Kể từ khi ra mắt Windows 11 vào năm 2021, Microsoft đã nỗ lực khóa thanh tác vụ của hệ điều hành. Hiện tại vẫn chưa có giải pháp chính thức nào để thay đổi kích thước của nó.
Phương pháp hack từng bao gồm việc tạo khóa mới trong Registry Editor của hệ điều hành không còn hiệu quả nữa. Và Microsoft vẫn chưa bao gồm tùy chọn thay đổi kích thước thanh tác vụ trong Cài đặt Windows 11.
Và chắc chắn không có tùy chọn Thu phóng nào được cung cấp trong Cài đặt > Hệ thống > Màn hình hệ điều hành sẽ khắc phục sự cố. Bởi vì mặc dù giải pháp sau cho phép bạn giảm kích thước thanh tác vụ, nhưng đúng như tên gọi của nó, nó sẽ giảm quy mô của tất cả các thành phần hiển thị trên màn hình.
Lần này, bạn phải nhờ đến các nhà phát triển độc lập để tìm ra giải pháp hiệu quả cho việc thay đổi kích thước thanh tác vụ Windows 11. Sau đây là mọi thứ bạn cần biết để thay đổi kích thước thanh tác vụ Windows 11 chỉ bằng vài cú nhấp chuột.
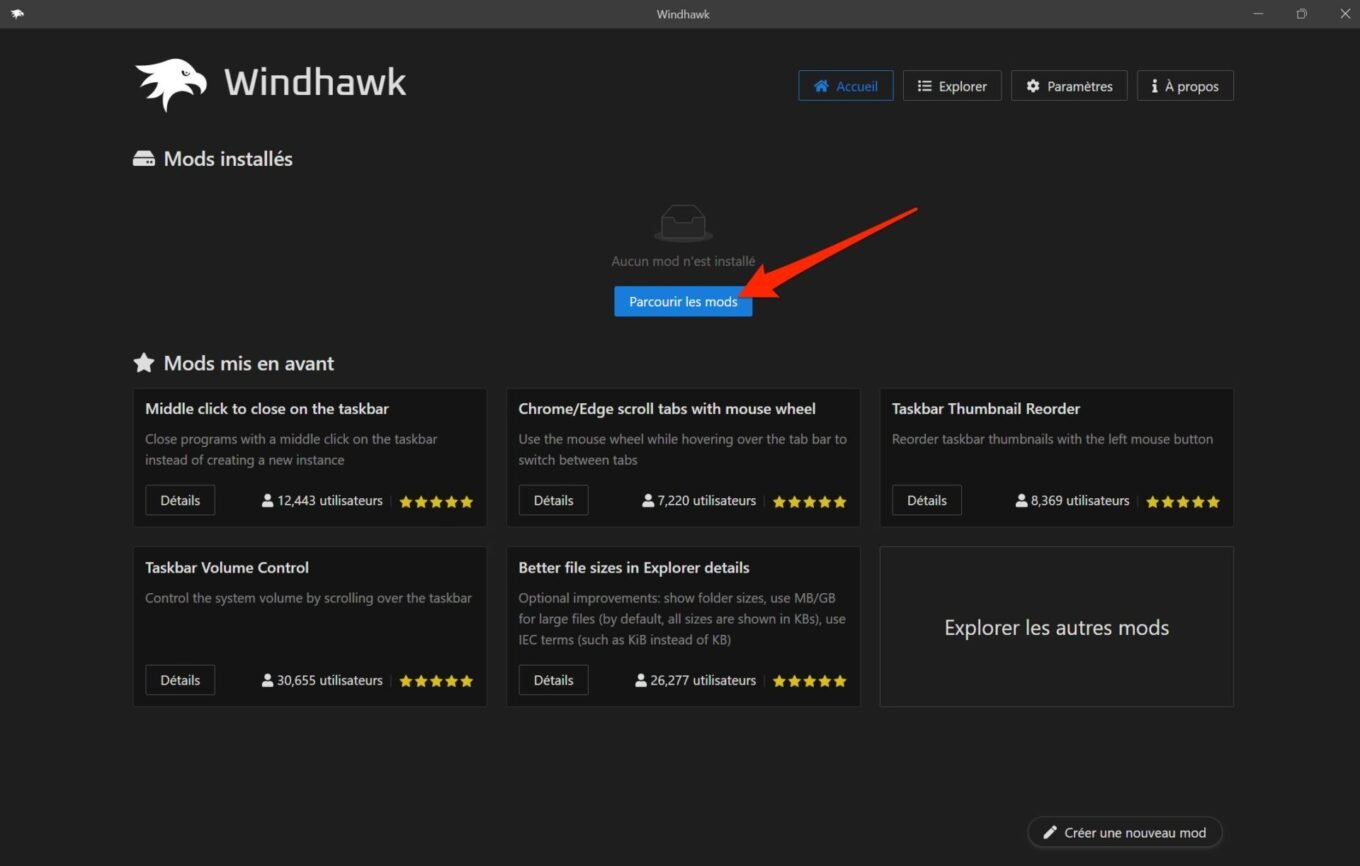
Sau đó, xác định vị trí mô-đun Chiều cao thanh Tasbar và kích thước biểu tượng và nhấp vào Chi tiết.
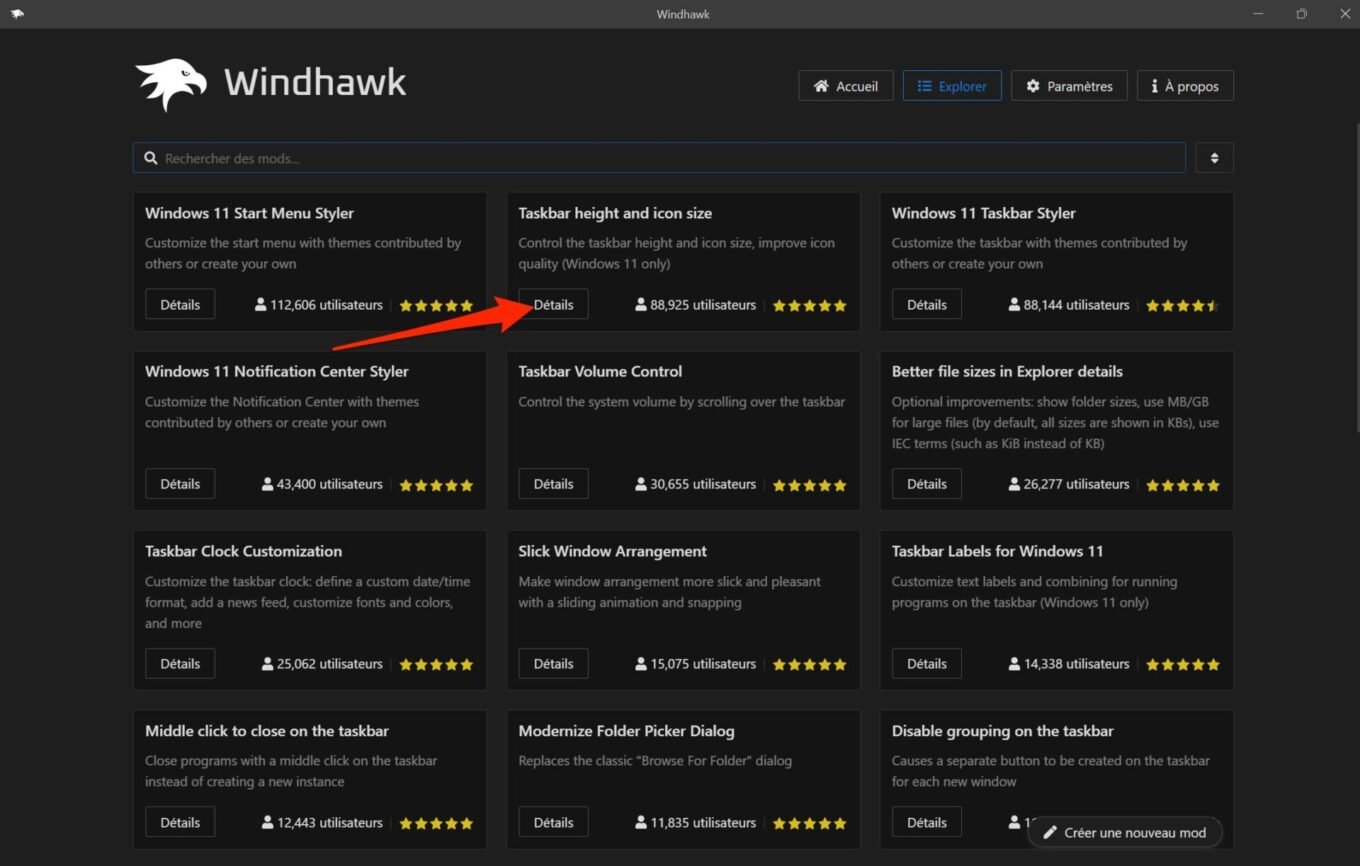
Sau đó nhấp vào nút Cài đặt ở góc trên bên trái của cửa sổ để cài đặt bản mod trên máy của bạn.
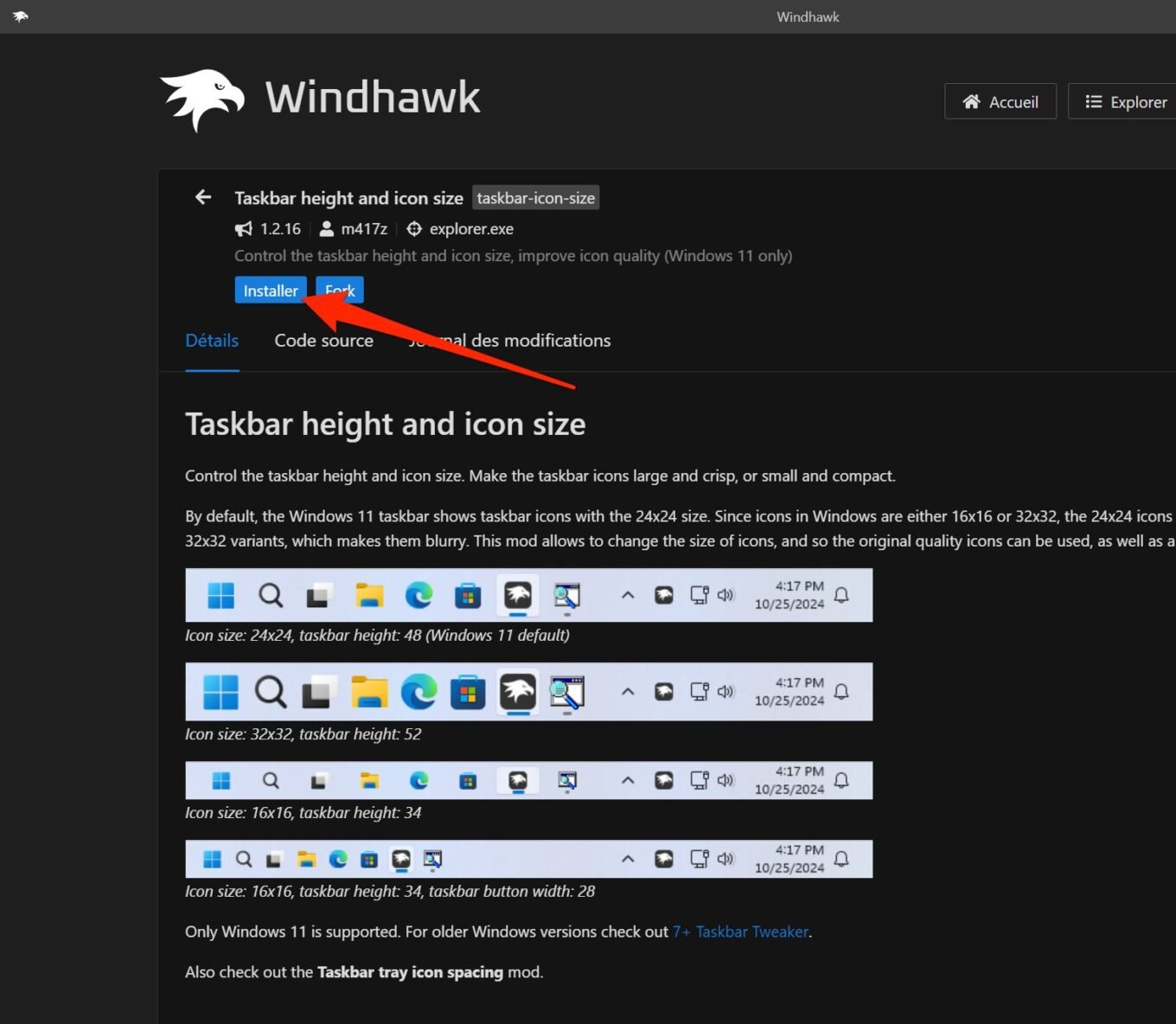
Sau đó, một cửa sổ cảnh báo sẽ mở ra để yêu cầu bạn chỉ cài đặt các bản mod từ các nhà phát triển đáng tin cậy. Đây là trường hợp của Michael Maltsev, tác giả của bản mod chiều cao và kích thước biểu tượng thanh tác vụ, hồ sơ của anh đã được xác minh trên Github. Sau đó nhấp vào nút Chấp nhận rủi ro và cài đặt. Sau đó, hãy đợi một lát trong khi Windhawk cài đặt bản mod trên PC của bạn.
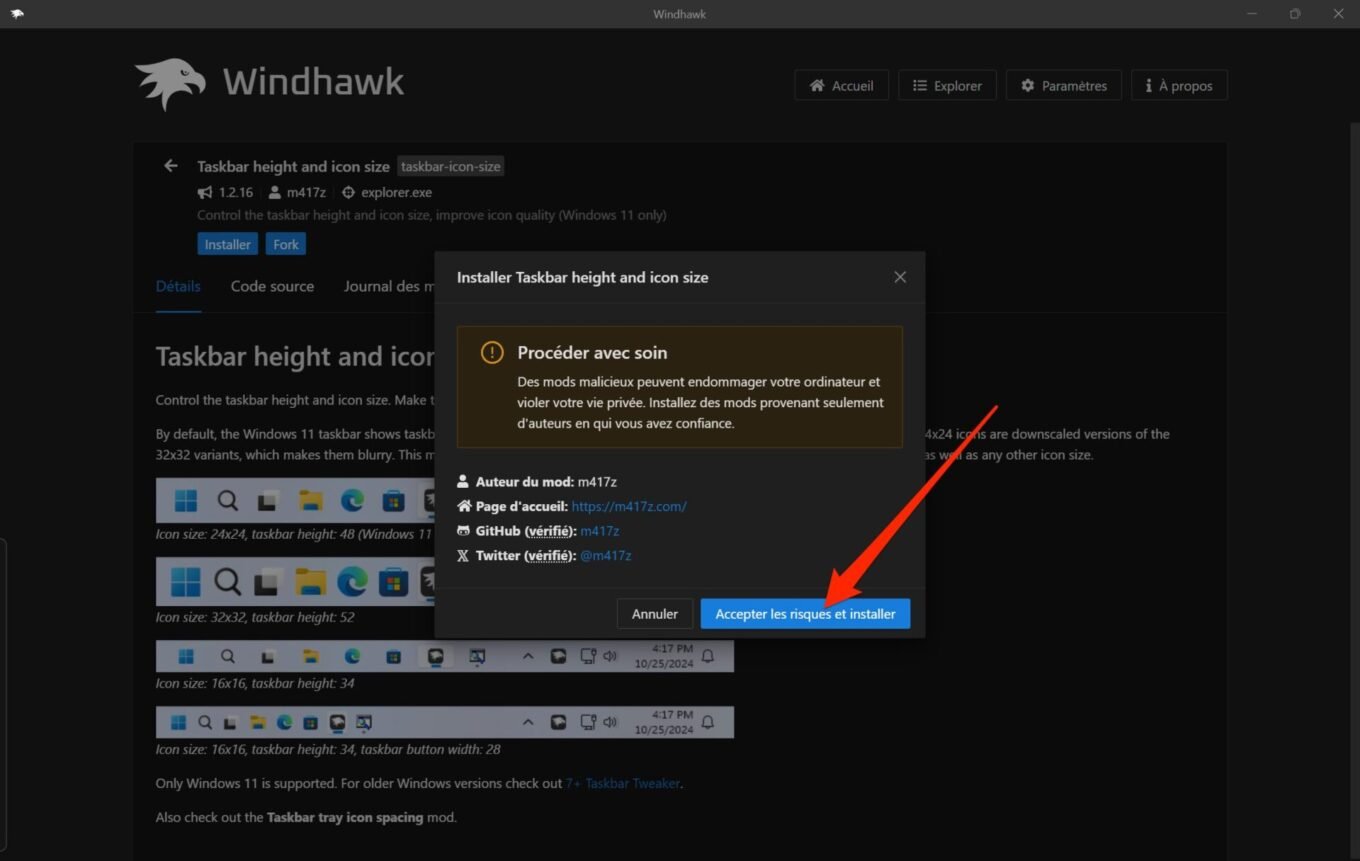
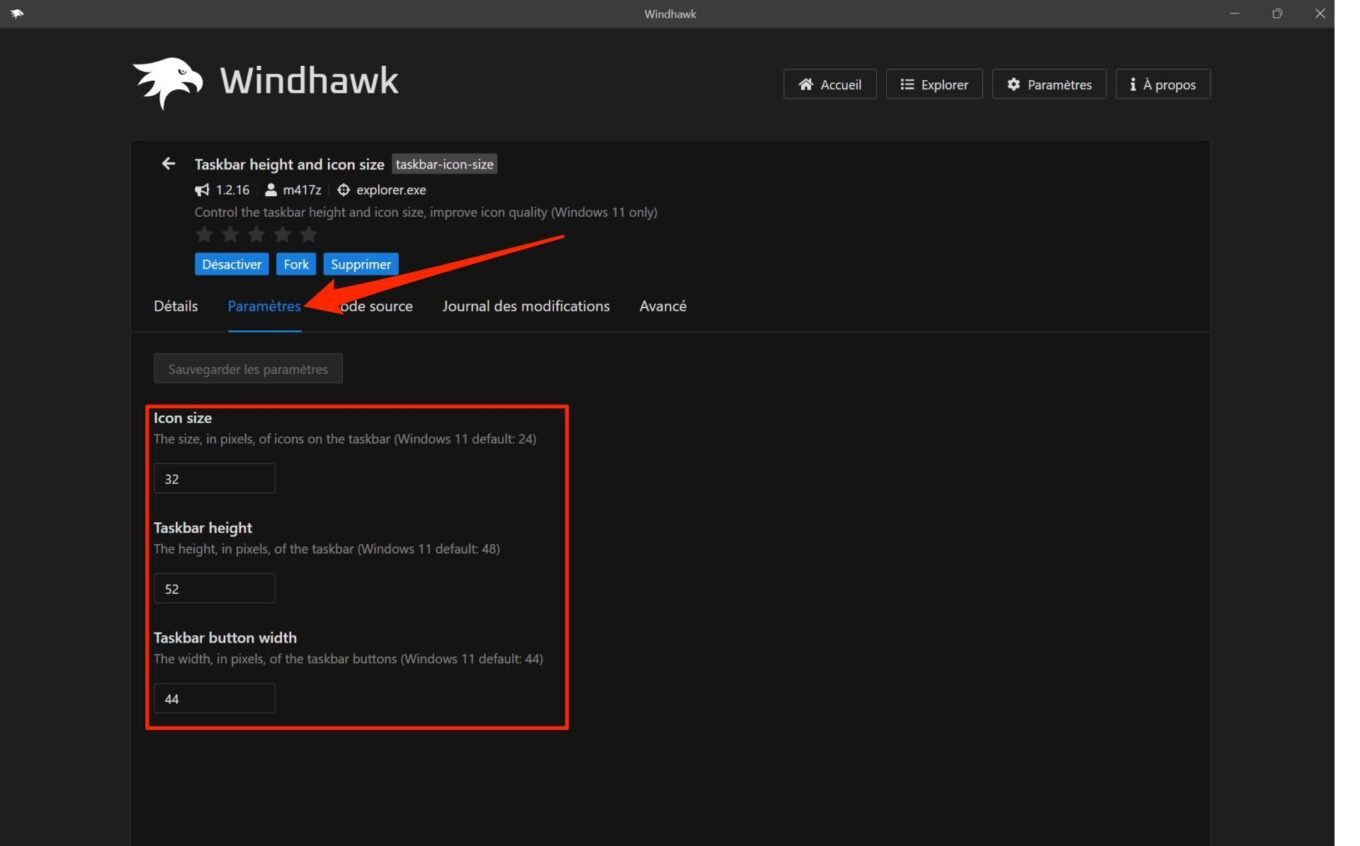
Có ba tùy chọn được đề xuất: Kích thước biểu tượng thành thay đổi kích thước của các biểu tượng, chiều cao thanh tác vụ để thay đổi kích thước của thanh tác vụ (đây là tùy chọn mà chúng tôi đặc biệt quan tâm ở đây) và chiều rộng nút thanh tác vụ để thay đổi khoảng cách giữa các biểu tượng ứng dụng hiển thị trên thanh tác vụ.
Bắt đầu bằng cách thay đổi giá trị chiều cao thanh tác vụ, giảm kích thước của nó tính bằng pixel. Thực hiện tương tự với Icon size để điều chỉnh kích thước của các biểu tượng theo kích thước của thanh tác vụ. Sau đó nhấp vào Lưu cài đặt.
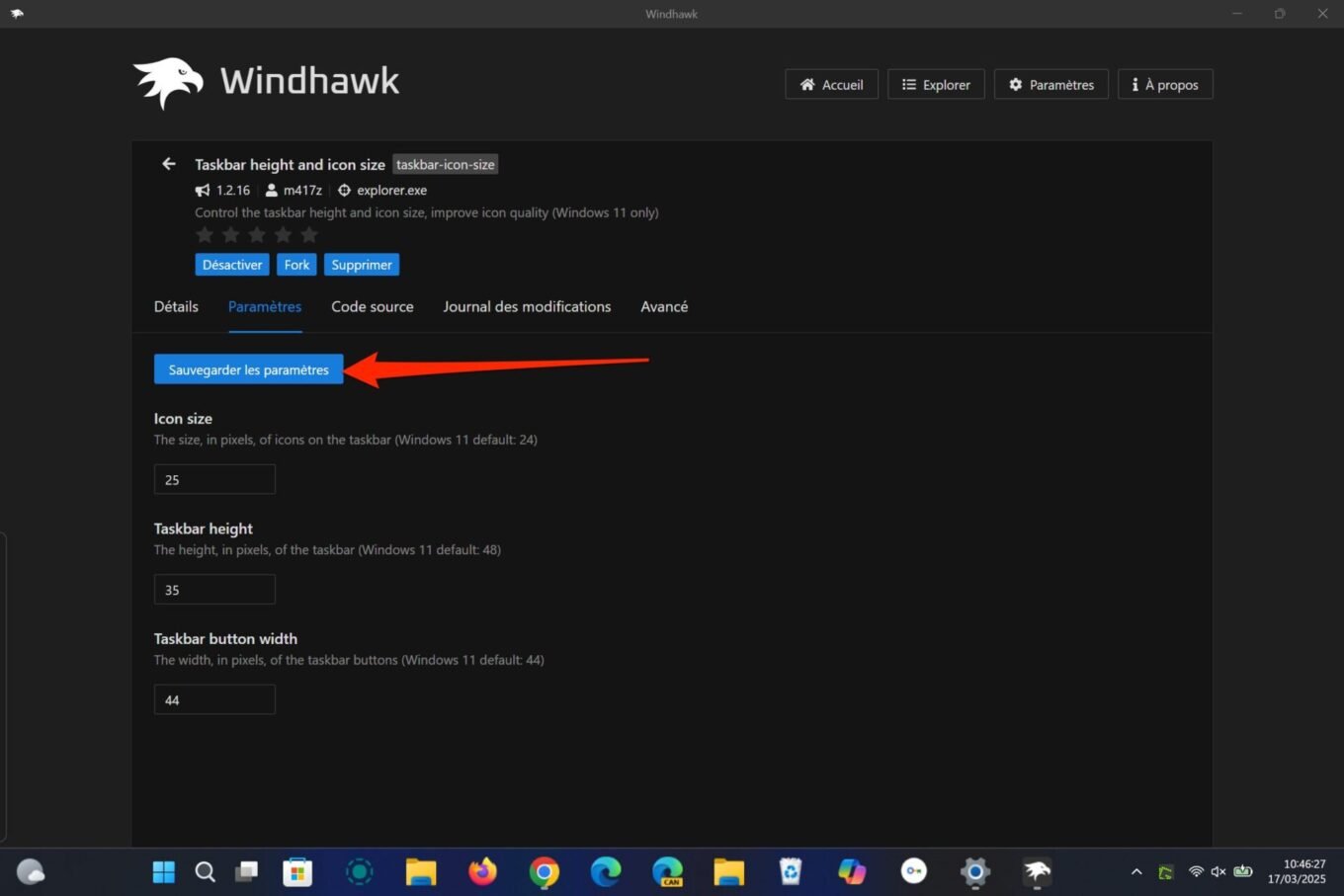
Thanh tác vụ sẽ tự động thay đổi kích thước trên màn hình của bạn. Sau đó, điều chỉnh từng giá trị để có được màn hình hiển thị hài hòa.
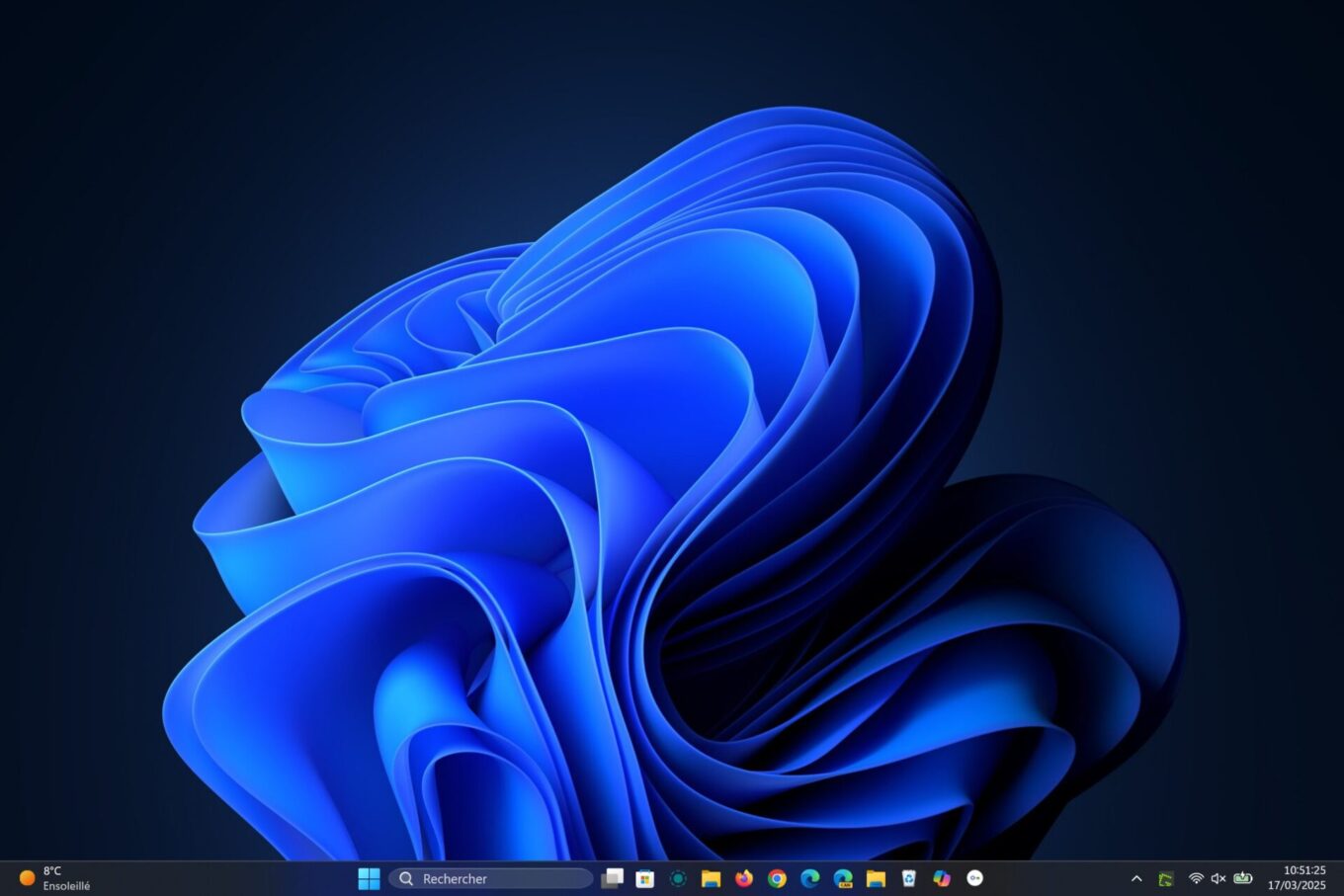
Sau đó, bạn có thể đóng ứng dụng và tiếp tục công việc của mình. Những thay đổi được thực hiện sẽ được lưu lại và vẫn được áp dụng cho máy tính của bạn ngay cả sau khi bạn khởi động lại máy.
Phương pháp hack từng bao gồm việc tạo khóa mới trong Registry Editor của hệ điều hành không còn hiệu quả nữa. Và Microsoft vẫn chưa bao gồm tùy chọn thay đổi kích thước thanh tác vụ trong Cài đặt Windows 11.
Và chắc chắn không có tùy chọn Thu phóng nào được cung cấp trong Cài đặt > Hệ thống > Màn hình hệ điều hành sẽ khắc phục sự cố. Bởi vì mặc dù giải pháp sau cho phép bạn giảm kích thước thanh tác vụ, nhưng đúng như tên gọi của nó, nó sẽ giảm quy mô của tất cả các thành phần hiển thị trên màn hình.
Lần này, bạn phải nhờ đến các nhà phát triển độc lập để tìm ra giải pháp hiệu quả cho việc thay đổi kích thước thanh tác vụ Windows 11. Sau đây là mọi thứ bạn cần biết để thay đổi kích thước thanh tác vụ Windows 11 chỉ bằng vài cú nhấp chuột.
1. Tải xuống Windhawk
Bắt đầu bằng cách tải xuống và cài đặt Windhawk trên PC của bạn. Tiện ích mã nguồn mở và miễn phí này là một dạng thị trường dành riêng cho việc tùy chỉnh Windows. Công cụ này cho phép bạn tìm kiếm và cài đặt "mod", bao gồm một bản mod cho phép bạn thay đổi kích thước thanh tác vụ Windows 11.2. Cài đặt bản mod
Sau khi Windhawk được cài đặt trên PC của bạn, hãy mở ứng dụng và nhấp vào Duyệt qua các bản mod.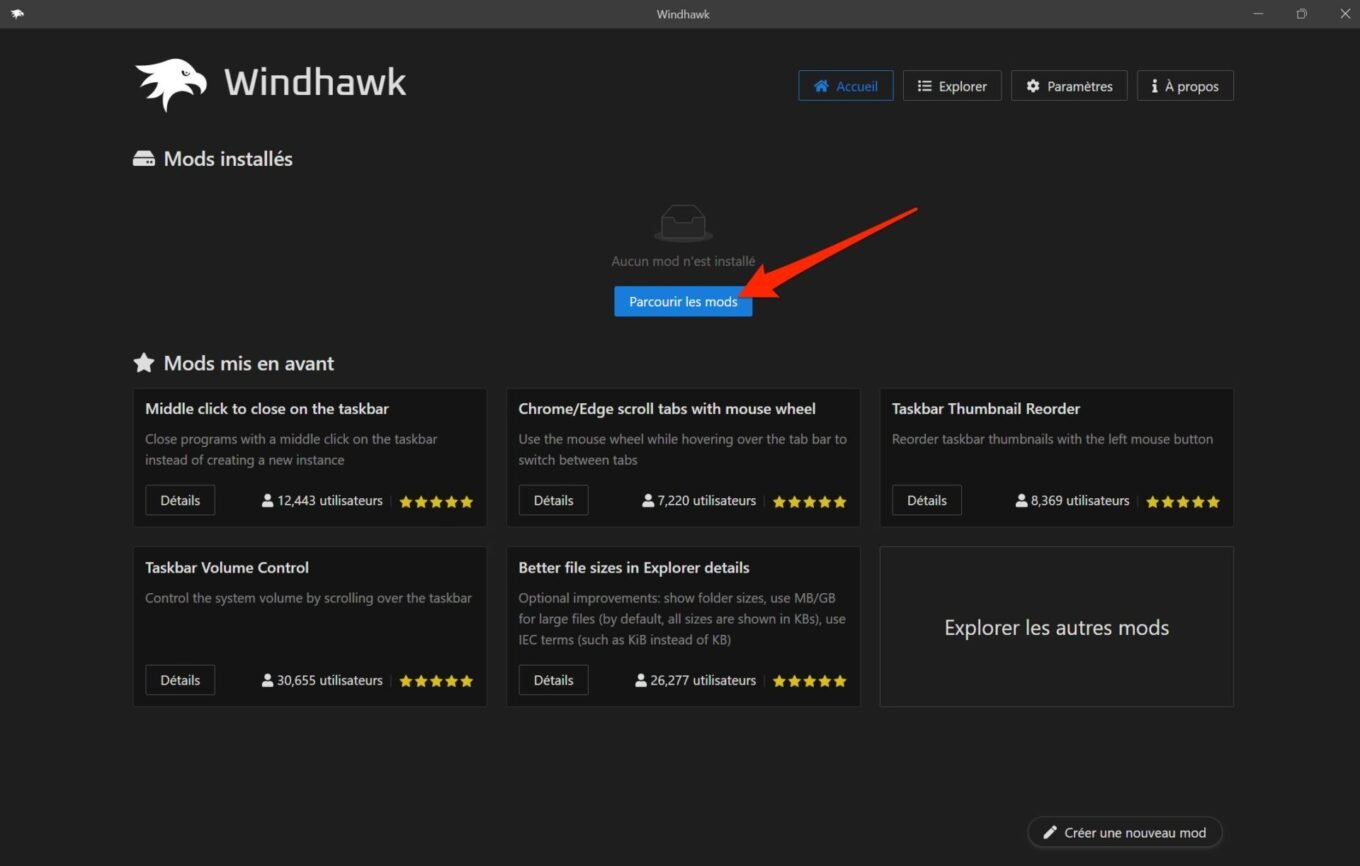
Sau đó, xác định vị trí mô-đun Chiều cao thanh Tasbar và kích thước biểu tượng và nhấp vào Chi tiết.
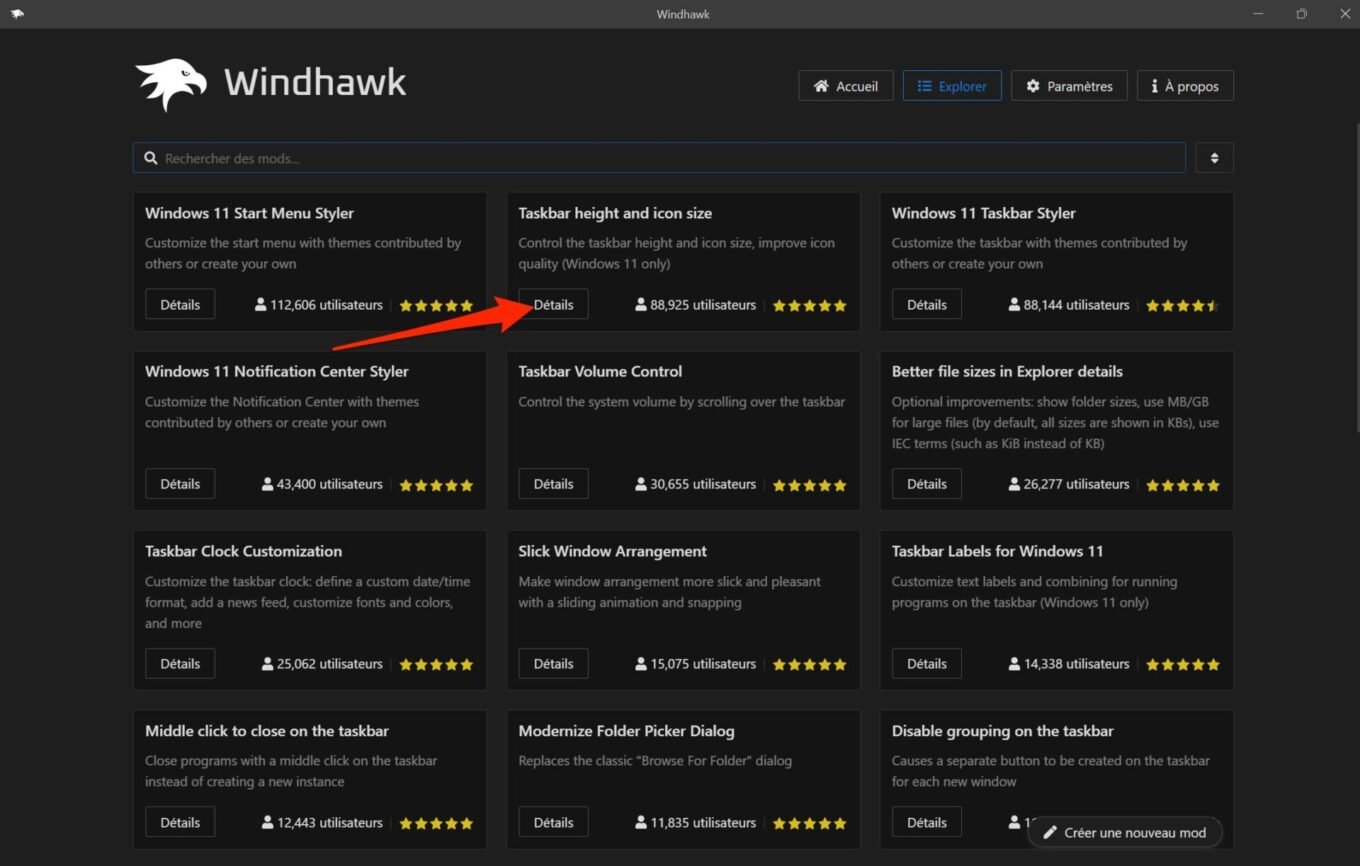
Sau đó nhấp vào nút Cài đặt ở góc trên bên trái của cửa sổ để cài đặt bản mod trên máy của bạn.
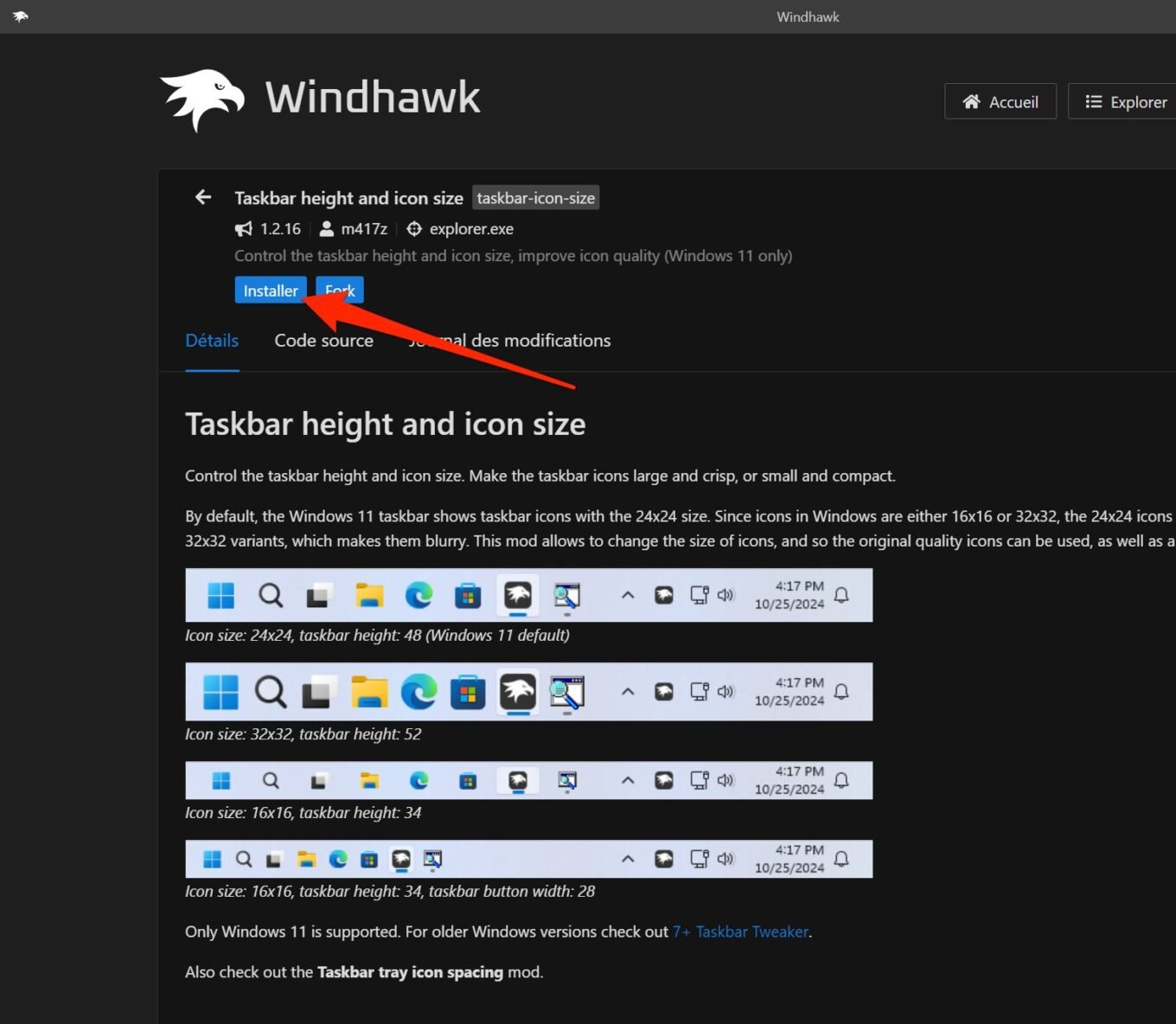
Sau đó, một cửa sổ cảnh báo sẽ mở ra để yêu cầu bạn chỉ cài đặt các bản mod từ các nhà phát triển đáng tin cậy. Đây là trường hợp của Michael Maltsev, tác giả của bản mod chiều cao và kích thước biểu tượng thanh tác vụ, hồ sơ của anh đã được xác minh trên Github. Sau đó nhấp vào nút Chấp nhận rủi ro và cài đặt. Sau đó, hãy đợi một lát trong khi Windhawk cài đặt bản mod trên PC của bạn.
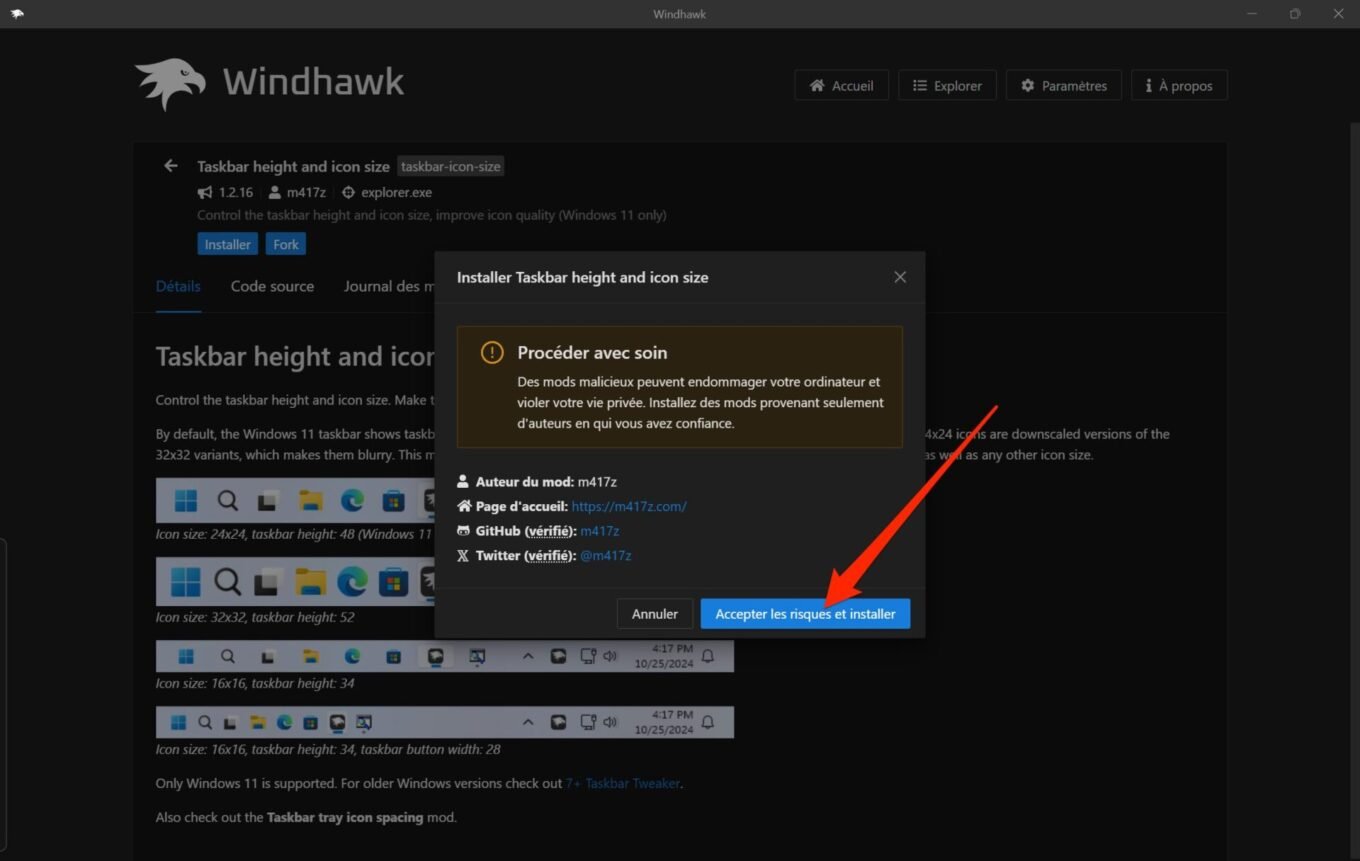
3. Cấu hình mod
Sau khi cài đặt chiều cao và kích thước biểu tượng của Tasbar, hãy chọn tab Cài đặt trong bảng thông tin chi tiết của mô-đun.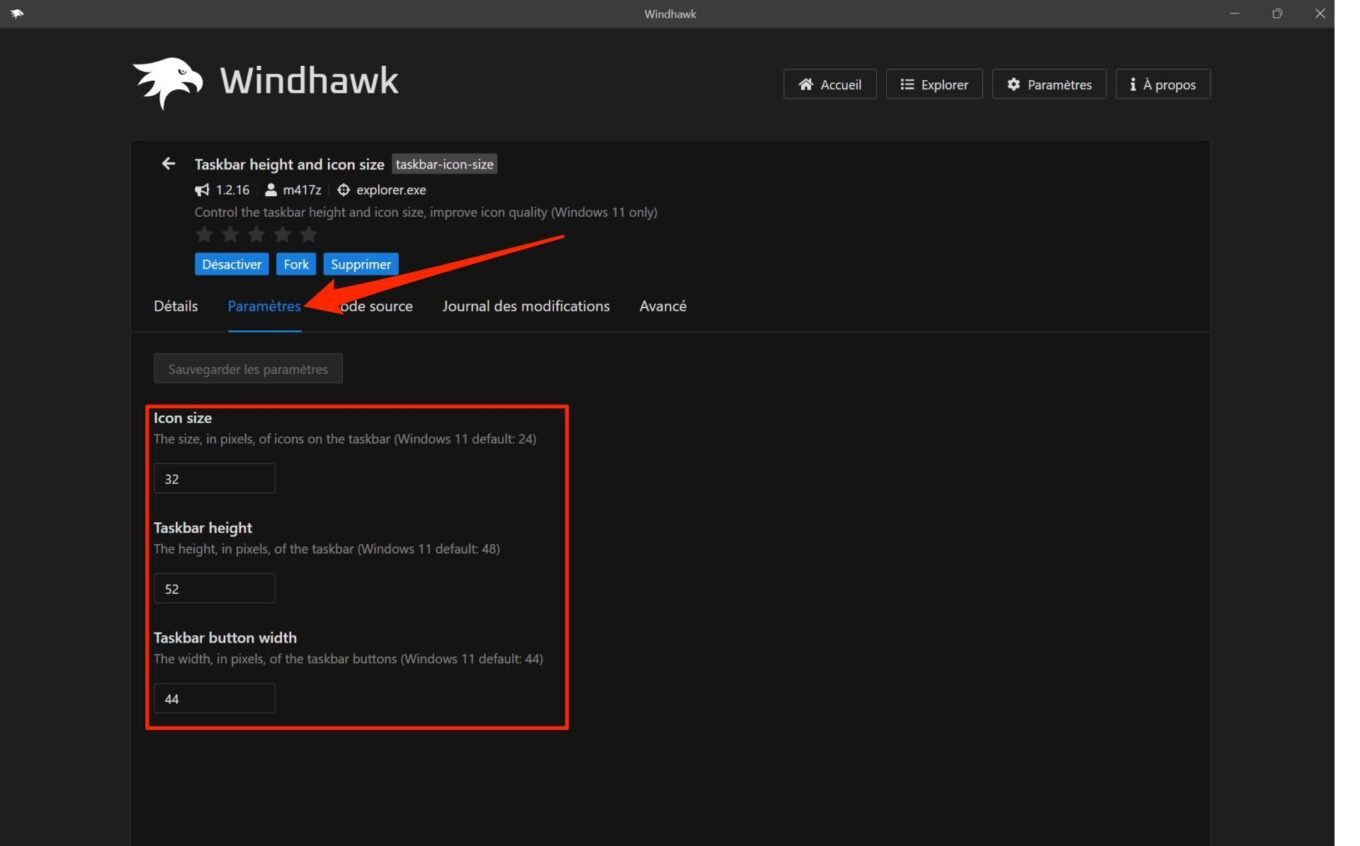
Có ba tùy chọn được đề xuất: Kích thước biểu tượng thành thay đổi kích thước của các biểu tượng, chiều cao thanh tác vụ để thay đổi kích thước của thanh tác vụ (đây là tùy chọn mà chúng tôi đặc biệt quan tâm ở đây) và chiều rộng nút thanh tác vụ để thay đổi khoảng cách giữa các biểu tượng ứng dụng hiển thị trên thanh tác vụ.
Bắt đầu bằng cách thay đổi giá trị chiều cao thanh tác vụ, giảm kích thước của nó tính bằng pixel. Thực hiện tương tự với Icon size để điều chỉnh kích thước của các biểu tượng theo kích thước của thanh tác vụ. Sau đó nhấp vào Lưu cài đặt.
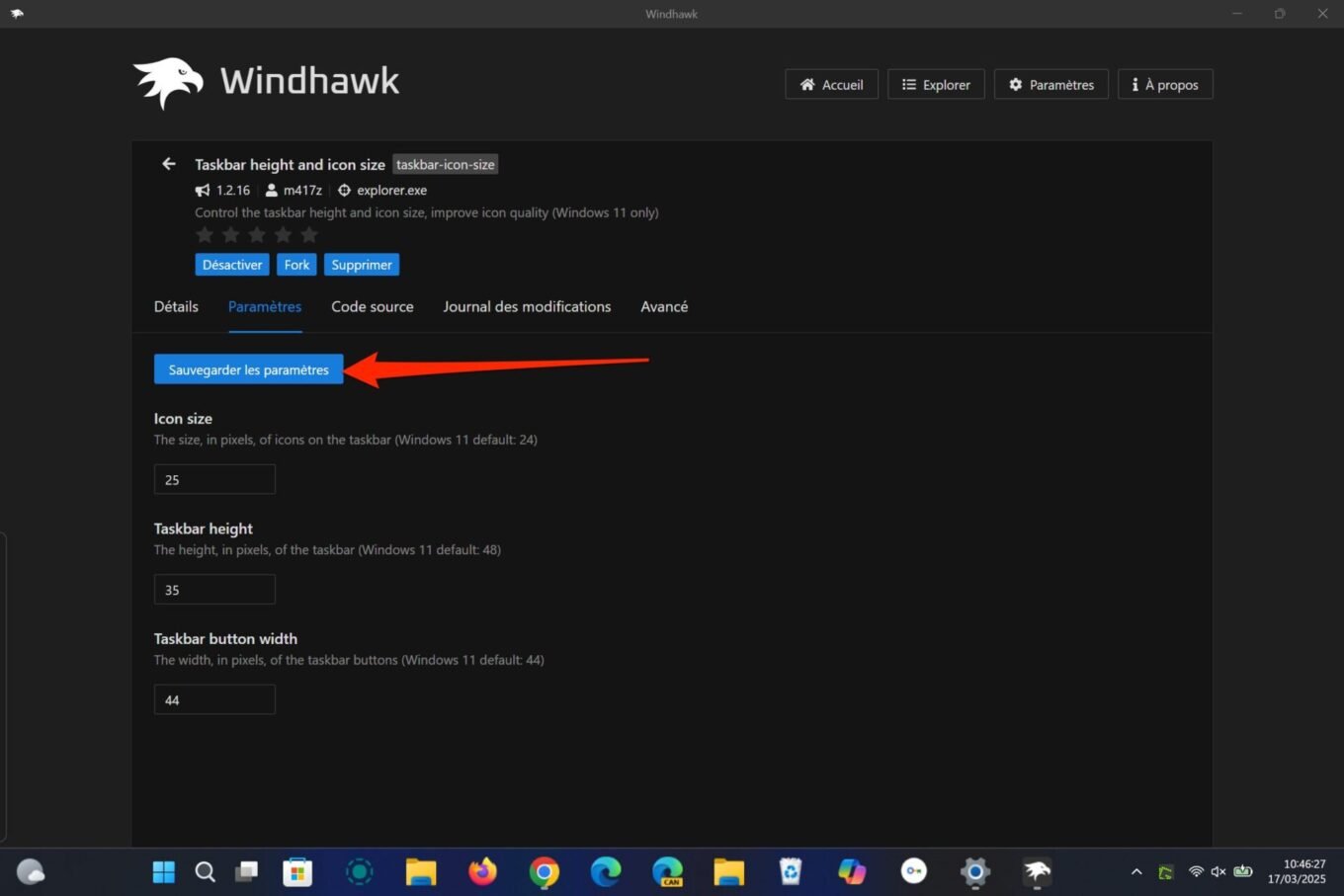
Thanh tác vụ sẽ tự động thay đổi kích thước trên màn hình của bạn. Sau đó, điều chỉnh từng giá trị để có được màn hình hiển thị hài hòa.
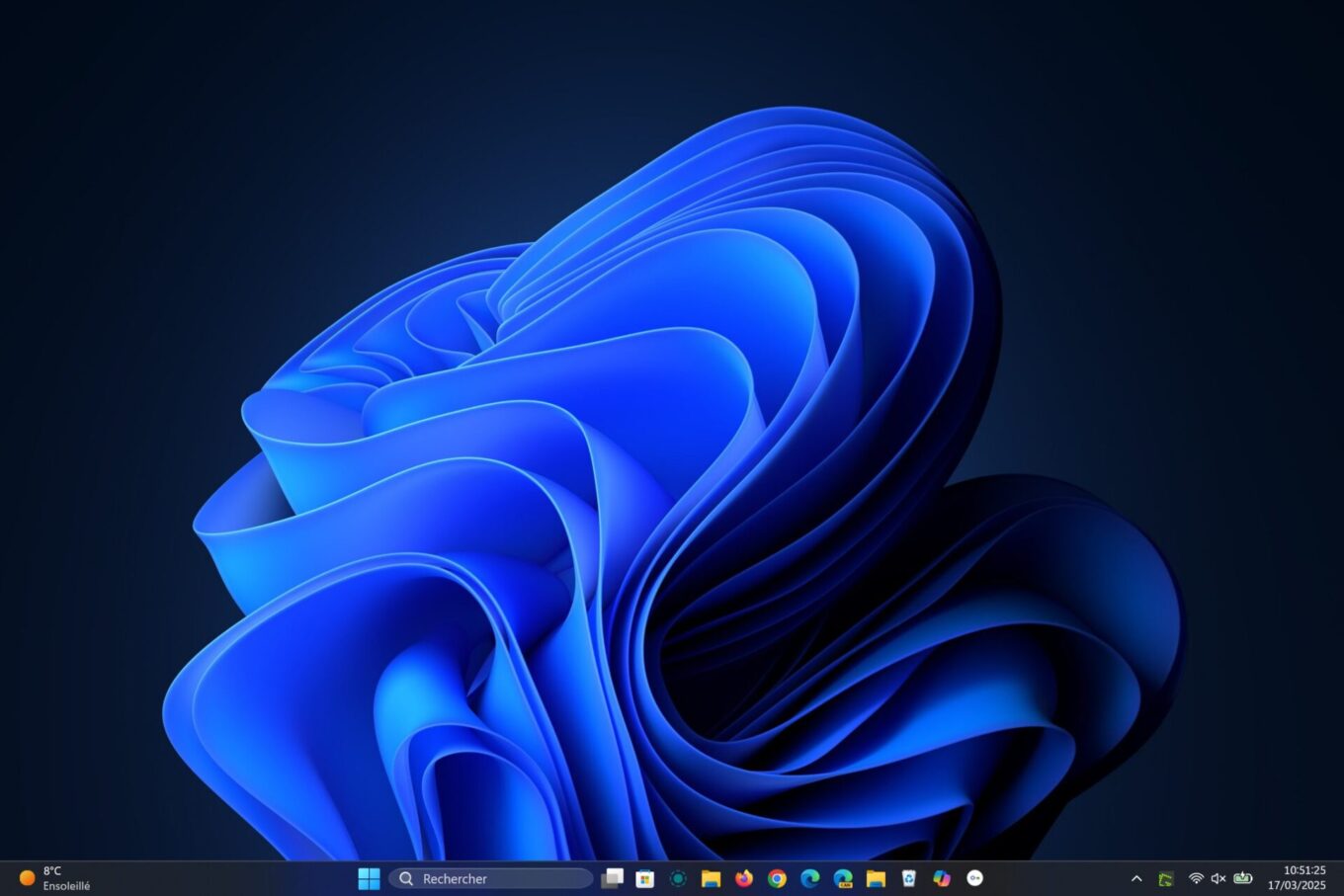
Sau đó, bạn có thể đóng ứng dụng và tiếp tục công việc của mình. Những thay đổi được thực hiện sẽ được lưu lại và vẫn được áp dụng cho máy tính của bạn ngay cả sau khi bạn khởi động lại máy.
