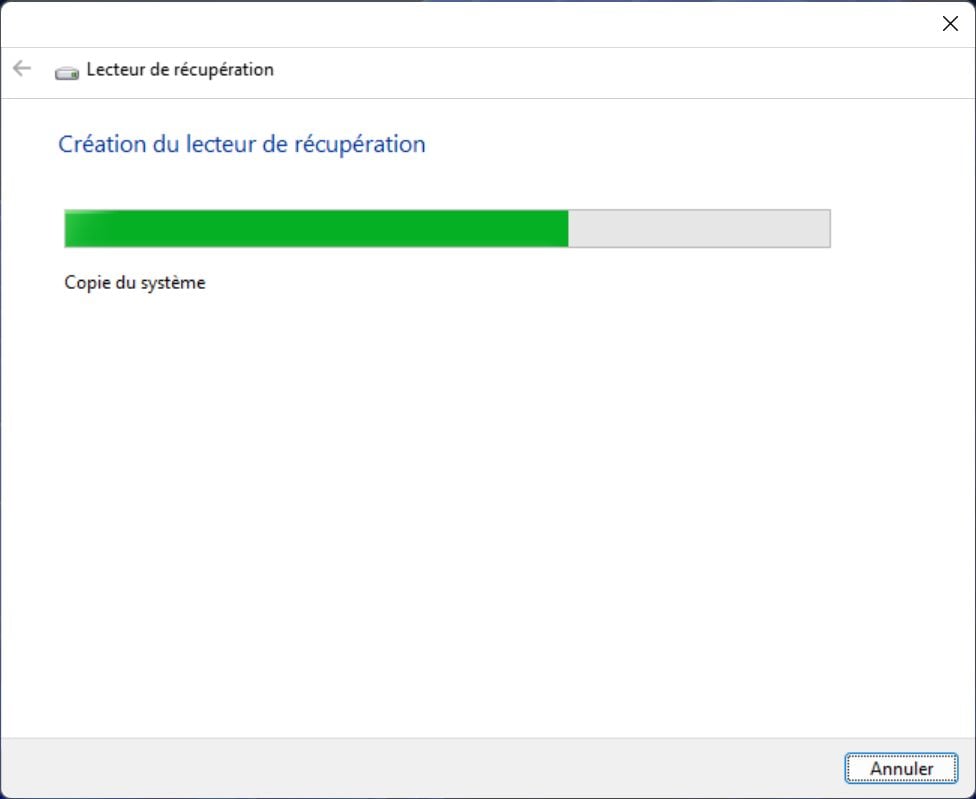Bạn vừa cài đặt ứng dụng mới, cập nhật trình điều khiển hoặc áp dụng bản cập nhật Windows và mọi việc không diễn ra theo kế hoạch? Hầu hết thời gian, máy tính của bạn sẽ bị hỏng khi bạn ít mong đợi nhất. Máy tính của bạn đang khởi động, nhưng Windows 11 không còn phản hồi và bạn không biết cách khôi phục?
Để tránh tình huống thảm khốc này, tốt nhất là bạn nên lập kế hoạch trước và chuẩn bị một số công cụ để có thể sửa chữa trong trường hợp xảy ra sự cố. Windows có một công cụ phục vụ mục đích này cho phép bạn tạo ổ USB phục hồi để khởi động PC nhằm khắc phục sự cố.
Lưu ý rằng nếu bạn phải cài đặt lại Windows từ ổ này, mọi dữ liệu được lưu trữ trên PC (tài liệu và ứng dụng) sẽ bị mất. Chúng tôi không thể nhấn mạnh điều này đủ, nhưng hãy đảm bảo bạn thường xuyên sao lưu dữ liệu của mình, cho dù trên thiết bị lưu trữ ngoài hay trên Đám mây. Tất cả những gì bạn cần là vài phút và một ổ USB chuyên dụng có dung lượng lưu trữ ít nhất 16GB.
Trên trang web của mình, Microsoft khuyến nghị "tạo lại ổ đĩa khôi phục hàng năm". Và vì lý do chính đáng, khóa USB khôi phục mà bạn sắp tạo sẽ dựa trên bản cập nhật chính mới nhất của hệ điều hành. Sau đây là mọi thứ bạn cần biết để tạo ổ USB phục hồi nhằm khắc phục sự cố cho PC của mình.
Microsoft đã tích hợp một công cụ chuyên dụng vào hệ điều hành của mình để cho phép bạn Tạo ổ đĩa khôi phục. Để mở nó, hãy sử dụng phím tắt Windows + R, sau đó trong cửa sổ Run xuất hiện, hãy nhập RecoveryDrive.exe và nhấp vào OK để xác thực. Hãy tận dụng cơ hội này để kết nối khóa USB với PC của bạn.
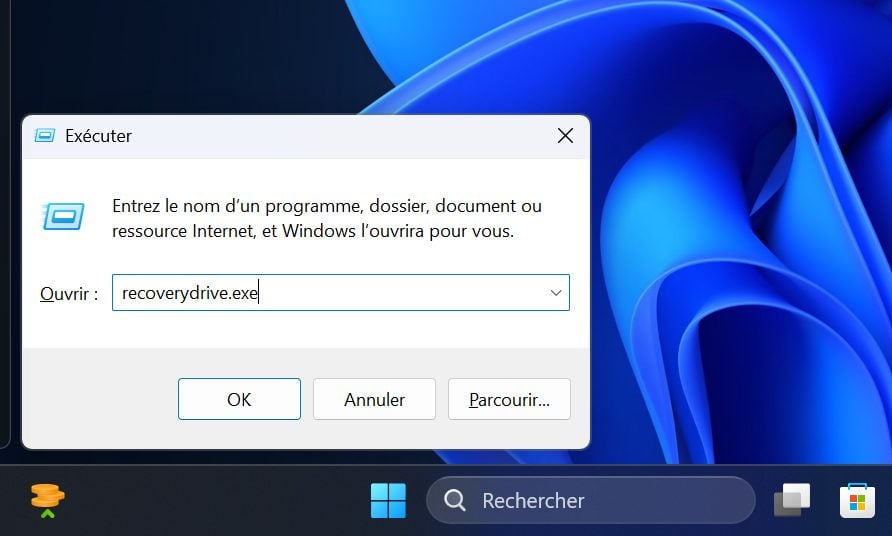 © 01net.com 2. Cấu hình ổ đĩa khôi phục cho Windows Theo mặc định, tùy chọn Sao lưu tệp hệ thống vào ổ đĩa phục hồi được chọn. Giữ nguyên như vậy và nhấp vào Tiếp theo rồi đợi vài giây.
© 01net.com 2. Cấu hình ổ đĩa khôi phục cho Windows Theo mặc định, tùy chọn Sao lưu tệp hệ thống vào ổ đĩa phục hồi được chọn. Giữ nguyên như vậy và nhấp vào Tiếp theo rồi đợi vài giây.
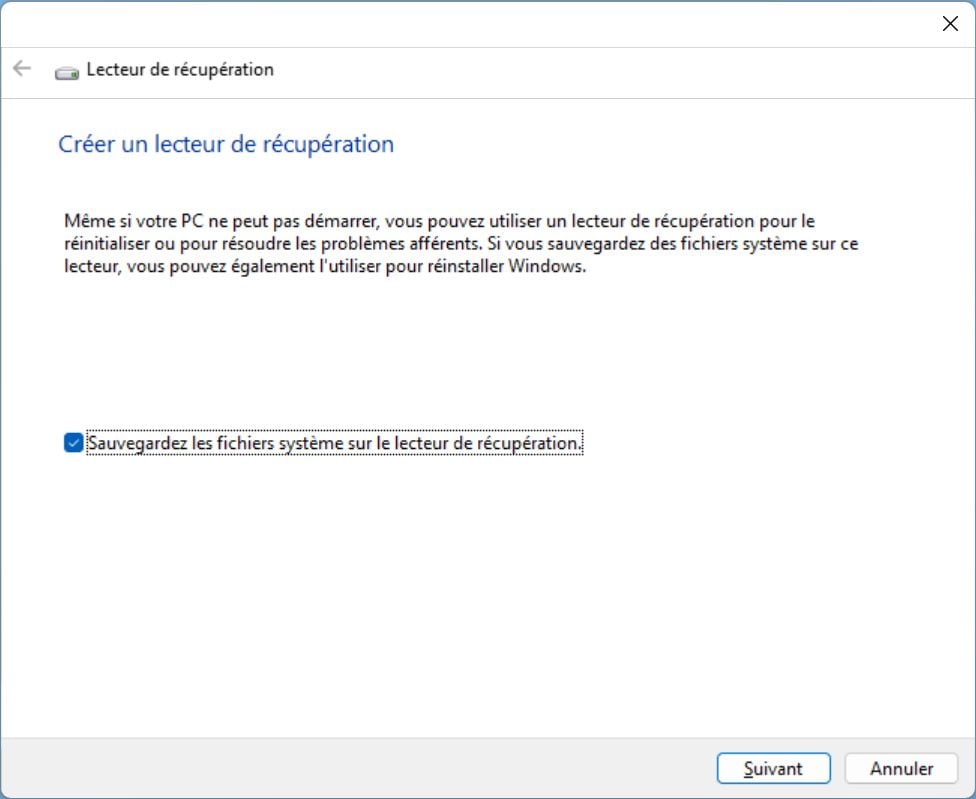 © 01net.com Sau khi tiện ích tự động phát hiện ổ USB được kết nối với PC của bạn, hãy nhấp vào nút Tiếp theo. Cửa sổ tiếp theo sẽ cảnh báo bạn rằng toàn bộ dữ liệu trên ổ USB sẽ bị xóa. Nhấp vào Tạo và pha cho mình một tách cà phê.
© 01net.com Sau khi tiện ích tự động phát hiện ổ USB được kết nối với PC của bạn, hãy nhấp vào nút Tiếp theo. Cửa sổ tiếp theo sẽ cảnh báo bạn rằng toàn bộ dữ liệu trên ổ USB sẽ bị xóa. Nhấp vào Tạo và pha cho mình một tách cà phê.
Tiện ích sẽ định dạng ổ USB của bạn trước khi sao chép hệ thống và các công cụ cần thiết để biến ổ này thành thiết bị phục hồi. Quá trình này hơi dài; trong trường hợp của chúng tôi, mất hơn một tiếng rưỡi để ổ USB sẵn sàng.
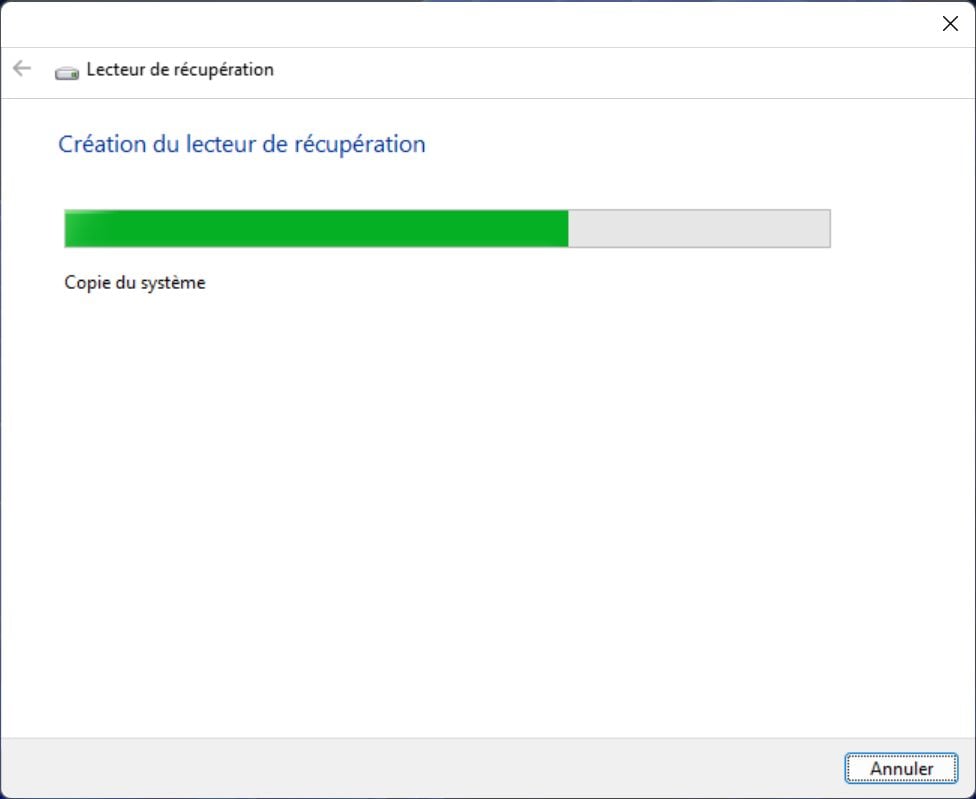 © 01net.com Trong mọi trường hợp, trình hướng dẫn tạo ổ đĩa khôi phục sẽ cho bạn biết rằng ổ đĩa khôi phục đã sẵn sàng.
© 01net.com Trong mọi trường hợp, trình hướng dẫn tạo ổ đĩa khôi phục sẽ cho bạn biết rằng ổ đĩa khôi phục đã sẵn sàng.
 © 01net.com 3. Khởi động máy tính bị hỏng từ ổ đĩa Rõ ràng là bạn sẽ cần phải cấu hình BIOS/EFI trước để máy khởi động trên thiết bị ngoài trước (thường là bằng cách nhấn phím F12 trên bàn phím).
© 01net.com 3. Khởi động máy tính bị hỏng từ ổ đĩa Rõ ràng là bạn sẽ cần phải cấu hình BIOS/EFI trước để máy khởi động trên thiết bị ngoài trước (thường là bằng cách nhấn phím F12 trên bàn phím).
 © 01net.com Sau khi khởi động PC từ ổ USB, bạn sẽ được nhắc chọn bố cục bàn phím. Sau khi bạn đã đưa ra lựa chọn, bạn sẽ được cung cấp một số tùy chọn. Sau đó, bạn có thể chọn giải pháp phù hợp nhất với tình huống của mình: khôi phục từ ổ đĩa, chạy Trình khắc phục sự cố, v.v.
© 01net.com Sau khi khởi động PC từ ổ USB, bạn sẽ được nhắc chọn bố cục bàn phím. Sau khi bạn đã đưa ra lựa chọn, bạn sẽ được cung cấp một số tùy chọn. Sau đó, bạn có thể chọn giải pháp phù hợp nhất với tình huống của mình: khôi phục từ ổ đĩa, chạy Trình khắc phục sự cố, v.v.
Để tránh tình huống thảm khốc này, tốt nhất là bạn nên lập kế hoạch trước và chuẩn bị một số công cụ để có thể sửa chữa trong trường hợp xảy ra sự cố. Windows có một công cụ phục vụ mục đích này cho phép bạn tạo ổ USB phục hồi để khởi động PC nhằm khắc phục sự cố.
Lưu ý rằng nếu bạn phải cài đặt lại Windows từ ổ này, mọi dữ liệu được lưu trữ trên PC (tài liệu và ứng dụng) sẽ bị mất. Chúng tôi không thể nhấn mạnh điều này đủ, nhưng hãy đảm bảo bạn thường xuyên sao lưu dữ liệu của mình, cho dù trên thiết bị lưu trữ ngoài hay trên Đám mây. Tất cả những gì bạn cần là vài phút và một ổ USB chuyên dụng có dung lượng lưu trữ ít nhất 16GB.
Trên trang web của mình, Microsoft khuyến nghị "tạo lại ổ đĩa khôi phục hàng năm". Và vì lý do chính đáng, khóa USB khôi phục mà bạn sắp tạo sẽ dựa trên bản cập nhật chính mới nhất của hệ điều hành. Sau đây là mọi thứ bạn cần biết để tạo ổ USB phục hồi nhằm khắc phục sự cố cho PC của mình.
1. Mở công cụ để Tạo ổ đĩa khôi phục
Microsoft đã tích hợp một công cụ chuyên dụng vào hệ điều hành của mình để cho phép bạn Tạo ổ đĩa khôi phục. Để mở nó, hãy sử dụng phím tắt Windows + R, sau đó trong cửa sổ Run xuất hiện, hãy nhập RecoveryDrive.exe và nhấp vào OK để xác thực. Hãy tận dụng cơ hội này để kết nối khóa USB với PC của bạn.
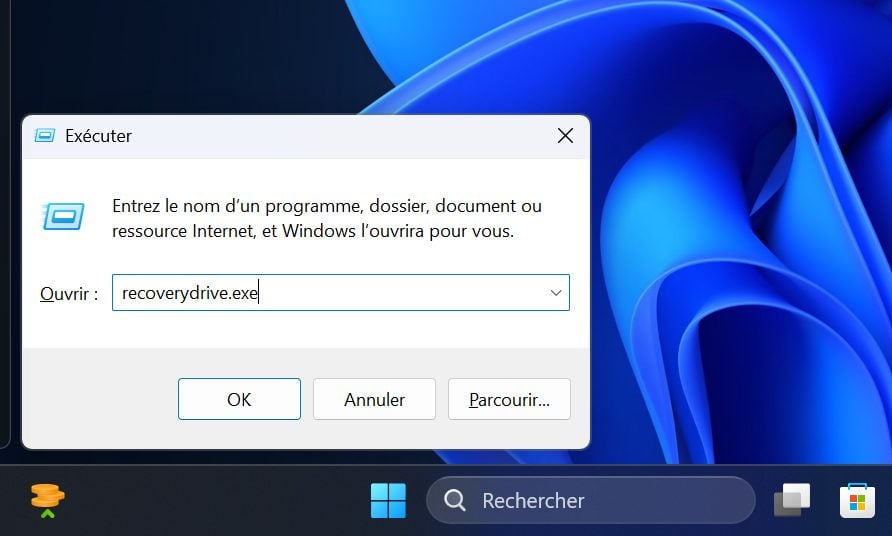
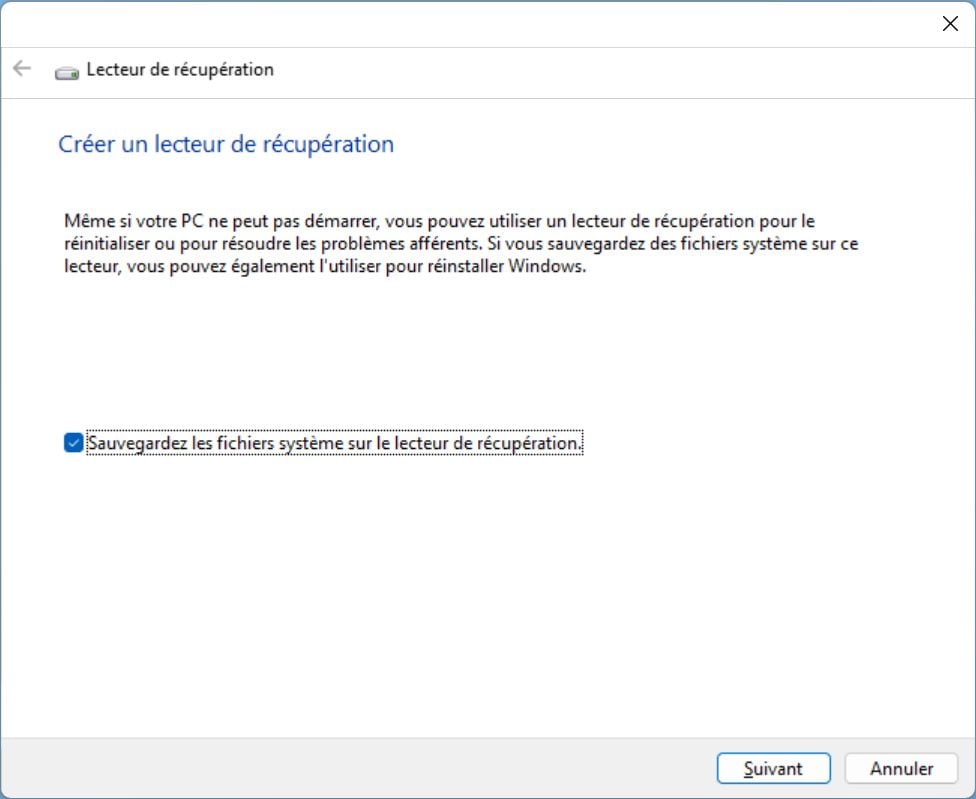
Tiện ích sẽ định dạng ổ USB của bạn trước khi sao chép hệ thống và các công cụ cần thiết để biến ổ này thành thiết bị phục hồi. Quá trình này hơi dài; trong trường hợp của chúng tôi, mất hơn một tiếng rưỡi để ổ USB sẵn sàng.