Một năm trước, Microsoft đã tiết lộ một tính năng mới mà có lẽ công ty không ngờ lại gây ra nhiều vấn đề đến vậy. Recall, dịch sang tiếng Pháp là "Rediscover", cuối cùng cũng đã có sẵn cho các thành viên của chương trình Insider của Microsoft.
Hy vọng là Microsoft sẽ triển khai rộng rãi hơn, cho các PC Copilot+ trên toàn thế giới, những máy tương thích duy nhất, trong những tuần tới.
Nhưng chính bản ghi hình ảnh này về mọi hành động của bạn (mà Microsoft gọi là "Ảnh chụp nhanh") đã làm dấy lên mối lo ngại từ mọi phía, đặc biệt là về quyền riêng tư. Microsoft, công ty đã nhiều lần phải hoãn tính năng này, đã sửa đổi bản sao của mình để tăng cường bảo mật, được các chuyên gia bảo mật coi là cơn ác mộng thực sự đối với quyền riêng tư.
Do đó, để truy cập Retrouver, người dùng phải xác thực mỗi lần. Để sử dụng tính năng này, trước tiên bạn cần kích hoạt Windows Hello trên máy của mình.
Hoạt động của Recall hoàn toàn phụ thuộc vào AI của Microsoft. Trên thực tế, Copilot có trách nhiệm phân tích nội dung hình ảnh về hoạt động của bạn, giúp bạn dễ dàng tìm thấy những gì mình đang tìm kiếm. Cho dù đó là văn bản hay hình ảnh, chỉ cần mô tả những gì bạn đang tìm kiếm và Copilot sẽ tìm cho bạn.
Để tránh sự cố, Microsoft đã triển khai biện pháp bảo vệ. Ngay khi máy tính của bạn có dung lượng lưu trữ dưới 25GB, Retrouver sẽ tự động ngừng ghi lại các hoạt động của bạn. Sau đây là mọi thứ bạn cần biết để bắt đầu sử dụng "Retrouver".
Để thực hiện việc này, hãy mở Cài đặt của Windows (Win + i), vào menu Tài khoản và chọn Tùy chọn đăng nhập.
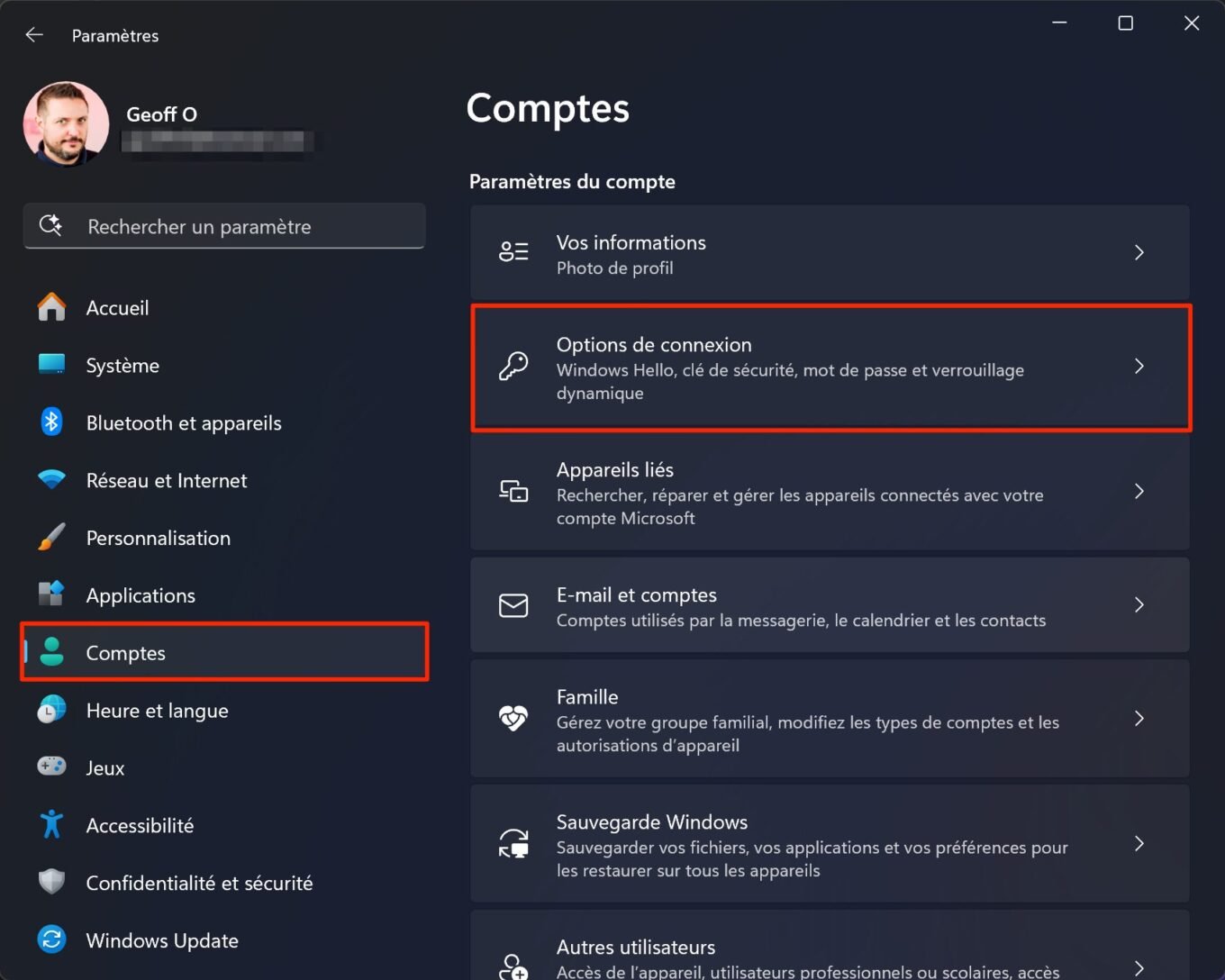
Sau đó, chọn một trong các phương thức đăng nhập được cung cấp, Nhận dạng khuôn mặt hoặc Nhận dạng vân tay và làm theo hướng dẫn hiển thị để cấu hình các phương pháp xác thực này.
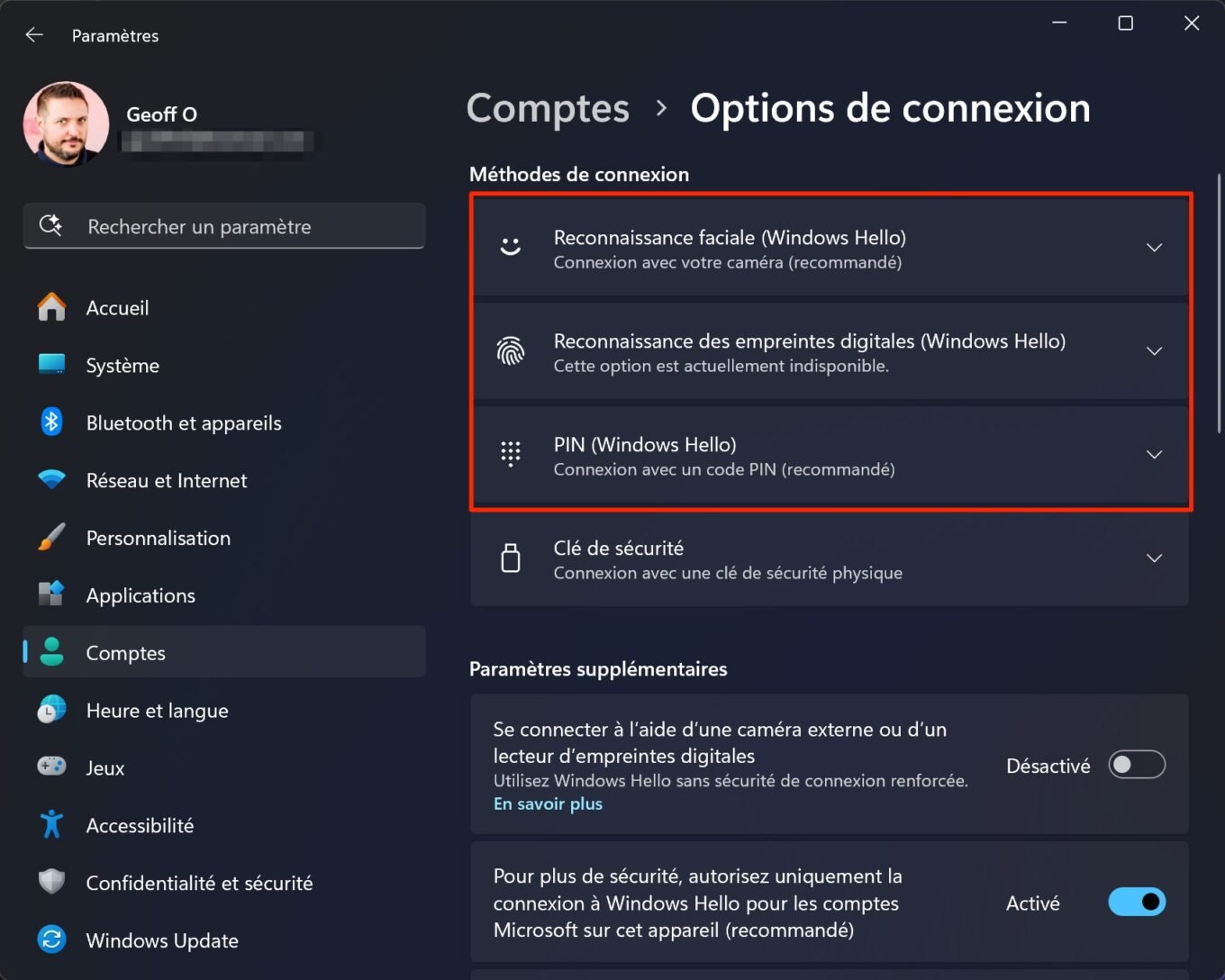
© 01net.com
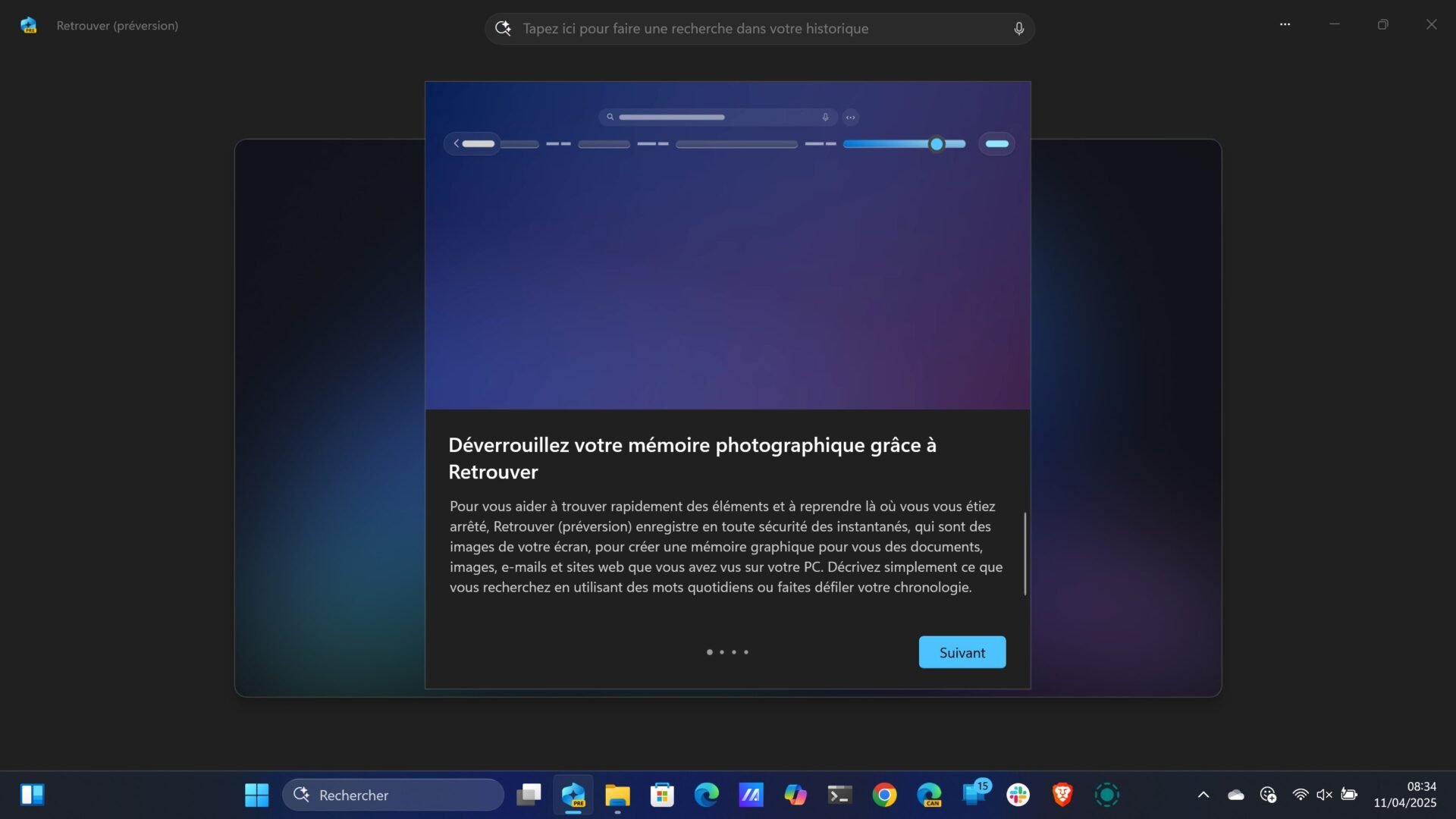
© 01net.com
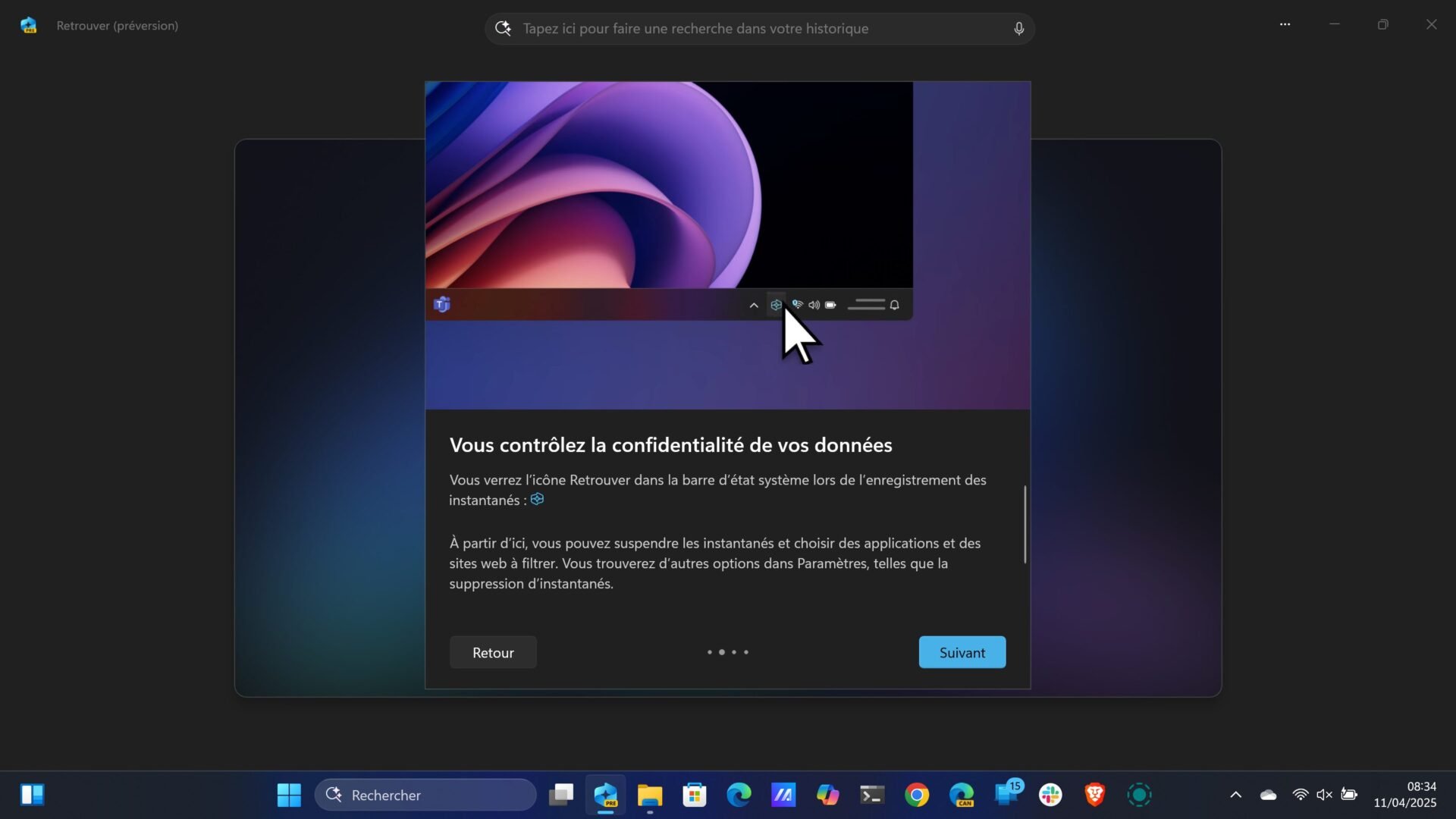
© 01net.com
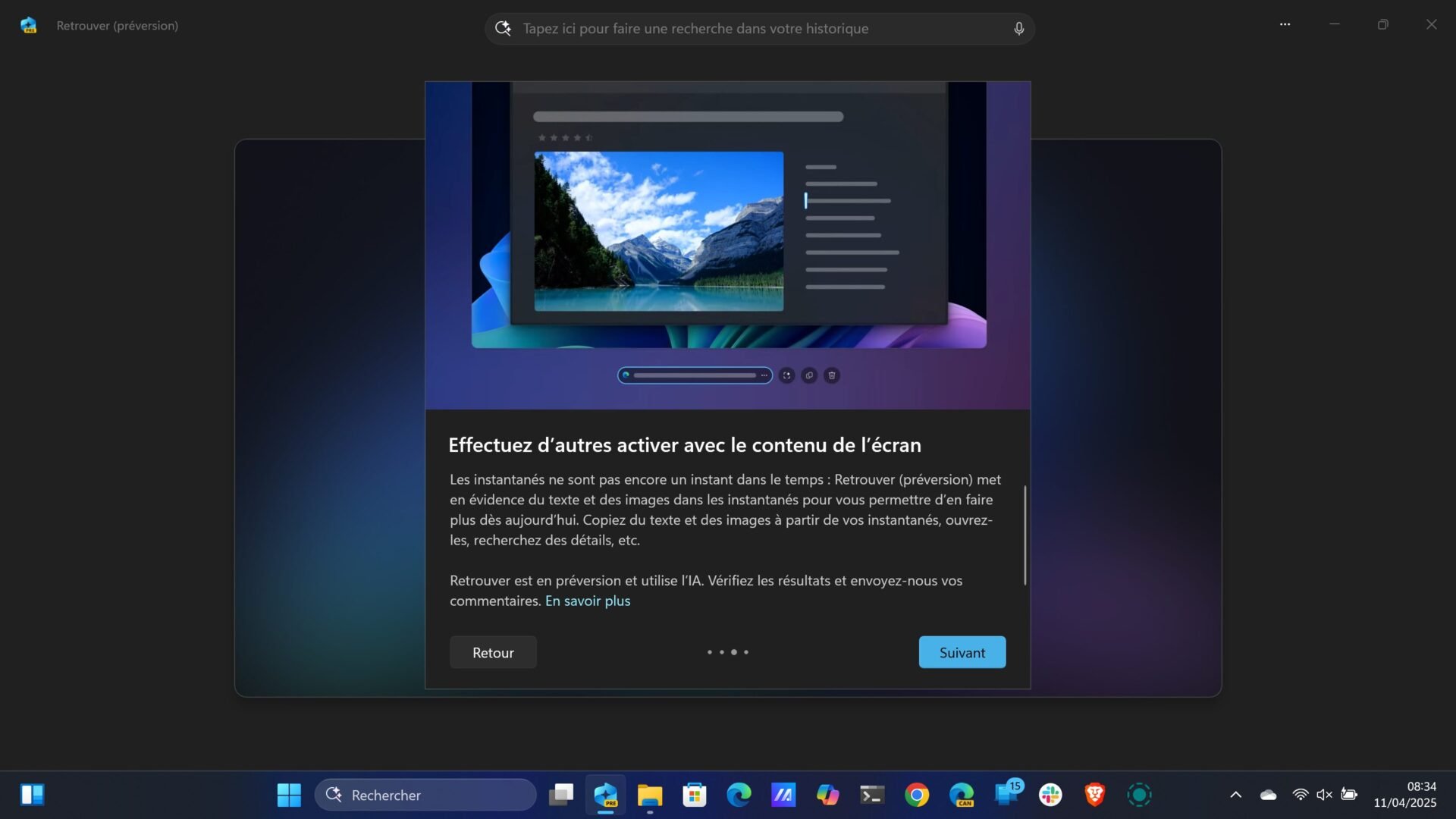
© 01net.com
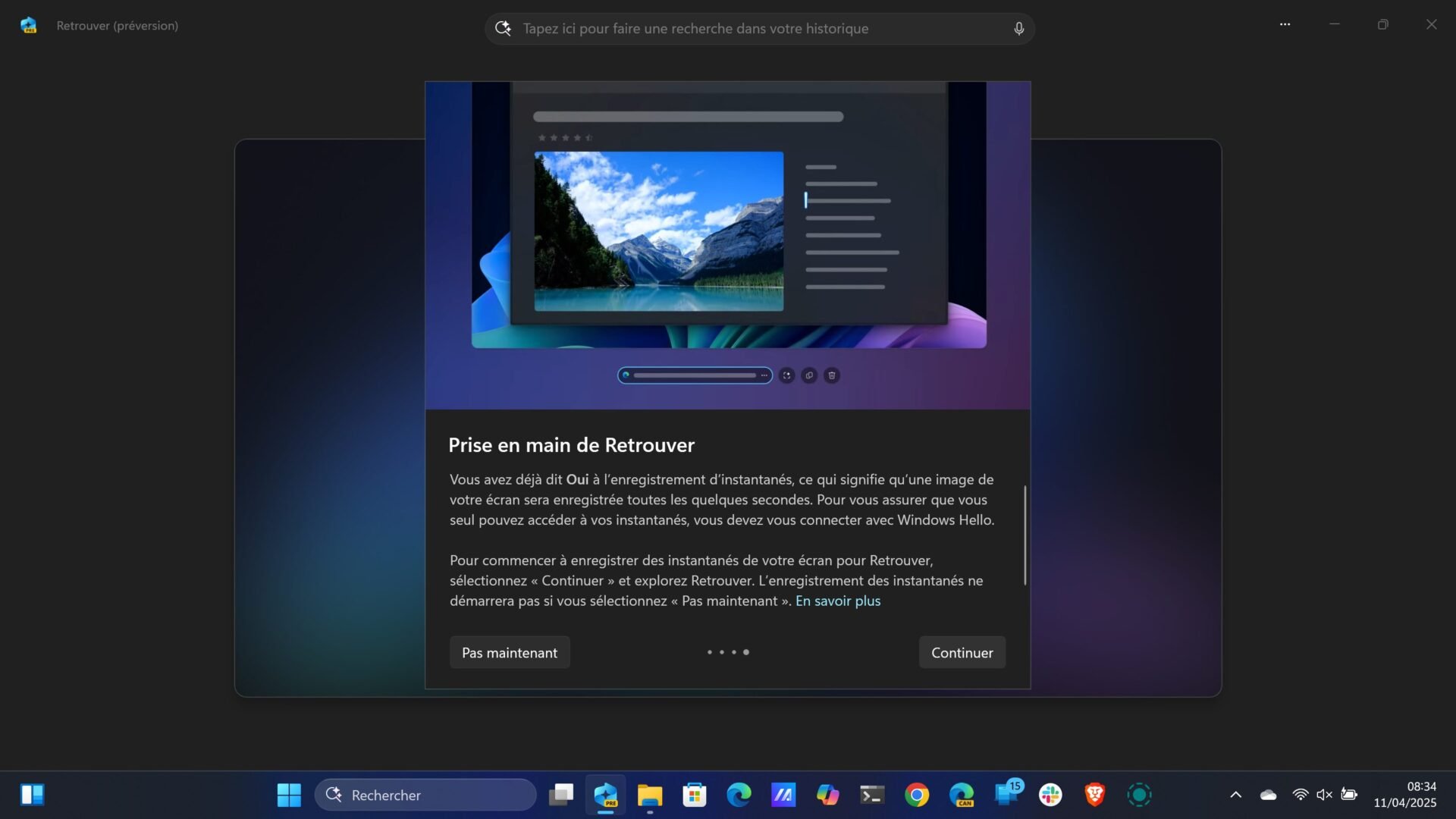
© 01net.com
Tuy nhiên, nếu bạn né tránh gợi ý này và muốn kích hoạt tùy chọn này sau, thì hoàn toàn có thể. Để thực hiện việc này, hãy vào Cài đặt Windows bằng phím tắt Win + i và chọn menu Quyền riêng tư và Bảo mật. Trong tiêu đề Quyền Windows, hãy nhấp vào Gọi lại và Ảnh chụp nhanh.
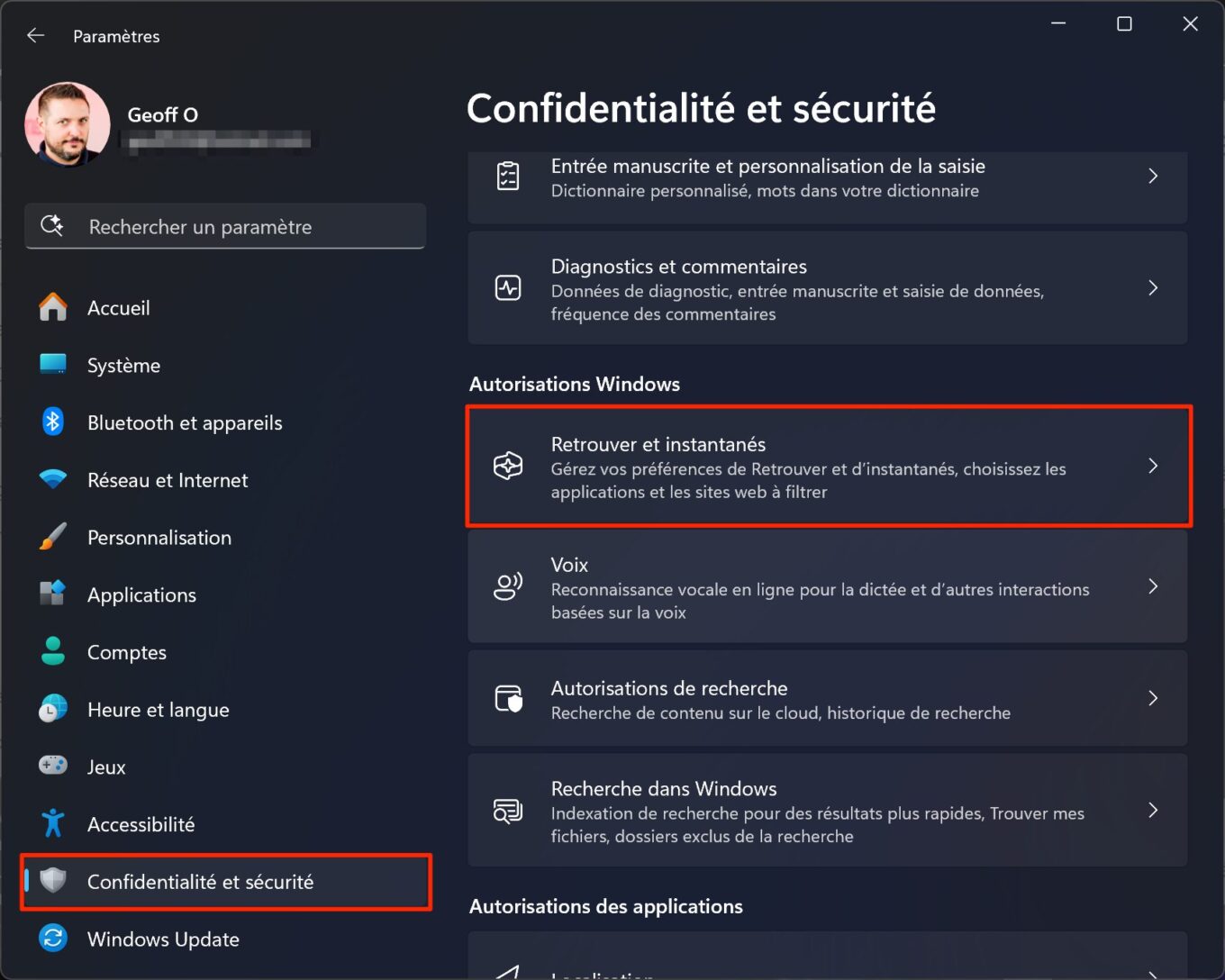
Sau đó, bạn có thể bật tùy chọn Lưu Ảnh chụp nhanh. Sau khi tùy chọn này được bật, mọi thứ bạn thực hiện trên máy sẽ được Windows 11 ghi lại.
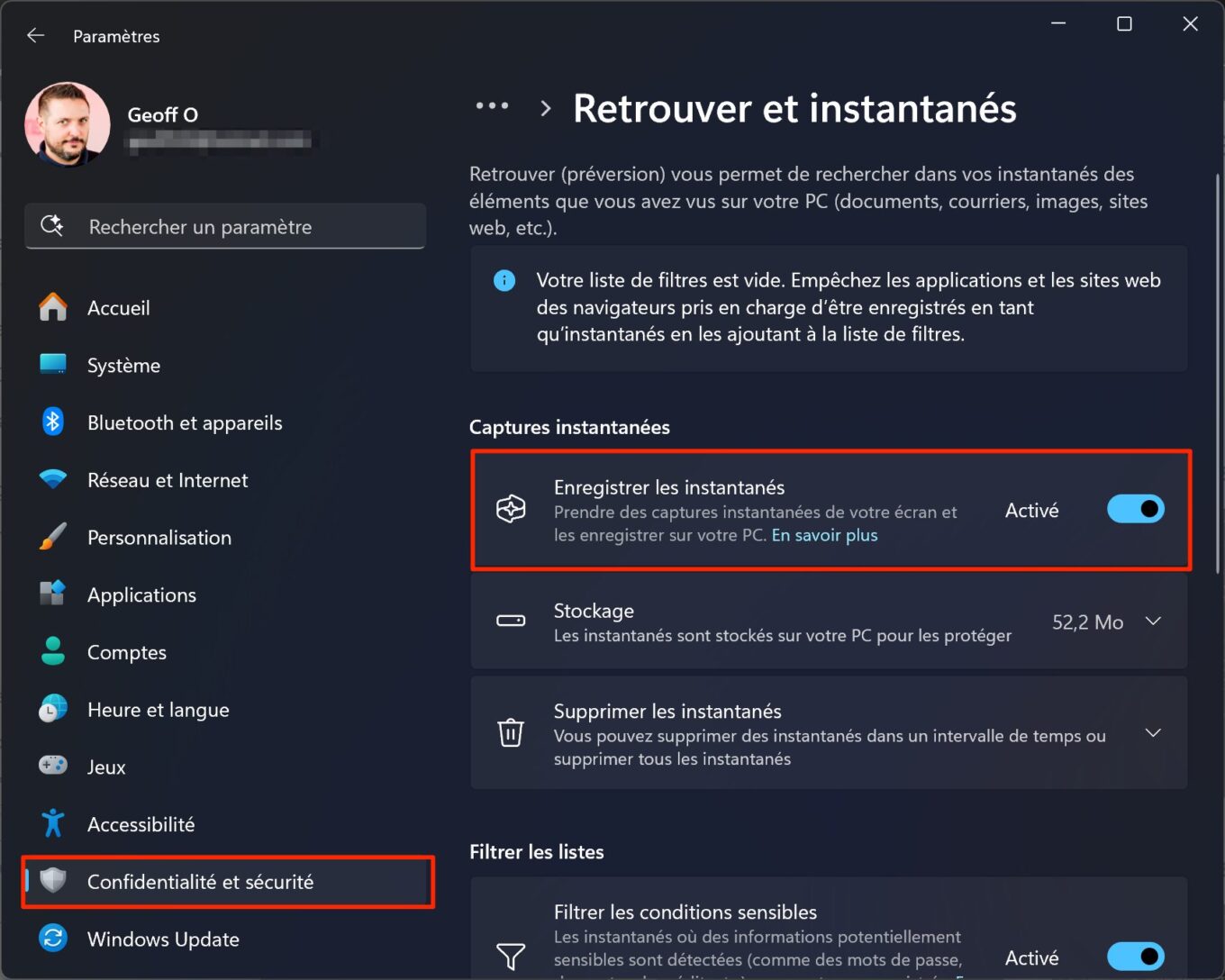
Mỗi hành động được thực hiện sẽ được lưu dưới dạng ảnh chụp màn hình, được Microsoft gọi là "ảnh chụp nhanh". Khi thời gian trôi qua và bạn sử dụng PC, bạn có thể khám phá những bản ghi này theo thời gian, với mỗi Snapshot được ghi lại tỉ mỉ theo thứ tự thời gian.
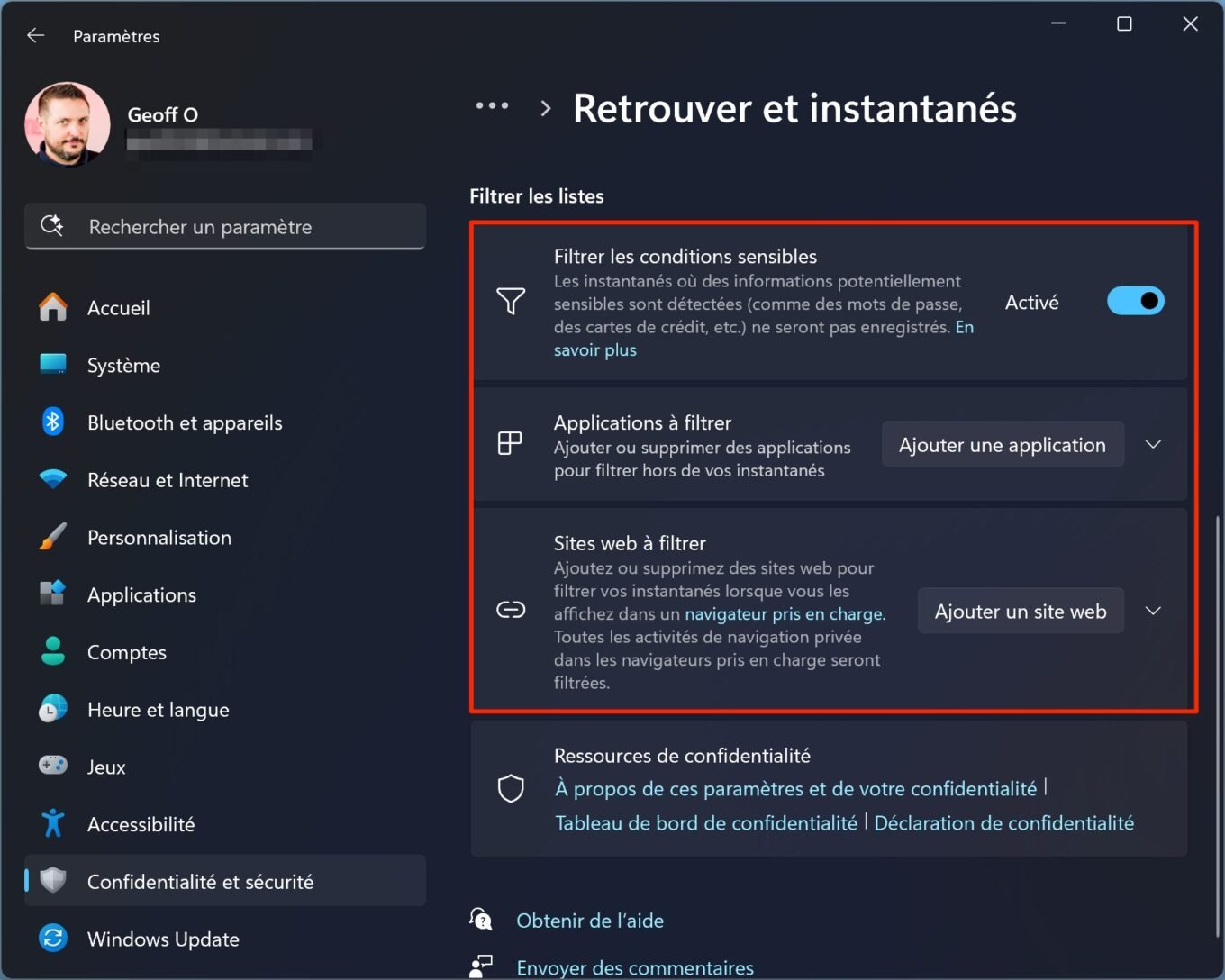
Nhưng các tùy chọn lọc không giới hạn ở đó. Bạn cũng có thể cấu hình tính năng này để nó không ghi lại hoạt động của bạn trên một số ứng dụng hoặc trang web nhất định mà bạn thường truy cập. Để thực hiện việc này, hãy nhấp vào Thêm ứng dụng và Thêm trang web để thêm chúng vào danh sách các mục bị loại trừ khỏi Tìm kiếm.
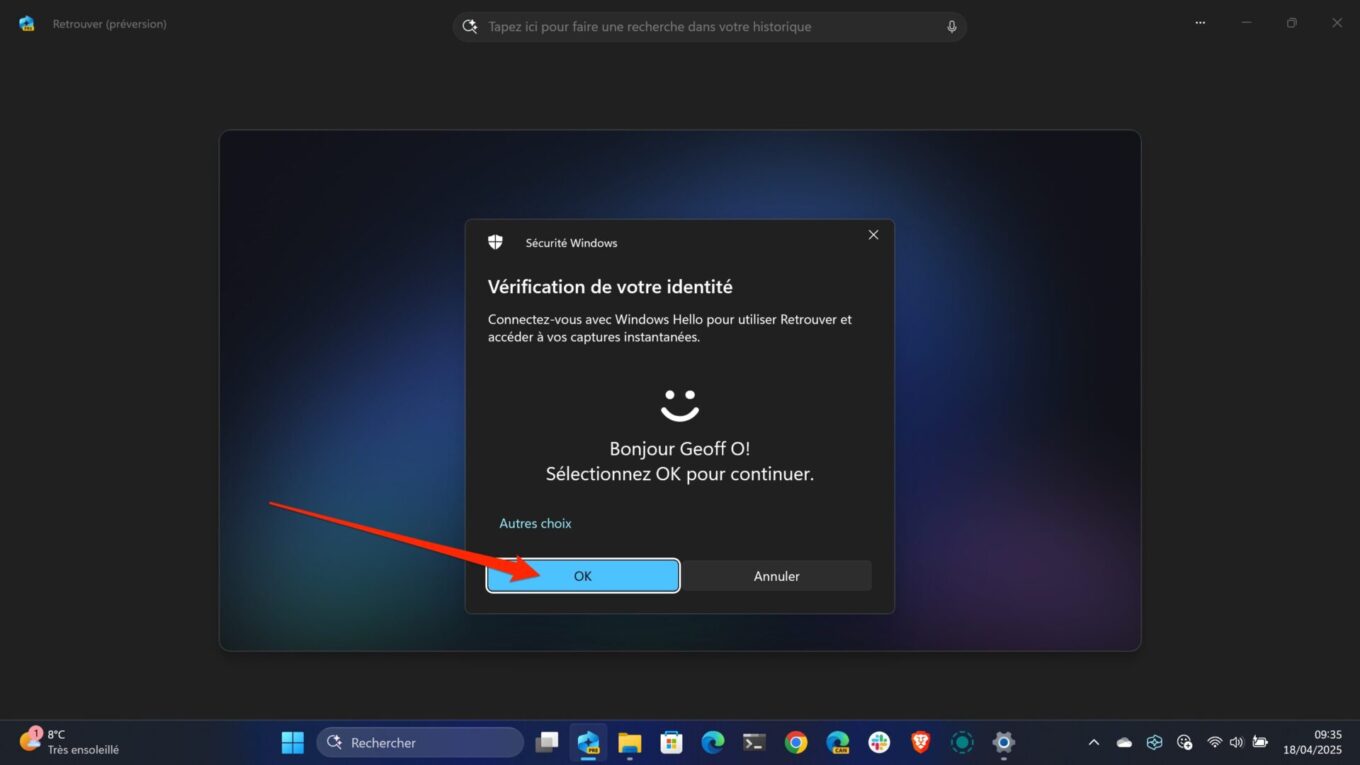
Sau đó, bạn sẽ đến được trung tâm của Retrouver. Đây là nơi bạn có thể khám phá thủ công tất cả các hoạt động trước đây của mình, được sắp xếp tỉ mỉ theo dòng thời gian. Sau đó, bạn có thể khám phá bằng cách di chuột qua đó, hình thu nhỏ xem trước của từng hoạt động sẽ hiển thị. Bạn có thể khám phá chính xác hơn bằng cách giữ nút bấm. Sau đó, chỉ cần nhấp vào một trong các hình thu nhỏ để mở ở kích thước đầy đủ trong Retrouver.
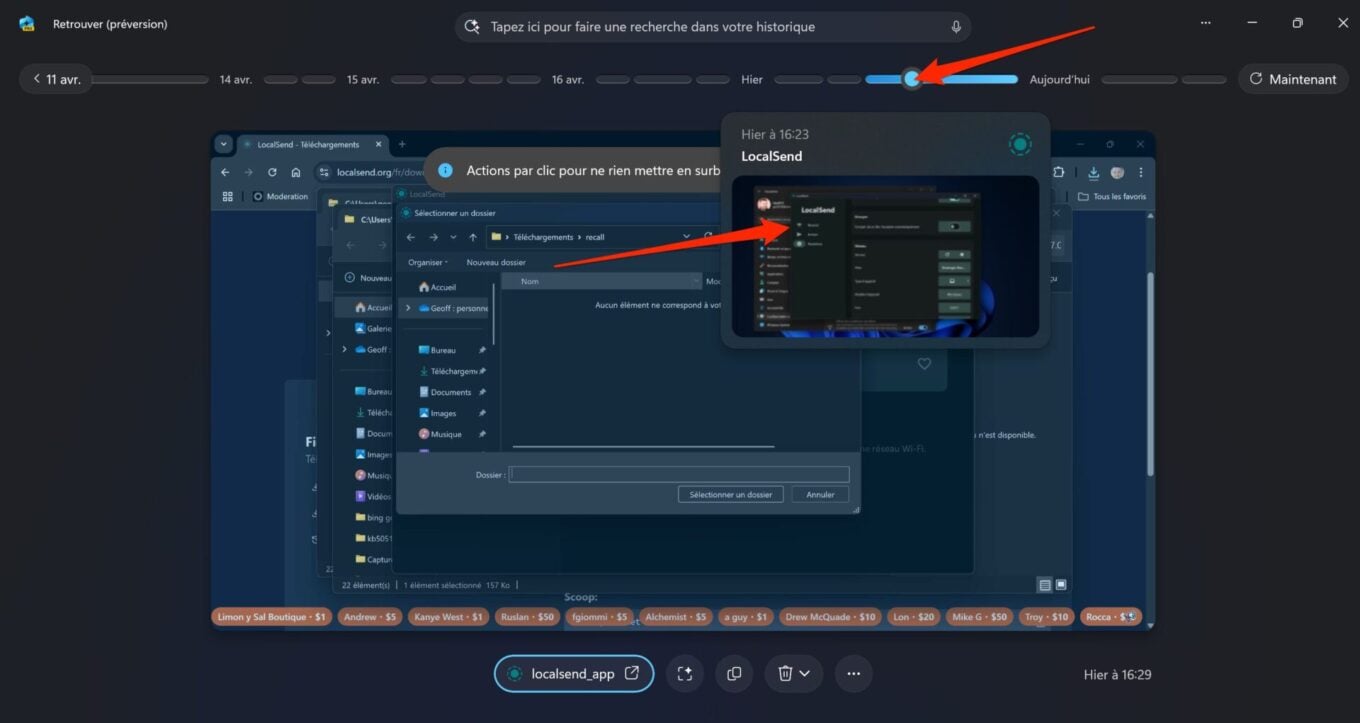
Bạn cũng có thể sử dụng các mũi tên trước và sau hiển thị ở bên trái và bên phải màn hình để cuộn qua từng ảnh chụp nhanh.
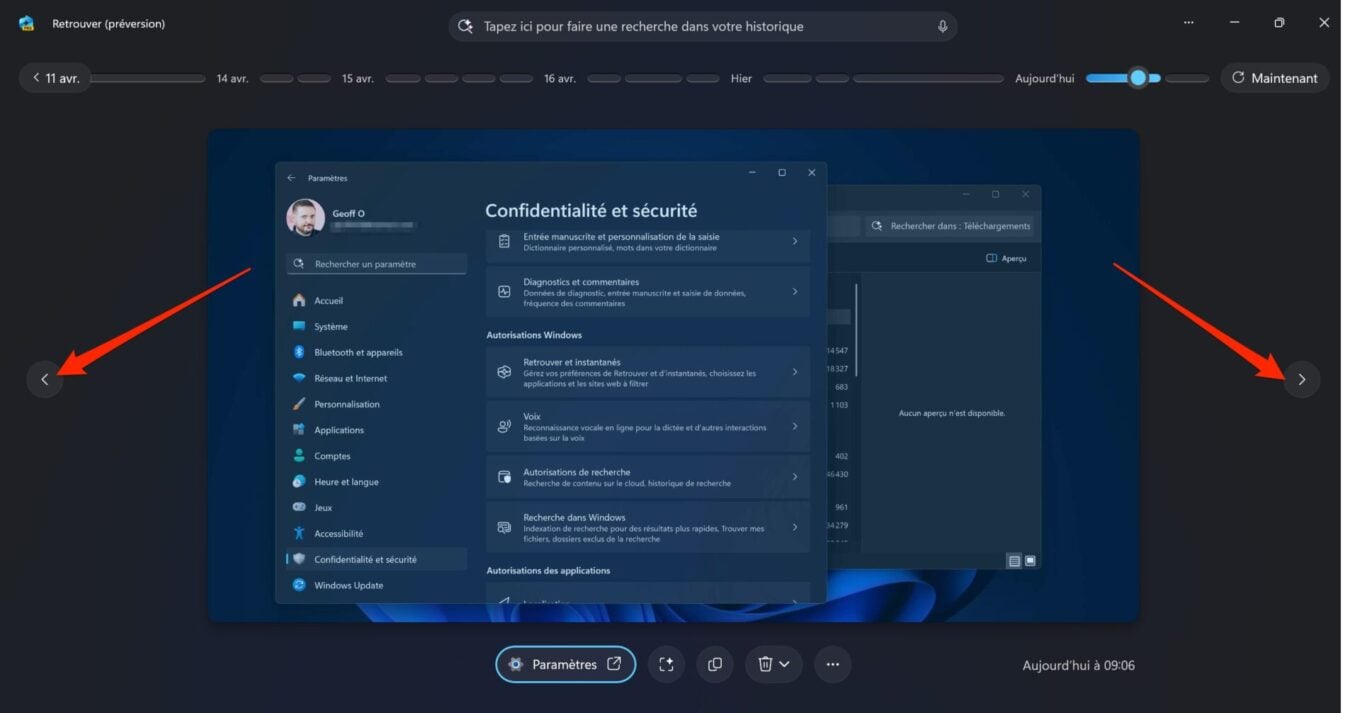
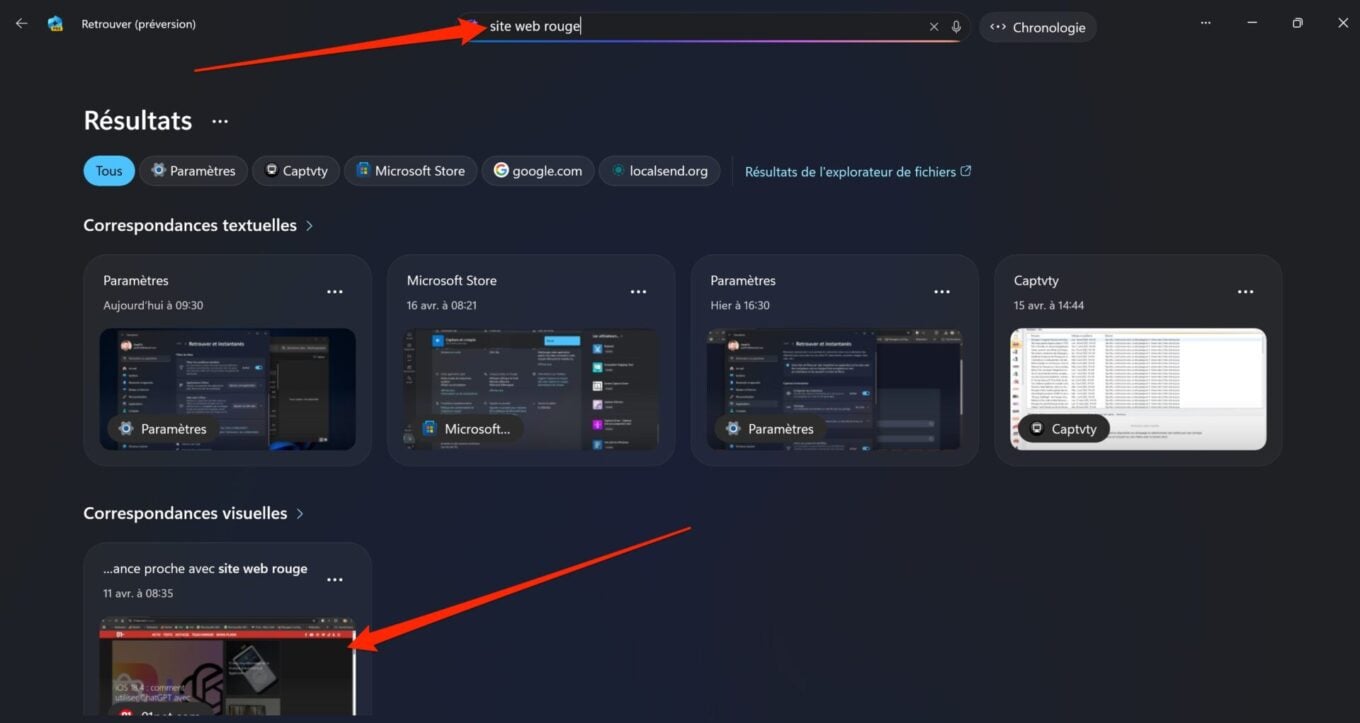
7. Sử dụng Ảnh chụp nhanh của bạn Ví dụ, nếu đó là trang web hoặc ứng dụng, Retrouver sẽ đề xuất mở lại chúng.
Bạn cũng có thể nhấp vào ảnh chụp nhanh để phân tích bằng mô-đun Nhấp để thực hiện. Về nguyên tắc, điều này cho phép bạn trích xuất tất cả các thành phần hiển thị trên màn hình, bao gồm cả văn bản mà sau đó bạn có thể sao chép. Vì tính năng Tìm vẫn đang trong giai đoạn xem trước trên máy thử nghiệm của chúng tôi (ASUS Vivobook S 15) nên Hành động Nhấp chuột vẫn chưa hoạt động. Lỗi đơn giản hay do triển khai do Microsoft kiểm soát? Chúng tôi sẽ đảm bảo cập nhật bài viết này ngay khi tính năng này đi vào hoạt động.
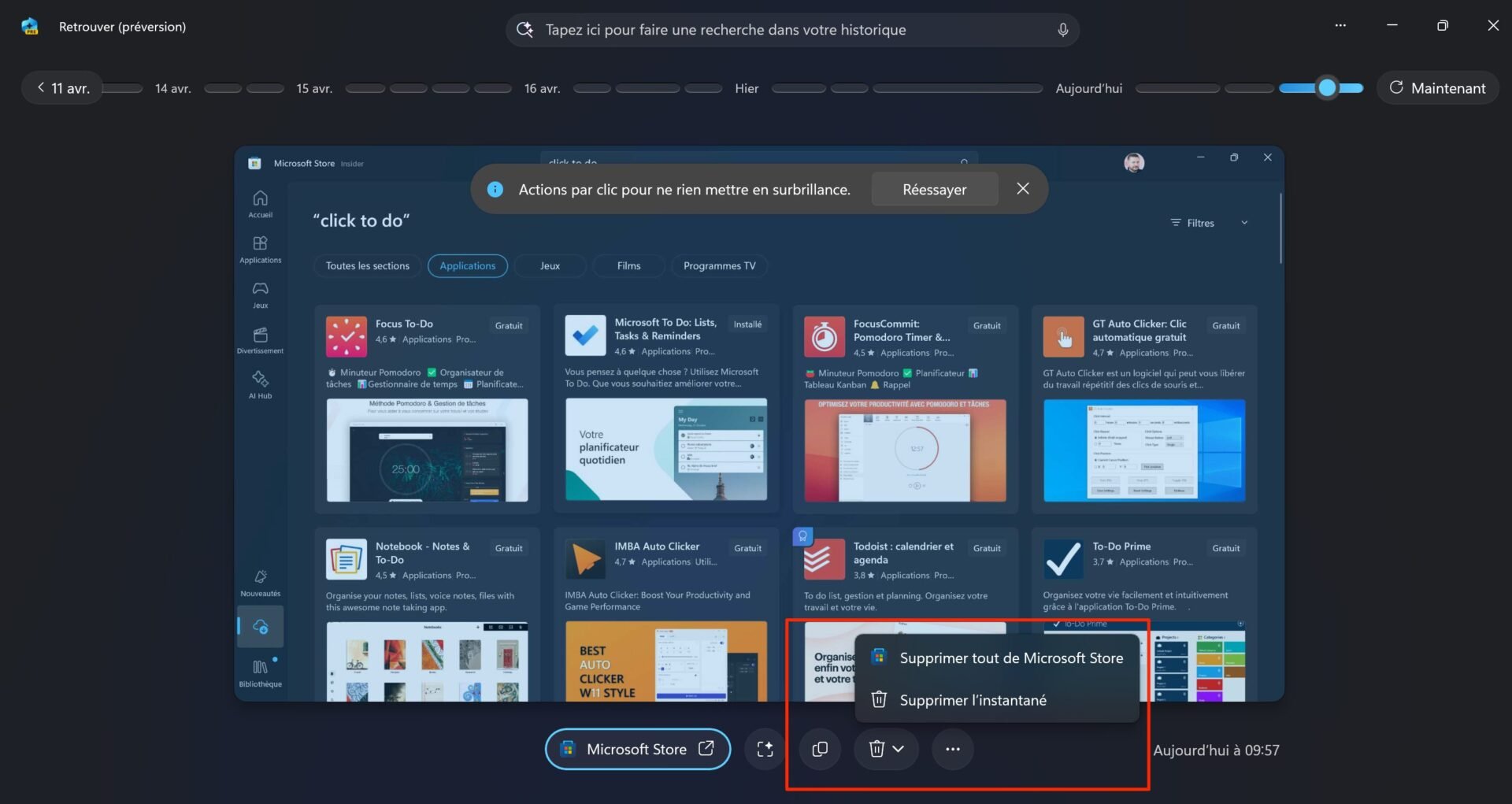
© 01net.com
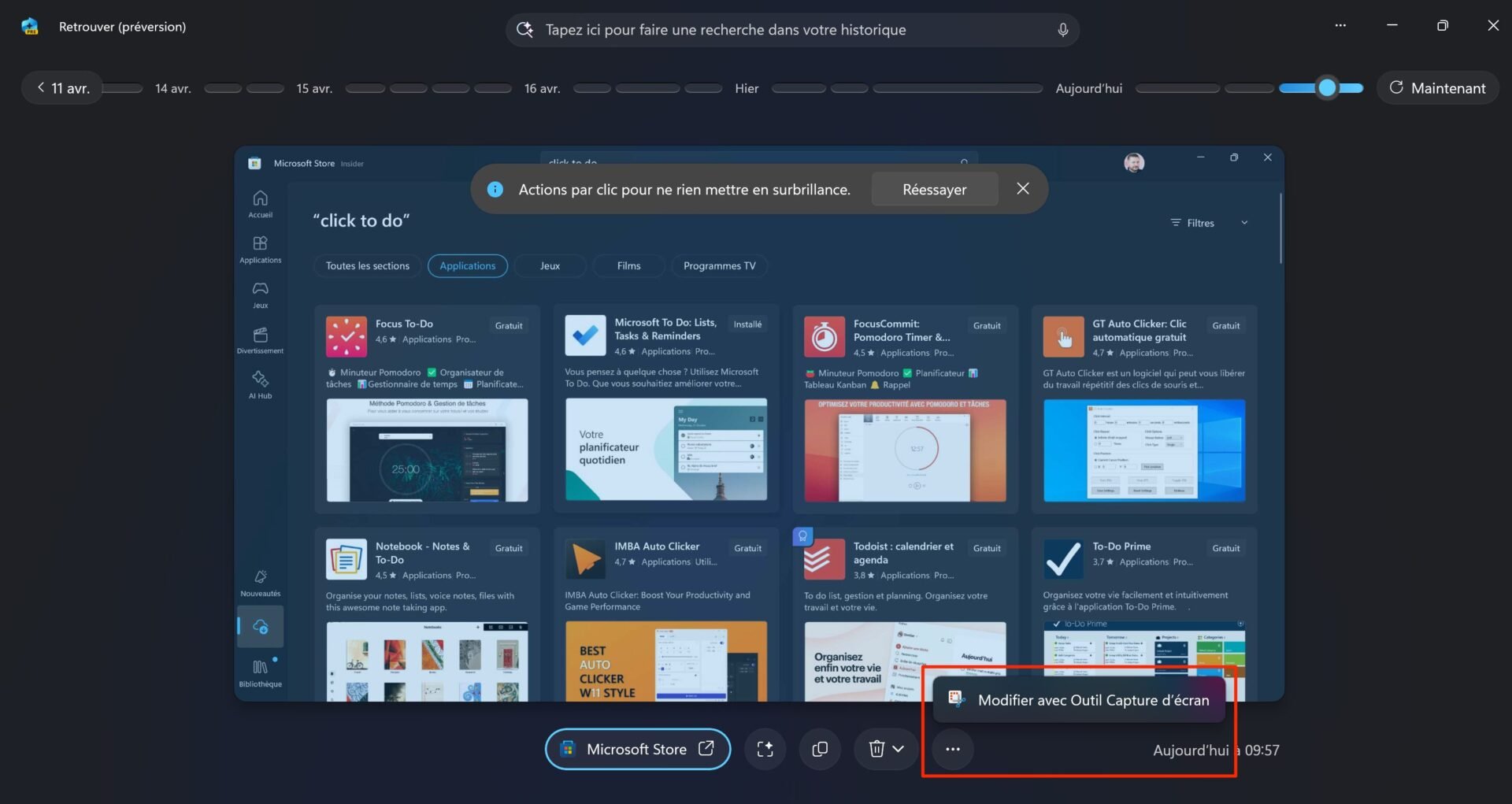
© 01net.com
Đối với phần còn lại, bạn có thể sao chép ảnh chụp nhanh (hay đúng hơn là ảnh chụp màn hình) để sử dụng trong phần mềm chỉnh sửa ảnh chẳng hạn. Bạn cũng có thể xóa ảnh chụp nhanh hoặc chỉnh sửa ảnh bằng Công cụ cắt ảnh gốc của Windows.
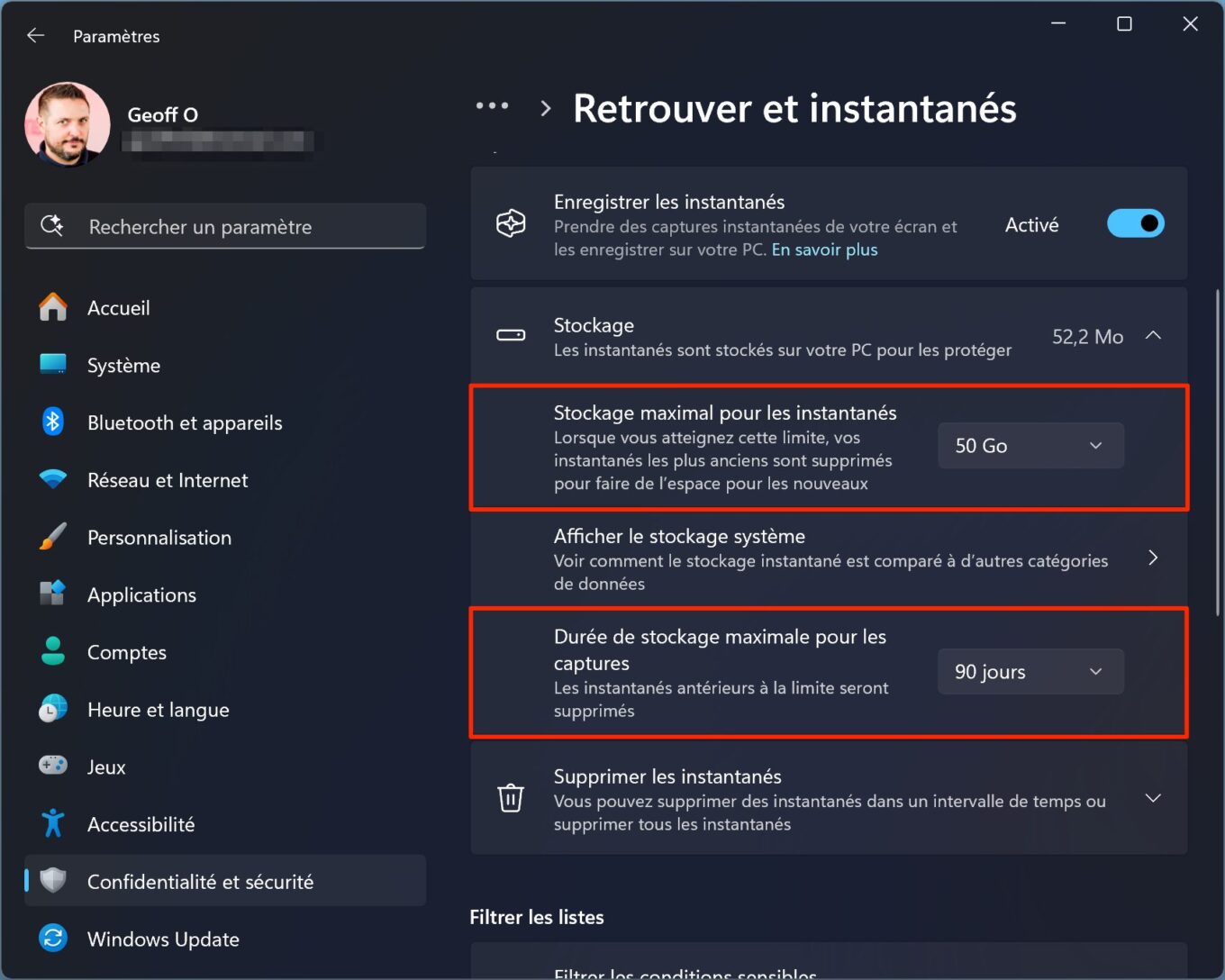
Cuối cùng, nếu bạn cảm thấy rằng các ảnh chụp nhanh gần đây nhất của mình không quan trọng, bạn có thể quyết định Xóa ảnh chụp nhanh. Sau đó, bạn có thể thực hiện một số tùy chọn: bạn có thể Xóa ảnh chụp nhanh trong giờ qua, 24 giờ qua, 7 ngày qua hoặc 30 ngày qua hoặc chọn Xóa mọi thứ.
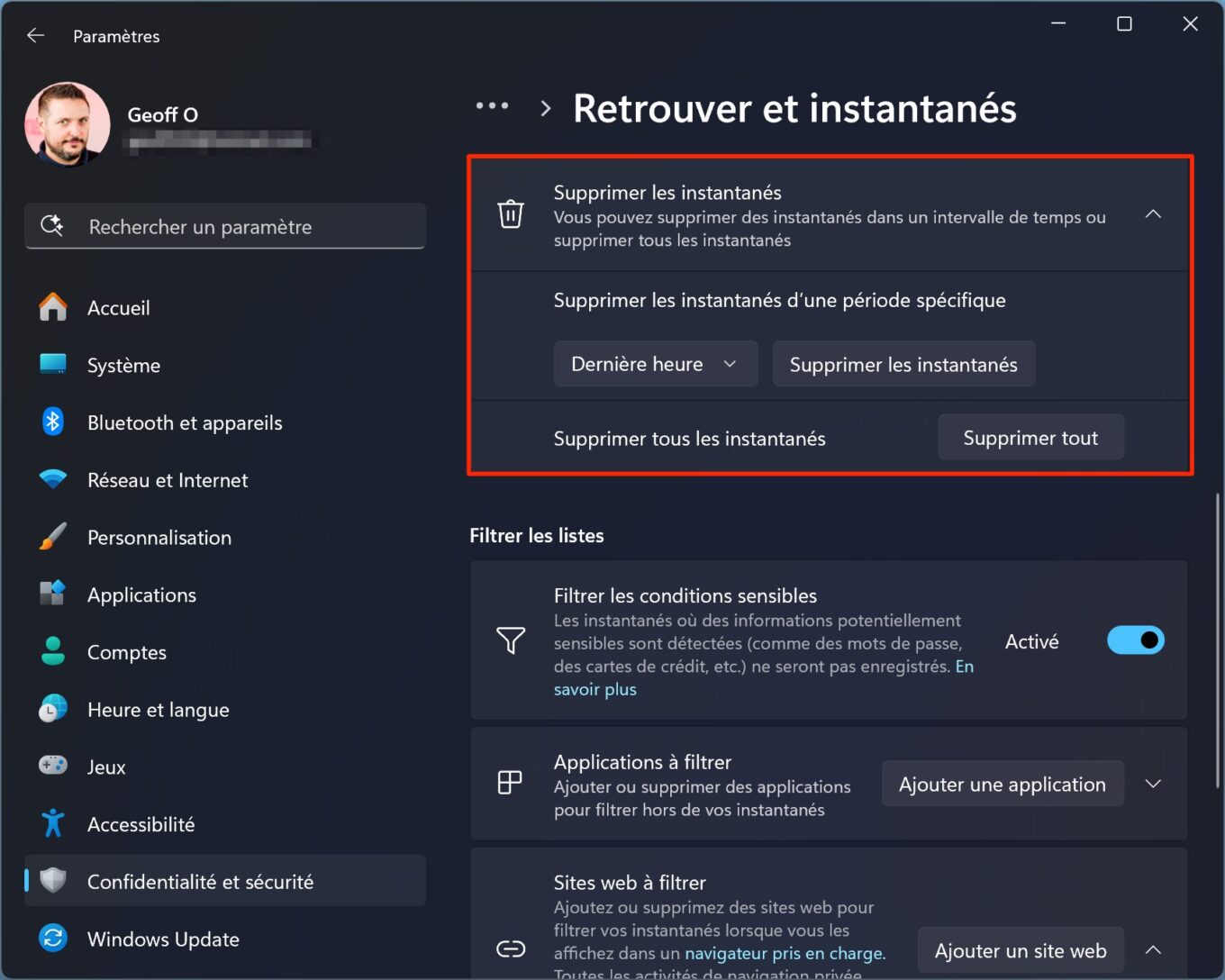
Đừng quên rằng bạn luôn có thể dọn dẹp theo từng trường hợp cụ thể: trực tiếp từ Retrouver, bằng cách xóa thủ công các ảnh chụp nhanh mà bạn không cần thiết hoặc bằng cách áp dụng bộ lọc để ngăn chặn việc chụp ảnh nhanh trên một số trang web hoặc ứng dụng nhất định (xem bước 3).
Hy vọng là Microsoft sẽ triển khai rộng rãi hơn, cho các PC Copilot+ trên toàn thế giới, những máy tương thích duy nhất, trong những tuần tới.
Recall, một tính năng gây tranh cãi đã làm dấy lên nhiều lo ngại
Xin nhắc lại, nếu bạn chưa theo dõi câu chuyện này trong những tháng gần đây, tính năng "Rediscover" được thiết kế để chụp ảnh màn hình tất cả các hành động bạn thực hiện trên máy của mình. Mọi thứ bạn làm đều được ghi lại và lưu vào nhật ký, giúp bạn dễ dàng tìm kiếm tài liệu, tệp, trang web hoặc bất kỳ thứ gì khác mà bạn có thể tìm kiếm sau này.Nhưng chính bản ghi hình ảnh này về mọi hành động của bạn (mà Microsoft gọi là "Ảnh chụp nhanh") đã làm dấy lên mối lo ngại từ mọi phía, đặc biệt là về quyền riêng tư. Microsoft, công ty đã nhiều lần phải hoãn tính năng này, đã sửa đổi bản sao của mình để tăng cường bảo mật, được các chuyên gia bảo mật coi là cơn ác mộng thực sự đối với quyền riêng tư.
Do đó, để truy cập Retrouver, người dùng phải xác thực mỗi lần. Để sử dụng tính năng này, trước tiên bạn cần kích hoạt Windows Hello trên máy của mình.
Hoạt động của Recall hoàn toàn phụ thuộc vào AI của Microsoft. Trên thực tế, Copilot có trách nhiệm phân tích nội dung hình ảnh về hoạt động của bạn, giúp bạn dễ dàng tìm thấy những gì mình đang tìm kiếm. Cho dù đó là văn bản hay hình ảnh, chỉ cần mô tả những gì bạn đang tìm kiếm và Copilot sẽ tìm cho bạn.
Chỉ dành cho Copilot + PC
Để được hưởng lợi từ Recall, PC của bạn phải đáp ứng một số tiêu chí nhất định. Bạn sẽ không thể truy cập nếu máy của bạn không được chứng nhận Copilot+. Cấu hình phần cứng sau đó phải bao gồm NPU (Đơn vị xử lý thần kinh) có 40 TOP, ít nhất 16 GB RAM, 8 bộ xử lý logic và ít nhất 256 GB dung lượng lưu trữ. Hãy nhớ rằng việc bật tính năng Tìm trên PC của bạn yêu cầu ít nhất 50 GB dung lượng lưu trữ khả dụng.Để tránh sự cố, Microsoft đã triển khai biện pháp bảo vệ. Ngay khi máy tính của bạn có dung lượng lưu trữ dưới 25GB, Retrouver sẽ tự động ngừng ghi lại các hoạt động của bạn. Sau đây là mọi thứ bạn cần biết để bắt đầu sử dụng "Retrouver".
1. Bật Windows Hello
Rất có thể Windows Hello đã được bật trên PC Copilot+ của bạn, ít nhất là thông qua mã PIN mà Windows yêu cầu bạn tạo trên PC khi bạn khởi động lần đầu. Nói như vậy, bạn có thể định cấu hình các tùy chọn đăng nhập khác đơn giản hơn, chẳng hạn như nhận dạng khuôn mặt hoặc nhận dạng vân tay, nếu máy của bạn có cảm biến chuyên dụng.Để thực hiện việc này, hãy mở Cài đặt của Windows (Win + i), vào menu Tài khoản và chọn Tùy chọn đăng nhập.
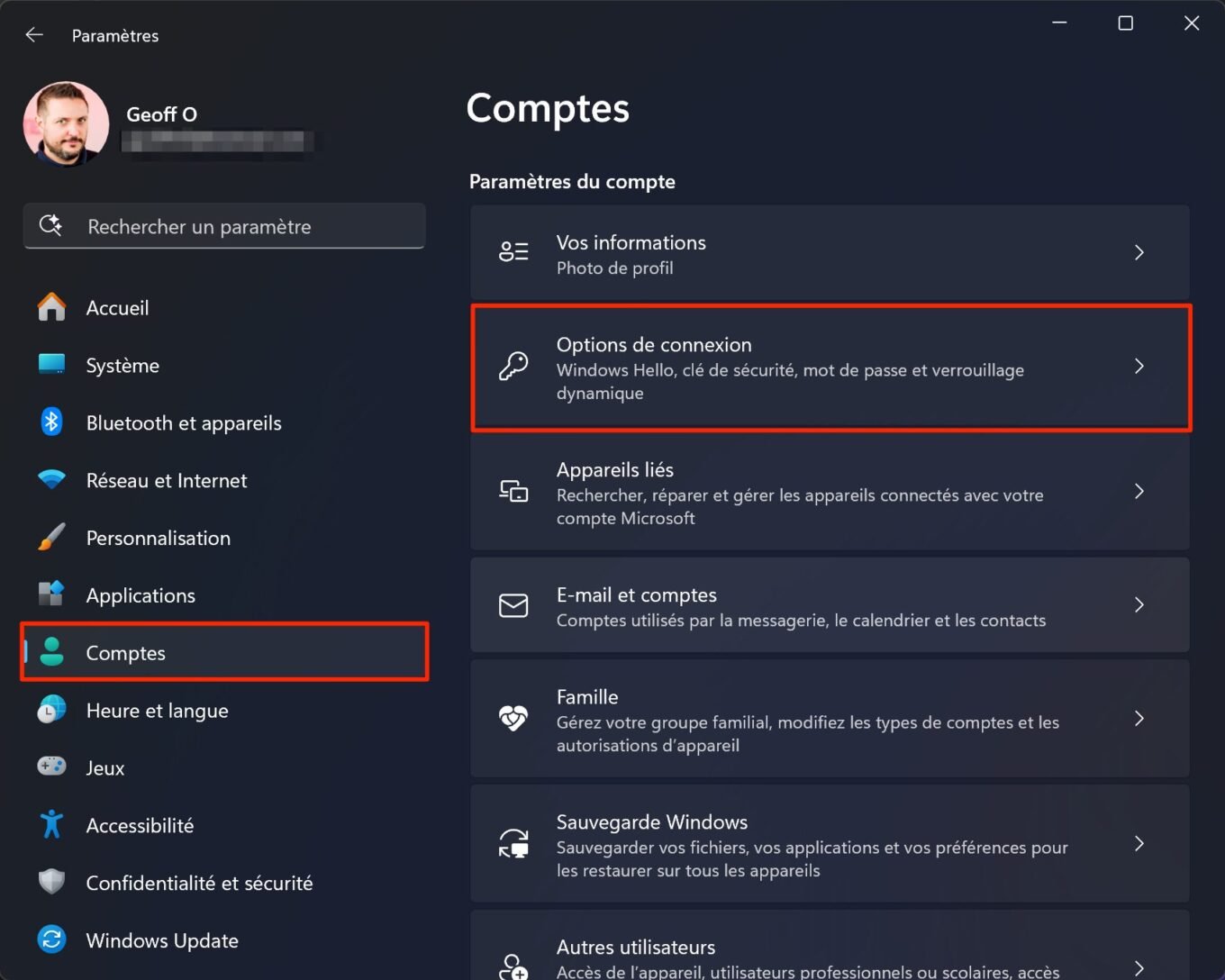
Sau đó, chọn một trong các phương thức đăng nhập được cung cấp, Nhận dạng khuôn mặt hoặc Nhận dạng vân tay và làm theo hướng dẫn hiển thị để cấu hình các phương pháp xác thực này.
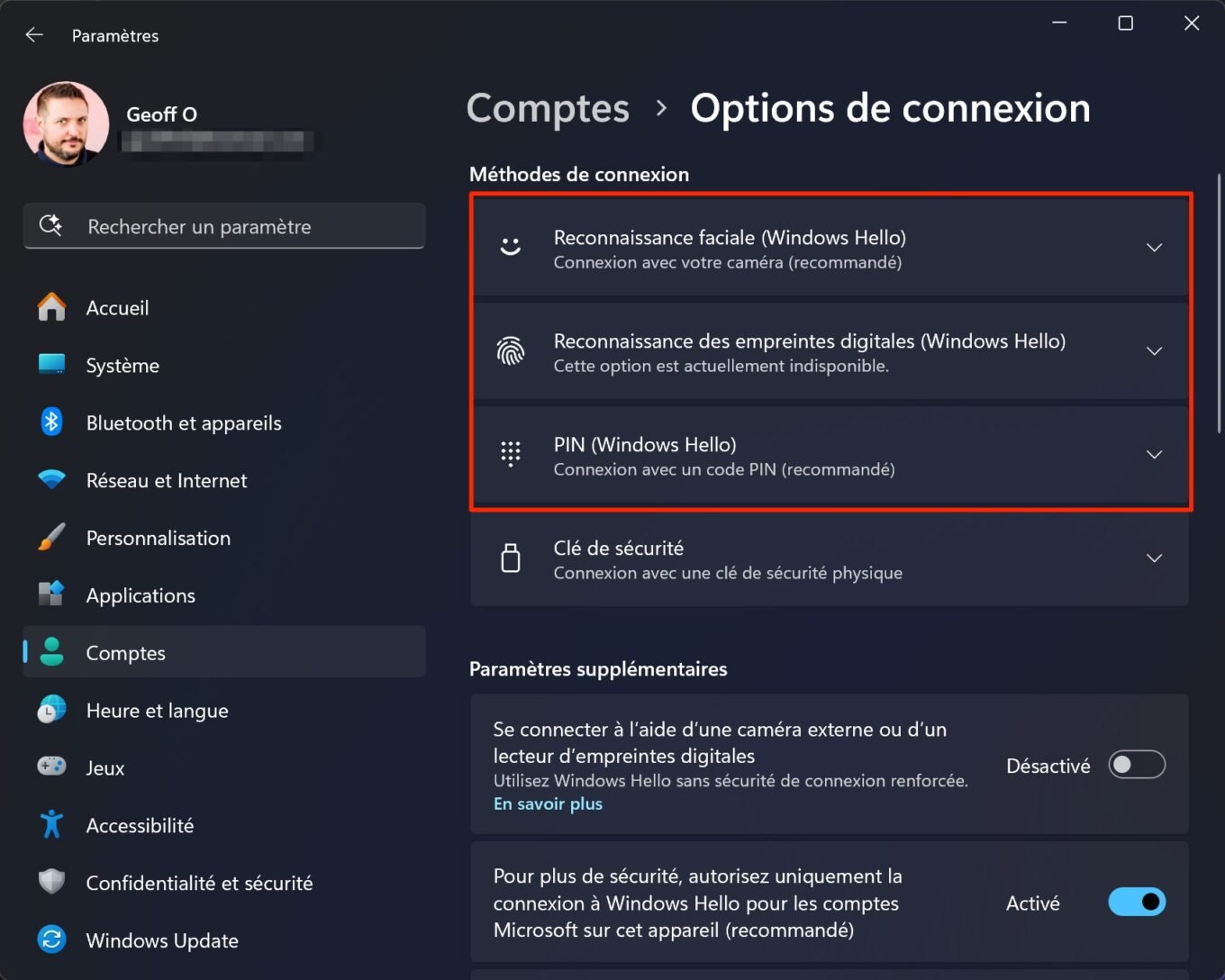
2. Bật Recall
Thông thường, khi PC của bạn tải xuống bản cập nhật Windows 11 có bao gồm Recall, một màn hình dành riêng để bật tính năng này, "Mở khóa bộ nhớ ảnh bằng Recall" sẽ xuất hiện khi khởi động lại. Sau đó, bạn có thể chọn kích hoạt trực tiếp bằng cách nhấp vào Có, lưu.© 01net.com
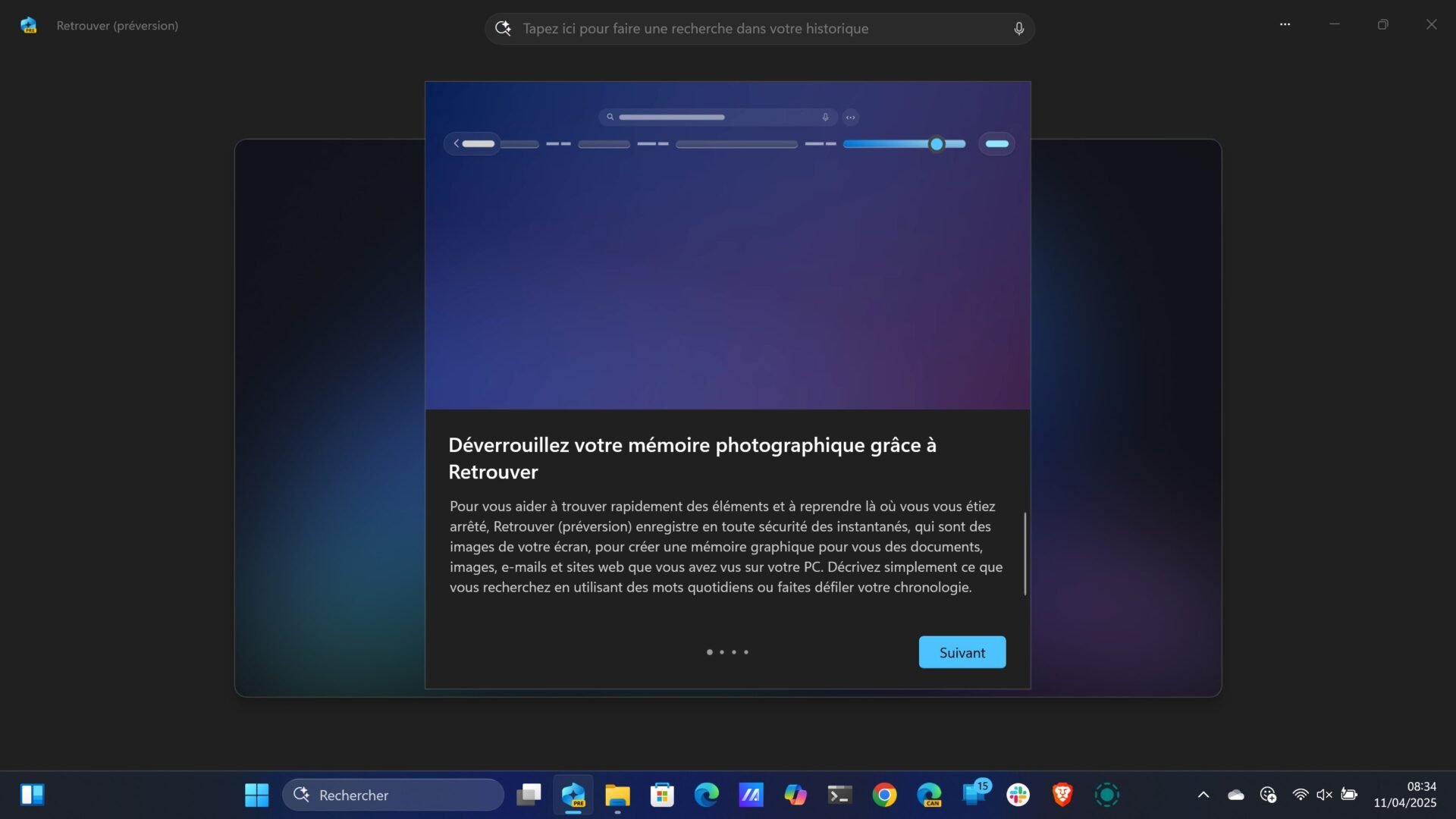
© 01net.com
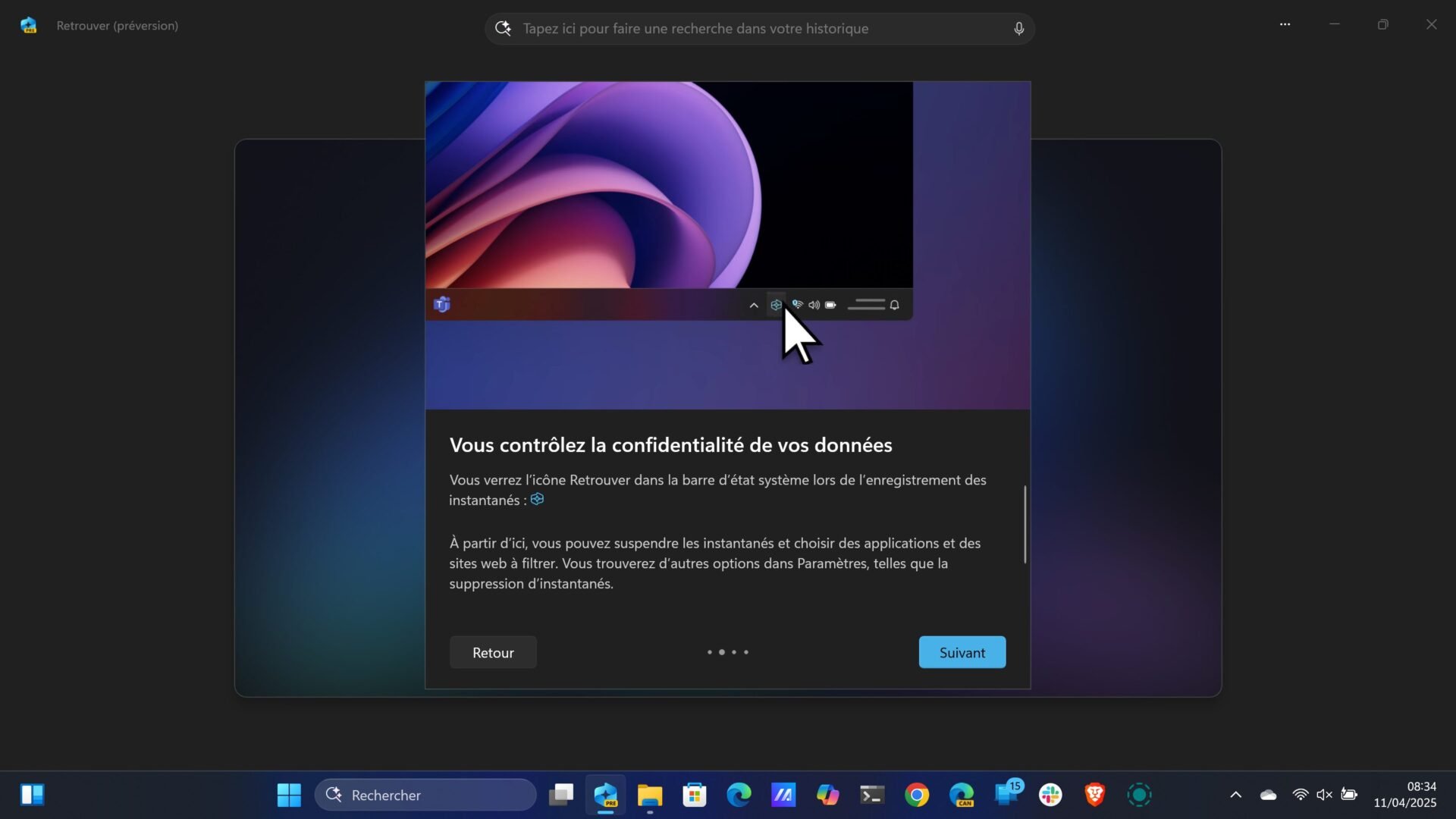
© 01net.com
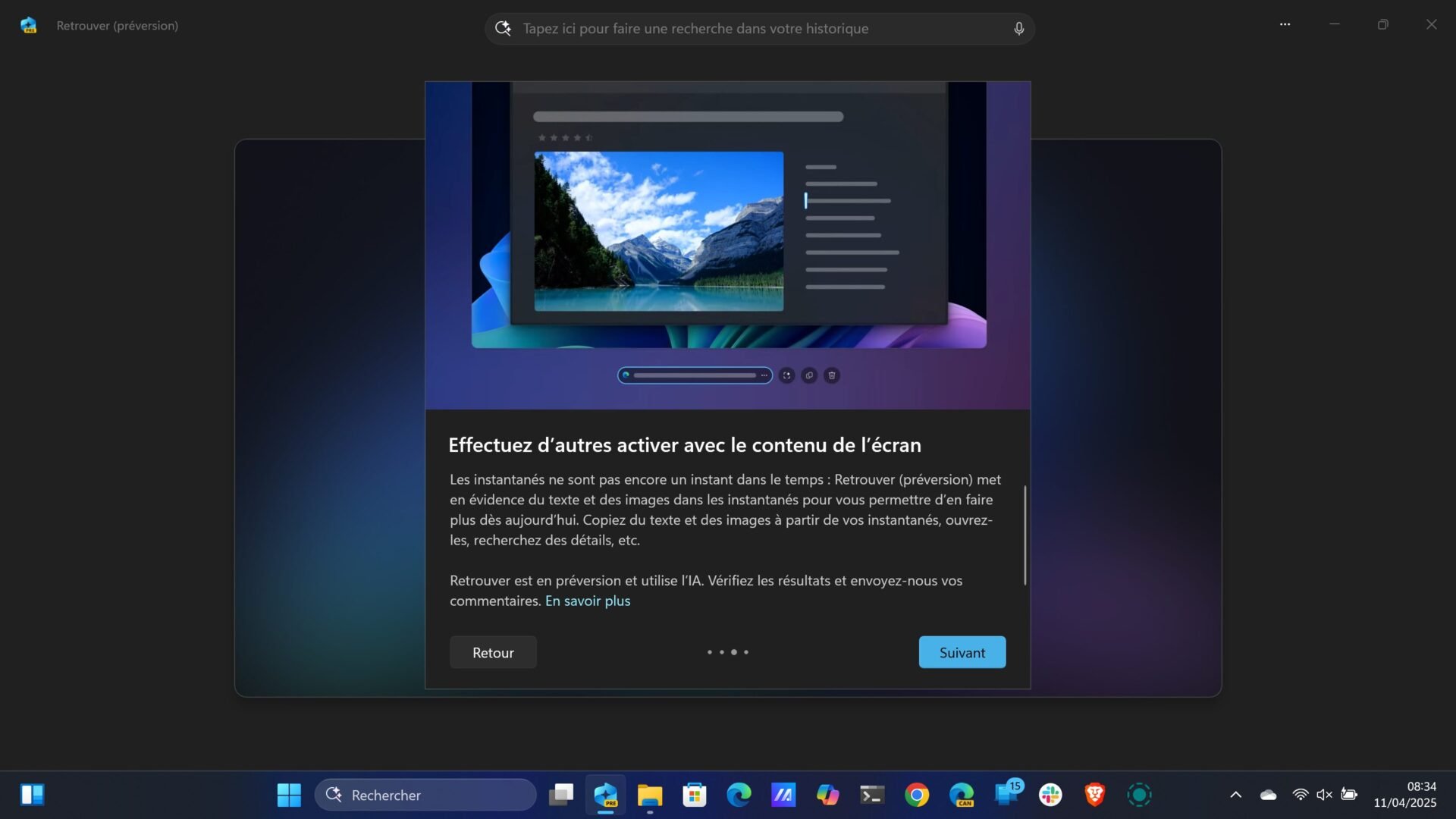
© 01net.com
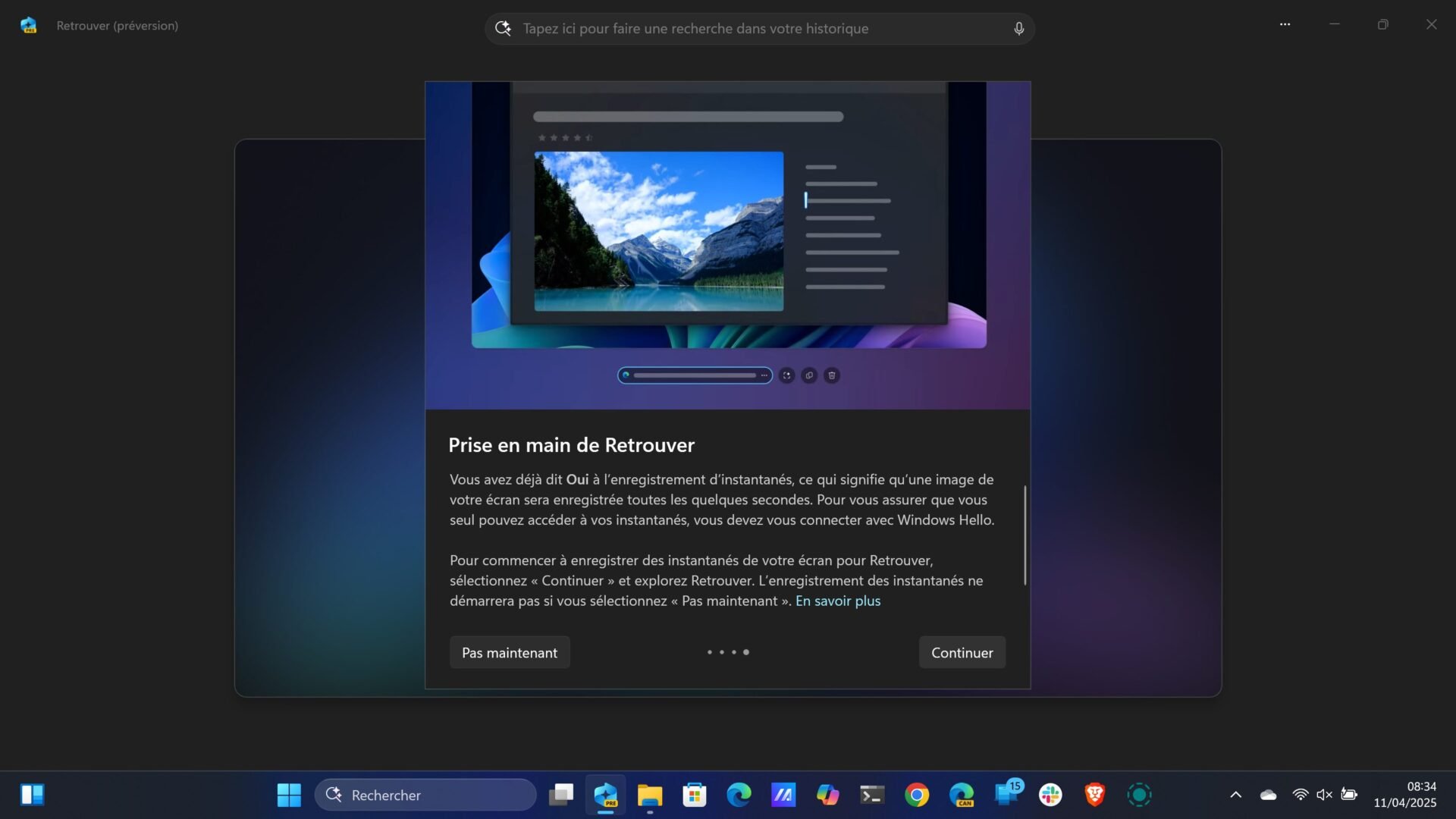
© 01net.com
Tuy nhiên, nếu bạn né tránh gợi ý này và muốn kích hoạt tùy chọn này sau, thì hoàn toàn có thể. Để thực hiện việc này, hãy vào Cài đặt Windows bằng phím tắt Win + i và chọn menu Quyền riêng tư và Bảo mật. Trong tiêu đề Quyền Windows, hãy nhấp vào Gọi lại và Ảnh chụp nhanh.
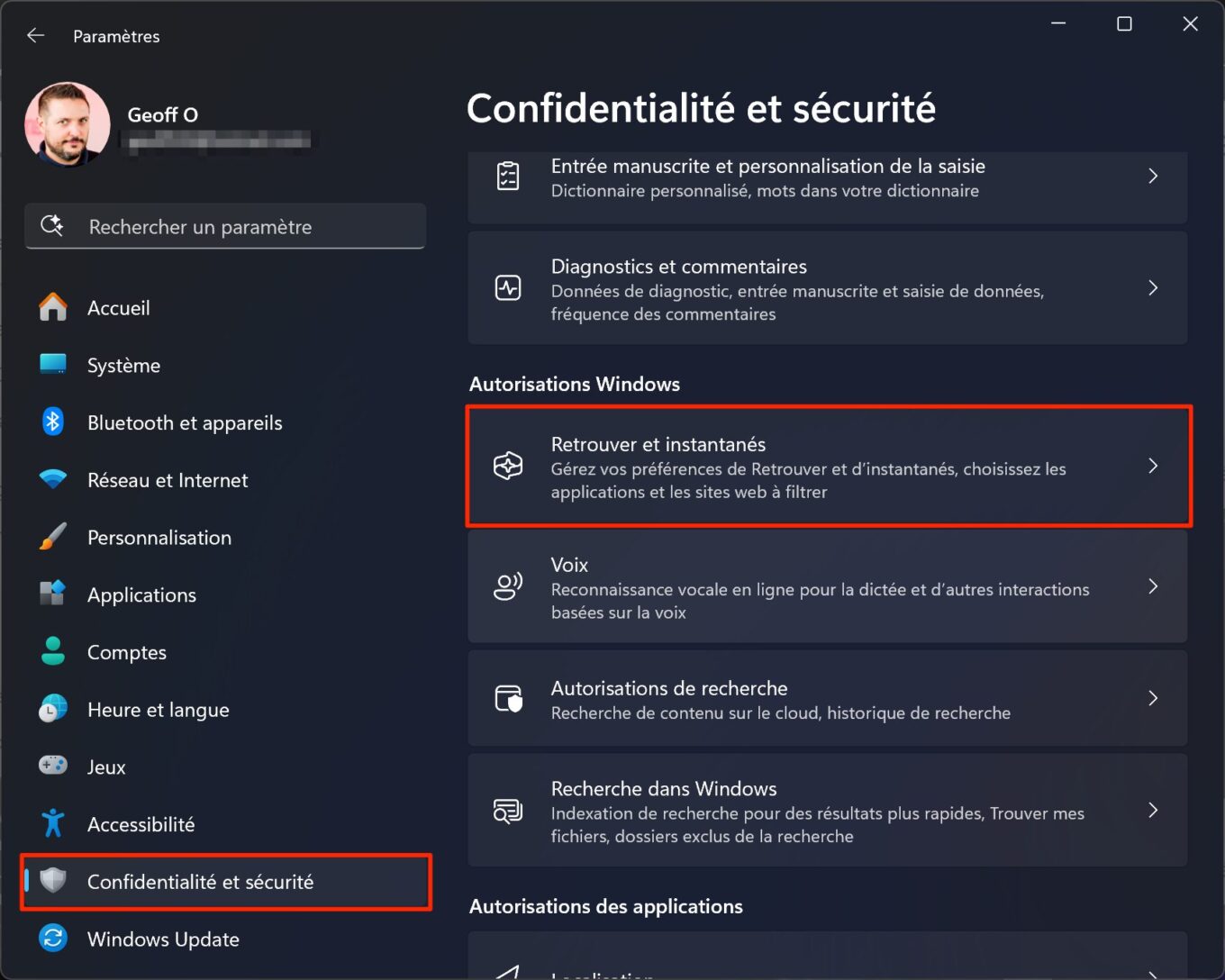
Sau đó, bạn có thể bật tùy chọn Lưu Ảnh chụp nhanh. Sau khi tùy chọn này được bật, mọi thứ bạn thực hiện trên máy sẽ được Windows 11 ghi lại.
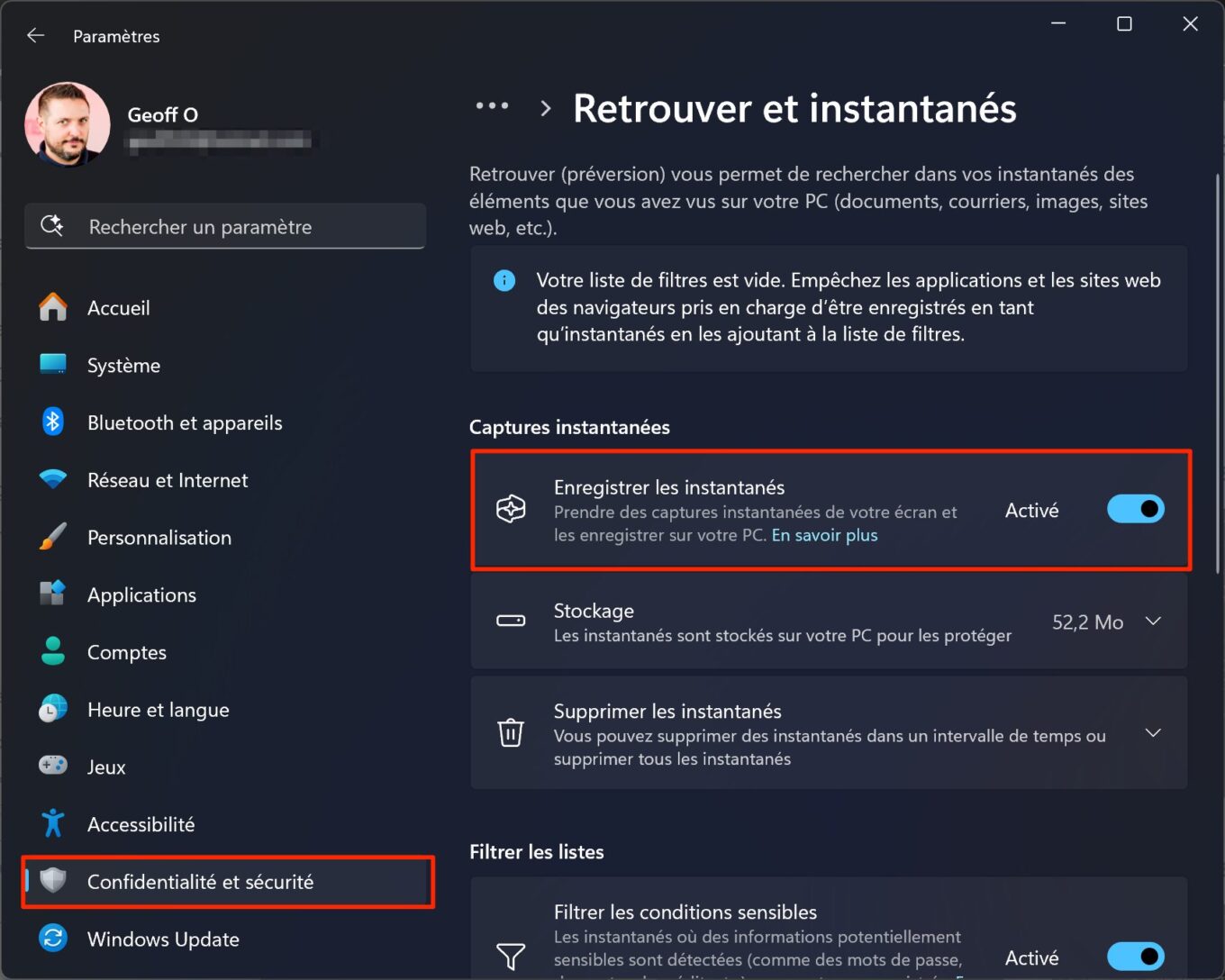
Mỗi hành động được thực hiện sẽ được lưu dưới dạng ảnh chụp màn hình, được Microsoft gọi là "ảnh chụp nhanh". Khi thời gian trôi qua và bạn sử dụng PC, bạn có thể khám phá những bản ghi này theo thời gian, với mỗi Snapshot được ghi lại tỉ mỉ theo thứ tự thời gian.
3. Thiết lập bộ lọc
Nếu một số hoạt động của bạn nhạy cảm hơn những hoạt động khác, bạn chắc chắn có thể yêu cầu Retrouver lọc nội dung đã ghi lại. Để thực hiện việc này, hãy bật tùy chọn Lọc điều kiện nhạy cảm. Với thiết lập này, bất kỳ ảnh chụp nhanh nào chứa thông tin nhạy cảm, chẳng hạn như mật khẩu, thông tin chi tiết về ngân hàng, v.v., sẽ tự động bị bỏ qua và Retrouver sẽ không lưu lại.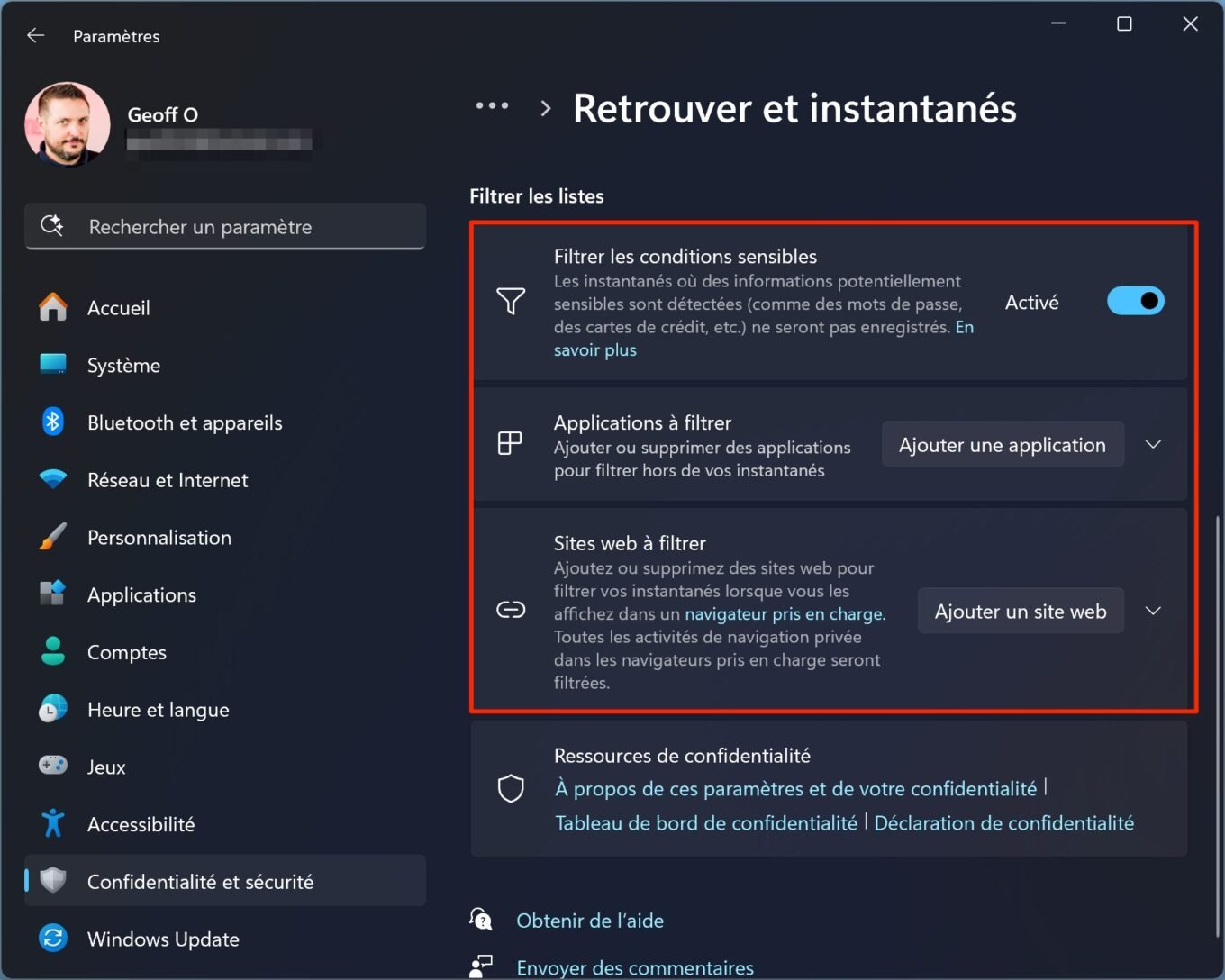
Nhưng các tùy chọn lọc không giới hạn ở đó. Bạn cũng có thể cấu hình tính năng này để nó không ghi lại hoạt động của bạn trên một số ứng dụng hoặc trang web nhất định mà bạn thường truy cập. Để thực hiện việc này, hãy nhấp vào Thêm ứng dụng và Thêm trang web để thêm chúng vào danh sách các mục bị loại trừ khỏi Tìm kiếm.
4. Truy cập ảnh chụp nhanh của bạn Đầu tiên, bằng cách mở trực tiếp Finder từ biểu tượng được ghim vào thanh tác vụ khi mô-đun được kích hoạt. Cách thứ hai là nhấp vào biểu tượng Tìm được nhúng trong khay hệ thống, biểu tượng này sẽ hiển thị bản xem trước của ảnh chụp nhanh đã lưu gần đây nhất và cung cấp nút Mở Tìm. Bạn cũng có thể nhanh chóng tạm dừng chức năng này từ cửa sổ này.© 01net.com 5. Điều hướng ảnh chụp nhanh của bạn
Mỗi lần mở Retrouver, bạn sẽ cần hiển thị thông tin xác thực của mình qua cửa sổ Xác thực Windows Hello và xác nhận quyền truy cập bằng cách nhấp vào OK.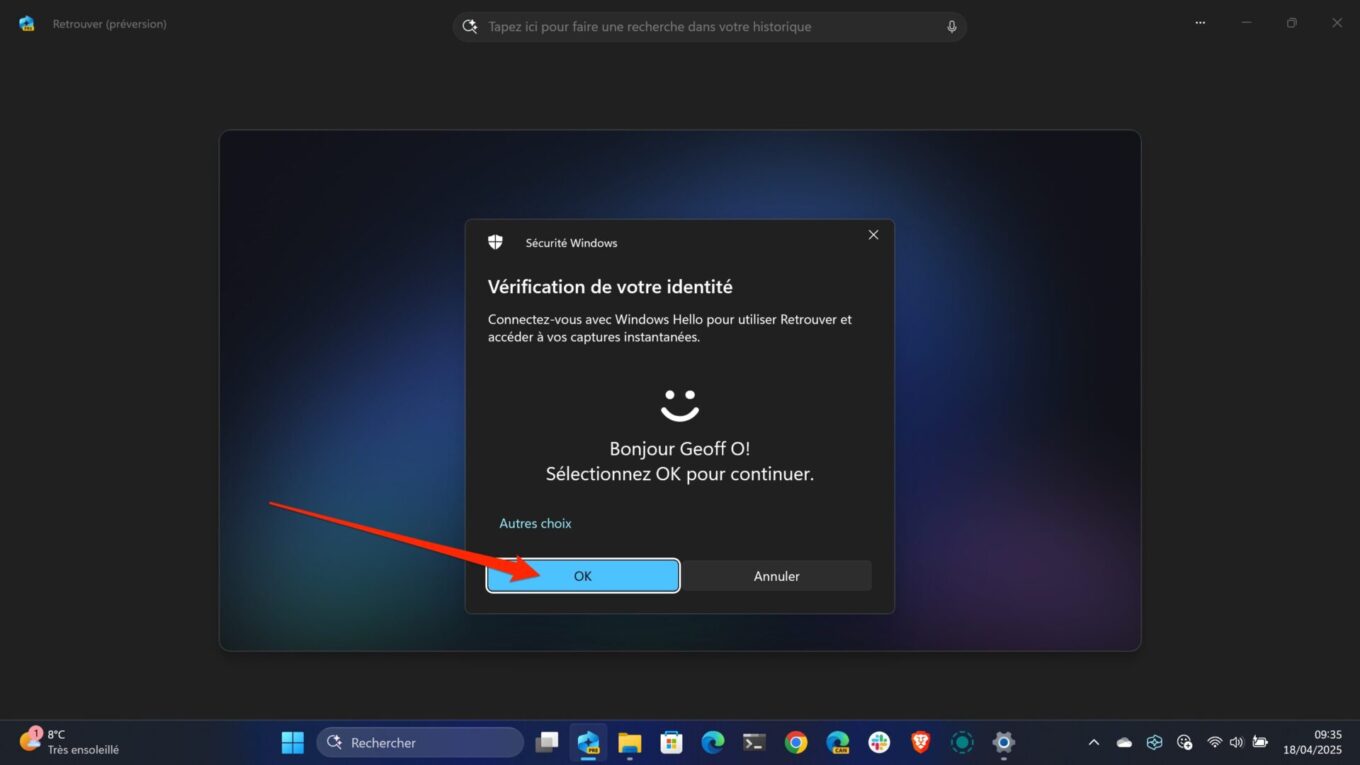
Sau đó, bạn sẽ đến được trung tâm của Retrouver. Đây là nơi bạn có thể khám phá thủ công tất cả các hoạt động trước đây của mình, được sắp xếp tỉ mỉ theo dòng thời gian. Sau đó, bạn có thể khám phá bằng cách di chuột qua đó, hình thu nhỏ xem trước của từng hoạt động sẽ hiển thị. Bạn có thể khám phá chính xác hơn bằng cách giữ nút bấm. Sau đó, chỉ cần nhấp vào một trong các hình thu nhỏ để mở ở kích thước đầy đủ trong Retrouver.
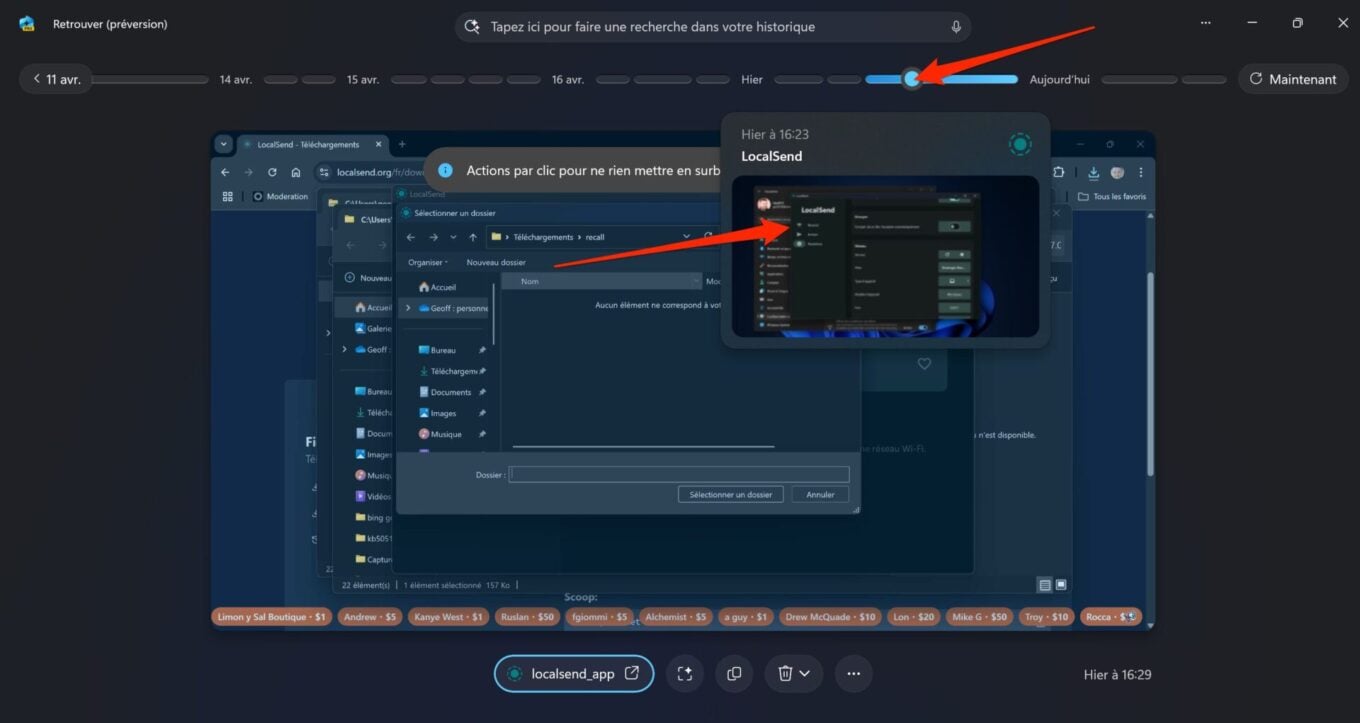
Bạn cũng có thể sử dụng các mũi tên trước và sau hiển thị ở bên trái và bên phải màn hình để cuộn qua từng ảnh chụp nhanh.
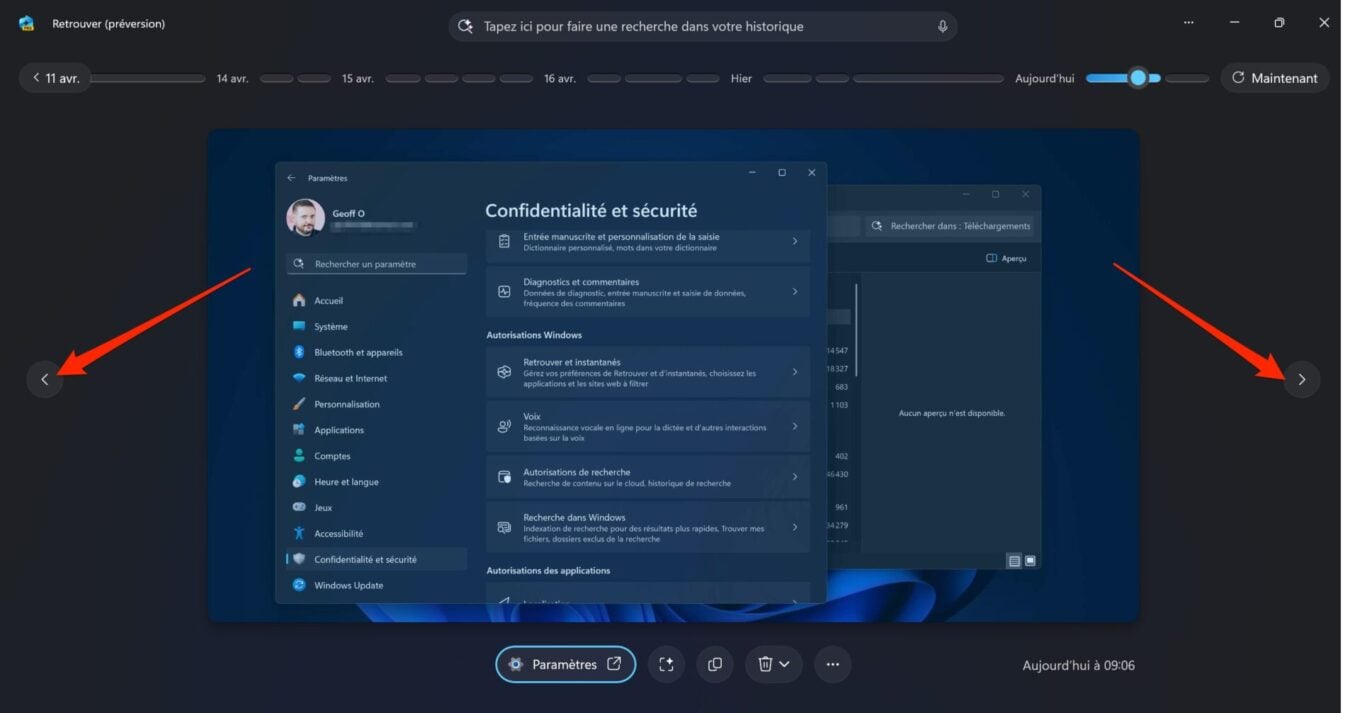
6. Tìm một mục
Sức mạnh của Finder nằm ở khả năng tìm thấy bất kỳ mục nào mà bạn có thể đã quên thông tin chi tiết, chỉ bằng cách mô tả những gì bạn nhớ. Để thực hiện việc này, bạn chỉ cần nêu yêu cầu của mình vào trường được cung cấp ở đầu cửa sổ. Đối với mỗi truy vấn được gửi, Retrouver sẽ đề xuất Kết quả khớp văn bản và Kết quả khớp hình ảnh.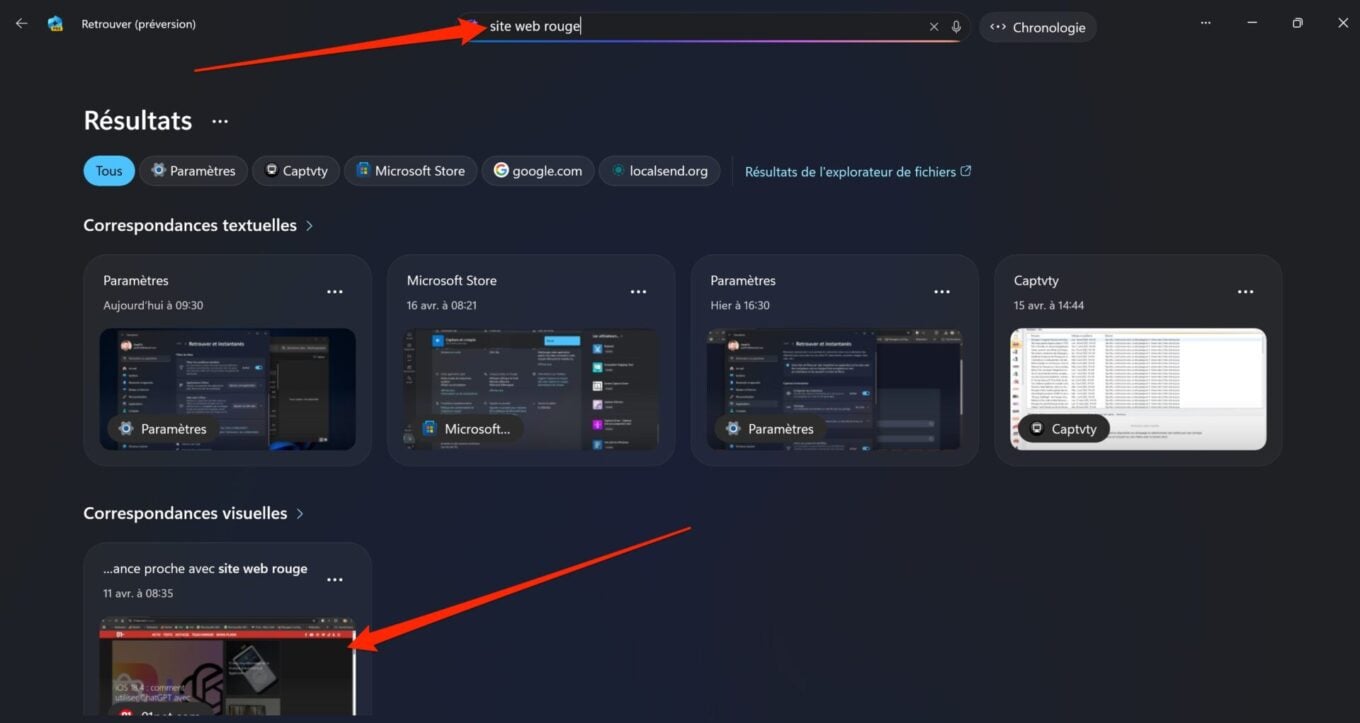
7. Sử dụng Ảnh chụp nhanh của bạn Ví dụ, nếu đó là trang web hoặc ứng dụng, Retrouver sẽ đề xuất mở lại chúng.
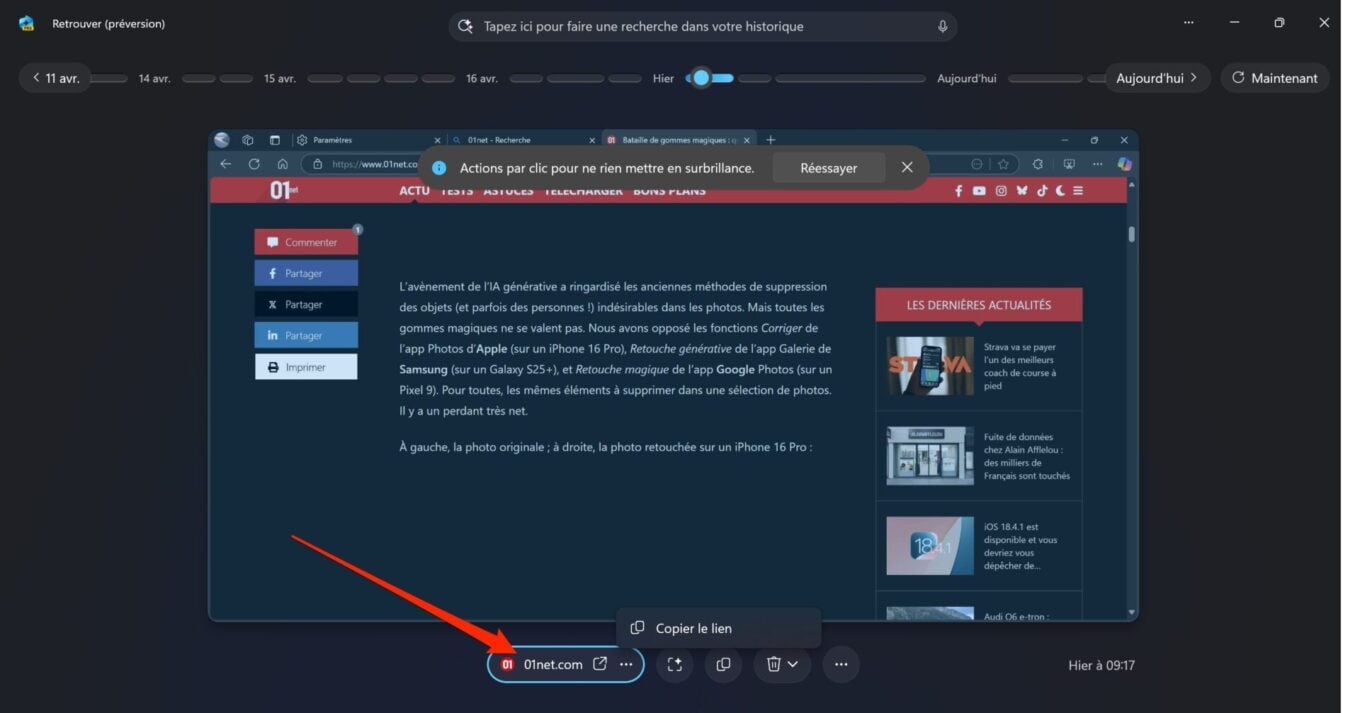
Bạn cũng có thể nhấp vào ảnh chụp nhanh để phân tích bằng mô-đun Nhấp để thực hiện. Về nguyên tắc, điều này cho phép bạn trích xuất tất cả các thành phần hiển thị trên màn hình, bao gồm cả văn bản mà sau đó bạn có thể sao chép. Vì tính năng Tìm vẫn đang trong giai đoạn xem trước trên máy thử nghiệm của chúng tôi (ASUS Vivobook S 15) nên Hành động Nhấp chuột vẫn chưa hoạt động. Lỗi đơn giản hay do triển khai do Microsoft kiểm soát? Chúng tôi sẽ đảm bảo cập nhật bài viết này ngay khi tính năng này đi vào hoạt động.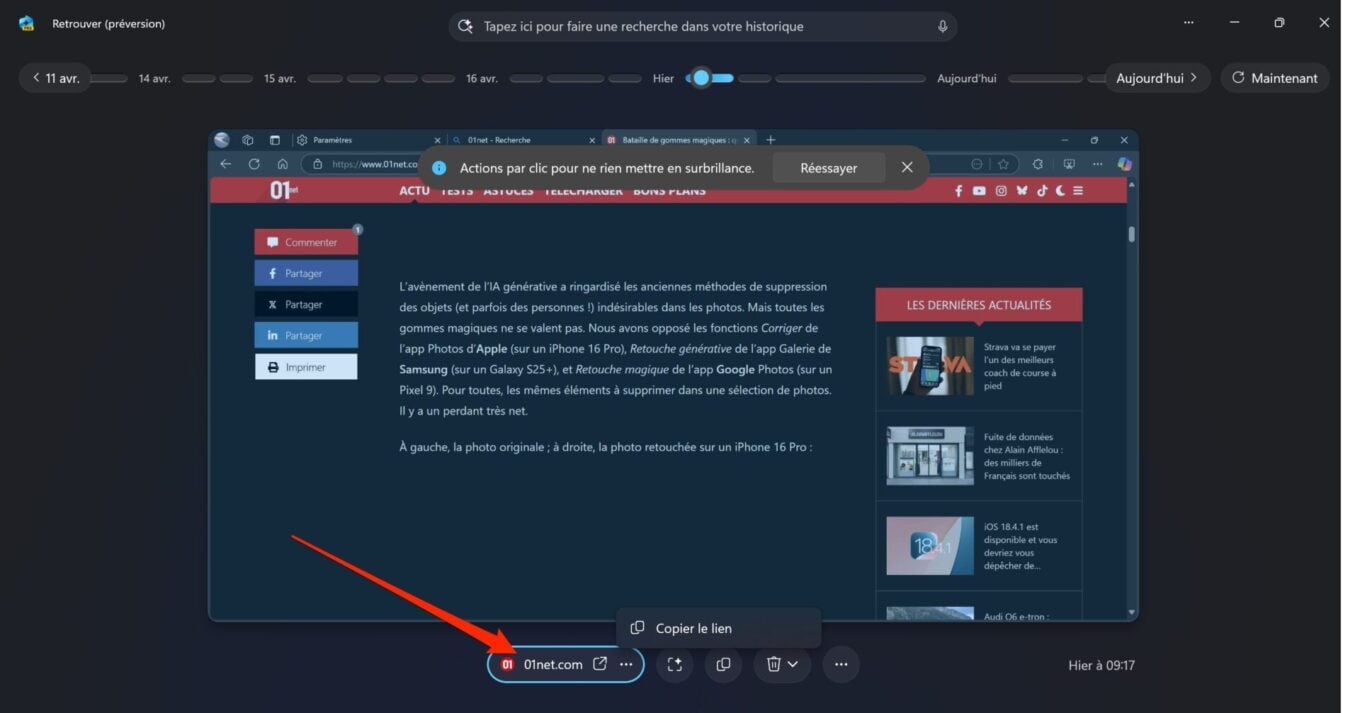
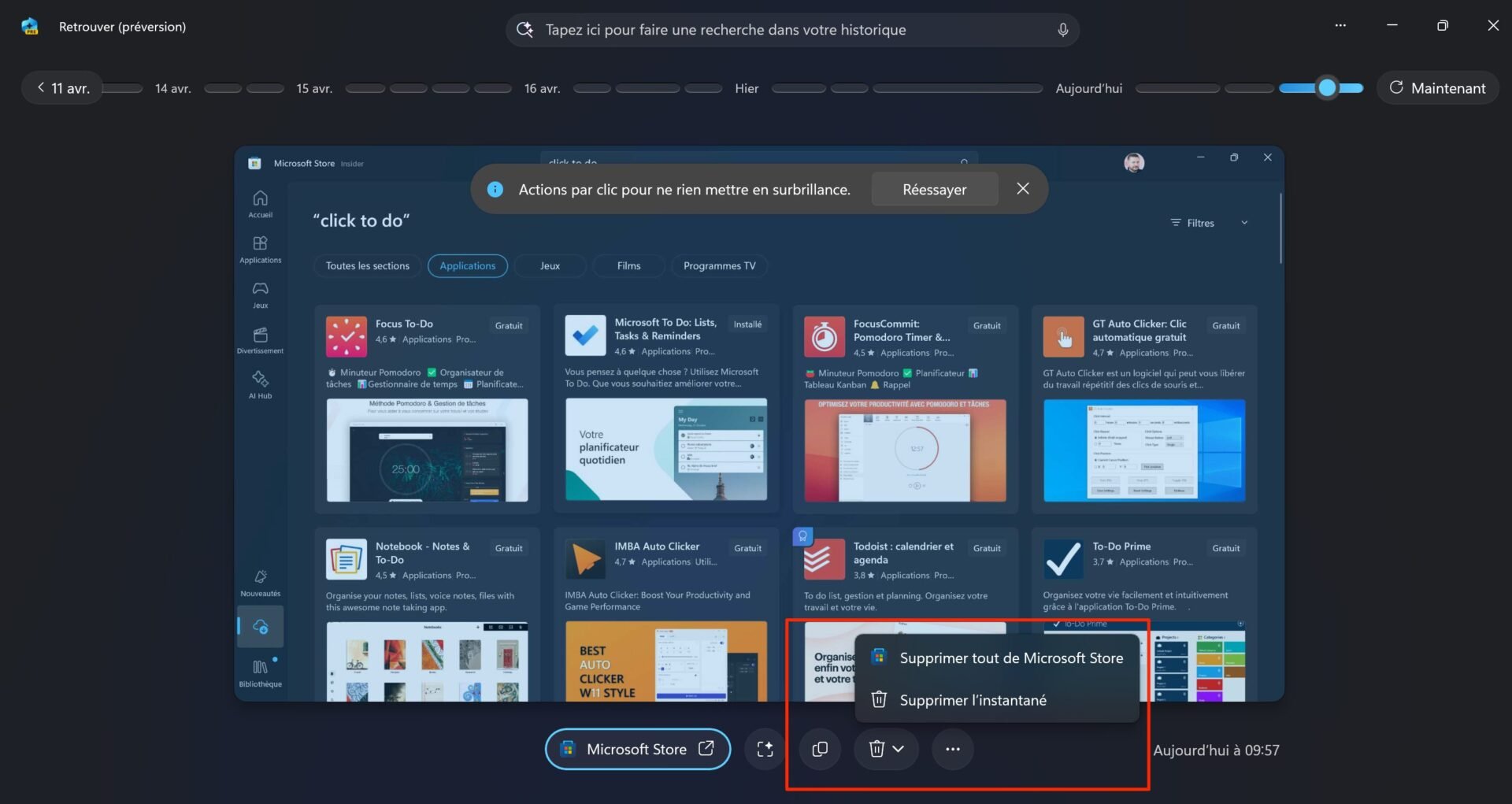
© 01net.com
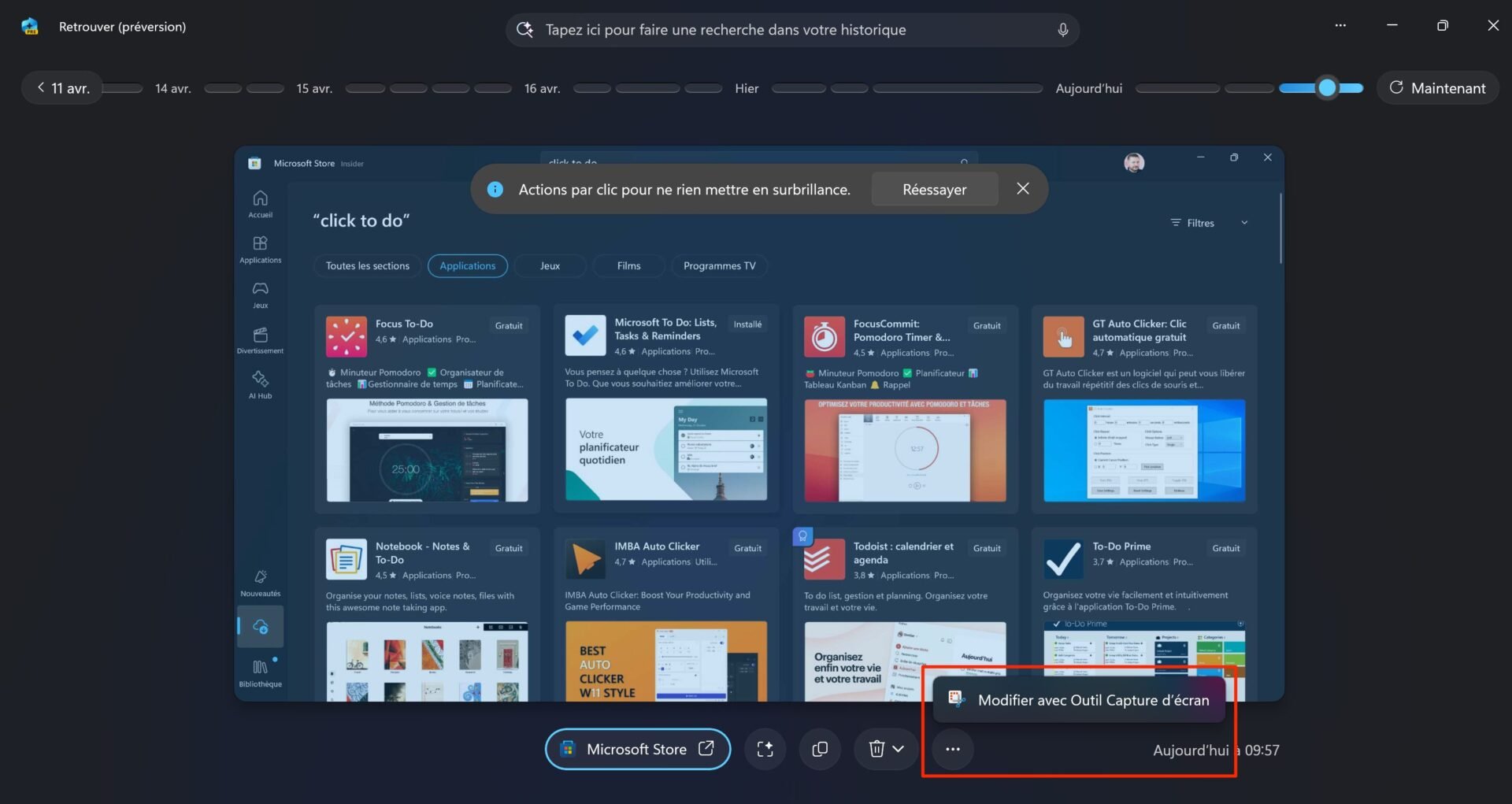
© 01net.com
Đối với phần còn lại, bạn có thể sao chép ảnh chụp nhanh (hay đúng hơn là ảnh chụp màn hình) để sử dụng trong phần mềm chỉnh sửa ảnh chẳng hạn. Bạn cũng có thể xóa ảnh chụp nhanh hoặc chỉnh sửa ảnh bằng Công cụ cắt ảnh gốc của Windows.
8. Dọn dẹp Retrouver
Theo thời gian, Retrouver sẽ chiếm ngày càng nhiều dung lượng lưu trữ trên PC của bạn. Để tránh việc chiếm quá nhiều không gian, bạn có thể dọn dẹp một chút nhưng cũng phải áp dụng một số hạn chế. Để thực hiện việc này, hãy vào Cài đặt Windows (Win + i), vào menu Quyền riêng tư và Bảo mật và mở rộng phần Lưu trữ. ảnh chụp nhanh. Trên máy tính của chúng tôi, giới hạn mặc định được đặt ở mức 150 GB. Ngoài ra, hãy thay đổi Thời gian lưu trữ tối đa cho các bản chụp. Theo mặc định, ảnh chụp nhanh được cấu hình để lưu trữ vô thời hạn.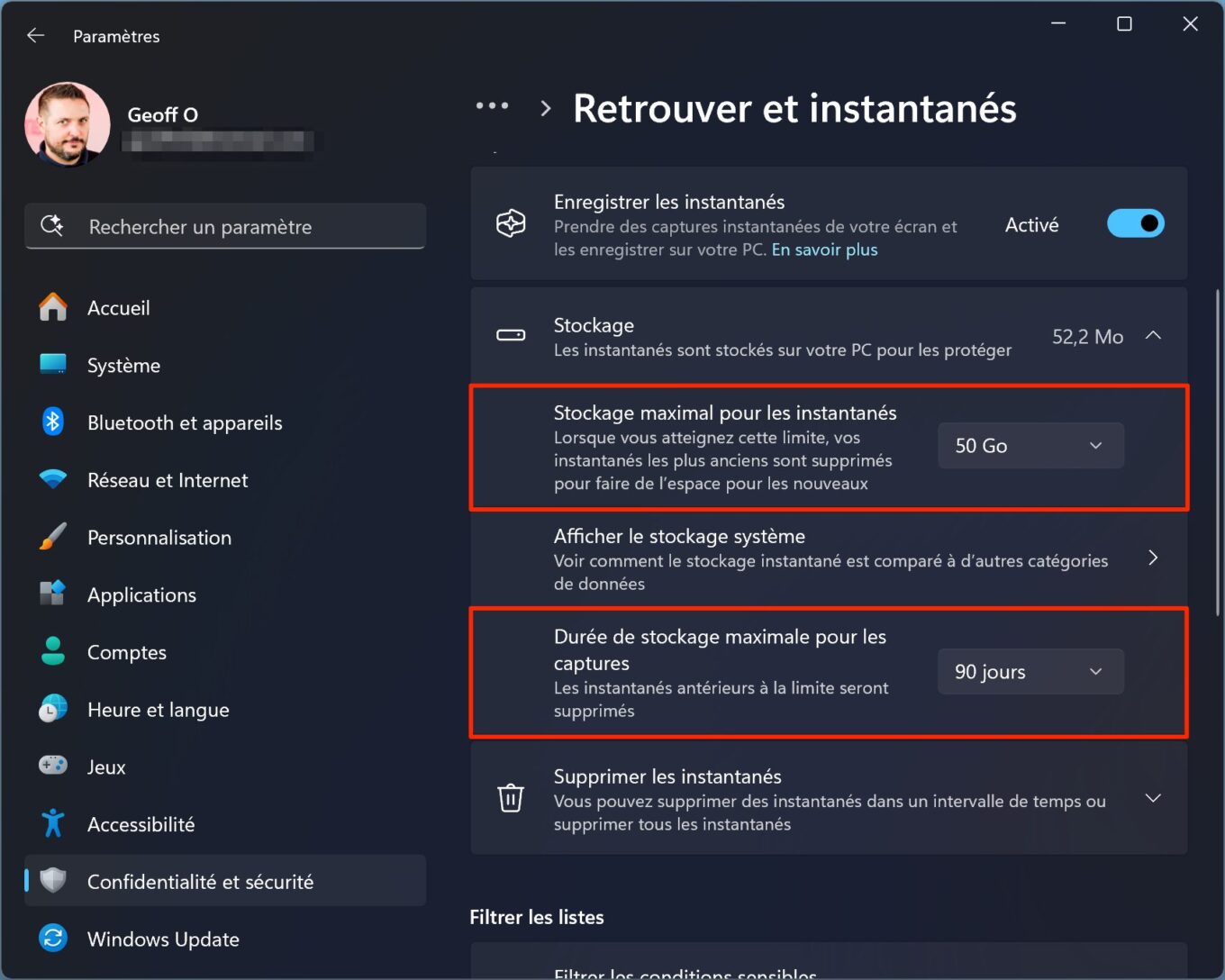
Cuối cùng, nếu bạn cảm thấy rằng các ảnh chụp nhanh gần đây nhất của mình không quan trọng, bạn có thể quyết định Xóa ảnh chụp nhanh. Sau đó, bạn có thể thực hiện một số tùy chọn: bạn có thể Xóa ảnh chụp nhanh trong giờ qua, 24 giờ qua, 7 ngày qua hoặc 30 ngày qua hoặc chọn Xóa mọi thứ.
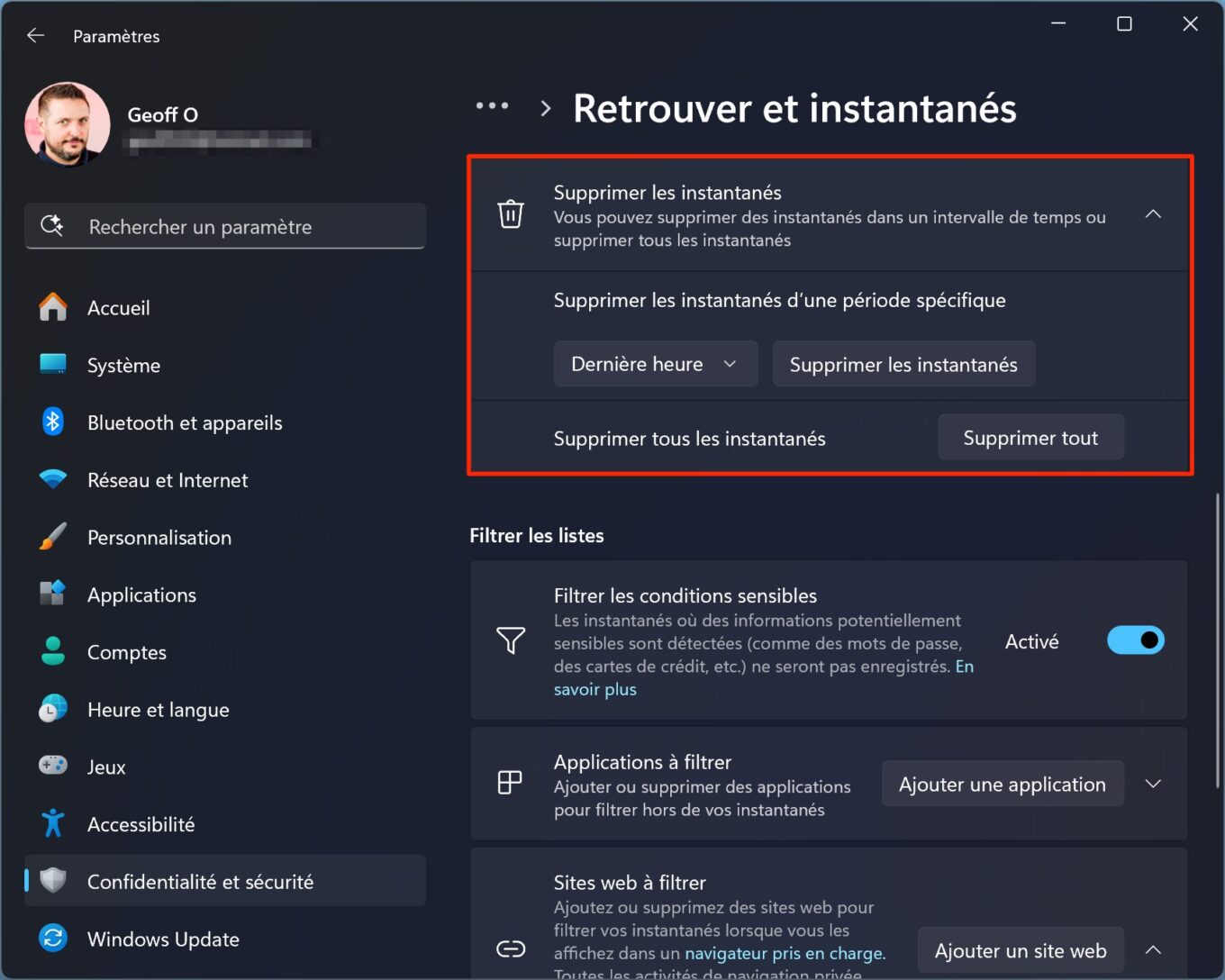
Đừng quên rằng bạn luôn có thể dọn dẹp theo từng trường hợp cụ thể: trực tiếp từ Retrouver, bằng cách xóa thủ công các ảnh chụp nhanh mà bạn không cần thiết hoặc bằng cách áp dụng bộ lọc để ngăn chặn việc chụp ảnh nhanh trên một số trang web hoặc ứng dụng nhất định (xem bước 3).
