Sau hơn một năm làm việc, Microsoft cuối cùng cũng đã có thể cung cấp phiên bản "chấp nhận được" của tính năng sao lưu "Recall" gây nhiều tranh cãi cho PC có nhãn Copilot+. Retrouver, theo tên gọi tiếng Pháp, sử dụng AI để giúp bạn dễ dàng tìm thấy những gì bạn đang tìm kiếm trên PC của mình. Cho dù đó là một tài liệu, một trang web, một thư mục hay thậm chí là một hình ảnh, chức năng Tìm có thể tìm thấy mọi thứ trên Windows 11.
Để đạt được điều này, chức năng Tìm dựa vào một hệ thống có vẻ đáng sợ. Hơn nữa, chính hoạt động cốt lõi của nó đã gây ra nhiều vấn đề cho Microsoft trong nhiều tháng, khi các chuyên gia bảo mật coi nó chẳng khác gì cơn ác mộng đối với quyền riêng tư. Và có lý do chính đáng, mỗi khi bạn thực hiện thao tác gì đó trên PC, Recall sẽ chụp ảnh màn hình – gọi là ảnh chụp nhanh – về những gì bạn đang làm. Nói cách khác, Recall “chụp ảnh” mọi hành động của bạn và theo dõi mọi thứ bạn tham khảo (trên Web), viết, xem hoặc sử dụng trên PC của bạn. Một giải pháp sao lưu rất xâm phạm, do đó đặt ra câu hỏi về tính bảo mật của dữ liệu.
Để đảm bảo với bạn, Microsoft đã triển khai một số biện pháp bảo vệ: ảnh chụp màn hình được mã hóa, dữ liệu nhạy cảm không được lưu, khả năng lọc ứng dụng và trang web, v.v. Ngoài ra, tính năng Tìm không hoạt động theo mặc định. Trên thực tế, bạn cần phải kích hoạt thủ công để nó hoạt động. Mặc dù có những tùy chọn này, nhưng vẫn có khả năng là bạn không muốn có phần mềm gián điệp, ngay cả khi nó không hoạt động, trên PC của mình.
Hãy yên tâm, có một số cách để loại bỏ nó, miễn là bạn chịu khó thực hiện.
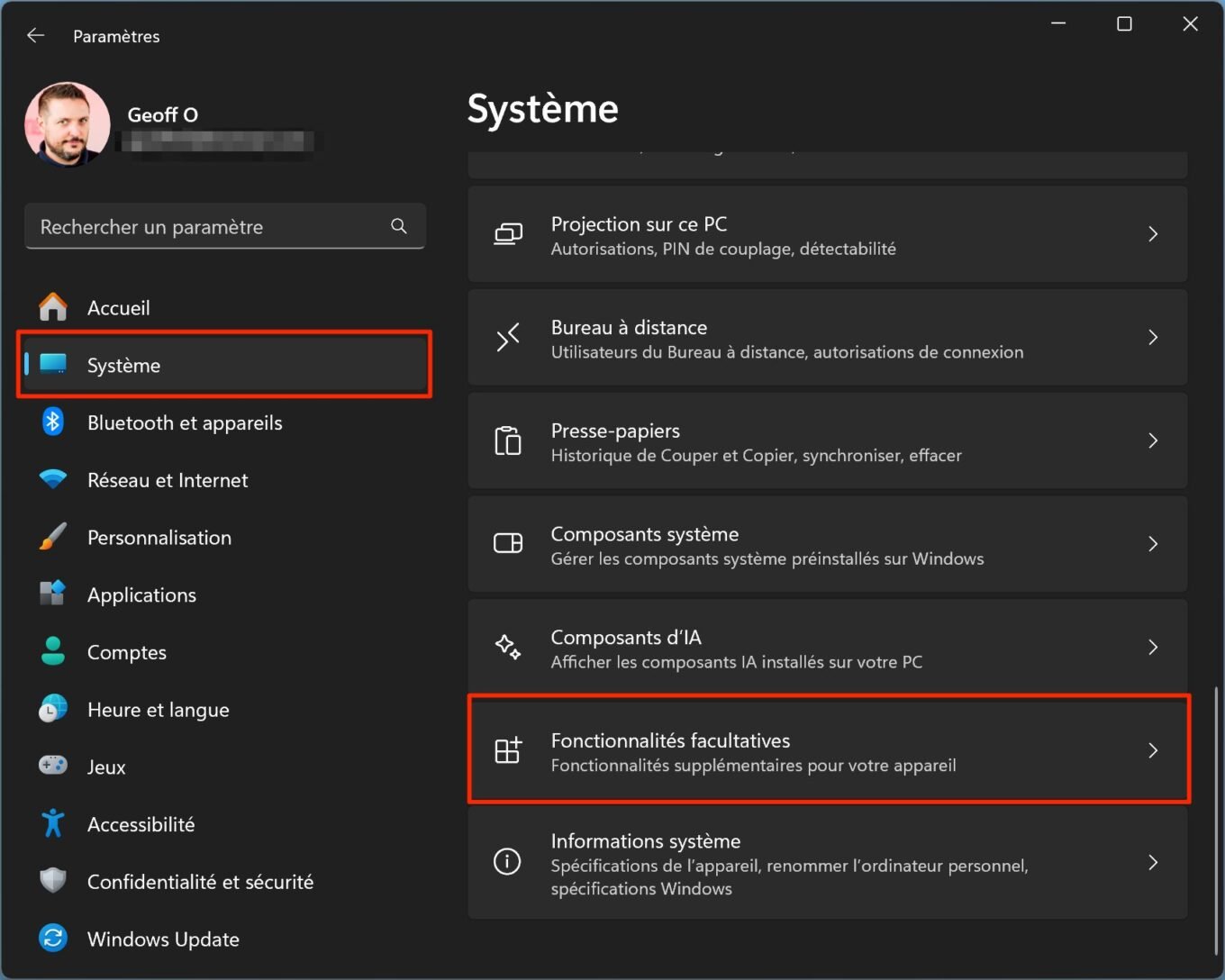
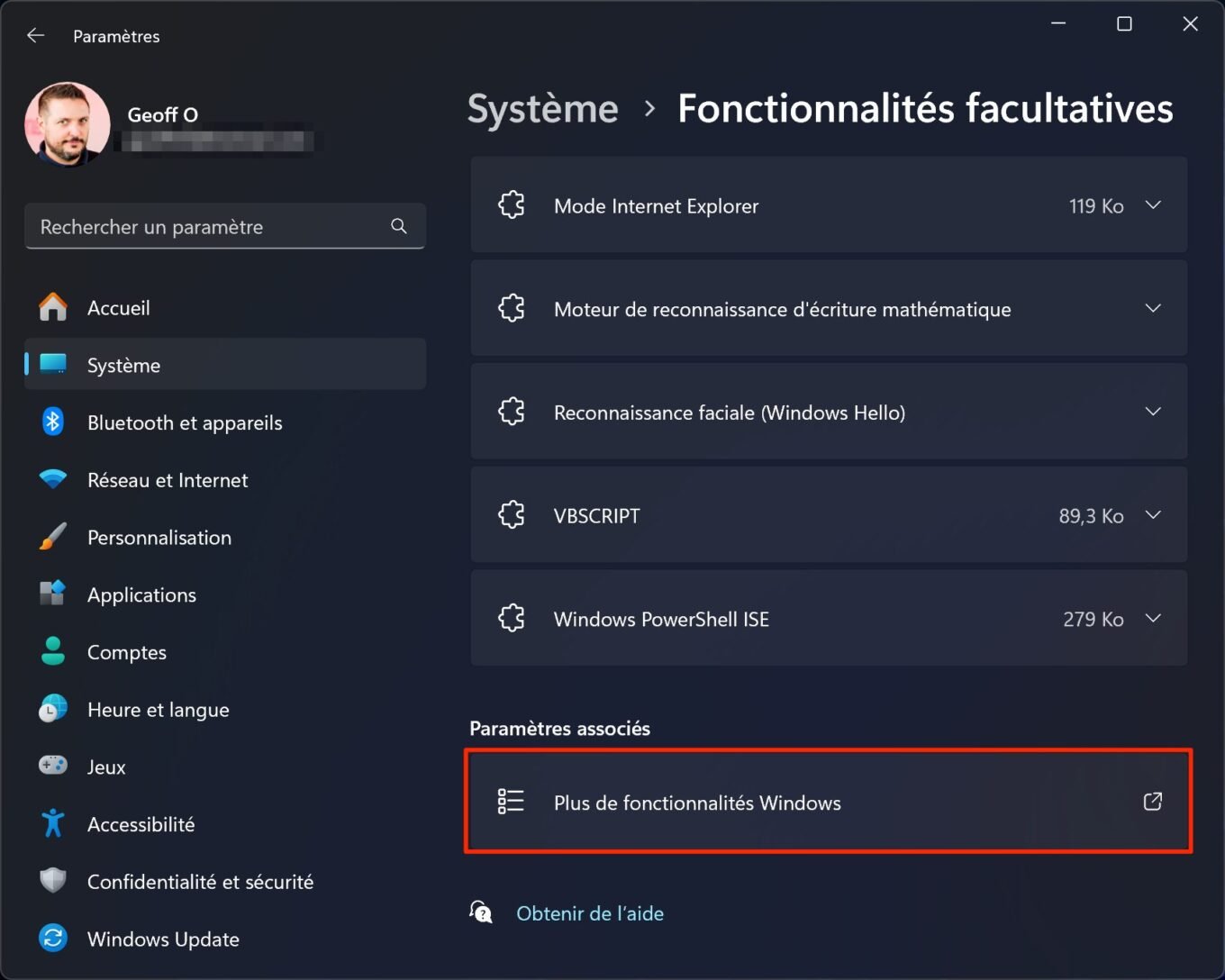
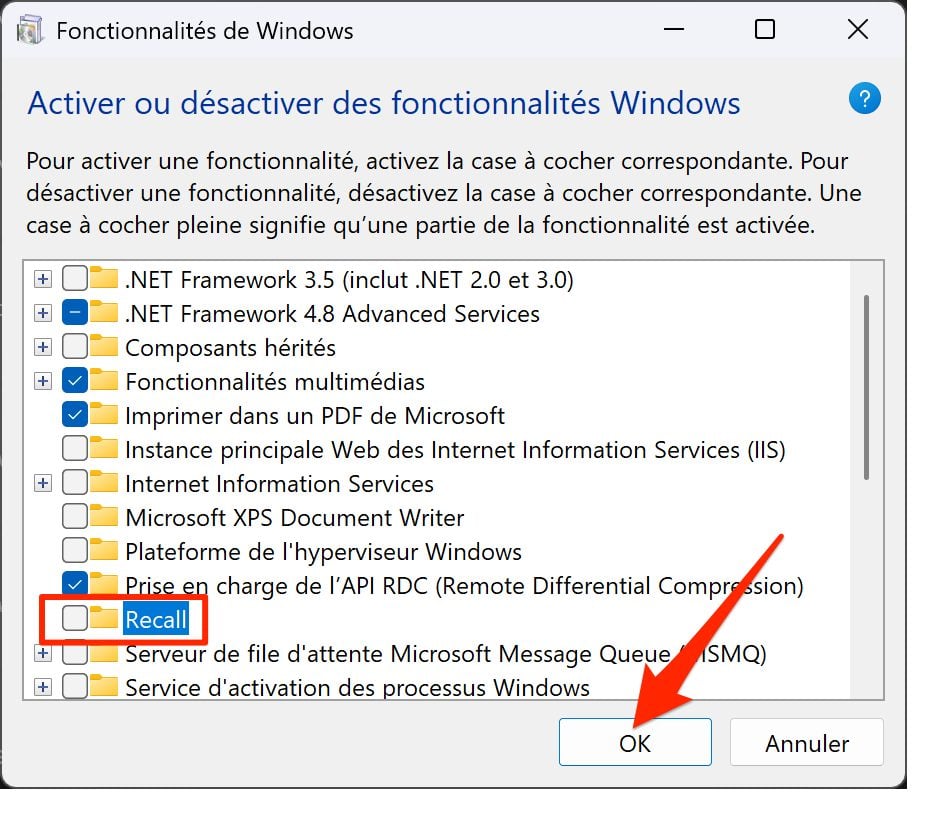
Sau đó, một cửa sổ mới sẽ xuất hiện với nội dung Đang tìm kiếm các tệp bắt buộc. Chờ vài phút trong khi Windows 11 hủy kích hoạt Recall.
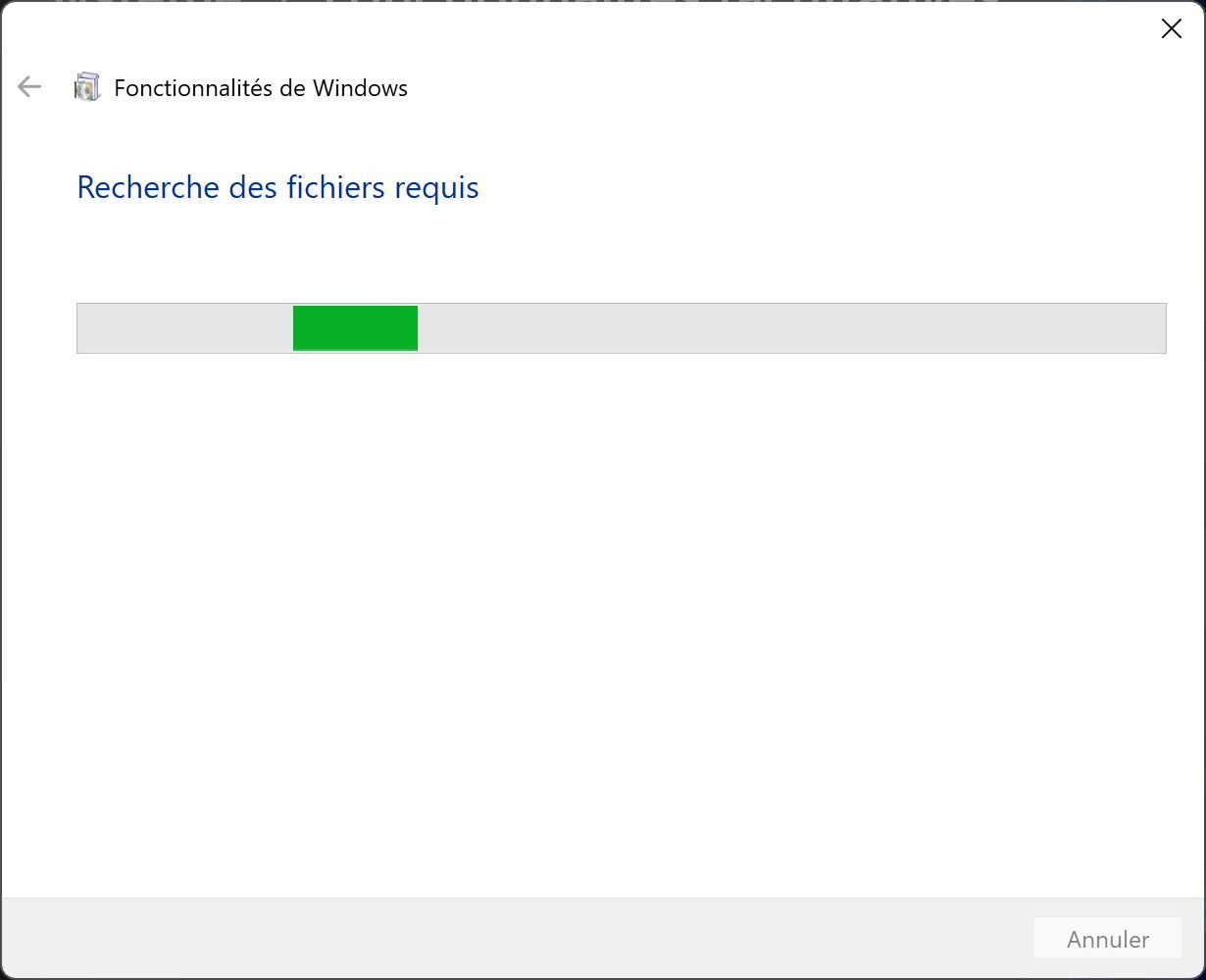
© 01net.com
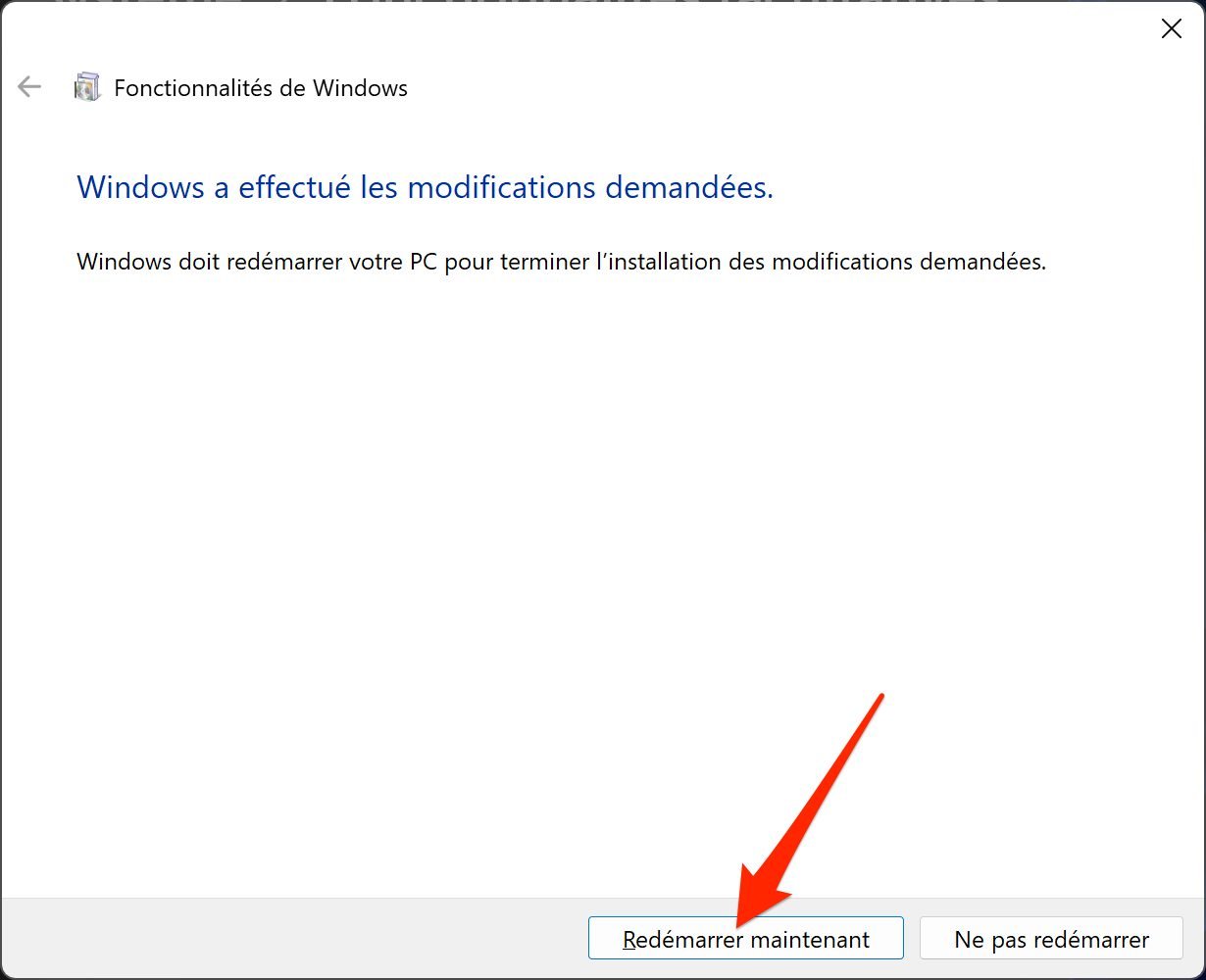
© 01net.com
Cuối cùng, nhấp vào nút Khởi động lại ngay để khởi động lại máy để Windows áp dụng những thay đổi. Sau khi khởi động lại máy tính, sẽ không còn mục Recall nào xuất hiện trong menu của máy tính nữa.
Để đạt được điều này, chức năng Tìm dựa vào một hệ thống có vẻ đáng sợ. Hơn nữa, chính hoạt động cốt lõi của nó đã gây ra nhiều vấn đề cho Microsoft trong nhiều tháng, khi các chuyên gia bảo mật coi nó chẳng khác gì cơn ác mộng đối với quyền riêng tư. Và có lý do chính đáng, mỗi khi bạn thực hiện thao tác gì đó trên PC, Recall sẽ chụp ảnh màn hình – gọi là ảnh chụp nhanh – về những gì bạn đang làm. Nói cách khác, Recall “chụp ảnh” mọi hành động của bạn và theo dõi mọi thứ bạn tham khảo (trên Web), viết, xem hoặc sử dụng trên PC của bạn. Một giải pháp sao lưu rất xâm phạm, do đó đặt ra câu hỏi về tính bảo mật của dữ liệu.
Để đảm bảo với bạn, Microsoft đã triển khai một số biện pháp bảo vệ: ảnh chụp màn hình được mã hóa, dữ liệu nhạy cảm không được lưu, khả năng lọc ứng dụng và trang web, v.v. Ngoài ra, tính năng Tìm không hoạt động theo mặc định. Trên thực tế, bạn cần phải kích hoạt thủ công để nó hoạt động. Mặc dù có những tùy chọn này, nhưng vẫn có khả năng là bạn không muốn có phần mềm gián điệp, ngay cả khi nó không hoạt động, trên PC của mình.
Hãy yên tâm, có một số cách để loại bỏ nó, miễn là bạn chịu khó thực hiện.
1. Mở Cài đặt
Bắt đầu bằng cách mở Cài đặt của Windows 11. Để thực hiện việc này, bạn có thể sử dụng phím tắt Windows + i. Sau đó chọn Hệ thống ở cột bên trái, cuộn qua tất cả các tùy chọn và vào menu Tính năng tùy chọn.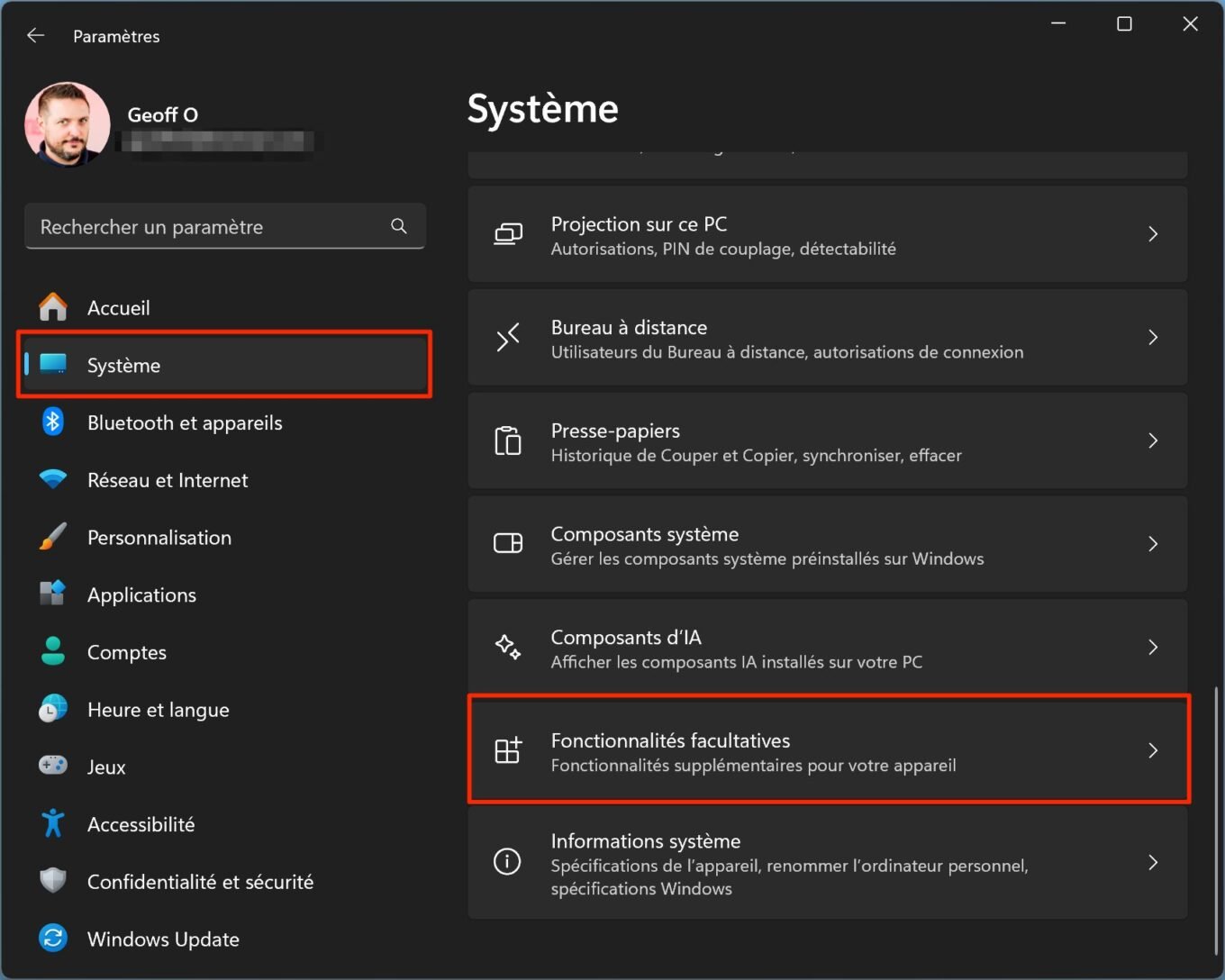
2. Truy cập các tính năng tùy chọn khác
Trên trang Tính năng tùy chọn, cuộn qua tất cả các tùy chọn và nhấp vào Thêm tính năng Windows.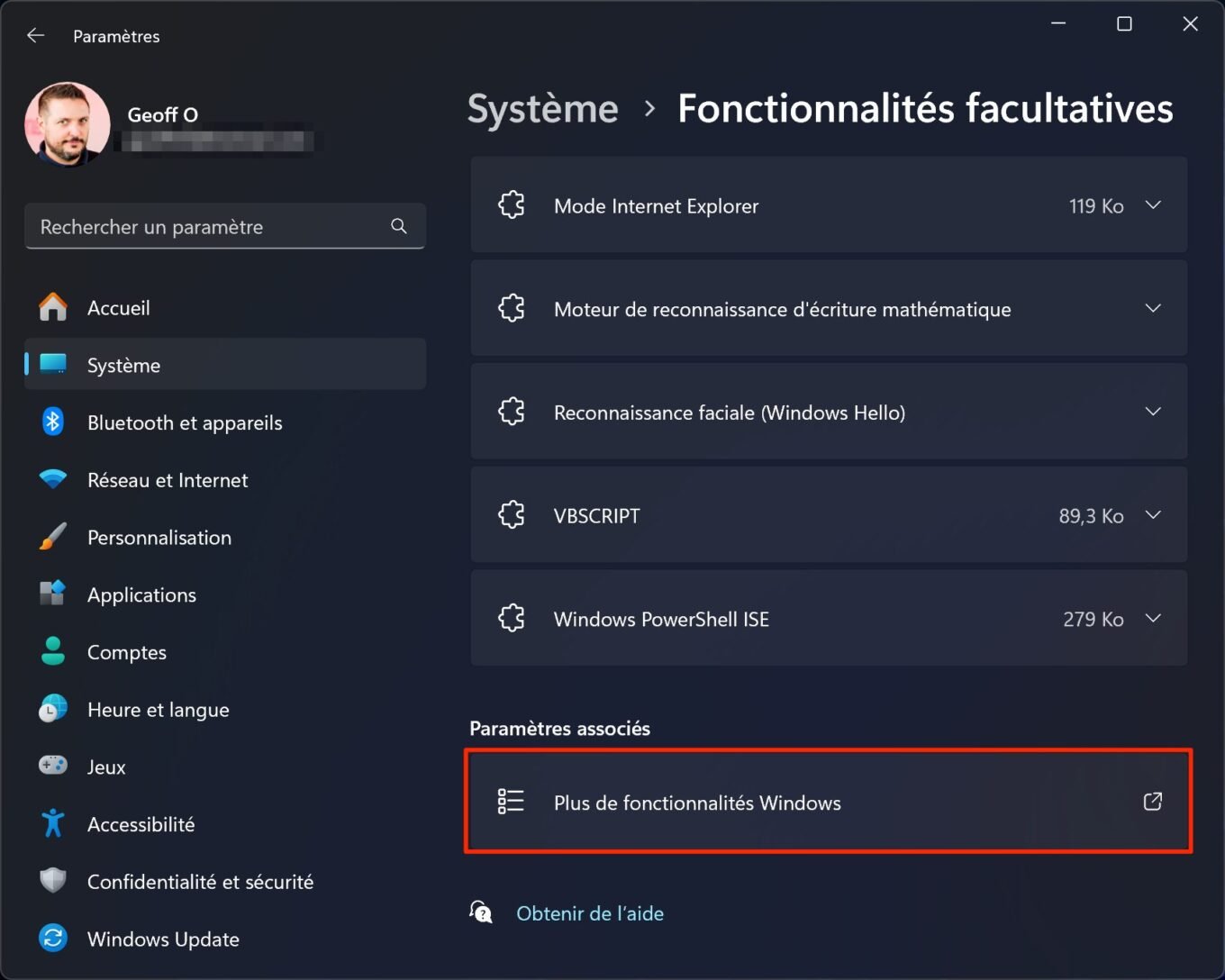
3. Vô hiệu hóa tính năng Recall
Một cửa sổ Bật hoặc tắt tính năng Windows mới sẽ mở ra. Cuộn qua các tùy chọn, tìm dòng Recall và bỏ chọn. Sau đó nhấp vào OK để lưu các thay đổi của bạn.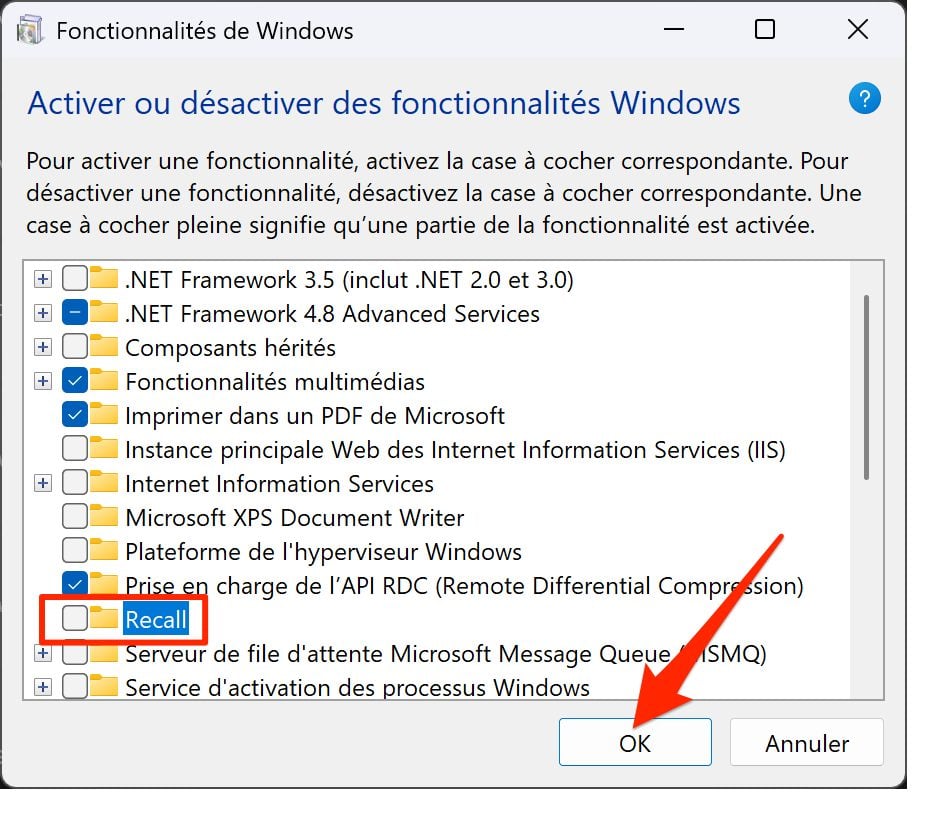
Sau đó, một cửa sổ mới sẽ xuất hiện với nội dung Đang tìm kiếm các tệp bắt buộc. Chờ vài phút trong khi Windows 11 hủy kích hoạt Recall.
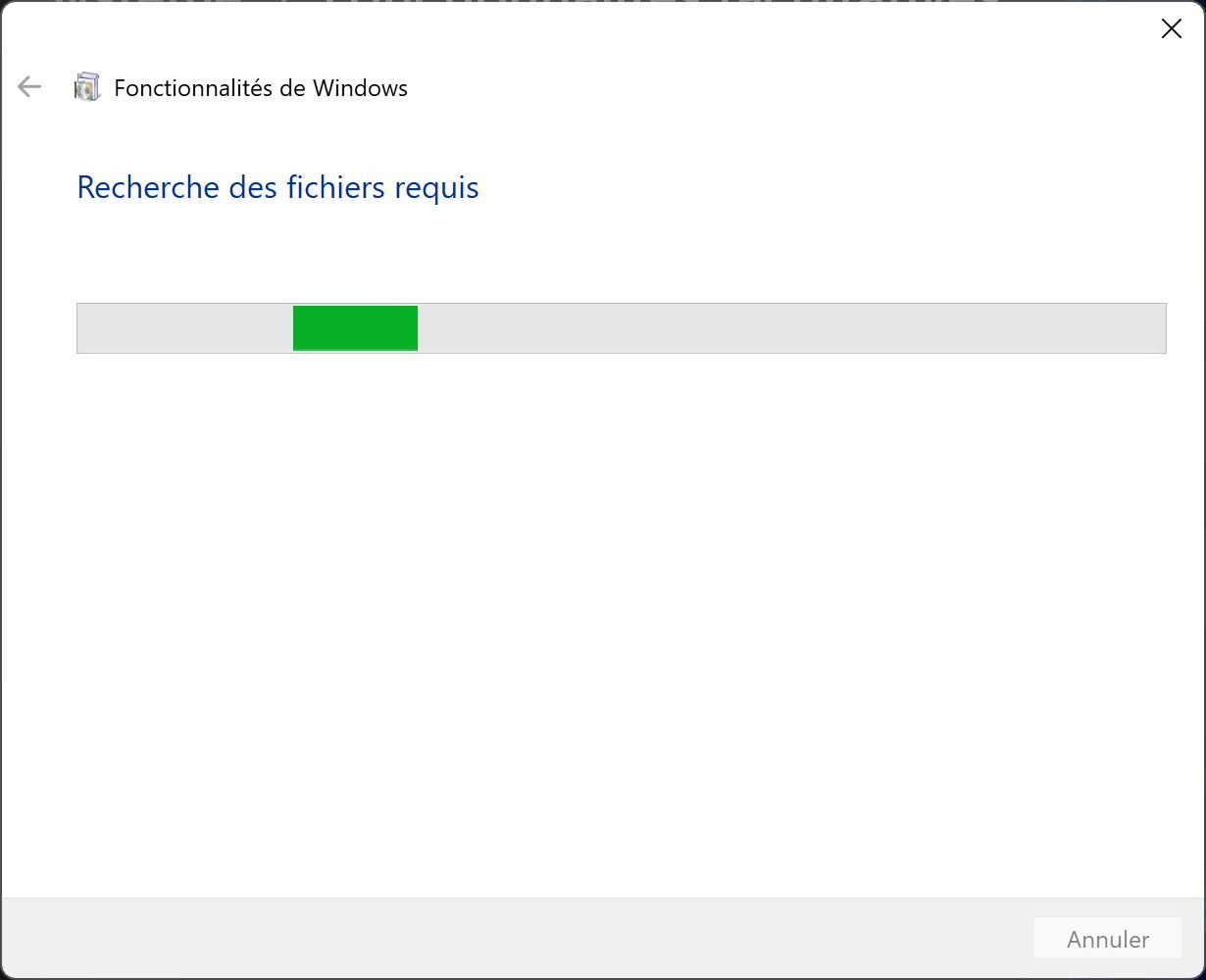
© 01net.com
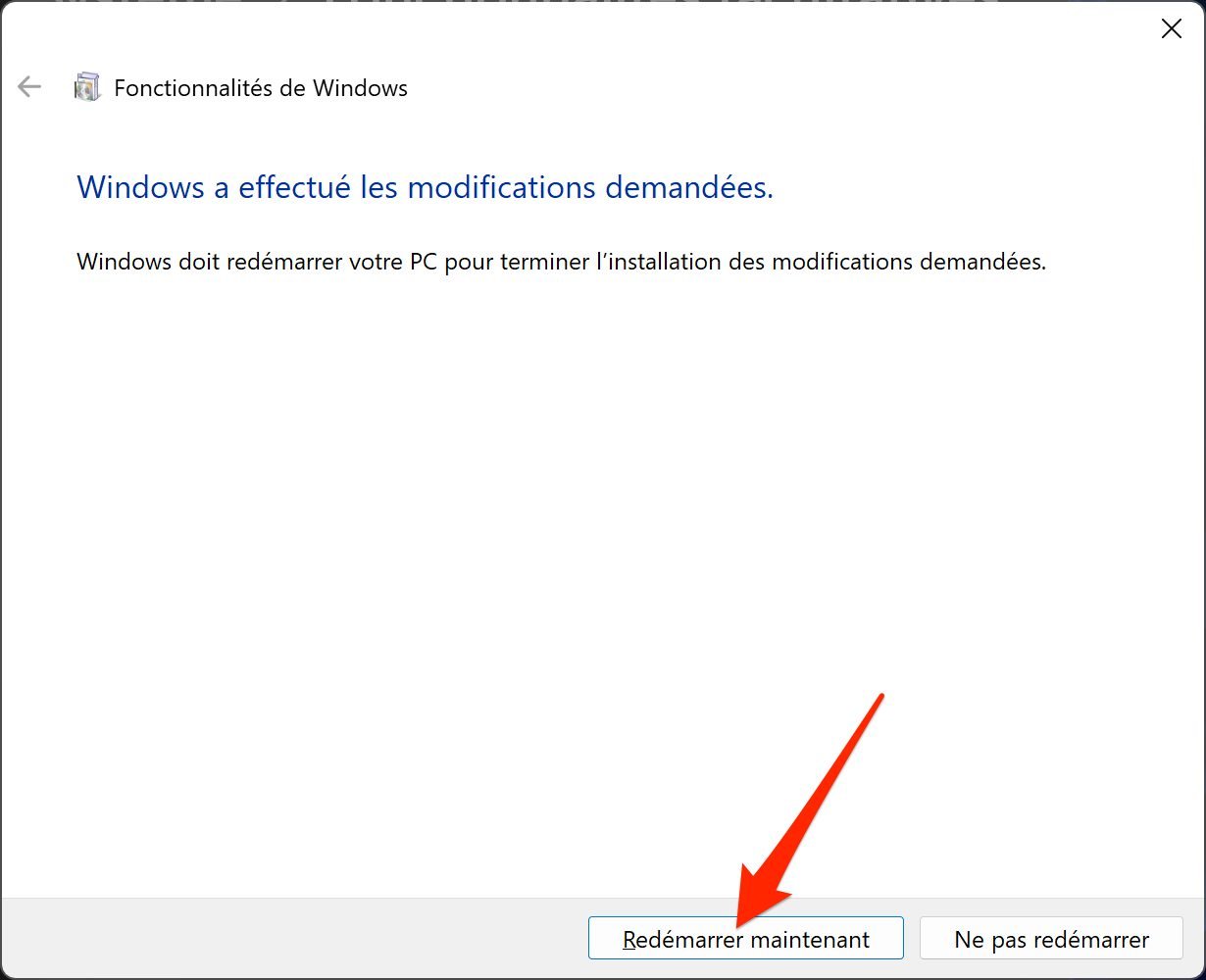
© 01net.com
Cuối cùng, nhấp vào nút Khởi động lại ngay để khởi động lại máy để Windows áp dụng những thay đổi. Sau khi khởi động lại máy tính, sẽ không còn mục Recall nào xuất hiện trong menu của máy tính nữa.
