phpMyAdmin là một công cụ mã nguồn mở và miễn phí để quản lý và quản trị máy chủ MySQL. Công cụ này cho phép bạn quản lý dữ liệu MySQL từ trình duyệt web và bạn có thể quản lý cơ sở dữ liệu, bảng, cột, chỉ mục, quan hệ, người dùng, quyền, v.v. từ một giao diện bảng điều khiển duy nhất trên trình duyệt web của mình.
Với phpMyAdmin, bạn có thể nhập và xuất dữ liệu vào máy chủ MySQL. Bạn có thể nhập dữ liệu CSV và SQL vào MySQL của mình và cũng có thể xuất dữ liệu của mình sang nhiều định dạng như CSV, SQL, XML, Latex, XML, PDF và văn bản OpenDocument và Bảng tính.
Hướng dẫn này sẽ chỉ cho bạn cách cài đặt phpMyAdmin trên Ubuntu 24.04. Bạn sẽ cài đặt phpMyAdmin và sau đó bảo mật nó thông qua mô-đun Apache basic_auth.
Đăng nhập vào máy chủ MySQL/MariaDB của bạn bằng lệnh 'mysql' sau. Nhập mật khẩu gốc MySQL/MariaDB của bạn khi được nhắc.
Sau khi đăng nhập, hãy chạy các truy vấn sau để tạo người dùng MySQL/MariaDB mới. Trong trường hợp này, bạn sẽ tạo người dùng 'newuser' với mật khẩu 'mystrongpassword'. Người dùng này sẽ được sử dụng để quản lý cơ sở dữ liệu thông qua phpMyAdmin.
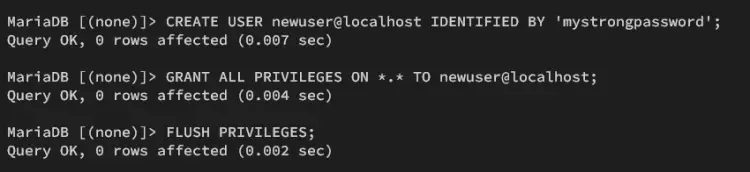
Bây giờ hãy xác minh người dùng 'newuser' bằng truy vấn sau. Đảm bảo rằng người dùng 'newuser' có thể truy cập tất cả các cơ sở dữ liệu '*.*' trong máy chủ MySQL/MariaDB của bạn.
Gõ quit để thoát khi hoàn tất.
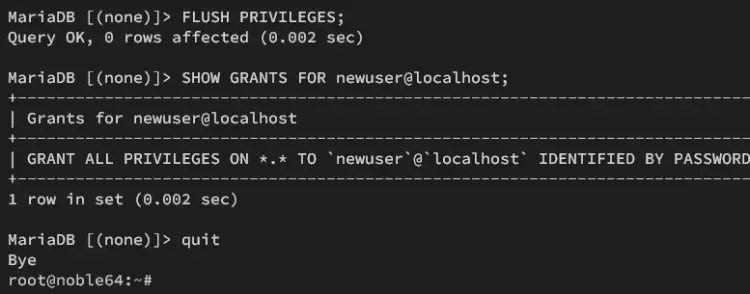
Trước tiên, hãy cập nhật chỉ mục gói Ubuntu của bạn bằng lệnh sau.
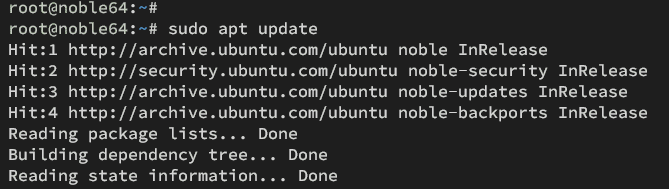
Kiểm tra gói phpmyadmin bằng 'apt info' sau lệnh.
Như bạn có thể thấy bên dưới, phpMyAdmin 5.2.1 có sẵn trên kho lưu trữ web/vũ trụ Ubuntu. gói phpMyAdmin yêu cầu các gói php-mysql và dbconfig-common để cài đặt.
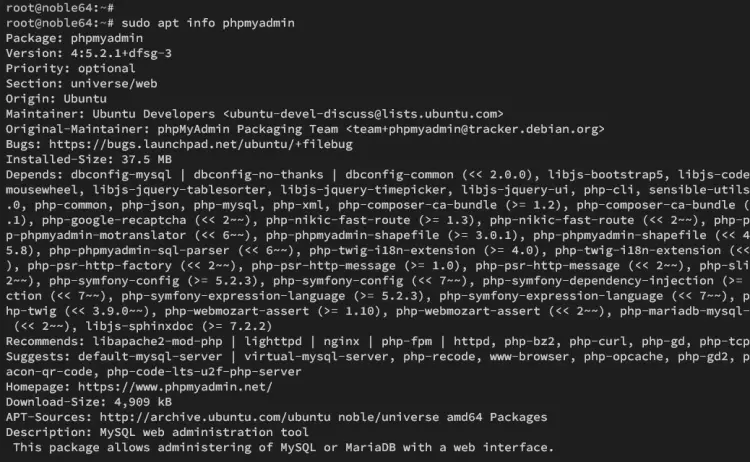
Bây giờ hãy cài đặt phpMyAdmin vào máy chủ Ubuntu của bạn bằng lệnh 'apt install' sau. Nhập Y để xác nhận cài đặt.
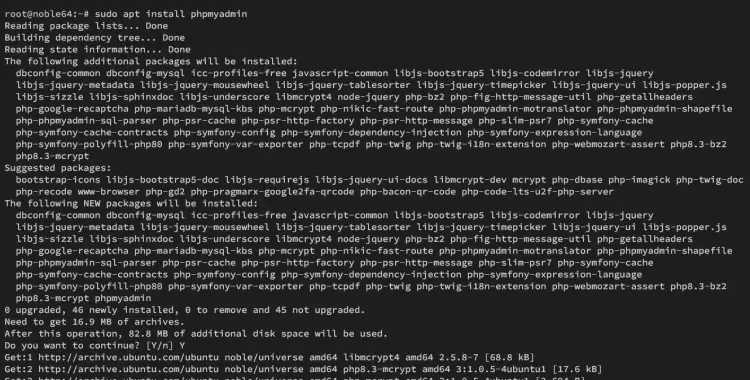
Chọn máy chủ web mặc định là 'apache2', sau đó OK.
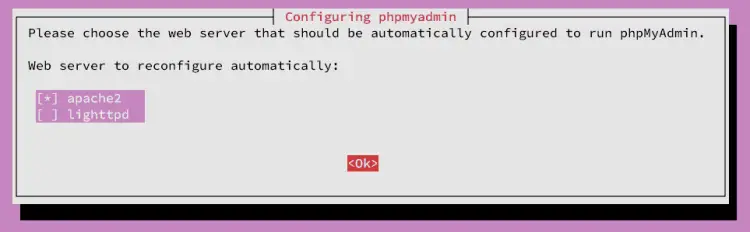
Chọn Có để xác nhận cơ sở dữ liệu cho phpMyAdmin qua dbconfig-common.
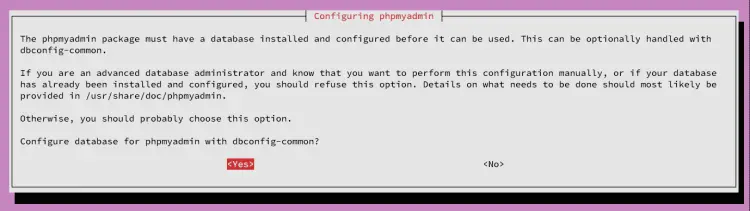
Bây giờ hãy nhập mật khẩu mới cho người dùng phpMyAdmin và lặp lại mật khẩu.

Lặp lại mật khẩu của bạn:
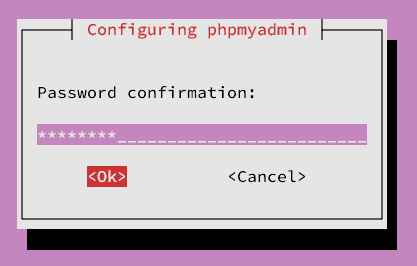
Sau khi quá trình cài đặt hoàn tất, cài đặt phpMyAdmin của bạn sẽ khả dụng tại:
Đăng nhập bằng người dùng MySQL/MariaDB mới mà bạn đã tạo, sau đó nhấp vào Đăng nhập để xác nhận.

Nếu xác thực thành công, bạn sẽ nhận được bảng điều khiển phpMyAdmin như sau:
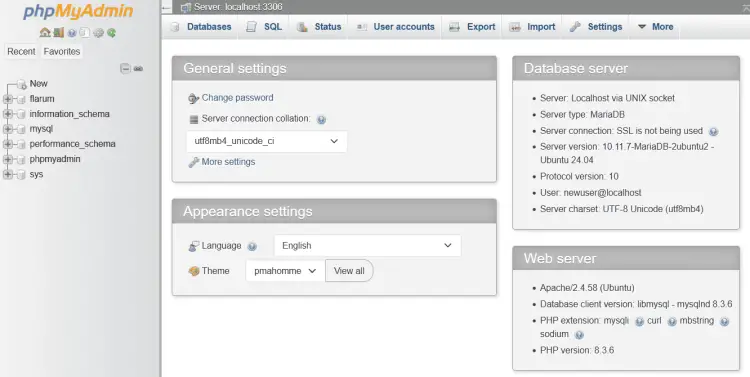
Đầu tiên, hãy bật mô-đun viết lại cho máy chủ web Apache bằng lệnh sau.
Mở đoạn mã Apache mặc định cho phpMyAdmin '/etc/phpmyadmin/apache.conf' bằng trình chỉnh sửa nano sau.
Ở trên cùng của dòng, thay đổi đường dẫn cài đặt phpMyAdmin. Trong trường hợp này, đường dẫn phpMyAdmin sẽ được thay đổi thành '/padm'.
Thêm tùy chọn 'AllowOverride All' vào chỉ thị phpMyAdmin '<Directory /usr/share/phpmyadmin>...<Directory>'. Điều này cho phép bạn ghi đè cấu hình chỉ thị này thông qua tệp .htaccess.
khi hoàn tất, hãy lưu tệp và thoát khỏi trình chỉnh sửa.
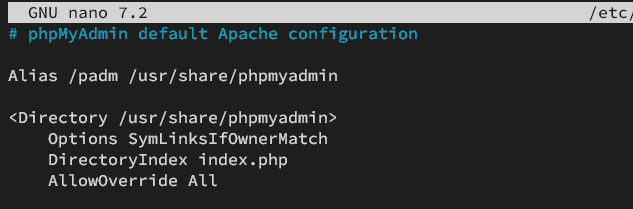
Bây giờ hãy tạo một tệp .htaccess mới trong thư mục phpMyAdmin '/usr/share/phpmyadmin/' với nano sau biên tập viên.
Chèn cấu hình sau vào tệp. Với điều này, bạn sẽ bảo mật chỉ thị phpMyAdmin thông qua mô-đun Apache basic_auth.
Lưu tệp và thoát khỏi trình chỉnh sửa khi hoàn tất.
Tiếp theo, chạy lệnh sau để tạo tệp mật khẩu mới '/etc/phpmyadmin/.htpasswd' để xác thực cơ bản. Trong ví dụ này, bạn sẽ tạo người dùng đầu tiên mới 'padm'. Sau đó, nhập mật khẩu của bạn và lặp lại khi được nhắc.
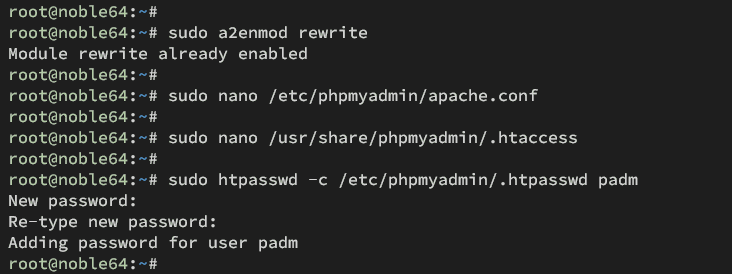
Bây giờ hãy chạy lệnh sau để xác minh cấu hình Apache của bạn. Hãy đảm bảo bạn có cú pháp đúng và bạn sẽ nhận được kết quả đầu ra là 'Cú pháp OK'.
Cuối cùng, hãy chạy lệnh bên dưới để khởi động lại máy chủ web Apache và áp dụng cấu hình Apache mới của bạn.
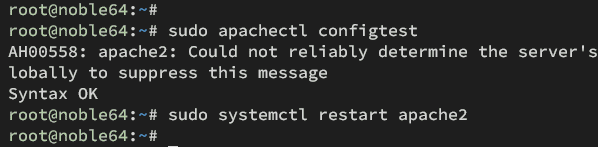
Nhập tên người dùng và mật khẩu của bạn rồi nhấp vào Đăng nhập.

Nếu xác thực thành công, bạn sẽ thấy trang đăng nhập phpMyAdmin. Nếu không, bạn sẽ thấy trang Không được phép.
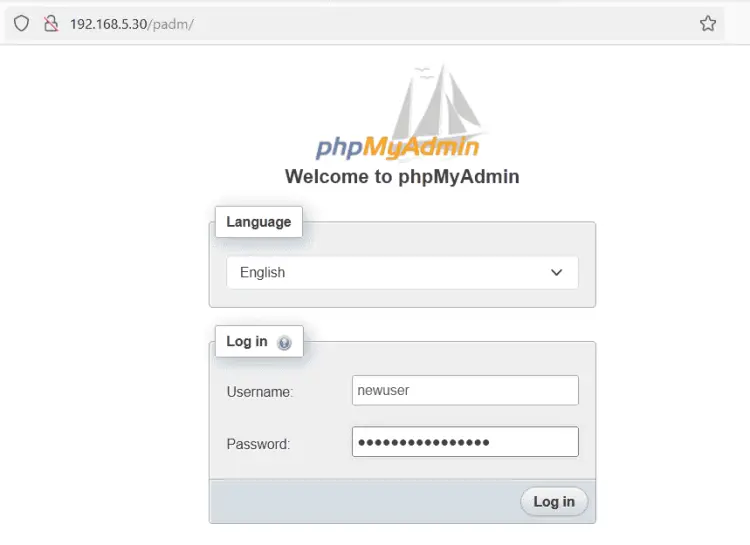
Đăng nhập vào phpMyAdmin bằng tên người dùng và mật khẩu MySQL/MariaDB của bạn, sau đó nhấp vào Đăng nhập để xác nhận.
Bây giờ bạn sẽ thấy phpMyAdmin đang chạy trên đường dẫn tùy chỉnh '/padm'.
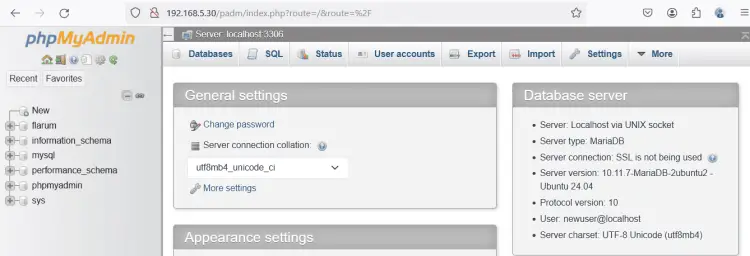
Bây giờ bạn đã hoàn tất cài đặt phpMyAdmin trên máy chủ Ubuntu 24.04 và bảo mật phpMyAdmin bằng cách thay đổi cài đặt mặc định và triển khai mô-đun Apache basic-auth, mô-đun này sẽ thêm xác thực mới trước khi truy cập trang đăng nhập phpMyAdmin.
Cài đặt này cho phép bạn truy cập nhanh phpMyAdmin từ bất kỳ máy chủ ảo hoặc tên miền nào. Vì vậy, nếu HTTPS được bật trên tên miền của bạn, bạn cũng có thể truy cập phpMyAdmin qua HTTPS an toàn.
Với phpMyAdmin, bạn có thể nhập và xuất dữ liệu vào máy chủ MySQL. Bạn có thể nhập dữ liệu CSV và SQL vào MySQL của mình và cũng có thể xuất dữ liệu của mình sang nhiều định dạng như CSV, SQL, XML, Latex, XML, PDF và văn bản OpenDocument và Bảng tính.
Hướng dẫn này sẽ chỉ cho bạn cách cài đặt phpMyAdmin trên Ubuntu 24.04. Bạn sẽ cài đặt phpMyAdmin và sau đó bảo mật nó thông qua mô-đun Apache basic_auth.
Điều kiện tiên quyết
Trước khi thực hiện bất kỳ bước nào khác, hãy xác nhận rằng bạn có những điều sau:- Máy chủ Ubuntu 24.04.
- Người dùng không phải root có quyền quản trị viên.
- Đã cài đặt LAMP Stack (Linux, Apache, MySQL/MariaDB và PHP).
Thiết lập người dùng MySQL/MariaDB
Trước khi cài đặt phpMyAdmin, hãy tạo một người dùng MySQL/MariaDB chuyên dụng để quản lý cơ sở dữ liệu thông qua phpMyAdmin. Người dùng này sẽ có quyền truy cập vào tất cả các cơ sở dữ liệu trên máy chủ MySQL/MariaDB, vì vậy hãy đảm bảo sử dụng mật khẩu mạnh.Đăng nhập vào máy chủ MySQL/MariaDB của bạn bằng lệnh 'mysql' sau. Nhập mật khẩu gốc MySQL/MariaDB của bạn khi được nhắc.
Mã:
sudo mysql -u root -p
Mã:
CREATE USER newuser@localhost IDENTIFIED BY 'mystrongpassword';
GRANT ALL PRIVILEGES ON *.* TO newuser@localhost;
FLUSH PRIVILEGES;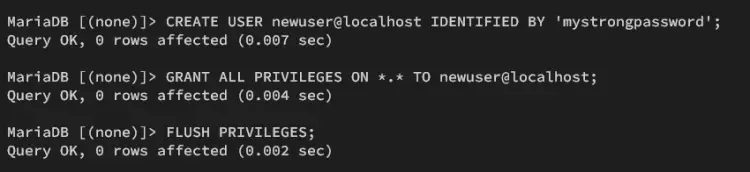
Bây giờ hãy xác minh người dùng 'newuser' bằng truy vấn sau. Đảm bảo rằng người dùng 'newuser' có thể truy cập tất cả các cơ sở dữ liệu '*.*' trong máy chủ MySQL/MariaDB của bạn.
Mã:
SHOW GRANTS FOR newuser@localhost;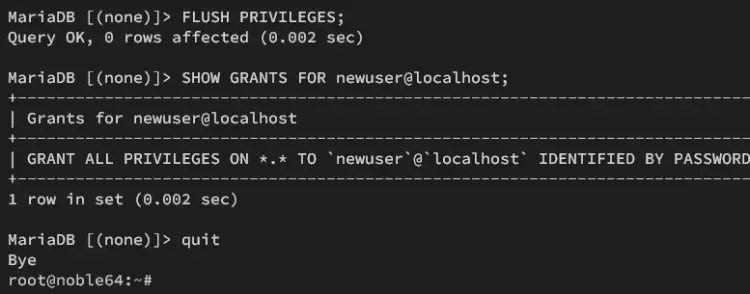
Cài đặt phpMyAdmin thông qua kho lưu trữ Ubuntu
Trên Ubuntu, phpMyAdmin có thể được cài đặt theo hai cách, thông qua kho lưu trữ Ubuntu chính thức và thủ công từ mã nguồn. Trong phần này, bạn sẽ cài đặt phpMyAdmin thông qua kho lưu trữ Ubuntu, yêu cầu phải cài đặt LAMP Stack (Linux, Apache, MySQL/MariaDB).Trước tiên, hãy cập nhật chỉ mục gói Ubuntu của bạn bằng lệnh sau.
Mã:
sudo apt update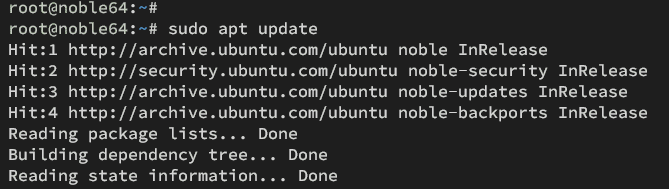
Kiểm tra gói phpmyadmin bằng 'apt info' sau lệnh.
Mã:
sudo apt info phpmyadmin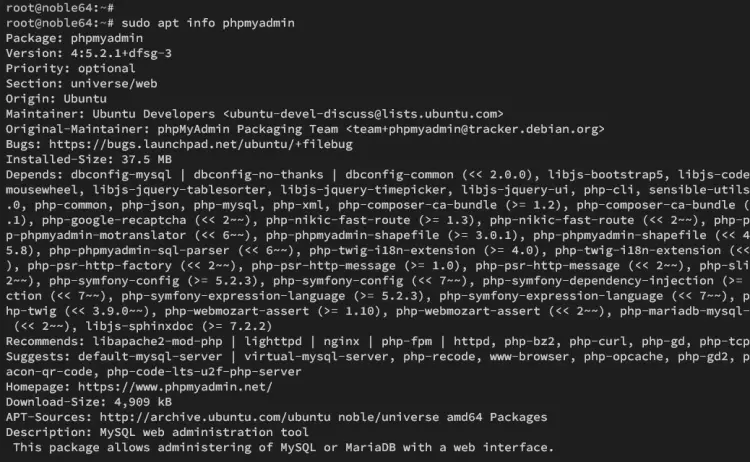
Bây giờ hãy cài đặt phpMyAdmin vào máy chủ Ubuntu của bạn bằng lệnh 'apt install' sau. Nhập Y để xác nhận cài đặt.
Mã:
sudo apt install phpmyadmin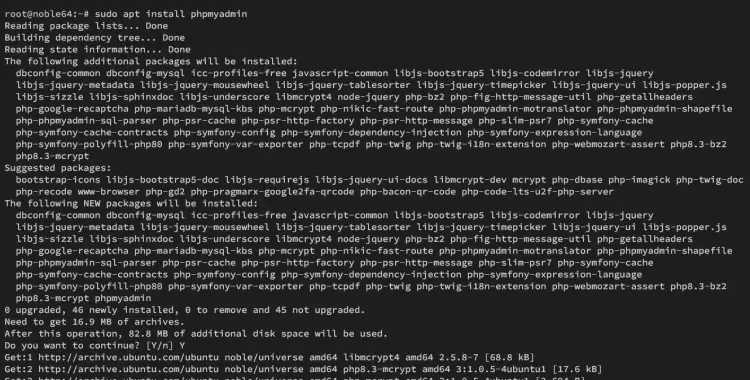
Chọn máy chủ web mặc định là 'apache2', sau đó OK.
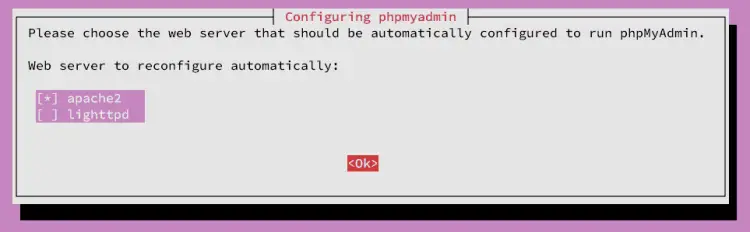
Chọn Có để xác nhận cơ sở dữ liệu cho phpMyAdmin qua dbconfig-common.
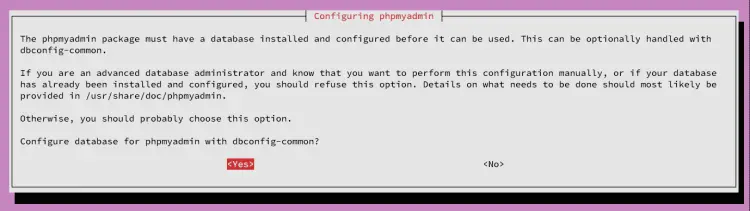
Bây giờ hãy nhập mật khẩu mới cho người dùng phpMyAdmin và lặp lại mật khẩu.

Lặp lại mật khẩu của bạn:
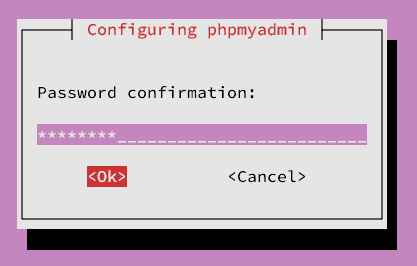
Sau khi quá trình cài đặt hoàn tất, cài đặt phpMyAdmin của bạn sẽ khả dụng tại:
- /etc/phpmyadmin/: Đây là thư mục cấu hình chính cho phpMyAdmin.
- /usr/share/phpmyadmin: Đây là nơi lưu trữ mã nguồn phpMyAdmin.
Đăng nhập bằng người dùng MySQL/MariaDB mới mà bạn đã tạo, sau đó nhấp vào Đăng nhập để xác nhận.

Nếu xác thực thành công, bạn sẽ nhận được bảng điều khiển phpMyAdmin như sau:
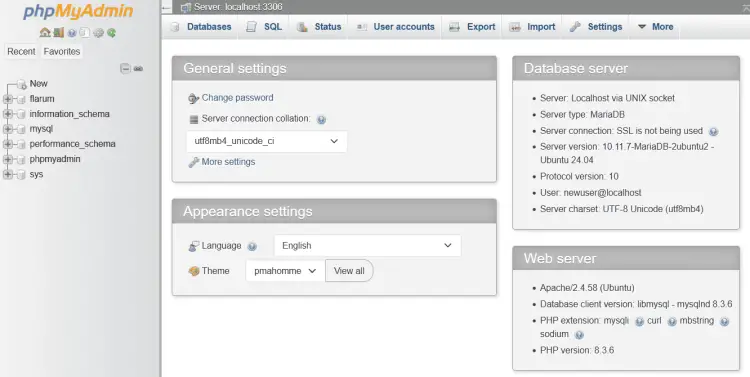
Bảo mật cài đặt phpMyAdmin
Bây giờ bạn đã cài đặt phpMyAdmin, bạn sẽ bảo mật phpMyAdmin của mình bằng cách thay đổi đường dẫn cài đặt mặc định và triển khai mô-đun Apache basic_auth. Điều này sẽ thêm xác thực mới vào phpMyAdmin của bạn,Đầu tiên, hãy bật mô-đun viết lại cho máy chủ web Apache bằng lệnh sau.
Mã:
sudo a2enmod rewrite
Mã:
sudo nano /etc/phpmyadmin/apache.conf
Mã:
Alias /padm /usr/share/phpmyadmin
Mã:
...
...
AllowOverride All
...
...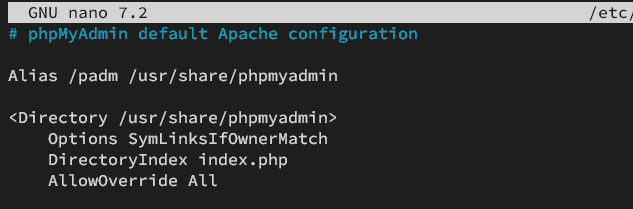
Bây giờ hãy tạo một tệp .htaccess mới trong thư mục phpMyAdmin '/usr/share/phpmyadmin/' với nano sau biên tập viên.
Mã:
sudo nano /usr/share/phpmyadmin/.htaccess
Mã:
AuthType Basic
AuthName "Restricted Files"
AuthUserFile /etc/phpmyadmin/.htpasswd
Require valid-userTiếp theo, chạy lệnh sau để tạo tệp mật khẩu mới '/etc/phpmyadmin/.htpasswd' để xác thực cơ bản. Trong ví dụ này, bạn sẽ tạo người dùng đầu tiên mới 'padm'. Sau đó, nhập mật khẩu của bạn và lặp lại khi được nhắc.
Mã:
sudo htpasswd -c /etc/phpmyadmin/.htpasswd padm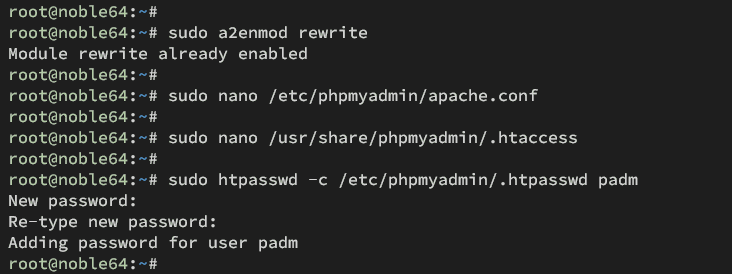
Bây giờ hãy chạy lệnh sau để xác minh cấu hình Apache của bạn. Hãy đảm bảo bạn có cú pháp đúng và bạn sẽ nhận được kết quả đầu ra là 'Cú pháp OK'.
Mã:
sudo apachectl configtest
Mã:
sudo systemctl restart apache2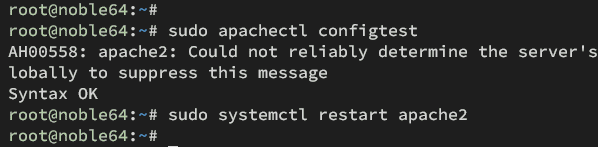
Kiểm tra cài đặt phpMyAdmin của bạn
Mở trình duyệt web và truy cập cài đặt phpMyAdmin của bạn bằng đường dẫn mới, chẳng hạn như http://192.168.5.30/padm. Nếu cấu hình thành công, bạn sẽ được nhắc xác thực mật khẩu từ mô-đun Apache basic_auth.Nhập tên người dùng và mật khẩu của bạn rồi nhấp vào Đăng nhập.

Nếu xác thực thành công, bạn sẽ thấy trang đăng nhập phpMyAdmin. Nếu không, bạn sẽ thấy trang Không được phép.
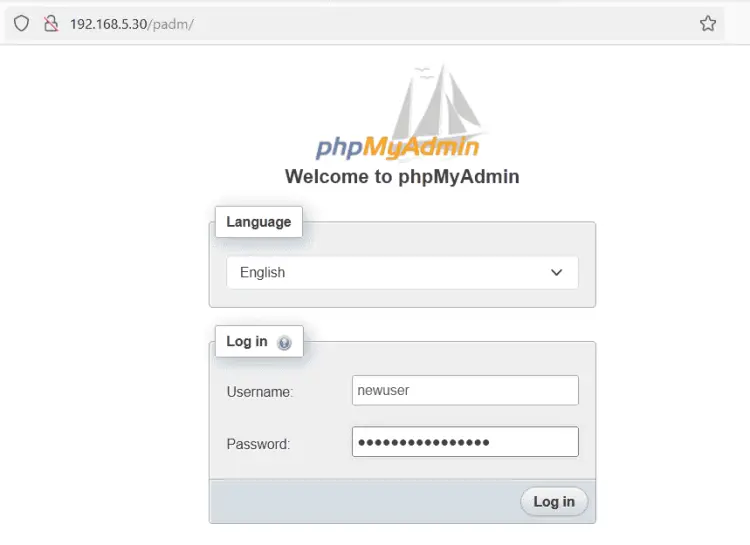
Đăng nhập vào phpMyAdmin bằng tên người dùng và mật khẩu MySQL/MariaDB của bạn, sau đó nhấp vào Đăng nhập để xác nhận.
Bây giờ bạn sẽ thấy phpMyAdmin đang chạy trên đường dẫn tùy chỉnh '/padm'.
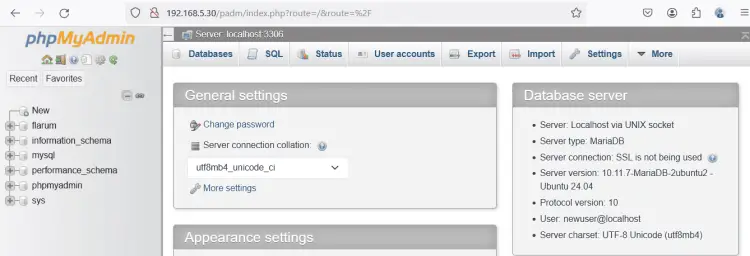
Bây giờ bạn đã hoàn tất cài đặt phpMyAdmin trên máy chủ Ubuntu 24.04 và bảo mật phpMyAdmin bằng cách thay đổi cài đặt mặc định và triển khai mô-đun Apache basic-auth, mô-đun này sẽ thêm xác thực mới trước khi truy cập trang đăng nhập phpMyAdmin.
Cài đặt này cho phép bạn truy cập nhanh phpMyAdmin từ bất kỳ máy chủ ảo hoặc tên miền nào. Vì vậy, nếu HTTPS được bật trên tên miền của bạn, bạn cũng có thể truy cập phpMyAdmin qua HTTPS an toàn.
