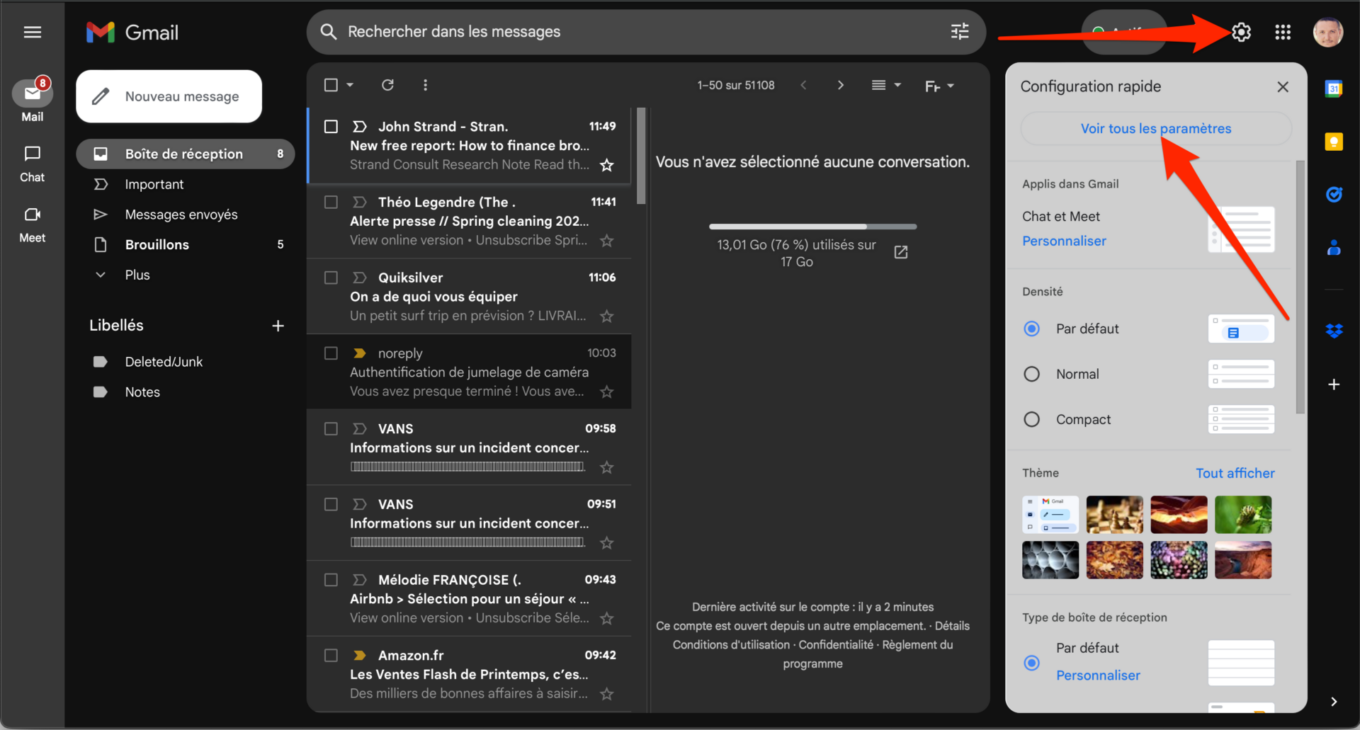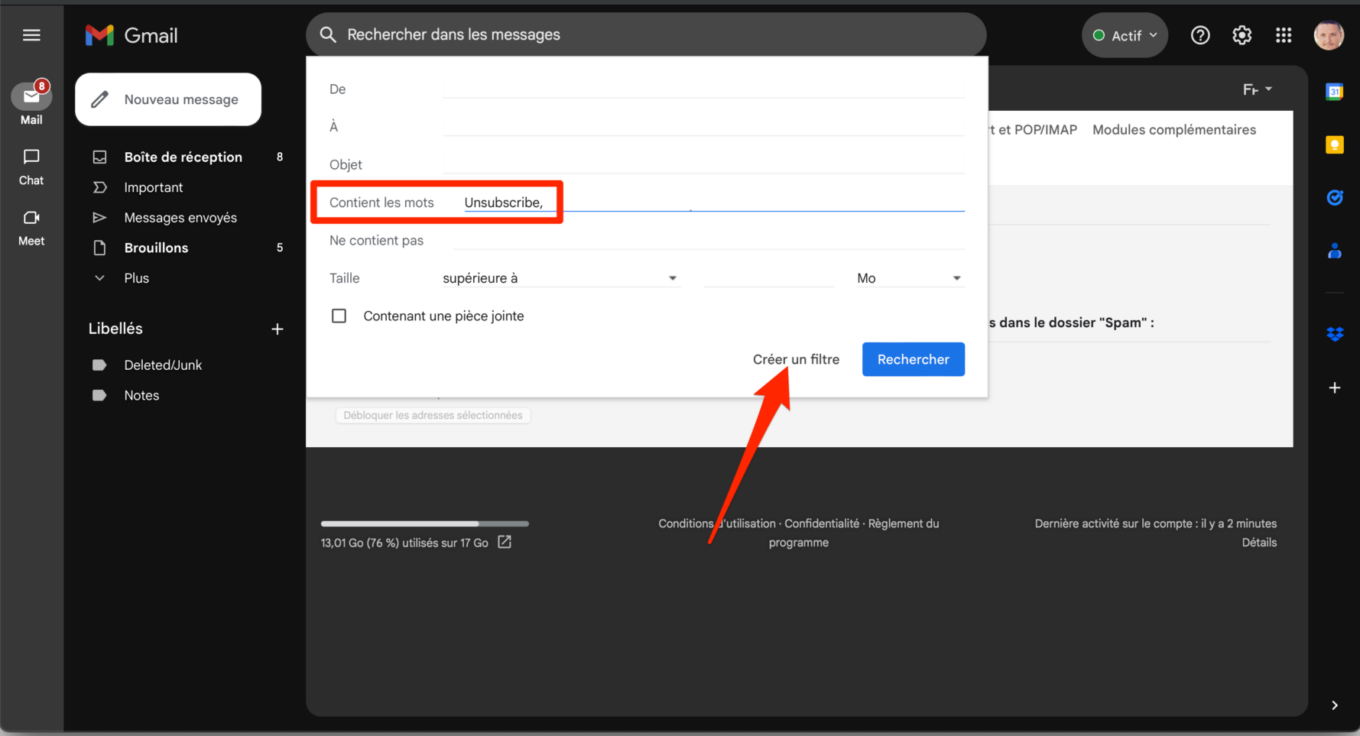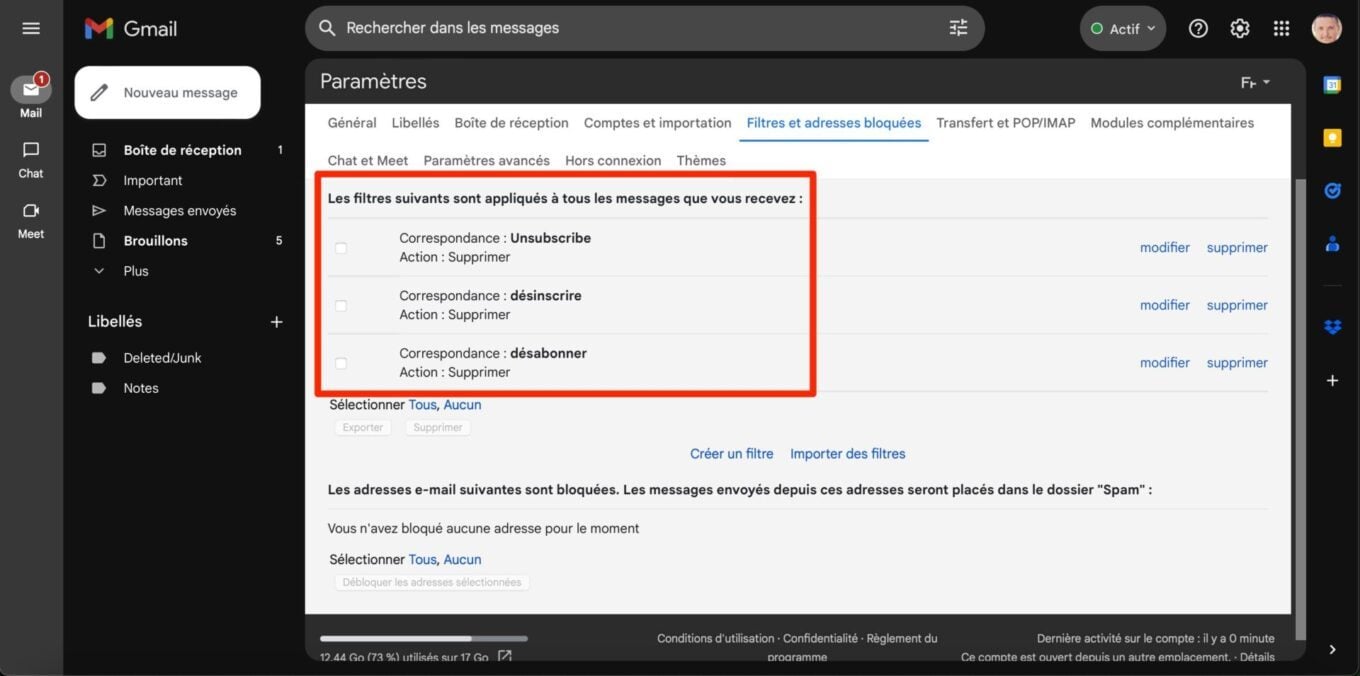Khoảnh khắc mà bạn lo sợ trong nhiều tháng (hoặc nhiều tuần) cuối cùng cũng đã đến. Không gian lưu trữ Google của bạn sắp đầy, ảnh hưởng đến khả năng tiếp nhận email trên Gmail. Đây là những gì Google vừa công bố trong một email, cung cấp cho bạn một giải pháp: đăng ký gói Google One trả phí để mở rộng dung lượng lưu trữ của bạn.
Chỉ với 15 GB dung lượng miễn phí để chia sẻ giữa Gmail, Google Drive và Google Photos, việc dọn dẹp hộp thư đến của bạn và nói chung là tất cả các dịch vụ của Google sử dụng dung lượng lưu trữ được phân bổ sẽ nhanh chóng trở nên cần thiết.
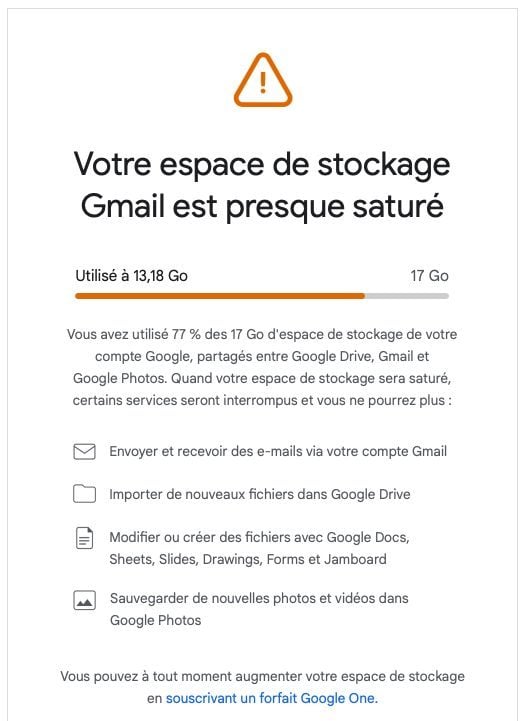 © 01net.com Trước khi bạn quyết định đăng ký gói Google One đầu tiên (có giá 1,99 € mỗi tháng với dung lượng lưu trữ 100 GB), bạn chắc chắn có thể được cứu vãn. Làm sao? Chỉ cần dọn sạch bộ nhớ Google One và xóa các tin nhắn không cần thiết trong Gmail. Mặc dù có thể thực hiện việc này theo cách thủ công nhưng nó có thể rất nhàm chán. Để giúp bạn tránh khỏi điều này, Google đã tích hợp Trình quản lý lưu trữ vào Google One để thực hiện một số công việc.
© 01net.com Trước khi bạn quyết định đăng ký gói Google One đầu tiên (có giá 1,99 € mỗi tháng với dung lượng lưu trữ 100 GB), bạn chắc chắn có thể được cứu vãn. Làm sao? Chỉ cần dọn sạch bộ nhớ Google One và xóa các tin nhắn không cần thiết trong Gmail. Mặc dù có thể thực hiện việc này theo cách thủ công nhưng nó có thể rất nhàm chán. Để giúp bạn tránh khỏi điều này, Google đã tích hợp Trình quản lý lưu trữ vào Google One để thực hiện một số công việc.
Mở trình duyệt web thông thường của bạn và truy cập Trình quản lý lưu trữ Google One. Trên trang này, bạn có thể xem dung lượng lưu trữ được phân bổ cho từng ứng dụng Google mà bạn sử dụng.
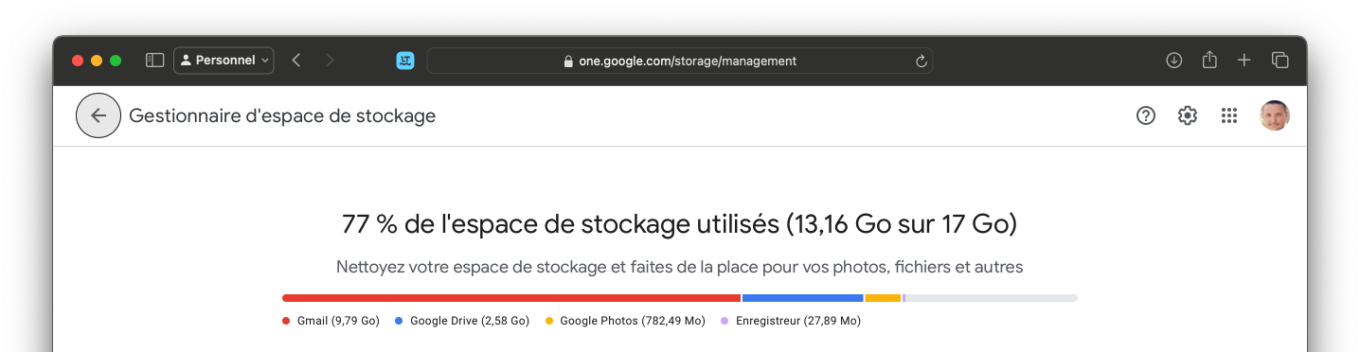 © 01net.com Đây cũng là trang mà Google đề xuất các mục cần xóa để giải phóng dung lượng trên bộ nhớ dùng chung giữa Gmail, Google Photos, Google Drive, v.v.
© 01net.com Đây cũng là trang mà Google đề xuất các mục cần xóa để giải phóng dung lượng trên bộ nhớ dùng chung giữa Gmail, Google Photos, Google Drive, v.v.
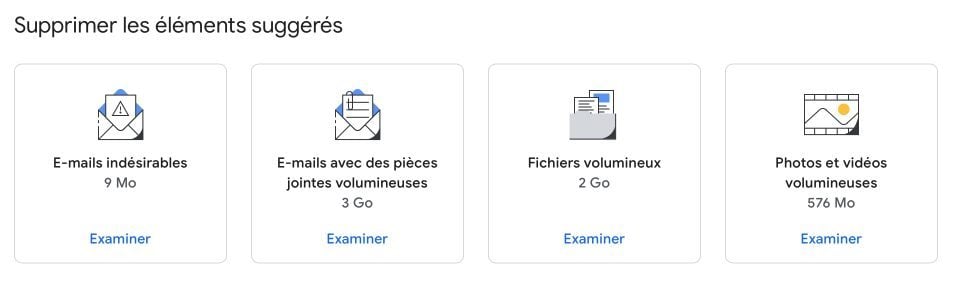 © 01net.com
© 01net.com
Về cơ bản, Storage Manager đề xuất xóa một số mục: email rác, email có tệp đính kèm lớn, tệp lớn, ảnh và video lớn, v.v. Tùy thuộc vào các mục bạn lưu trữ trên Google One và số lượng email (và tệp đính kèm) mà bạn có, các đề xuất về mục cần xóa có thể khác nhau.
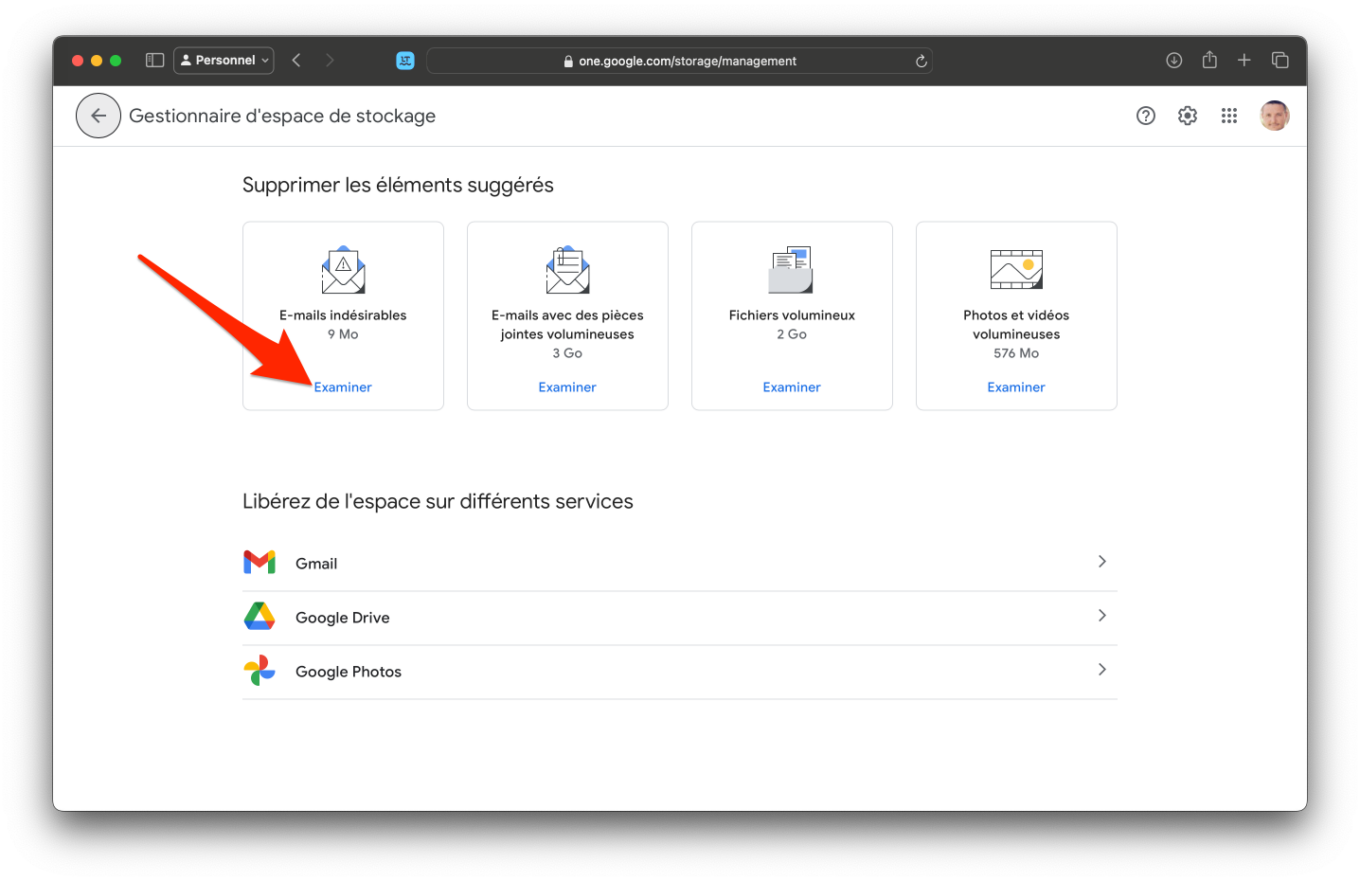 © 01net.com Bây giờ hãy nhấp vào nút Xem lại trên mục được đề xuất đầu tiên mặt hàng. Sau đó chọn các mục bạn muốn xóa và nhấp vào Xóa. Bạn cũng có thể nhấp trực tiếp vào Xóa tất cả để xóa tất cả các mục được Google đề xuất.
© 01net.com Bây giờ hãy nhấp vào nút Xem lại trên mục được đề xuất đầu tiên mặt hàng. Sau đó chọn các mục bạn muốn xóa và nhấp vào Xóa. Bạn cũng có thể nhấp trực tiếp vào Xóa tất cả để xóa tất cả các mục được Google đề xuất.
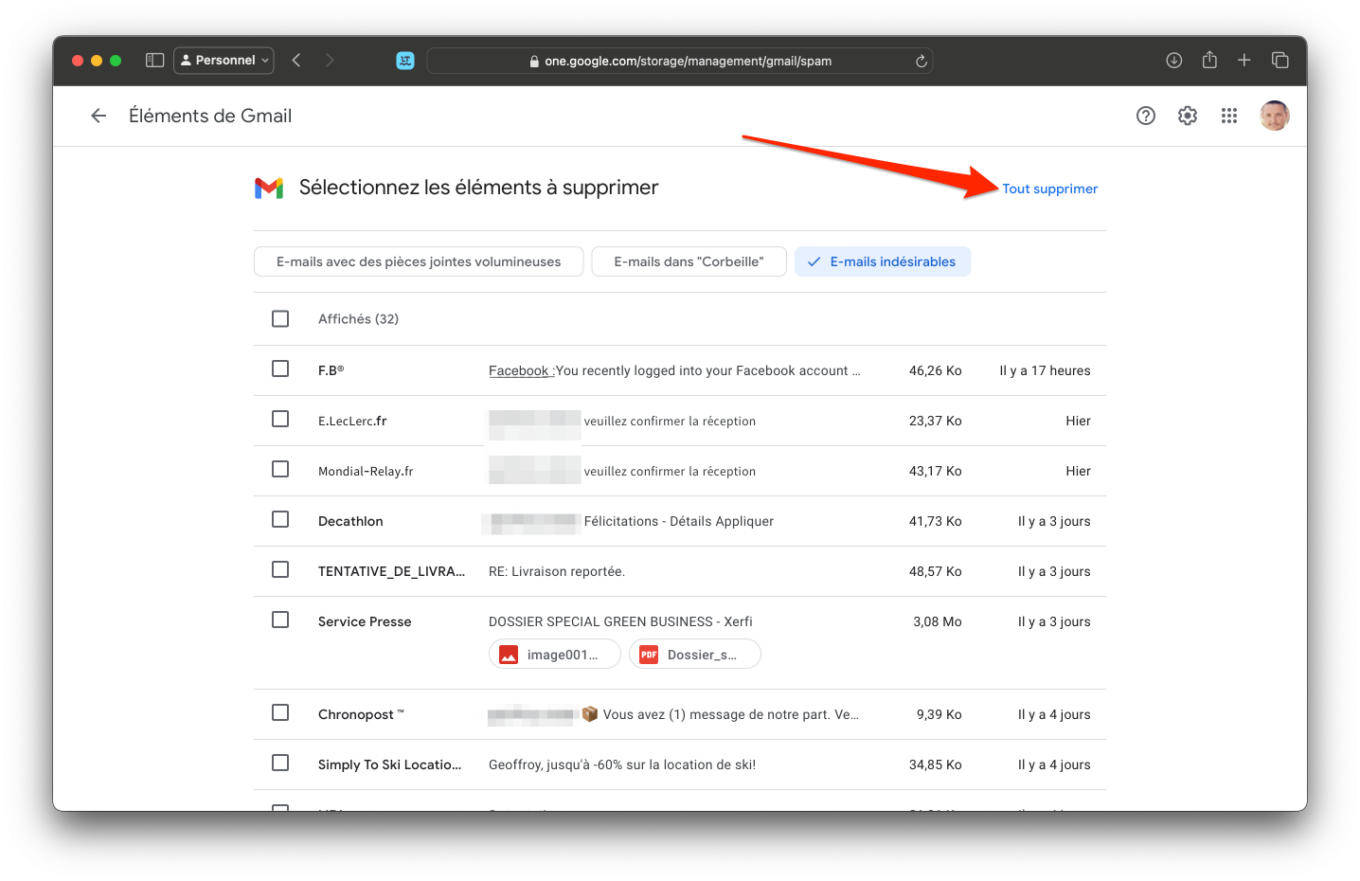 © 01net.com Trong cửa sổ bật lên xuất hiện, hãy đánh dấu vào tùy chọn Tôi hiểu rằng không thể khôi phục các mục đã xóa và nhấp vào Xóa vĩnh viễn để xóa chúng.
© 01net.com Trong cửa sổ bật lên xuất hiện, hãy đánh dấu vào tùy chọn Tôi hiểu rằng không thể khôi phục các mục đã xóa và nhấp vào Xóa vĩnh viễn để xóa chúng.
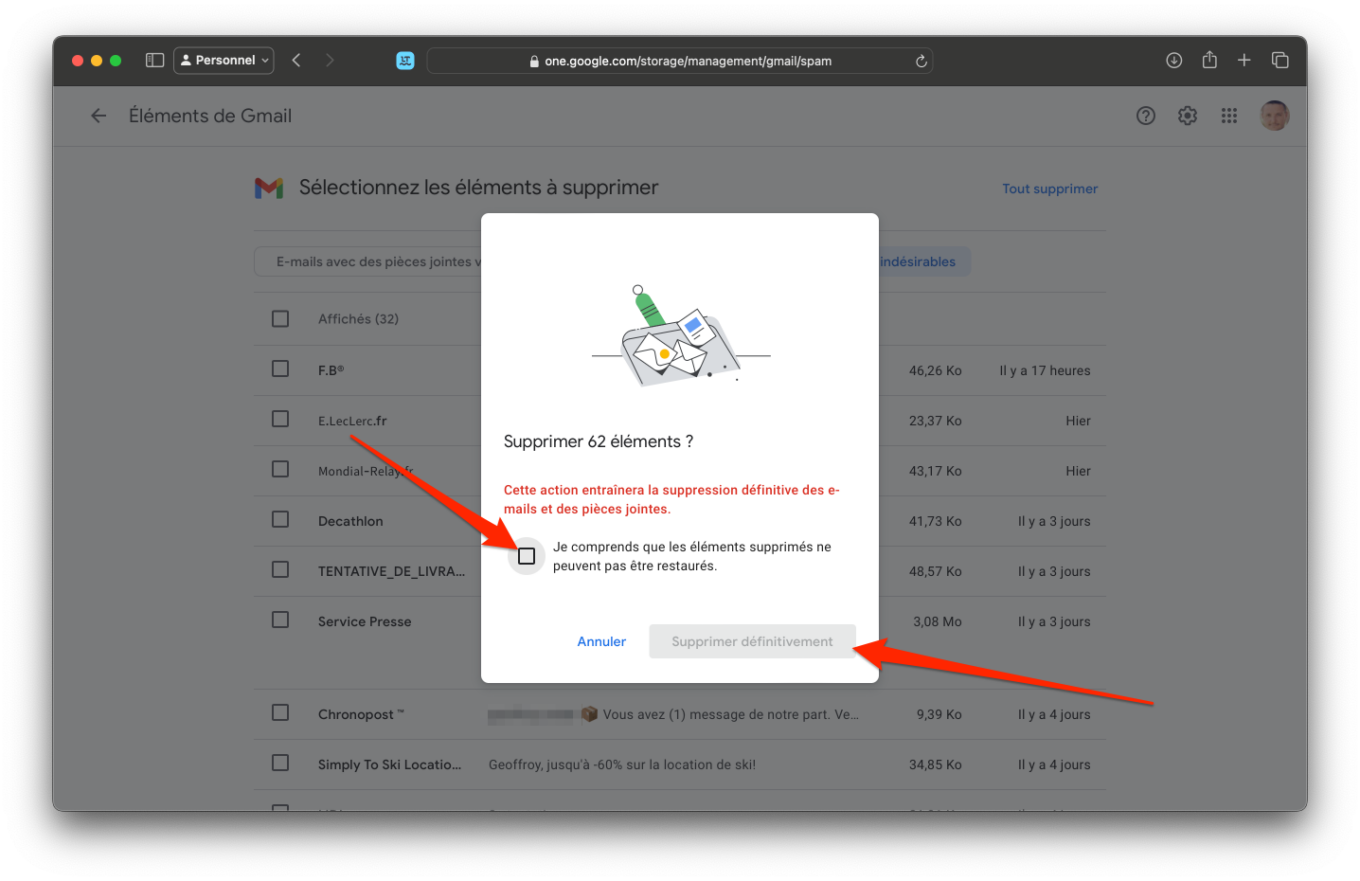 © 01net.com
© 01net.com
Sau đó lặp lại thao tác cho từng mục được Google gợi ý. Bạn sẽ xóa không chỉ dữ liệu được lưu trữ trong Gmail mà còn cả các mục được lưu trữ trên không gian Google Drive hoặc ảnh và video được đồng bộ hóa với tài khoản Google Photos của bạn.
Về nguyên tắc, trình hướng dẫn dọn dẹp này sẽ giúp bạn xóa hầu hết dữ liệu không cần thiết mà không cần phải tìm kiếm thủ công trong các dịch vụ khác nhau (email đã gửi hoặc đã nhận có dung lượng lớn, thư rác, thư không mong muốn, ảnh và video có dung lượng lớn, v.v.)
Khi sử dụng Trình quản lý không gian của Google, bạn có thể xóa được vài gigabyte dữ liệu. Tuy nhiên, bạn có thể tiến xa hơn bằng cách lọc thủ công các email không cần thiết trong tài khoản Gmail của mình.
Hộp thư đến của bạn có thể chứa đầy các thư vô dụng và phù du, chẳng hạn như bản tin, tin nhắn quảng cáo hoặc thậm chí là thông báo trên mạng xã hội. Thông thường, những tin nhắn này sẽ tích tụ thành hàng trăm, thậm chí hàng nghìn tin nhắn và mặc dù có kích thước nhỏ, chúng vẫn chiếm một lượng dung lượng đáng kể trên bộ nhớ miễn phí được Google phân bổ.
Mặc dù có thể xóa từng tin nhắn một, nhưng thao tác này có thể mất nhiều giờ. Để đẩy nhanh tiến độ, bạn có thể yêu cầu Gmail sắp xếp thư của mình bằng cách phân loại chúng. Sau khi thiết lập, tùy chọn này giúp bạn tìm kiếm các tin nhắn dễ dàng hơn vì mỗi danh mục có một tab riêng. Sau đó, bạn có thể xóa tất cả các tin nhắn tương ứng với từng danh mục đã xác định cùng một lúc và do đó dọn dẹp hộp thư đến Gmail của bạn nhanh hơn.
Để sắp xếp lại màn hình hiển thị email của bạn, từ cửa sổ chính của hộp thư đến, hãy nhấp vào biểu tượng đại diện cho bánh răng, sau đó nhấp vào Xem tất cả cài đặt.
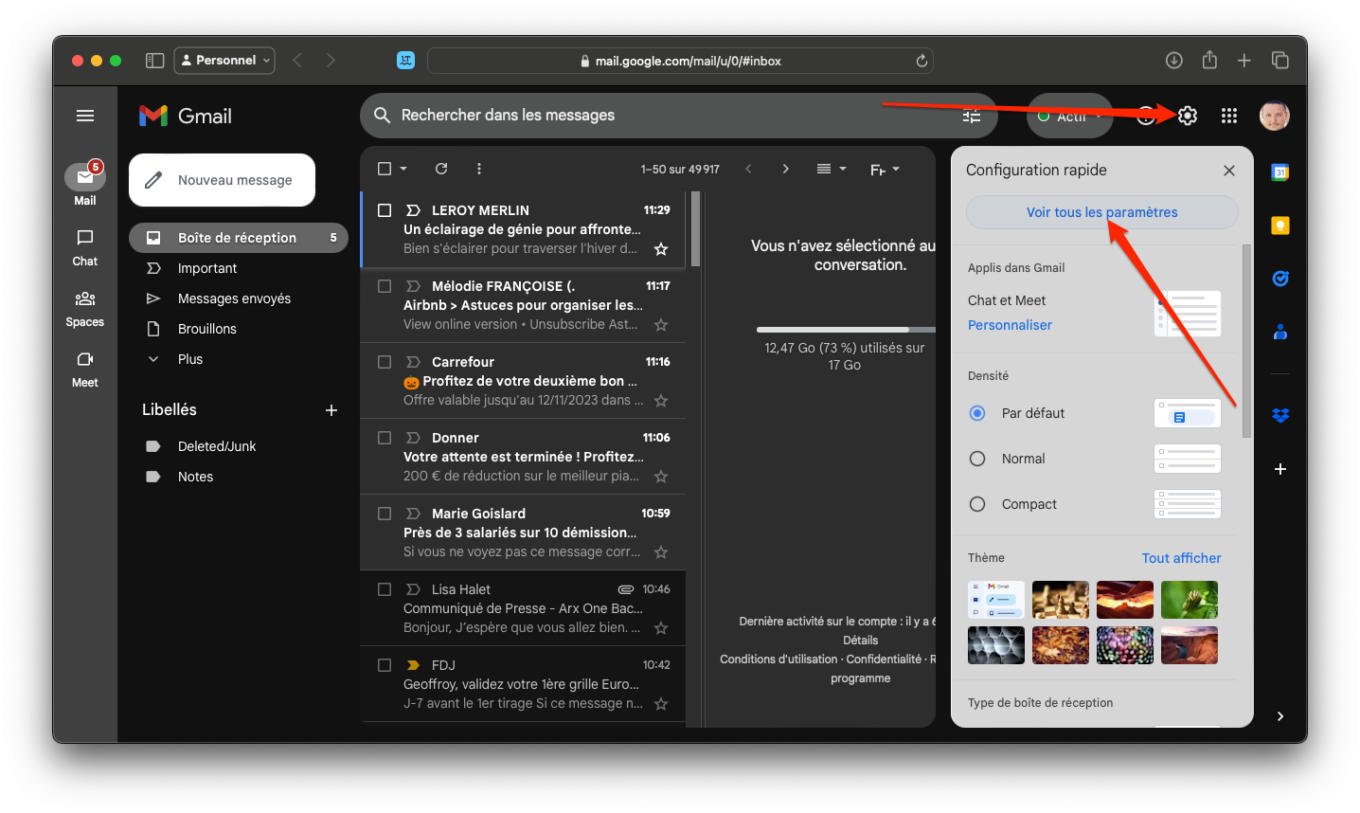 © 01net.com Trong trang Cài đặt Gmail, hãy vào vào tab Hộp thư đến, chọn Mặc định từ menu thả xuống Loại hộp thư đến, sau đó kiểm tra các tùy chọn Mạng xã hội, Khuyến mại, Thông báo, Diễn đàn hiển thị bên dưới.
© 01net.com Trong trang Cài đặt Gmail, hãy vào vào tab Hộp thư đến, chọn Mặc định từ menu thả xuống Loại hộp thư đến, sau đó kiểm tra các tùy chọn Mạng xã hội, Khuyến mại, Thông báo, Diễn đàn hiển thị bên dưới.
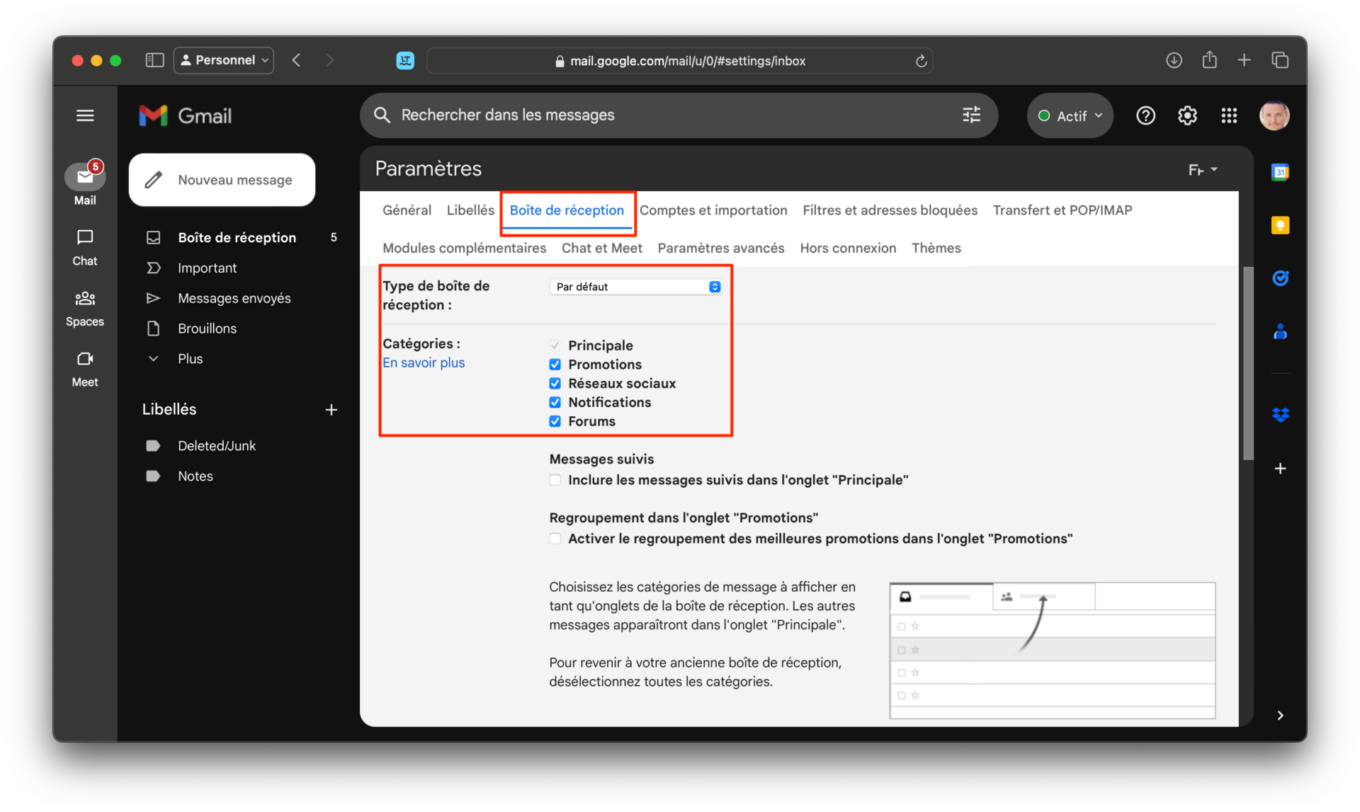 © 01net.com Quay lại hộp thư đến của bạn, tin nhắn của bạn đã được phân loại thành các tab. Nhấp vào một trong số chúng, ví dụ: Khuyến mại, rồi tiến hành xóa các tin nhắn bạn không muốn giữ lại.
© 01net.com Quay lại hộp thư đến của bạn, tin nhắn của bạn đã được phân loại thành các tab. Nhấp vào một trong số chúng, ví dụ: Khuyến mại, rồi tiến hành xóa các tin nhắn bạn không muốn giữ lại.
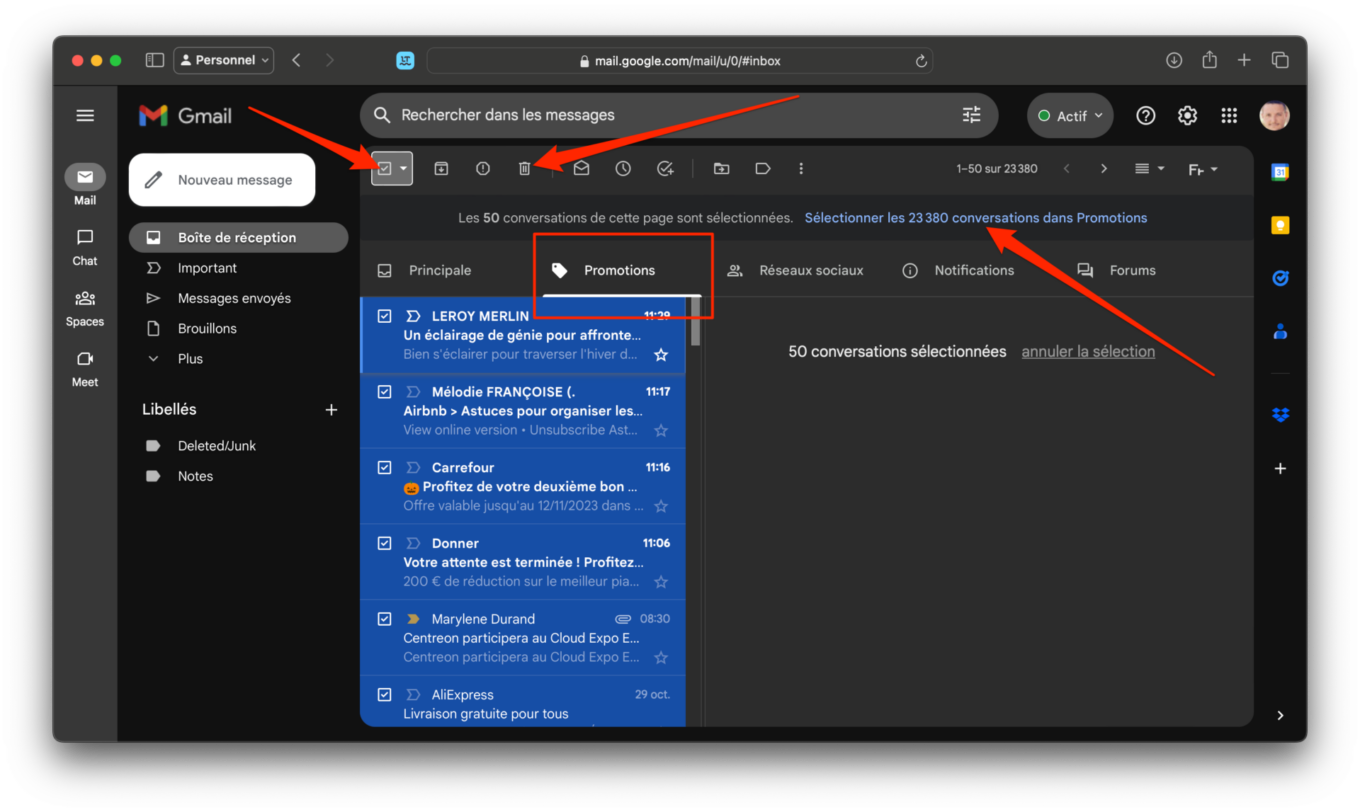 © 01net.com Nếu bạn muốn xóa tất cả các tin nhắn trong danh mục này cùng một lúc, hãy đánh dấu vào ô Chọn tất cả ở góc trên bên trái. Sau đó nhấp vào Chọn XXXX cuộc hội thoại trong [danh mục đã chọn], rồi nhấp vào biểu tượng thùng rác hiển thị trên thanh công cụ.
© 01net.com Nếu bạn muốn xóa tất cả các tin nhắn trong danh mục này cùng một lúc, hãy đánh dấu vào ô Chọn tất cả ở góc trên bên trái. Sau đó nhấp vào Chọn XXXX cuộc hội thoại trong [danh mục đã chọn], rồi nhấp vào biểu tượng thùng rác hiển thị trên thanh công cụ.
Để bổ sung cho tất cả các bước đã thực hiện trước đó, bạn có thể sử dụng công cụ bộ lọc tìm kiếm của Gmail để nhanh chóng tìm và xóa tất cả email không cần thiết.
Để thực hiện việc này, hãy nhấp vào biểu tượng cài đặt tìm kiếm hiển thị trong trường tìm kiếm ở đầu cửa sổ.
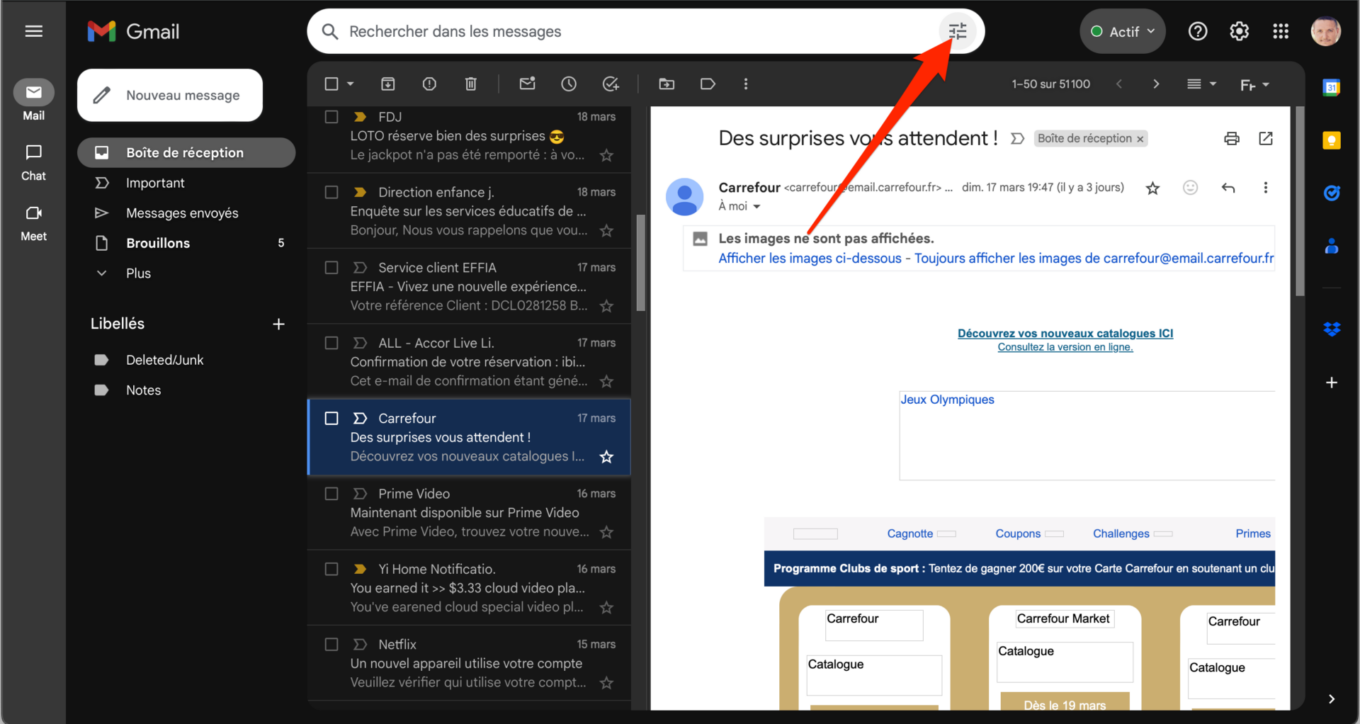 © 01net.comTrong công cụ lọc xuất hiện, nhập cụm từ "hủy đăng ký" hoặc "hủy đăng ký" vào dòng Chứa các từ rồi nhấp vào Tìm kiếm.
© 01net.comTrong công cụ lọc xuất hiện, nhập cụm từ "hủy đăng ký" hoặc "hủy đăng ký" vào dòng Chứa các từ rồi nhấp vào Tìm kiếm.
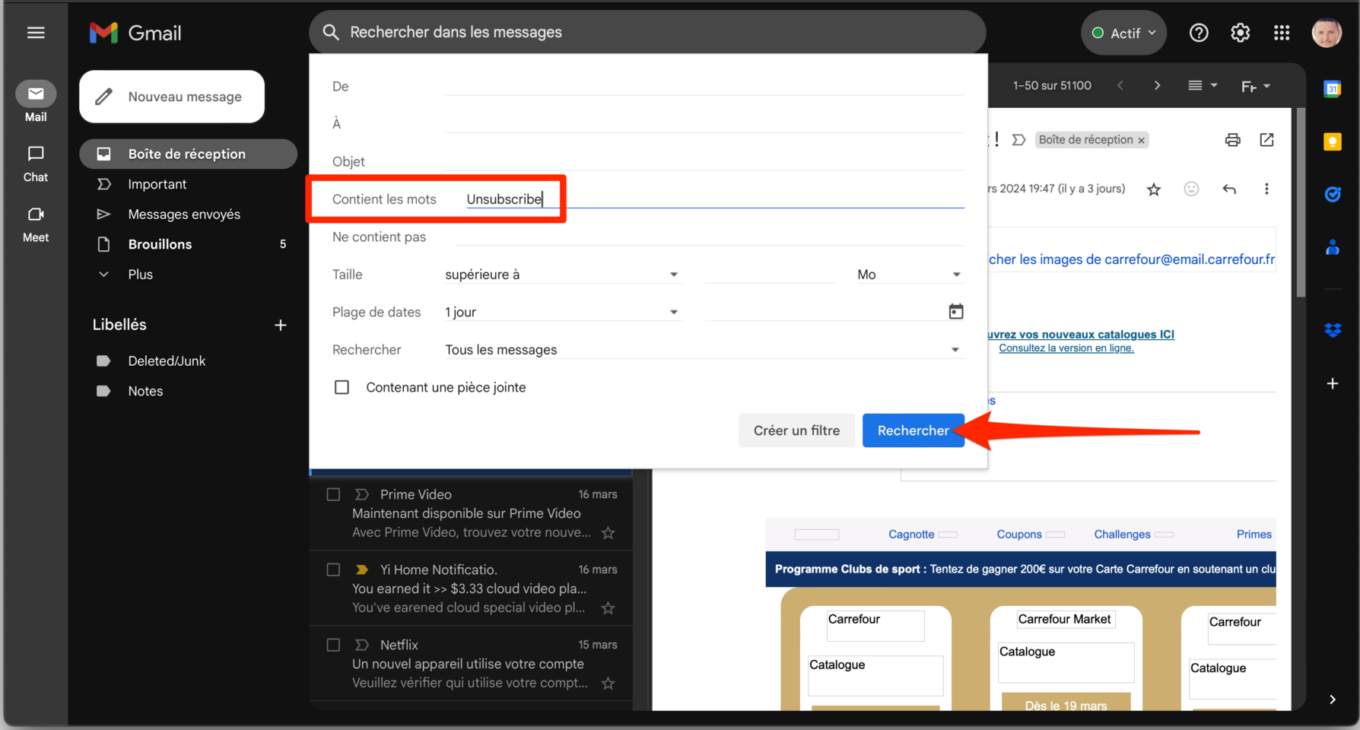 © 01net.com Sau đó, Gmail sẽ hiển thị tất cả các email được lưu trữ trong hộp thư đến của bạn có chứa từ khóa hủy đăng ký. Bây giờ hãy nhấp vào menu Chọn tất cả các cuộc trò chuyện khớp với tìm kiếm này, sau đó nhấp vào biểu tượng thùng rác để xóa tin nhắn.
© 01net.com Sau đó, Gmail sẽ hiển thị tất cả các email được lưu trữ trong hộp thư đến của bạn có chứa từ khóa hủy đăng ký. Bây giờ hãy nhấp vào menu Chọn tất cả các cuộc trò chuyện khớp với tìm kiếm này, sau đó nhấp vào biểu tượng thùng rác để xóa tin nhắn.
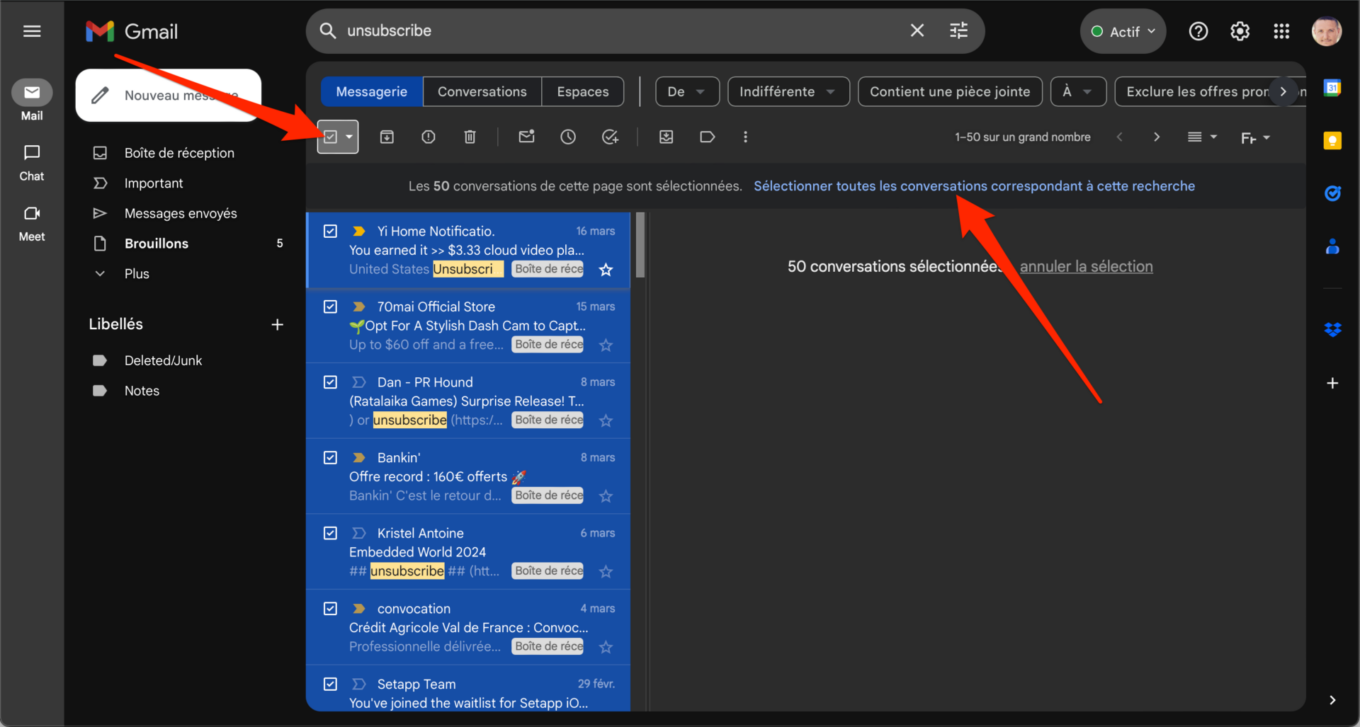 © 01net.com Sau đó, nhấp vào OK trong cửa sổ Xác nhận hành động hàng loạt xuất hiện. Tùy thuộc vào số lượng email cần xóa, thao tác này có thể mất nhiều hoặc ít thời gian hơn.
© 01net.com Sau đó, nhấp vào OK trong cửa sổ Xác nhận hành động hàng loạt xuất hiện. Tùy thuộc vào số lượng email cần xóa, thao tác này có thể mất nhiều hoặc ít thời gian hơn.
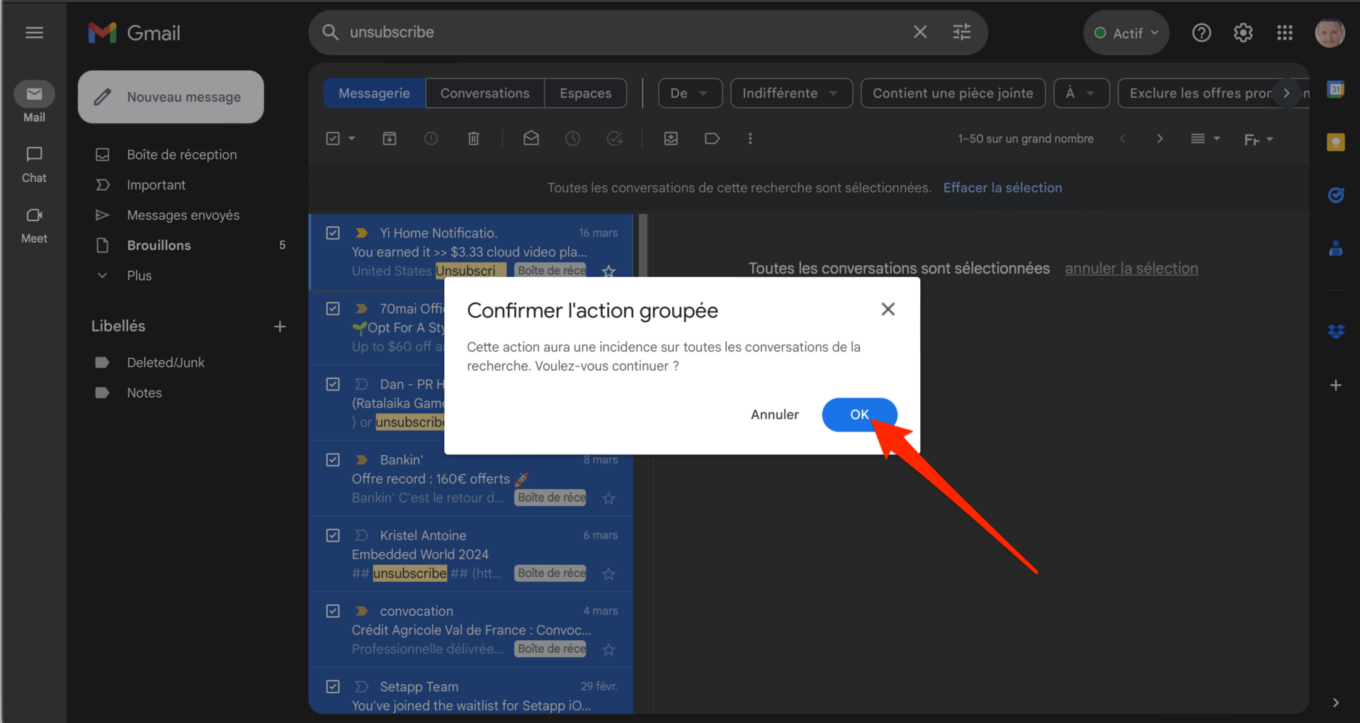 © 01net.com Nhớ làm trống thư mục thùng rác sau khi bạn đã gửi thư đến đó. Bạn sẽ tìm thấy nó ở cột bên trái (đôi khi ẩn trong menu thả xuống Thêm). Cuối cùng, nhấp vào menu Xóa thùng rác để xóa vĩnh viễn các tin nhắn.
© 01net.com Nhớ làm trống thư mục thùng rác sau khi bạn đã gửi thư đến đó. Bạn sẽ tìm thấy nó ở cột bên trái (đôi khi ẩn trong menu thả xuống Thêm). Cuối cùng, nhấp vào menu Xóa thùng rác để xóa vĩnh viễn các tin nhắn.
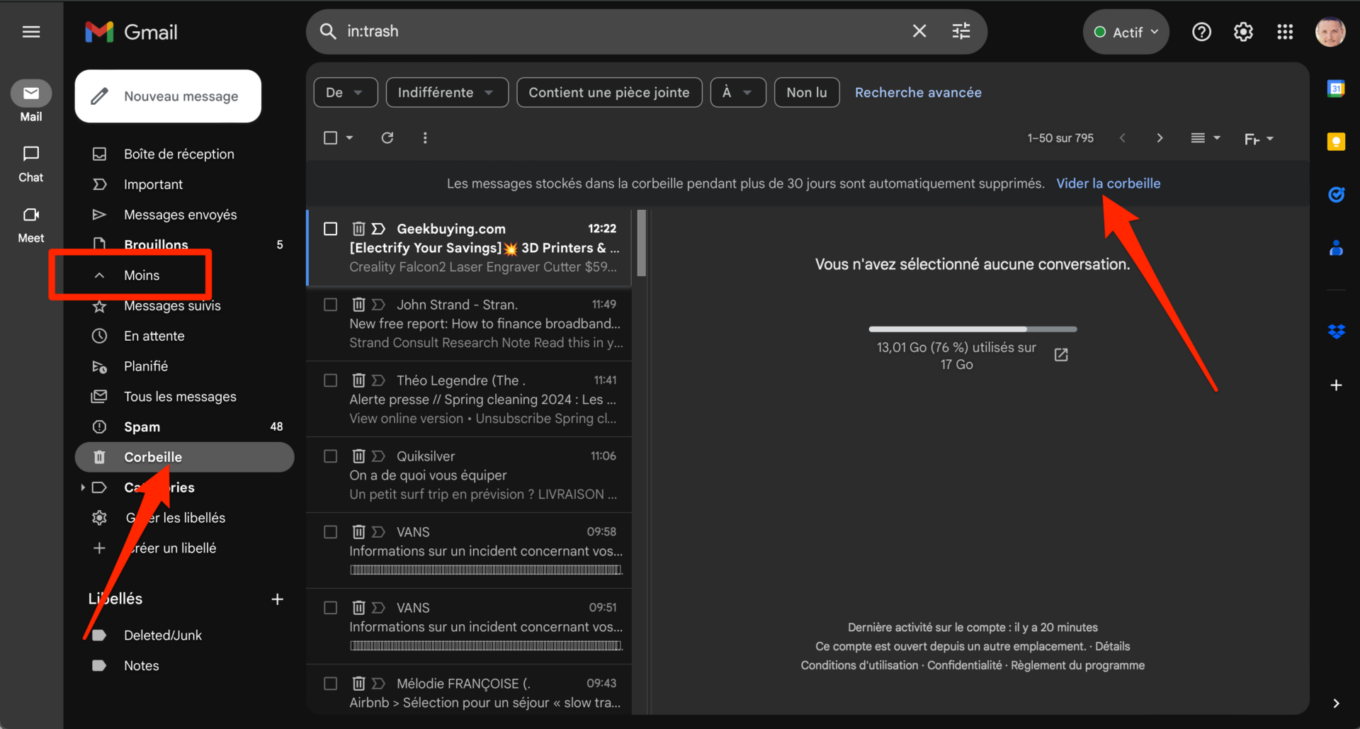 © 01net.com Sau đó, lặp lại thao tác tương tự với các thuật ngữ khác có thể tìm thấy trong các tin nhắn quảng cáo hoặc bản tin: ngoài "hủy đăng ký", hãy thử với "hủy đăng ký", "hủy đăng ký", “hủy đăng ký”, v.v.
© 01net.com Sau đó, lặp lại thao tác tương tự với các thuật ngữ khác có thể tìm thấy trong các tin nhắn quảng cáo hoặc bản tin: ngoài "hủy đăng ký", hãy thử với "hủy đăng ký", "hủy đăng ký", “hủy đăng ký”, v.v.
5. Tự động xóa các email không cần thiết bằng các quy tắc Nhưng có lẽ bạn không muốn phải lặp lại thao tác này nhiều lần trong năm. Mặc dù có thể hủy đăng ký nhận tin nhắn thương mại và các bản tin khác, nhưng rõ ràng là quá trình này có thể rất tốn thời gian nếu bạn phải xem từng tin nhắn một. Mặc dù vẫn được khuyến khích làm như vậy, nhưng bạn có thể (khi đến cuối) tạo các quy tắc để tự động xóa các tin nhắn này ngay khi nhận được. Để thực hiện việc này, bạn có thể sử dụng các từ khóa giống như đã đề cập ở bước trước: hủy đăng ký, hủy đăng ký, hủy đăng ký, hủy đăng ký, v.v.
Lưu ý rằng bạn sẽ cần tạo một quy tắc cho mỗi từ khóa. Để tạo quy tắc có bộ lọc, hãy nhấp vào biểu tượng Cài đặt Gmail, sau đó nhấp vào Xem tất cả cài đặt.
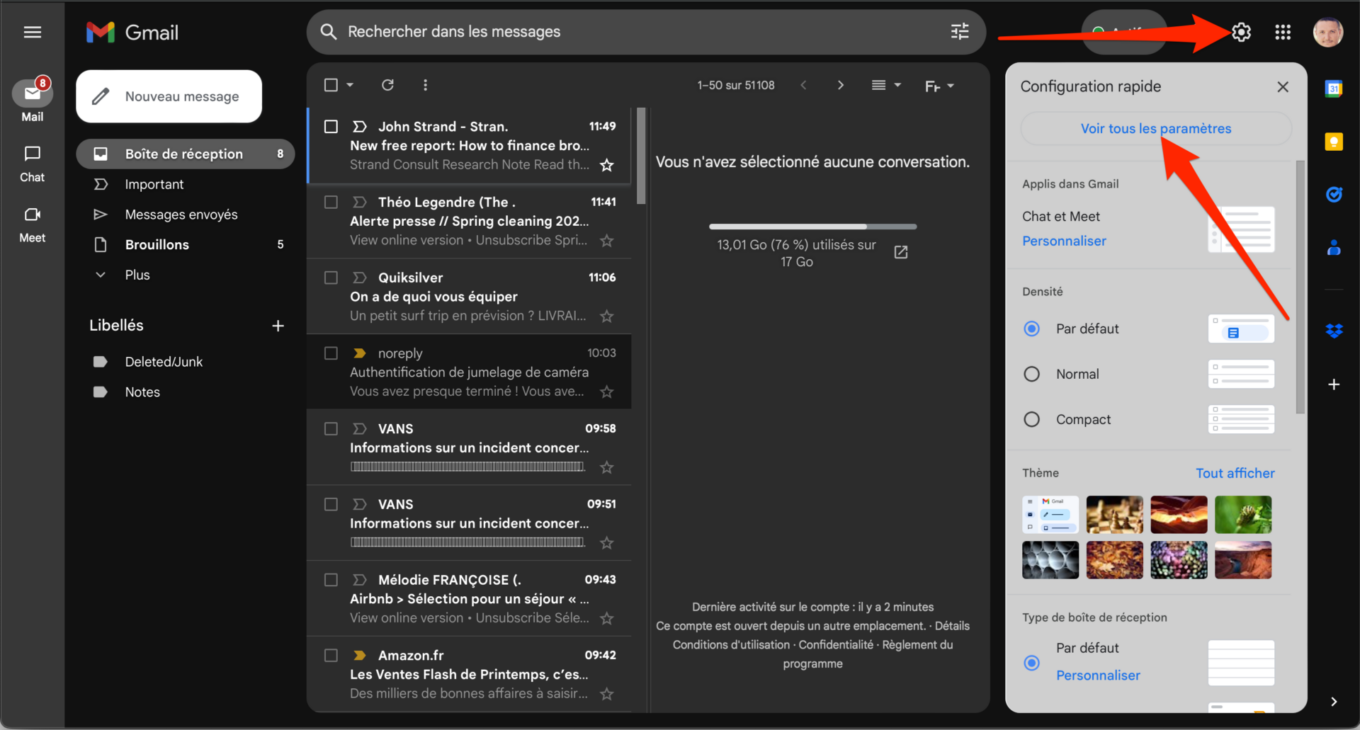 © 01net.com Sau đó, hãy chuyển đến tab Bộ lọc và địa chỉ bị chặn và nhấp vào Tạo bộ lọc.
© 01net.com Sau đó, hãy chuyển đến tab Bộ lọc và địa chỉ bị chặn và nhấp vào Tạo bộ lọc.
 © 01net.com Sau đó, công cụ bộ lọc Gmail sẽ được hiển thị. Nhập từ khóa của bạn vào trường Chứa từ, sau đó nhấp vào nút Tạo bộ lọc.
© 01net.com Sau đó, công cụ bộ lọc Gmail sẽ được hiển thị. Nhập từ khóa của bạn vào trường Chứa từ, sau đó nhấp vào nút Tạo bộ lọc.
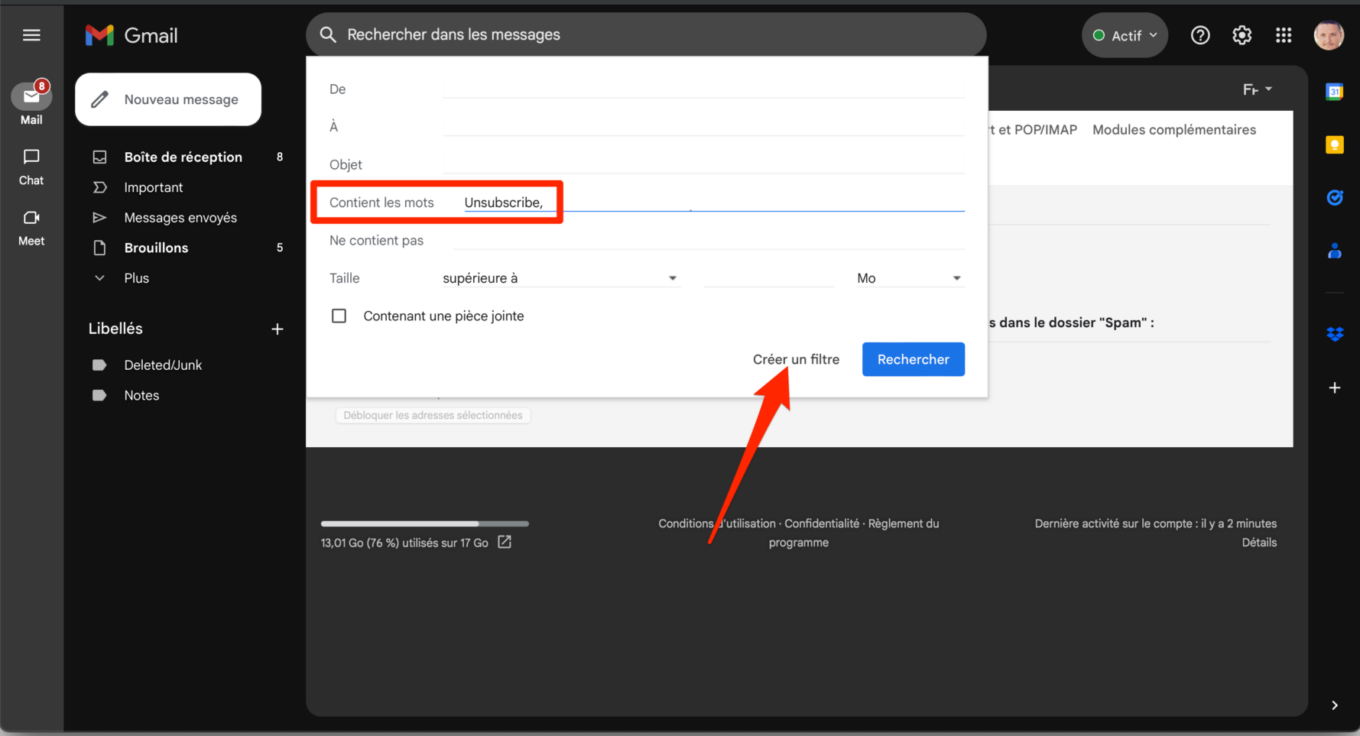 © 01net.com Bây giờ bạn phải chọn hành động của bộ lọc mà bạn vừa tạo. Sau đó chọn Xóa, rồi nhấp vào Tạo bộ lọc để lưu quy tắc bộ lọc của bạn.
© 01net.com Bây giờ bạn phải chọn hành động của bộ lọc mà bạn vừa tạo. Sau đó chọn Xóa, rồi nhấp vào Tạo bộ lọc để lưu quy tắc bộ lọc của bạn.
 © 01net.com Tất cả email mới đến có chứa các từ khóa được đề cập trong quy tắc bộ lọc của bạn sẽ tự động được chuyển đến thư mục thùng rác.
© 01net.com Tất cả email mới đến có chứa các từ khóa được đề cập trong quy tắc bộ lọc của bạn sẽ tự động được chuyển đến thư mục thùng rác.
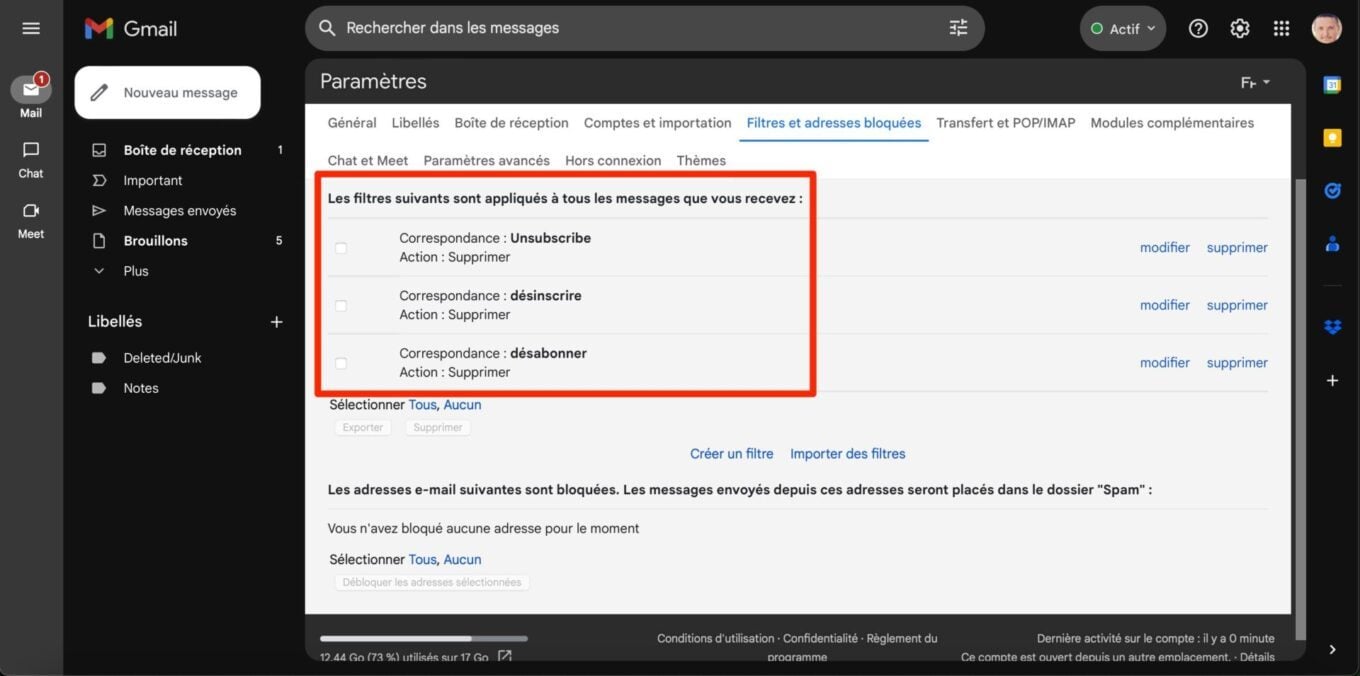 © 01net.com Và tin tốt là những tin nhắn này sẽ tự động biến mất khỏi thùng rác Gmail sau ba mươi ngày nếu bạn không nhớ xóa thủ công.
© 01net.com Và tin tốt là những tin nhắn này sẽ tự động biến mất khỏi thùng rác Gmail sau ba mươi ngày nếu bạn không nhớ xóa thủ công.
Chỉ với 15 GB dung lượng miễn phí để chia sẻ giữa Gmail, Google Drive và Google Photos, việc dọn dẹp hộp thư đến của bạn và nói chung là tất cả các dịch vụ của Google sử dụng dung lượng lưu trữ được phân bổ sẽ nhanh chóng trở nên cần thiết.
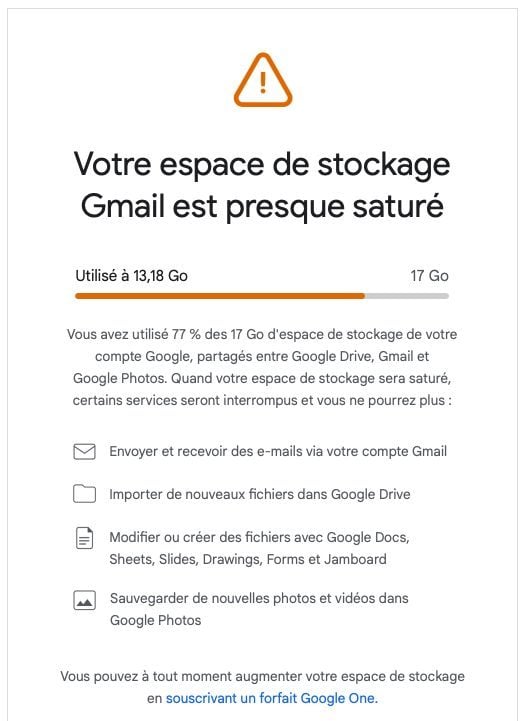
1. Truy cập Trình quản lý lưu trữ
Mở trình duyệt web thông thường của bạn và truy cập Trình quản lý lưu trữ Google One. Trên trang này, bạn có thể xem dung lượng lưu trữ được phân bổ cho từng ứng dụng Google mà bạn sử dụng.
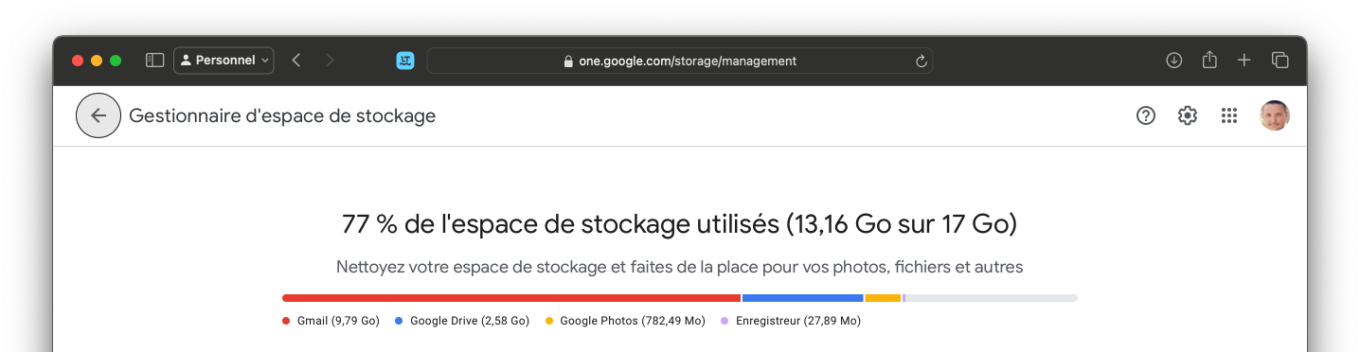
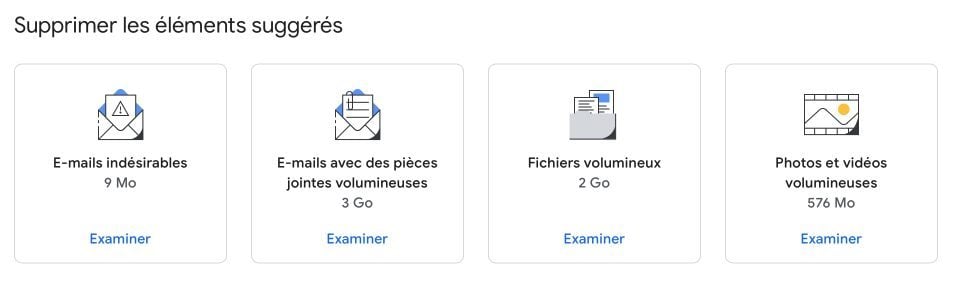
2. Xem lại các mục được đề xuất
Về cơ bản, Storage Manager đề xuất xóa một số mục: email rác, email có tệp đính kèm lớn, tệp lớn, ảnh và video lớn, v.v. Tùy thuộc vào các mục bạn lưu trữ trên Google One và số lượng email (và tệp đính kèm) mà bạn có, các đề xuất về mục cần xóa có thể khác nhau.
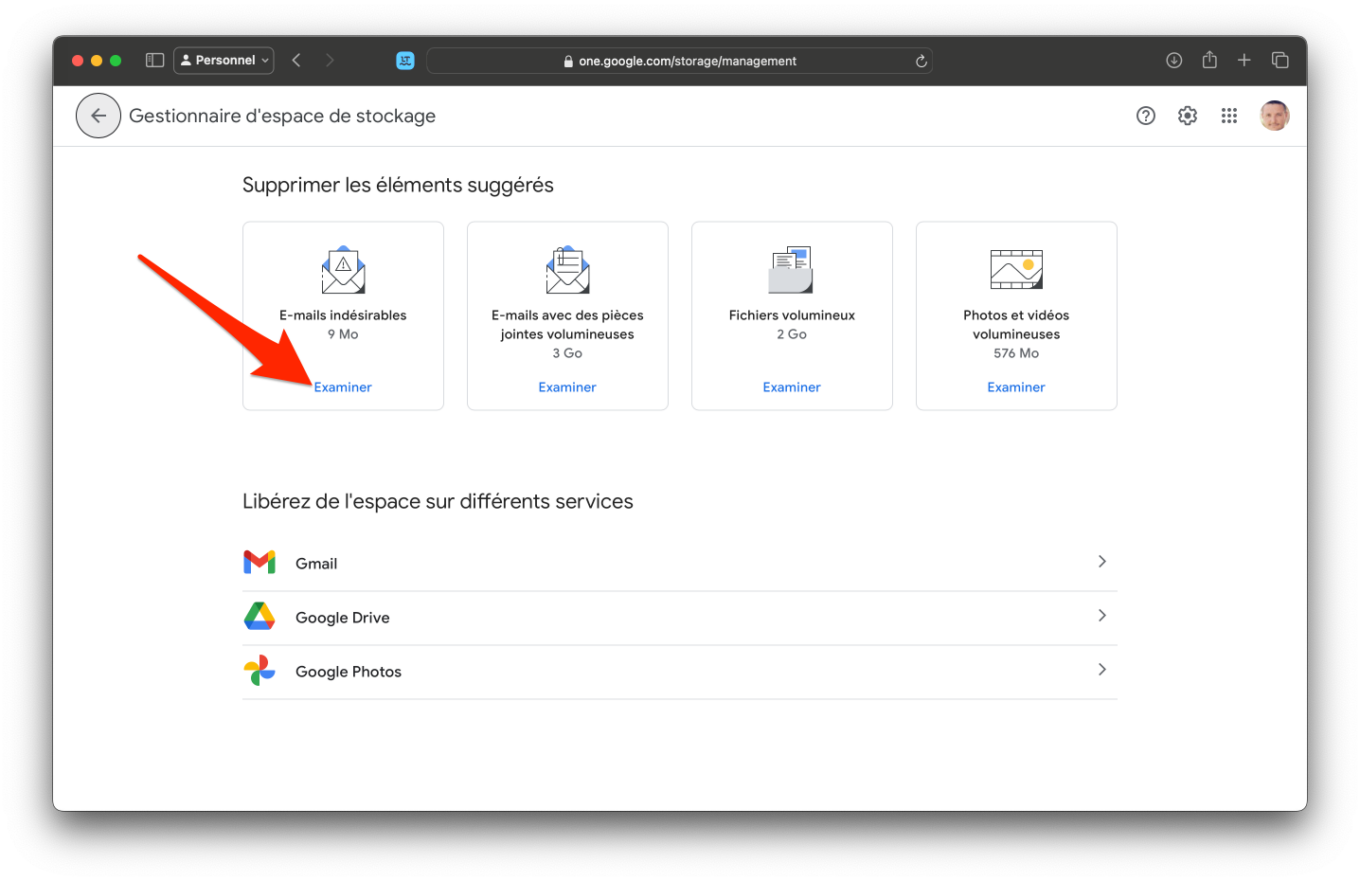
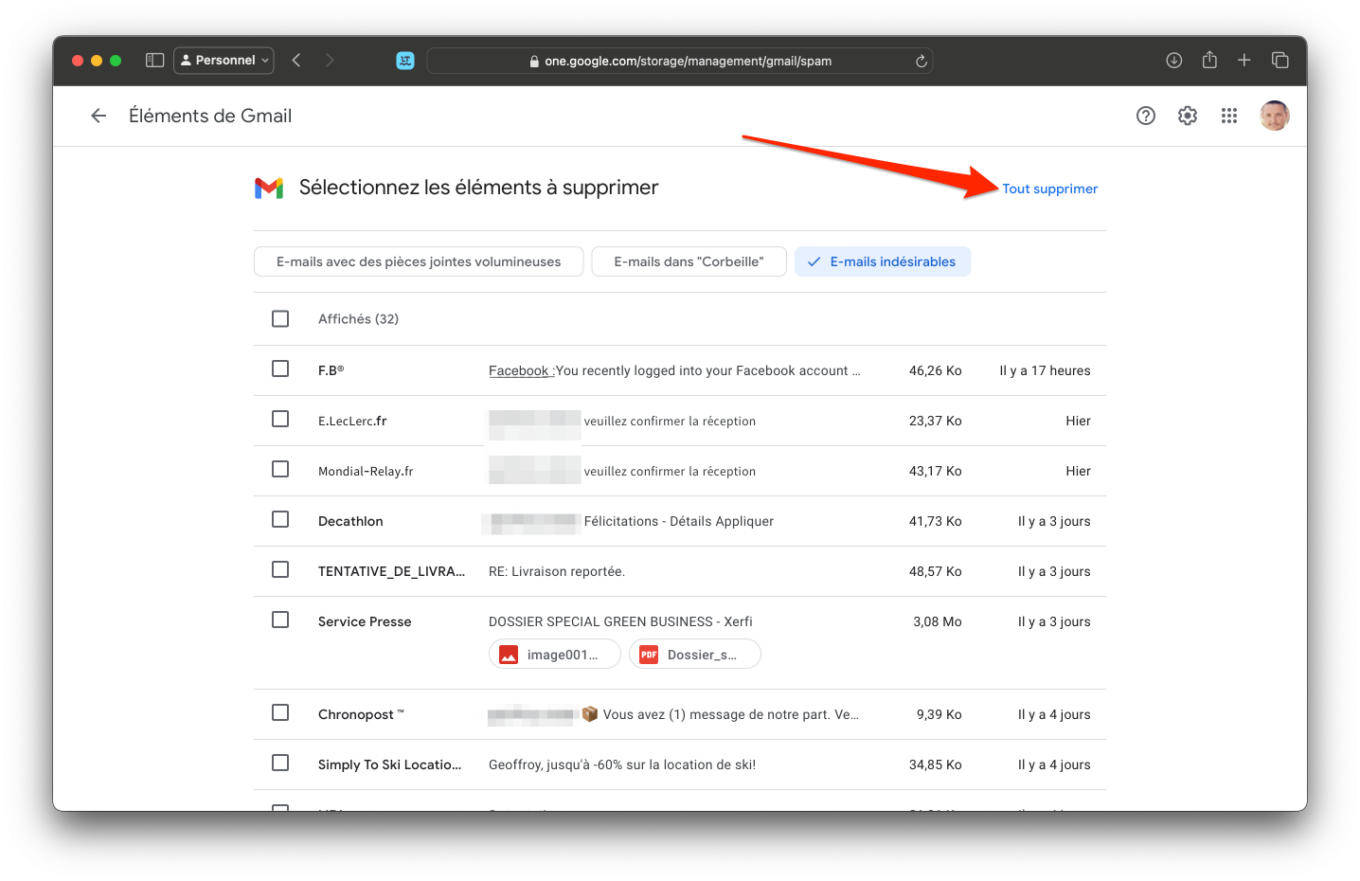
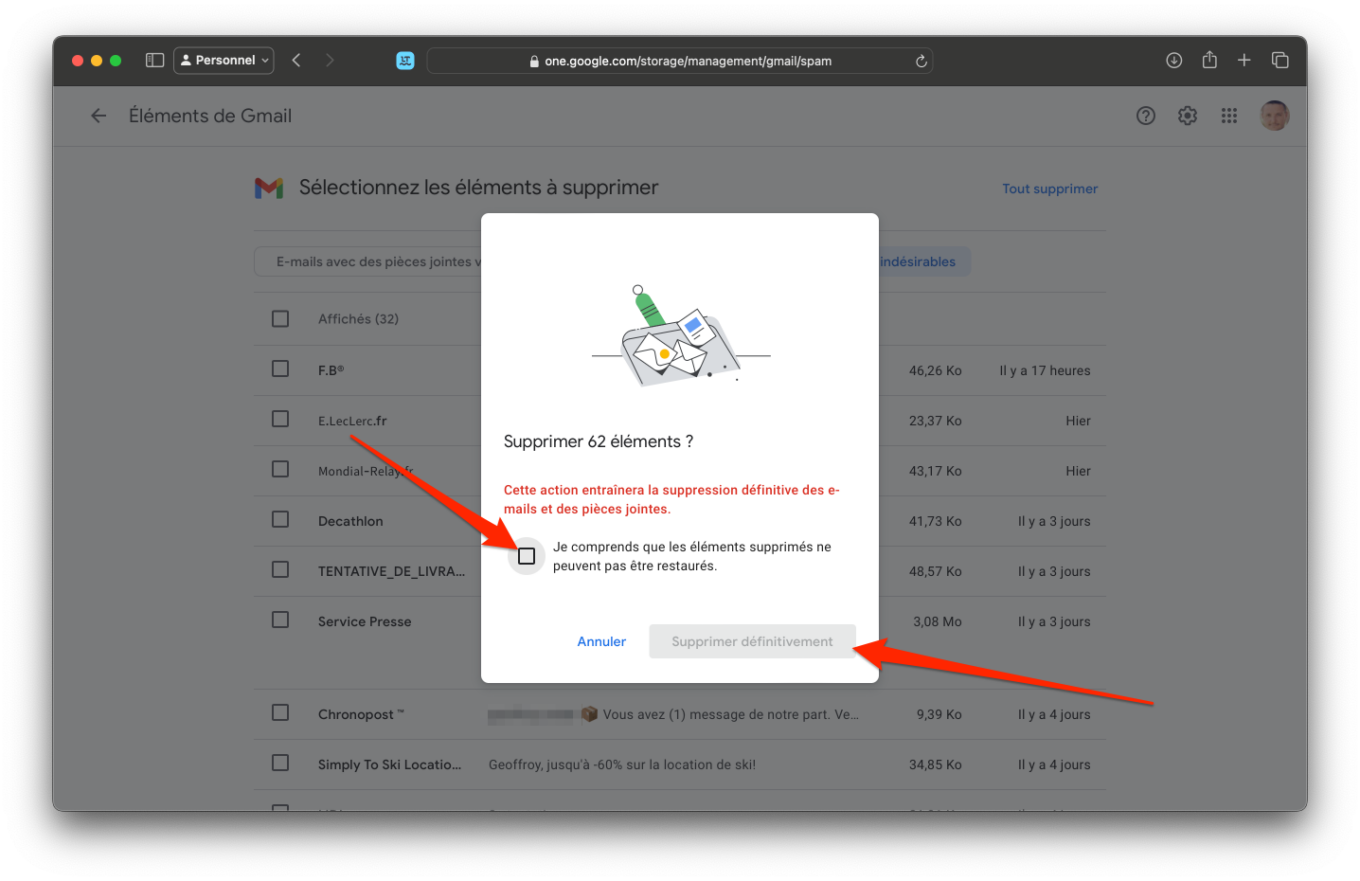
Sau đó lặp lại thao tác cho từng mục được Google gợi ý. Bạn sẽ xóa không chỉ dữ liệu được lưu trữ trong Gmail mà còn cả các mục được lưu trữ trên không gian Google Drive hoặc ảnh và video được đồng bộ hóa với tài khoản Google Photos của bạn.
Về nguyên tắc, trình hướng dẫn dọn dẹp này sẽ giúp bạn xóa hầu hết dữ liệu không cần thiết mà không cần phải tìm kiếm thủ công trong các dịch vụ khác nhau (email đã gửi hoặc đã nhận có dung lượng lớn, thư rác, thư không mong muốn, ảnh và video có dung lượng lớn, v.v.)
3. Xóa tin nhắn theo danh mục
Khi sử dụng Trình quản lý không gian của Google, bạn có thể xóa được vài gigabyte dữ liệu. Tuy nhiên, bạn có thể tiến xa hơn bằng cách lọc thủ công các email không cần thiết trong tài khoản Gmail của mình.
Hộp thư đến của bạn có thể chứa đầy các thư vô dụng và phù du, chẳng hạn như bản tin, tin nhắn quảng cáo hoặc thậm chí là thông báo trên mạng xã hội. Thông thường, những tin nhắn này sẽ tích tụ thành hàng trăm, thậm chí hàng nghìn tin nhắn và mặc dù có kích thước nhỏ, chúng vẫn chiếm một lượng dung lượng đáng kể trên bộ nhớ miễn phí được Google phân bổ.
Mặc dù có thể xóa từng tin nhắn một, nhưng thao tác này có thể mất nhiều giờ. Để đẩy nhanh tiến độ, bạn có thể yêu cầu Gmail sắp xếp thư của mình bằng cách phân loại chúng. Sau khi thiết lập, tùy chọn này giúp bạn tìm kiếm các tin nhắn dễ dàng hơn vì mỗi danh mục có một tab riêng. Sau đó, bạn có thể xóa tất cả các tin nhắn tương ứng với từng danh mục đã xác định cùng một lúc và do đó dọn dẹp hộp thư đến Gmail của bạn nhanh hơn.
Để sắp xếp lại màn hình hiển thị email của bạn, từ cửa sổ chính của hộp thư đến, hãy nhấp vào biểu tượng đại diện cho bánh răng, sau đó nhấp vào Xem tất cả cài đặt.
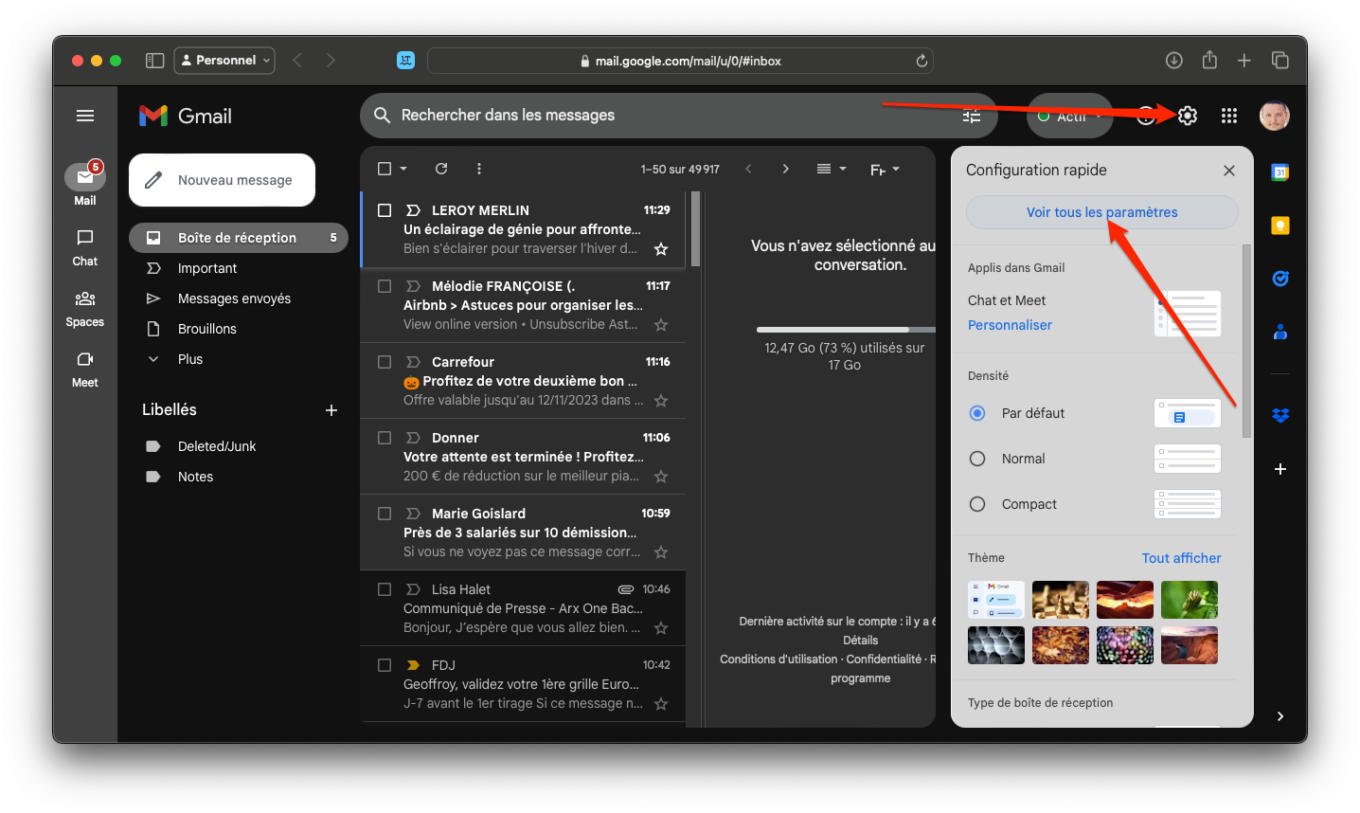
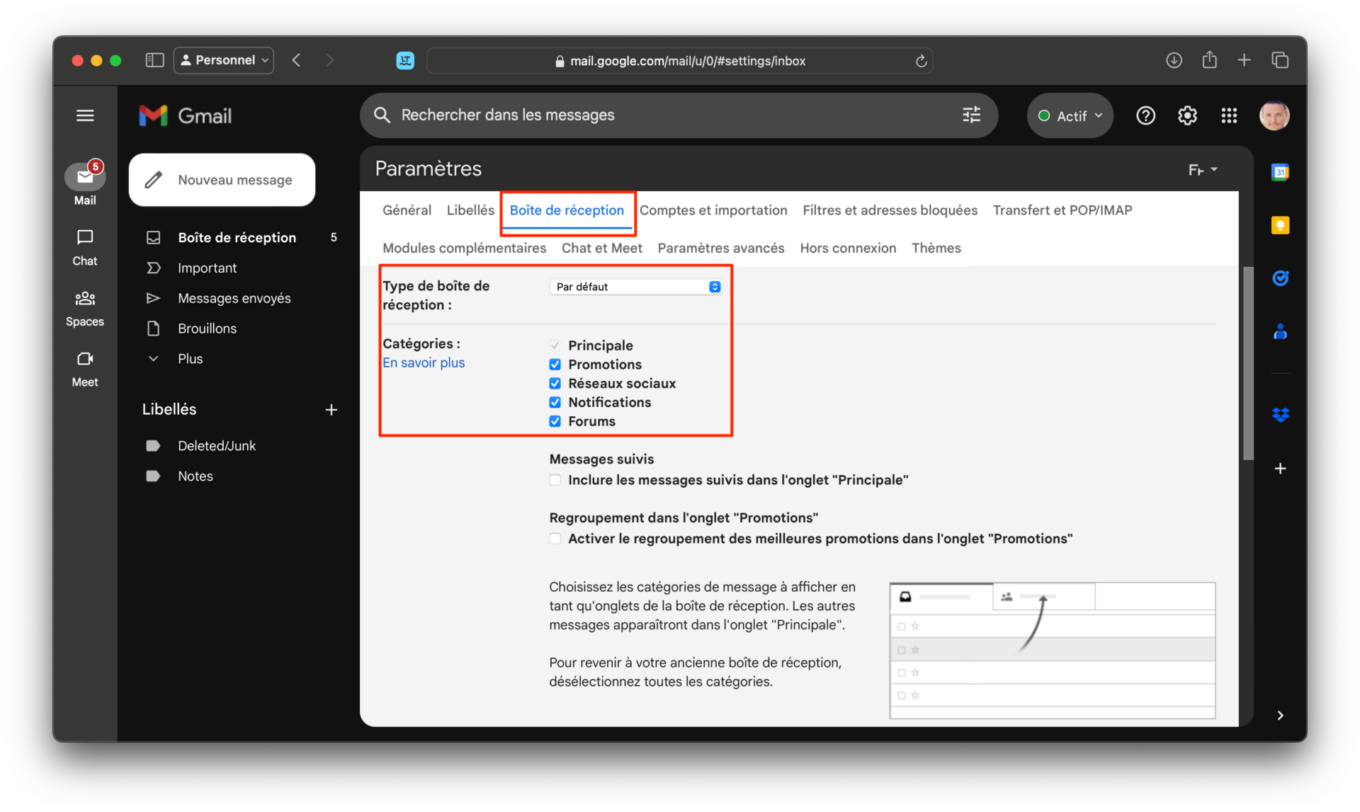
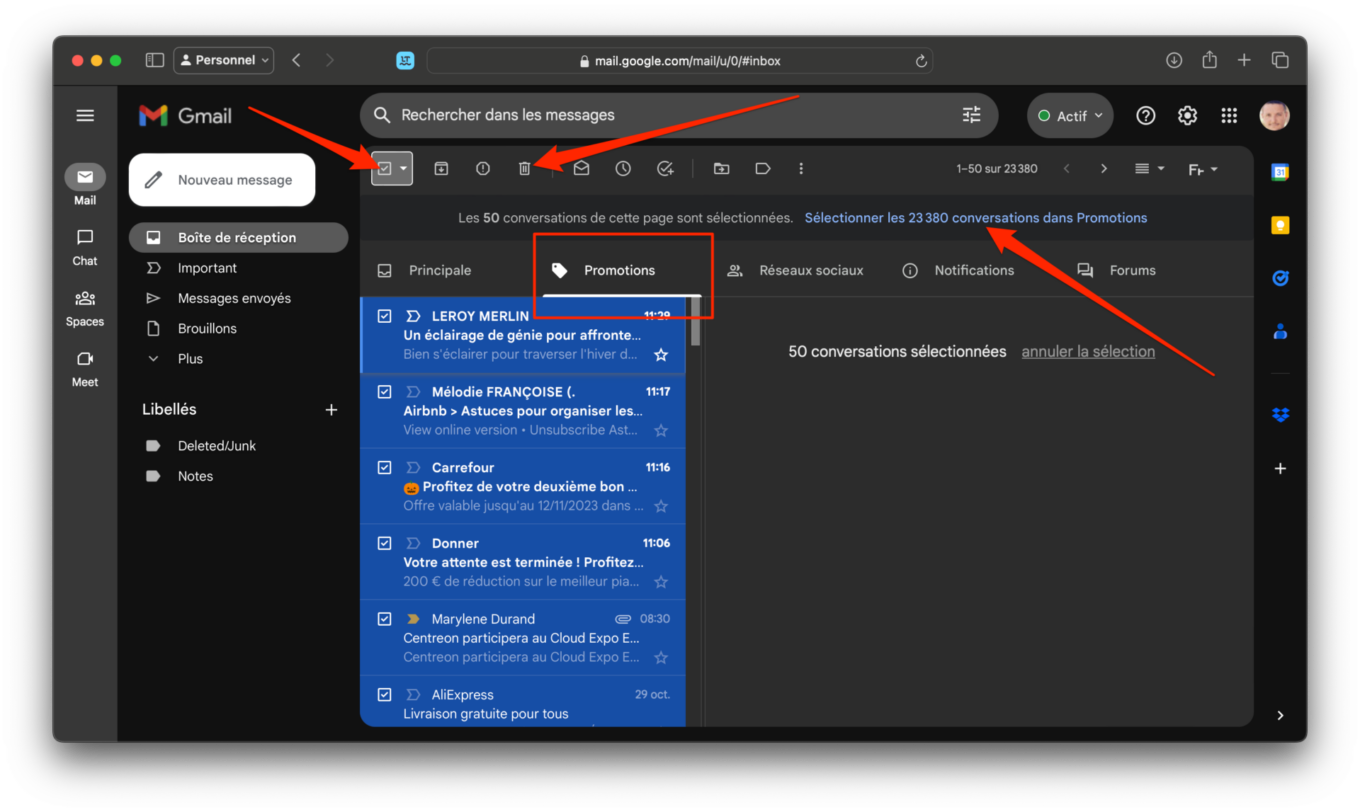
4. Tạo bộ lọc để xóa email không cần thiết
Để bổ sung cho tất cả các bước đã thực hiện trước đó, bạn có thể sử dụng công cụ bộ lọc tìm kiếm của Gmail để nhanh chóng tìm và xóa tất cả email không cần thiết.
Để thực hiện việc này, hãy nhấp vào biểu tượng cài đặt tìm kiếm hiển thị trong trường tìm kiếm ở đầu cửa sổ.
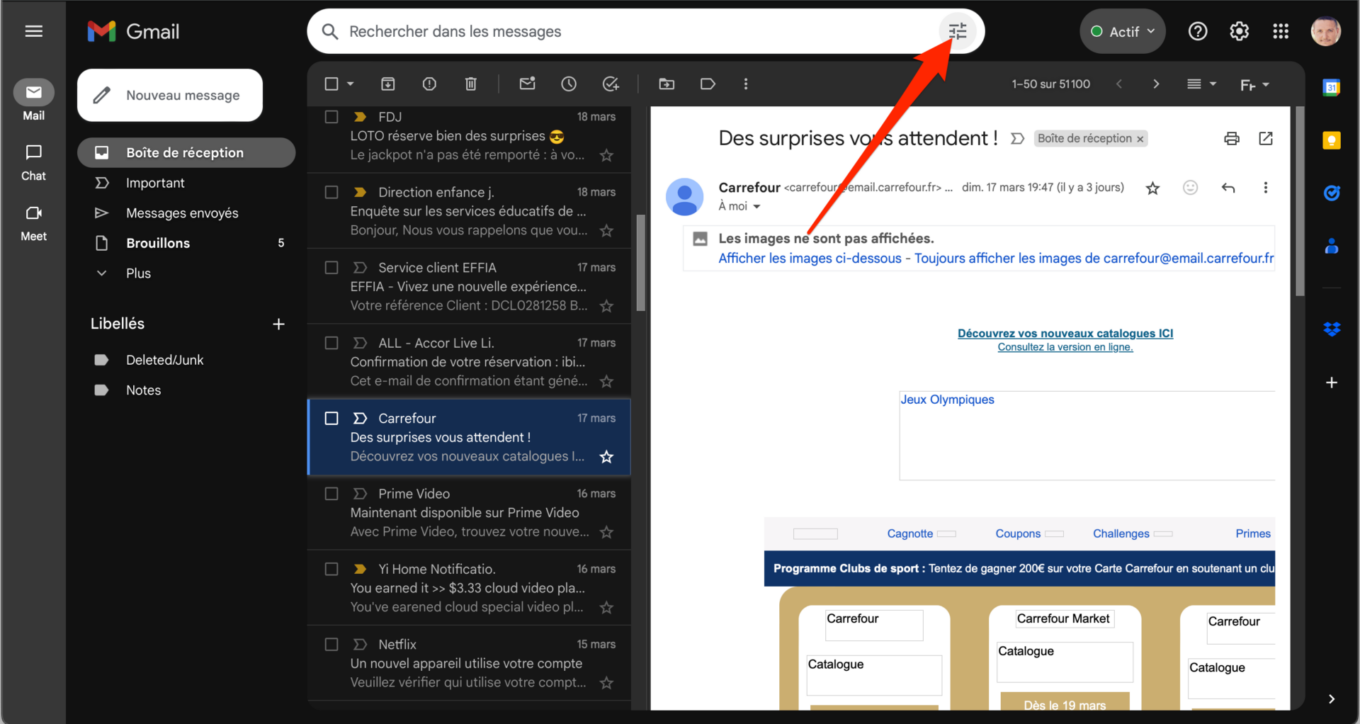
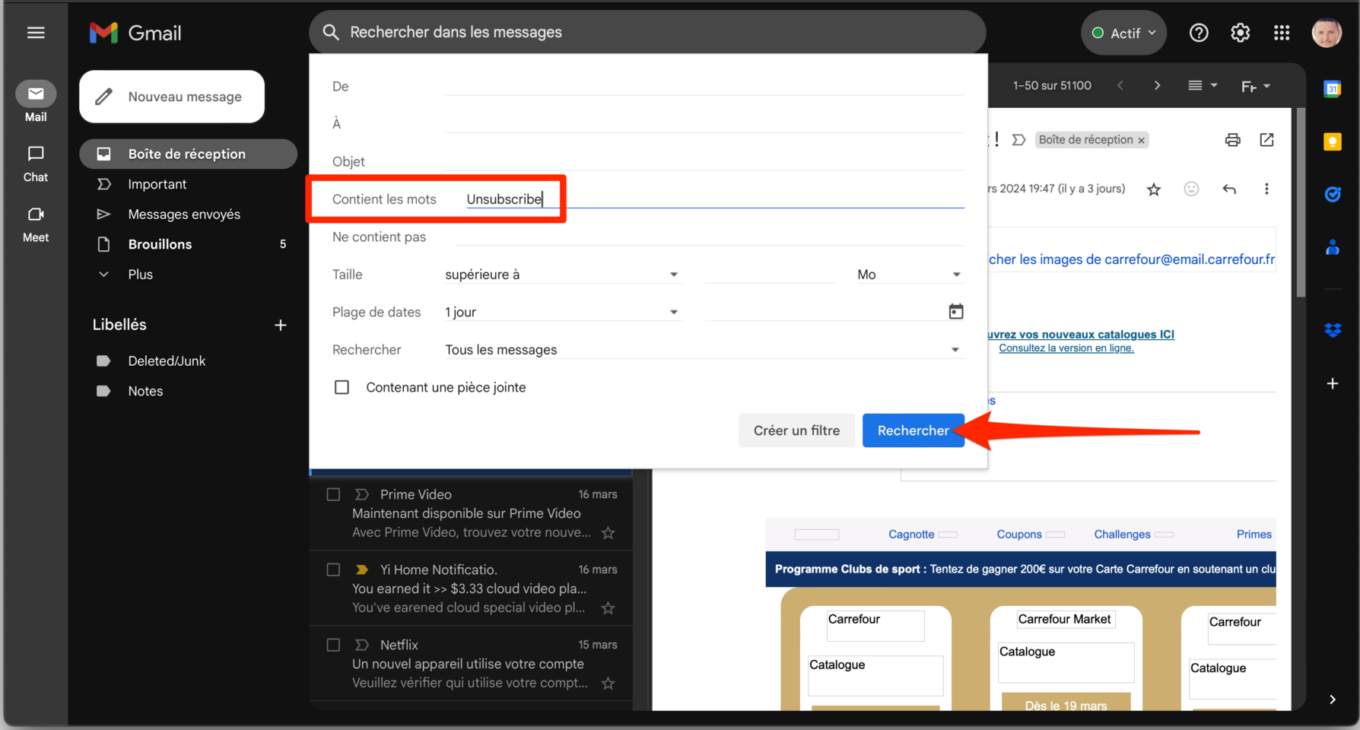
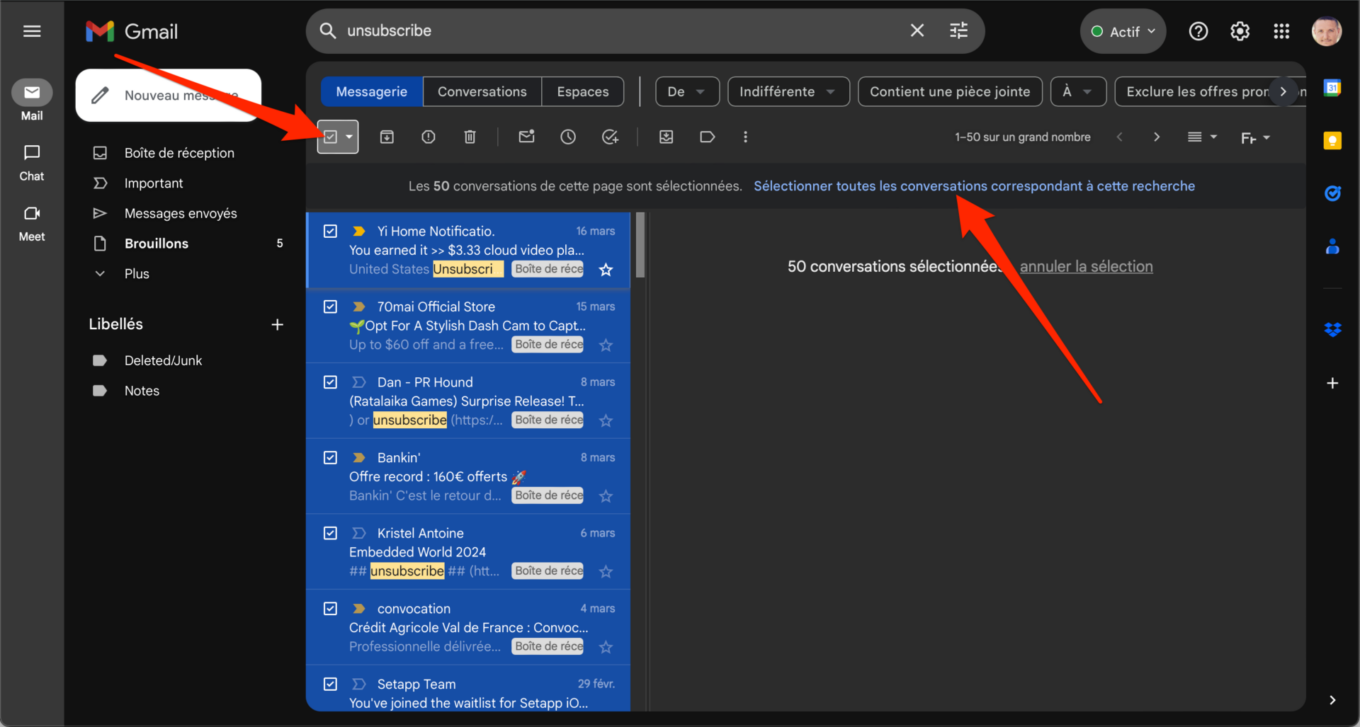
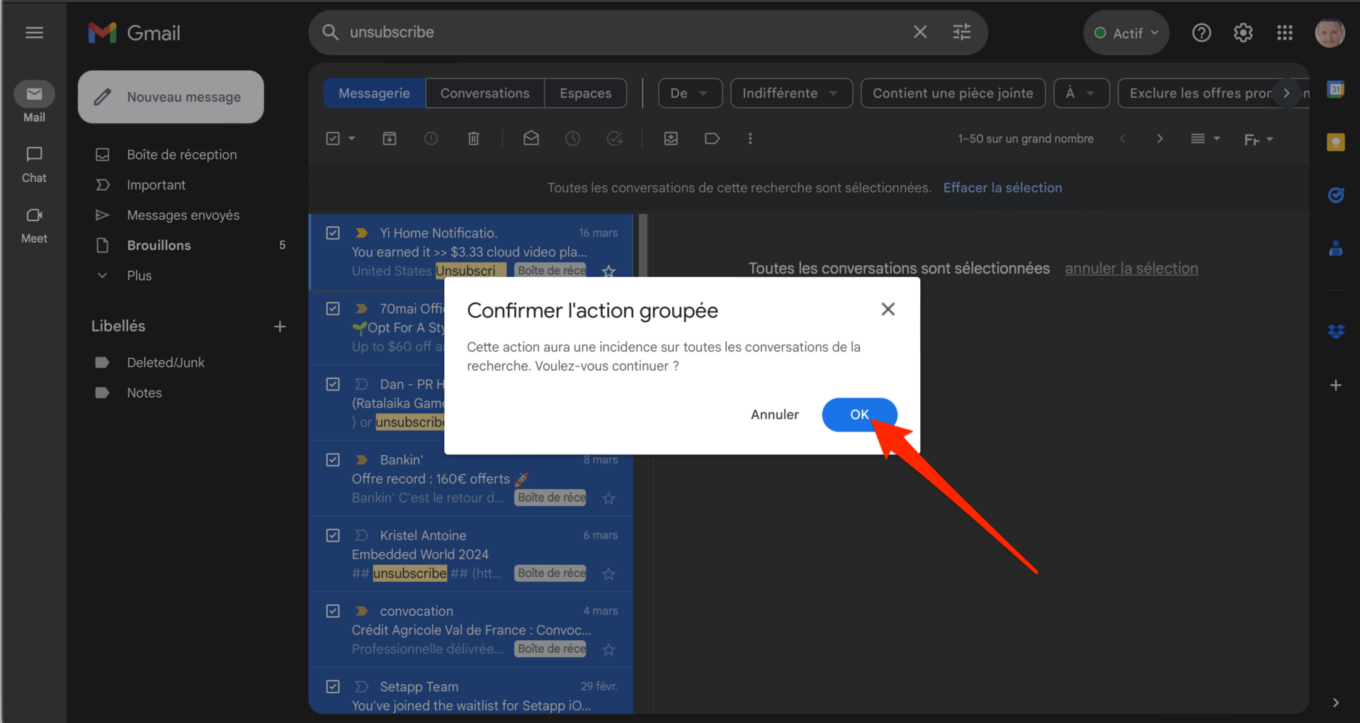
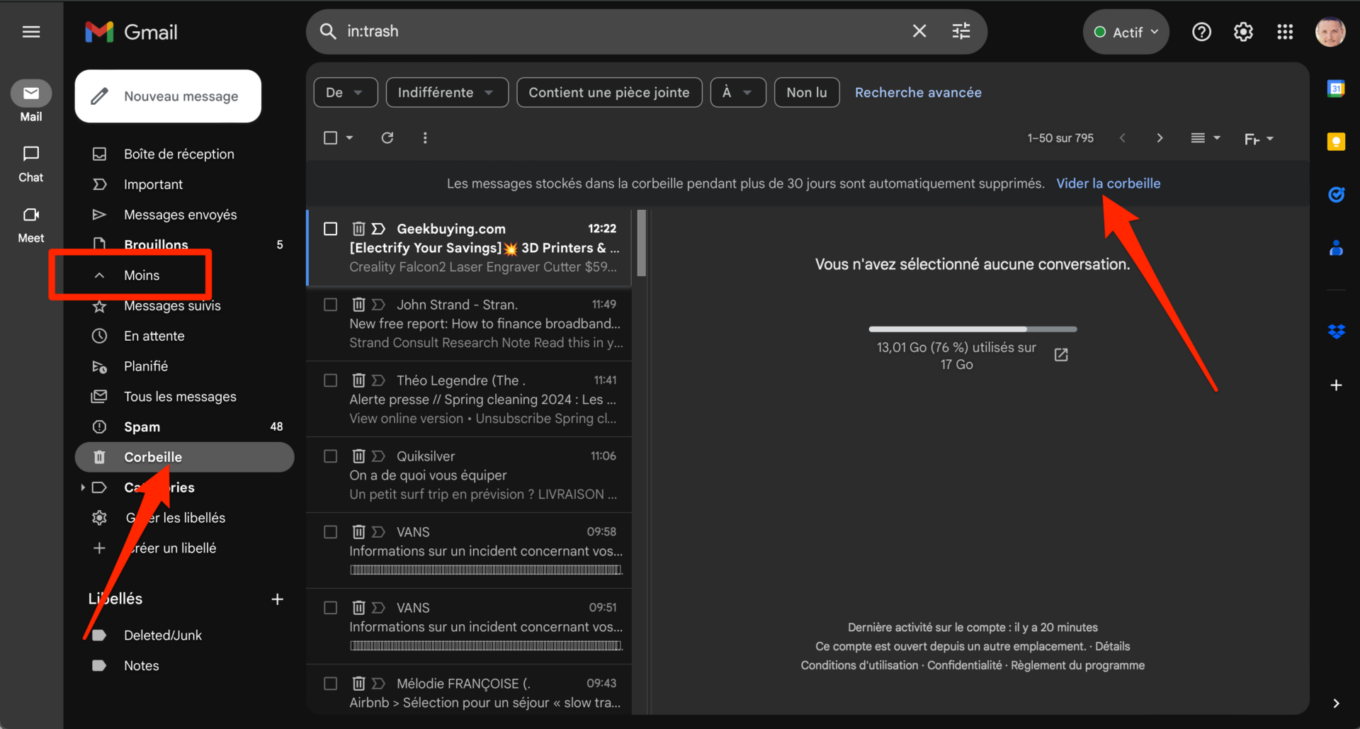
5. Tự động xóa các email không cần thiết bằng các quy tắc Nhưng có lẽ bạn không muốn phải lặp lại thao tác này nhiều lần trong năm. Mặc dù có thể hủy đăng ký nhận tin nhắn thương mại và các bản tin khác, nhưng rõ ràng là quá trình này có thể rất tốn thời gian nếu bạn phải xem từng tin nhắn một. Mặc dù vẫn được khuyến khích làm như vậy, nhưng bạn có thể (khi đến cuối) tạo các quy tắc để tự động xóa các tin nhắn này ngay khi nhận được. Để thực hiện việc này, bạn có thể sử dụng các từ khóa giống như đã đề cập ở bước trước: hủy đăng ký, hủy đăng ký, hủy đăng ký, hủy đăng ký, v.v.
Lưu ý rằng bạn sẽ cần tạo một quy tắc cho mỗi từ khóa. Để tạo quy tắc có bộ lọc, hãy nhấp vào biểu tượng Cài đặt Gmail, sau đó nhấp vào Xem tất cả cài đặt.