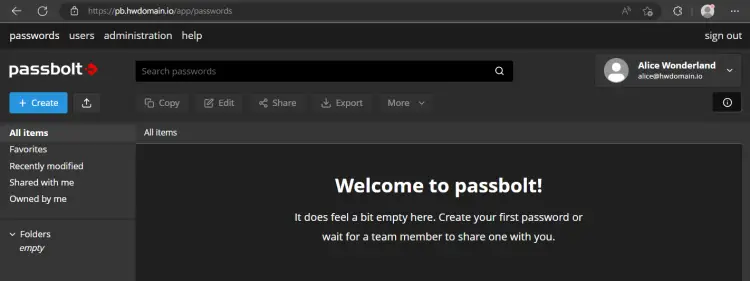Passbolt là trình quản lý mật khẩu miễn phí và mã nguồn mở dựa trên PHP, MySQL và OpenPGP. Đây là máy chủ ứng dụng tự lưu trữ, bạn có thể cài đặt trên máy chủ của mình. Passbolt chủ yếu được thiết kế cho các nhóm, nhưng bạn vẫn có thể sử dụng nó như một trình quản lý mật khẩu cá nhân.
Passbolt được xây dựng trên OpenPGP với API có thể mở rộng. Ở phía máy khách, bạn có thể sử dụng tiện ích mở rộng trình duyệt Passbolt, sử dụng OpenPGP.js cho chức năng mã hóa. Ở phía máy chủ, Passbolt sử dụng Tiện ích mở rộng PHP GnuPG và OpenPGP-php để thực hiện xác thực khóa và xác thực người dùng. Passbolt sử dụng giao thức GPGAuth để xác thực người dùng.
Hướng dẫn này sẽ chỉ cho bạn cách cài đặt Passbolt Password Manager với máy chủ cơ sở dữ liệu MariaDB và máy chủ web Nginx trên máy chủ AlmaLinux 9.
Theo truyền thống, bạn sẽ cài đặt Passbold Password Manager trên máy ảo AlmaLinux. Trước tiên, bạn phải thêm kho lưu trữ Passbolt vào hệ thống của mình để thực hiện điều đó.
Chạy lệnh dnf bên dưới để cài đặt gói wget vào hệ thống của bạn.
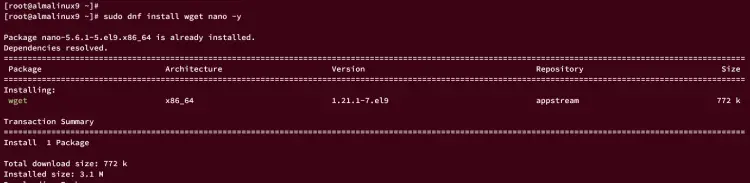
Bây giờ, hãy chạy các lệnh wget bên dưới để tải xuống tập lệnh thiết lập kho lưu trữ Passbolt và tệp SHA512SUM của nó.
Sau đó, hãy chạy lệnh sau để xác minh tính toàn vẹn của tập lệnh thiết lập kho lưu trữ Passbolt và chạy lệnh đó để thêm kho lưu trữ Passbolt vào hệ thống của bạn.
Sau khi kho lưu trữ Passbolt được thêm vào, thiết bị đầu cuối của bạn sẽ hiển thị đầu ra sau.
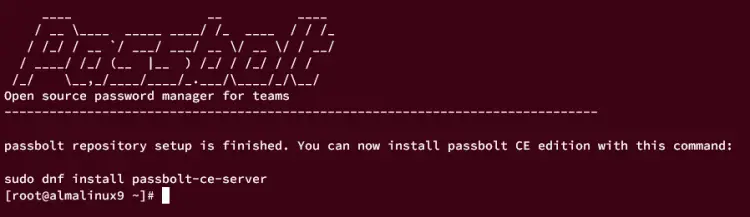
Phần này tập trung vào việc cài đặt Passbolt CE (Phiên bản cộng đồng), cấu hình nó với máy chủ cơ sở dữ liệu MariaDB và bảo mật Passbolt bằng máy chủ web SSL và Nginx.
Chạy lệnh dnf bên dưới để cài đặt gói passbolt-ce-server vào hệ thống.
Khi được nhắc, hãy nhập y để xác nhận cài đặt và nhấn ENTER.
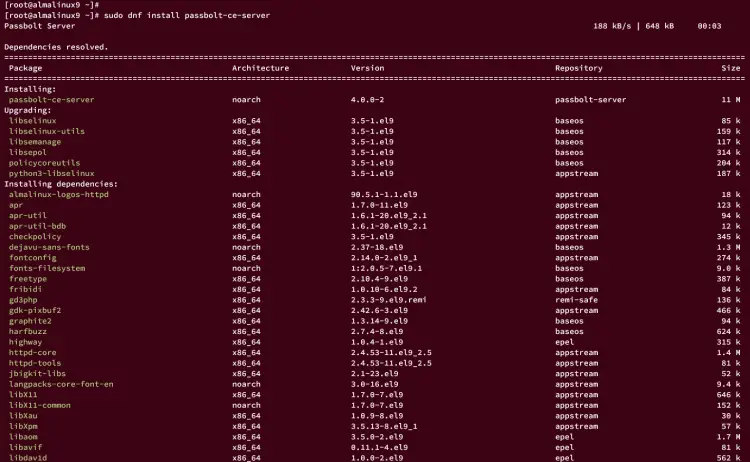
Nhập y một lần nữa để chấp nhận khóa GPG từ kho lưu trữ EPEL và Passbolt.
Hình ảnh
Sau khi passbolt-ce-server được cài đặt, hãy chạy lệnh passbolt-configure để bắt đầu cấu hình Passbolt. Lệnh này sẽ khởi chạy trình hướng dẫn thiết lập của Passbolt Password Manager.
Nhập y để thêm khóa GPG.
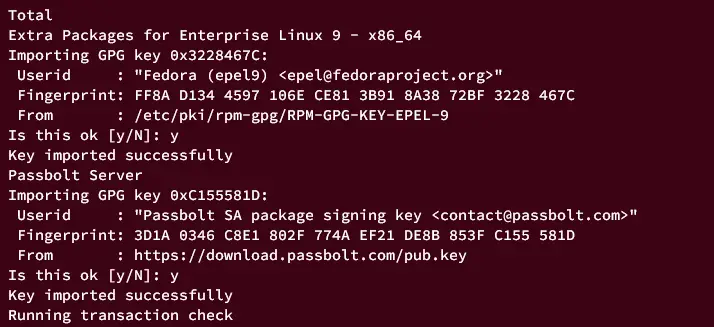
Đầu tiên, bạn sẽ được nhắc thiết lập máy chủ cơ sở dữ liệu MariaDB.
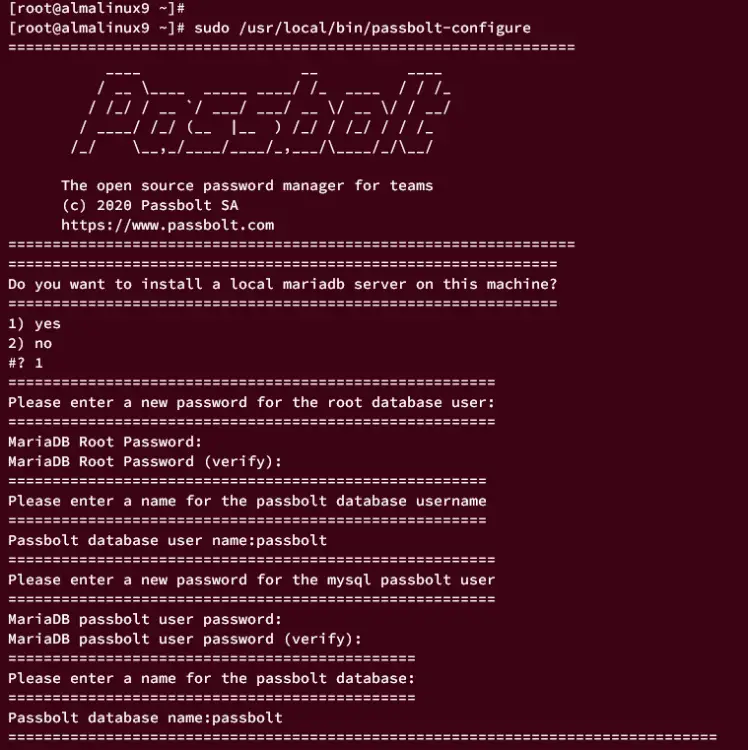
Bây giờ, nhập y để xác nhận và cài đặt haveged, cải thiện tốc độ tạo khóa GPG hoặc chứng chỉ SSL/TLS.
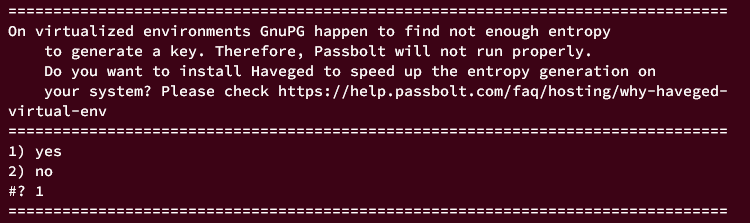
Tiếp theo, nhập tên miền để cài đặt Mật khẩu. Bản demo này sẽ sử dụng tên miền pb.howtoforge.local để cài đặt.
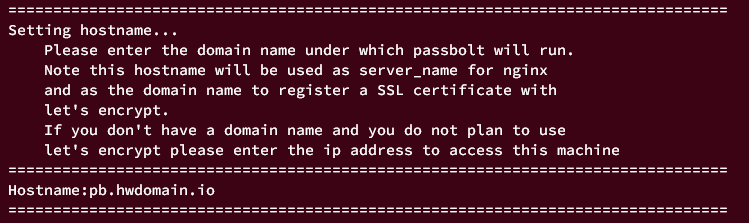
Bây giờ, bạn sẽ được yêu cầu thiết lập SSL cho cài đặt Passbolt của mình. Bạn có thể sử dụng các phương pháp khác nhau để thiết lập SSL, thủ công bằng cách cung cấp đường dẫn đầy đủ của chứng chỉ SSL hoặc tự động tạo chứng chỉ SSL tự động thông qua Letsencrypt.
Ví dụ này sẽ sử dụng phương pháp thủ công để thiết lập SSL cho Passbolt.
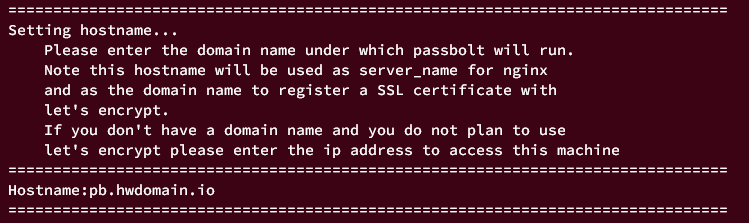
Quá trình cài đặt máy chủ MariaDB sẽ bắt đầu.
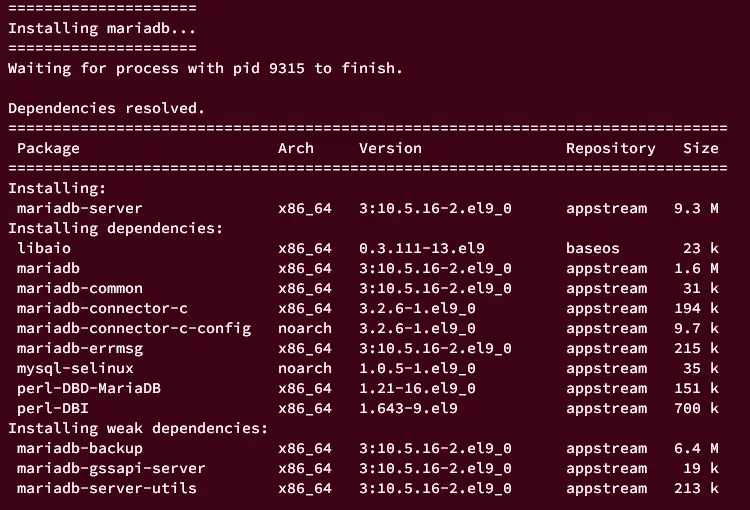
Sau khi cấu hình Passbolt hoàn tất, bạn sẽ thấy kết quả sau:

Với điều này, cấu hình Passbolt Password Manager đã hoàn tất.
Tiếp theo, bạn sẽ xác minh các dịch vụ MariaDB, PHP-FPM và Nginx để đảm bảo rằng nó đang chạy. Ngoài ra, bạn sẽ đảm bảo rằng các giao thức HTTP và HTTPS được thêm vào firewalld.
Chạy lệnh sau để đảm bảo rằng các dịch vụ MariaDB, PHP-FPM và Nginx được bật. Đầu ra enabled sẽ chỉ ra rằng dịch vụ được bật và sẽ tự động khởi động khi hệ thống khởi động.
Bây giờ hãy chạy lệnh firewall-cmd bên dưới để xác minh danh sách các quy tắc firewalld. Đảm bảo rằng bạn có giao thức HTTP và HTTPS khả dụng trong danh sách các quy tắc.
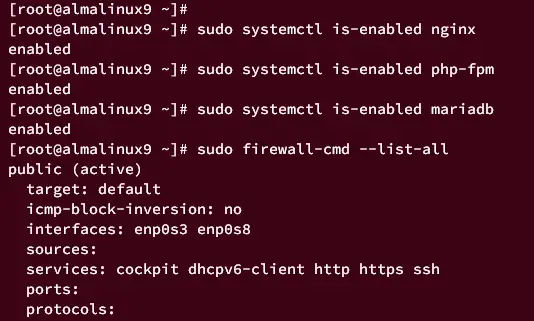
Nếu bạn không thấy giao thức HTTP và HTTPS trên các quy tắc firewalld, hãy thêm cả hai giao thức vào firewalld bằng lệnh bên dưới:
Cuối cùng, hãy chạy lệnh systemctl bên dưới để đảm bảo rằng các dịch vụ MariaDB, PHP-FPM và Nginx đang chạy.
Nếu dịch vụ đang chạy, kết quả active (đang chạy) sẽ xuất hiện trên thiết bị đầu cuối của bạn.
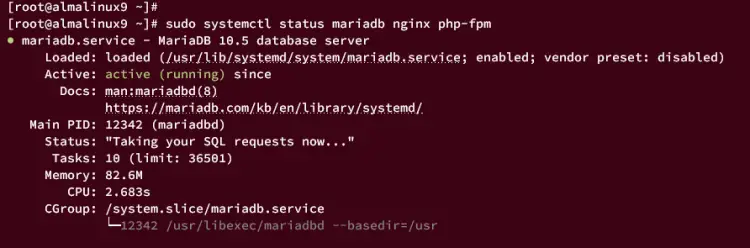
Để bắt đầu, hãy khởi chạy trình duyệt web và cài đặt tiện ích mở rộng Passbolt cho trình duyệt web của bạn.
Passbolt cho Firefox.
Passbolt cho Google Chrome/Chromium.
Truy cập tên miền cài đặt Passbolt (ví dụ: https://pb.howtoforge.local/) và bạn sẽ nhận được thông báo chào mừng từ Passbolt.
Nhấp vào nút Bắt đầu để bắt đầu cài đặt.
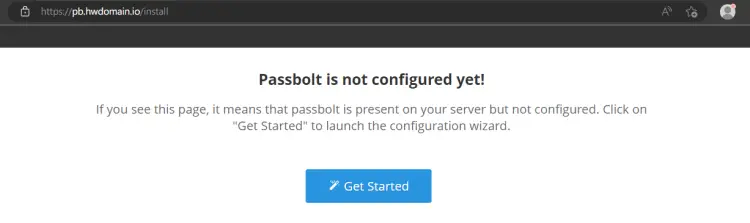
Bây giờ, trình hướng dẫn thiết lập Passbolt sẽ kiểm tra môi trường hệ thống để cài đặt. Đảm bảo tất cả các kiểm tra đã sẵn sàng và nhấp vào nút Bắt đầu cấu hình.
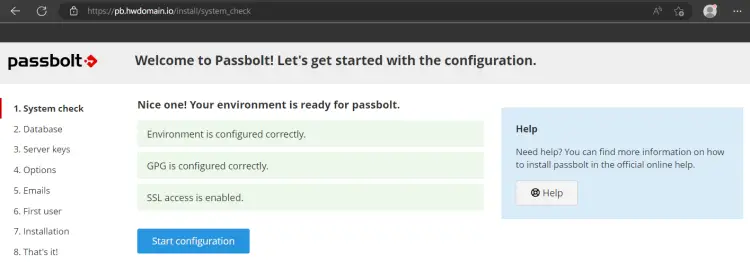
Tiếp theo, nhập thông tin chi tiết về cấu hình cơ sở dữ liệu MariaDB cho Passbolt. Trong bản demo này, máy chủ cơ sở dữ liệu là localhost, người dùng cơ sở dữ liệu và tên cơ sở dữ liệu là passbolt, sau đó nhập mật khẩu mà bạn đã tạo.
Nhấp vào Tiếp theo để tiếp tục.
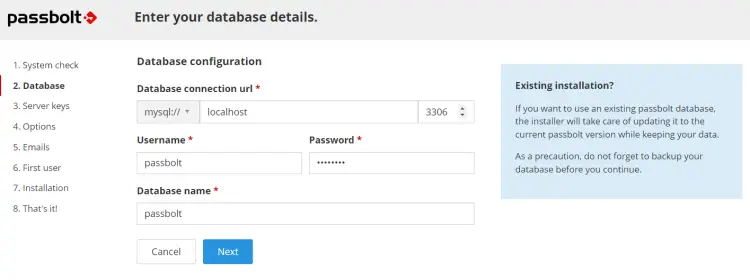
Nhập tên máy chủ hoặc tên miền và thông tin địa chỉ email để tạo khóa GPG Passbolt. Nhấp vào Tiếp theo một lần nữa để xác nhận và tiếp tục.
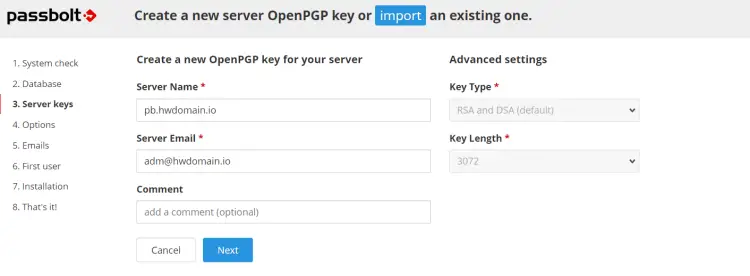
Đối với cấu hình SMTP, hãy nhập thông tin chi tiết về tên máy chủ của dịch vụ SMTP của bạn và nhấp vào Tiếp theo. Bạn cũng có thể thiết lập SMTP sau khi cấu hình hoàn tất.
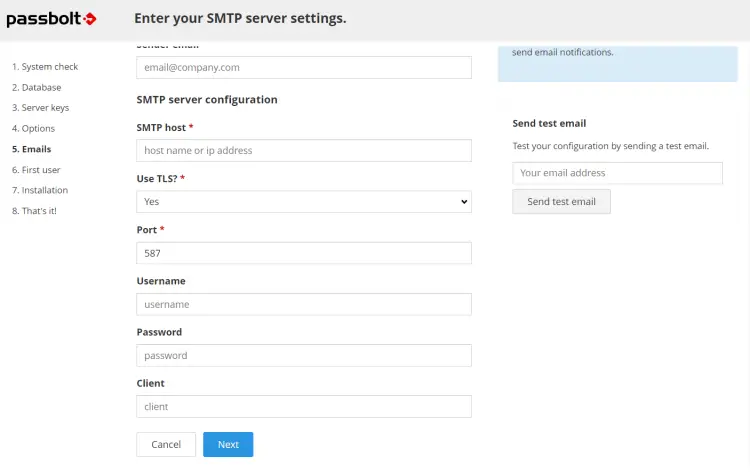
Bây giờ hãy nhập tên, họ và địa chỉ email để tạo người dùng quản trị cho Passbolt. Sau đó, nhấp vào Tiếp theo để tiếp tục.
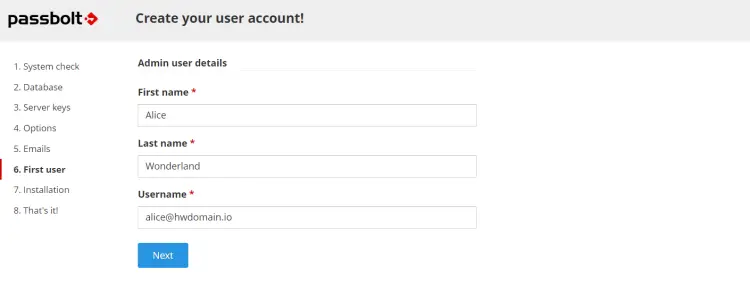
Quá trình cài đặt Passbolt Password Manager sẽ được xử lý.

Sau khi quá trình cài đặt hoàn tất và tiện ích mở rộng trình duyệt Passbolt được cài đặt, bạn sẽ được chuyển hướng đến phần thiết lập mật khẩu Passbolt. Bạn phải luôn nhớ điều này vì đây là cụm mật khẩu cho khóa GPG Passbolt của bạn.
Nhấp vào Tiếp theo để tiếp tục.
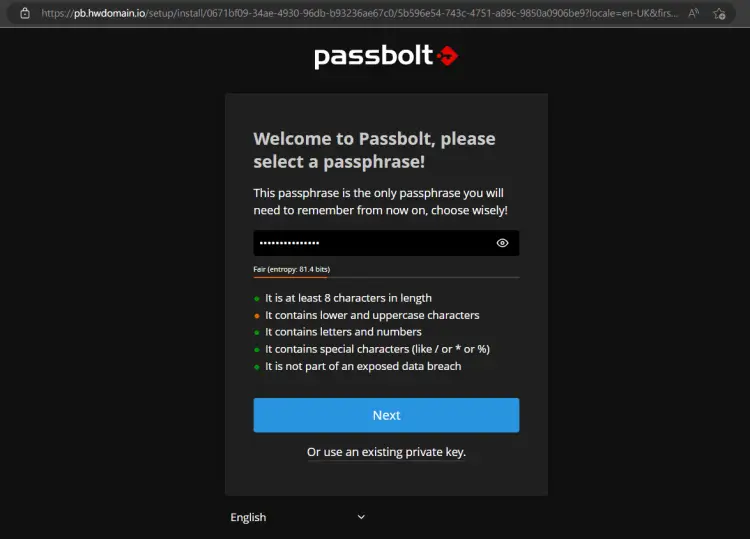
Bây giờ, bộ công cụ khôi phục khóa sẽ tự động tải xuống máy cục bộ của bạn với tên tệp là passbolt-recovery-kit, đây là khóa riêng của khóa GPG cho cài đặt Passbolt của bạn. Nhấp vào Tiếp theo một lần nữa để tiếp tục.
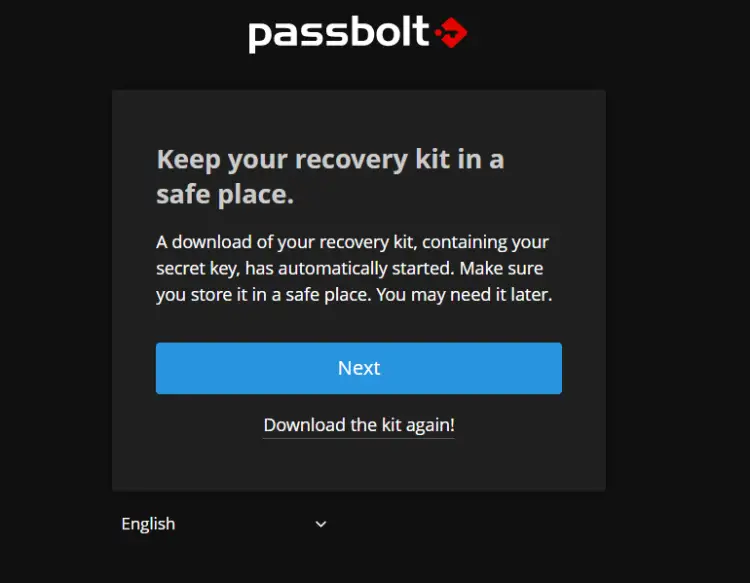
Chọn mã thông báo bảo mật cho phiên Passbolt mới của bạn và nhấp vào Tiếp theo để hoàn tất quá trình cài đặt.
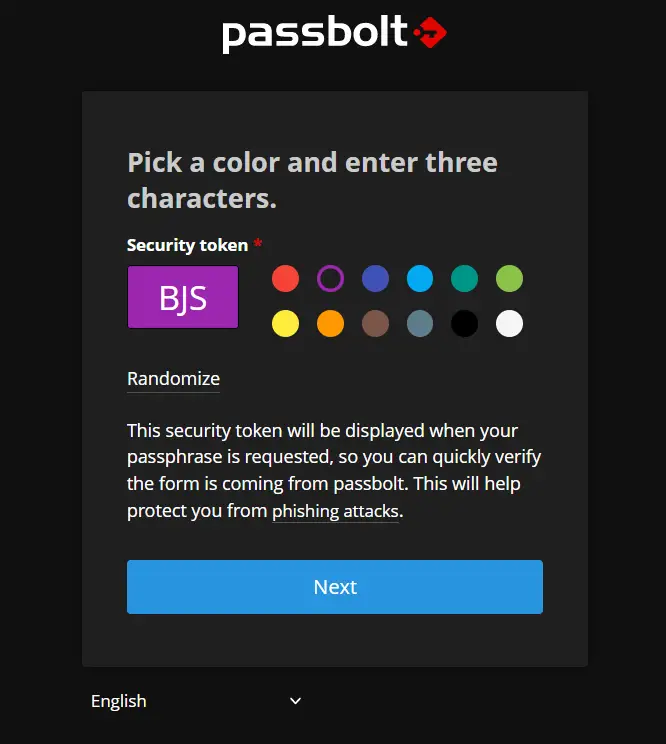
Sau khi hoàn tất quá trình cài đặt Passbolt, bạn sẽ thấy bảng điều khiển người dùng Passbolt như sau.
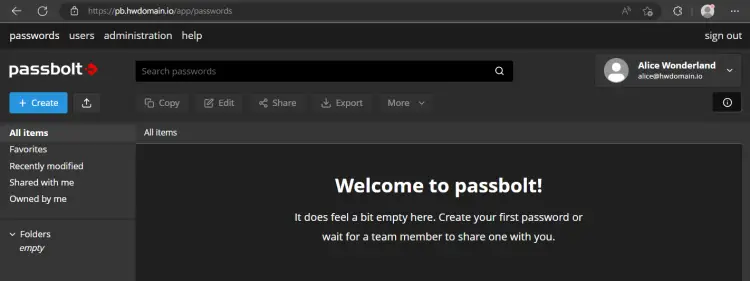
Passbolt được xây dựng trên OpenPGP với API có thể mở rộng. Ở phía máy khách, bạn có thể sử dụng tiện ích mở rộng trình duyệt Passbolt, sử dụng OpenPGP.js cho chức năng mã hóa. Ở phía máy chủ, Passbolt sử dụng Tiện ích mở rộng PHP GnuPG và OpenPGP-php để thực hiện xác thực khóa và xác thực người dùng. Passbolt sử dụng giao thức GPGAuth để xác thực người dùng.
Hướng dẫn này sẽ chỉ cho bạn cách cài đặt Passbolt Password Manager với máy chủ cơ sở dữ liệu MariaDB và máy chủ web Nginx trên máy chủ AlmaLinux 9.
Điều kiện tiên quyết
Để bắt đầu với hướng dẫn này, hãy đảm bảo rằng bạn có những điều sau:- Máy chủ AlmaLinux 9 - Bản demo này sử dụng máy chủ có tên máy chủ almalinux9.
- Người dùng không phải root có quyền root/quản trị viên.
- Tên miền trỏ đến địa chỉ IP của máy chủ.
- Chứng chỉ SSL/TLS đã tạo - Bạn có thể sử dụng Letsencrypt và Certbot.
Thiết lập kho lưu trữ
Passbolt là trình quản lý mật khẩu linh hoạt có thể cài đặt trên nhiều nền tảng. Bạn có thể cài đặt Passbolt trên máy ảo hoặc cài đặt dưới dạng vùng chứa thông qua Docker hoặc pod thông qua Kubernetes.Theo truyền thống, bạn sẽ cài đặt Passbold Password Manager trên máy ảo AlmaLinux. Trước tiên, bạn phải thêm kho lưu trữ Passbolt vào hệ thống của mình để thực hiện điều đó.
Chạy lệnh dnf bên dưới để cài đặt gói wget vào hệ thống của bạn.
Mã:
sudo dnf install wget -y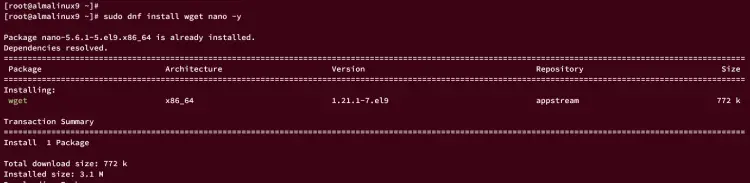
Bây giờ, hãy chạy các lệnh wget bên dưới để tải xuống tập lệnh thiết lập kho lưu trữ Passbolt và tệp SHA512SUM của nó.
Mã:
wget https://download.passbolt.com/ce/installer/passbolt-repo-setup.ce.sh
wget https://github.com/passbolt/passbolt-dep-scripts/releases/latest/download/passbolt-ce-SHA512SUM.txt
Mã:
sudo export LC_ALL=en_EN.UTF-8
sha512sum -c passbolt-ce-SHA512SUM.txt && sudo bash ./passbolt-repo-setup.ce.sh || echo "Bad checksum. Aborting" && rm -f passbolt-repo-setup.ce.sh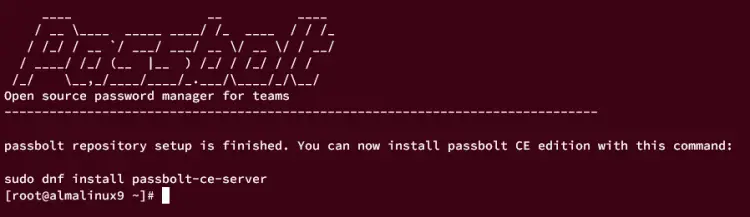
Cài đặt Passbolt Password Manager
Sau khi thêm kho lưu trữ Passbolt, bạn sẽ bắt đầu cài đặt và cấu hình Passbolt Password Manager.Phần này tập trung vào việc cài đặt Passbolt CE (Phiên bản cộng đồng), cấu hình nó với máy chủ cơ sở dữ liệu MariaDB và bảo mật Passbolt bằng máy chủ web SSL và Nginx.
Chạy lệnh dnf bên dưới để cài đặt gói passbolt-ce-server vào hệ thống.
Mã:
sudo dnf install passbolt-ce-server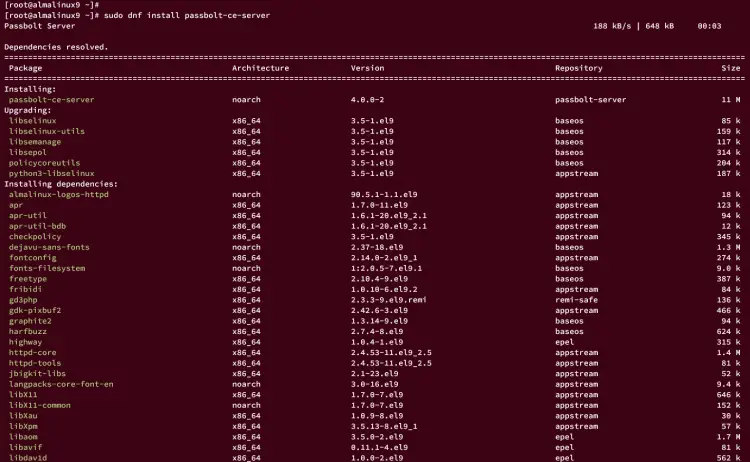
Nhập y một lần nữa để chấp nhận khóa GPG từ kho lưu trữ EPEL và Passbolt.
Hình ảnh
Sau khi passbolt-ce-server được cài đặt, hãy chạy lệnh passbolt-configure để bắt đầu cấu hình Passbolt. Lệnh này sẽ khởi chạy trình hướng dẫn thiết lập của Passbolt Password Manager.
Mã:
sudo /usr/local/bin/passbolt-configure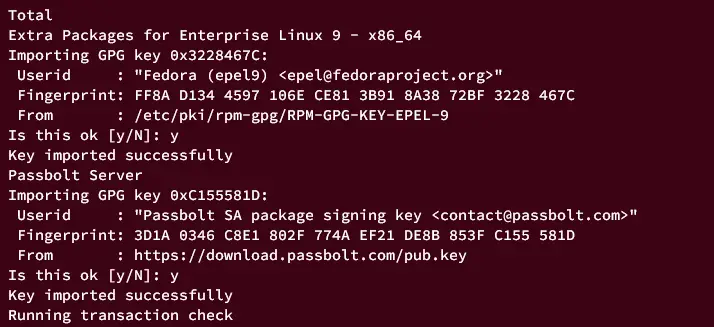
Đầu tiên, bạn sẽ được nhắc thiết lập máy chủ cơ sở dữ liệu MariaDB.
- Nhập y và nhấn ENTER để xác nhận cài đặt máy chủ MariaDB.
- Nhập mật khẩu mới cho người dùng gốc MariaDB và lặp lại.
- Nhập người dùng MariaDB mới cho mật khẩu.
- Nhập mật khẩu cho người dùng passbolt và lặp lại.
- Nhập tên cơ sở dữ liệu sẽ được passbolt sử dụng.
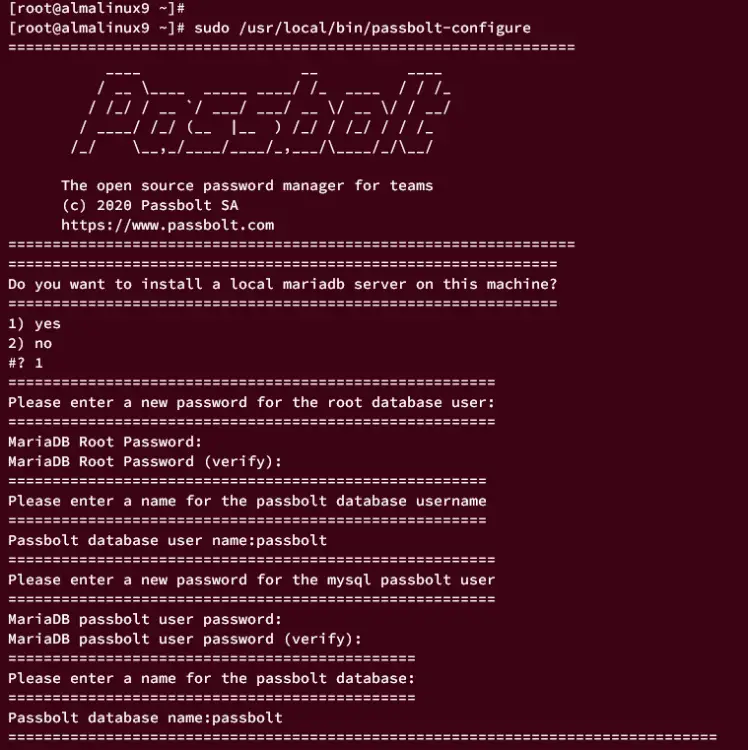
Bây giờ, nhập y để xác nhận và cài đặt haveged, cải thiện tốc độ tạo khóa GPG hoặc chứng chỉ SSL/TLS.
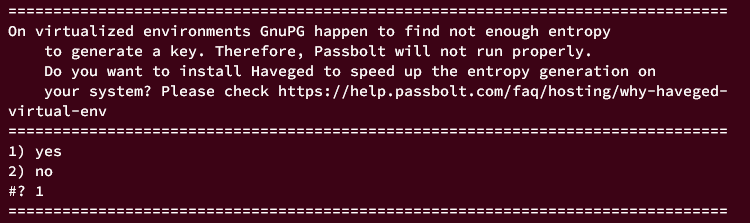
Tiếp theo, nhập tên miền để cài đặt Mật khẩu. Bản demo này sẽ sử dụng tên miền pb.howtoforge.local để cài đặt.
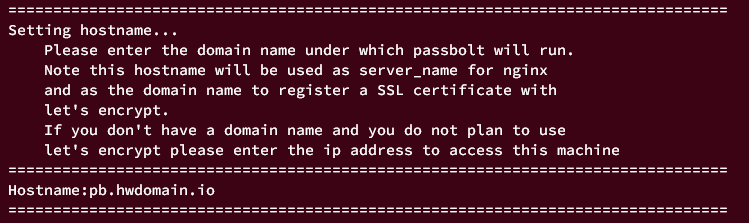
Bây giờ, bạn sẽ được yêu cầu thiết lập SSL cho cài đặt Passbolt của mình. Bạn có thể sử dụng các phương pháp khác nhau để thiết lập SSL, thủ công bằng cách cung cấp đường dẫn đầy đủ của chứng chỉ SSL hoặc tự động tạo chứng chỉ SSL tự động thông qua Letsencrypt.
Ví dụ này sẽ sử dụng phương pháp thủ công để thiết lập SSL cho Passbolt.
- Nhập số 1 để sử dụng phương pháp thủ công.
- Nhập đường dẫn đầy đủ của khóa công khai SSL.
- Nhập đường dẫn đầy đủ của khóa riêng tư SSL.
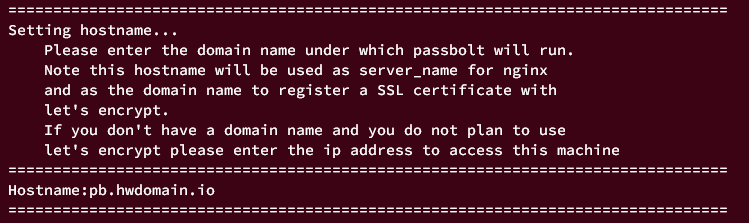
Quá trình cài đặt máy chủ MariaDB sẽ bắt đầu.
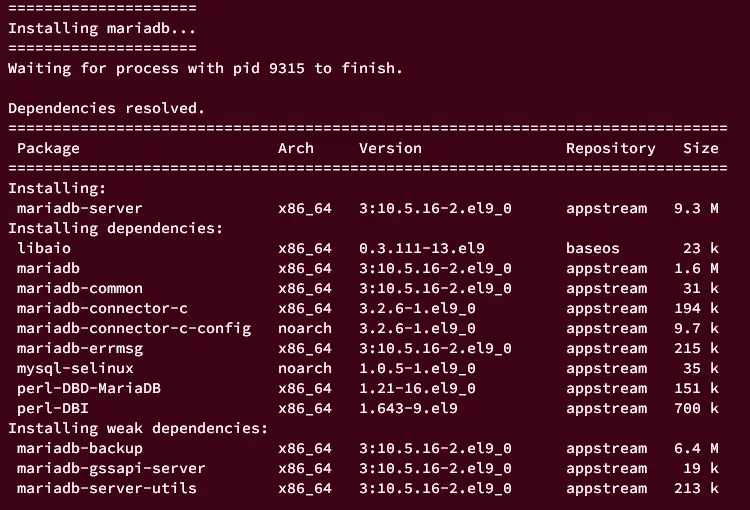
Sau khi cấu hình Passbolt hoàn tất, bạn sẽ thấy kết quả sau:

Với điều này, cấu hình Passbolt Password Manager đã hoàn tất.
Đảm bảo Dịch vụ đang Chạy
Bây giờ bạn đã hoàn tất các bước trước đó, bạn sẽ có Mật khẩu đang chạy với cơ sở dữ liệu MariaDB và máy chủ web Nginx.Tiếp theo, bạn sẽ xác minh các dịch vụ MariaDB, PHP-FPM và Nginx để đảm bảo rằng nó đang chạy. Ngoài ra, bạn sẽ đảm bảo rằng các giao thức HTTP và HTTPS được thêm vào firewalld.
Chạy lệnh sau để đảm bảo rằng các dịch vụ MariaDB, PHP-FPM và Nginx được bật. Đầu ra enabled sẽ chỉ ra rằng dịch vụ được bật và sẽ tự động khởi động khi hệ thống khởi động.
Mã:
sudo systemctl is-enabled mariadb
sudo systemctl is-enabled php-fpm
sudo systemctl is-enabled nginx
Mã:
sudo firewall-cmd --list-all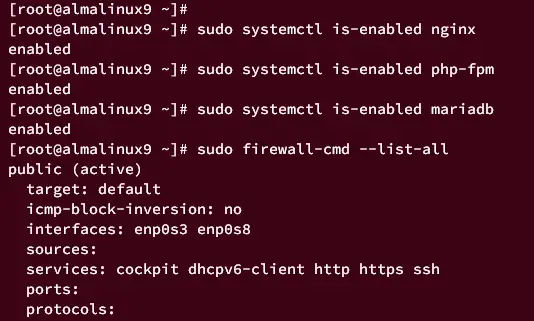
Nếu bạn không thấy giao thức HTTP và HTTPS trên các quy tắc firewalld, hãy thêm cả hai giao thức vào firewalld bằng lệnh bên dưới:
Mã:
sudo firewall-cmd --add-service={http,https} --permanent
sudo firewall-cmd --reload
Mã:
sudo systemctl status mariadb nginx php-fpm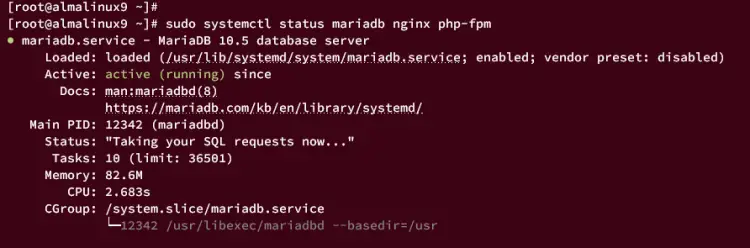
Thiết lập Passbolt từ máy khách
Sau khi xác nhận rằng các dịch vụ MariaDB, PHP-FPM và Nginx đang chạy, bạn sẽ thiết lập Passbolt từ máy khách. Và bạn cần một trình duyệt web và tiện ích mở rộng Passbolt cho trình duyệt web của mình.Để bắt đầu, hãy khởi chạy trình duyệt web và cài đặt tiện ích mở rộng Passbolt cho trình duyệt web của bạn.
Passbolt cho Firefox.
Passbolt cho Google Chrome/Chromium.
Truy cập tên miền cài đặt Passbolt (ví dụ: https://pb.howtoforge.local/) và bạn sẽ nhận được thông báo chào mừng từ Passbolt.
Nhấp vào nút Bắt đầu để bắt đầu cài đặt.
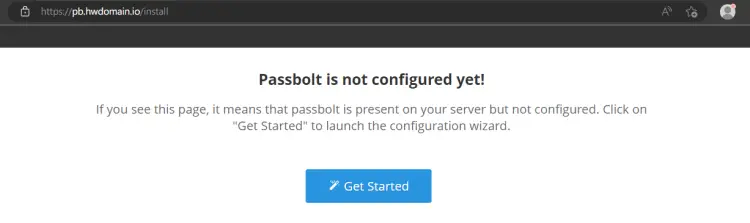
Bây giờ, trình hướng dẫn thiết lập Passbolt sẽ kiểm tra môi trường hệ thống để cài đặt. Đảm bảo tất cả các kiểm tra đã sẵn sàng và nhấp vào nút Bắt đầu cấu hình.
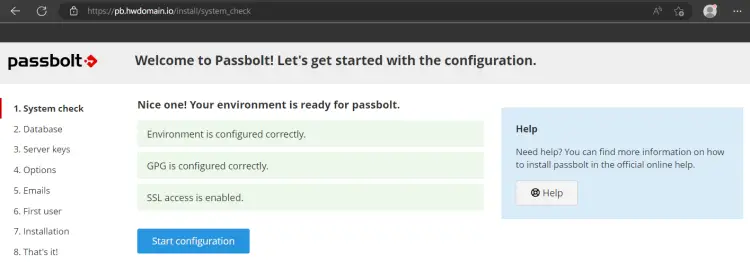
Tiếp theo, nhập thông tin chi tiết về cấu hình cơ sở dữ liệu MariaDB cho Passbolt. Trong bản demo này, máy chủ cơ sở dữ liệu là localhost, người dùng cơ sở dữ liệu và tên cơ sở dữ liệu là passbolt, sau đó nhập mật khẩu mà bạn đã tạo.
Nhấp vào Tiếp theo để tiếp tục.
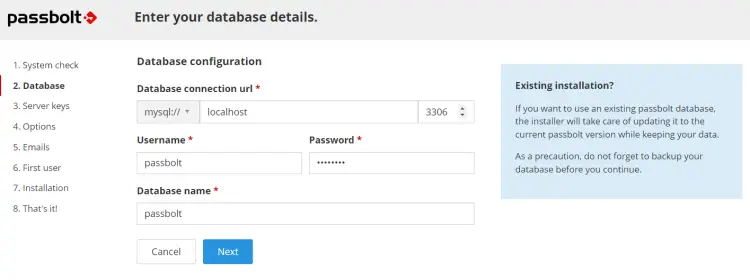
Nhập tên máy chủ hoặc tên miền và thông tin địa chỉ email để tạo khóa GPG Passbolt. Nhấp vào Tiếp theo một lần nữa để xác nhận và tiếp tục.
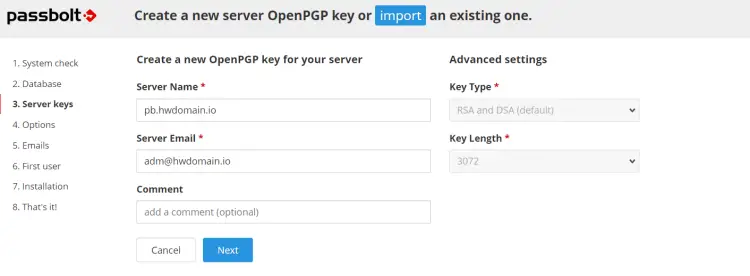
Đối với cấu hình SMTP, hãy nhập thông tin chi tiết về tên máy chủ của dịch vụ SMTP của bạn và nhấp vào Tiếp theo. Bạn cũng có thể thiết lập SMTP sau khi cấu hình hoàn tất.
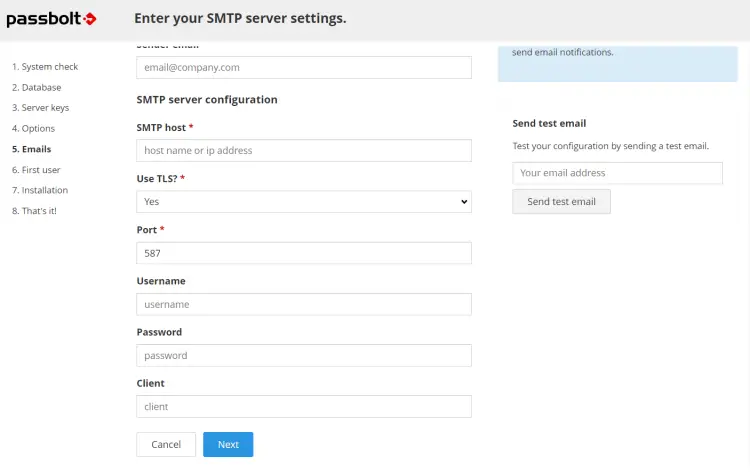
Bây giờ hãy nhập tên, họ và địa chỉ email để tạo người dùng quản trị cho Passbolt. Sau đó, nhấp vào Tiếp theo để tiếp tục.
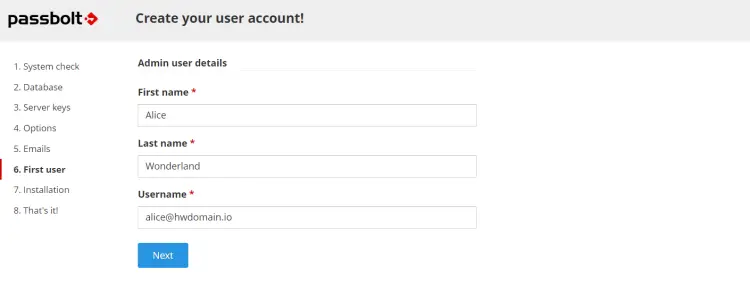
Quá trình cài đặt Passbolt Password Manager sẽ được xử lý.

Sau khi quá trình cài đặt hoàn tất và tiện ích mở rộng trình duyệt Passbolt được cài đặt, bạn sẽ được chuyển hướng đến phần thiết lập mật khẩu Passbolt. Bạn phải luôn nhớ điều này vì đây là cụm mật khẩu cho khóa GPG Passbolt của bạn.
Nhấp vào Tiếp theo để tiếp tục.
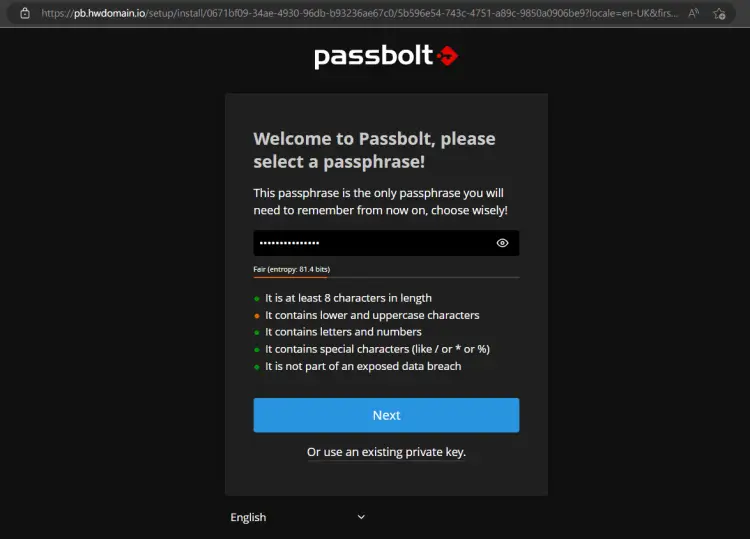
Bây giờ, bộ công cụ khôi phục khóa sẽ tự động tải xuống máy cục bộ của bạn với tên tệp là passbolt-recovery-kit, đây là khóa riêng của khóa GPG cho cài đặt Passbolt của bạn. Nhấp vào Tiếp theo một lần nữa để tiếp tục.
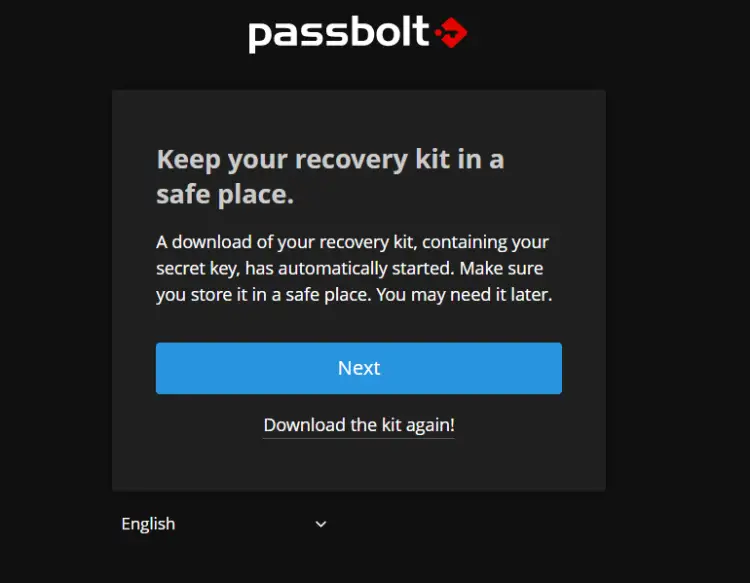
Chọn mã thông báo bảo mật cho phiên Passbolt mới của bạn và nhấp vào Tiếp theo để hoàn tất quá trình cài đặt.
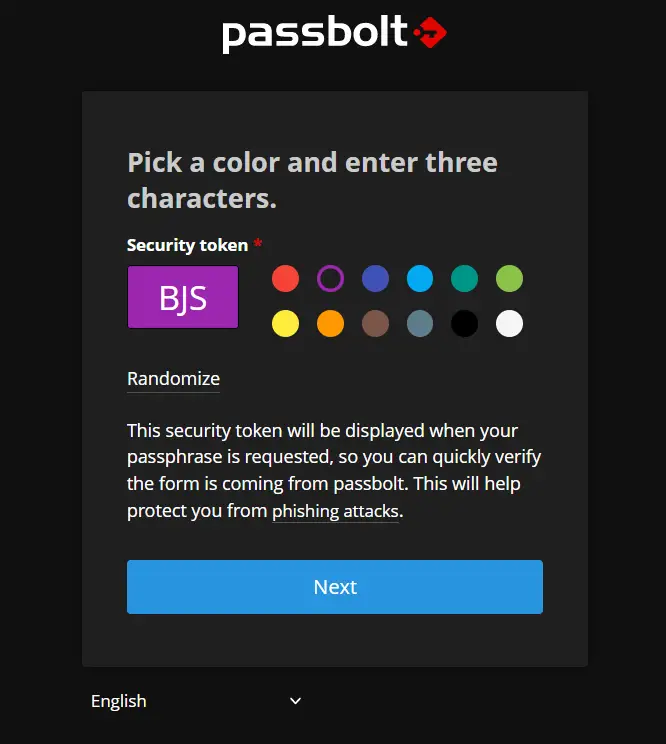
Sau khi hoàn tất quá trình cài đặt Passbolt, bạn sẽ thấy bảng điều khiển người dùng Passbolt như sau.