Java là ngôn ngữ lập trình hướng đối tượng và dựa trên lớp do Sun Microsystem tạo ra vào năm 1995. Java là ngôn ngữ lập trình cấp cao được thiết kế để có thể di động và có càng ít phụ thuộc càng tốt để chạy trên bất kỳ hệ thống nào.
Mục đích chung của ngôn ngữ lập trình Java là cho phép các nhà phát triển viết chương trình hoặc ứng dụng một lần, nhưng bản thân ứng dụng có thể chạy trên bất kỳ hệ thống nào trên nhiều hệ điều hành.
Trong hướng dẫn này, tôi sẽ chỉ cho bạn cách cài đặt Java OpenJDK hoặc/và Java Oracle JDK trên máy chủ AlmaLinux 9. Ngoài ra, chúng tôi sẽ xem xét cấu hình biến môi trường JAVA_HOME và cách thiết lập phiên bản Java mặc định.
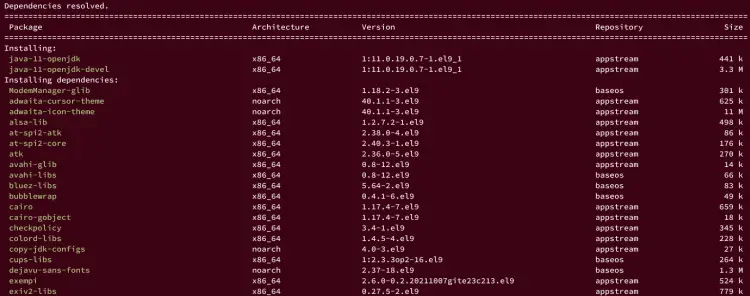
Sau khi cài đặt Java hoàn tất, hãy nhập lệnh sau để xác minh Java phiên bản.
Bạn sẽ mong đợi một đầu ra như thế này:
data:image/svg+xml,%3Csvg%20xmlns=%22http://www.w3.org/2000/svg%22%20width=%22750%22%20height=%22128%22%3E%3C/svg%3E
Nhập y để xác nhận cài đặt, sau đó nhấn ENTER.
data:image/svg+xml,%3Csvg%20xmlns=%22http://www.w3.org/2000/svg%22%20width=%22750%22%20height=%22286%22%3E%3C/svg%3E
Sau khi Java được cài đặt, hãy chạy lệnh sau để xác minh Java phiên bản.
Kết quả đầu ra sau đây cho thấy Java OpenJDK 17 đã được cài đặt.
data:image/svg+xml,%3Csvg%20xmlns=%22http://www.w3.org/2000/svg%22%20width=%22750%22%20height=%22128%22%3E%3C/svg%3E
Đầu tiên, hãy chạy lệnh sau để cài đặt curl vào hệ thống của bạn.
Hiện tại, Oracle cung cấp hai phiên bản Java Oracle JDK. Trong ví dụ này, bạn sẽ học cách cài đặt Java Oracle JDK 17, bản phát hành LTS (Hỗ trợ dài hạn) mới nhất và Java Oracle JDK 20, phiên bản Java mới nhất.
Bạn có thể cài đặt Oracle JDK qua tar.gz hoặc bằng cách sử dụng gói RPM cho các bản phân phối dựa trên RedHat hoặc gói DEB cho các bản phân phối dựa trên Debian.
data:image/svg+xml,%3Csvg%20xmlns=%22http://www.w3.org/2000/svg%22%20width=%22750%22%20height=%22153%22%3E%3C/svg%3E
Sau khi quá trình tải xuống hoàn tất, hãy cài đặt tệp RPM của Java Oracle JDK 17 bằng lệnh sau.
data:image/svg+xml,%3Csvg%20xmlns=%22http://www.w3.org/2000/svg%22%20width=%22750%22%20height=%22216%22%3E%3C/svg%3E
Sau khi cài đặt xong, hãy kiểm tra phiên bản Java bằng lệnh sau.
Bạn sẽ thấy Java SE Runtime Environment (JRE) 17 đã được cài đặt trên hệ thống của bạn.
data:image/svg+xml,%3Csvg%20xmlns=%22http://www.w3.org/2000/svg%22%20width=%22744%22%20height=%22151%22%3E%3C/svg%3E
Sau đó, cài đặt Java Oracle JDK 20 bằng lệnh rpm sau.
data:image/svg+xml,%3Csvg%20xmlns=%22http://www.w3.org/2000/svg%22%20width=%22750%22%20height=%22265%22%3E%3C/svg%3E
Sau khi cài đặt Oracle JDK, hãy chạy lệnh sau để xác minh phiên bản Java.
Bạn sẽ thấy Java SE Runtime Environment (JRE) 20 đã được cài đặt.
data:image/svg+xml,%3Csvg%20xmlns=%22http://www.w3.org/2000/svg%22%20width=%22709%22%20height=%22151%22%3E%3C/svg%3E
Nhập lệnh bên dưới để có danh sách lệnh thay thế trên hệ thống của bạn.
Nếu bạn có nhiều phiên bản Java, bạn sẽ nhận được kết quả tương tự như sau:
data:image/svg+xml,%3Csvg%20xmlns=%22http://www.w3.org/2000/svg%22%20width=%22750%22%20height=%22377%22%3E%3C/svg%3E
Bây giờ hãy chạy lệnh sau để thiết lập phiên bản Java mặc định. Nhập số phiên bản Java bạn muốn và nhấn ENTER để xác nhận.
Trong ví dụ sau, chúng ta sẽ sử dụng Java OpenJDK 17, tức là số 1.
data:image/svg+xml,%3Csvg%20xmlns=%22http://www.w3.org/2000/svg%22%20width=%22750%22%20height=%22318%22%3E%3C/svg%3E
Tiếp theo, chạy lệnh sau để xác minh phiên bản Java. Và nếu thành công, phiên bản Java mặc định sẽ được thay đổi thành OpenJDK 17.
Bạn cũng có thể cần thay đổi phiên bản công cụ javac mặc định theo cách tương tự, bằng cách sử dụng lệnh thay thế, chọn phiên bản javac mặc định, sau đó xác minh phiên bản javac.
data:image/svg+xml,%3Csvg%20xmlns=%22http://www.w3.org/2000/svg%22%20width=%22750%22%20height=%22265%22%3E%3C/svg%3E
Cuối cùng, nếu bạn định sử dụng Java OpenJDK, bạn cũng có thể cân nhắc thiết lập JDK và JRE mặc định bằng lệnh sau.
Dưới đây là ảnh chụp màn hình khi thay đổi JRE mặc định.
data:image/svg+xml,%3Csvg%20xmlns=%22http://www.w3.org/2000/svg%22%20width=%22750%22%20height=%22210%22%3E%3C/svg%3E
Dưới đây là màn hình khi thay đổi JDK mặc định.
data:image/svg+xml,%3Csvg%20xmlns=%22http://www.w3.org/2000/svg%22%20width=%22750%22%20height=%22232%22%3E%3C/svg%3E
Bạn có thể thiết lập biến môi trường JAVA_HOME dưới dạng cấu hình toàn hệ thống hoặc theo từng người dùng.
Tạo một tập lệnh mới /etc/profile.d/java.sh bằng lệnh trình soạn thảo nano bên dưới.
Chèn cấu hình sau. Trong ví dụ này, chúng tôi sẽ thiết lập JAVA_HOME với Java OpenJDK 17.
Lưu và thoát khỏi trình soạn thảo khi bạn hoàn tất.
Bây giờ hãy chạy lệnh sau để thực thi tập lệnh /etc/profile.d/java.sh và tải nó vào máy tính hiện tại của bạn phiên.
Xác minh biến môi trường JAVA_HOME bằng lệnh sau. Nếu thao tác thành công, bạn sẽ thấy các biến môi trường JAVA_HOME được trỏ đến thư mục OpenJDK mặc định của bạn.
data:image/svg+xml,%3Csvg%20xmlns=%22http://www.w3.org/2000/svg%22%20width=%22614%22%20height=%22214%22%3E%3C/svg%3E
Đăng nhập vào người dùng của bạn bằng lệnh sau.
Chỉnh sửa tệp ~/.bashrc bằng lệnh trình chỉnh sửa nano bên dưới.
Thêm cấu hình sau vào cuối dòng.
Lưu các thay đổi và thoát khỏi trình soạn thảo khi hoàn tất.
Bây giờ hãy tải lại ~/.bashrc để áp dụng các thay đổi, sau đó xác minh biến môi trường JAVA_HOME bằng lệnh bên dưới.
Khi thao tác thành công, bạn sẽ nhận được đầu ra như thế này:
data:image/svg+xml,%3Csvg%20xmlns=%22http://www.w3.org/2000/svg%22%20width=%22477%22%20height=%22164%22%3E%3C/svg%3E
Mục đích chung của ngôn ngữ lập trình Java là cho phép các nhà phát triển viết chương trình hoặc ứng dụng một lần, nhưng bản thân ứng dụng có thể chạy trên bất kỳ hệ thống nào trên nhiều hệ điều hành.
Trong hướng dẫn này, tôi sẽ chỉ cho bạn cách cài đặt Java OpenJDK hoặc/và Java Oracle JDK trên máy chủ AlmaLinux 9. Ngoài ra, chúng tôi sẽ xem xét cấu hình biến môi trường JAVA_HOME và cách thiết lập phiên bản Java mặc định.
Điều kiện tiên quyết
Để tiếp tục với hướng dẫn này, hãy đảm bảo rằng bạn có những điều sau:- Máy chủ AlmaLinux 9 - Bản demo này sử dụng AlmaLinux 9 với tên máy chủ almalinux9-server.
- Người dùng không phải root có quyền quản trị viên sudo/root.
Giới thiệu
Trước khi bắt đầu, bạn phải quyết định phiên bản Java nào bạn muốn sử dụng. Có hai phiên bản Java mà bạn phải biết:- Java Oracle JDK: Phiên bản Java SE (Standard Edition) của Sun MicroSystems, được Oracle mua lại vào năm 2009 và trở thành Oracle Java hoặc Oracle JDK.
- Java OpenJDK: Phiên bản mã nguồn mở của Oracle JDK và có cùng cơ sở mã. Người đóng góp chính cho OpenJDK là Oracle và Cộng đồng Java mở.
- Giấy phép: Oracle JDK có giấy phép thương mại để nhận các bản cập nhật phần mềm, trong khi OpenJDK hoàn toàn là mã nguồn mở với các bản cập nhật 6 tháng một lần.
- Tính năng: Oracle JDK đi kèm với nhiều tính năng hơn, được sử dụng cho giấy phép thương mại.
- Hiệu suất: Có một cuộc tranh luận lớn về hiệu suất. Oracle JDK có hiệu suất tốt hơn, nhưng hiệu suất OpenJDK vẫn tiếp tục cải thiện với tốc độ nhanh.
- JRE hoặc Java Runtime Environment cung cấp mọi thứ bạn cần để chạy các ứng dụng Java đã biên dịch, nhưng không thể sử dụng để tạo hoặc biên dịch các ứng dụng Java.
- JDK hoặc Java Development Kit cung cấp các công cụ hoàn chỉnh để chạy và viết các ứng dụng Java. JDK bao gồm các gói JRE, nhưng cũng có các công cụ bổ sung như javac, jdb, jshell, v.v.
Cài đặt Java OpenJDK
Theo mặc định, kho lưu trữ AlmaLinux cung cấp nhiều phiên bản Java OpenJDK, bao gồm OpenJDK v11 và v17. Bạn có thể cài đặt cả hai phiên bản Java OpenJDK bằng trình quản lý gói DNF.Cài đặt Java OpenJDK 11
Để cài đặt Java OpenJDK 11, hãy chạy lệnh dnf sau. Khi được nhắc, hãy nhập y để xác nhận và nhấn ENTER.
Mã:
sudo dnf install java-11-openjdk java-11-openjdk-devel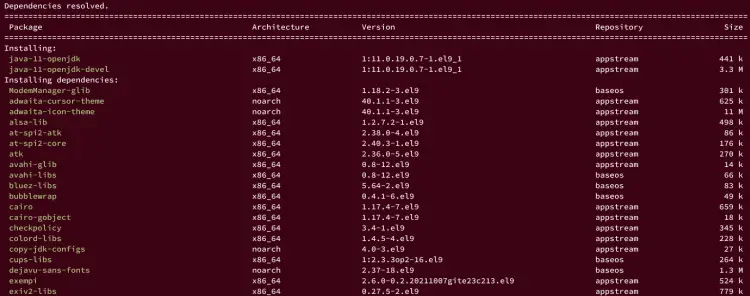
Sau khi cài đặt Java hoàn tất, hãy nhập lệnh sau để xác minh Java phiên bản.
Mã:
java --versiondata:image/svg+xml,%3Csvg%20xmlns=%22http://www.w3.org/2000/svg%22%20width=%22750%22%20height=%22128%22%3E%3C/svg%3E
Cài đặt Java OpenJDK 17
Tại thời điểm viết bài này, phiên bản Java mới nhất OpenJDK trên kho lưu trữ AppStream là v17. Chạy lệnh dnf sau để cài đặt Java OpenJDK 17.
Mã:
sudo dnf install java-17-openjdk java-17-openjdk-develdata:image/svg+xml,%3Csvg%20xmlns=%22http://www.w3.org/2000/svg%22%20width=%22750%22%20height=%22286%22%3E%3C/svg%3E
Sau khi Java được cài đặt, hãy chạy lệnh sau để xác minh Java phiên bản.
Mã:
java --versiondata:image/svg+xml,%3Csvg%20xmlns=%22http://www.w3.org/2000/svg%22%20width=%22750%22%20height=%22128%22%3E%3C/svg%3E
Cài đặt Java Oracle JDK
Nếu bạn quyết định cài đặt và sử dụng Java Oracle JDK, hãy thực hiện theo các bước sau.Đầu tiên, hãy chạy lệnh sau để cài đặt curl vào hệ thống của bạn.
Mã:
sudo dnf install curl -yBạn có thể cài đặt Oracle JDK qua tar.gz hoặc bằng cách sử dụng gói RPM cho các bản phân phối dựa trên RedHat hoặc gói DEB cho các bản phân phối dựa trên Debian.
data:image/svg+xml,%3Csvg%20xmlns=%22http://www.w3.org/2000/svg%22%20width=%22750%22%20height=%22153%22%3E%3C/svg%3E
Cài đặt Java Oracle JDK 17
Chạy lệnh curl bên dưới để tải xuống gói RPM của Java Oracle JDK 17.
Mã:
curl -qO https://download.oracle.com/java/17/latest/jdk-17_linux-x64_bin.rpm
Mã:
sudo rpm -ivh jdk-17_linux-x64_bin.rpmdata:image/svg+xml,%3Csvg%20xmlns=%22http://www.w3.org/2000/svg%22%20width=%22750%22%20height=%22216%22%3E%3C/svg%3E
Sau khi cài đặt xong, hãy kiểm tra phiên bản Java bằng lệnh sau.
Mã:
java --versiondata:image/svg+xml,%3Csvg%20xmlns=%22http://www.w3.org/2000/svg%22%20width=%22744%22%20height=%22151%22%3E%3C/svg%3E
Cài đặt Java Oracle JDK 20
Tại thời điểm viết bài này, phiên bản Oracle JDK mới nhất là v20. Tải xuống tệp RPM của nó bằng lệnh curl bên dưới.
Mã:
curl -qO https://download.oracle.com/java/20/latest/jdk-20_linux-x64_bin.rpm
Mã:
sudo rpm -ivh jdk-20_linux-x64_bin.rpmdata:image/svg+xml,%3Csvg%20xmlns=%22http://www.w3.org/2000/svg%22%20width=%22750%22%20height=%22265%22%3E%3C/svg%3E
Sau khi cài đặt Oracle JDK, hãy chạy lệnh sau để xác minh phiên bản Java.
Mã:
java --versiondata:image/svg+xml,%3Csvg%20xmlns=%22http://www.w3.org/2000/svg%22%20width=%22709%22%20height=%22151%22%3E%3C/svg%3E
Thiết lập phiên bản Java mặc định
Với nhiều phiên bản Java được cài đặt trên hệ thống của bạn, bạn nên chọn phiên bản Java mặc định muốn sử dụng để chạy các ứng dụng của mình. Và cách được khuyến nghị để thực hiện điều này là sử dụng lệnh 'alternatives' trên hệ thống AlmaLinux của bạn.Nhập lệnh bên dưới để có danh sách lệnh thay thế trên hệ thống của bạn.
Mã:
sudo alternatives --listdata:image/svg+xml,%3Csvg%20xmlns=%22http://www.w3.org/2000/svg%22%20width=%22750%22%20height=%22377%22%3E%3C/svg%3E
Bây giờ hãy chạy lệnh sau để thiết lập phiên bản Java mặc định. Nhập số phiên bản Java bạn muốn và nhấn ENTER để xác nhận.
Mã:
sudo alternatives --config javadata:image/svg+xml,%3Csvg%20xmlns=%22http://www.w3.org/2000/svg%22%20width=%22750%22%20height=%22318%22%3E%3C/svg%3E
Tiếp theo, chạy lệnh sau để xác minh phiên bản Java. Và nếu thành công, phiên bản Java mặc định sẽ được thay đổi thành OpenJDK 17.
Mã:
java --version
Mã:
sudo alternatives --config javac
javac --versiondata:image/svg+xml,%3Csvg%20xmlns=%22http://www.w3.org/2000/svg%22%20width=%22750%22%20height=%22265%22%3E%3C/svg%3E
Cuối cùng, nếu bạn định sử dụng Java OpenJDK, bạn cũng có thể cân nhắc thiết lập JDK và JRE mặc định bằng lệnh sau.
Mã:
sudo alternatives --config jre_openjdk
sudo alternatives --config java_sdk_openjdkdata:image/svg+xml,%3Csvg%20xmlns=%22http://www.w3.org/2000/svg%22%20width=%22750%22%20height=%22210%22%3E%3C/svg%3E
Dưới đây là màn hình khi thay đổi JDK mặc định.
data:image/svg+xml,%3Csvg%20xmlns=%22http://www.w3.org/2000/svg%22%20width=%22750%22%20height=%22232%22%3E%3C/svg%3E
Cấu hình môi trường JAVA_HOME Biến
Khi bạn dự định sử dụng các ứng dụng thứ ba như Apache Tomcat và Gradle, thì bạn phải cấu hình biến môi trường JAVA_HOME mặc định trên máy chủ AlmaLinux của mình.Bạn có thể thiết lập biến môi trường JAVA_HOME dưới dạng cấu hình toàn hệ thống hoặc theo từng người dùng.
Thiết lập JAVA_HOME trên toàn hệ thống
Để sử dụng JAVA_HOME trên toàn hệ thống, bạn có thể sử dụng cấu hình hồ sơ bash trên thư mục /etc/profile.d/, thư mục này sẽ tự động được tải khi đăng nhập.Tạo một tập lệnh mới /etc/profile.d/java.sh bằng lệnh trình soạn thảo nano bên dưới.
Mã:
sudo nano /etc/profile.d/java.sh
Mã:
JAVA_HOME="/usr/lib/jvm/java-17-openjdk"Bây giờ hãy chạy lệnh sau để thực thi tập lệnh /etc/profile.d/java.sh và tải nó vào máy tính hiện tại của bạn phiên.
Mã:
sudo chmod +x /etc/profile.d/java.sh
source /etc/profile.d/java.sh
Mã:
echo $JAVA_HOMEdata:image/svg+xml,%3Csvg%20xmlns=%22http://www.w3.org/2000/svg%22%20width=%22614%22%20height=%22214%22%3E%3C/svg%3E
Thiết lập JAVA_HOME cho từng người dùng
Nếu bạn muốn thiết lập JAVA_HOME thành cho mỗi người dùng, bạn có thể sử dụng tập lệnh ~/.bashrc sẽ được tải tự động khi đăng nhập.Đăng nhập vào người dùng của bạn bằng lệnh sau.
Mã:
su - username
Mã:
nano ~/.bashrc
Mã:
JAVA_HOME="/usr/lib/jvm/java-17-openjdk"Bây giờ hãy tải lại ~/.bashrc để áp dụng các thay đổi, sau đó xác minh biến môi trường JAVA_HOME bằng lệnh bên dưới.
Mã:
source ~/.bashrc
echo $JAVA_HOMEdata:image/svg+xml,%3Csvg%20xmlns=%22http://www.w3.org/2000/svg%22%20width=%22477%22%20height=%22164%22%3E%3C/svg%3E
