Các phím tắt giúp bạn tăng năng suất đáng kể mà không tốn nhiều công sức, vì vậy, chúng rất đáng để bạn dành thời gian thành thạo dù bạn đang sử dụng macOS hay Windows.
Tôi biết điều này vì tôi kiếm sống bằng nghề đánh giá PC tại Tom's Guide, vì vậy, tôi thường mở hộp và làm quen với MacBook hoặc PC mini mới mỗi tuần.
Tôi lớn lên chủ yếu sử dụng máy tính Windows nên mất một thời gian để thành thạo các phím tắt trên máy Mac, nhưng giờ tôi đã thành thạo, chắc chắn có một số phím tắt mà tôi sử dụng thường xuyên hơn những phím tắt còn lại.
Với suy nghĩ đó, tôi muốn nhanh chóng liệt kê những phím tắt hữu ích nhất mà tôi nghĩ rằng người dùng máy Mac nào cũng nên sử dụng. Ngay cả chiếc MacBook tốt nhất trên thị trường cũng bị giới hạn bởi mức độ hiệu quả mà bạn có thể sử dụng nó, và những mẹo này sẽ giúp bạn làm việc nhanh hơn và hiệu quả hơn bất kể bạn đang sử dụng máy Mac nào.
Sau khi viết bài đánh giá macOS Sequoia, tôi cũng thực sự đánh giá cao một số tính năng lát cửa sổ mới mà Apple phát hành trong bản nâng cấp đó, vì vậy tôi cũng sẽ chia sẻ một số phím tắt hữu ích cho tính năng đó.
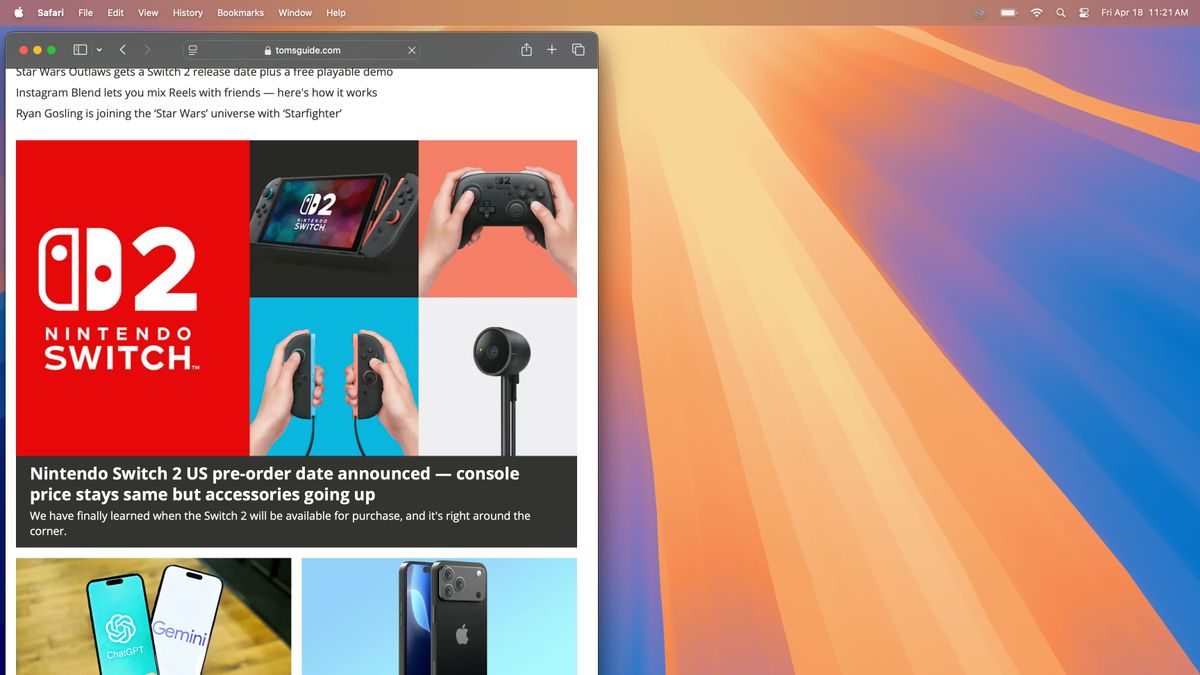
Tôi thực sự thích sử dụng lát cửa sổ trong macOS để sắp xếp nhiều cửa sổ cạnh nhau để tôi có thể làm những việc như theo dõi cuộc trò chuyện công việc trong khi viết truyện ở cửa sổ khác.
Thực hiện việc này khá dễ dàng trên macOS Sequoia trở lên, vì bạn chỉ cần nhấn Phím chức năng + Control + phím mũi tênđể ngay lập tức di chuyển cửa sổ đang hoạt động vào nửa màn hình khớp với phím mũi tên bạn nhấn. Vì vậy, nhấn lên sẽ di chuyển cửa sổ của bạn đến nửa trên của màn hình, nhấn trái sẽ di chuyển cửa sổ đến nửa bên trái của màn hình, v.v.
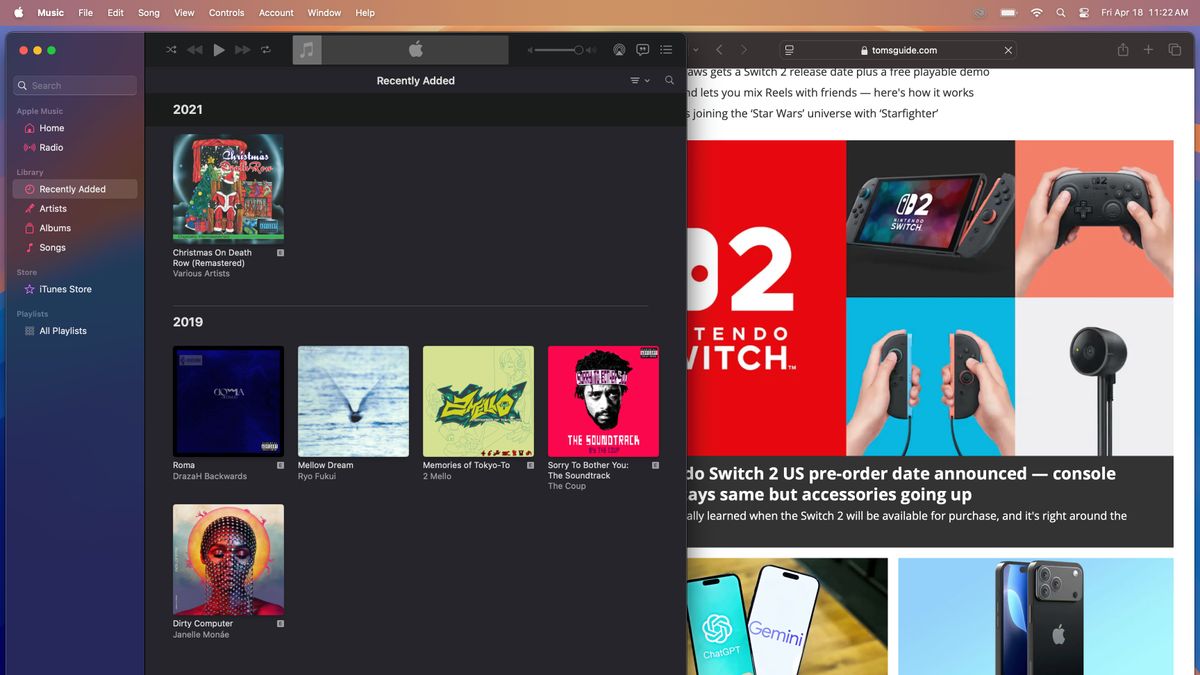
Khi bạn đã quen với việc di chuyển cửa sổ đang hoạt động của mình trên màn hình chỉ bằng một tổ hợp phím, thì đã đến lúc làm quen với việc di chuyển nhiều cửa sổ cùng một lúc.
Tôi thực sự thích sử dụng phiên bản Phím chức năng + Control + Shift + Mũi tên vì đây là một triển khai mạnh mẽ hơn của cùng một tổ hợp phím cho phép bạn di chuyển hai cửa sổ cùng một lúc thay vì chỉ một.
Vì vậy, khi bạn sử dụng tổ hợp phím này, cửa sổ đang hoạt động sẽ di chuyển đến bất kỳ góc phần tư nào của màn hình mà bạn chỉ định bằng phím mũi tên (phím lên sẽ di chuyển vào nửa trên, phím phải sẽ di chuyển vào nửa bên phải, v.v.) và sau đó cửa sổ thứ hai trên máy Mac của bạn sẽ di chuyển đến phần đối diện của màn hình.
Điều này cho phép bạn nhanh chóng định hướng lại các cửa sổ của mình chỉ bằng một lần nhấn phím để, chẳng hạn, bất cứ thứ gì bạn đang tập trung vào đều ở phía bên phải của màn hình trong khi cửa sổ thứ hai trên máy tính để bàn của bạn (chẳng hạn như cửa sổ hội nghị truyền hình) sẽ tự động di chuyển đến phía đối diện của màn hình.
Cần một thời gian để thành thạo, nhưng khi bạn đã quen với việc sử dụng tổ hợp phím này, tôi thấy đây là một trong những tổ hợp phím hữu ích nhất trong kho tàng của mình.
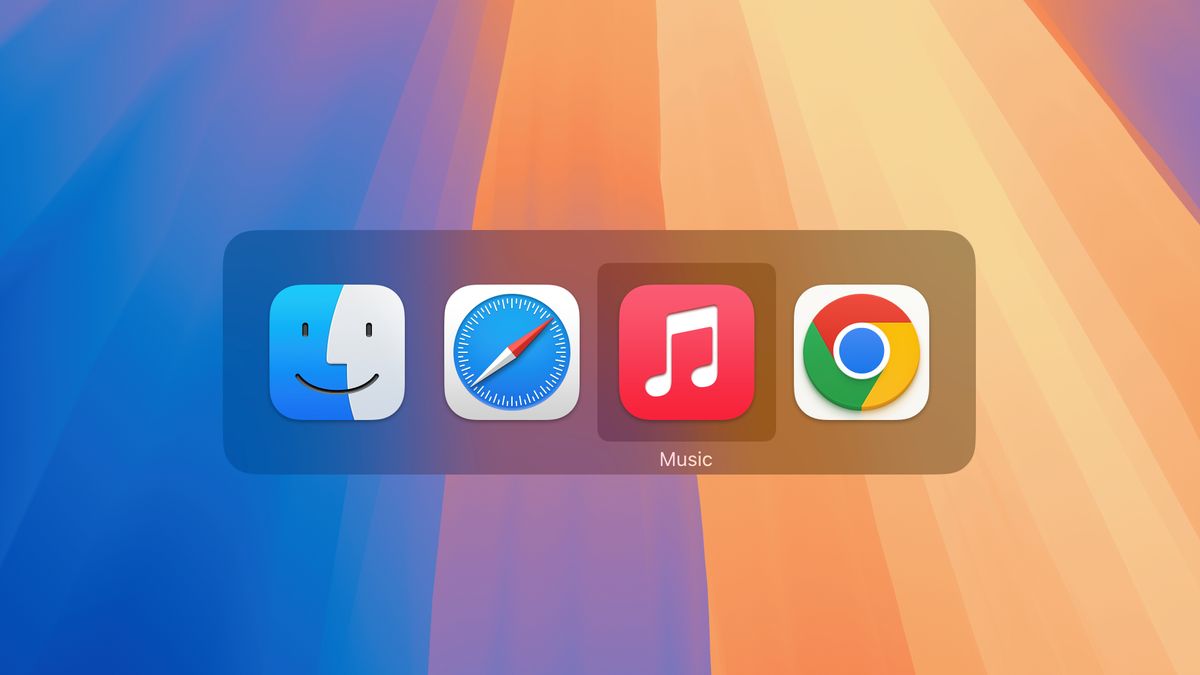
Tôi luôn sử dụng phím tắt này vì nó tiết kiệm rất nhiều thời gian, đặc biệt là nếu bạn (giống tôi) có thói quen xấu là mở 3-6 ứng dụng cùng một lúc. Để chuyển đổi giữa các ứng dụng đang mở trên MacBook, chỉ cần nhấn Command + Tab để mở cửa sổ chuyển đổi, sau đó (trong khi vẫn giữ Command) nhấn Tab để di chuyển con trỏ giữa các ứng dụng đang mở.
Nhả các phím khi bạn đã chọn ứng dụng mình muốn và ứng dụng đó sẽ ngay lập tức xuất hiện ở phía trước màn hình nền. Nếu bạn đang cố gắng chuyển sang một ứng dụng được thu nhỏ vào Dock, ứng dụng đó sẽ vẫn ở trạng thái thu nhỏ trừ khi bạn cũng nhấn Option khi bạn nhả phím Tab để chọn ứng dụng. Nếu bạn thực hiện đúng (có thể hơi khó khăn), ứng dụng sẽ bật ra khỏi Dock và tự mở trước bạn.
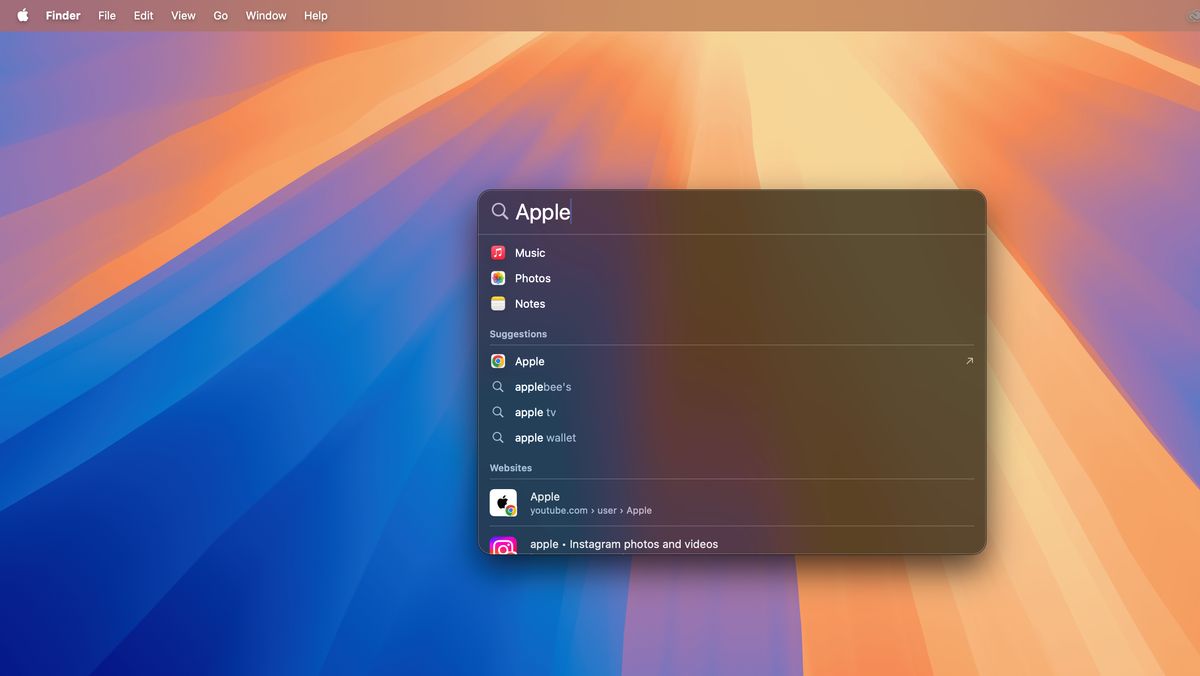
Tôi nghĩ Spotlight Search có thể là phím tắt macOS được tôi sử dụng nhiều nhất vì nó giúp tôi khởi chạy ứng dụng nhanh nhất có thể mà không cần phải tìm kiếm biểu tượng để nhấp. Để sử dụng, chỉ cần nhấn Command + Space để mở Spotlight Search, sau đó nhập bất kỳ nội dung nào bạn đang tìm kiếm.
Spotlight Search giúp tiết kiệm thời gian tuyệt vời vì nó cho phép bạn nhanh chóng tìm kiếm ứng dụng, tài liệu, email, v.v. chỉ bằng một vài lần nhấn phím. Khi đã tìm thấy ứng dụng hoặc tệp bạn đang tìm kiếm, bạn chỉ cần nhấn thêm một phím nữa (Enter) và nó sẽ mở ngay từ menu Tìm kiếm, giúp bạn tiết kiệm thời gian quý báu.
Tôi biết phím này có vẻ đơn giản đến mức không đáng để nhắc đến, nhưng nó cũng hữu ích đến mức phải đưa vào. Tất nhiên là tôi đang nói về Hoàn tác và Làm lại, chúng hoạt động trên cả macOS và nhiều ứng dụng bạn sẽ sử dụng trên máy Mac của mình.
Để hoàn tác việc cuối cùng bạn đã làm, chỉ cần nhấn Command + Z.Nếu bạn đổi ý và muốn làm lại việc bạn vừa hoàn tác, thì cũng khá dễ dàng — chỉ cần nhấn Shift + Command + Z.
Nếu may mắn, ứng dụng bạn đang sử dụng các phím này sẽ cho phép bạn hoàn tác và làm lại nhiều bước theo chiều ngược lại hoặc theo chiều tiến, điều này thực sự hữu ích khi bạn đang chỉnh sửa các tài liệu dài hoặc thực hiện công việc ảnh/video chuyên sâu.
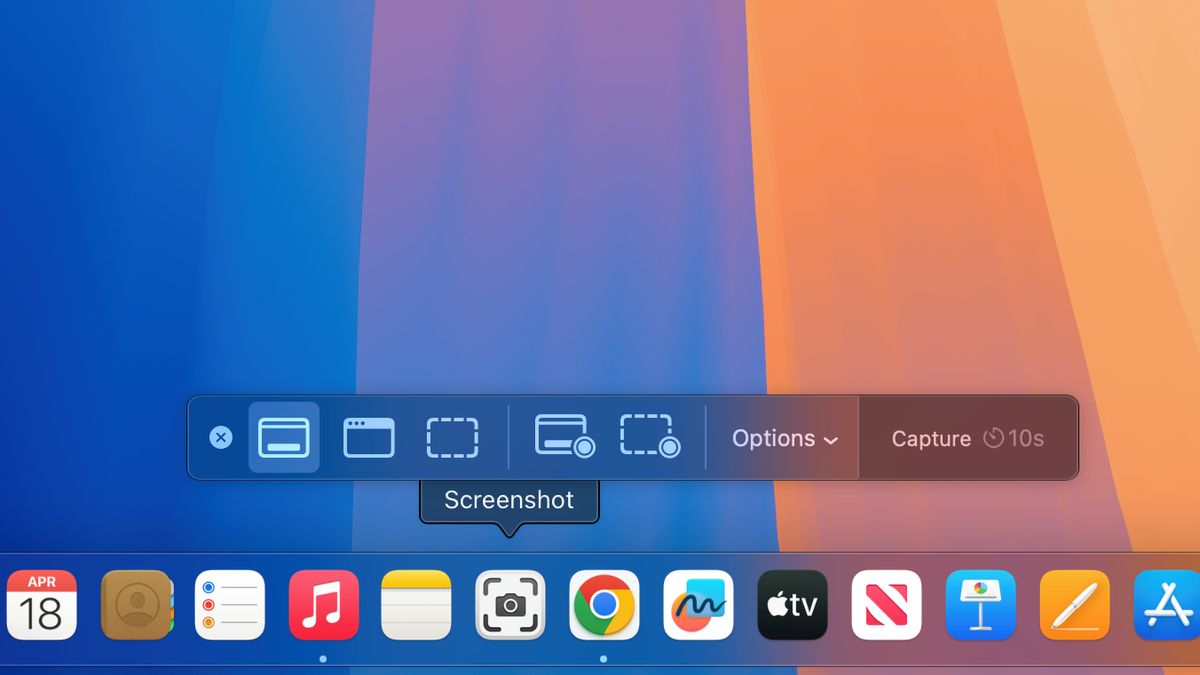
Tôi luôn sử dụng tổ hợp phím này, nhưng sau đó tôi viết về ảnh chụp màn hình để kiếm sống. Ngay cả khi bạn không cần sử dụng thường xuyên, việc có thể chụp ảnh màn hình toàn bộ màn hình hoặc một số phần cụ thể của màn hình có thể giúp tiết kiệm rất nhiều thời gian khi bạn đang cố gắng cho ai đó biết những gì đang diễn ra trên máy Mac của mình hoặc cách tìm thứ gì đó.
Có một số phím tắt hữu ích để chụp ảnh màn hình trên máy Mac. Phím tắt quan trọng nhất cần biết là Shift + Command + 3vì nó sẽ ngay lập tức chụp ảnh màn hình toàn bộ máy Mac của bạn, sau đó sẽ xuất hiện trên màn hình của bạn và sẵn sàng để sử dụng. Nếu bạn chỉ muốn chụp một phần màn hình nền, bạn có thể thực hiện bằng cách nhấn Shift + Command + 4 rồi nhấp và kéo hộp lựa chọn xung quanh khu vực bạn muốn chụp ảnh màn hình.
Nếu bạn muốn kiểm soát chi tiết hơn đối với những gì bạn chụp ảnh màn hình, hãy nhấn Shift + Command + 5 để mở ứng dụng Ảnh chụp màn hình. Từ đây, bạn có thể chọn chụp ảnh màn hình hoặc quay video toàn bộ màn hình, chỉ một phần màn hình hoặc ứng dụng/cửa sổ đã chọn. Bạn cũng có thể truy cập menu Tùy chọn để thay đổi các chi tiết như bạn có muốn hẹn giờ chụp ảnh màn hình hay không, ảnh chụp màn hình được lưu ở đâu và nhiều thông tin khác.
Trên thực tế, tôi sử dụng ứng dụng Ảnh chụp màn hình thường xuyên đến mức tôi chỉ cần kéo nó vào Dock để dễ truy cập. Nếu bạn thấy mình sử dụng ứng dụng này mọi lúc, tôi khuyên bạn nên thử làm theo!
Thành thạo phím tắt này và bạn sẽ nhanh chóng trở thành một sát thủ ứng dụng, xóa sạch các cửa sổ không còn hữu ích khi bạn xử lý danh sách tác vụ của mình. Thay vì phải với tay xuống để lấy chuột hoặc sử dụng bàn di chuột để nhấp vào nút "đóng ứng dụng" màu đỏ lớn, chỉ cần nhấn Command + W để đóng bất kỳ ứng dụng hoặc cửa sổ nào đang hoạt động.
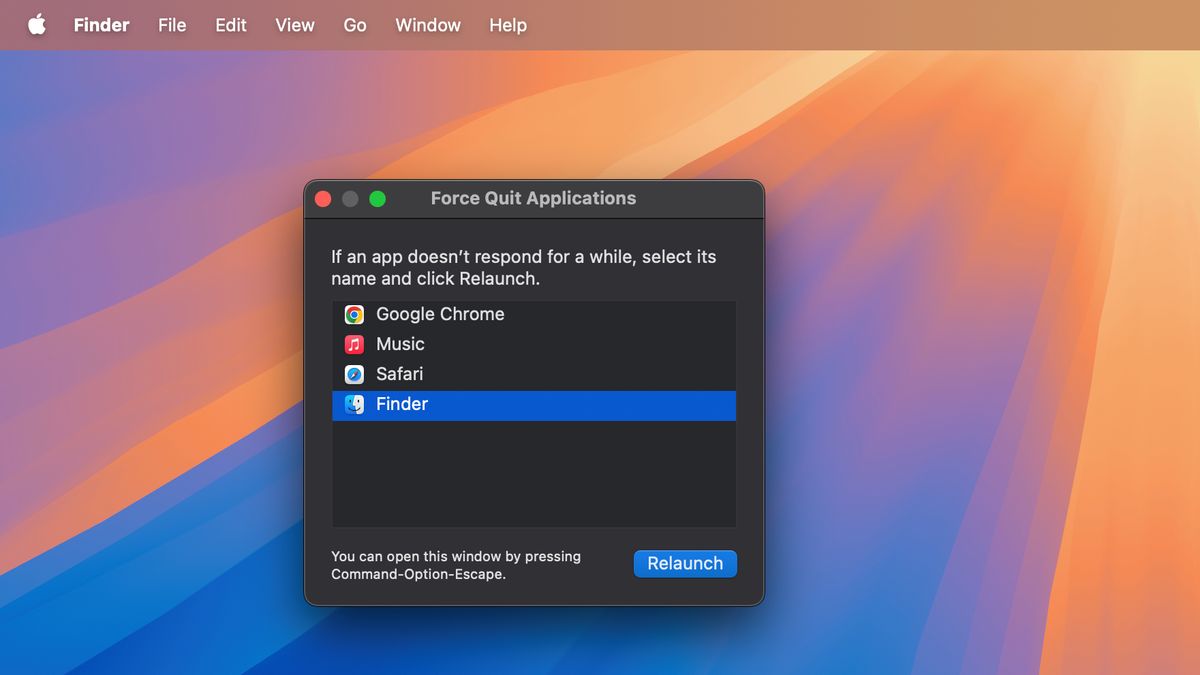
Bạn đã bao giờ gặp phải một chương trình không chạy tốt và bạn phải đóng nó chưa? Có một tổ hợp phím cho việc đó.
Nếu bạn muốn buộc đóng một chương trình, bạn có thể thực hiện khá đơn giản bằng cách nhấn Option + Command + Esc, chọn ứng dụng từ danh sách các chương trình đang chạy và nhấn nút Buộc thoát (mặc dù đôi khi nó sẽ nói Khởi chạy lại nếu ứng dụng là thứ gì đó quan trọng, như Finder).
Trên thực tế, đây là tổ hợp phím tương đương với Alt + F4 trên Windows 11 trên macOS và là một cách tốt để tắt một chương trình gây rắc rối mà bạn không thể đóng bằng các cách khác.
Nếu bạn lo lắng về việc đồng nghiệp và các thành viên trong gia đình nghịch máy tính của bạn khi bạn đứng dậy đi vệ sinh, thì đừng lo lắng. Bạn có thể khóa máy Mac ngay lập tức bằng cách nhấn Ctrl + Command + Q, nhanh hơn và dễ hơn một chút so với việc tìm và nhấp vào tùy chọn thích hợp trong menu Tệp.
Đây là thói quen tốt cần thực hiện nếu bạn làm việc ở nơi công cộng, nơi có người (ví dụ như trẻ em hoặc đồng nghiệp trẻ con) có thể muốn nghịch máy của bạn khi bạn không có ở đó.
Những phím tắt này rất tiện dụng, tôi sử dụng chúng hầu như hàng ngày khi dùng máy Mac, và còn nhiều phím tắt khác nữa để học. Tôi đã biên soạn một danh sách ngắn gồm 11 phím tắt macOS khác cũng đáng để thành thạo sau khi bạn đã nắm vững những phím tắt này. Để xem danh sách đầy đủ, hãy truy cập Trang phím tắt trên bàn phím Mac của Apple.
Và nếu bạn cũng đang cố gắng hoàn thành nhiều việc hơn trên máy tính Windows, đừng bỏ lỡ hướng dẫn của chúng tôi về 11 phím tắt trên Windows 11 phím tắt đáng biết!
Tôi biết điều này vì tôi kiếm sống bằng nghề đánh giá PC tại Tom's Guide, vì vậy, tôi thường mở hộp và làm quen với MacBook hoặc PC mini mới mỗi tuần.
Tôi lớn lên chủ yếu sử dụng máy tính Windows nên mất một thời gian để thành thạo các phím tắt trên máy Mac, nhưng giờ tôi đã thành thạo, chắc chắn có một số phím tắt mà tôi sử dụng thường xuyên hơn những phím tắt còn lại.
Với suy nghĩ đó, tôi muốn nhanh chóng liệt kê những phím tắt hữu ích nhất mà tôi nghĩ rằng người dùng máy Mac nào cũng nên sử dụng. Ngay cả chiếc MacBook tốt nhất trên thị trường cũng bị giới hạn bởi mức độ hiệu quả mà bạn có thể sử dụng nó, và những mẹo này sẽ giúp bạn làm việc nhanh hơn và hiệu quả hơn bất kể bạn đang sử dụng máy Mac nào.
Sau khi viết bài đánh giá macOS Sequoia, tôi cũng thực sự đánh giá cao một số tính năng lát cửa sổ mới mà Apple phát hành trong bản nâng cấp đó, vì vậy tôi cũng sẽ chia sẻ một số phím tắt hữu ích cho tính năng đó.
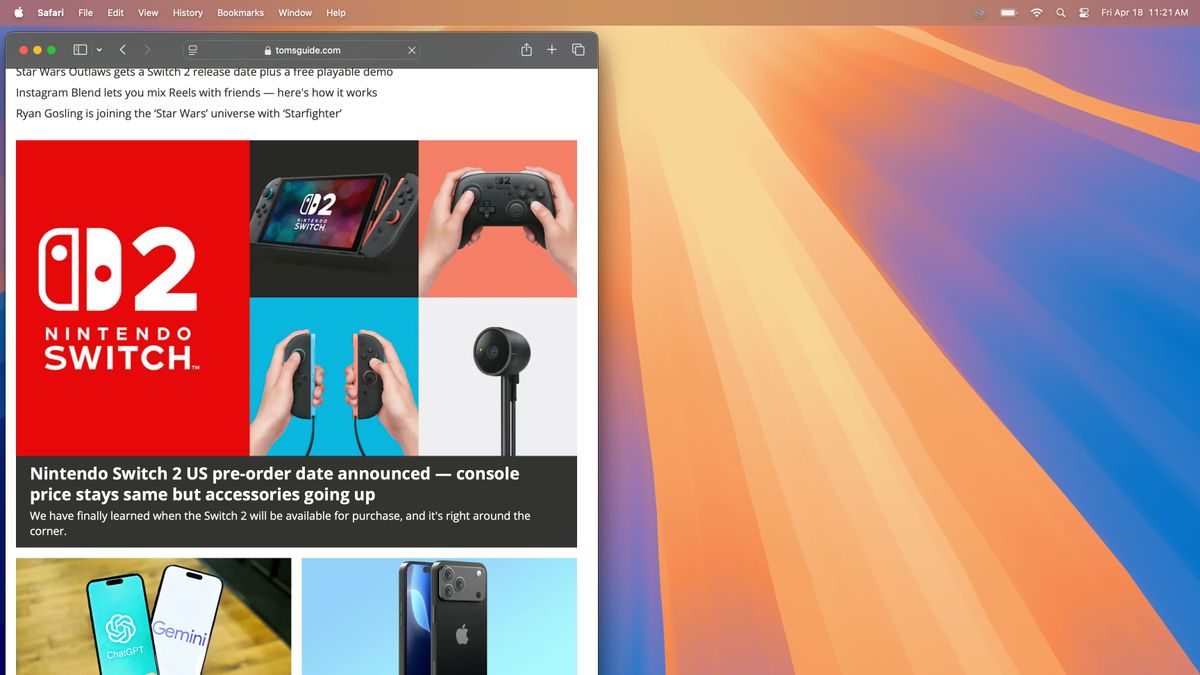
Tôi thực sự thích sử dụng lát cửa sổ trong macOS để sắp xếp nhiều cửa sổ cạnh nhau để tôi có thể làm những việc như theo dõi cuộc trò chuyện công việc trong khi viết truyện ở cửa sổ khác.
Thực hiện việc này khá dễ dàng trên macOS Sequoia trở lên, vì bạn chỉ cần nhấn Phím chức năng + Control + phím mũi tênđể ngay lập tức di chuyển cửa sổ đang hoạt động vào nửa màn hình khớp với phím mũi tên bạn nhấn. Vì vậy, nhấn lên sẽ di chuyển cửa sổ của bạn đến nửa trên của màn hình, nhấn trái sẽ di chuyển cửa sổ đến nửa bên trái của màn hình, v.v.
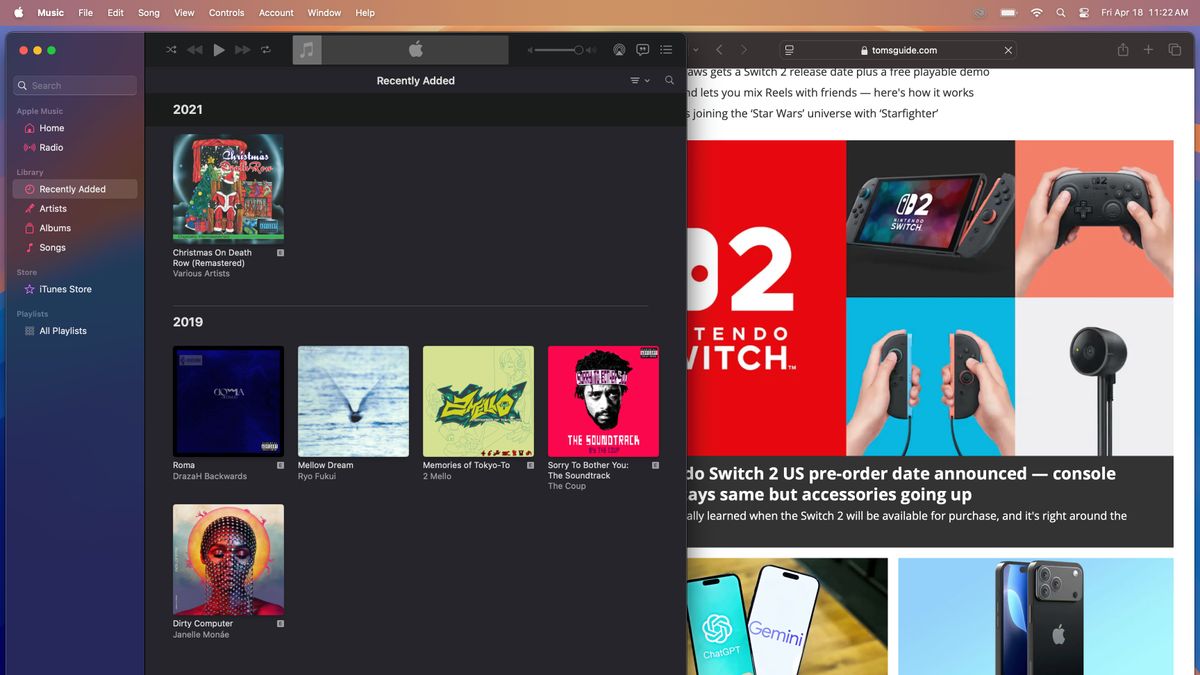
Khi bạn đã quen với việc di chuyển cửa sổ đang hoạt động của mình trên màn hình chỉ bằng một tổ hợp phím, thì đã đến lúc làm quen với việc di chuyển nhiều cửa sổ cùng một lúc.
Tôi thực sự thích sử dụng phiên bản Phím chức năng + Control + Shift + Mũi tên vì đây là một triển khai mạnh mẽ hơn của cùng một tổ hợp phím cho phép bạn di chuyển hai cửa sổ cùng một lúc thay vì chỉ một.
Vì vậy, khi bạn sử dụng tổ hợp phím này, cửa sổ đang hoạt động sẽ di chuyển đến bất kỳ góc phần tư nào của màn hình mà bạn chỉ định bằng phím mũi tên (phím lên sẽ di chuyển vào nửa trên, phím phải sẽ di chuyển vào nửa bên phải, v.v.) và sau đó cửa sổ thứ hai trên máy Mac của bạn sẽ di chuyển đến phần đối diện của màn hình.
Điều này cho phép bạn nhanh chóng định hướng lại các cửa sổ của mình chỉ bằng một lần nhấn phím để, chẳng hạn, bất cứ thứ gì bạn đang tập trung vào đều ở phía bên phải của màn hình trong khi cửa sổ thứ hai trên máy tính để bàn của bạn (chẳng hạn như cửa sổ hội nghị truyền hình) sẽ tự động di chuyển đến phía đối diện của màn hình.
Cần một thời gian để thành thạo, nhưng khi bạn đã quen với việc sử dụng tổ hợp phím này, tôi thấy đây là một trong những tổ hợp phím hữu ích nhất trong kho tàng của mình.
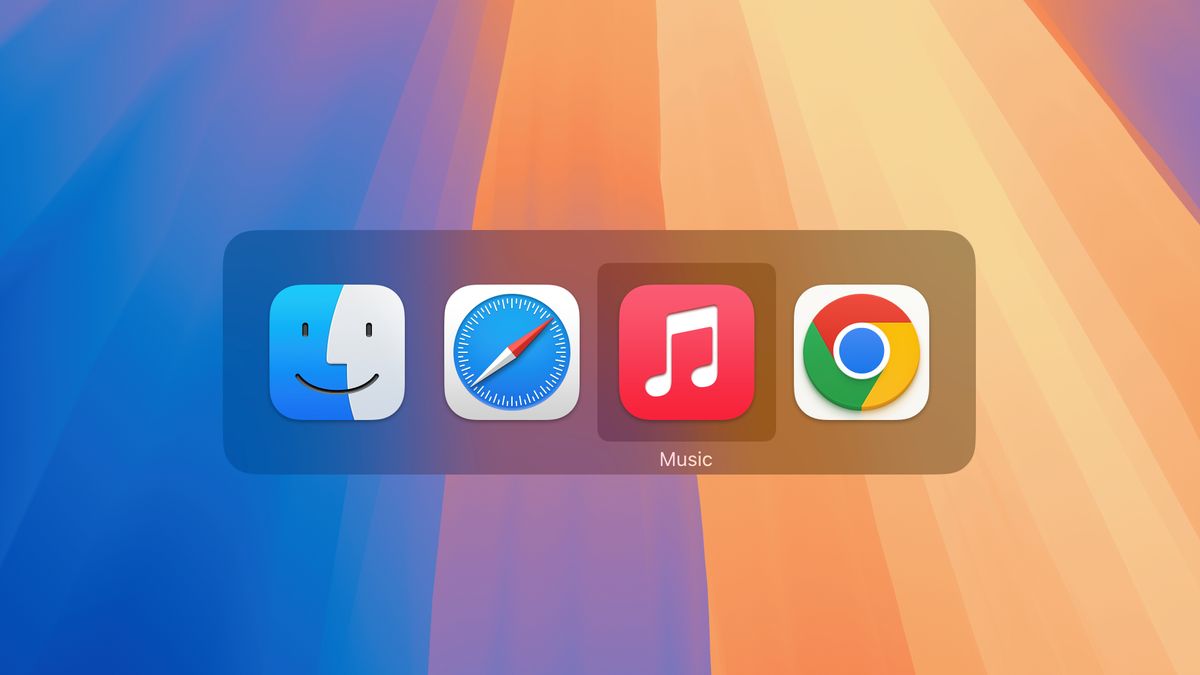
Tôi luôn sử dụng phím tắt này vì nó tiết kiệm rất nhiều thời gian, đặc biệt là nếu bạn (giống tôi) có thói quen xấu là mở 3-6 ứng dụng cùng một lúc. Để chuyển đổi giữa các ứng dụng đang mở trên MacBook, chỉ cần nhấn Command + Tab để mở cửa sổ chuyển đổi, sau đó (trong khi vẫn giữ Command) nhấn Tab để di chuyển con trỏ giữa các ứng dụng đang mở.
Nhả các phím khi bạn đã chọn ứng dụng mình muốn và ứng dụng đó sẽ ngay lập tức xuất hiện ở phía trước màn hình nền. Nếu bạn đang cố gắng chuyển sang một ứng dụng được thu nhỏ vào Dock, ứng dụng đó sẽ vẫn ở trạng thái thu nhỏ trừ khi bạn cũng nhấn Option khi bạn nhả phím Tab để chọn ứng dụng. Nếu bạn thực hiện đúng (có thể hơi khó khăn), ứng dụng sẽ bật ra khỏi Dock và tự mở trước bạn.
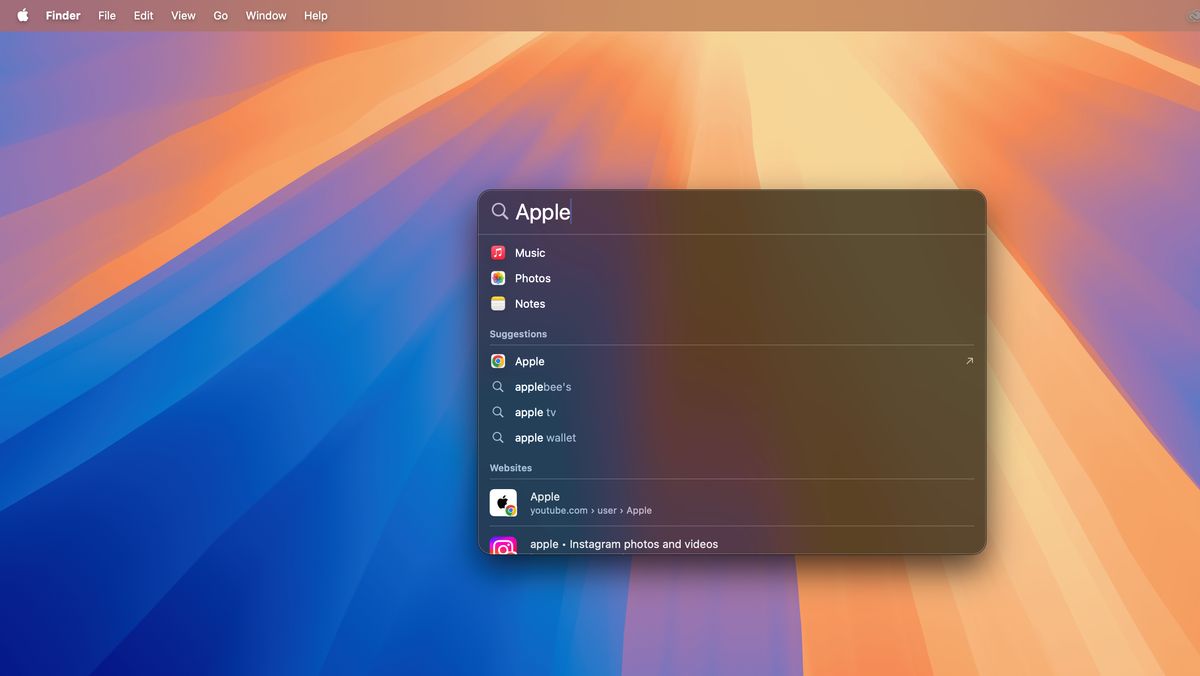
Tôi nghĩ Spotlight Search có thể là phím tắt macOS được tôi sử dụng nhiều nhất vì nó giúp tôi khởi chạy ứng dụng nhanh nhất có thể mà không cần phải tìm kiếm biểu tượng để nhấp. Để sử dụng, chỉ cần nhấn Command + Space để mở Spotlight Search, sau đó nhập bất kỳ nội dung nào bạn đang tìm kiếm.
Spotlight Search giúp tiết kiệm thời gian tuyệt vời vì nó cho phép bạn nhanh chóng tìm kiếm ứng dụng, tài liệu, email, v.v. chỉ bằng một vài lần nhấn phím. Khi đã tìm thấy ứng dụng hoặc tệp bạn đang tìm kiếm, bạn chỉ cần nhấn thêm một phím nữa (Enter) và nó sẽ mở ngay từ menu Tìm kiếm, giúp bạn tiết kiệm thời gian quý báu.
Tôi biết phím này có vẻ đơn giản đến mức không đáng để nhắc đến, nhưng nó cũng hữu ích đến mức phải đưa vào. Tất nhiên là tôi đang nói về Hoàn tác và Làm lại, chúng hoạt động trên cả macOS và nhiều ứng dụng bạn sẽ sử dụng trên máy Mac của mình.
Để hoàn tác việc cuối cùng bạn đã làm, chỉ cần nhấn Command + Z.Nếu bạn đổi ý và muốn làm lại việc bạn vừa hoàn tác, thì cũng khá dễ dàng — chỉ cần nhấn Shift + Command + Z.
Nếu may mắn, ứng dụng bạn đang sử dụng các phím này sẽ cho phép bạn hoàn tác và làm lại nhiều bước theo chiều ngược lại hoặc theo chiều tiến, điều này thực sự hữu ích khi bạn đang chỉnh sửa các tài liệu dài hoặc thực hiện công việc ảnh/video chuyên sâu.
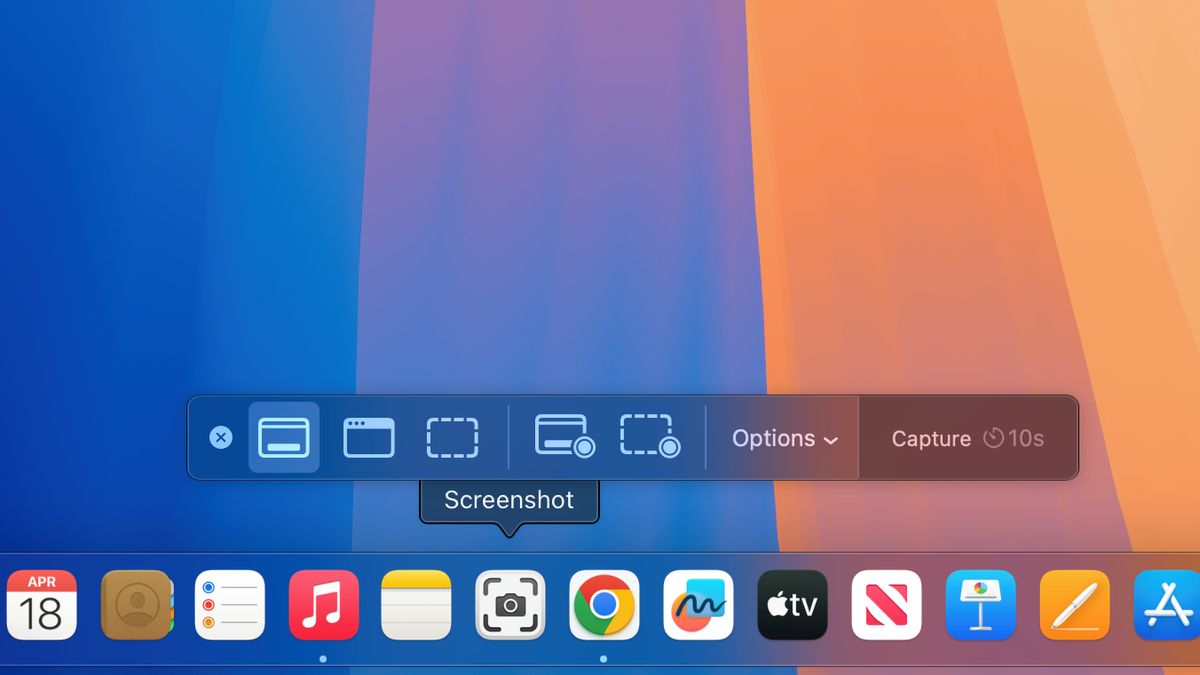
Tôi luôn sử dụng tổ hợp phím này, nhưng sau đó tôi viết về ảnh chụp màn hình để kiếm sống. Ngay cả khi bạn không cần sử dụng thường xuyên, việc có thể chụp ảnh màn hình toàn bộ màn hình hoặc một số phần cụ thể của màn hình có thể giúp tiết kiệm rất nhiều thời gian khi bạn đang cố gắng cho ai đó biết những gì đang diễn ra trên máy Mac của mình hoặc cách tìm thứ gì đó.
Có một số phím tắt hữu ích để chụp ảnh màn hình trên máy Mac. Phím tắt quan trọng nhất cần biết là Shift + Command + 3vì nó sẽ ngay lập tức chụp ảnh màn hình toàn bộ máy Mac của bạn, sau đó sẽ xuất hiện trên màn hình của bạn và sẵn sàng để sử dụng. Nếu bạn chỉ muốn chụp một phần màn hình nền, bạn có thể thực hiện bằng cách nhấn Shift + Command + 4 rồi nhấp và kéo hộp lựa chọn xung quanh khu vực bạn muốn chụp ảnh màn hình.
Nếu bạn muốn kiểm soát chi tiết hơn đối với những gì bạn chụp ảnh màn hình, hãy nhấn Shift + Command + 5 để mở ứng dụng Ảnh chụp màn hình. Từ đây, bạn có thể chọn chụp ảnh màn hình hoặc quay video toàn bộ màn hình, chỉ một phần màn hình hoặc ứng dụng/cửa sổ đã chọn. Bạn cũng có thể truy cập menu Tùy chọn để thay đổi các chi tiết như bạn có muốn hẹn giờ chụp ảnh màn hình hay không, ảnh chụp màn hình được lưu ở đâu và nhiều thông tin khác.
Trên thực tế, tôi sử dụng ứng dụng Ảnh chụp màn hình thường xuyên đến mức tôi chỉ cần kéo nó vào Dock để dễ truy cập. Nếu bạn thấy mình sử dụng ứng dụng này mọi lúc, tôi khuyên bạn nên thử làm theo!
Thành thạo phím tắt này và bạn sẽ nhanh chóng trở thành một sát thủ ứng dụng, xóa sạch các cửa sổ không còn hữu ích khi bạn xử lý danh sách tác vụ của mình. Thay vì phải với tay xuống để lấy chuột hoặc sử dụng bàn di chuột để nhấp vào nút "đóng ứng dụng" màu đỏ lớn, chỉ cần nhấn Command + W để đóng bất kỳ ứng dụng hoặc cửa sổ nào đang hoạt động.
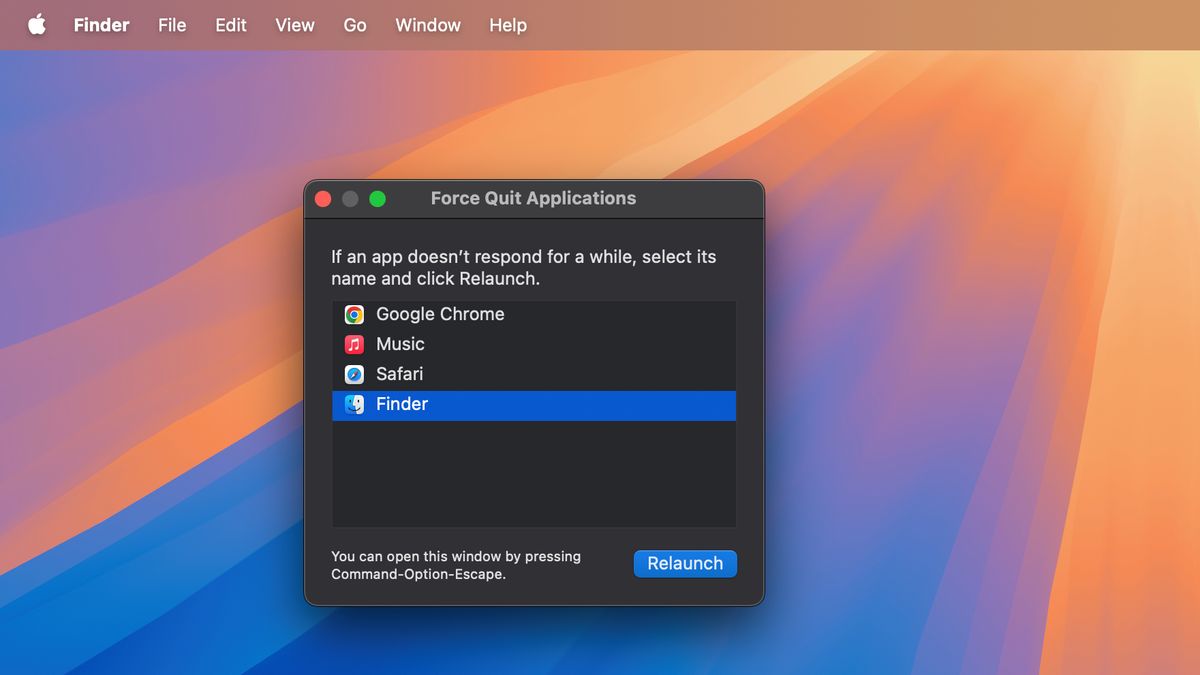
Bạn đã bao giờ gặp phải một chương trình không chạy tốt và bạn phải đóng nó chưa? Có một tổ hợp phím cho việc đó.
Nếu bạn muốn buộc đóng một chương trình, bạn có thể thực hiện khá đơn giản bằng cách nhấn Option + Command + Esc, chọn ứng dụng từ danh sách các chương trình đang chạy và nhấn nút Buộc thoát (mặc dù đôi khi nó sẽ nói Khởi chạy lại nếu ứng dụng là thứ gì đó quan trọng, như Finder).
Trên thực tế, đây là tổ hợp phím tương đương với Alt + F4 trên Windows 11 trên macOS và là một cách tốt để tắt một chương trình gây rắc rối mà bạn không thể đóng bằng các cách khác.
Nếu bạn lo lắng về việc đồng nghiệp và các thành viên trong gia đình nghịch máy tính của bạn khi bạn đứng dậy đi vệ sinh, thì đừng lo lắng. Bạn có thể khóa máy Mac ngay lập tức bằng cách nhấn Ctrl + Command + Q, nhanh hơn và dễ hơn một chút so với việc tìm và nhấp vào tùy chọn thích hợp trong menu Tệp.
Đây là thói quen tốt cần thực hiện nếu bạn làm việc ở nơi công cộng, nơi có người (ví dụ như trẻ em hoặc đồng nghiệp trẻ con) có thể muốn nghịch máy của bạn khi bạn không có ở đó.
Những phím tắt này rất tiện dụng, tôi sử dụng chúng hầu như hàng ngày khi dùng máy Mac, và còn nhiều phím tắt khác nữa để học. Tôi đã biên soạn một danh sách ngắn gồm 11 phím tắt macOS khác cũng đáng để thành thạo sau khi bạn đã nắm vững những phím tắt này. Để xem danh sách đầy đủ, hãy truy cập Trang phím tắt trên bàn phím Mac của Apple.
Và nếu bạn cũng đang cố gắng hoàn thành nhiều việc hơn trên máy tính Windows, đừng bỏ lỡ hướng dẫn của chúng tôi về 11 phím tắt trên Windows 11 phím tắt đáng biết!
