Ngày nay, cách đơn giản và nhanh nhất để quét tài liệu là sử dụng điện thoại thông minh. Nhờ có camera, bạn có thể quét tài liệu rất dễ dàng bằng iPhone hoặc điện thoại thông minh Android.
Mặc dù kết quả thu được khá tốt, nhưng vẫn còn kém xa so với những gì có thể thực hiện được khi quét "theo cách cũ" bằng PC và máy quét. Thật không may, khi cần quét tài liệu từ máy tính, nhiều người dùng không biết cách thực hiện. Và điều đó không có gì đáng ngạc nhiên. Bởi vì trong hầu hết các trường hợp, mặc dù nhà sản xuất máy in và máy quét cung cấp các công cụ để sử dụng thiết bị của họ, nhưng không có công cụ nào giống nhau. Do đó, khi chuyển từ thiết bị này sang thiết bị khác, các ứng dụng quét tài liệu cũng rất khác nhau.
Tuy nhiên, có những công cụ đơn giản hơn nhiều để thực hiện thao tác này. Có vẻ đáng ngạc nhiên, mặc dù Microsoft cung cấp ứng dụng Scanner riêng để quét tài liệu, nhưng ứng dụng này không được cài đặt mặc định trong Windows 11. Tuy nhiên, ứng dụng này cho phép bạn quét tài liệu đơn giản hơn nhiều so với những gì bạn tưởng tượng.
Điều kiện tiên quyết duy nhất: trình điều khiển cho máy in/máy quét của bạn đã được cài đặt trên PC. Nhưng một lần nữa, Windows 11 thường có thể tự động lấy lại chúng thông qua Windows Update ngay khi thiết bị được kết nối với PC của bạn.
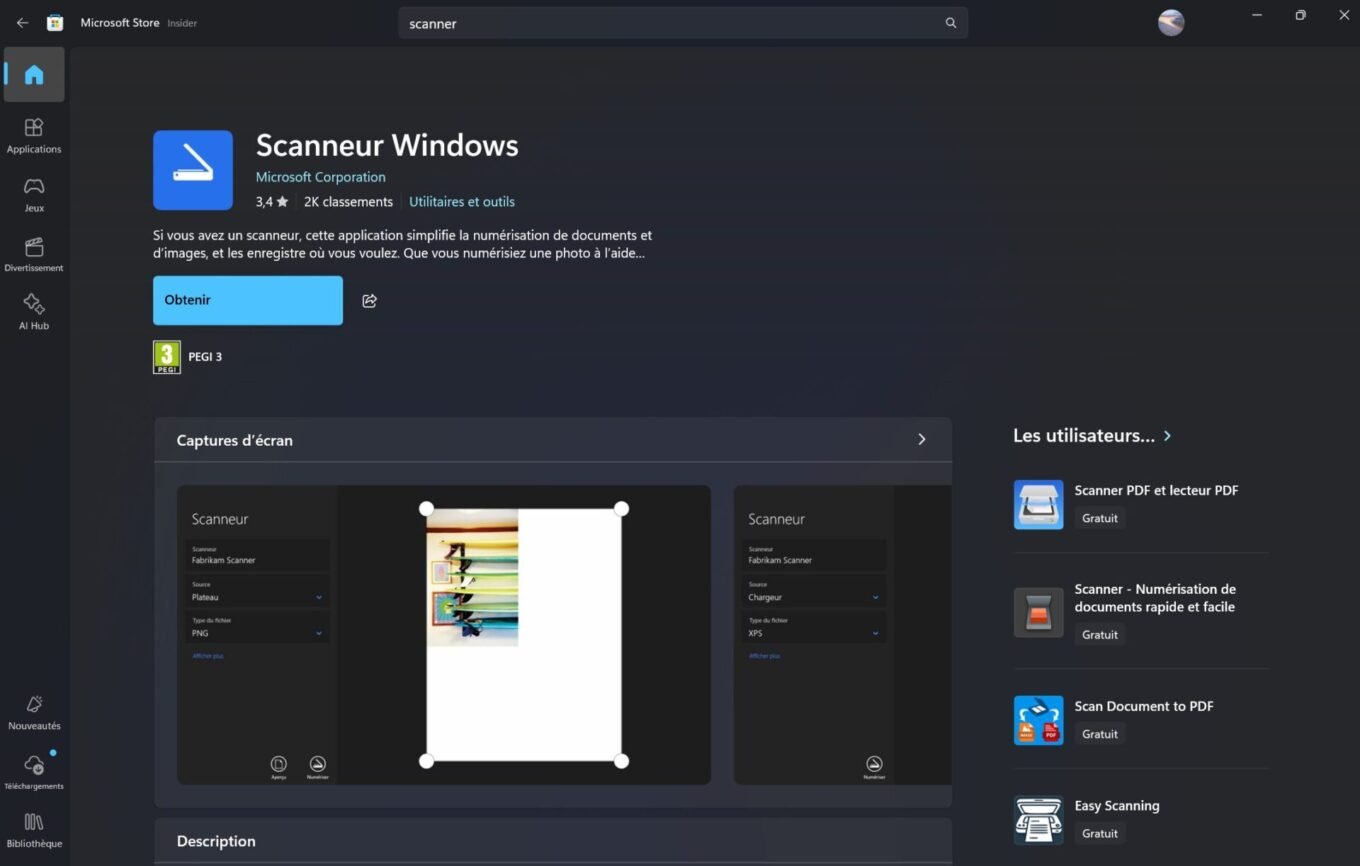
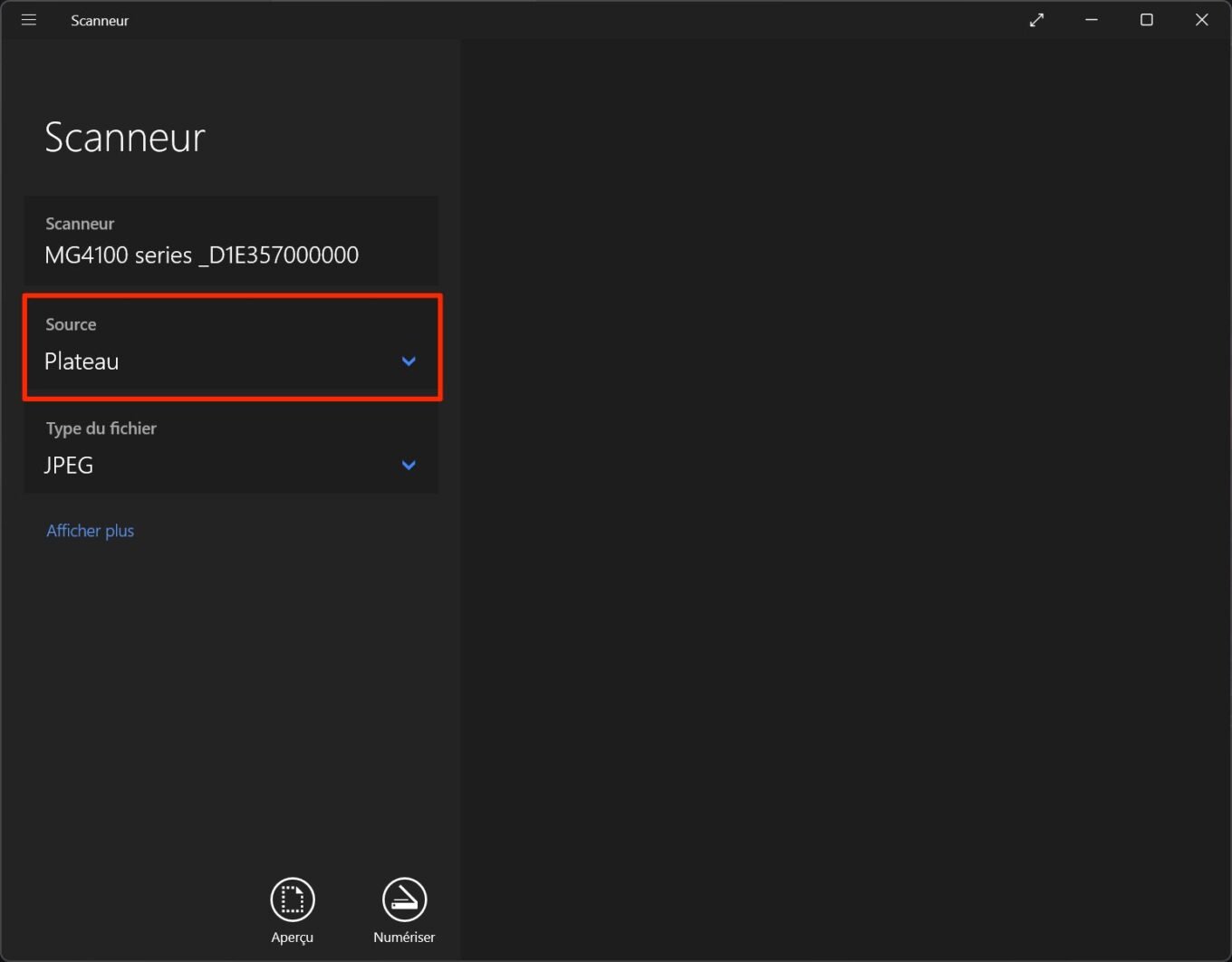
Sau đó, chọn loại tệp. Bạn có thể chọn giữa các định dạng hình ảnh (JPEG, PNG, TIFF, v.v.) hoặc các định dạng tài liệu, chẳng hạn như PDF.
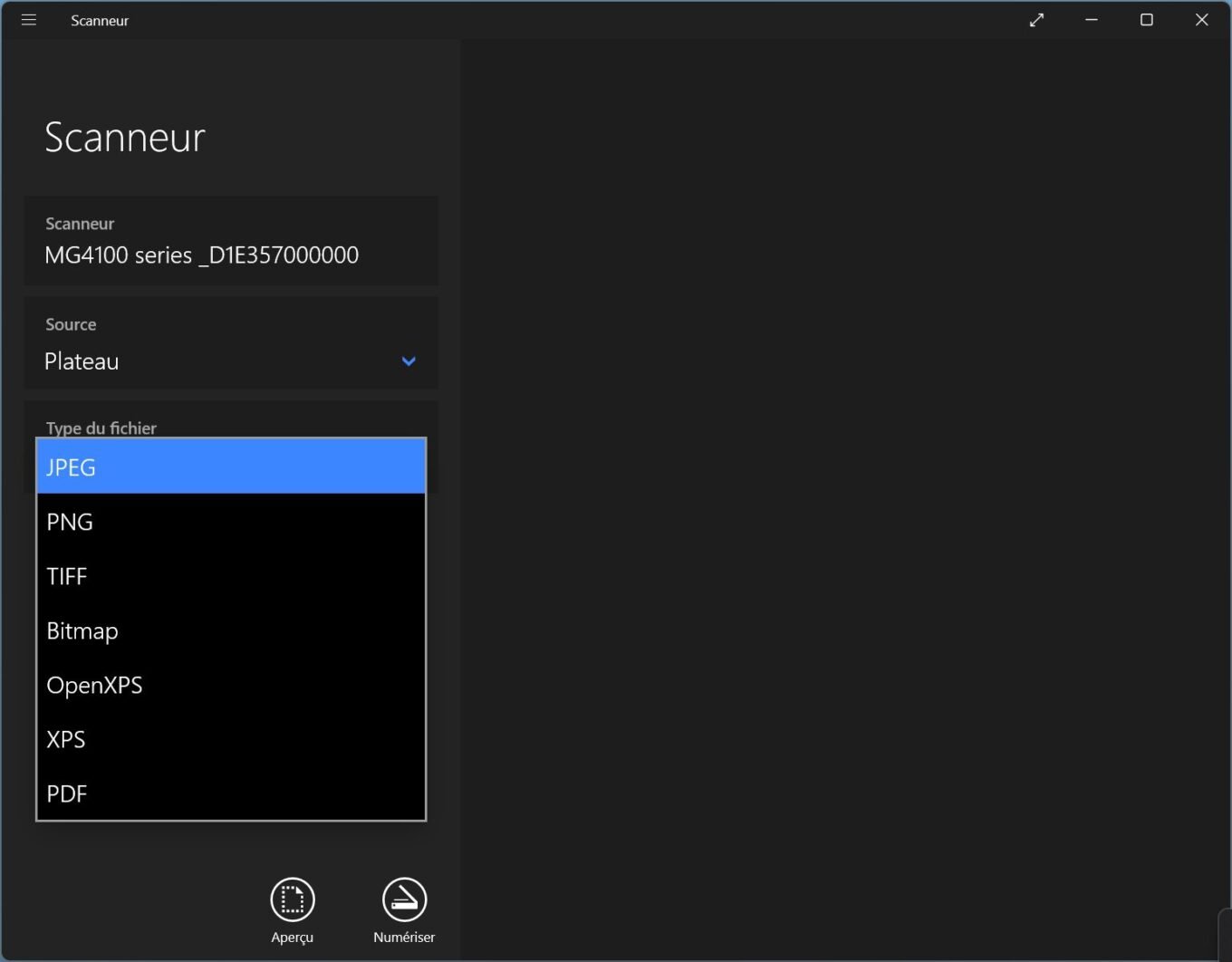
Cuối cùng, bạn sẽ cần chọn độ phân giải của tài liệu theo pixel trên inch (ppi). Để thực hiện việc này, hãy nhấp vào Hiển thị thêm để truy cập các tùy chọn nâng cao.
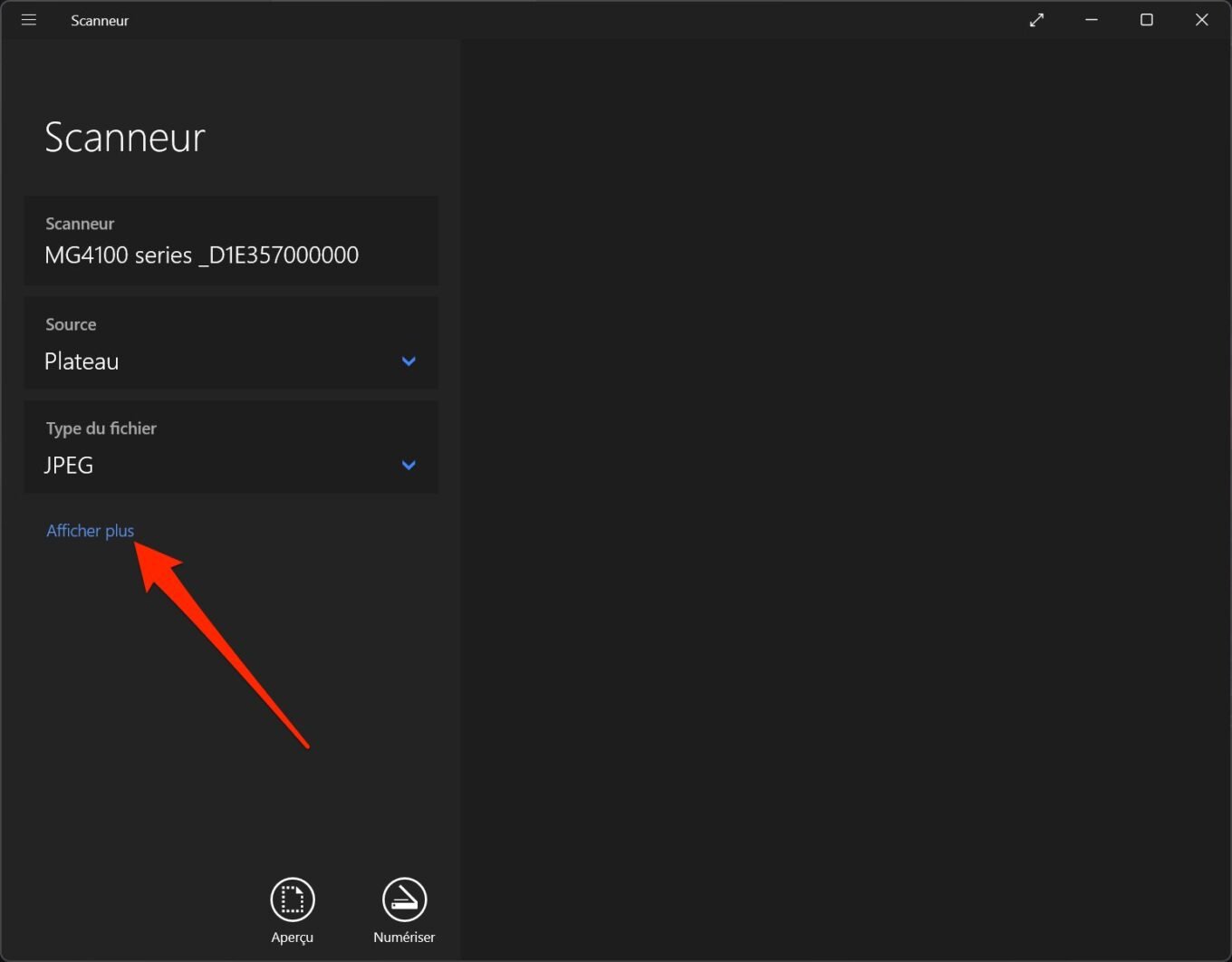
Theo mặc định, độ phân giải được đặt thành 150 dpi, độ phân giải này thường đủ cao đối với các tài liệu văn bản mà không làm chúng quá nặng. Tuy nhiên, nếu bạn muốn quét hình ảnh, bạn sẽ cần chọn độ phân giải ít nhất là 300 dpi, độ phân giải tối thiểu để cân nhắc chất lượng in sau này (độ phân giải cao nhất, 600 dpi, là độ phân giải tối ưu để in, nhưng sẽ tạo ra các tệp lớn hơn nhiều).
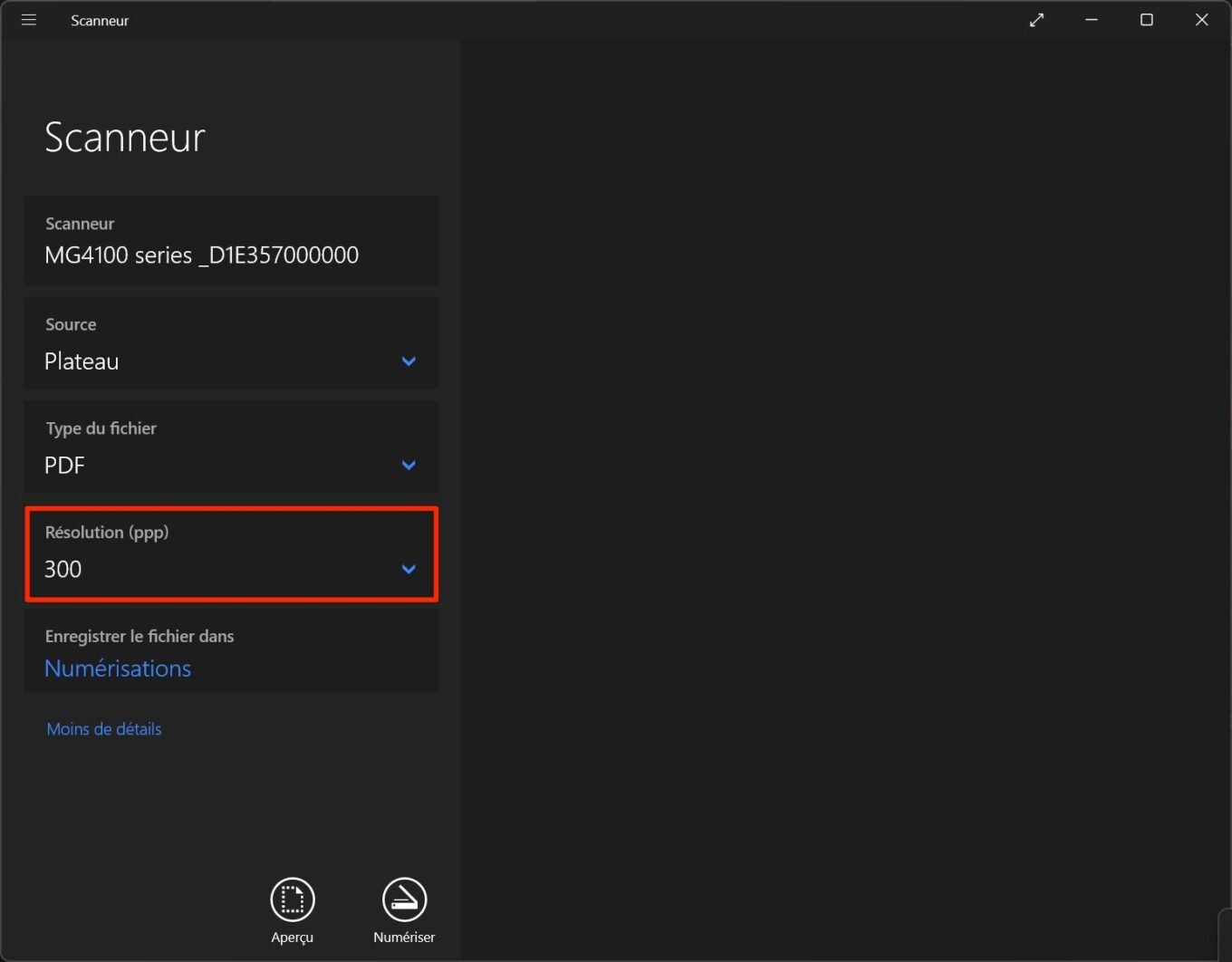
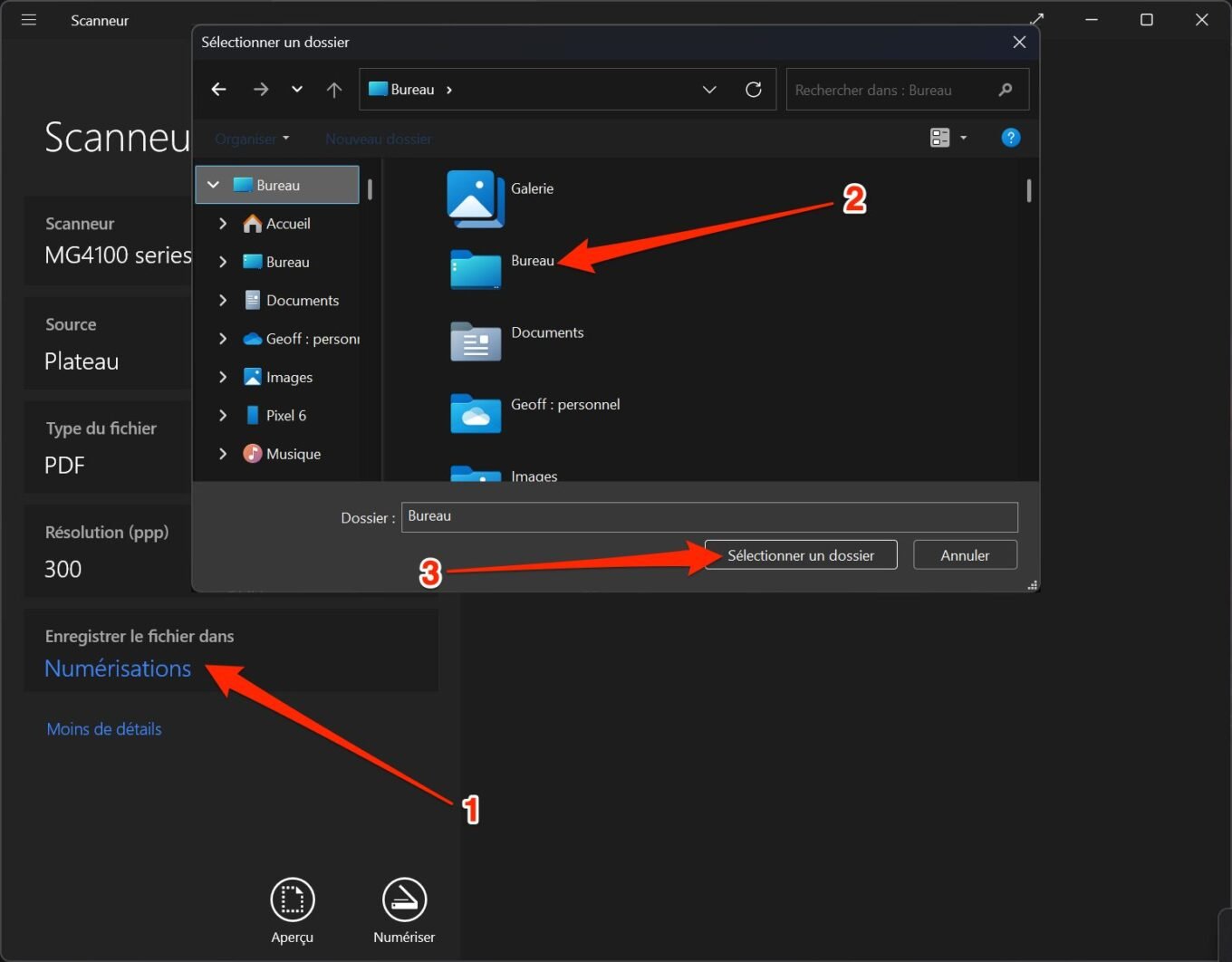
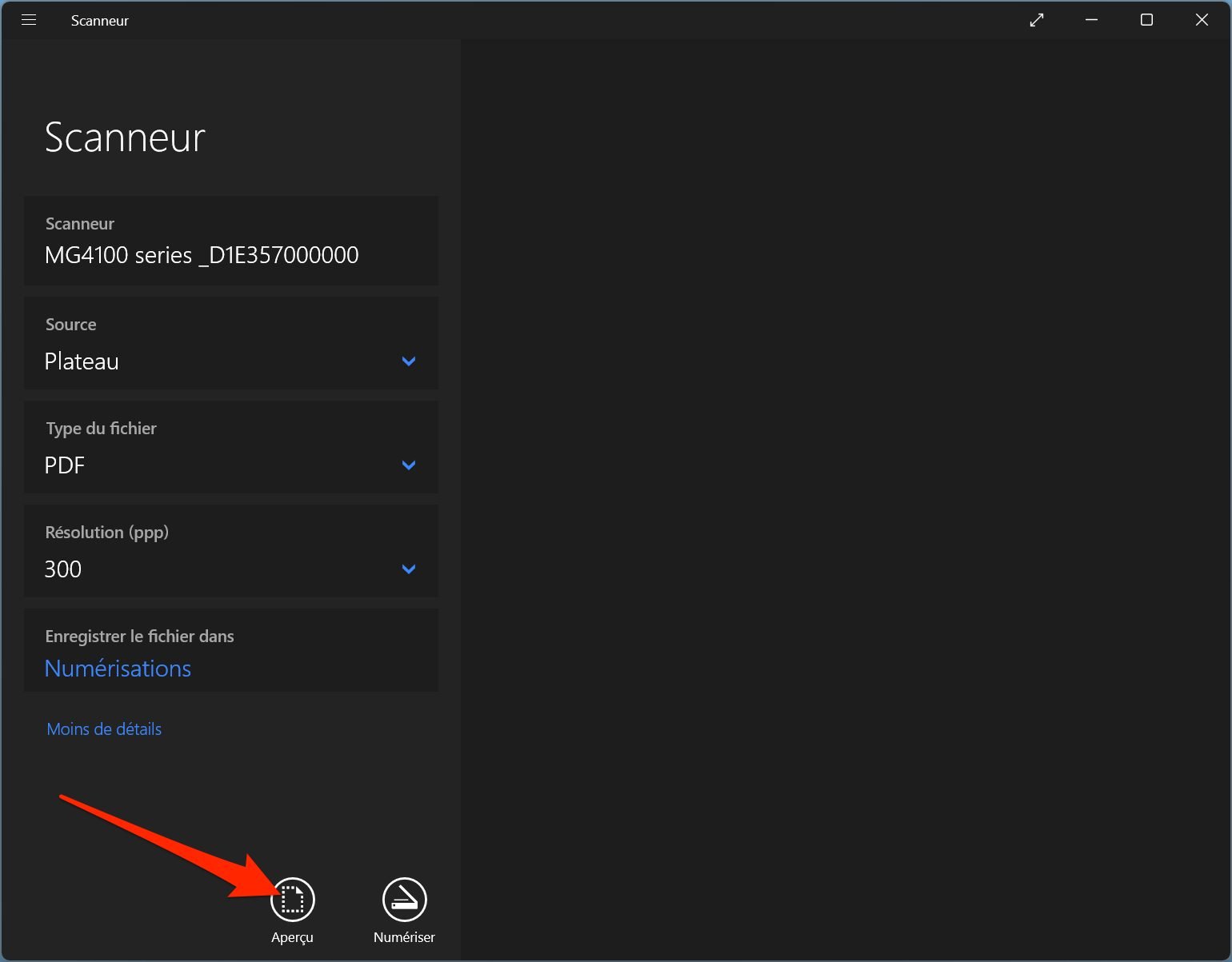
© 01net.com
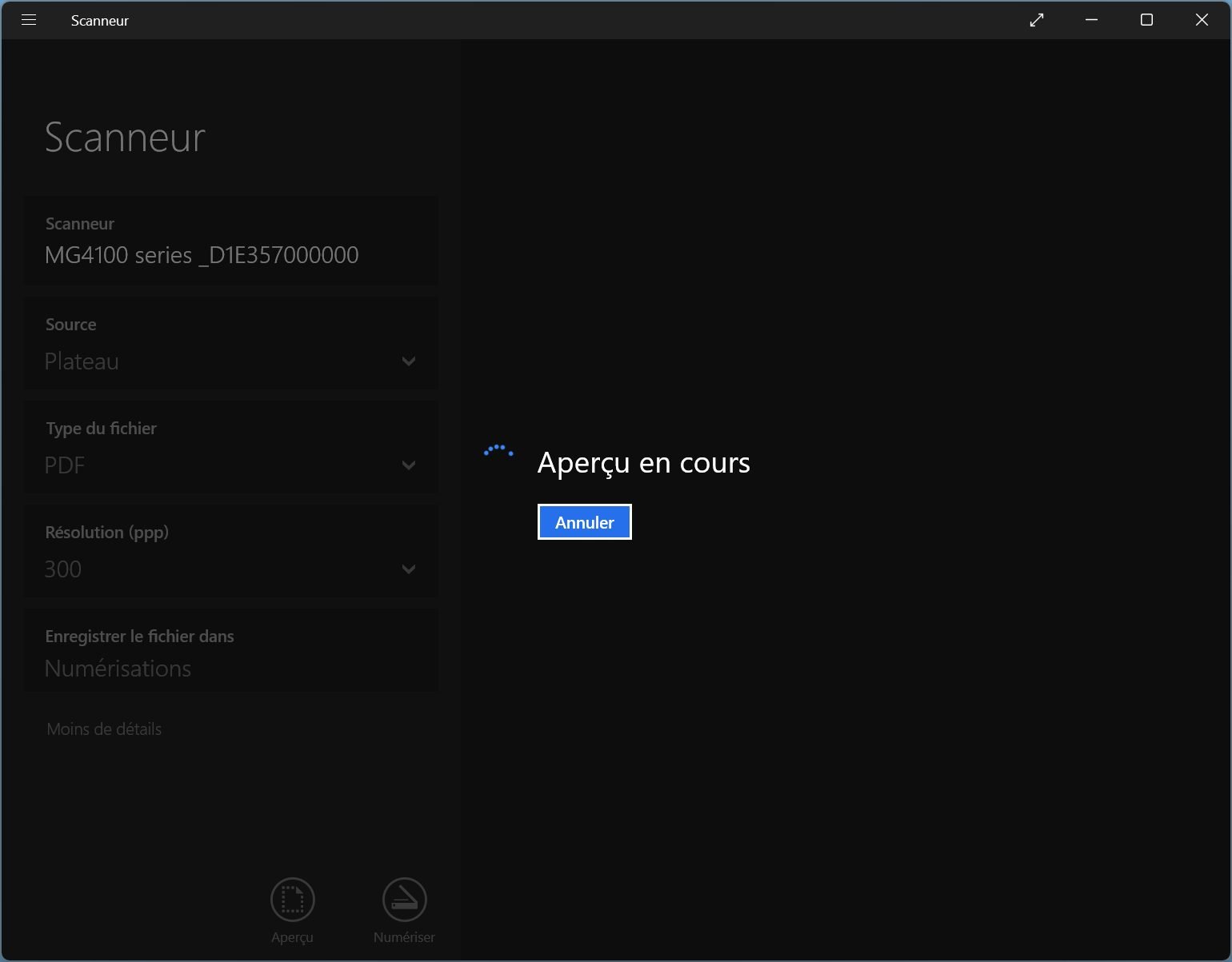
© 01net.com
Máy quét của bạn sẽ hiển thị mọi thứ nó có thể quét, tức là tài liệu của bạn và bất kỳ khoảng trống nào xung quanh nó. Để tránh điều này, bạn có thể điều chỉnh khung hình quét bằng cách giữ chuột vào các chấm trắng để cắt ảnh. Chỉ vùng được tô sáng giữa bốn điểm này mới được quét và hiển thị trên tài liệu cuối cùng của bạn.
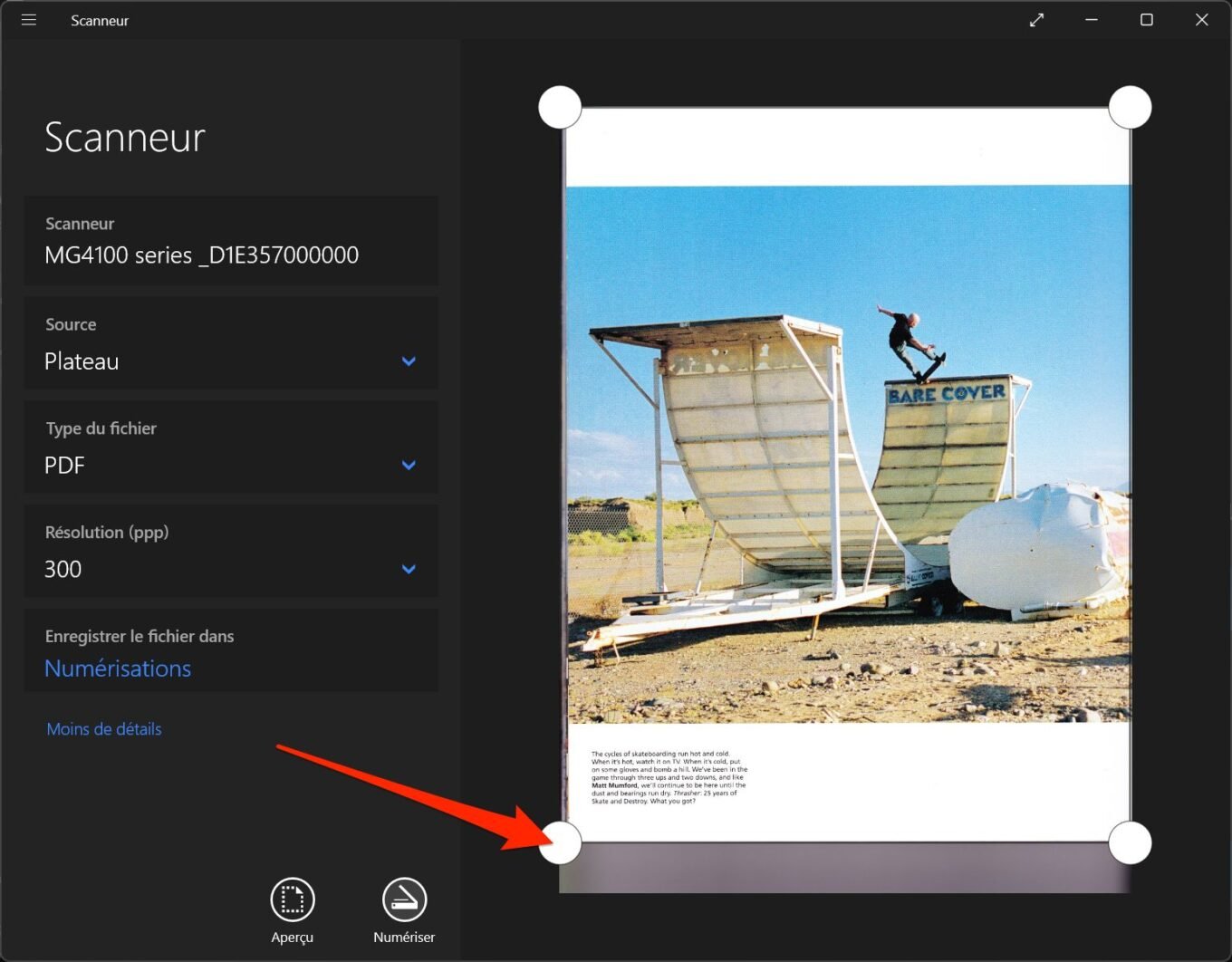
Tuy nhiên, nếu bạn muốn quét nhanh một trang A4, bạn có thể bỏ qua bước này và chuyển thẳng đến bước quét.
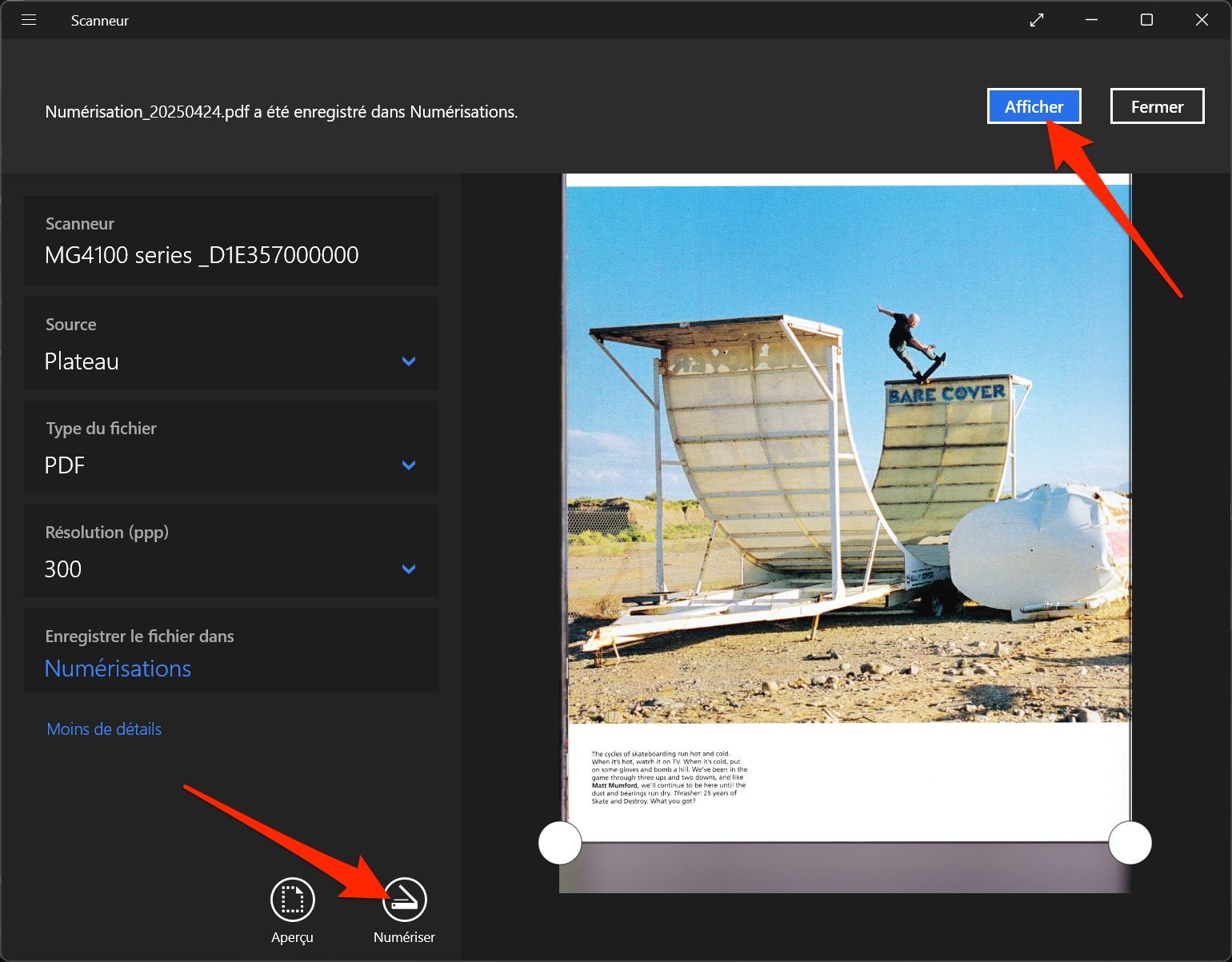
© 01net.com
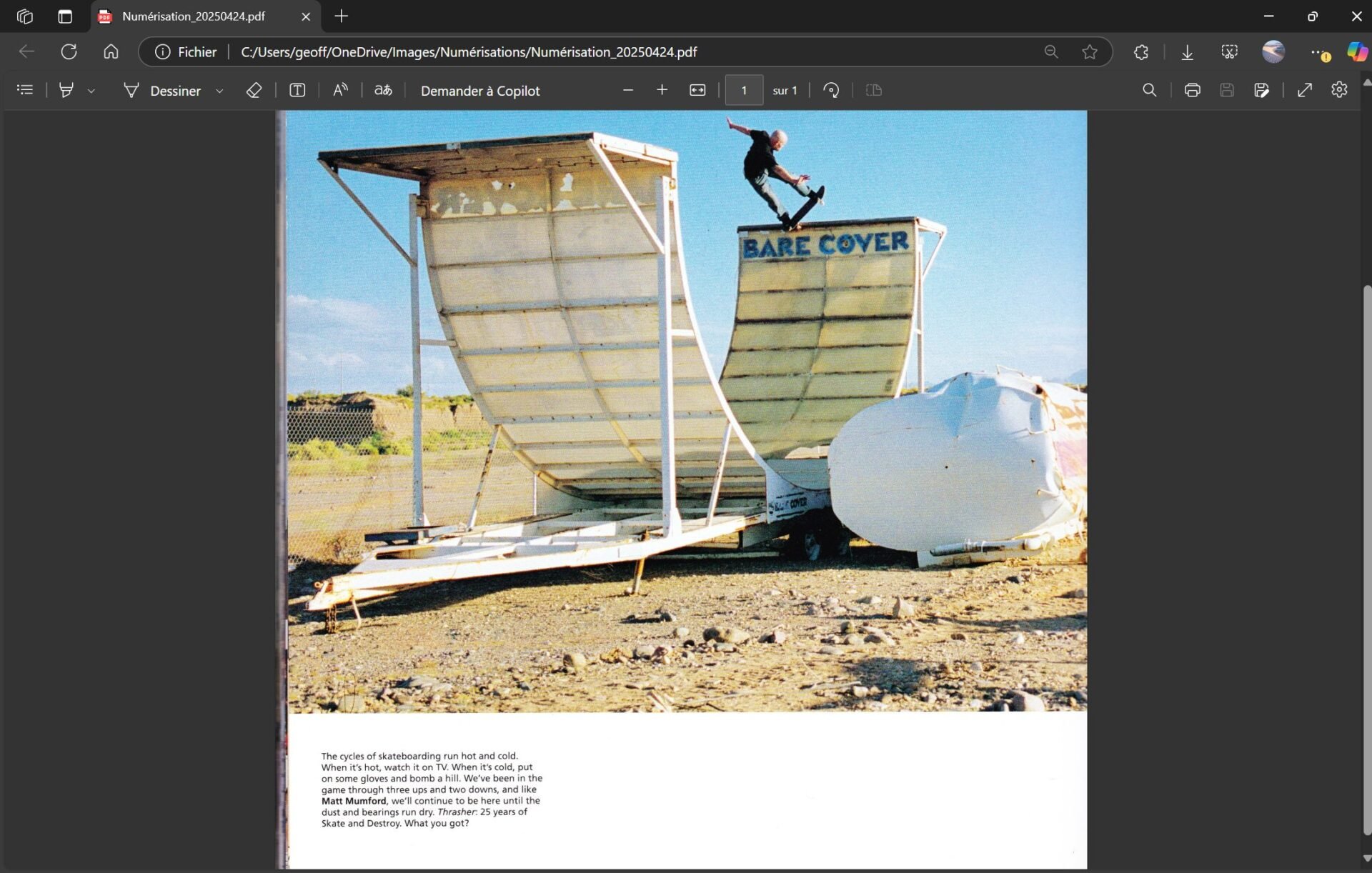
© 01net.com
Bạn cũng có thể nhấp trực tiếp vào nút Xem ở góc trên bên phải của cửa sổ để mở cửa sổ.
Mặc dù kết quả thu được khá tốt, nhưng vẫn còn kém xa so với những gì có thể thực hiện được khi quét "theo cách cũ" bằng PC và máy quét. Thật không may, khi cần quét tài liệu từ máy tính, nhiều người dùng không biết cách thực hiện. Và điều đó không có gì đáng ngạc nhiên. Bởi vì trong hầu hết các trường hợp, mặc dù nhà sản xuất máy in và máy quét cung cấp các công cụ để sử dụng thiết bị của họ, nhưng không có công cụ nào giống nhau. Do đó, khi chuyển từ thiết bị này sang thiết bị khác, các ứng dụng quét tài liệu cũng rất khác nhau.
Tuy nhiên, có những công cụ đơn giản hơn nhiều để thực hiện thao tác này. Có vẻ đáng ngạc nhiên, mặc dù Microsoft cung cấp ứng dụng Scanner riêng để quét tài liệu, nhưng ứng dụng này không được cài đặt mặc định trong Windows 11. Tuy nhiên, ứng dụng này cho phép bạn quét tài liệu đơn giản hơn nhiều so với những gì bạn tưởng tượng.
Điều kiện tiên quyết duy nhất: trình điều khiển cho máy in/máy quét của bạn đã được cài đặt trên PC. Nhưng một lần nữa, Windows 11 thường có thể tự động lấy lại chúng thông qua Windows Update ngay khi thiết bị được kết nối với PC của bạn.
1. Tải xuống Windows Scanner
Bắt đầu bằng cách tải xuống và cài đặt ứng dụng Windows Scanner trên PC của bạn. Ứng dụng miễn phí này do Microsoft cung cấp nhằm mục đích thay thế tiện ích quét chuyên dụng do nhà sản xuất máy quét của bạn cung cấp. Ưu điểm chính của nó là dễ sử dụng.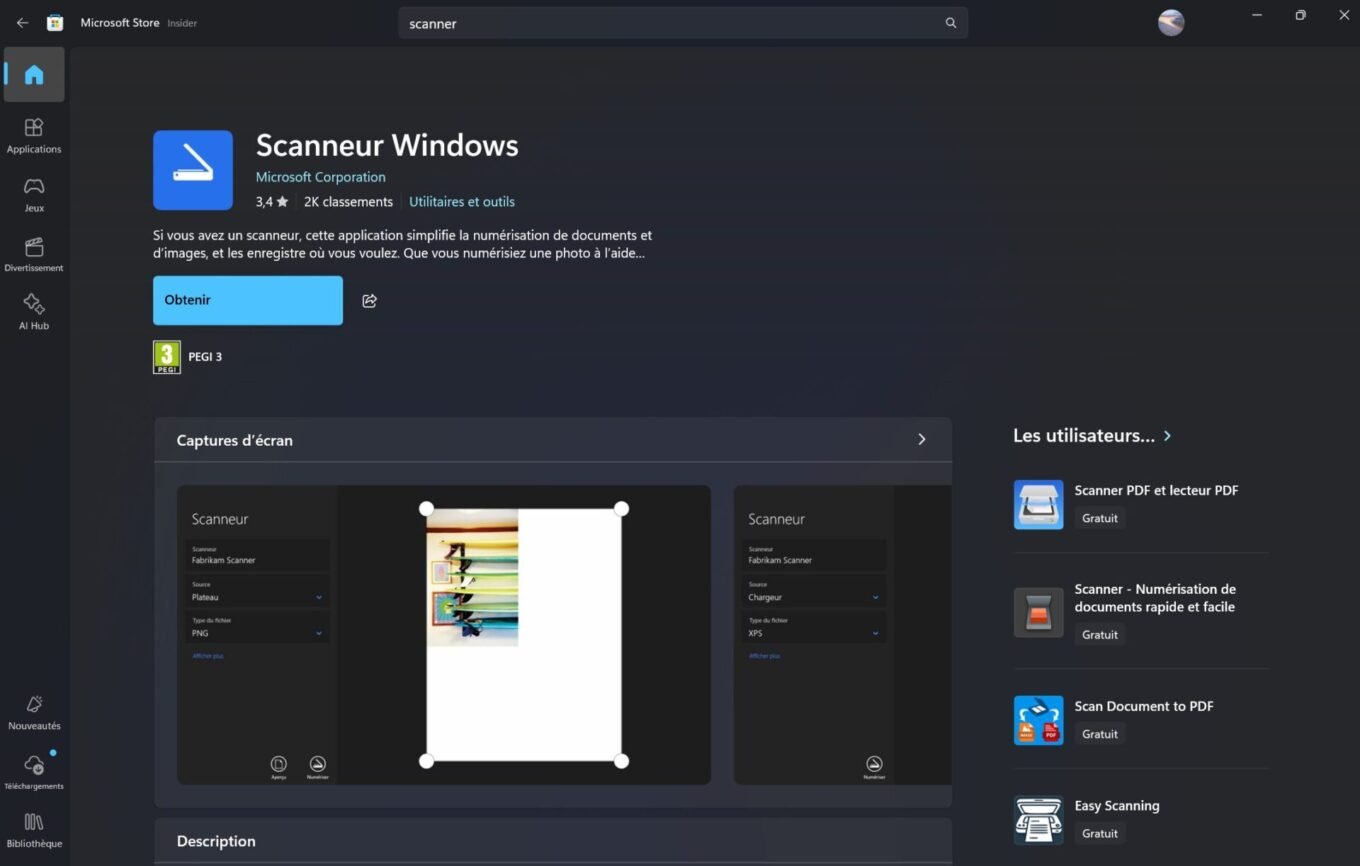
2. Cấu hình quét
Bây giờ hãy mở Windows Scanner. Về nguyên tắc, ứng dụng sẽ tự động phát hiện máy quét được cài đặt trên máy của bạn. Trong dòng Nguồn, nhấp vào menu thả xuống và thay đổi cài đặt Tự động cấu hình thành Khay. Sau đó, bạn có thể xem trước tài liệu trước khi hoàn tất quá trình quét.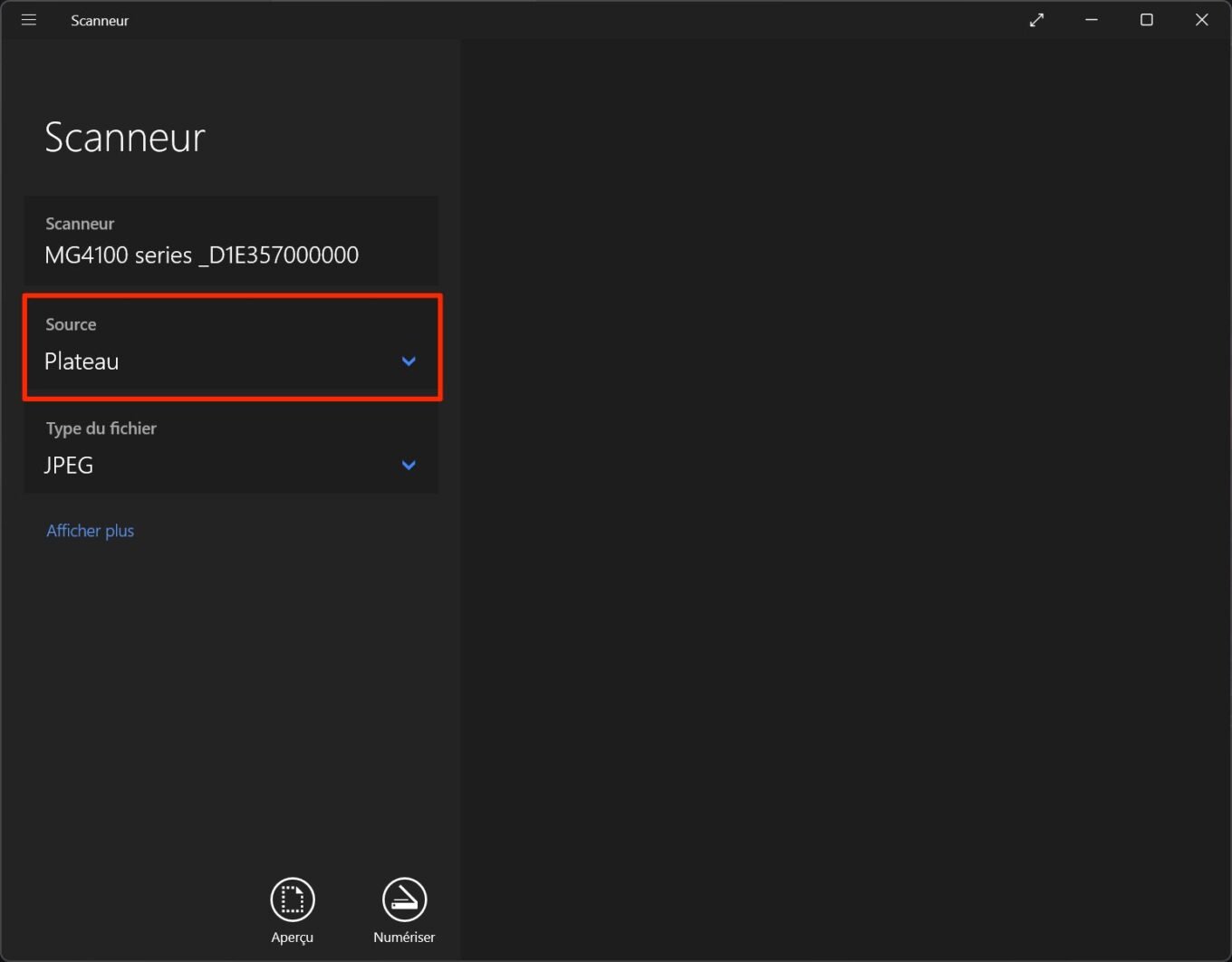
Sau đó, chọn loại tệp. Bạn có thể chọn giữa các định dạng hình ảnh (JPEG, PNG, TIFF, v.v.) hoặc các định dạng tài liệu, chẳng hạn như PDF.
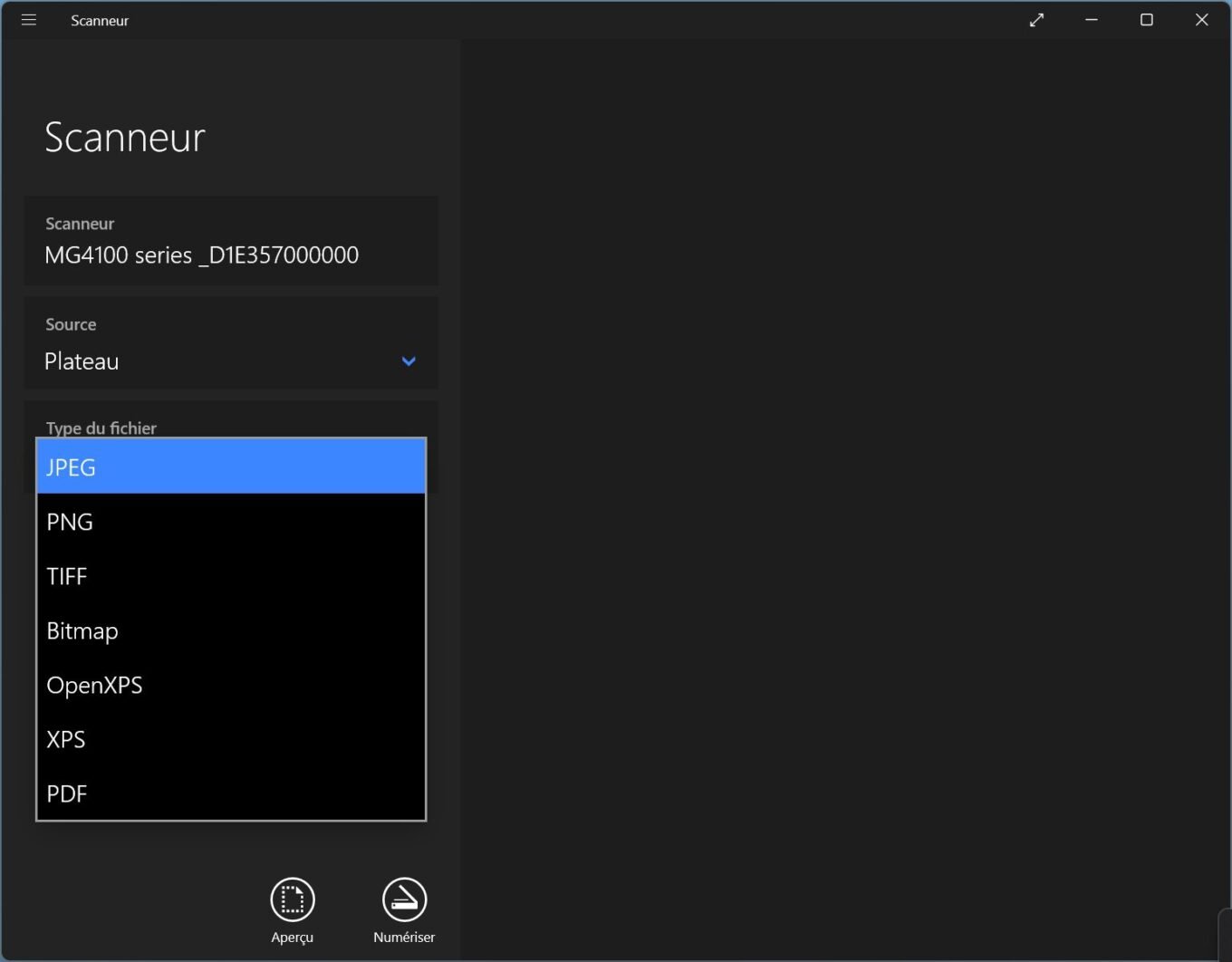
Cuối cùng, bạn sẽ cần chọn độ phân giải của tài liệu theo pixel trên inch (ppi). Để thực hiện việc này, hãy nhấp vào Hiển thị thêm để truy cập các tùy chọn nâng cao.
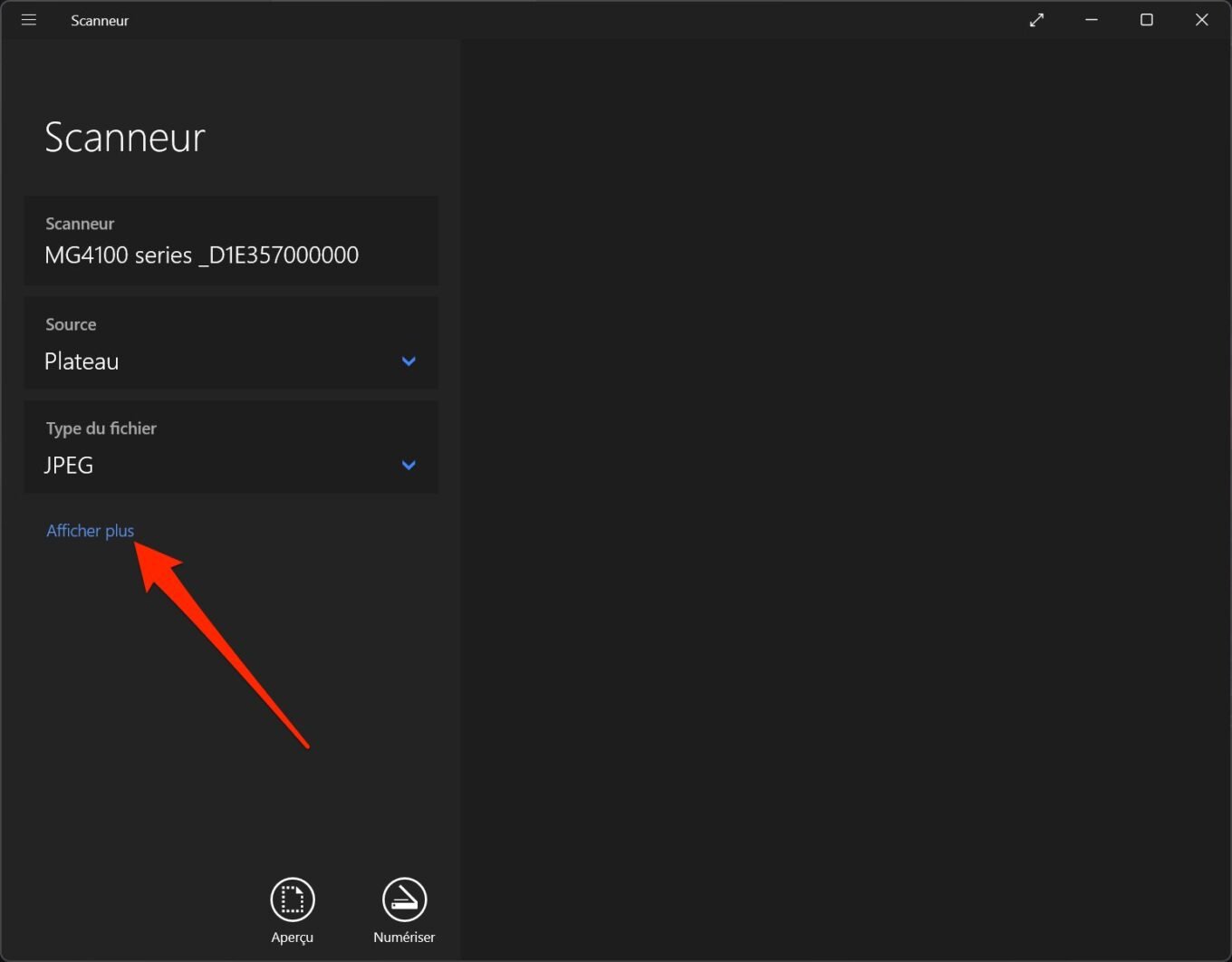
Theo mặc định, độ phân giải được đặt thành 150 dpi, độ phân giải này thường đủ cao đối với các tài liệu văn bản mà không làm chúng quá nặng. Tuy nhiên, nếu bạn muốn quét hình ảnh, bạn sẽ cần chọn độ phân giải ít nhất là 300 dpi, độ phân giải tối thiểu để cân nhắc chất lượng in sau này (độ phân giải cao nhất, 600 dpi, là độ phân giải tối ưu để in, nhưng sẽ tạo ra các tệp lớn hơn nhiều).
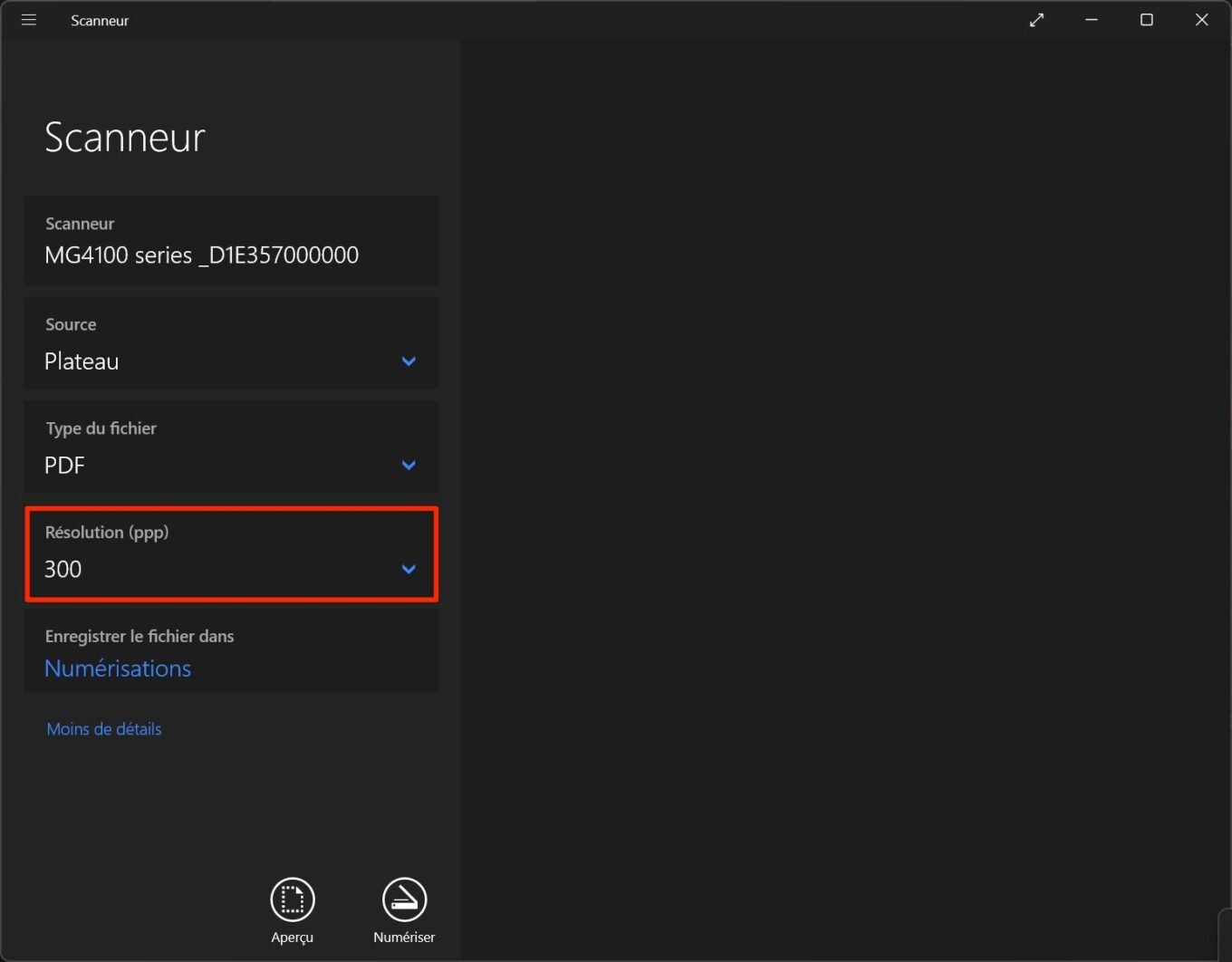
3. Thay đổi thư mục lưu
Theo mặc định, tất cả tài liệu bạn quét sẽ được lưu trong Hình ảnh > Số hóa. Tuy nhiên, bạn có thể sửa đổi thư mục sao lưu này. Để thực hiện việc này, chỉ cần nhấp vào nút Quét. Trong cửa sổ File Explorer mở ra, hãy chọn thư mục sao lưu mới của bạn.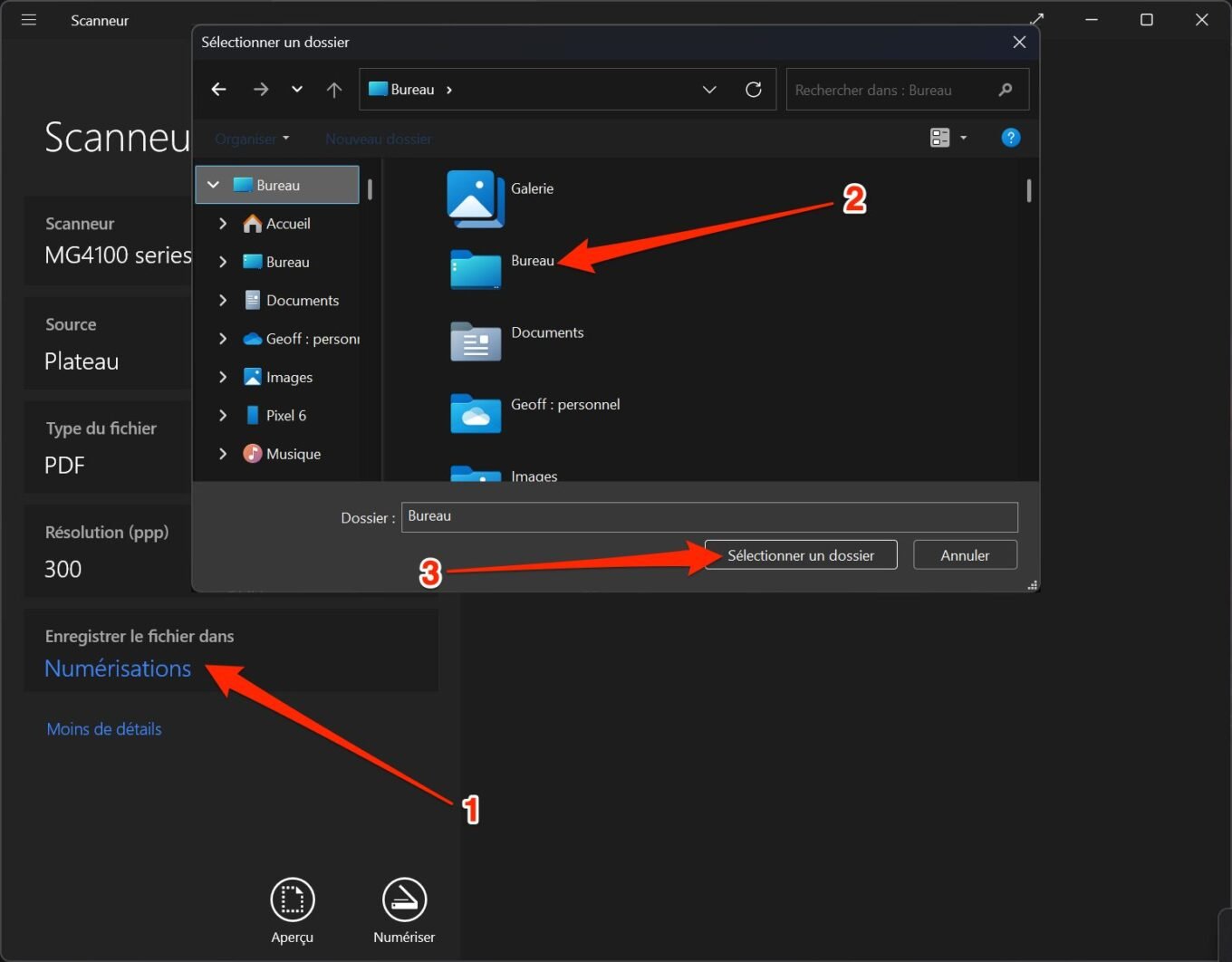
4. Xem trước tài liệu của bạn
Sau khi bạn đã cấu hình tất cả các cài đặt quét, hãy nhấp vào nút Xem trước ở góc dưới bên trái của cửa sổ. Sau đó, máy quét sẽ quét tài liệu của bạn lần đầu tiên để hiển thị bản xem trước trên màn hình PC của bạn.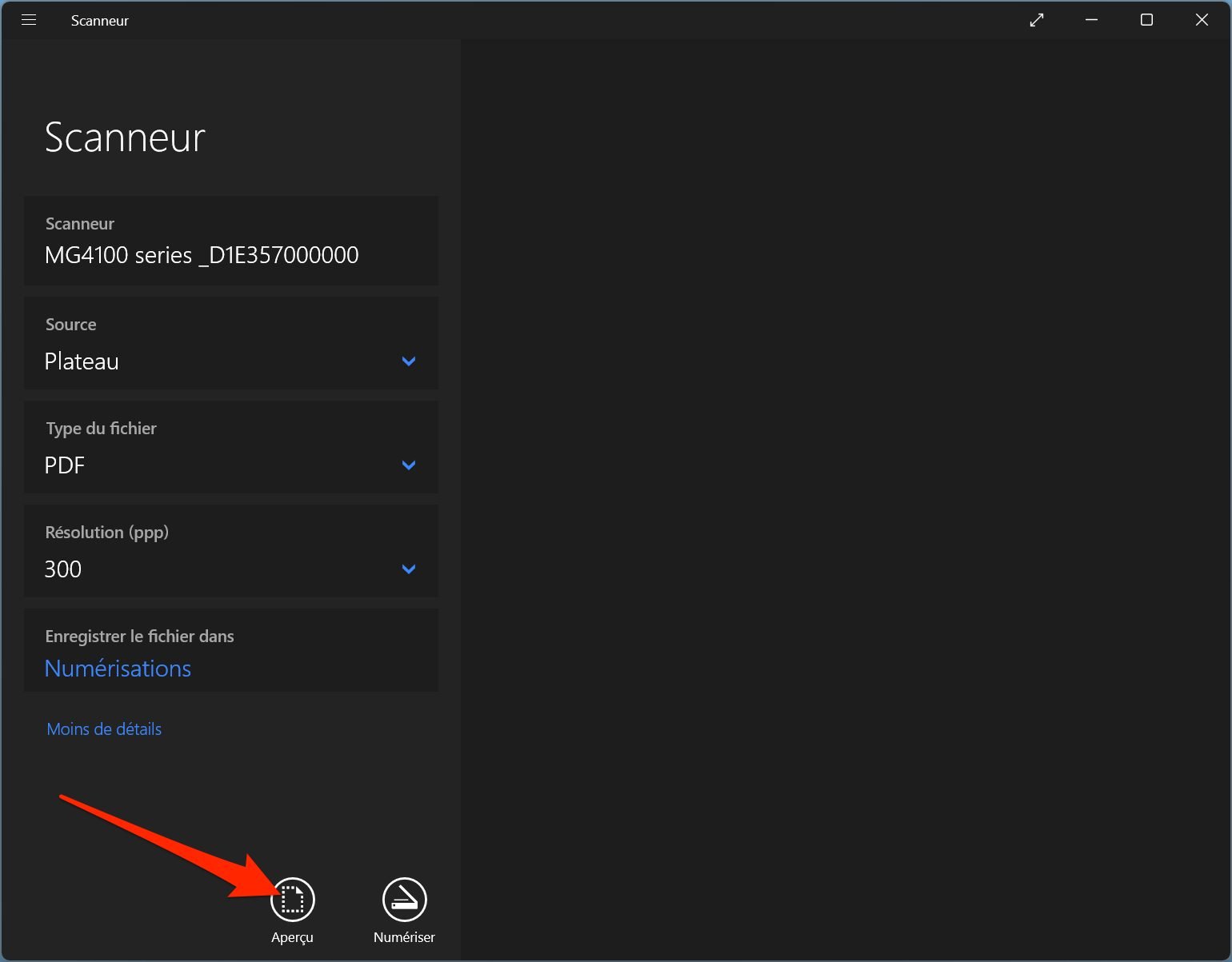
© 01net.com
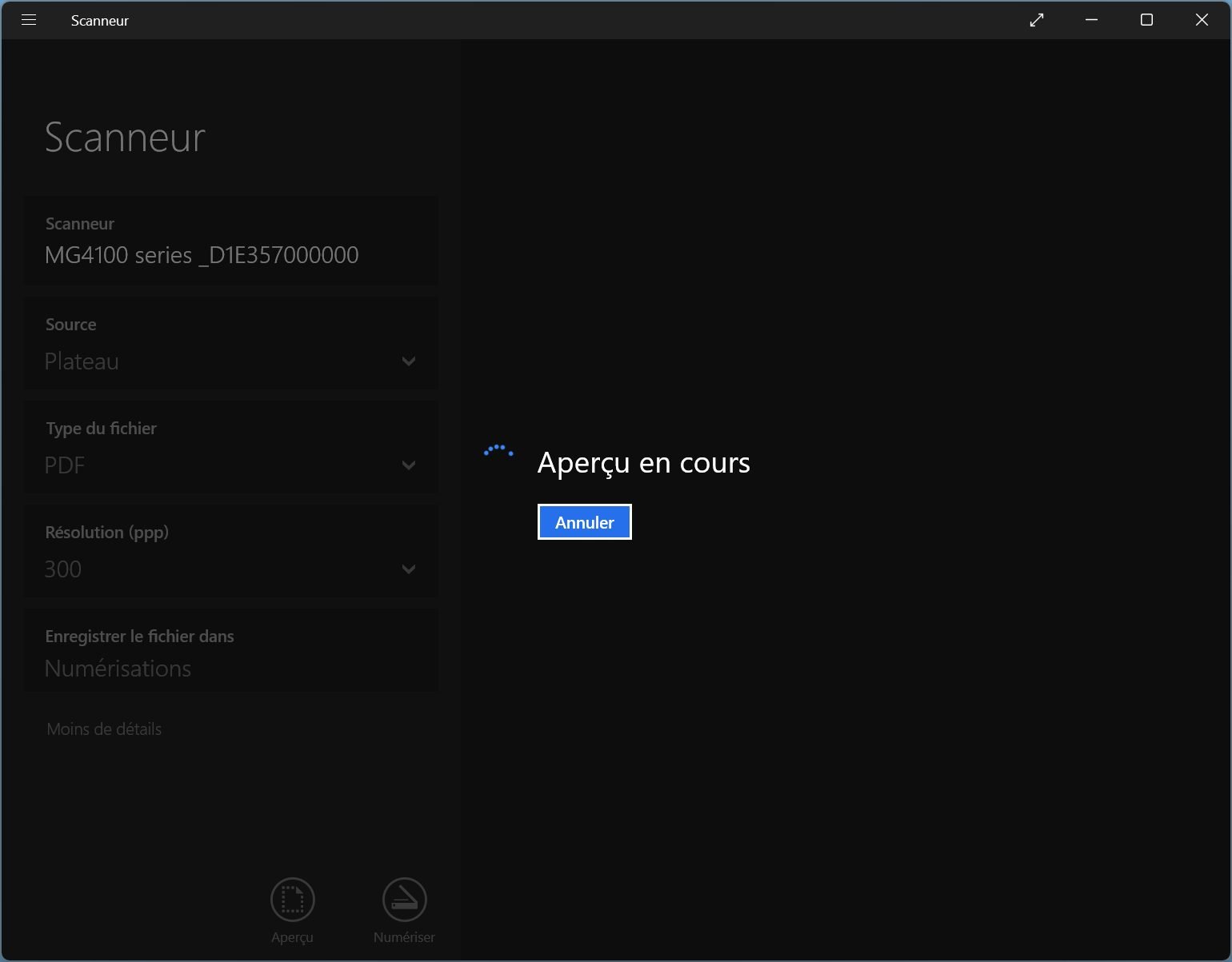
© 01net.com
Máy quét của bạn sẽ hiển thị mọi thứ nó có thể quét, tức là tài liệu của bạn và bất kỳ khoảng trống nào xung quanh nó. Để tránh điều này, bạn có thể điều chỉnh khung hình quét bằng cách giữ chuột vào các chấm trắng để cắt ảnh. Chỉ vùng được tô sáng giữa bốn điểm này mới được quét và hiển thị trên tài liệu cuối cùng của bạn.
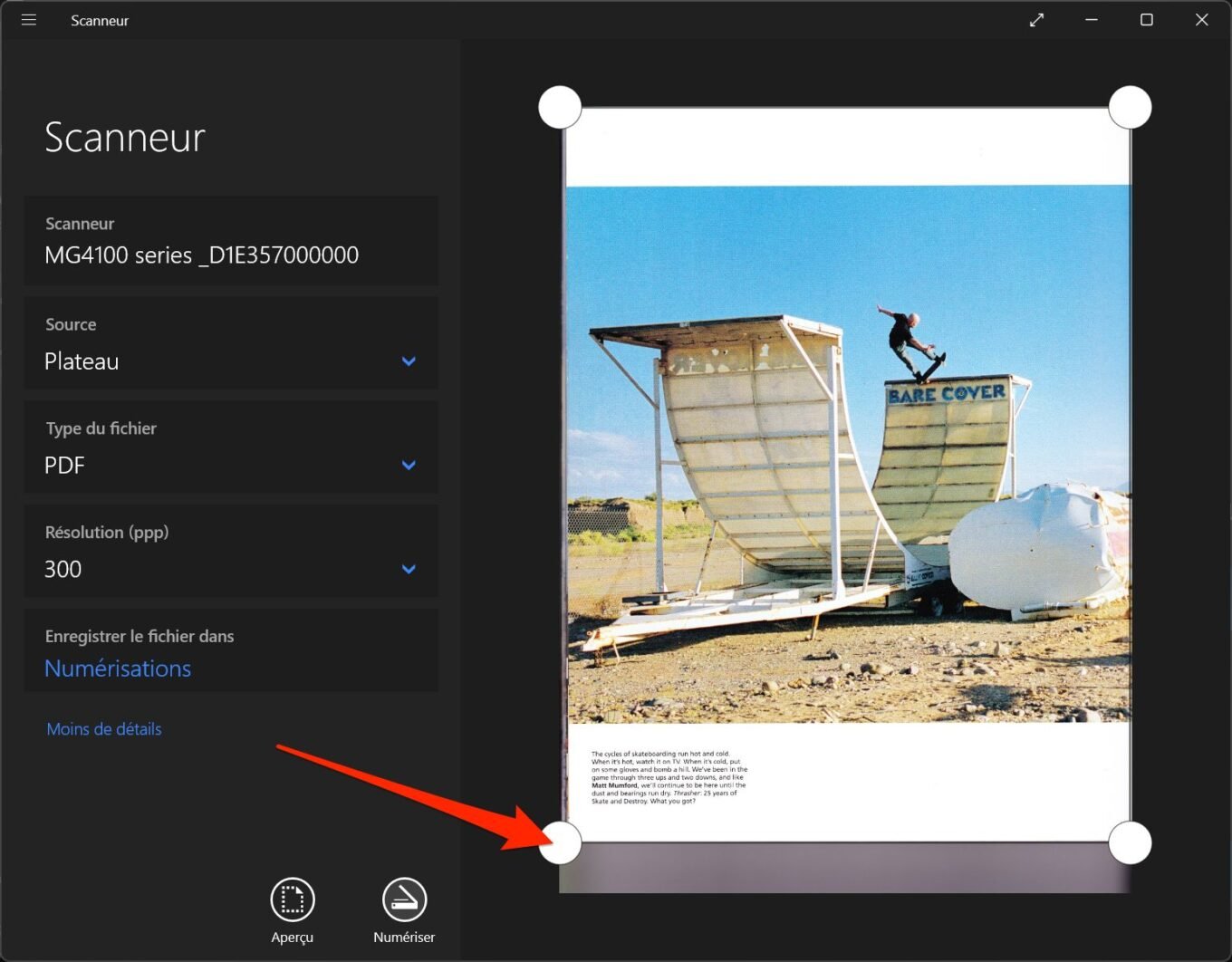
Tuy nhiên, nếu bạn muốn quét nhanh một trang A4, bạn có thể bỏ qua bước này và chuyển thẳng đến bước quét.
5. Quét tài liệu của bạn
Để hoàn tất quá trình quét tài liệu, hãy nhấp vào nút Quét. Sau đó, máy quét của bạn sẽ thực hiện một lần quét mới trước khi lưu vĩnh viễn ở định dạng đã chọn trước đó.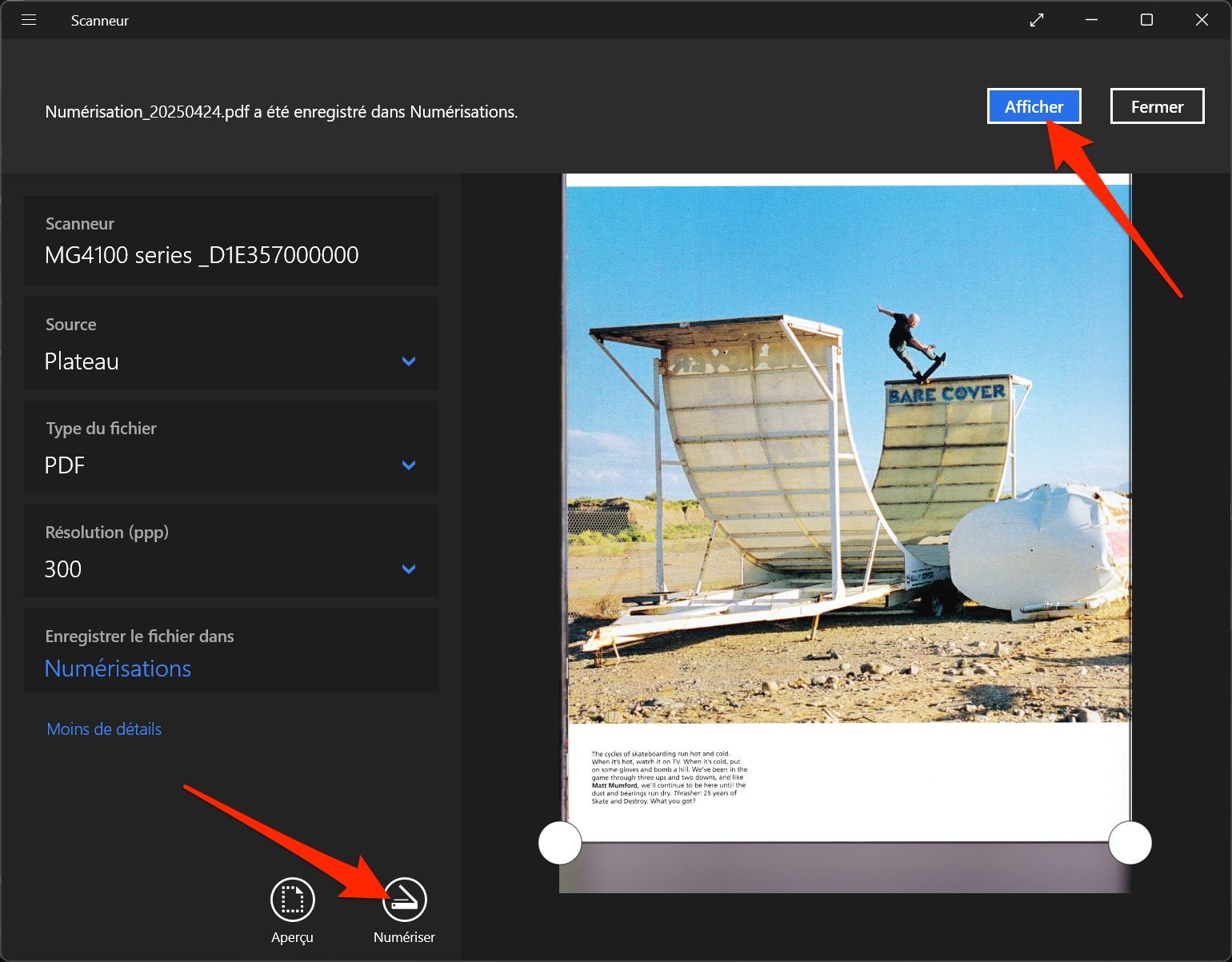
© 01net.com
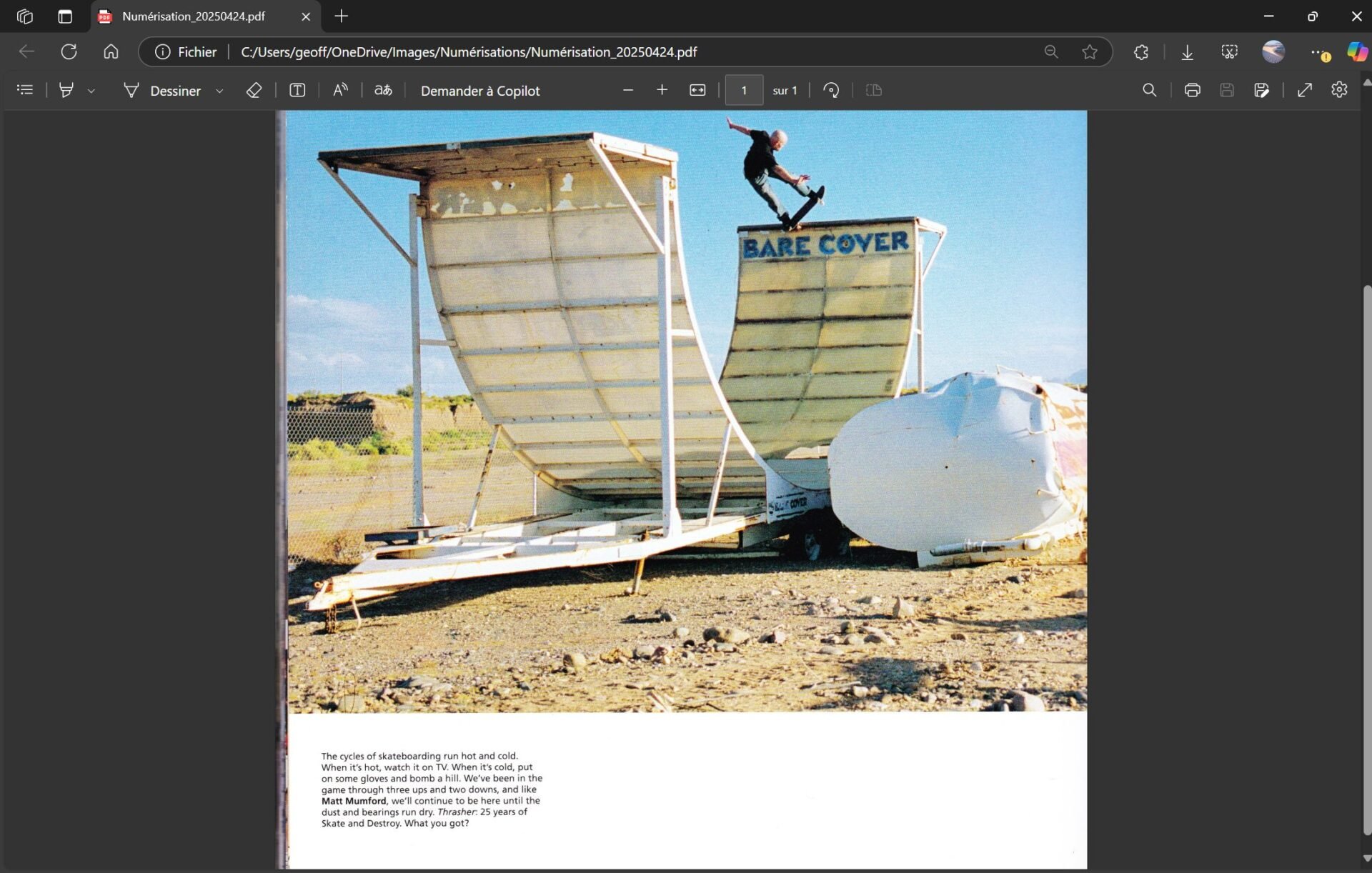
© 01net.com
Bạn cũng có thể nhấp trực tiếp vào nút Xem ở góc trên bên phải của cửa sổ để mở cửa sổ.
