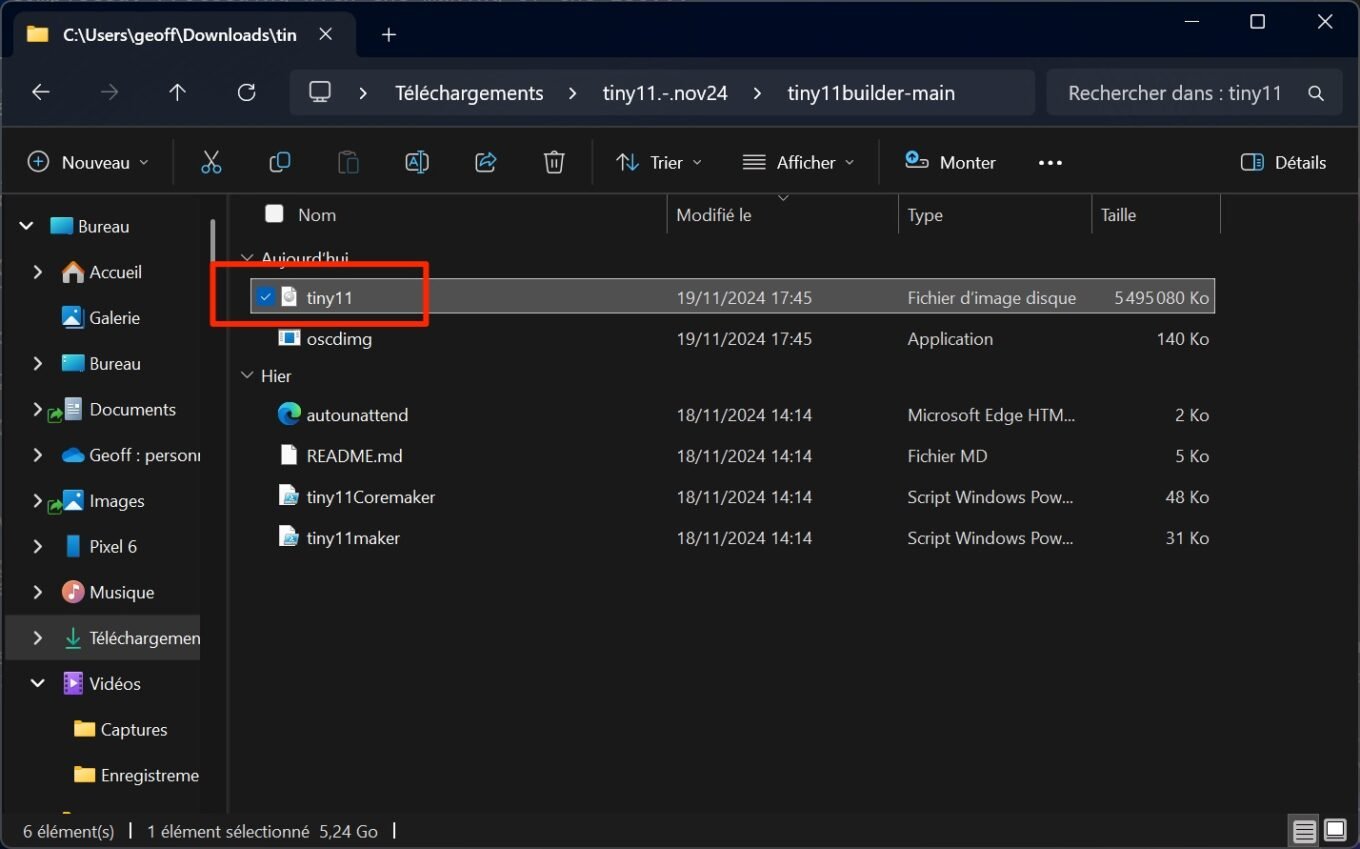Nếu bạn đã quen cài đặt Windows 11 bằng ISO chính thức của Microsoft, bạn sẽ nhận thấy rằng một số ứng dụng không cần thiết đã được cài đặt theo mặc định trên PC của bạn. Và thật không may, Microsoft không cung cấp giải pháp nào khác ngoài việc gỡ cài đặt chúng khỏi PC của bạn nếu bạn muốn loại bỏ chúng.
Bên cạnh quá trình tốn thời gian, thao tác này có thể khá khó chịu nếu bạn là người thường xuyên cài đặt lại phiên bản mới của hệ điều hành Microsoft trên PC. Tuy nhiên, có một tập lệnh nhỏ rất tiện dụng, khi sử dụng có thể tạo ra phiên bản Windows 11 loại bỏ các ứng dụng không cần thiết. Tiny11, đó là tên của tập lệnh này (có thể tải xuống tại đây https://github.com/ntdevlabs/tiny11builder/releases), dựa trực tiếp vào ảnh đĩa cài đặt Windows 11 ở định dạng ISO mà bạn đã tải xuống trước đó từ trang web của Microsoft.
Tổng cộng, hơn hai mươi ứng dụng thường được cài đặt gốc đã bị xóa khỏi ảnh cài đặt nhẹ này. Bạn sẽ loại bỏ được nhiều thứ, trong đó có Clipchamp, Weather, Xbox, Maps, Connected Mobile, Internet Explorer, Edge và One Drive.
Sau khi tạo xong ảnh cài đặt Windows 11 nhẹ này, bạn chỉ cần tạo khóa cài đặt USB có thể khởi động để cài đặt lại Windows 11 đúng cách trên PC của mình. Sau đây là cách thực hiện.
Tập lệnh này được thực thi trong PowerShell. Do đó, trước tiên bạn cần mở PowerShell ở chế độ quản trị viên. Để thực hiện việc này, hãy nhấp chuột phải vào menu bắt đầu và chọn Terminal (Administrator).
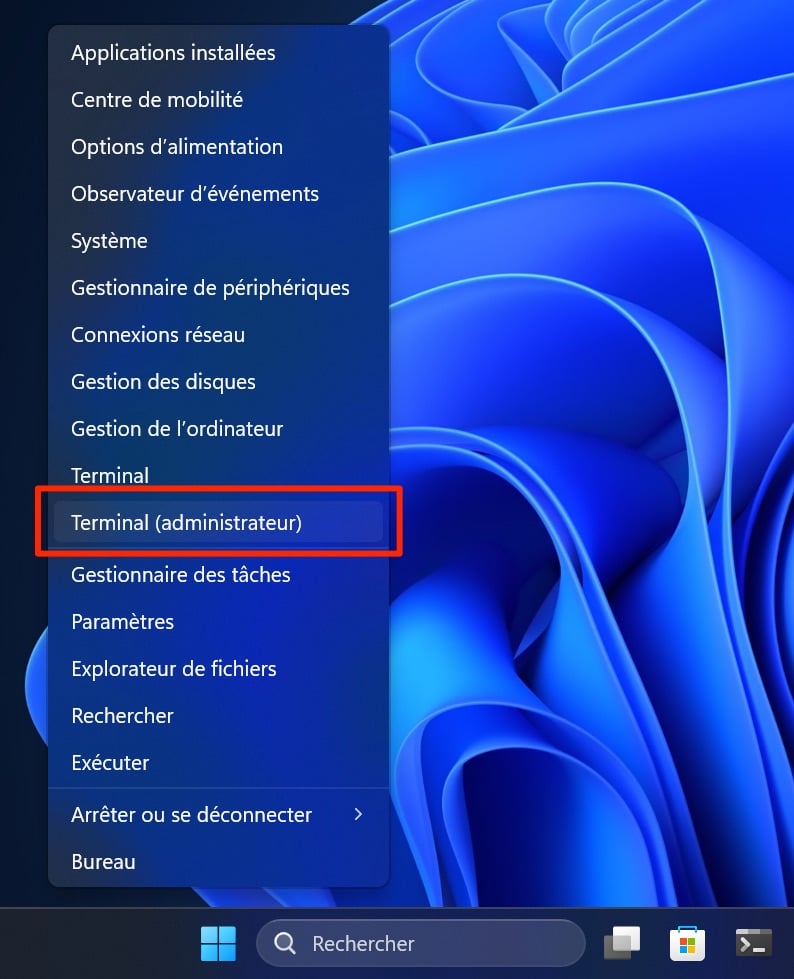 © 01net.com Theo mặc định, Windows có thể mở cửa sổ Dấu nhắc lệnh. Để truy cập PowerShell, hãy nhấp vào menu thả xuống trên thanh menu bên cạnh nút + và chọn PowerShell. Bạn cũng có thể sử dụng trực tiếp phím tắt Ctrl + Shift + &.
© 01net.com Theo mặc định, Windows có thể mở cửa sổ Dấu nhắc lệnh. Để truy cập PowerShell, hãy nhấp vào menu thả xuống trên thanh menu bên cạnh nút + và chọn PowerShell. Bạn cũng có thể sử dụng trực tiếp phím tắt Ctrl + Shift + &.
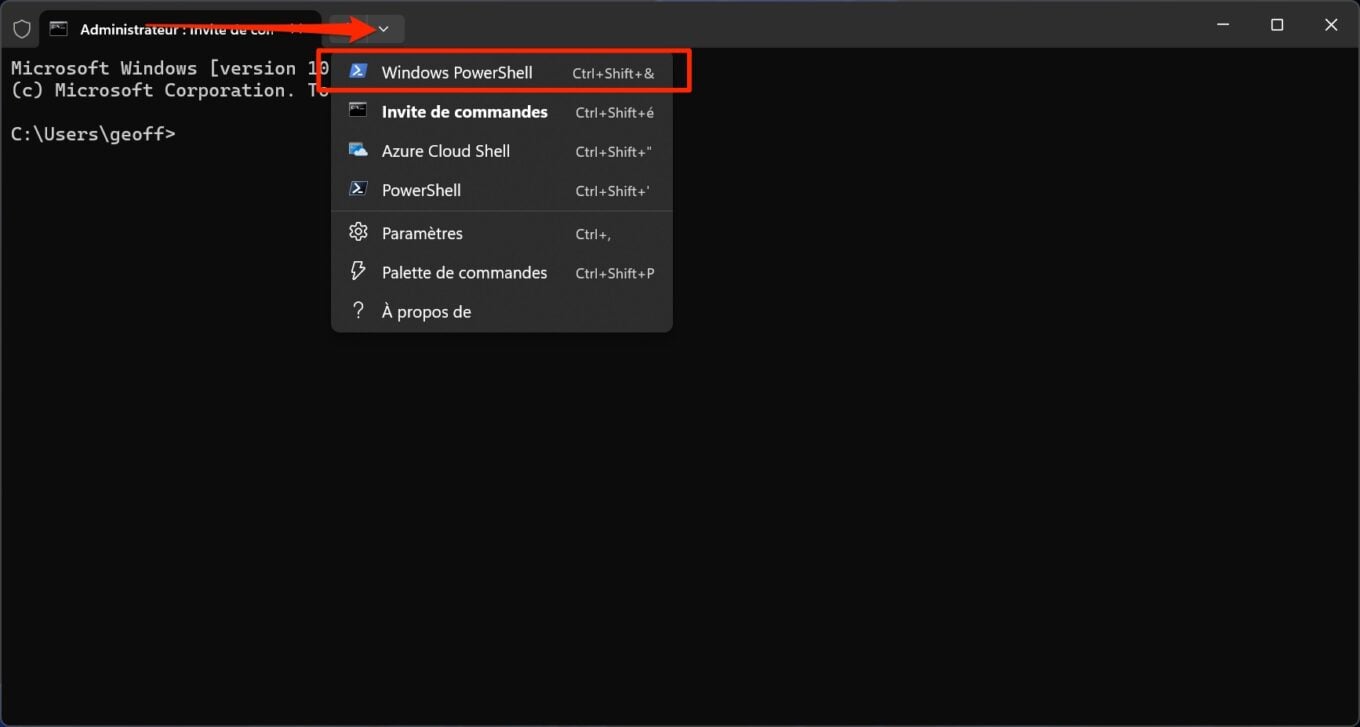 © 01net.com
© 01net.com 2. Cho phép tập lệnh PowerShell Để thực hiện được điều này, trước tiên bạn phải cho phép thực thi tập lệnh trong PowerShell. Để thực hiện việc này, hãy nhập lệnh
Bây giờ hãy mở cửa sổ File Explorer và điều hướng đến thư mục lưu trữ ảnh đĩa cài đặt Windows 11 ở định dạng ISO. Nhấp đúp vào tệp, sau đó trong cửa sổ bật lên xuất hiện, chọn Mở để gắn ảnh đĩa dưới dạng ổ đĩa DVD. Hãy nhớ chữ cái tương ứng với ổ đĩa ảnh Windows 11 (trong trường hợp này là D).
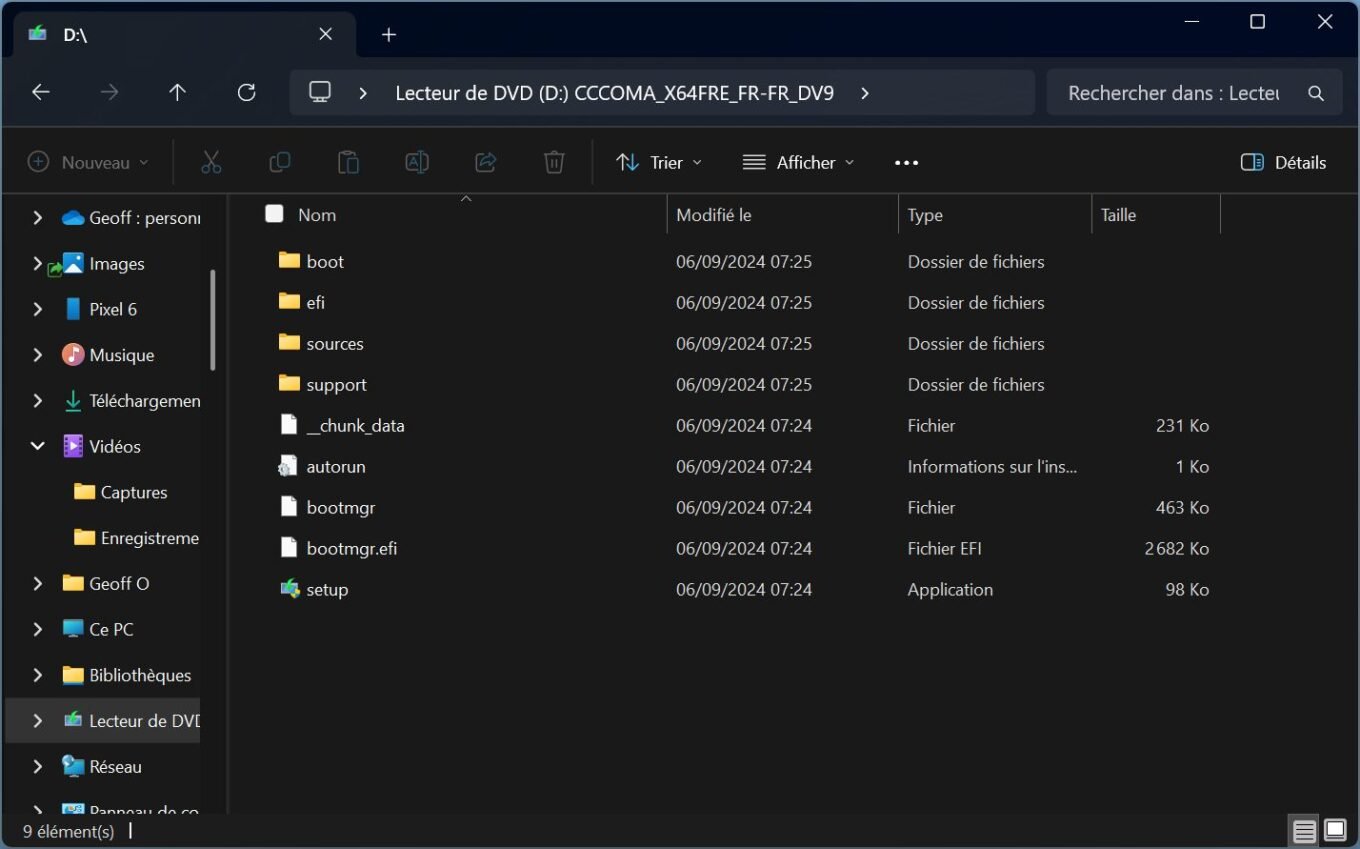 © 01net.com
© 01net.com
Bây giờ hãy mở thư mục mà trước đó bạn đã tải Tiny11 xuống và giải nén tệp lưu trữ. Sau đó vào thư mục Tiny11, rồi vào thư mục con tiny11builder. Sau đó nhấp chuột phải vào tệp tiny11maker và chọn Chạy với PowerShell.
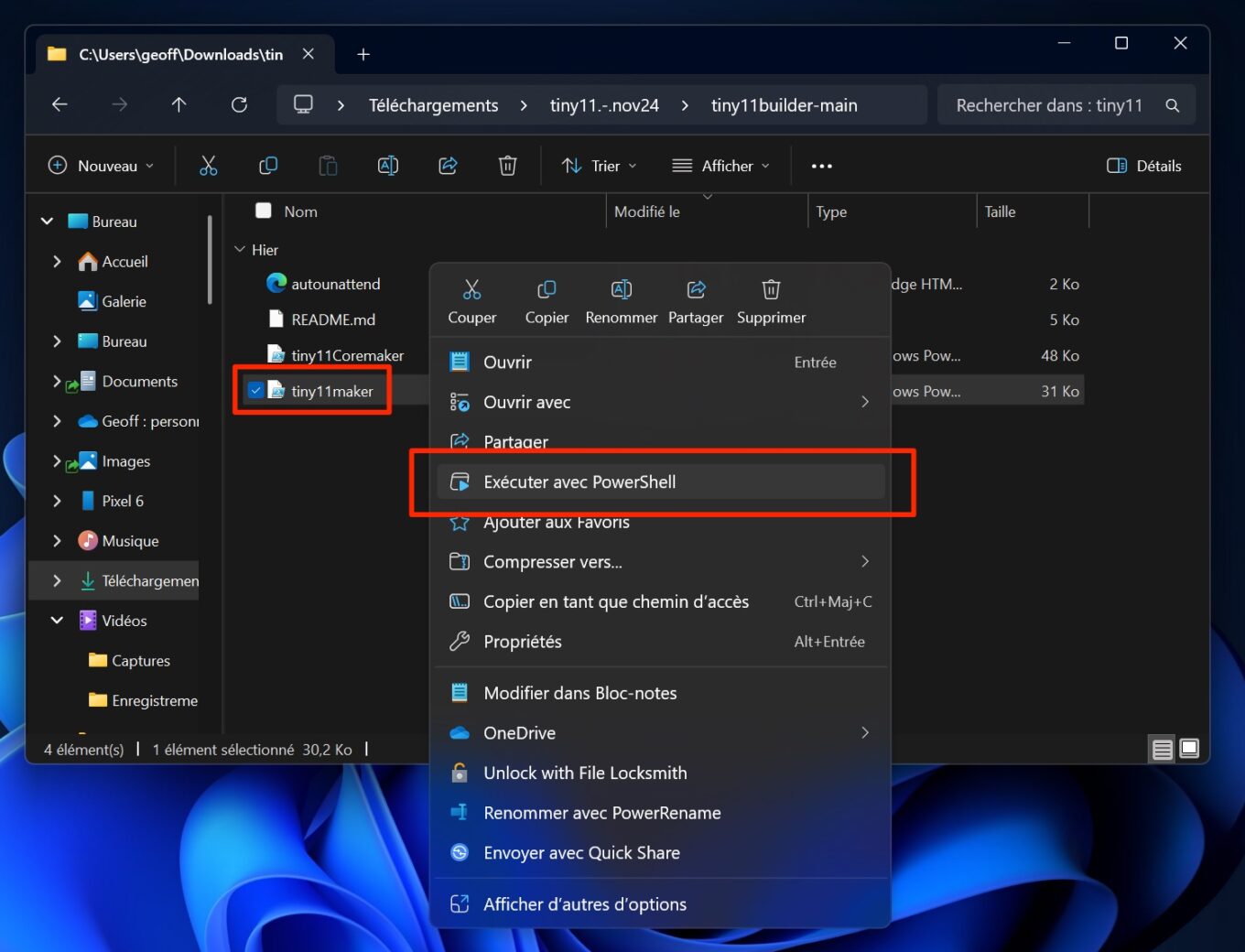 © 01net.com Trong cửa sổ cảnh báo bảo mật bật lên xuất hiện, hãy nhấp vào Mở. Bây giờ, cửa sổ tạo ảnh Tiny11 sẽ mở ra trong PowerShell và thông báo "Vui lòng nhập ký tự ổ đĩa cho ảnh Windows 11". Sau đó, nhập ký tự ổ đĩa tương ứng với ảnh đĩa Windows 11 đã gắn (D, trong trường hợp của chúng tôi) và nhấn phím Enter trên bàn phím để xác thực.
© 01net.com Trong cửa sổ cảnh báo bảo mật bật lên xuất hiện, hãy nhấp vào Mở. Bây giờ, cửa sổ tạo ảnh Tiny11 sẽ mở ra trong PowerShell và thông báo "Vui lòng nhập ký tự ổ đĩa cho ảnh Windows 11". Sau đó, nhập ký tự ổ đĩa tương ứng với ảnh đĩa Windows 11 đã gắn (D, trong trường hợp của chúng tôi) và nhấn phím Enter trên bàn phím để xác thực.
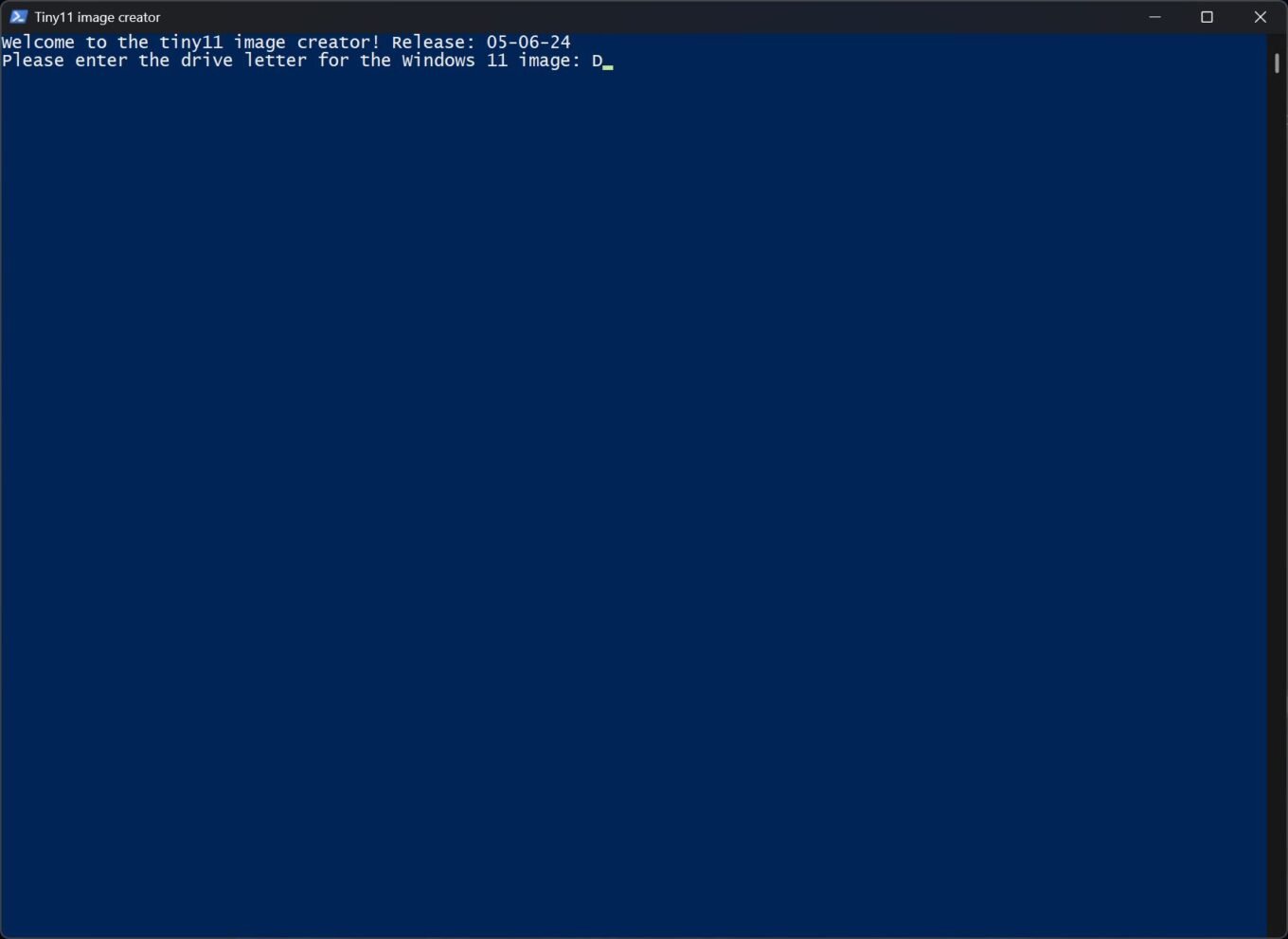 © 01net.com
© 01net.com
Bây giờ, bạn phải chọn phiên bản Windows 11 Lite mà bạn muốn tạo. Tiny Image Creator thường hiển thị danh sách đầy đủ các phiên bản Windows 11 mà bạn có thể sử dụng bằng cách đánh số chúng (dòng ImageIndex).
Ở cuối cửa sổ, trên dòng Vui lòng nhập chỉ mục hình ảnh, nhập số ImageIndex tương ứng với phiên bản Windows mà bạn muốn làm sáng và nhấn Enter để xác thực.
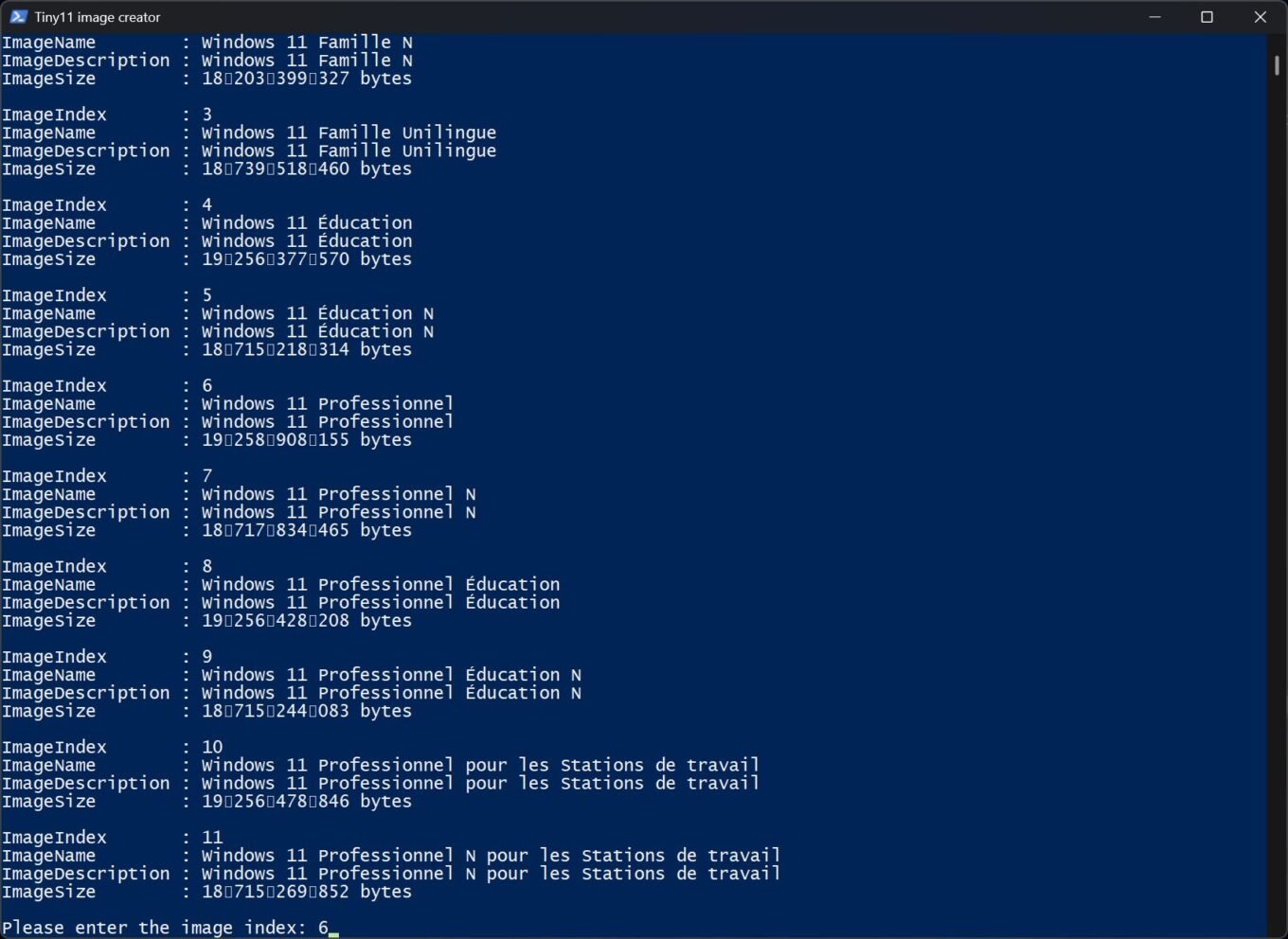 © 01net.com Sau đó, đợi vài phút trong khi Tiny11 image creator tạo ảnh đĩa ở định dạng ISO của phiên bản Windows 11 nhẹ của bạn. Quá trình kết thúc khi thông báo "Xong. Quá trình tạo đã hoàn tất" được hiển thị.
© 01net.com Sau đó, đợi vài phút trong khi Tiny11 image creator tạo ảnh đĩa ở định dạng ISO của phiên bản Windows 11 nhẹ của bạn. Quá trình kết thúc khi thông báo "Xong. Quá trình tạo đã hoàn tất" được hiển thị.
Ảnh đĩa Windows 11 nhẹ của bạn sẽ tự động được lưu dưới dạng tiny11.iso trong thư mục tiny11builder. Bây giờ, tất cả những gì bạn phải làm là tạo ổ USB có thể khởi động bằng cách sử dụng ảnh đĩa này để cài đặt phiên bản Windows 11 nhẹ trên PC của bạn.
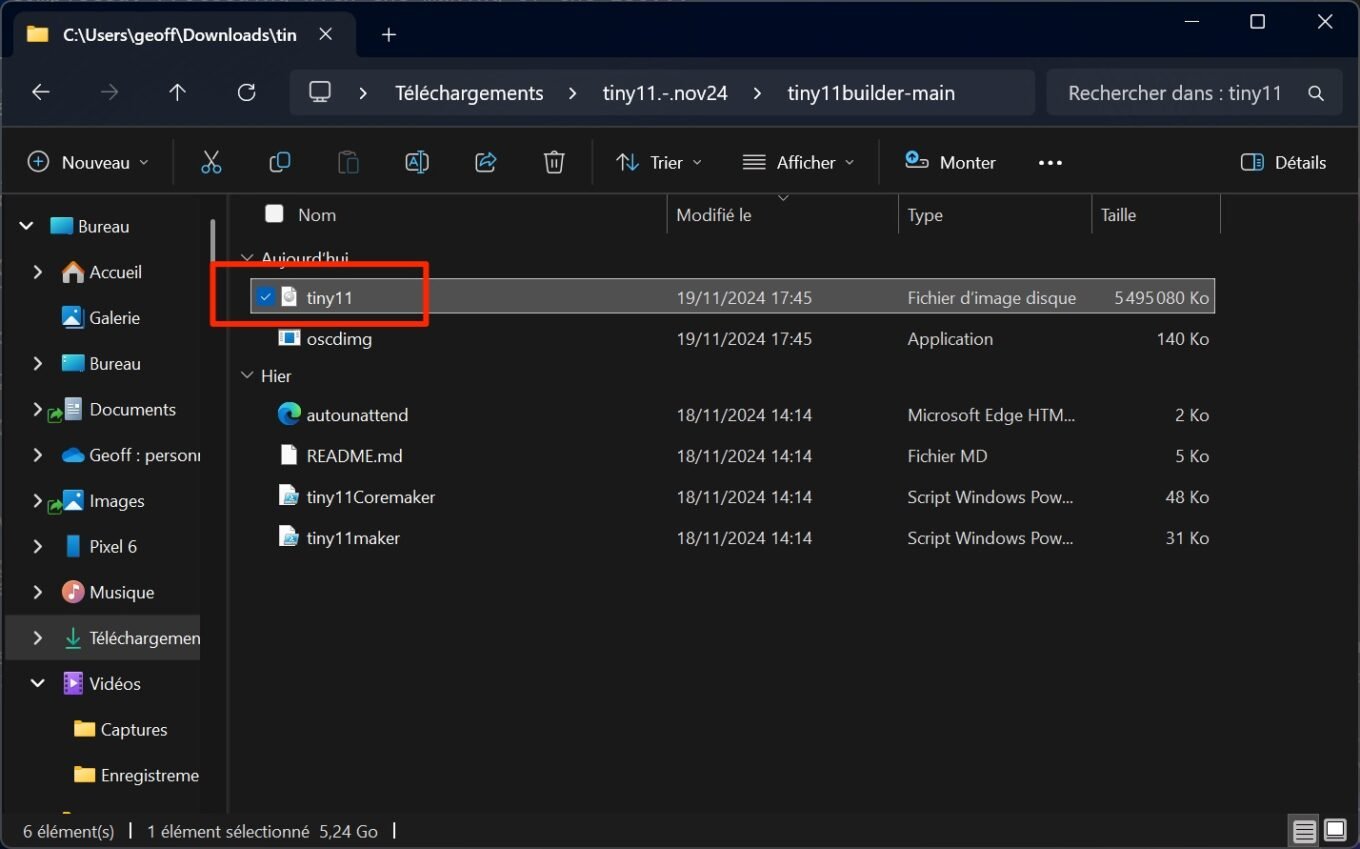 © 01net.com
© 01net.com
Bên cạnh quá trình tốn thời gian, thao tác này có thể khá khó chịu nếu bạn là người thường xuyên cài đặt lại phiên bản mới của hệ điều hành Microsoft trên PC. Tuy nhiên, có một tập lệnh nhỏ rất tiện dụng, khi sử dụng có thể tạo ra phiên bản Windows 11 loại bỏ các ứng dụng không cần thiết. Tiny11, đó là tên của tập lệnh này (có thể tải xuống tại đây https://github.com/ntdevlabs/tiny11builder/releases), dựa trực tiếp vào ảnh đĩa cài đặt Windows 11 ở định dạng ISO mà bạn đã tải xuống trước đó từ trang web của Microsoft.
Tổng cộng, hơn hai mươi ứng dụng thường được cài đặt gốc đã bị xóa khỏi ảnh cài đặt nhẹ này. Bạn sẽ loại bỏ được nhiều thứ, trong đó có Clipchamp, Weather, Xbox, Maps, Connected Mobile, Internet Explorer, Edge và One Drive.
Sau khi tạo xong ảnh cài đặt Windows 11 nhẹ này, bạn chỉ cần tạo khóa cài đặt USB có thể khởi động để cài đặt lại Windows 11 đúng cách trên PC của mình. Sau đây là cách thực hiện.
1. Mở PowerShell ở Chế độ Quản trị viên
Tập lệnh này được thực thi trong PowerShell. Do đó, trước tiên bạn cần mở PowerShell ở chế độ quản trị viên. Để thực hiện việc này, hãy nhấp chuột phải vào menu bắt đầu và chọn Terminal (Administrator).
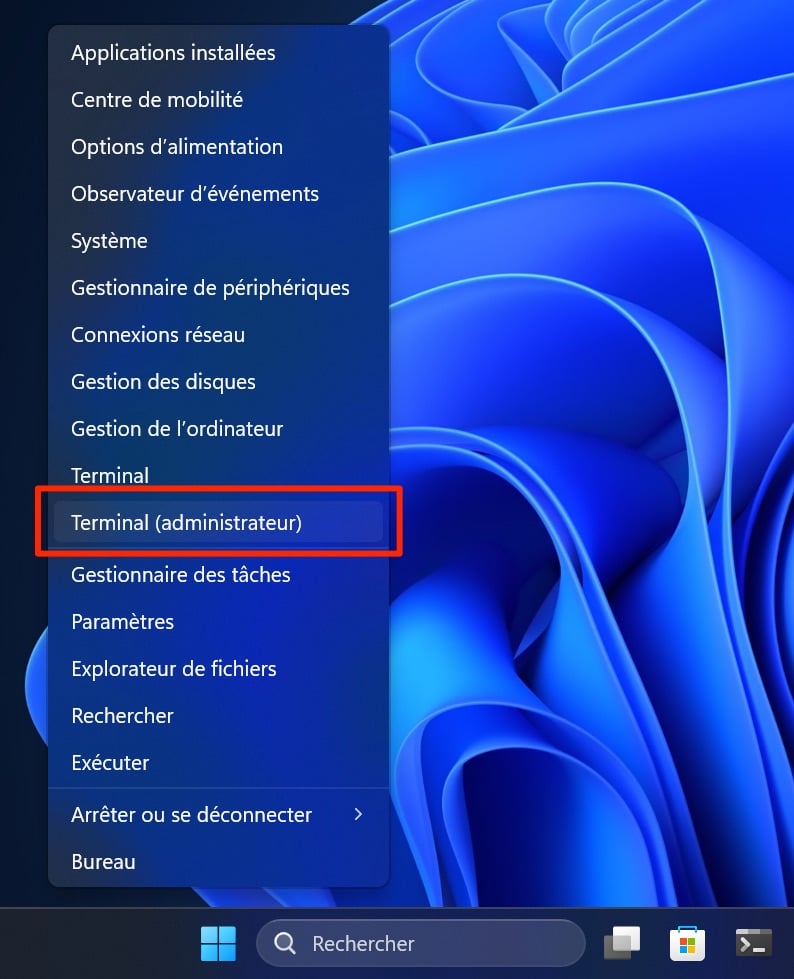
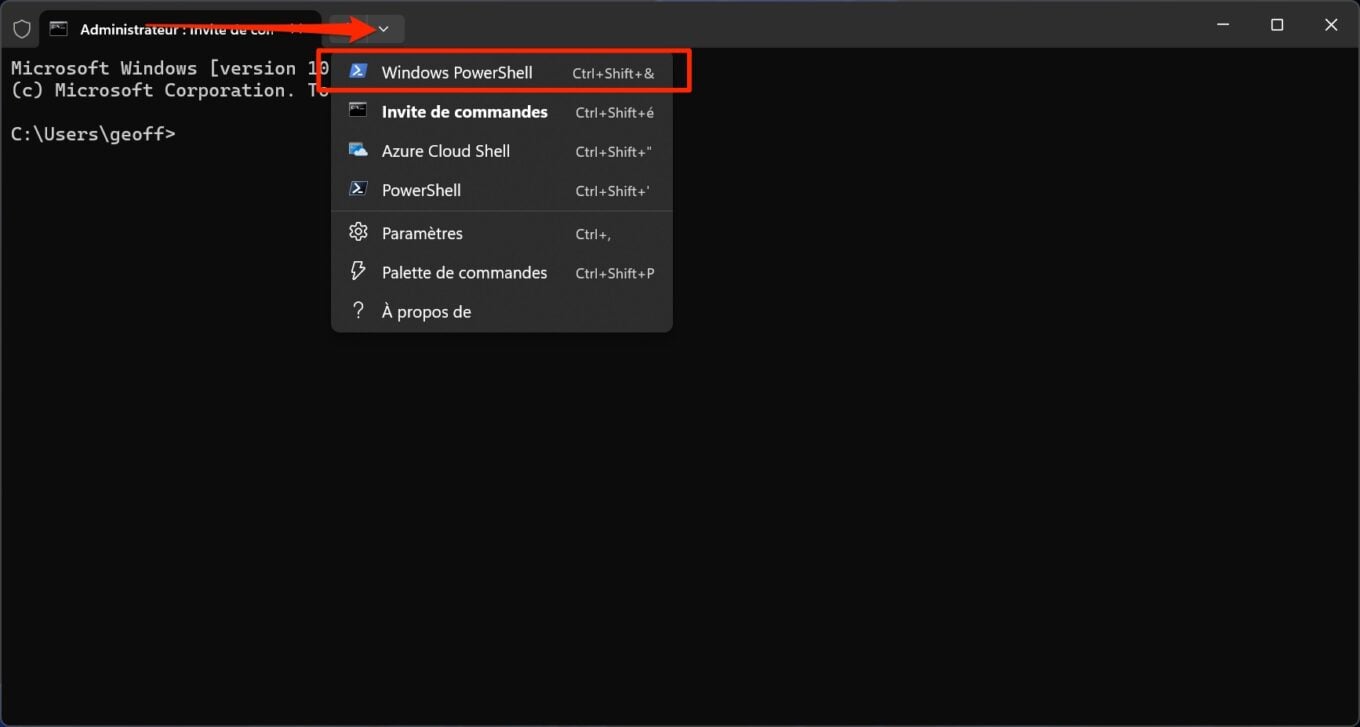
2. Cho phép tập lệnh PowerShell Để thực hiện được điều này, trước tiên bạn phải cho phép thực thi tập lệnh trong PowerShell. Để thực hiện việc này, hãy nhập lệnh Set-ExecutionPolicy unlimitedd và xác nhận bằng cách nhấn phím Enter trên bàn phím.
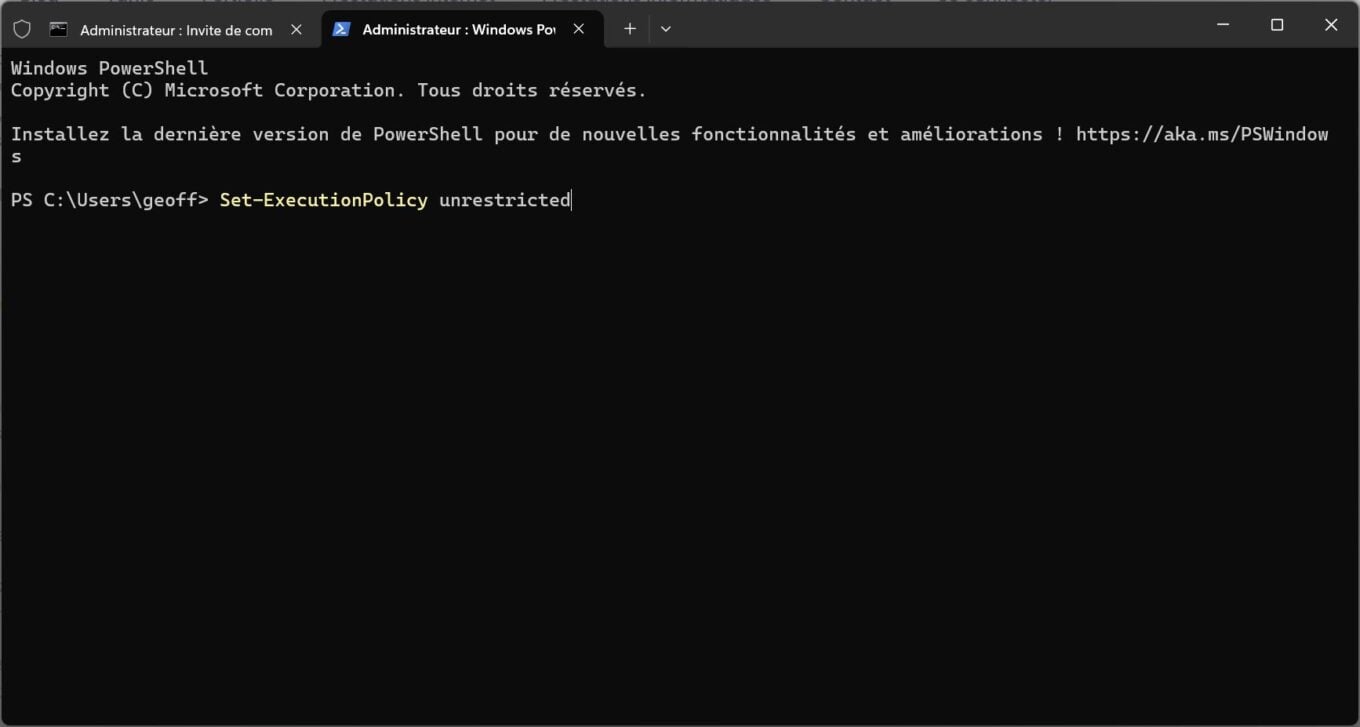 © 01net.com 3. Gắn ảnh đĩa Windows 11
© 01net.com 3. Gắn ảnh đĩa Windows 11
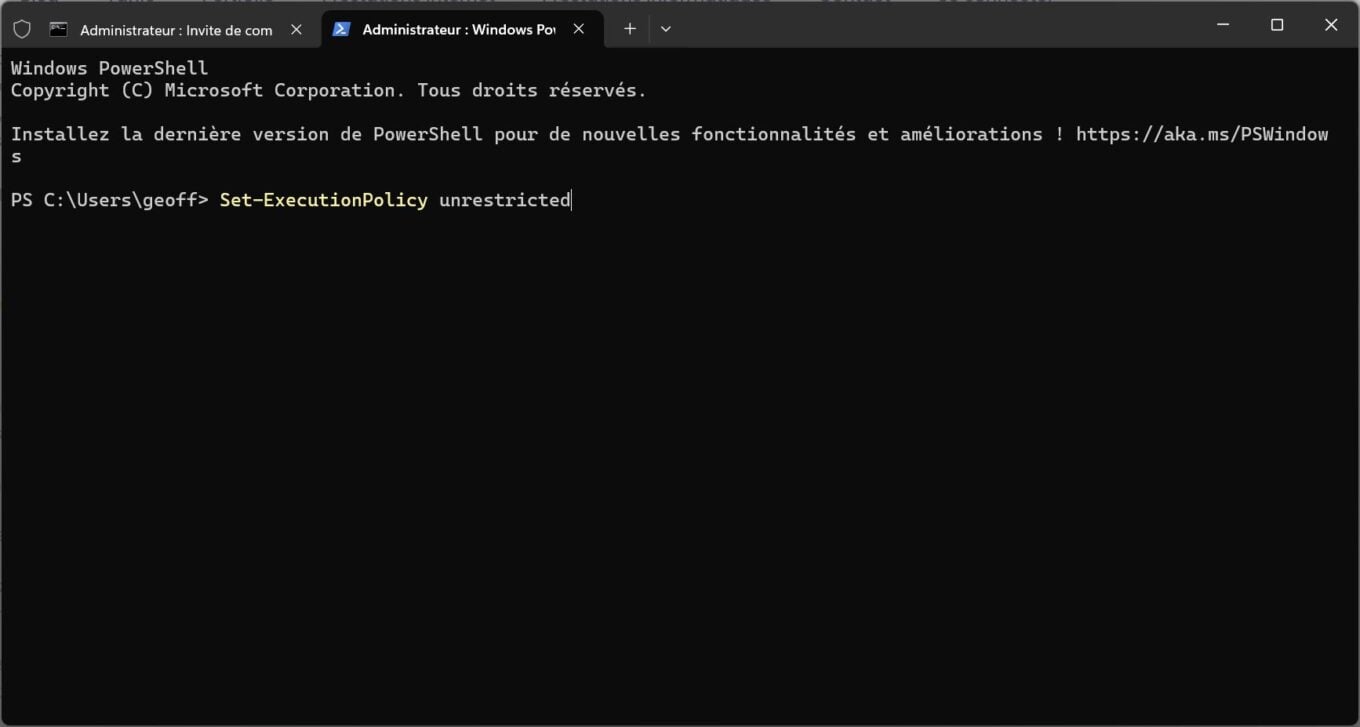
Bây giờ hãy mở cửa sổ File Explorer và điều hướng đến thư mục lưu trữ ảnh đĩa cài đặt Windows 11 ở định dạng ISO. Nhấp đúp vào tệp, sau đó trong cửa sổ bật lên xuất hiện, chọn Mở để gắn ảnh đĩa dưới dạng ổ đĩa DVD. Hãy nhớ chữ cái tương ứng với ổ đĩa ảnh Windows 11 (trong trường hợp này là D).
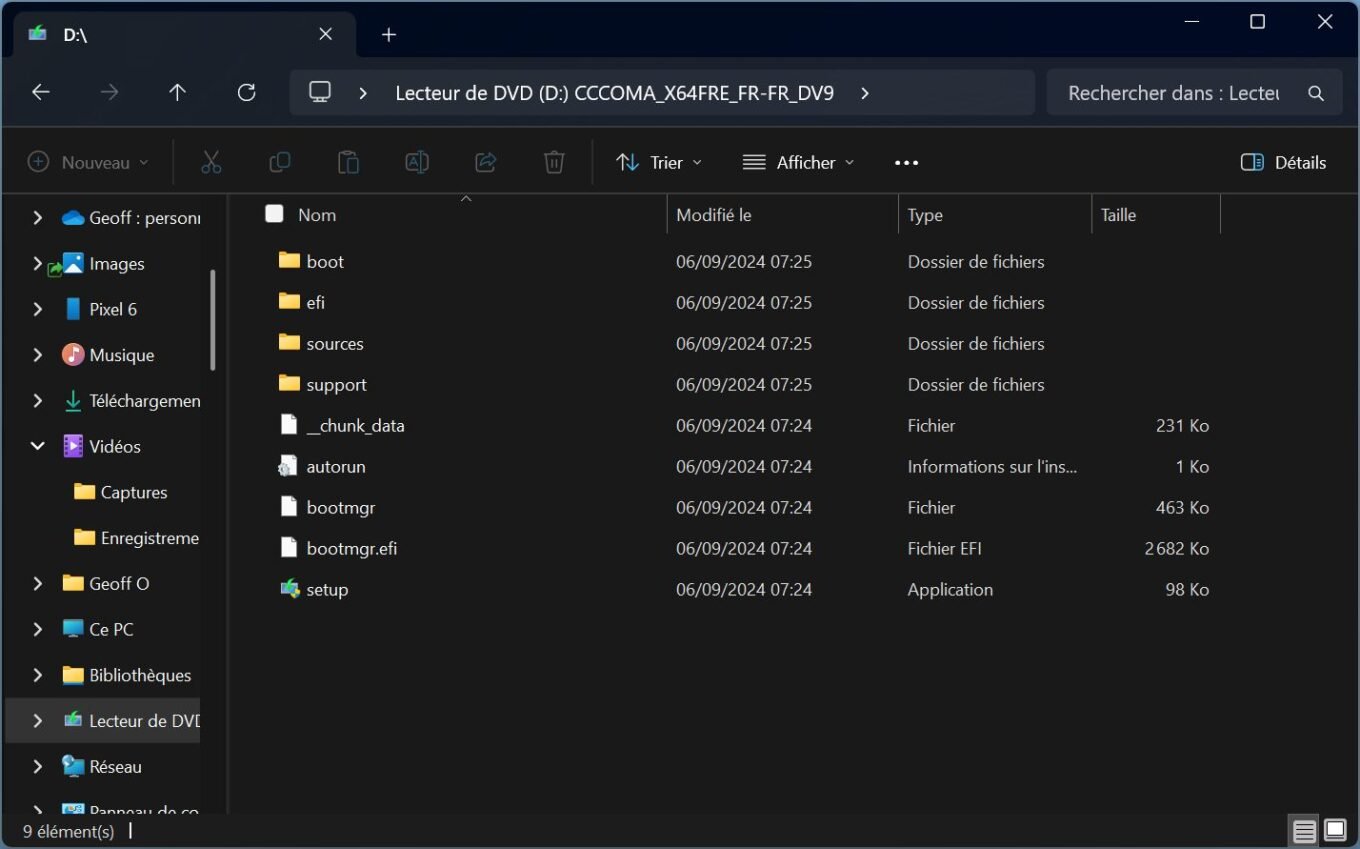
4. Chạy tập lệnh Tiny11
Bây giờ hãy mở thư mục mà trước đó bạn đã tải Tiny11 xuống và giải nén tệp lưu trữ. Sau đó vào thư mục Tiny11, rồi vào thư mục con tiny11builder. Sau đó nhấp chuột phải vào tệp tiny11maker và chọn Chạy với PowerShell.
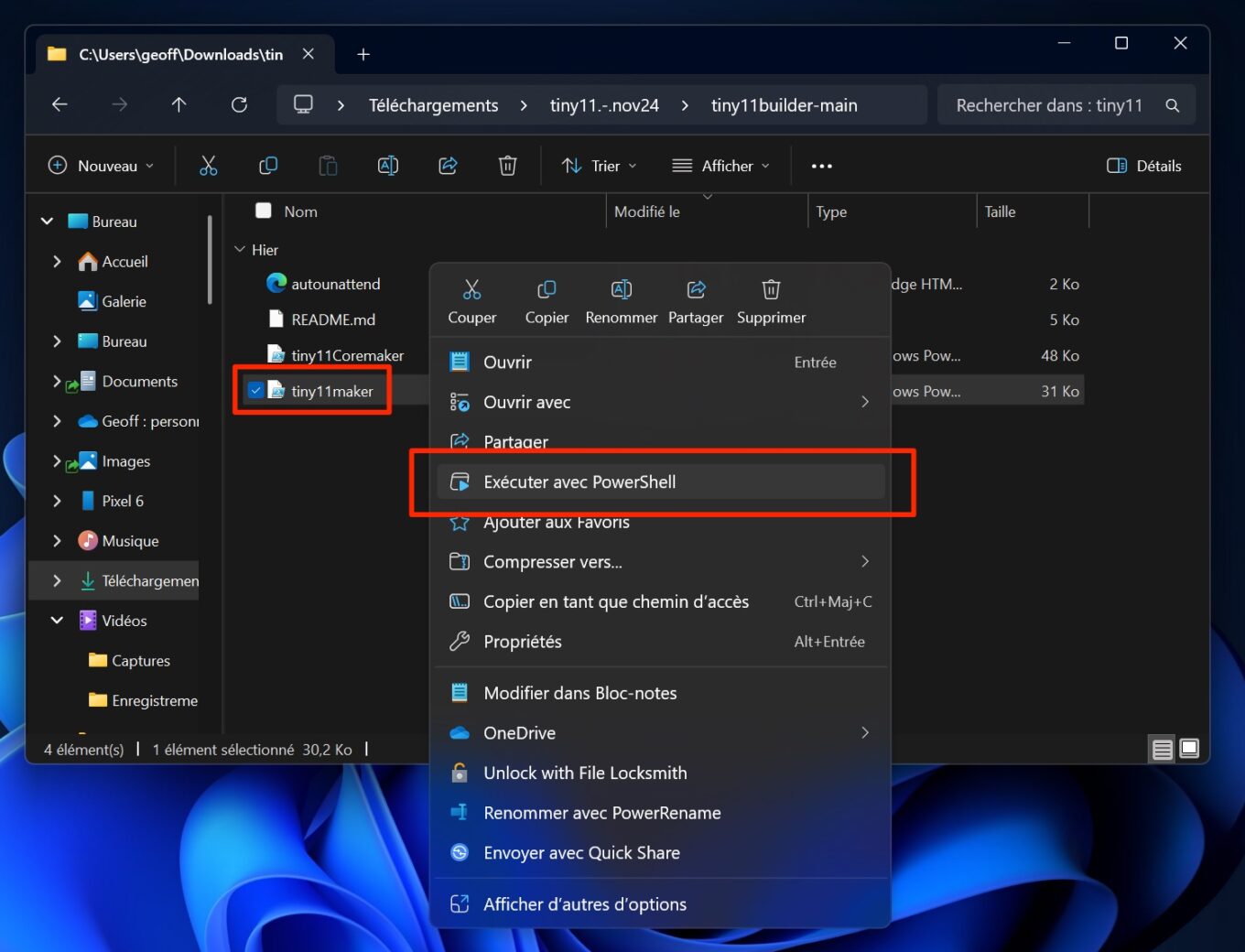
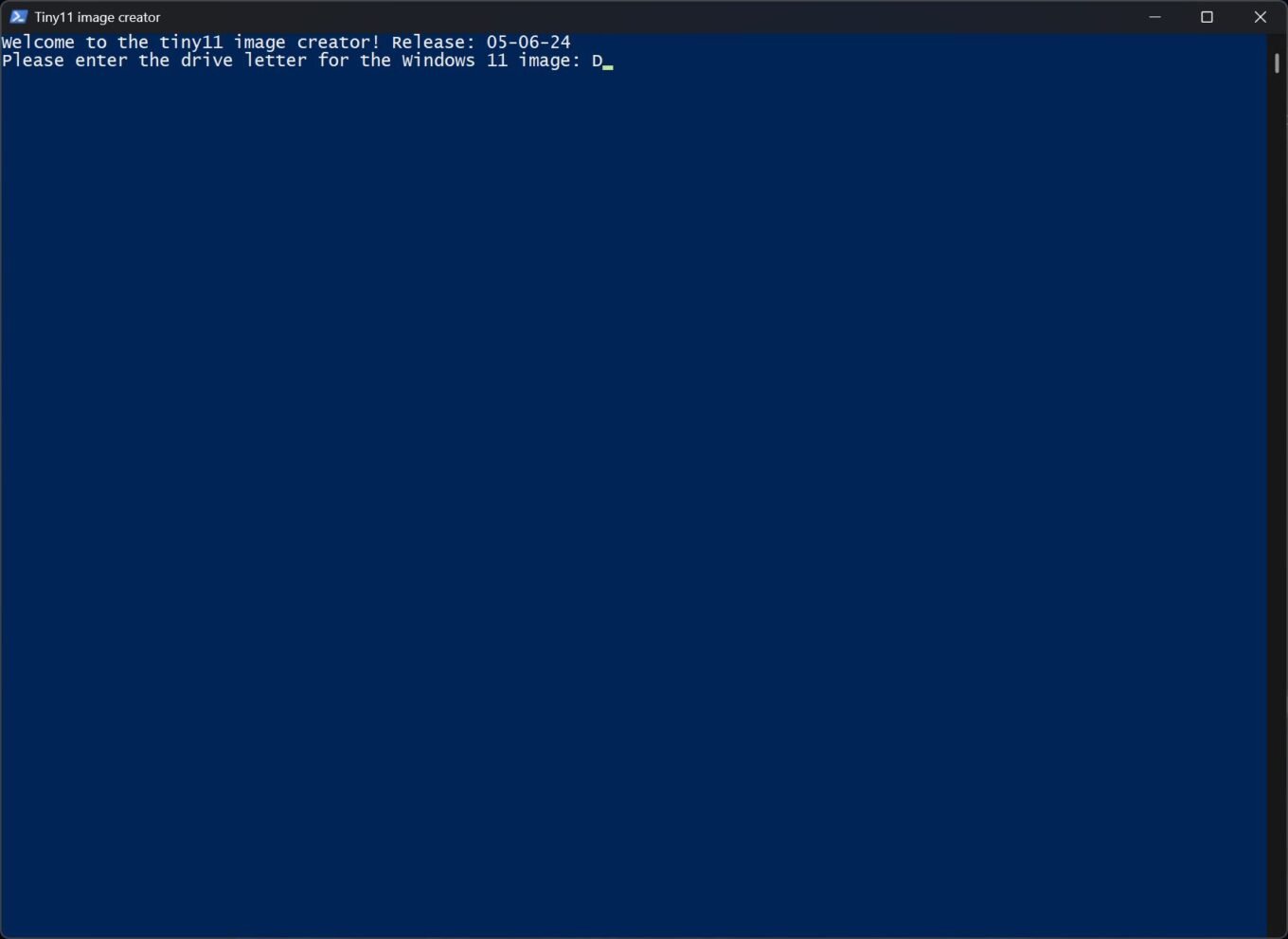
5. Chọn phiên bản Windows 11 của bạn
Bây giờ, bạn phải chọn phiên bản Windows 11 Lite mà bạn muốn tạo. Tiny Image Creator thường hiển thị danh sách đầy đủ các phiên bản Windows 11 mà bạn có thể sử dụng bằng cách đánh số chúng (dòng ImageIndex).
Ở cuối cửa sổ, trên dòng Vui lòng nhập chỉ mục hình ảnh, nhập số ImageIndex tương ứng với phiên bản Windows mà bạn muốn làm sáng và nhấn Enter để xác thực.
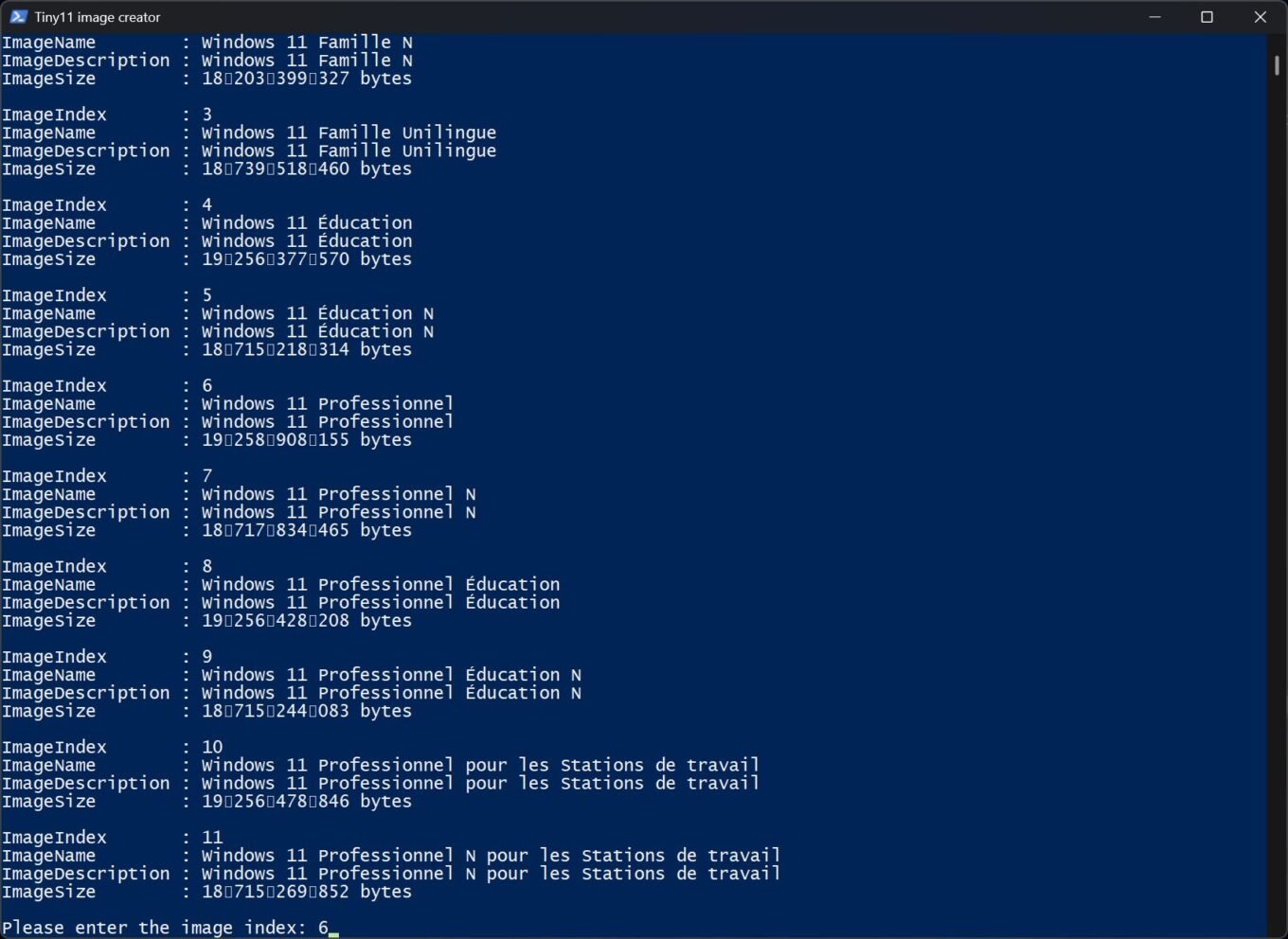
Ảnh đĩa Windows 11 nhẹ của bạn sẽ tự động được lưu dưới dạng tiny11.iso trong thư mục tiny11builder. Bây giờ, tất cả những gì bạn phải làm là tạo ổ USB có thể khởi động bằng cách sử dụng ảnh đĩa này để cài đặt phiên bản Windows 11 nhẹ trên PC của bạn.