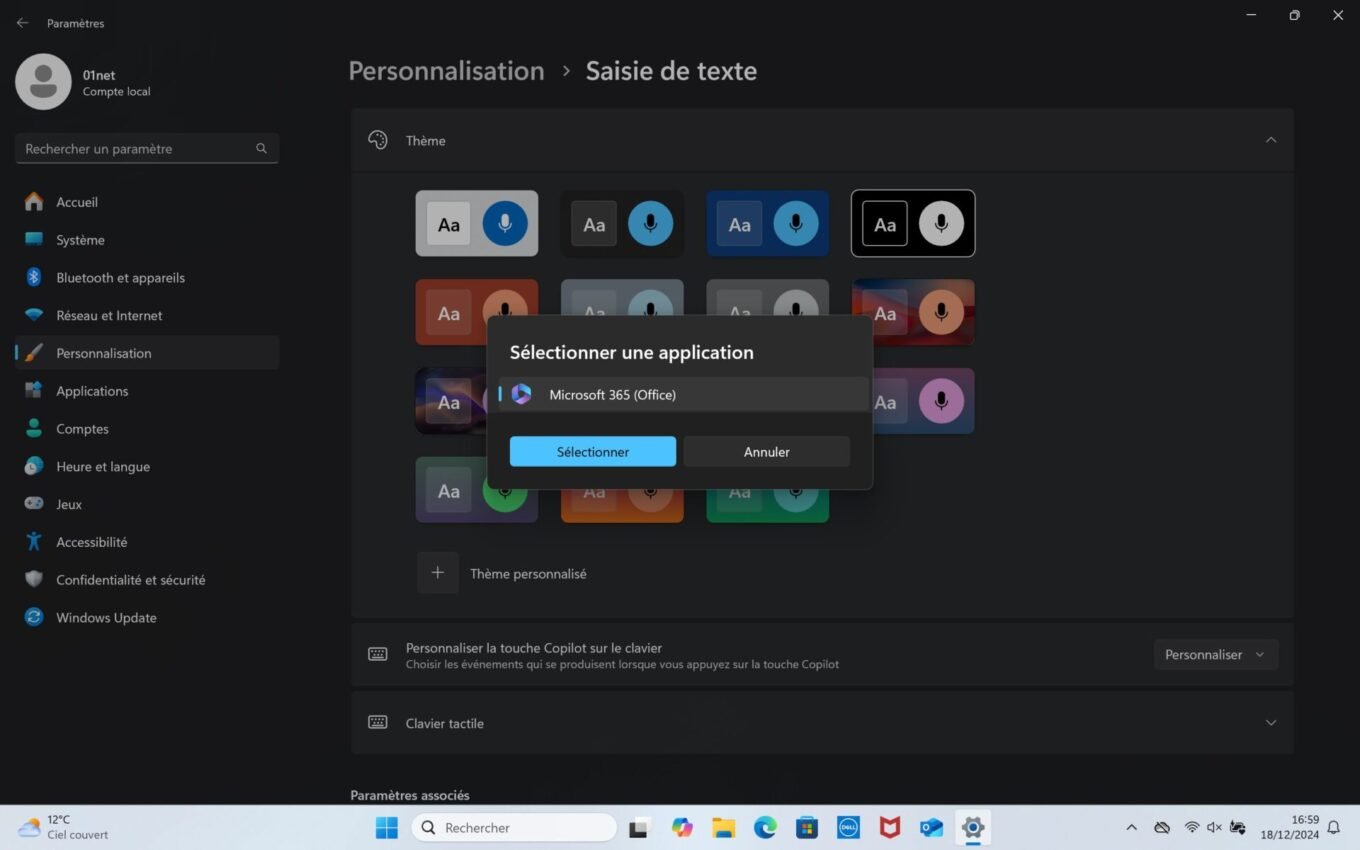Nếu gần đây bạn mới mua một chiếc PC có nhãn Copilot+, bạn có thể nhận thấy một phím mới trên bàn phím của máy. Vài tháng trước, Microsoft đã quyết định tạo ra một phím mới hoàn toàn dành riêng cho Copilot, trên bàn phím của PC Copilot+, có cấu hình được thiết kế riêng cho trí tuệ nhân tạo.
Phím bàn phím mới này không chỉ chiếm không gian trên bàn phím mà sự quan tâm đến nó hiện vẫn còn rất hạn chế. Microsoft đã nhiều lần thay đổi cách thức hoạt động của trợ lý thông minh, chuyển nó từ ứng dụng gốc tích hợp vào Windows sang Ứng dụng web đơn giản, trước khi cuối cùng quay lại gần đây để tích hợp tốt hơn.
Trong mọi trường hợp, sự liên quan của một khóa như vậy, hoàn toàn dành riêng cho một chức năng mà một số người dùng không sử dụng, là rất khó để biện minh. Cuối cùng Microsoft đã hiểu được điều này và đã thông báo cách đây vài tuần rằng có thể gán một chức năng khác cho nút Copilot trên những máy tính có nút này. Sau đây là mọi thứ bạn cần biết để ánh xạ lại và khiến nó thực sự hữu ích trở lại.
Bắt đầu bằng cách mở Cài đặt của Windows 11. Để thực hiện việc này, hãy sử dụng trực tiếp phím tắt Windows + i.
Khi vào cài đặt hệ điều hành, hãy chọn Cá nhân hóa ở cột bên trái, sau đó nhập phần Nhập văn bản.
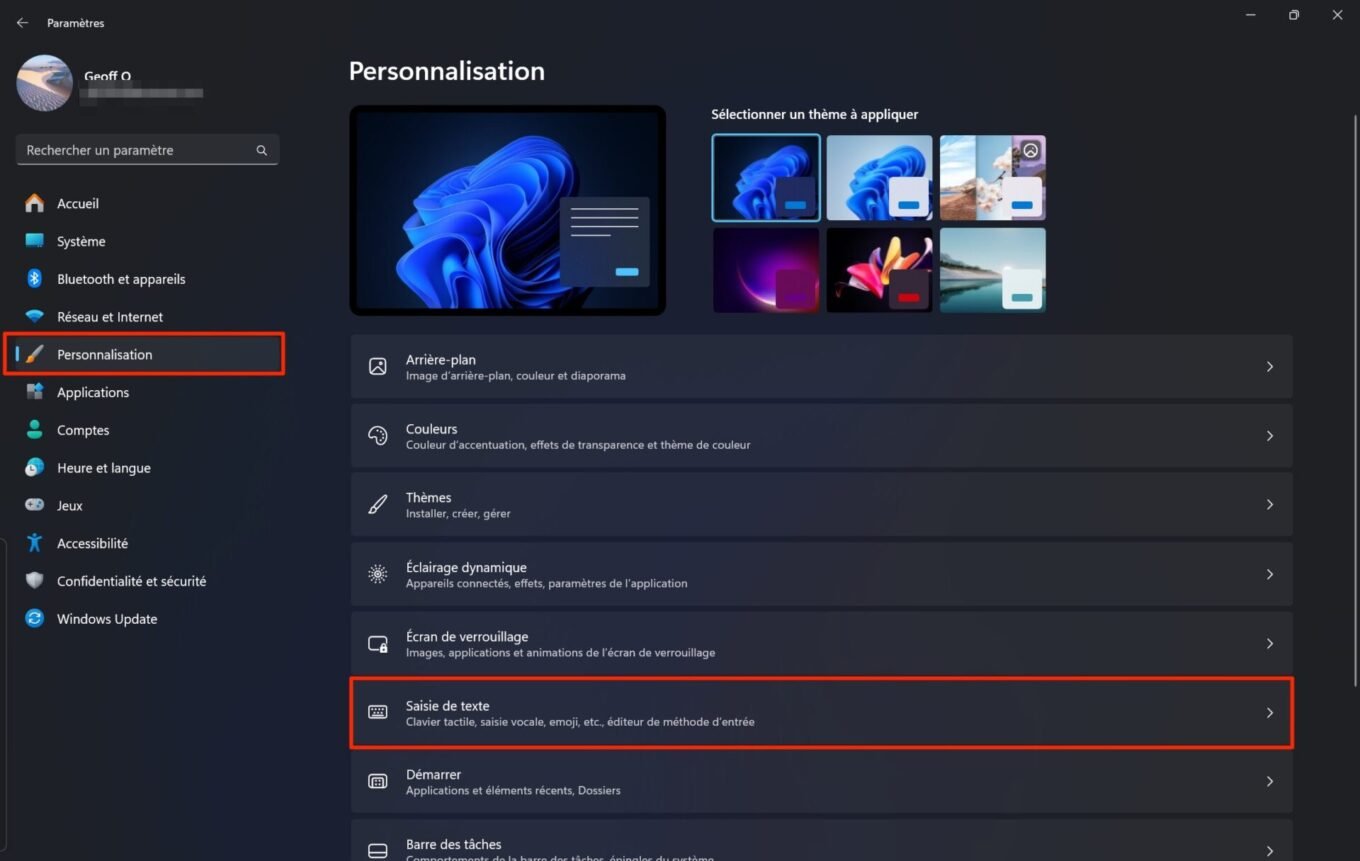 © 01net.com
© 01net.com
Tìm dòng Tùy chỉnh phím Copilot trên bàn phím và nhấp vào menu thả xuống có liên quan. Sau đó chọn Tùy chỉnh, sau đó trong cửa sổ bật lên xuất hiện trên màn hình, hãy chọn ứng dụng mà bạn muốn mở khi nhấn nút Copilot.
Cuối cùng, nhấp vào Chọn để xác nhận lựa chọn của bạn. Xin lưu ý rằng chỉ những ứng dụng được tải xuống từ Microsoft Store mới được cung cấp ở đây.
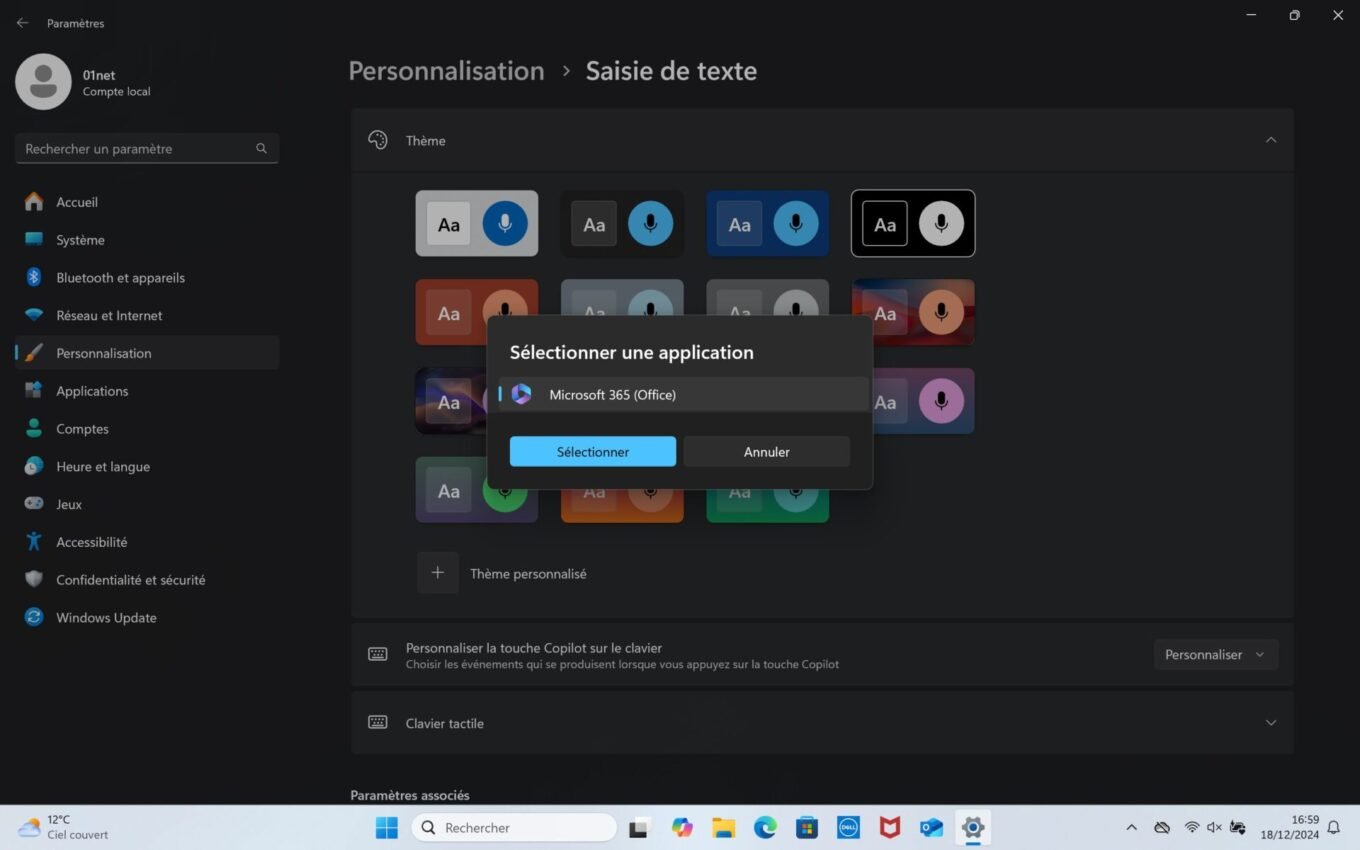 © 01net.com Chỉ có thể chỉ định lại khóa Copilot với các ứng dụng sử dụng gói định dạng MSIX đã ký.
© 01net.com Chỉ có thể chỉ định lại khóa Copilot với các ứng dụng sử dụng gói định dạng MSIX đã ký.
Phím bàn phím mới này không chỉ chiếm không gian trên bàn phím mà sự quan tâm đến nó hiện vẫn còn rất hạn chế. Microsoft đã nhiều lần thay đổi cách thức hoạt động của trợ lý thông minh, chuyển nó từ ứng dụng gốc tích hợp vào Windows sang Ứng dụng web đơn giản, trước khi cuối cùng quay lại gần đây để tích hợp tốt hơn.
Trong mọi trường hợp, sự liên quan của một khóa như vậy, hoàn toàn dành riêng cho một chức năng mà một số người dùng không sử dụng, là rất khó để biện minh. Cuối cùng Microsoft đã hiểu được điều này và đã thông báo cách đây vài tuần rằng có thể gán một chức năng khác cho nút Copilot trên những máy tính có nút này. Sau đây là mọi thứ bạn cần biết để ánh xạ lại và khiến nó thực sự hữu ích trở lại.
1. Vào Cài đặt
Bắt đầu bằng cách mở Cài đặt của Windows 11. Để thực hiện việc này, hãy sử dụng trực tiếp phím tắt Windows + i.
2. Thay đổi Tùy chọn Cá nhân hóa
Khi vào cài đặt hệ điều hành, hãy chọn Cá nhân hóa ở cột bên trái, sau đó nhập phần Nhập văn bản.
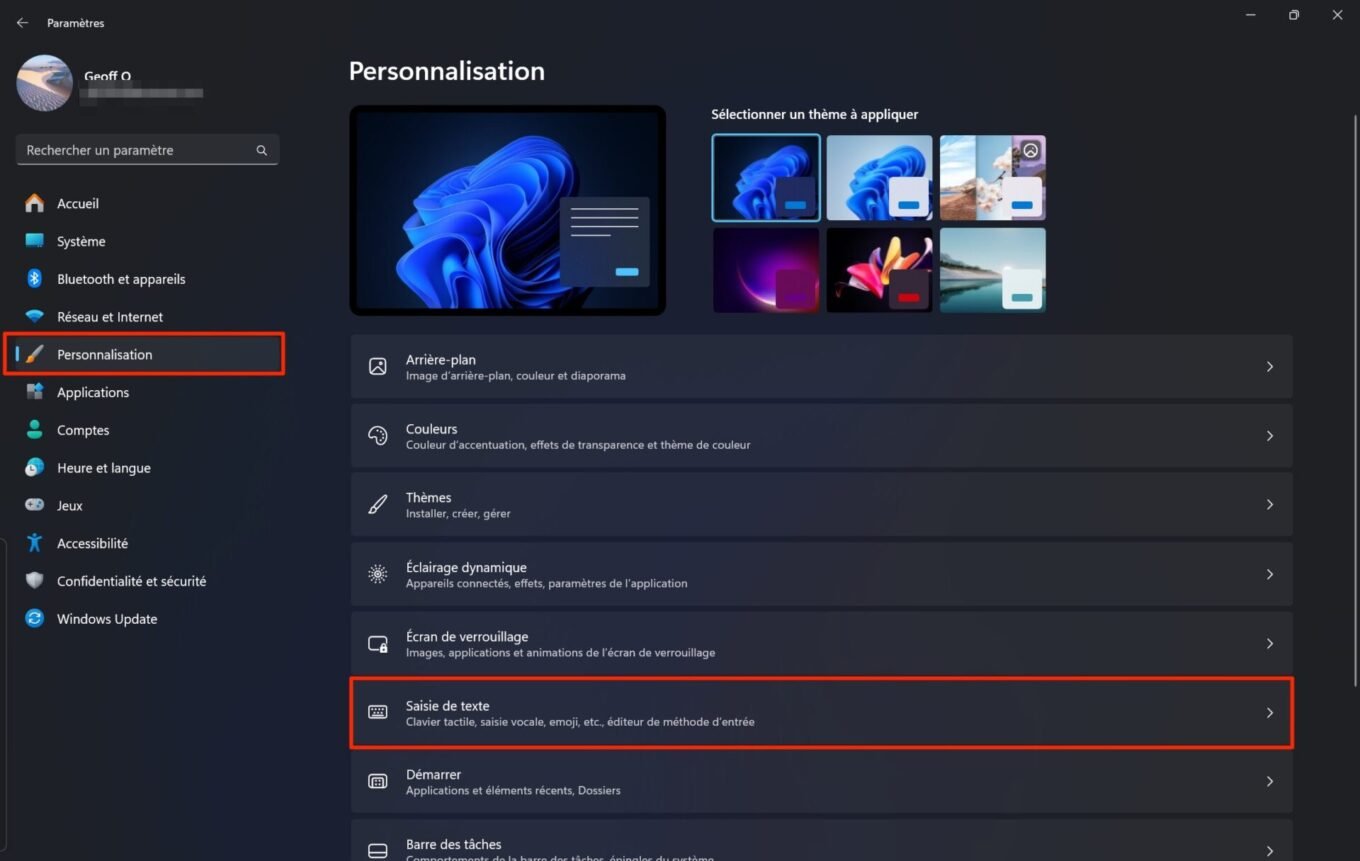
3. Thay đổi chức năng gán phím Copilot
Tìm dòng Tùy chỉnh phím Copilot trên bàn phím và nhấp vào menu thả xuống có liên quan. Sau đó chọn Tùy chỉnh, sau đó trong cửa sổ bật lên xuất hiện trên màn hình, hãy chọn ứng dụng mà bạn muốn mở khi nhấn nút Copilot.
Cuối cùng, nhấp vào Chọn để xác nhận lựa chọn của bạn. Xin lưu ý rằng chỉ những ứng dụng được tải xuống từ Microsoft Store mới được cung cấp ở đây.