Mặc dù việc ghi mật khẩu Wi-Fi ra giấy không phải là giải pháp tốt nhất nhưng việc cố gắng nhớ lại mật khẩu đó có thể nhanh chóng trở thành cơn đau đầu. Nếu bạn chưa lưu ở đâu cả, ngay cả trong trình quản lý mật khẩu, bạn vẫn có thể yêu cầu Windows 11 hiển thị cho bạn.
Hệ điều hành của Microsoft lưu tất cả mật khẩu Wi-Fi cho các mạng Wi-Fi mà bạn đã kết nối. Bạn có thể dễ dàng lấy lại mật khẩu kết nối Wi-Fi của Box bằng cách tìm kiếm trong cài đặt Windows để hiển thị mật khẩu dưới dạng văn bản thuần túy.
Sau đó, bạn chỉ cần sao chép mật khẩu này để chia sẻ với bên thứ ba hoặc lưu vào trình quản lý mật khẩu xứng đáng với tên gọi của nó.
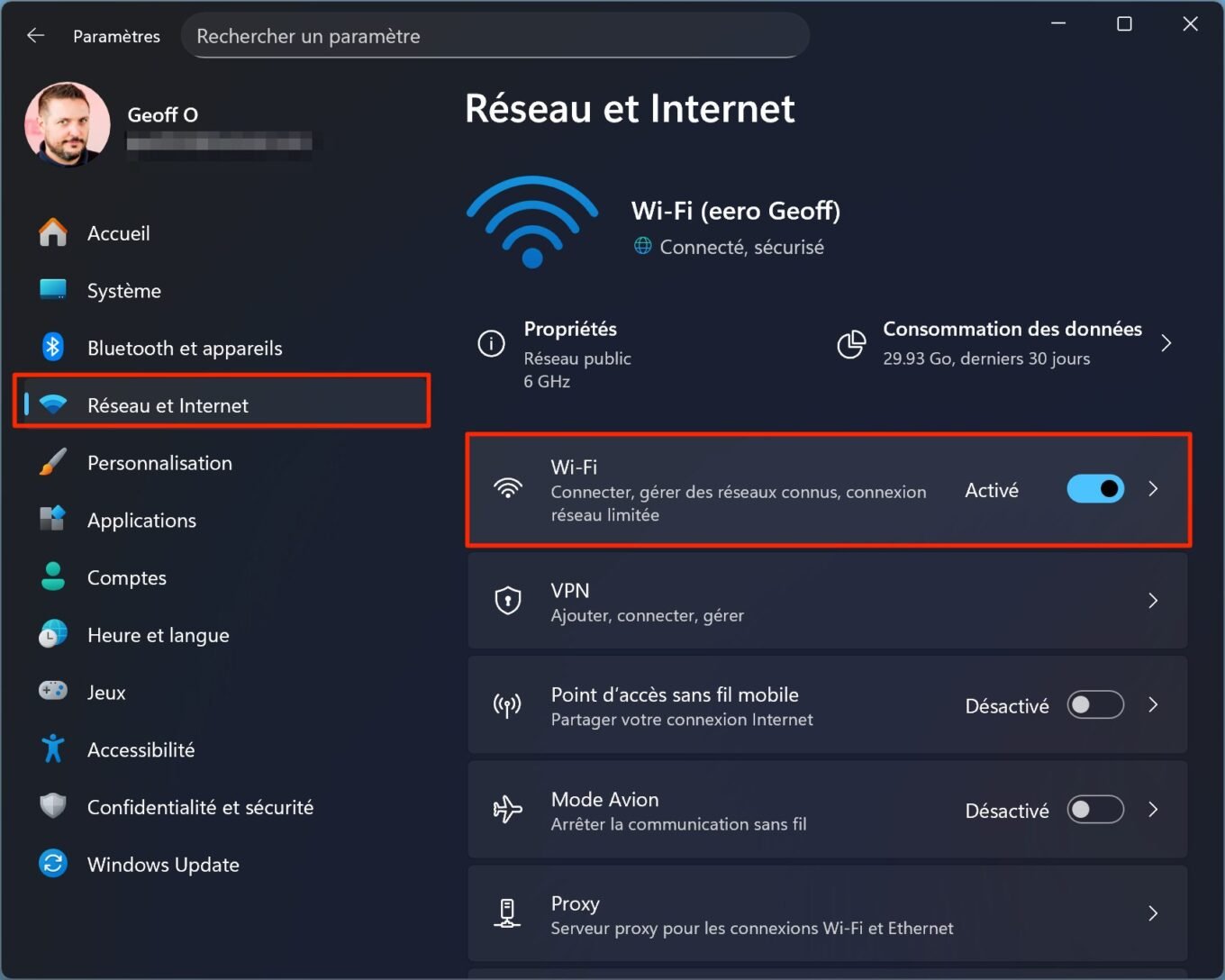
Bây giờ hãy vào phần Quản lý mạng đã biết.
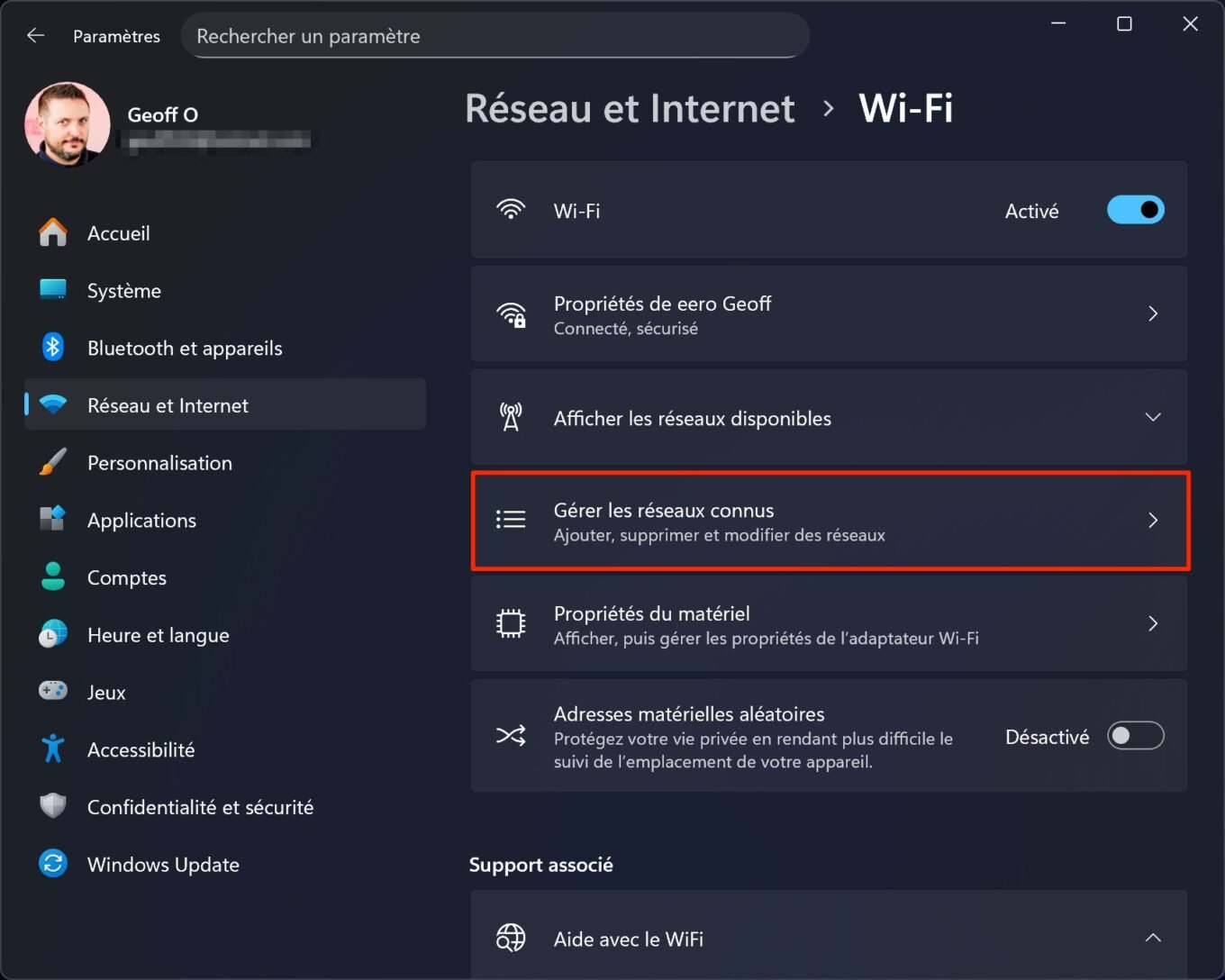
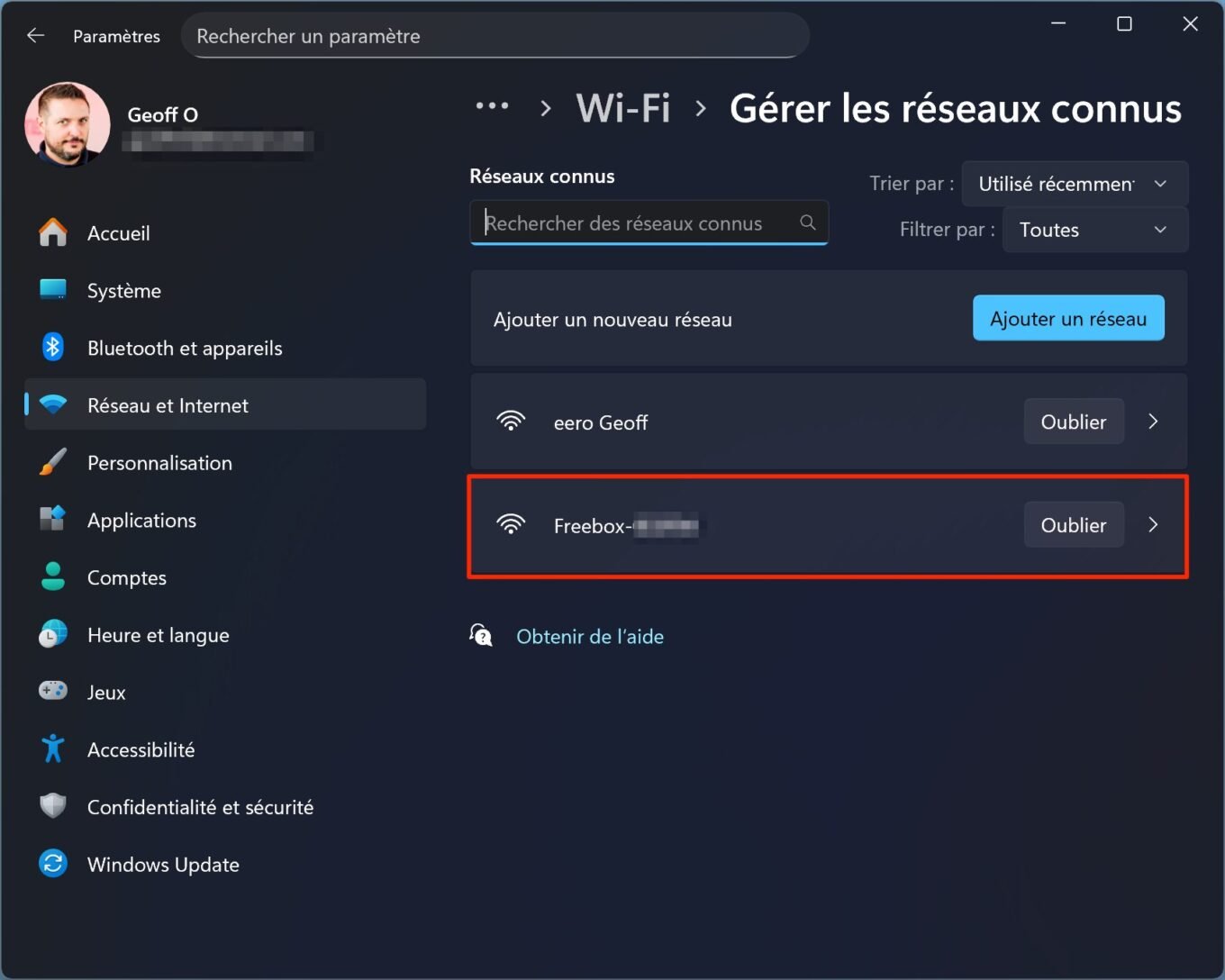
Trong cửa sổ mới mở ra, hãy nhấp vào nút Hiển thị nằm ở đầu cửa sổ, trên dòng Mật khẩu mạng Wi-Fi.
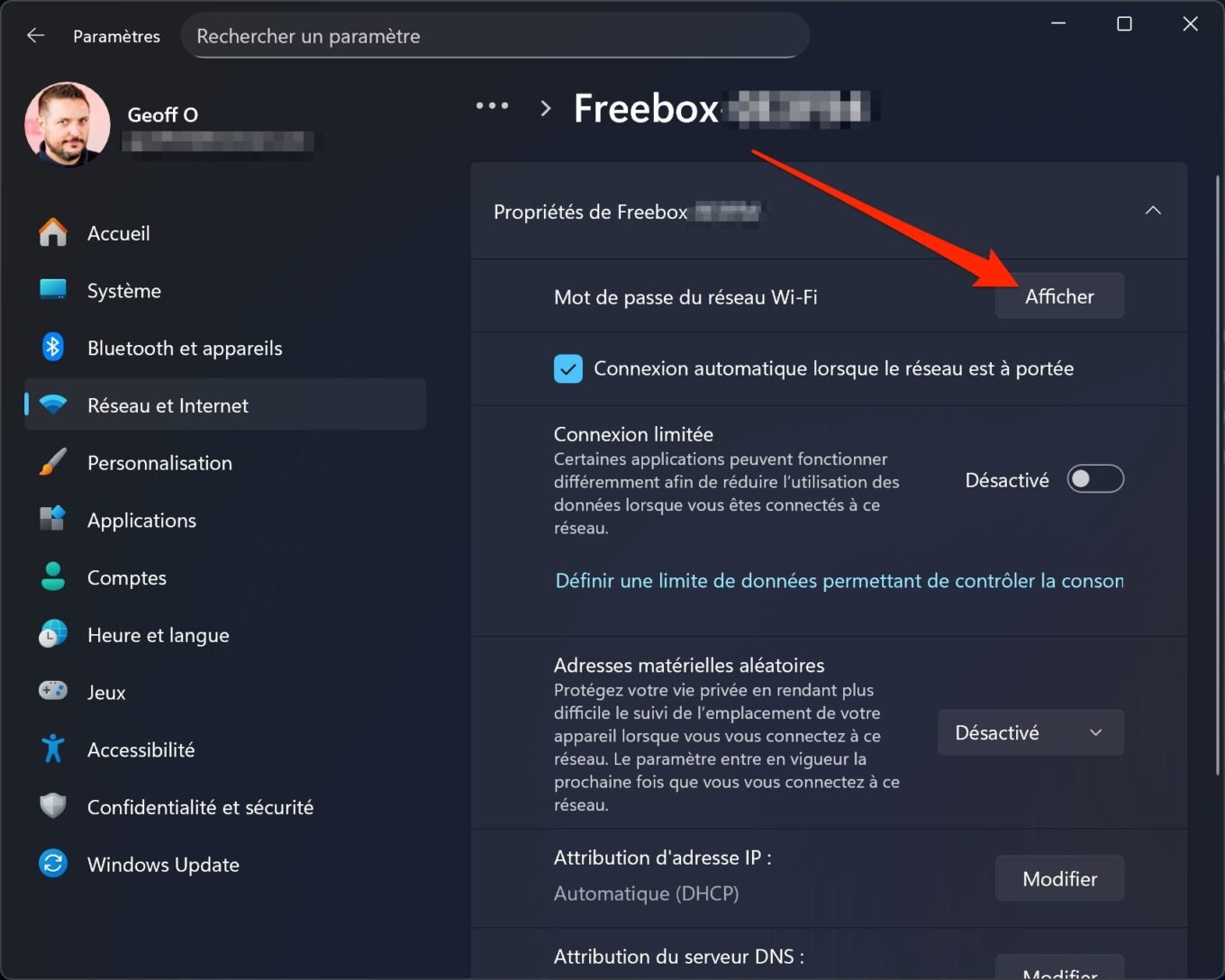
Sau đó, một cửa sổ bật lên sẽ mở trên màn hình với mật khẩu kết nối Wi-Fi được hiển thị dưới dạng văn bản thuần túy cũng như Mã QR.
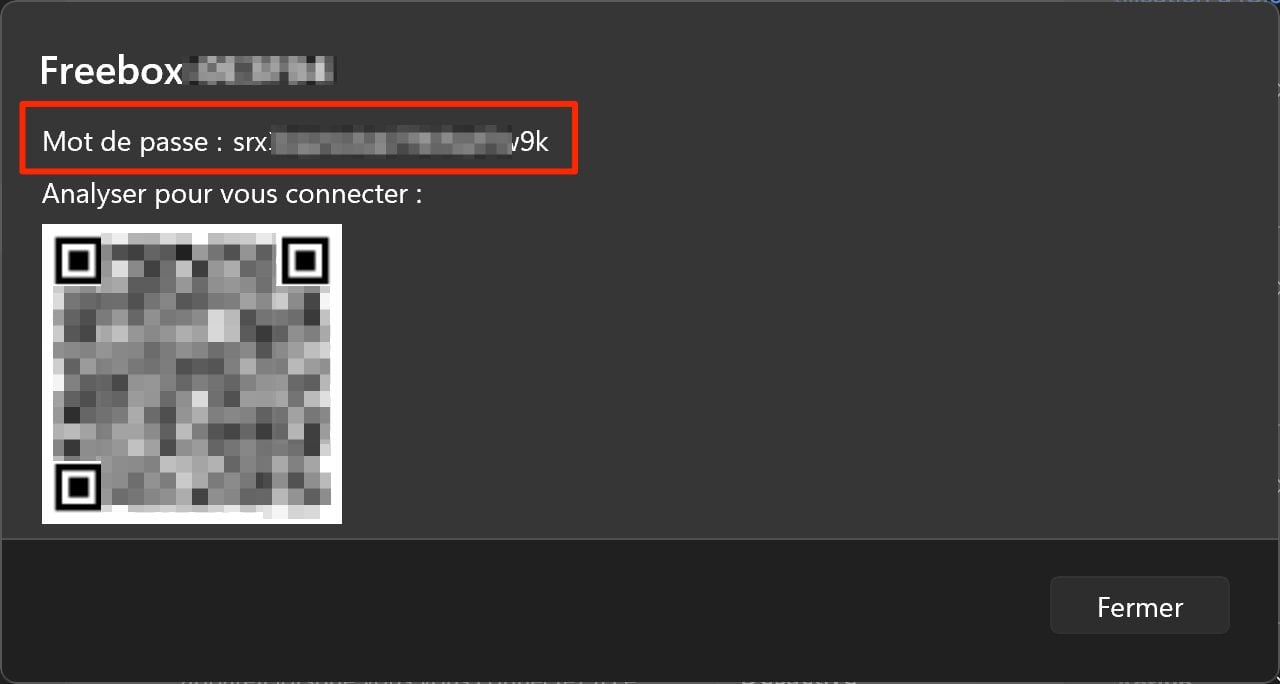
Hãy tận dụng cơ hội này để sao chép mật khẩu để lưu trữ an toàn trong trình quản lý mật khẩu. Bạn cũng có thể lấy điện thoại thông minh hoặc bất kỳ thiết bị nào khác có camera có khả năng quét mã QR hoặc thậm chí là một máy tính khác để nhanh chóng kết nối với Wi-Fi.
Hệ điều hành của Microsoft lưu tất cả mật khẩu Wi-Fi cho các mạng Wi-Fi mà bạn đã kết nối. Bạn có thể dễ dàng lấy lại mật khẩu kết nối Wi-Fi của Box bằng cách tìm kiếm trong cài đặt Windows để hiển thị mật khẩu dưới dạng văn bản thuần túy.
Sau đó, bạn chỉ cần sao chép mật khẩu này để chia sẻ với bên thứ ba hoặc lưu vào trình quản lý mật khẩu xứng đáng với tên gọi của nó.
1. Mở Cài đặt
Bắt đầu bằng cách mở Cài đặt trong Windows 11. Để thực hiện việc này, hãy sử dụng phím tắt Windows + i.2. Vào Mạng đã biết
Bây giờ hãy chọn Mạng & Internet ở cột bên trái, sau đó nhấp vào menu Wi-Fi.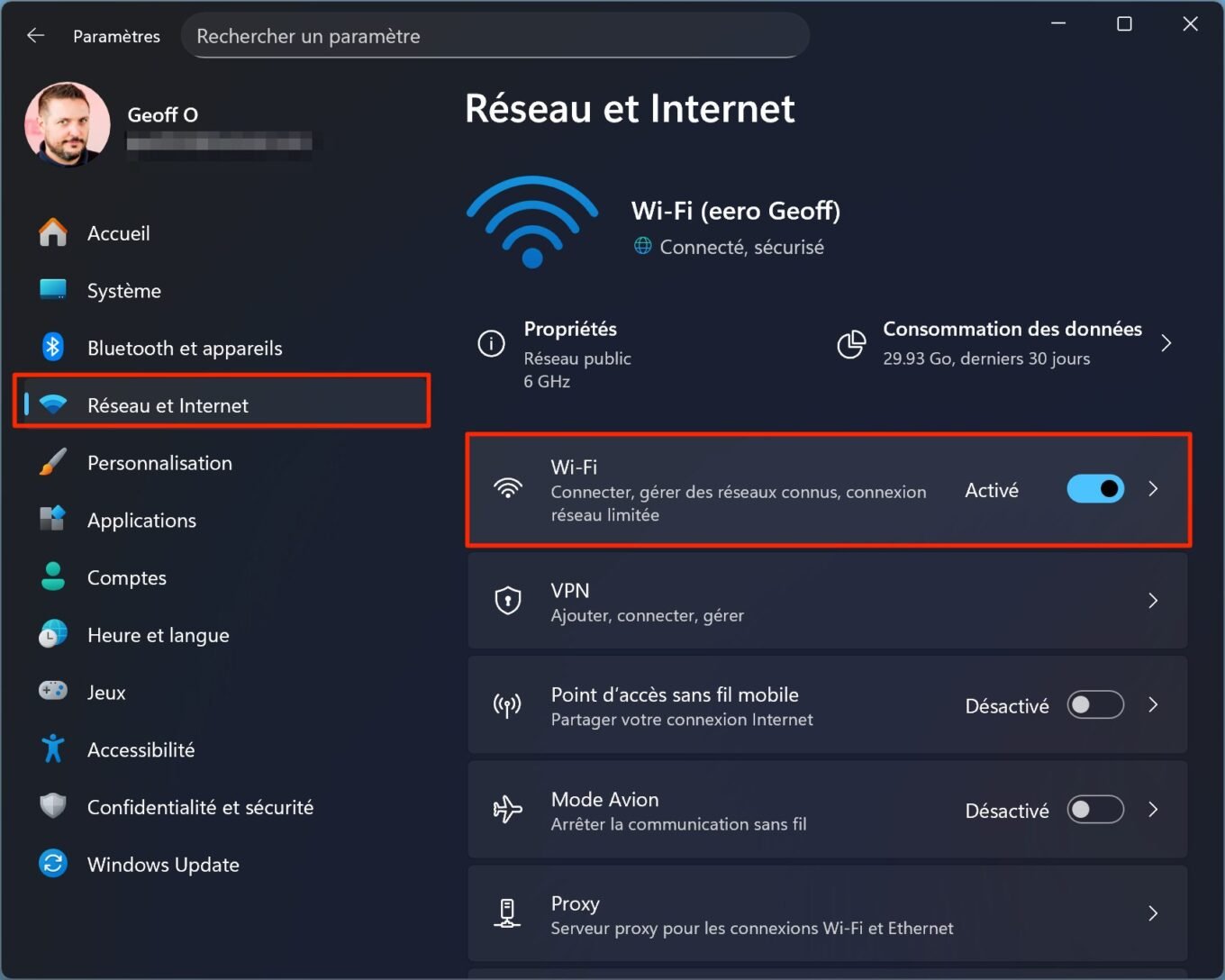
Bây giờ hãy vào phần Quản lý mạng đã biết.
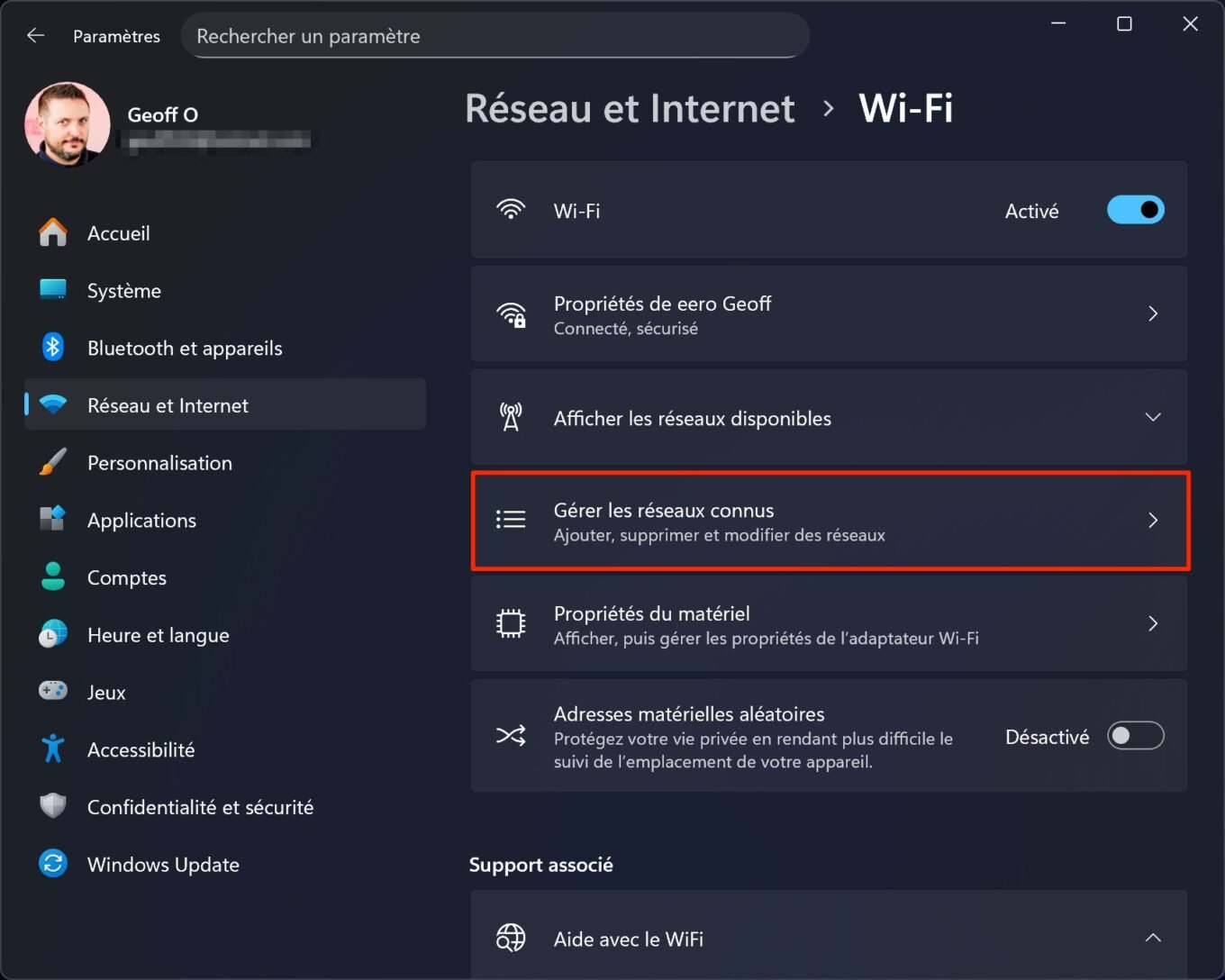
3. Xem mật khẩu Wi-Fi đã lưu
Bạn sẽ thấy danh sách tất cả các mạng Wi-Fi mà máy tính của bạn đã từng kết nối. Nhấp vào mạng mà bạn muốn khôi phục mật khẩu để truy cập thông tin chi tiết của mạng đó.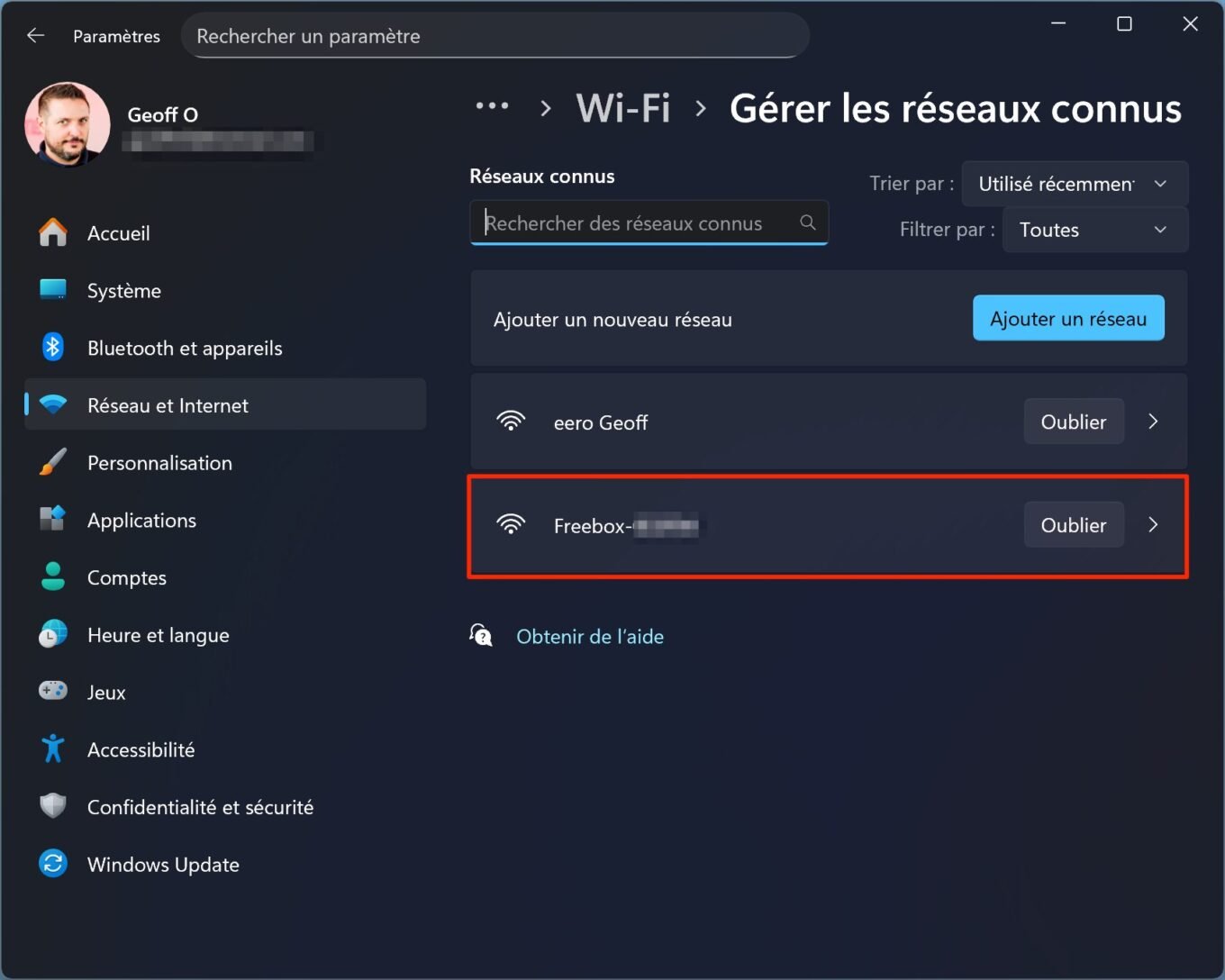
Trong cửa sổ mới mở ra, hãy nhấp vào nút Hiển thị nằm ở đầu cửa sổ, trên dòng Mật khẩu mạng Wi-Fi.
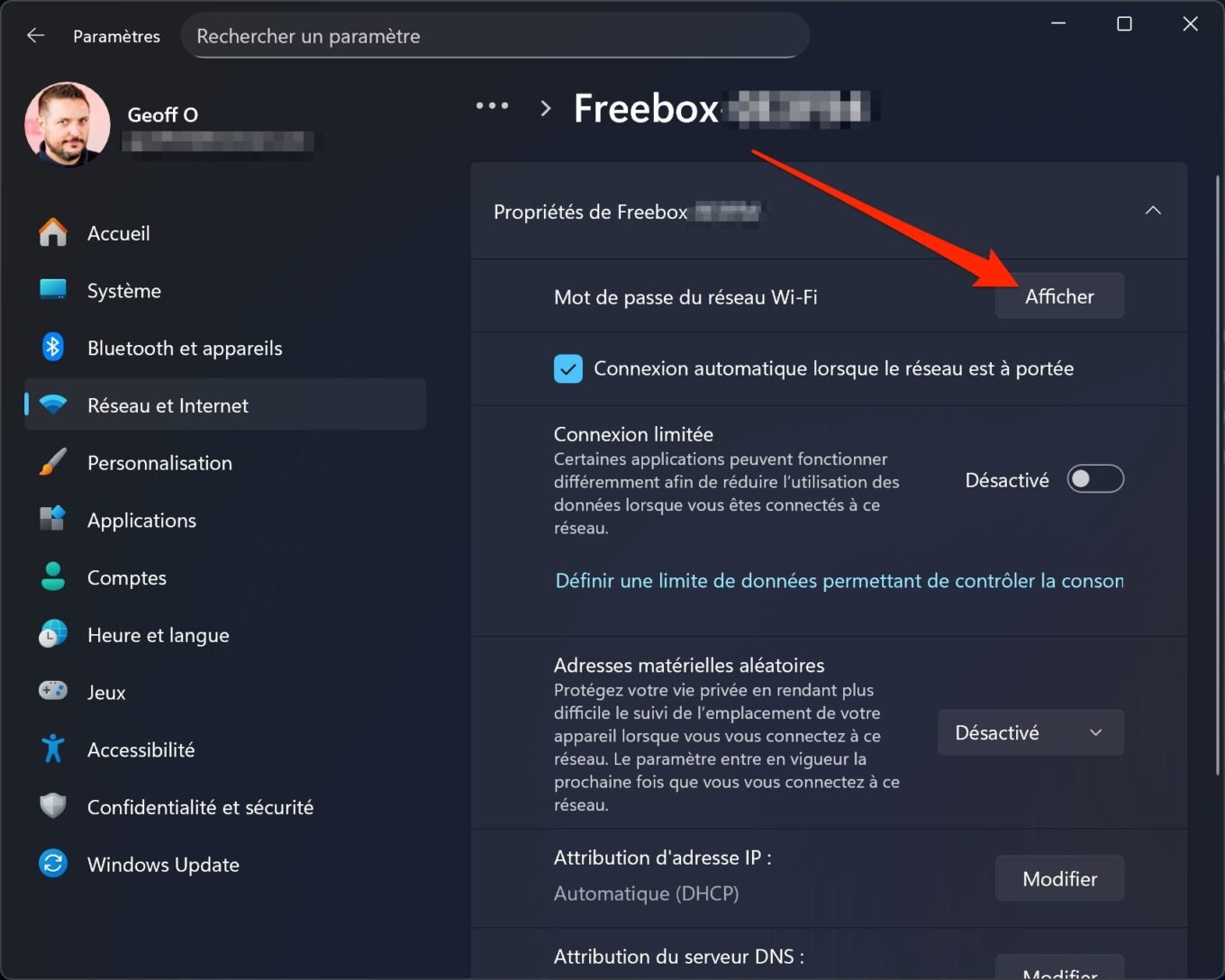
Sau đó, một cửa sổ bật lên sẽ mở trên màn hình với mật khẩu kết nối Wi-Fi được hiển thị dưới dạng văn bản thuần túy cũng như Mã QR.
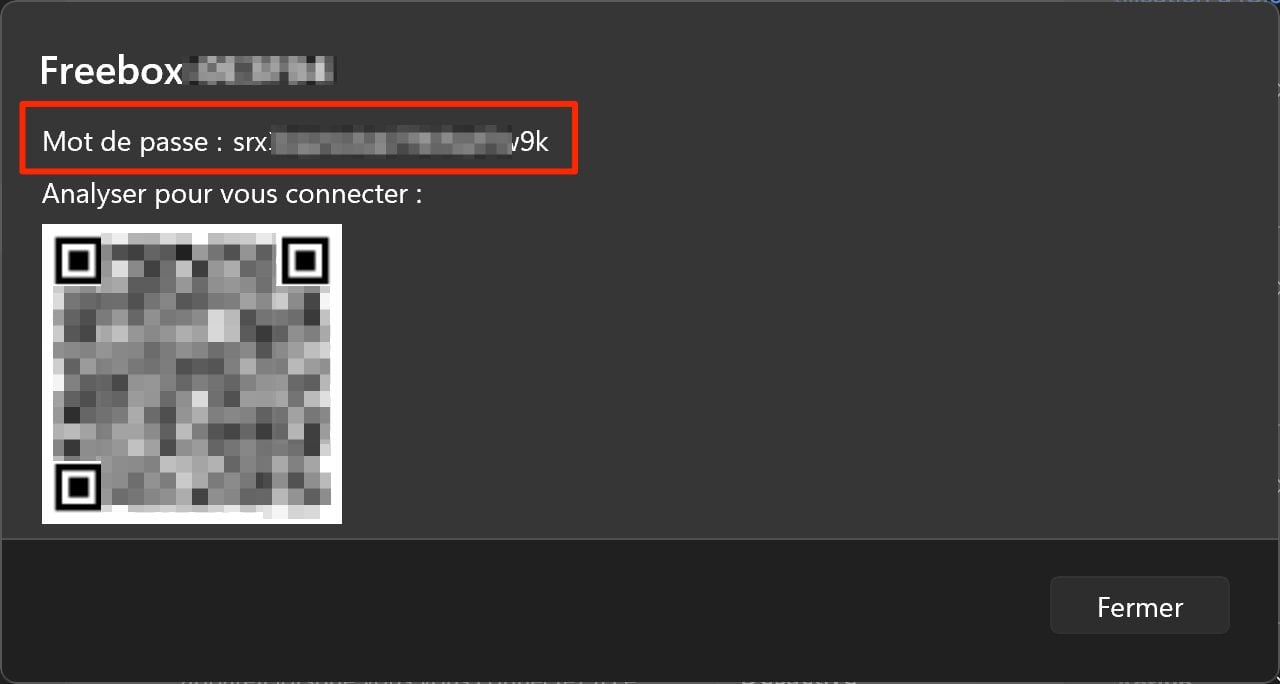
Hãy tận dụng cơ hội này để sao chép mật khẩu để lưu trữ an toàn trong trình quản lý mật khẩu. Bạn cũng có thể lấy điện thoại thông minh hoặc bất kỳ thiết bị nào khác có camera có khả năng quét mã QR hoặc thậm chí là một máy tính khác để nhanh chóng kết nối với Wi-Fi.
