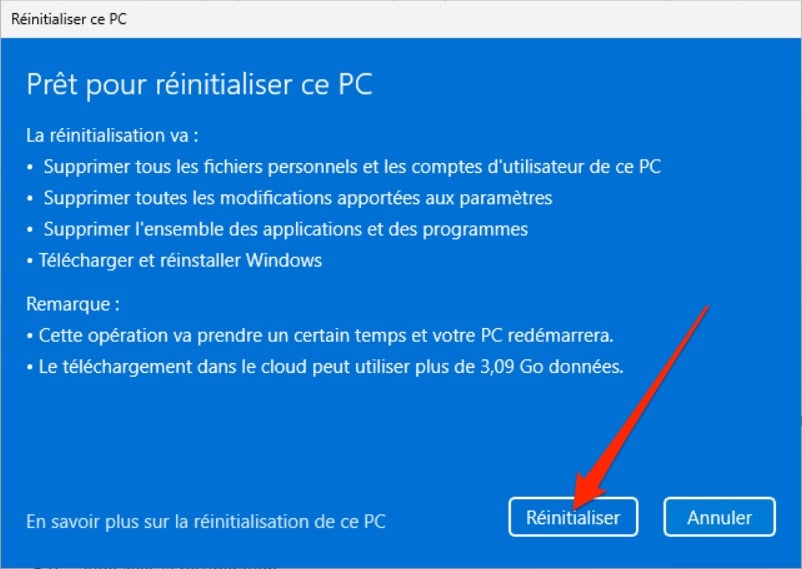Bạn sắp bán ổ cứng hoặc thiết bị có ổ cứng chứa dữ liệu, trong đó có một số dữ liệu khá riêng tư? Trước khi chia tay, tốt nhất bạn nên sử dụng công cụ gỡ bỏ an toàn. Bởi vì định dạng nhanh bằng mô-đun Windows gốc sẽ không đủ để xóa dữ liệu được lưu trữ ở đó.
Để đảm bảo rằng mọi dữ liệu đã xóa sẽ không còn có thể truy cập được nữa và không thể khôi phục bằng phần mềm khôi phục dữ liệu, bạn thường cần đảm bảo ghi lại dữ liệu ngẫu nhiên nhiều lần trên mỗi sector đã lưu trữ dữ liệu của mình. Bằng cách này, dữ liệu sẽ không thể phục hồi được và do đó sẽ thực sự bị xóa.
Tuy nhiên, hãy cẩn thận, phương pháp này chỉ áp dụng cho ổ cứng cơ học. Theo bản chất, ổ SSD không thể được xóa an toàn bằng phương pháp này. Các mô-đun bộ nhớ flash tạo nên ổ SSD có số chu kỳ ghi hạn chế, điều này có thể khiến chúng bị suy giảm sớm.
Cho dù bạn muốn xóa an toàn ổ cứng, ổ SSD hay đĩa hệ thống dùng để khởi động PC, phương pháp sử dụng sẽ khác nhau. Sau đây là thông tin chi tiết.
Trước khi vứt bỏ ổ cứng ngoài cơ học, tốt nhất bạn nên đảm bảo thực hiện xóa dữ liệu an toàn. Để thực hiện việc này, bạn có thể sử dụng Diskpart, một công cụ gốc của Windows hoạt động theo dòng lệnh. Hãy yên tâm, các bước thực hiện để xóa an toàn bằng Diskpart không phải là khó khăn.
1. Xác định ổ đĩa Để thực hiện việc này, hãy sử dụng phím tắt Windows + R rồi trong cửa sổ Run mở ra, nhập
Bây giờ bạn cần mở Dấu nhắc lệnh ở Chế độ quản trị viên. Bạn có thể truy cập tiện ích Diskpart thông qua Dấu nhắc lệnh. Để thực hiện việc này, hãy nhấp chuột phải vào menu Bắt đầu của Windows 11 và chọn Terminal (Quản trị viên). 3. Khởi chạy Diskpart Bây giờ Dấu nhắc lệnh đã mở, chỉ cần nhập
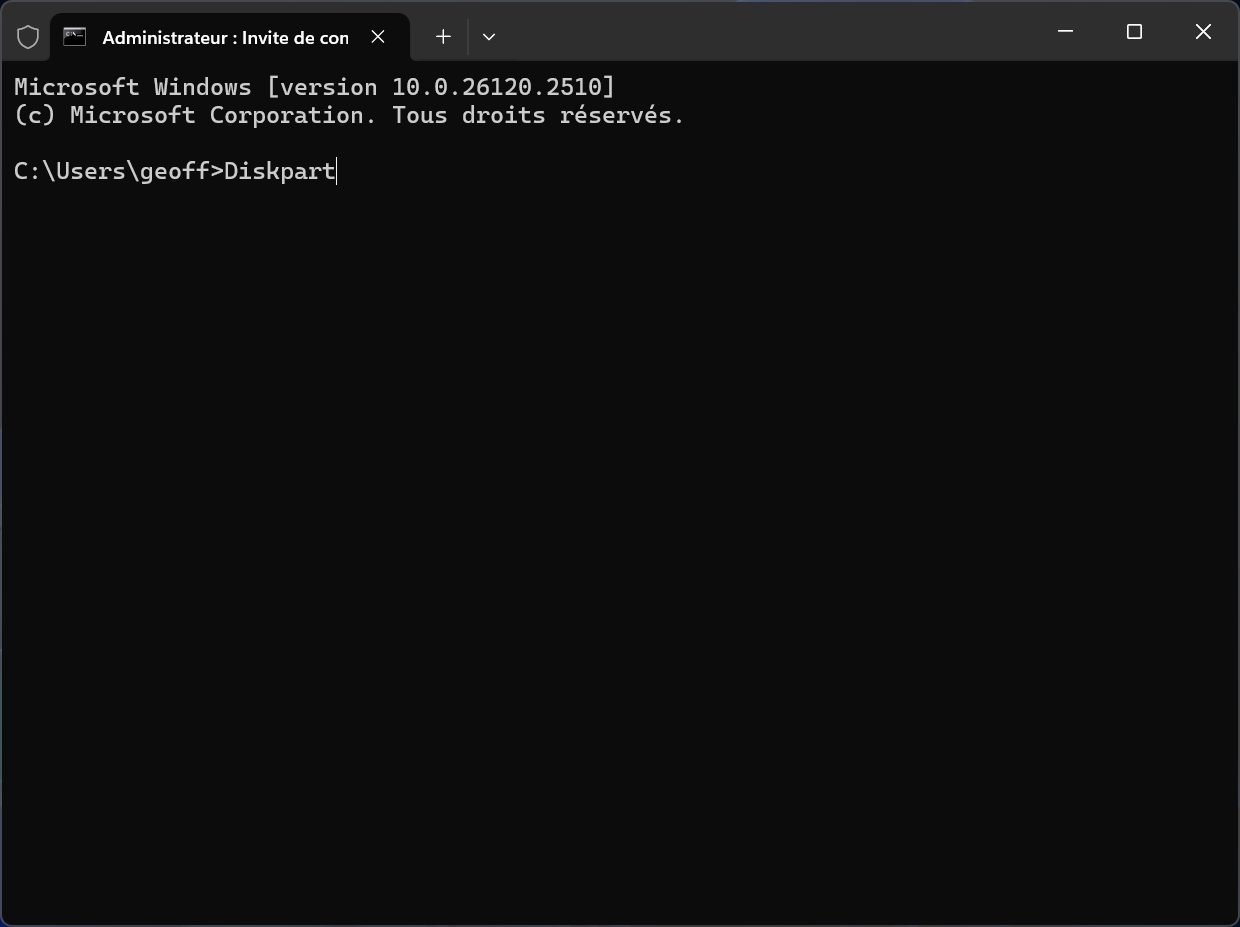 © 01net.com
© 01net.com 4. Chọn đĩa của bạnBây giờ bạn phải chọn ổ cứng mà bạn muốn làm việc. Trước đó, bạn cần liệt kê tất cả các đĩa được kết nối. Để thực hiện việc này, hãy nhập lệnh
Cửa sổ tiếp theo sẽ nhắc bạn xác định Cài đặt bổ sung, ngoài các cài đặt hiện tại mà bạn sắp sử dụng để thiết lập lại PC. Sau đó nhấp vào menu Thay đổi cài đặt.
 © 01net.com Bây giờ hãy kích hoạt tùy chọn Dọn dẹp dữ liệu. Nhờ đó, quy trình thiết lập lại Windows 11, ngoài việc cài đặt lại hệ điều hành, sẽ ghi đè ngẫu nhiên dữ liệu trên ổ đĩa PC của bạn, khiến việc khôi phục dữ liệu trở nên khó khăn hơn, nếu không muốn nói là không thể. Sau đó nhấp vào nút Xác nhận.
© 01net.com Bây giờ hãy kích hoạt tùy chọn Dọn dẹp dữ liệu. Nhờ đó, quy trình thiết lập lại Windows 11, ngoài việc cài đặt lại hệ điều hành, sẽ ghi đè ngẫu nhiên dữ liệu trên ổ đĩa PC của bạn, khiến việc khôi phục dữ liệu trở nên khó khăn hơn, nếu không muốn nói là không thể. Sau đó nhấp vào nút Xác nhận.
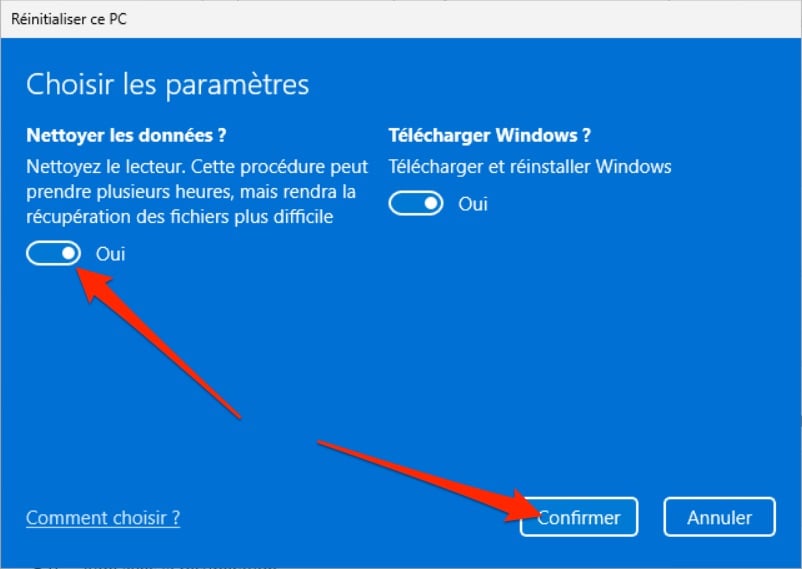 © 01net.com Sau đó, tóm tắt quy trình đặt lại sẽ được hiển thị và bây giờ chỉ ra rằng việc dọn dẹp ổ đĩa đã được lên lịch. Nhấp vào nút Tiếp theo để bắt đầu quy trình và đợi trong khi Windows chuẩn bị thao tác.
© 01net.com Sau đó, tóm tắt quy trình đặt lại sẽ được hiển thị và bây giờ chỉ ra rằng việc dọn dẹp ổ đĩa đã được lên lịch. Nhấp vào nút Tiếp theo để bắt đầu quy trình và đợi trong khi Windows chuẩn bị thao tác.
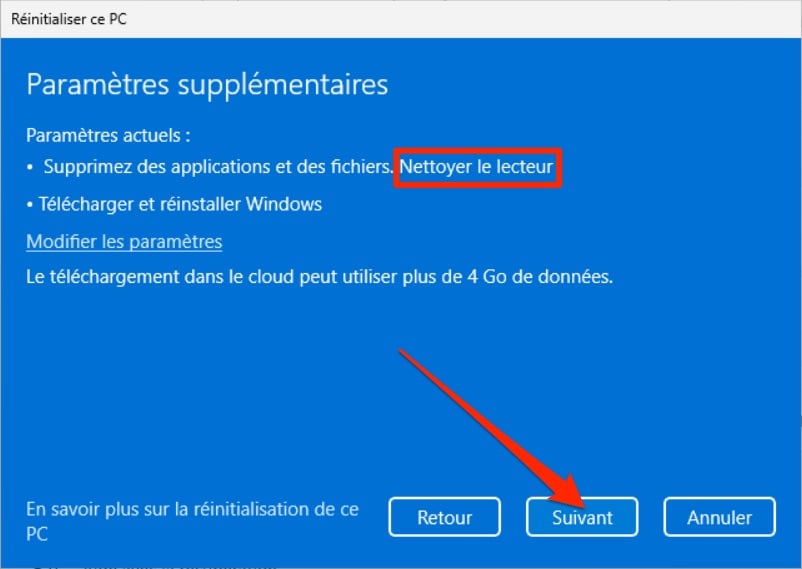 © 01net.com
© 01net.com
Khi mọi thứ đã sẵn sàng, Trình hướng dẫn đặt lại Windows sẽ hiển thị tóm tắt tất cả các thao tác sẽ được thực hiện trong quá trình đặt lại. Nhấp vào nút Đặt lại để bắt đầu quy trình và hãy kiên nhẫn.
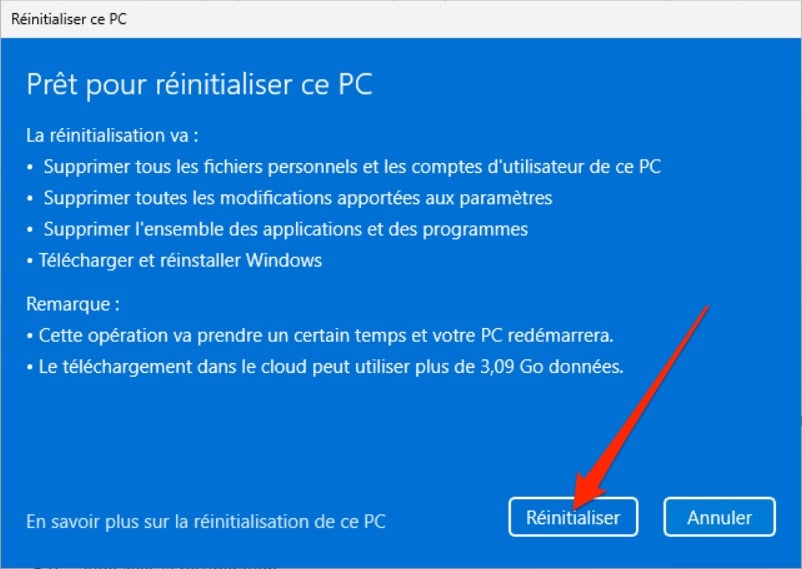 © 01net.com Thao tác này có thể mất nhiều thời gian hơn hoặc ít hơn tùy thuộc vào kích thước ổ đĩa của máy bạn. Máy tính của bạn sẽ khởi động lại nhiều lần trong quá trình thiết lập lại và sẽ hiển thị màn hình thiết lập Windows đầu tiên khi hoàn tất.
© 01net.com Thao tác này có thể mất nhiều thời gian hơn hoặc ít hơn tùy thuộc vào kích thước ổ đĩa của máy bạn. Máy tính của bạn sẽ khởi động lại nhiều lần trong quá trình thiết lập lại và sẽ hiển thị màn hình thiết lập Windows đầu tiên khi hoàn tất.
Để đảm bảo rằng mọi dữ liệu đã xóa sẽ không còn có thể truy cập được nữa và không thể khôi phục bằng phần mềm khôi phục dữ liệu, bạn thường cần đảm bảo ghi lại dữ liệu ngẫu nhiên nhiều lần trên mỗi sector đã lưu trữ dữ liệu của mình. Bằng cách này, dữ liệu sẽ không thể phục hồi được và do đó sẽ thực sự bị xóa.
Tuy nhiên, hãy cẩn thận, phương pháp này chỉ áp dụng cho ổ cứng cơ học. Theo bản chất, ổ SSD không thể được xóa an toàn bằng phương pháp này. Các mô-đun bộ nhớ flash tạo nên ổ SSD có số chu kỳ ghi hạn chế, điều này có thể khiến chúng bị suy giảm sớm.
Cho dù bạn muốn xóa an toàn ổ cứng, ổ SSD hay đĩa hệ thống dùng để khởi động PC, phương pháp sử dụng sẽ khác nhau. Sau đây là thông tin chi tiết.
Làm thế nào để xóa dữ liệu an toàn khỏi ổ cứng cơ học?
Trước khi vứt bỏ ổ cứng ngoài cơ học, tốt nhất bạn nên đảm bảo thực hiện xóa dữ liệu an toàn. Để thực hiện việc này, bạn có thể sử dụng Diskpart, một công cụ gốc của Windows hoạt động theo dòng lệnh. Hãy yên tâm, các bước thực hiện để xóa an toàn bằng Diskpart không phải là khó khăn.
1. Xác định ổ đĩa Để thực hiện việc này, hãy sử dụng phím tắt Windows + R rồi trong cửa sổ Run mở ra, nhập diskmgmt.msc và nhấn Enter để xác thực.
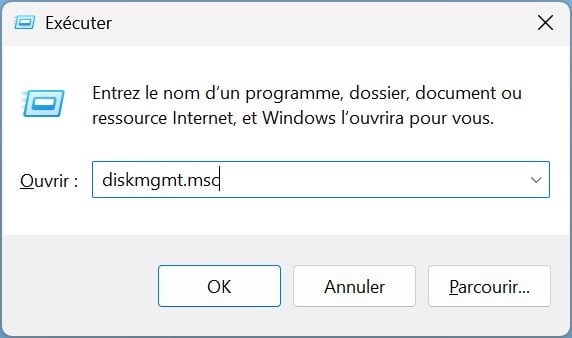 © 01net.com Sau vài giây, công cụ Disk Management của Windows sẽ xuất hiện và liệt kê tất cả các ổ đĩa được kết nối với PC của bạn. Xác định đĩa bạn muốn xóa và ghi nhớ tên của đĩa đó. Trong trường hợp của chúng tôi, đó là Đĩa 1.
© 01net.com Sau vài giây, công cụ Disk Management của Windows sẽ xuất hiện và liệt kê tất cả các ổ đĩa được kết nối với PC của bạn. Xác định đĩa bạn muốn xóa và ghi nhớ tên của đĩa đó. Trong trường hợp của chúng tôi, đó là Đĩa 1.
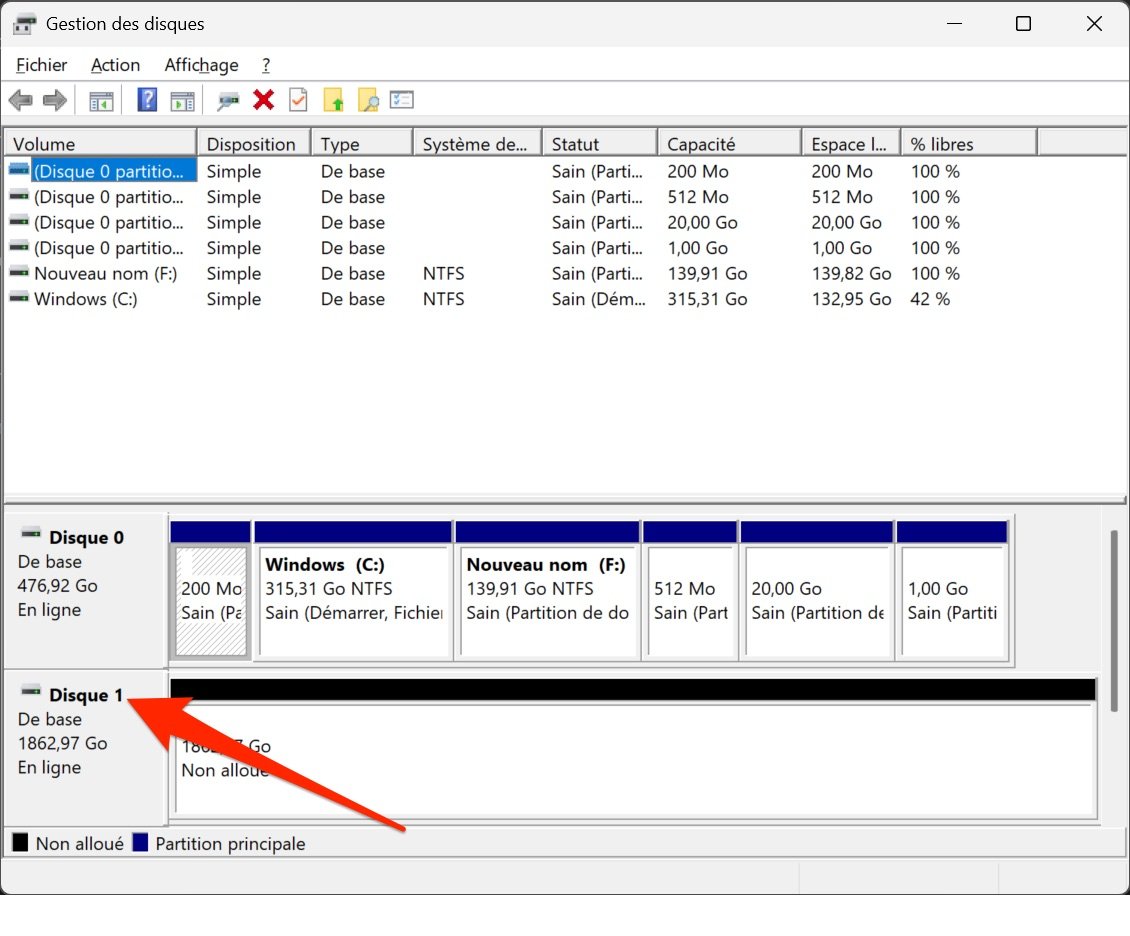 © 01net.com 2. Mở Dấu nhắc lệnh ở Chế độ quản trị viên
© 01net.com 2. Mở Dấu nhắc lệnh ở Chế độ quản trị viên
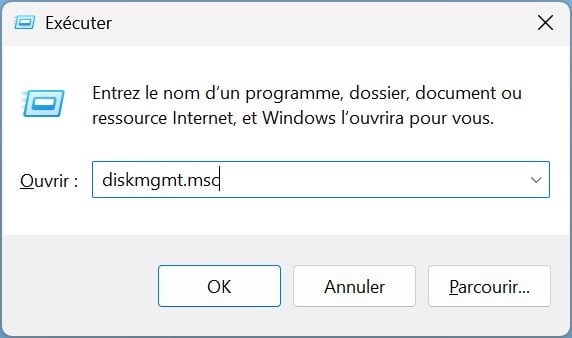
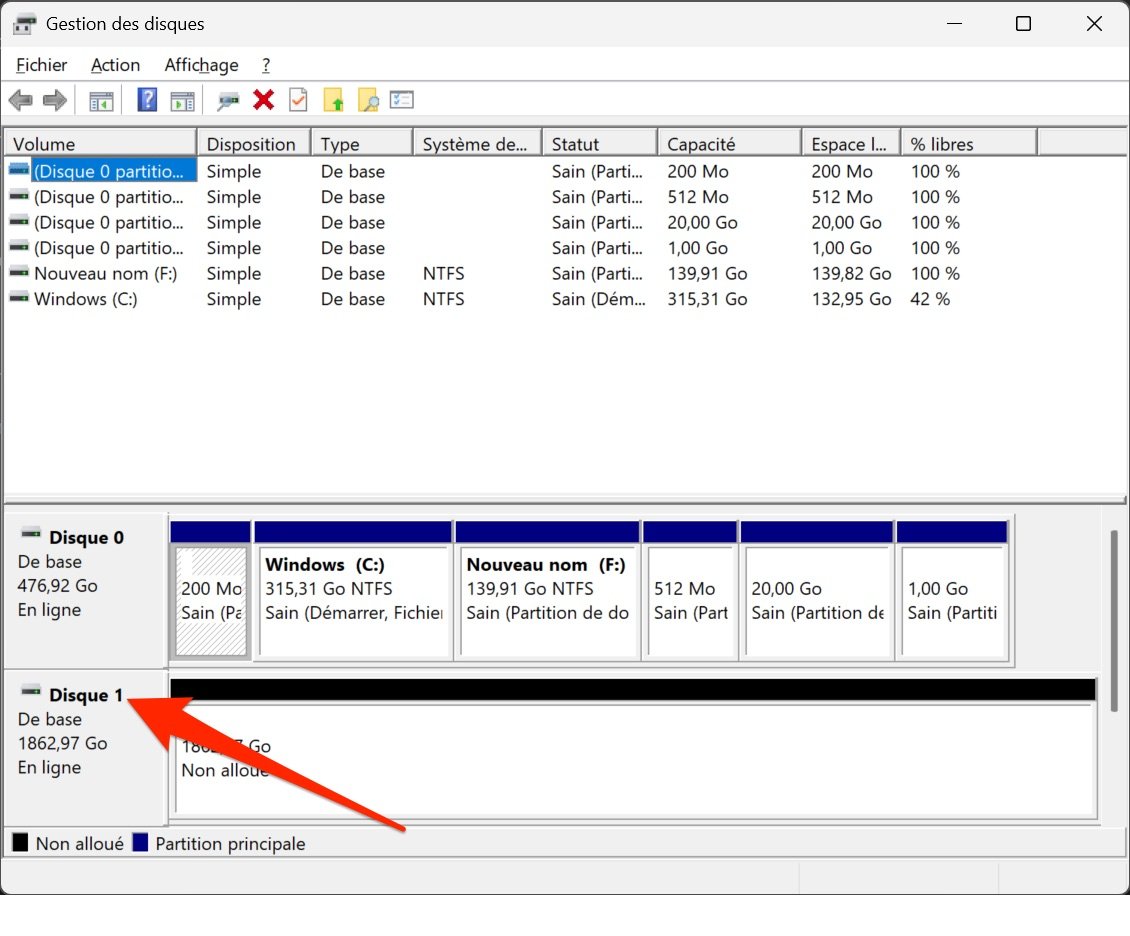
Bây giờ bạn cần mở Dấu nhắc lệnh ở Chế độ quản trị viên. Bạn có thể truy cập tiện ích Diskpart thông qua Dấu nhắc lệnh. Để thực hiện việc này, hãy nhấp chuột phải vào menu Bắt đầu của Windows 11 và chọn Terminal (Quản trị viên). 3. Khởi chạy Diskpart Bây giờ Dấu nhắc lệnh đã mở, chỉ cần nhập
Diskpart và nhấn Enter để xác thực. Tiện ích Diskpart hiện đã được kích hoạt.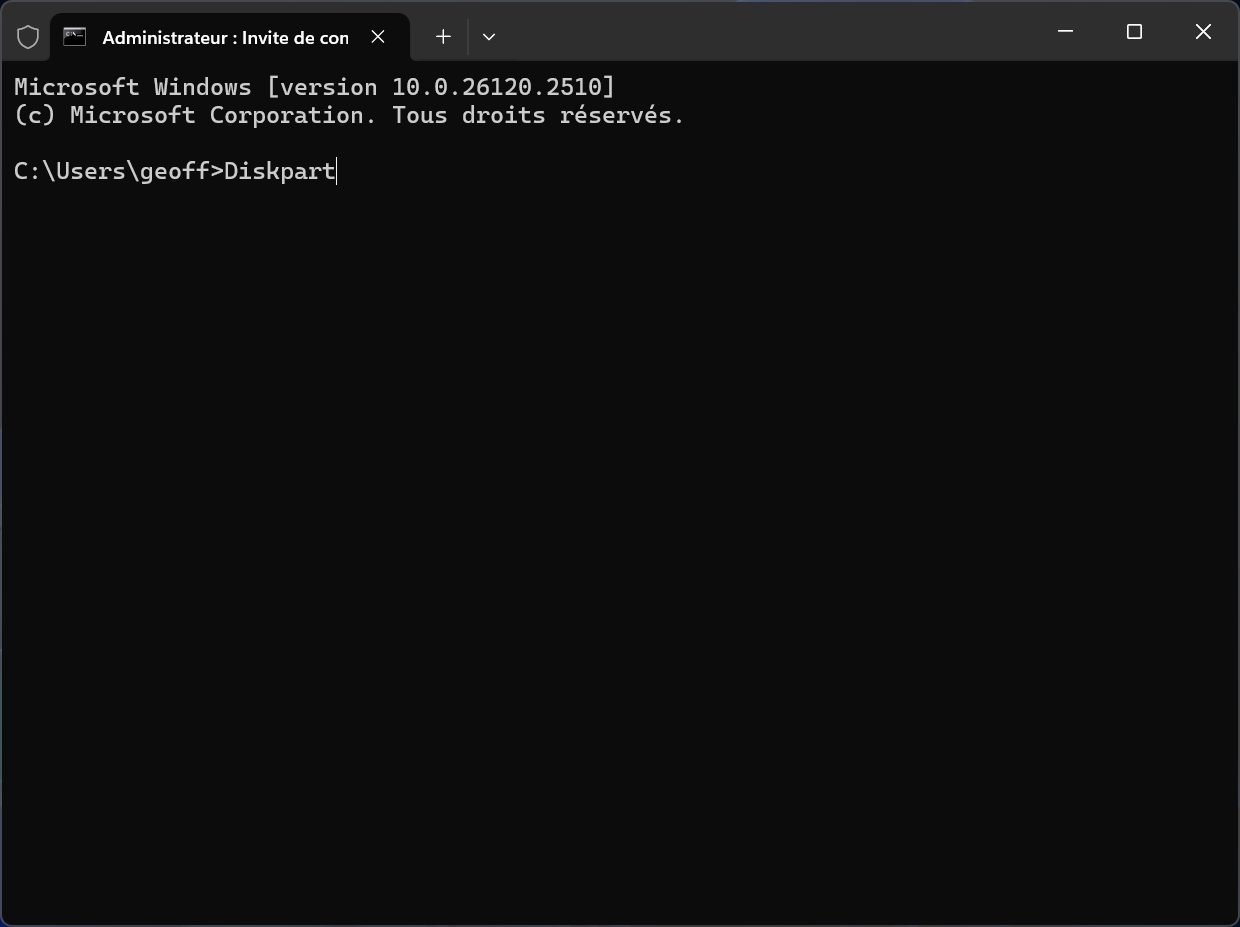
4. Chọn đĩa của bạnBây giờ bạn phải chọn ổ cứng mà bạn muốn làm việc. Trước đó, bạn cần liệt kê tất cả các đĩa được kết nối. Để thực hiện việc này, hãy nhập lệnh list disk và nhấn Enter. Sau đó, Diskpart sẽ liệt kê tất cả các đĩa/phân vùng khả dụng và kích thước của chúng.
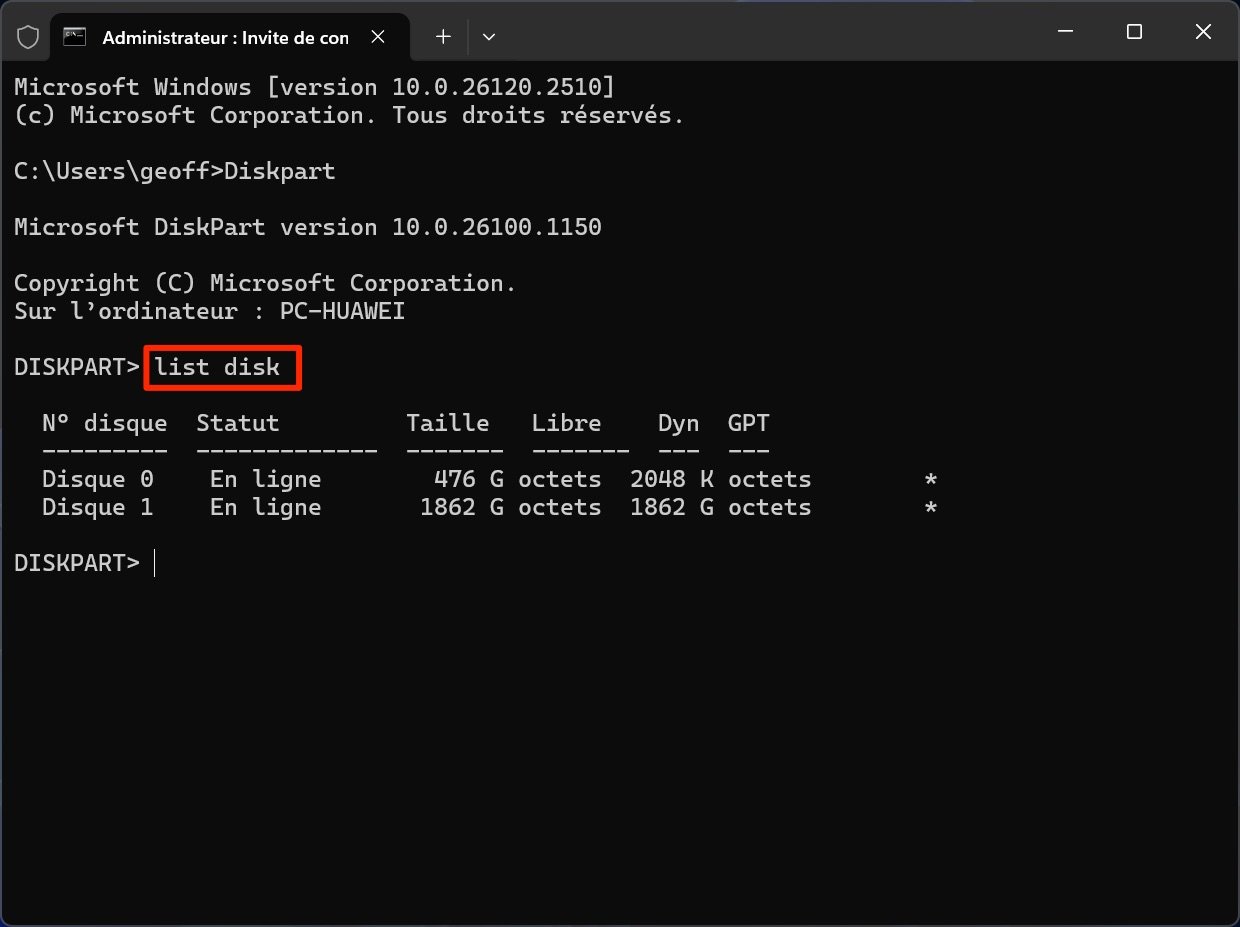 © 01net.com Để chọn đĩa bạn sẽ làm việc, hãy nhập
© 01net.com Để chọn đĩa bạn sẽ làm việc, hãy nhập select disk x trong đó x biểu thị số đĩa của bạn. Trong trường hợp này, chúng ta sẽ nhập select disk 1. Sau đó, Diskpart sẽ hiển thị thông báo "Đĩa x hiện là đĩa đã chọn".
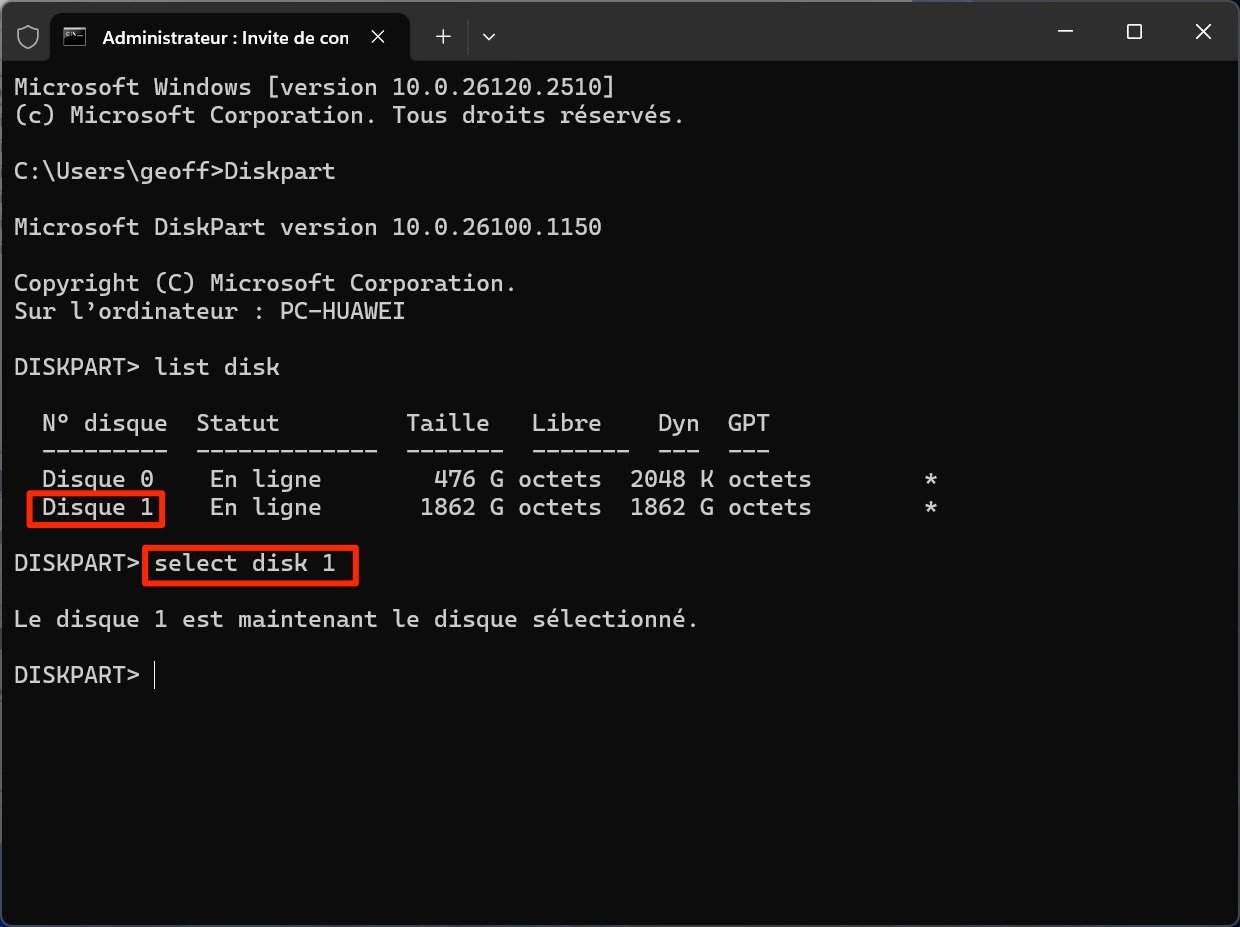 © 01net.com 5. Chạy lệnh Xóa an toàn Để thực hiện việc này, chỉ cần nhập
© 01net.com 5. Chạy lệnh Xóa an toàn Để thực hiện việc này, chỉ cần nhập Clean all và nhấn phím Enter trên bàn phím của bạn.
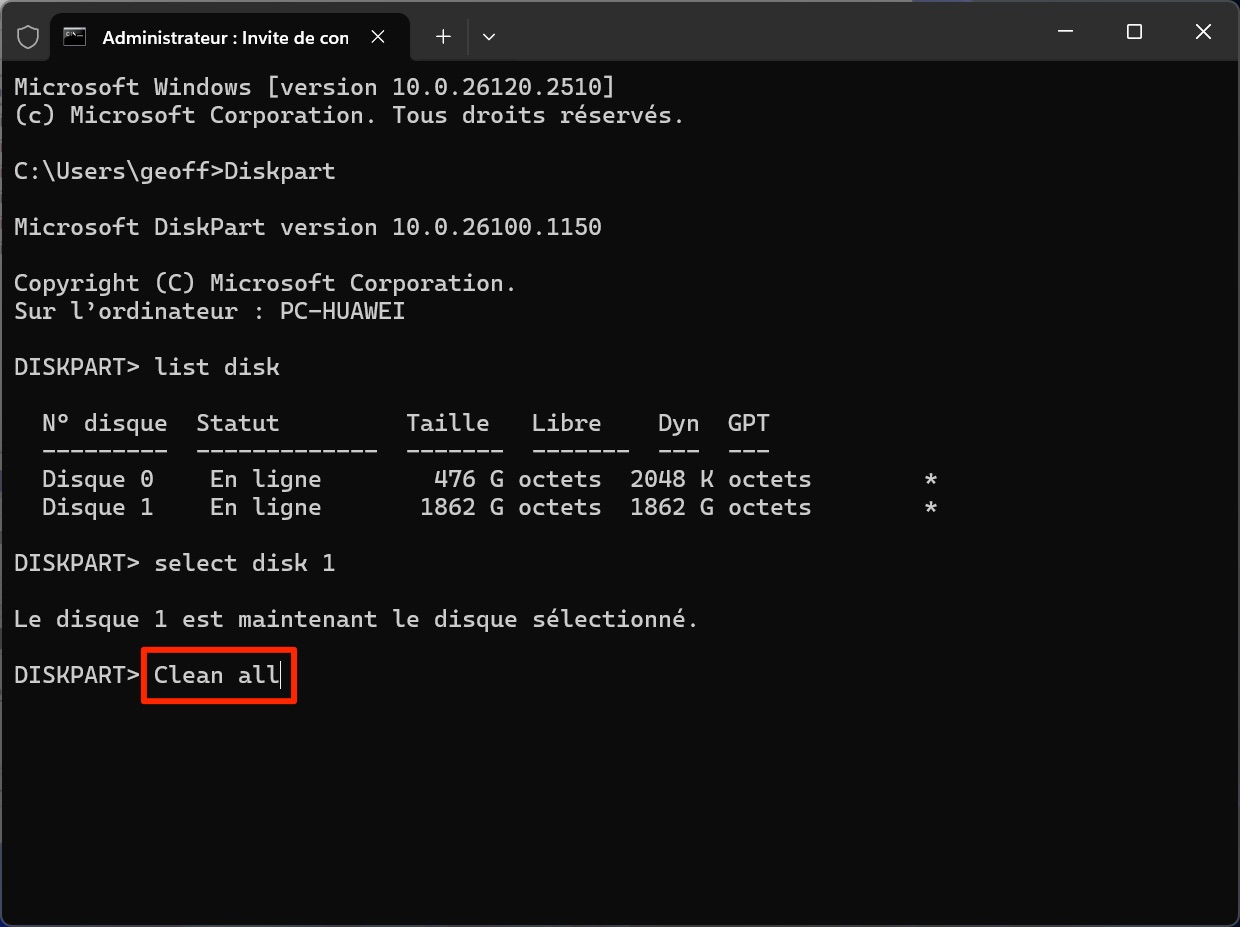 © 01net.com Bây giờ bạn có thể đi pha cà phê rồi. Quy trình xóa an toàn Diskpart có thể mất vài giờ tùy thuộc vào kích thước ổ cứng của bạn. Không chạm vào bất cứ thứ gì khác và đợi cho đến khi thông báo "Diskpart đã dọn sạch ổ đĩa thành công" xuất hiện, cho biết quá trình đã kết thúc.
© 01net.com Bây giờ bạn có thể đi pha cà phê rồi. Quy trình xóa an toàn Diskpart có thể mất vài giờ tùy thuộc vào kích thước ổ cứng của bạn. Không chạm vào bất cứ thứ gì khác và đợi cho đến khi thông báo "Diskpart đã dọn sạch ổ đĩa thành công" xuất hiện, cho biết quá trình đã kết thúc.
Làm thế nào để xóa dữ liệu an toàn khỏi ổ SSD?
Xóa dữ liệu an toàn khỏi ổ SSD phức tạp hơn một chút. Mỗi nhà sản xuất thường cung cấp giải pháp riêng về tiện ích mà ổ SSD mang lại. Ví dụ, đây là trường hợp của Samsung, Western Digital, Kingston, Crucial, Intel và Seagate.
Trong một số trường hợp, bạn cũng có thể sử dụng UEFI BIOS của bo mạch chủ PC. Một số nhà sản xuất thực sự bao gồm tính năng xóa dữ liệu an toàn cho ổ SSD.
Làm thế nào để xóa an toàn ổ đĩa khởi động của PC?
Nếu bạn sắp bán PC của mình, bạn không thể xóa an toàn dữ liệu trên PC bằng Diskpart. Trên thực tế, tiện ích này không thể sử dụng trên đĩa khởi động của máy tính. Tuy nhiên, khi đặt lại hệ điều hành của PC, bạn có thể chọn xóa dữ liệu an toàn. Một lần nữa, quy trình này lại rất đơn giản.
1. Mở Cài đặt Windows Bắt đầu bằng cách mở Cài đặt Windows 11 bằng phím tắt Windows + i. Chọn Hệ thống ở cột bên trái, sau đó vào menu Phục hồi.
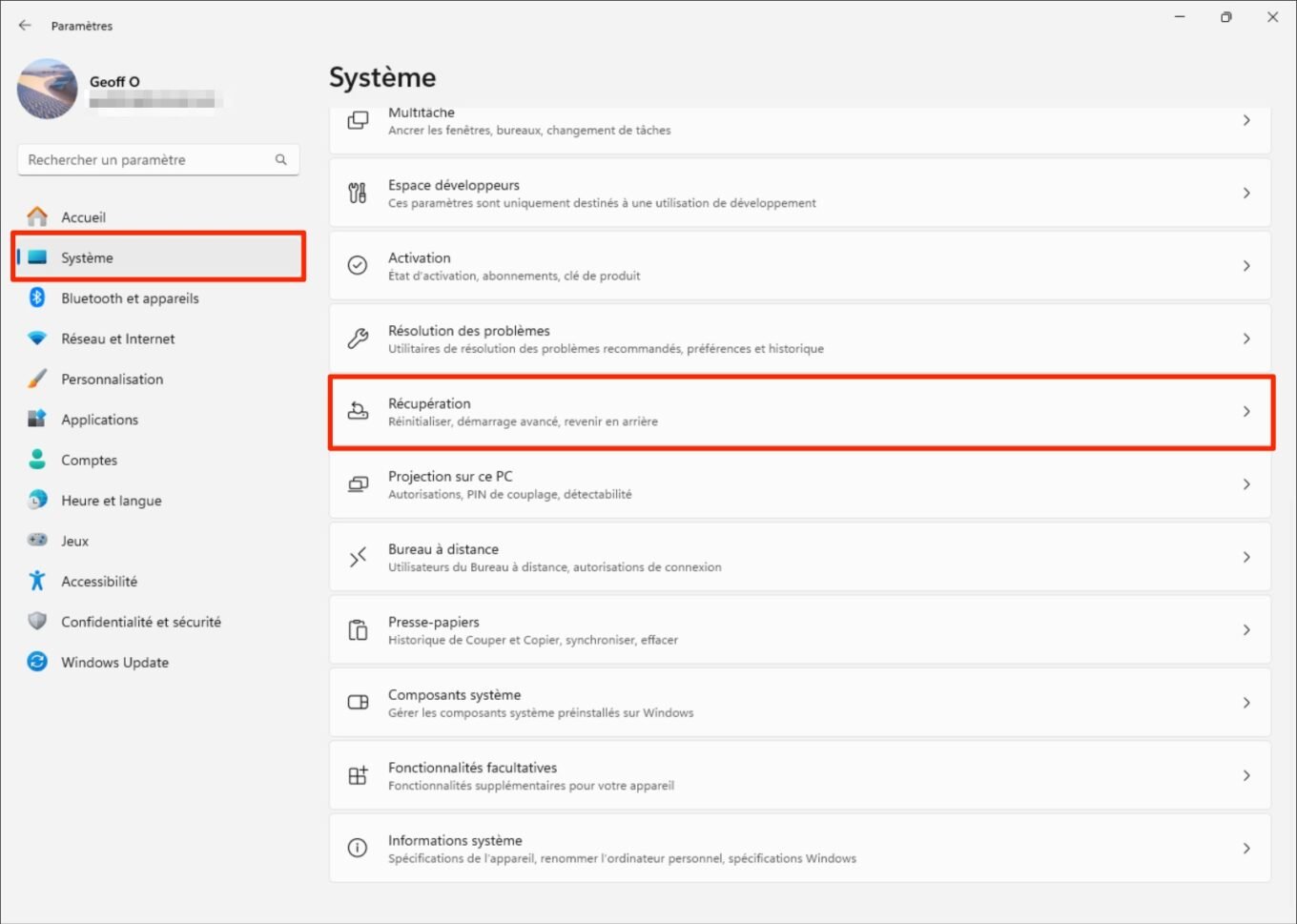 © 01net.com 2. Cấu hình thiết lập lại PC Để thực hiện việc này, hãy nhấp vào nút Đặt lại PC.
© 01net.com 2. Cấu hình thiết lập lại PC Để thực hiện việc này, hãy nhấp vào nút Đặt lại PC.
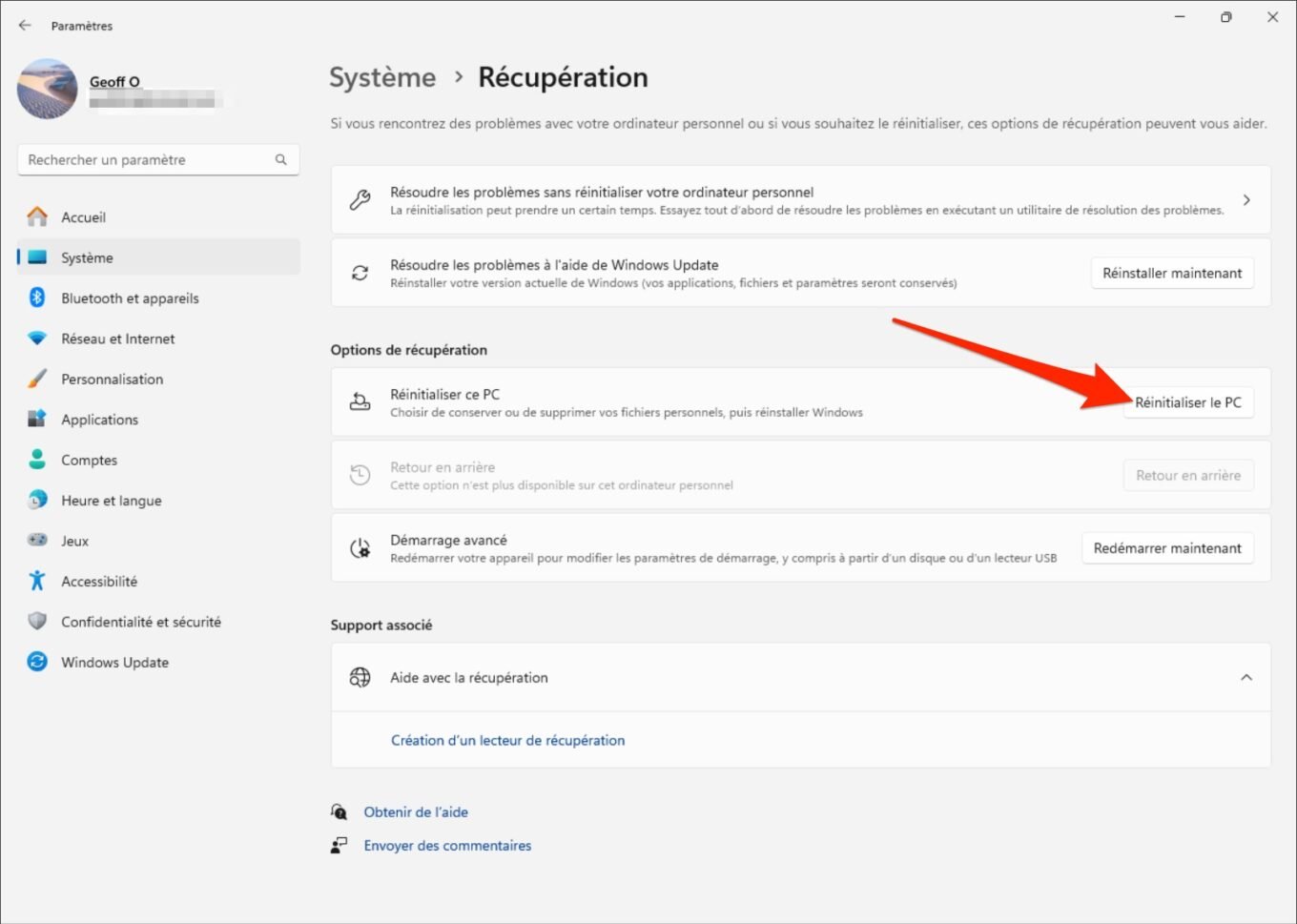 © 01net.com Trong cửa sổ Chọn tùy chọn xuất hiện, hãy nhấp vào Xóa mọi thứ. Sau đó, bạn có thể xóa tất cả các tệp cá nhân, ứng dụng và cài đặt khỏi máy của mình.
© 01net.com Trong cửa sổ Chọn tùy chọn xuất hiện, hãy nhấp vào Xóa mọi thứ. Sau đó, bạn có thể xóa tất cả các tệp cá nhân, ứng dụng và cài đặt khỏi máy của mình.
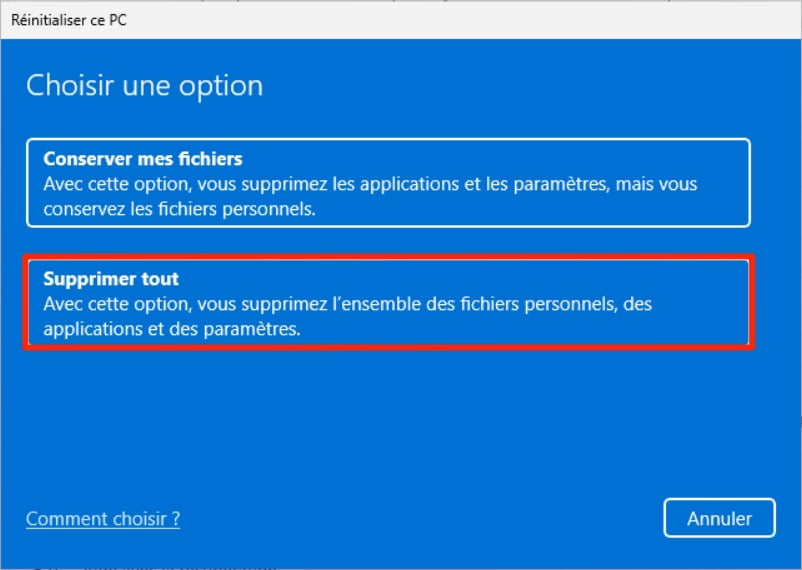 © 01net.com Sau đó chọn Tải xuống đám mây để tải xuống và cài đặt lại Windows, đảm bảo bạn đang sử dụng hình ảnh cài đặt hệ điều hành mới nhất, cập nhật nhất.
© 01net.com Sau đó chọn Tải xuống đám mây để tải xuống và cài đặt lại Windows, đảm bảo bạn đang sử dụng hình ảnh cài đặt hệ điều hành mới nhất, cập nhật nhất.
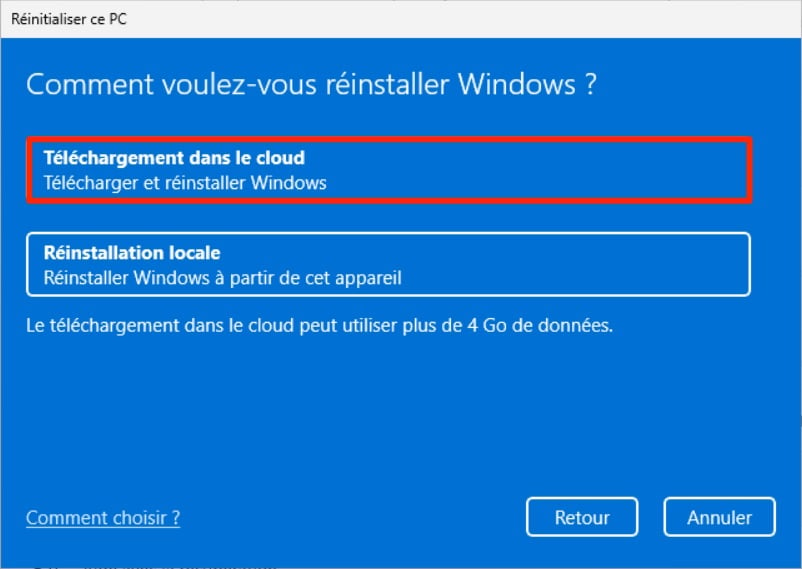 © 01net.com 3. Dọn dẹp ổ đĩa
© 01net.com 3. Dọn dẹp ổ đĩa
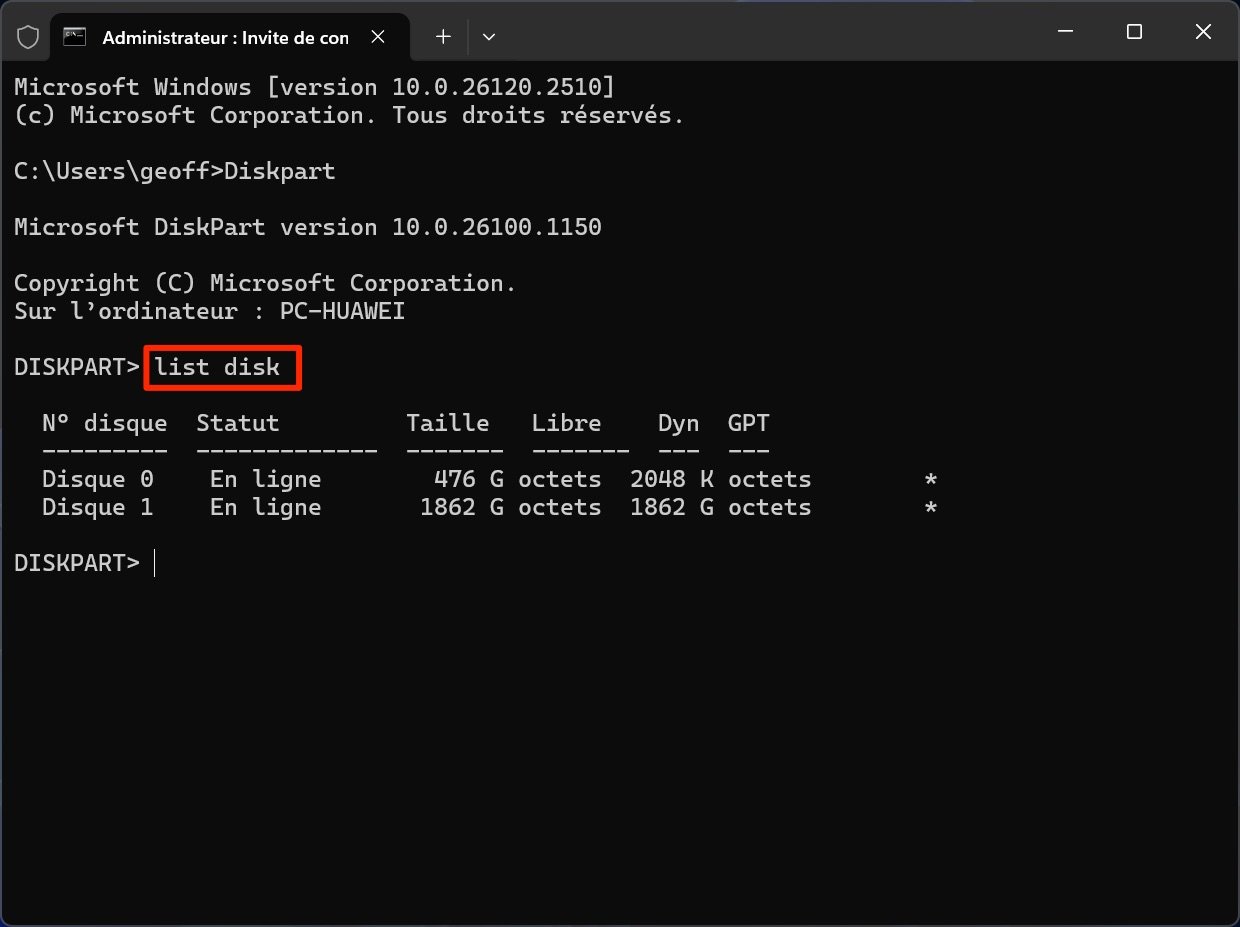
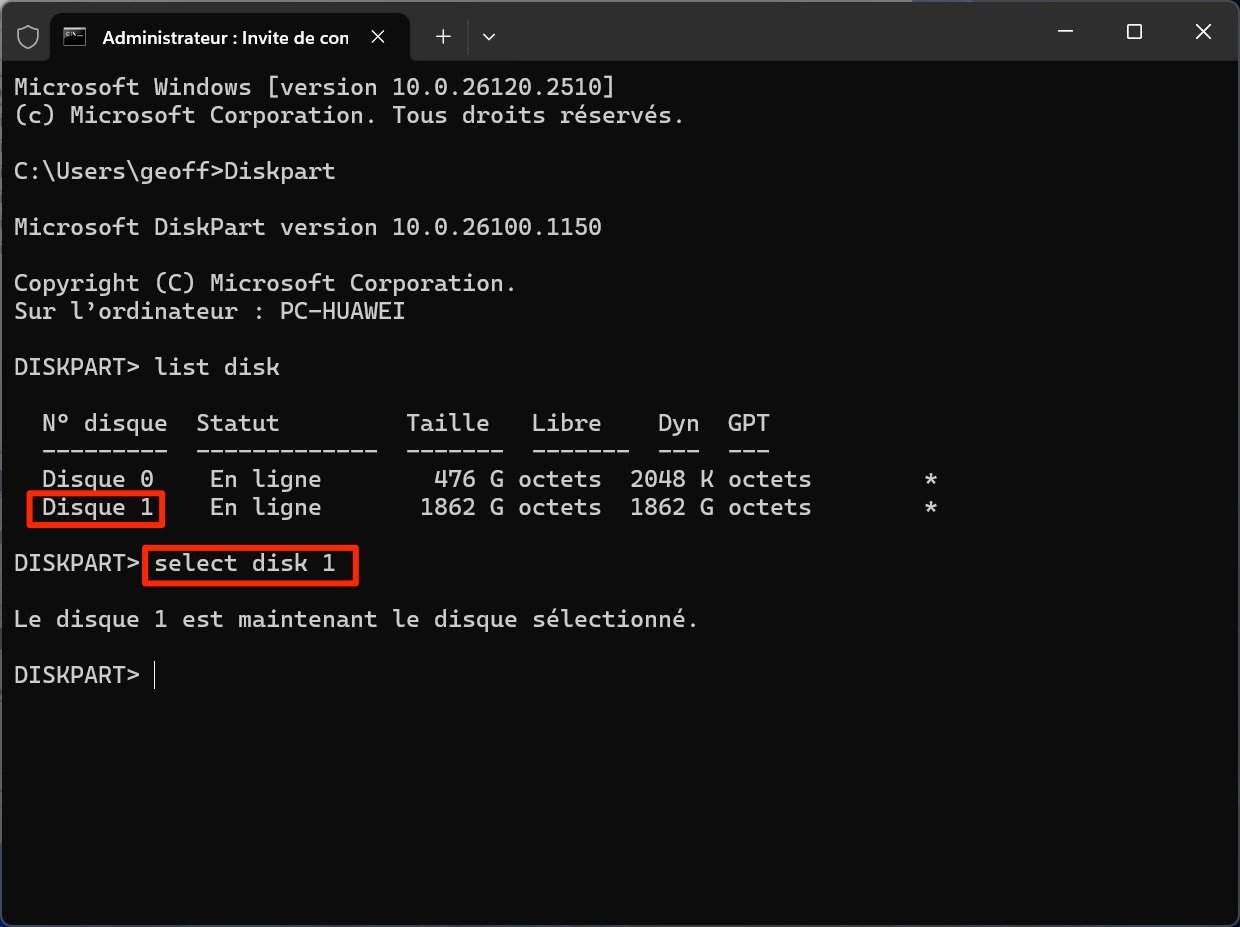
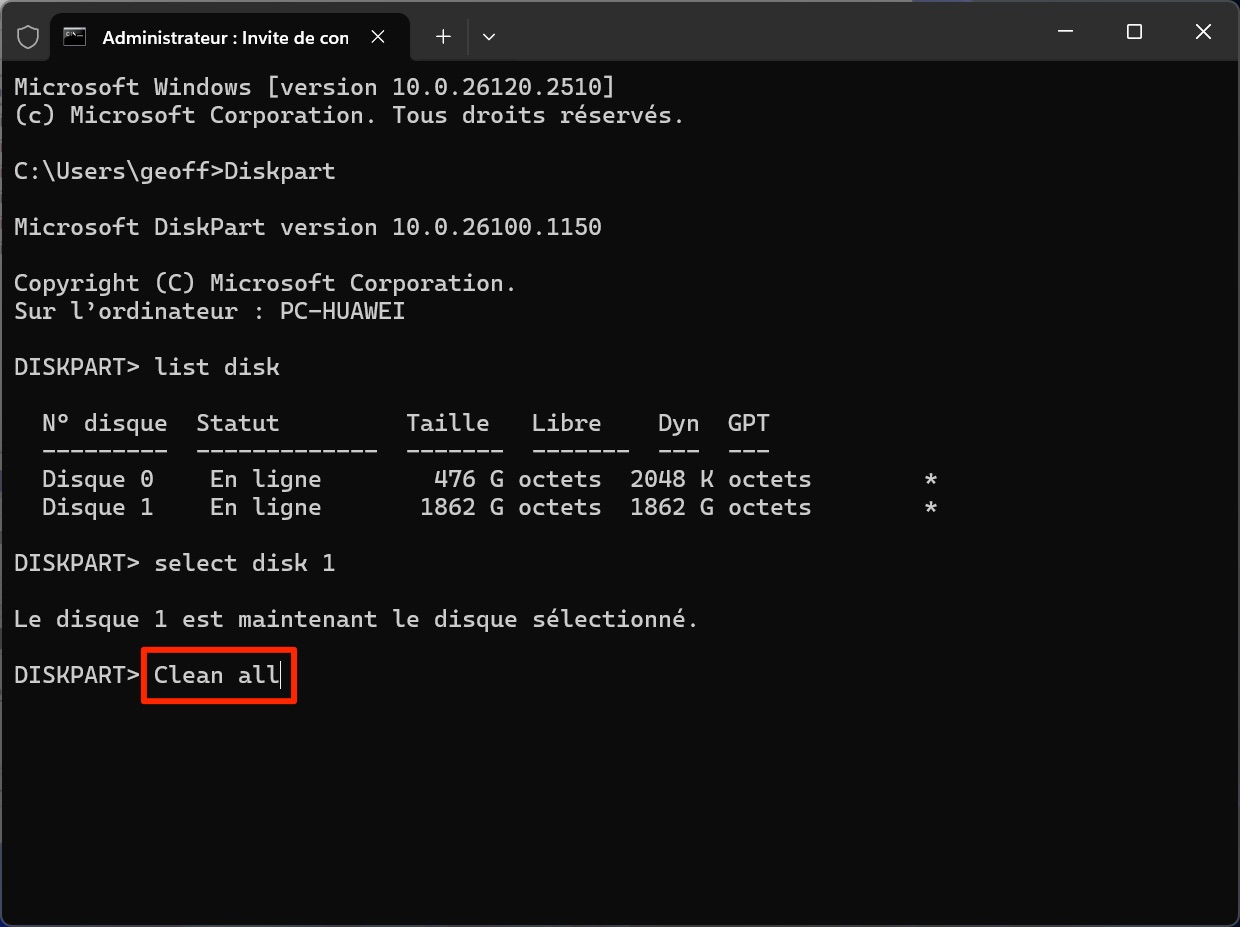
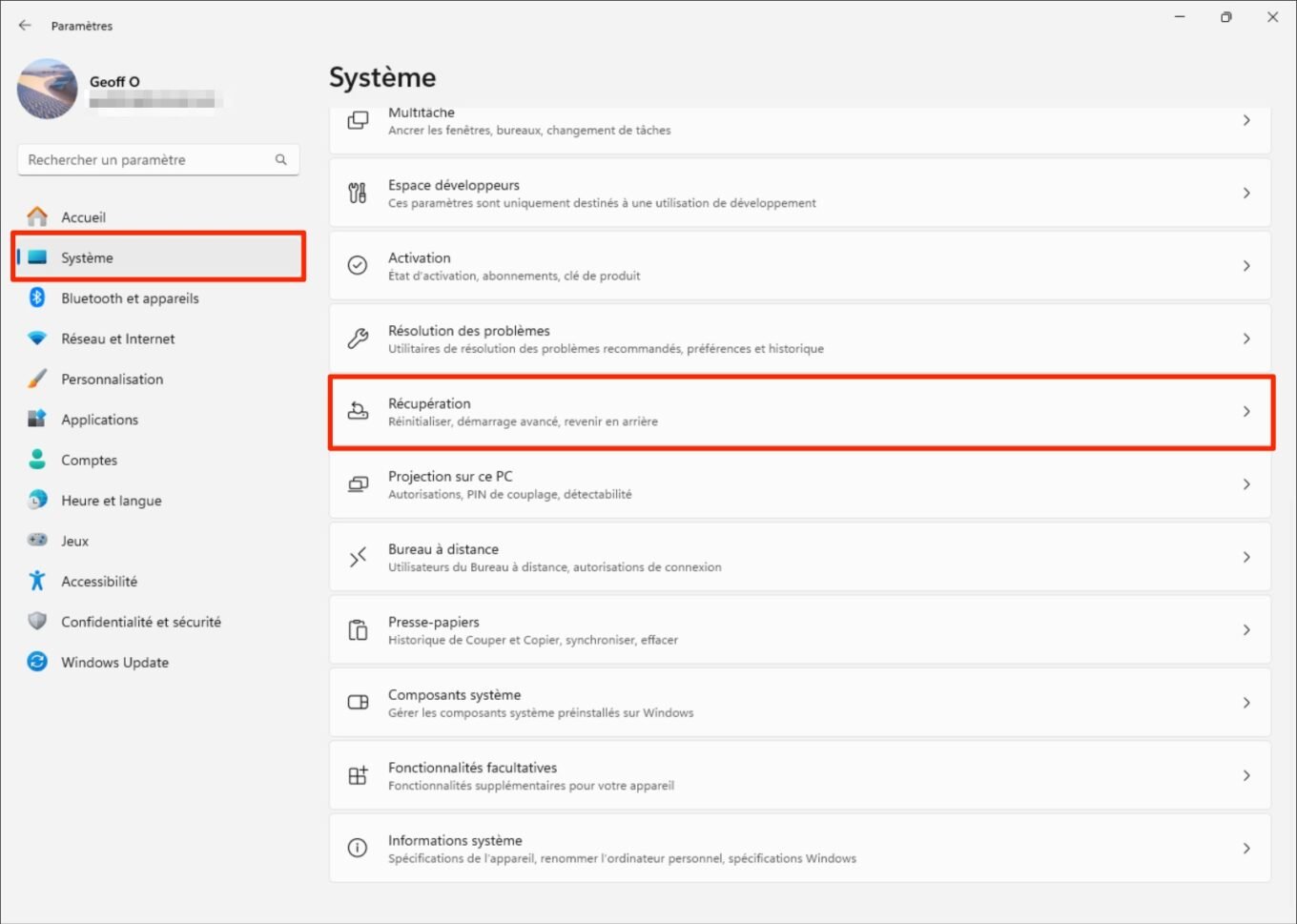
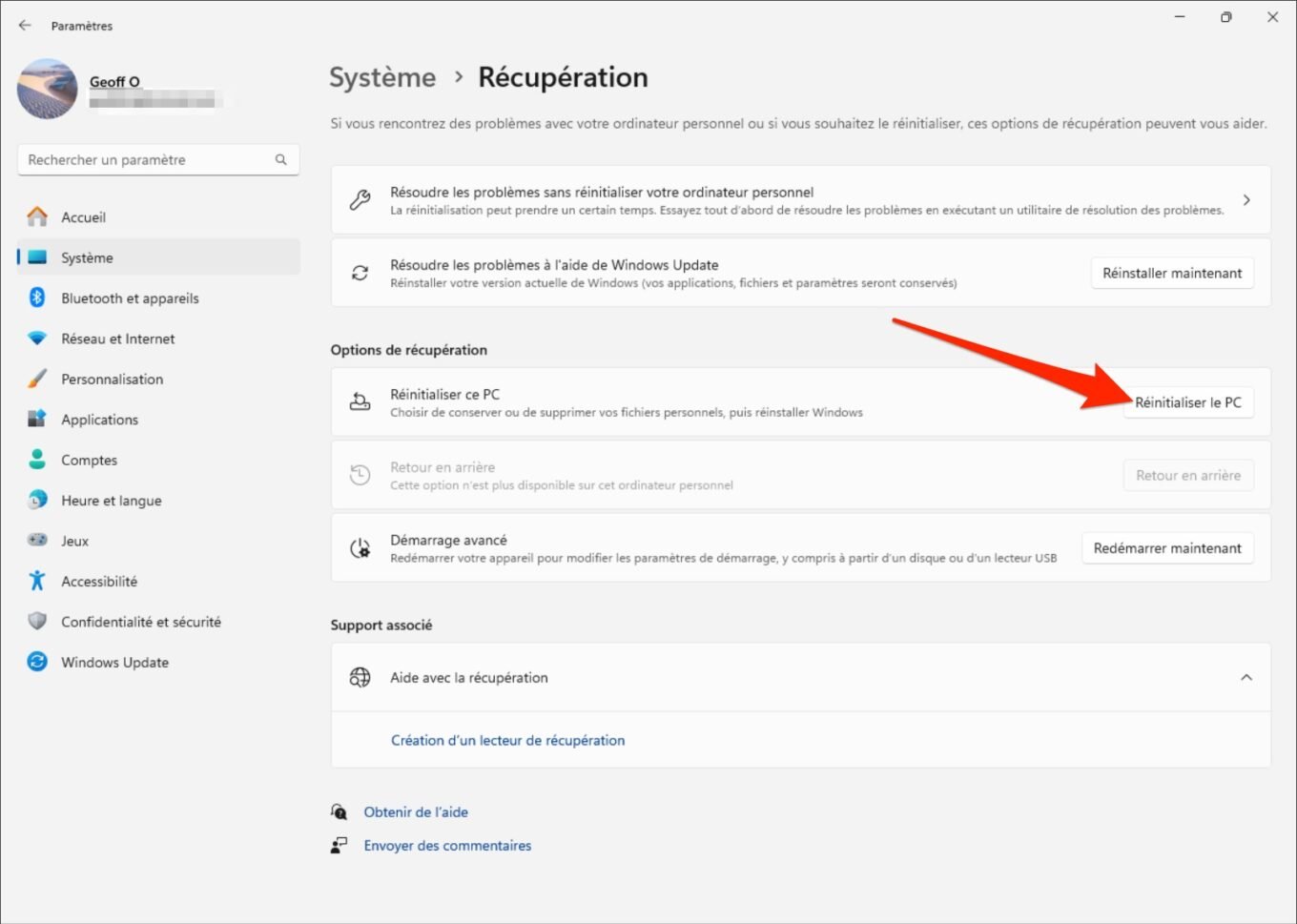
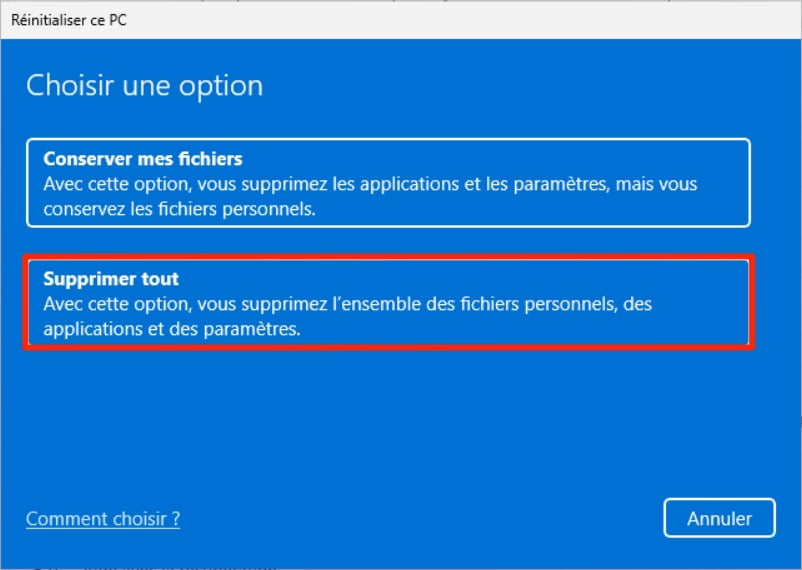
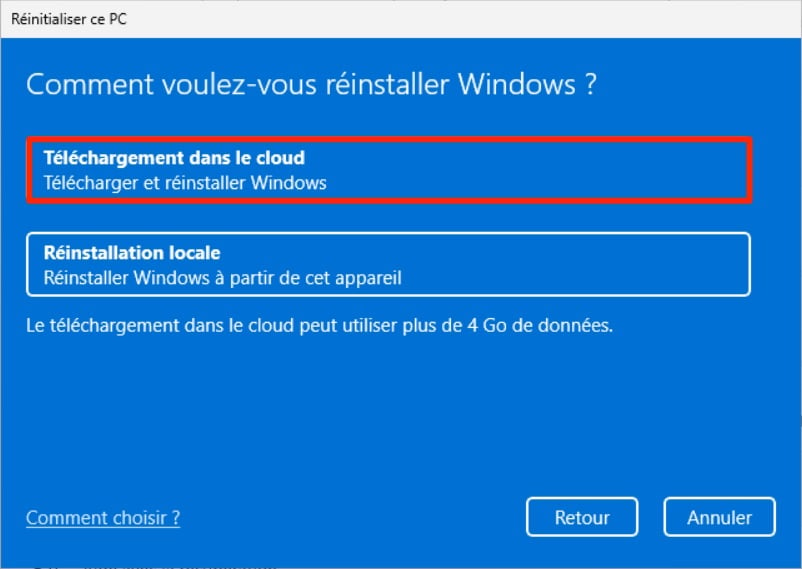
Cửa sổ tiếp theo sẽ nhắc bạn xác định Cài đặt bổ sung, ngoài các cài đặt hiện tại mà bạn sắp sử dụng để thiết lập lại PC. Sau đó nhấp vào menu Thay đổi cài đặt.

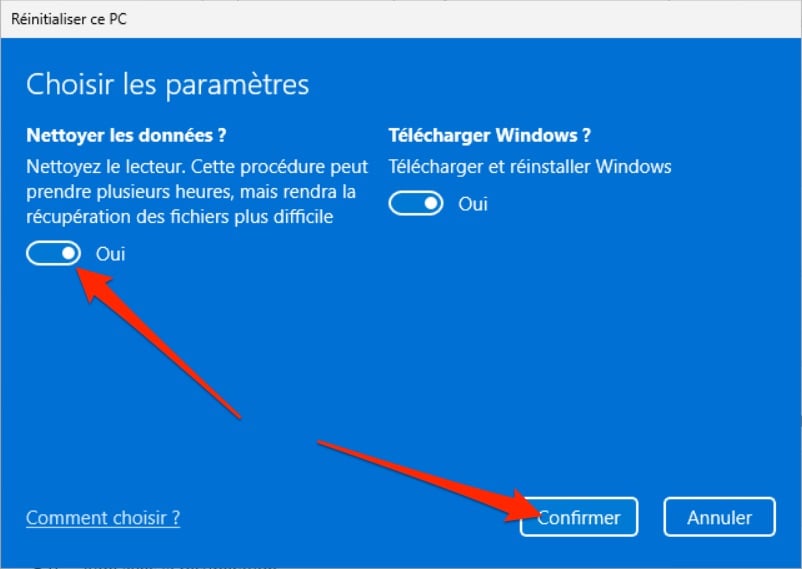
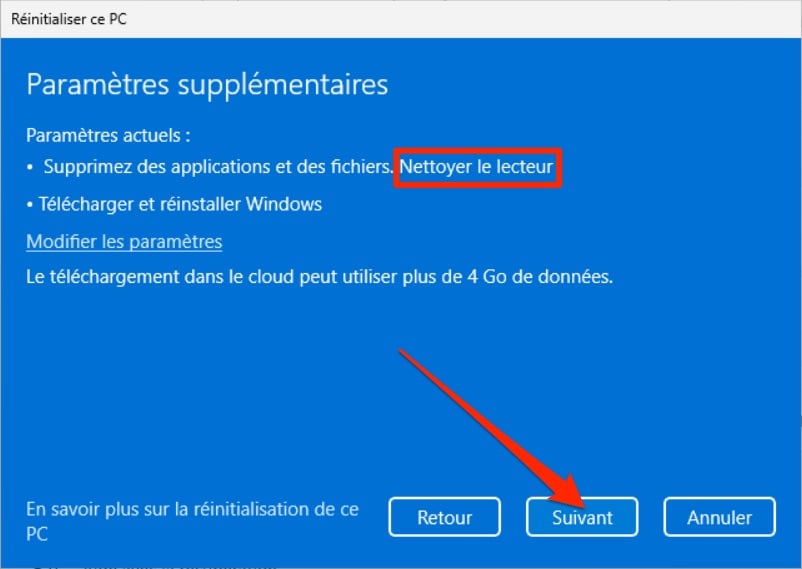
4. Đặt lại PC của bạn
Khi mọi thứ đã sẵn sàng, Trình hướng dẫn đặt lại Windows sẽ hiển thị tóm tắt tất cả các thao tác sẽ được thực hiện trong quá trình đặt lại. Nhấp vào nút Đặt lại để bắt đầu quy trình và hãy kiên nhẫn.