Trong hướng dẫn này, chúng ta sẽ tạo ra một vài phong cách chuyển động khác nhau, cả từ một bộ tổng hợp miễn phí hấp dẫn và bằng cách khai thác tính năng tự động hóa trong DAW của chúng ta.
Để bắt đầu, bạn sẽ cần phải có được một trong những ngôi sao Plugin Suite của tạp chí Computer Music đã đóng cửa - ZebraCM từ u-he.
Bạn có thể có được điều này bằng cách mua một số tạp chí cũ, đã đóng cửa vào tháng 9 năm ngoái, thông qua Pocketmags hoặc nhà cung cấp tạp chí kỹ thuật số/in ấn ưa thích của bạn.
Sau khi bạn đã lấy được một số, hãy kiểm tra hướng dẫn tải xuống trong các trang tạp chí để tải ZebraCM (và phần còn lại của Bộ plugin)
(Để xem hình ảnh lớn hơn, hãy nhấp chuột phải và chọn 'Mở hình ảnh trong tab mới')
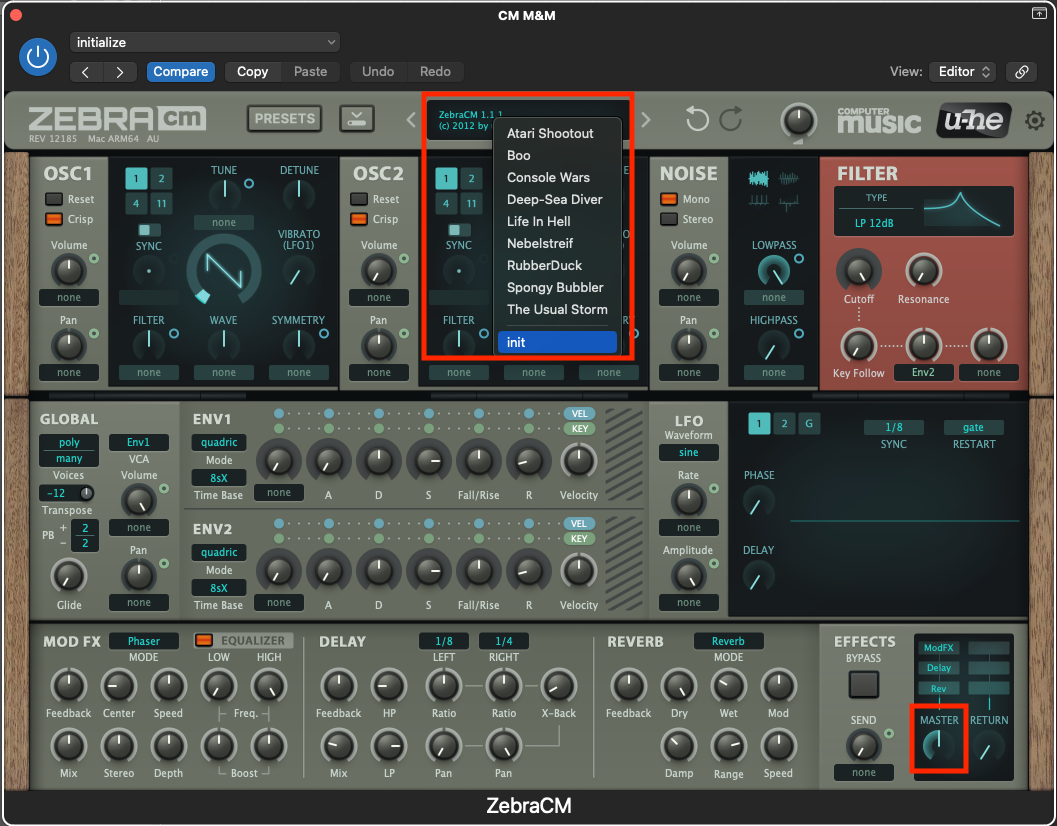
1. Sau khi bạn đã cài đặt ZebraCM và mở nó trong DAW của mình, hãy nhấp vào màn hình ở đầu cửa sổ và chọn 'init' từ cuối menu. Thao tác này sẽ khởi tạo bản vá và cung cấp cho chúng ta âm thanh trong trẻo để làm việc. Bạn cũng nên truy cập vào nút điều khiển âm lượng chính, nằm ở góc dưới bên phải và điều chỉnh đến vị trí 12 giờ. Plugin tổng hợp này có thể hơi ồn và bạn không muốn làm hỏng tai hoặc loa của mình.
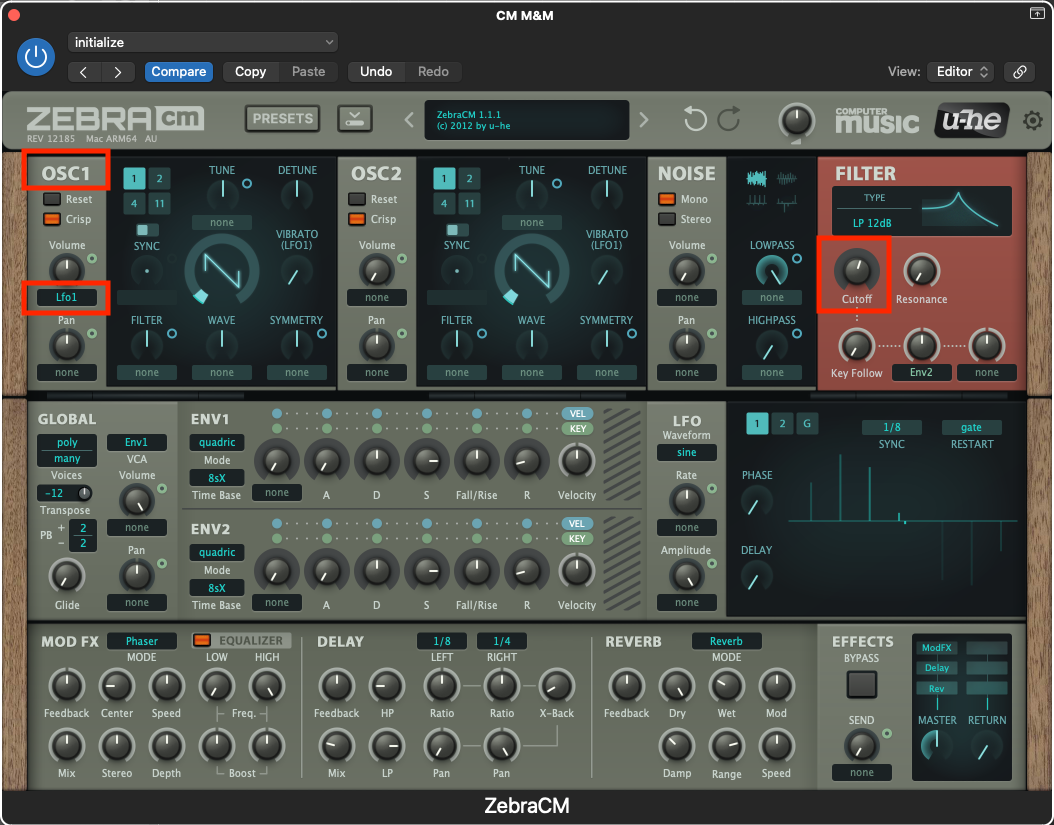
2. Bạn có thể hưởng lợi từ việc giảm lượng cắt trong phần bộ lọc, điều chỉnh mức chiết áp theo sở thích của riêng bạn. Sau đó, chuyển đến phần OSC1, nơi bạn sẽ thấy một chiết áp Âm lượng ở bên trái. Bên dưới chiết áp này, hãy nhấp vào menu thả xuống và chọn LFO1. Điều này sẽ hướng LFO theo hướng thiết lập biên độ của OSC1.
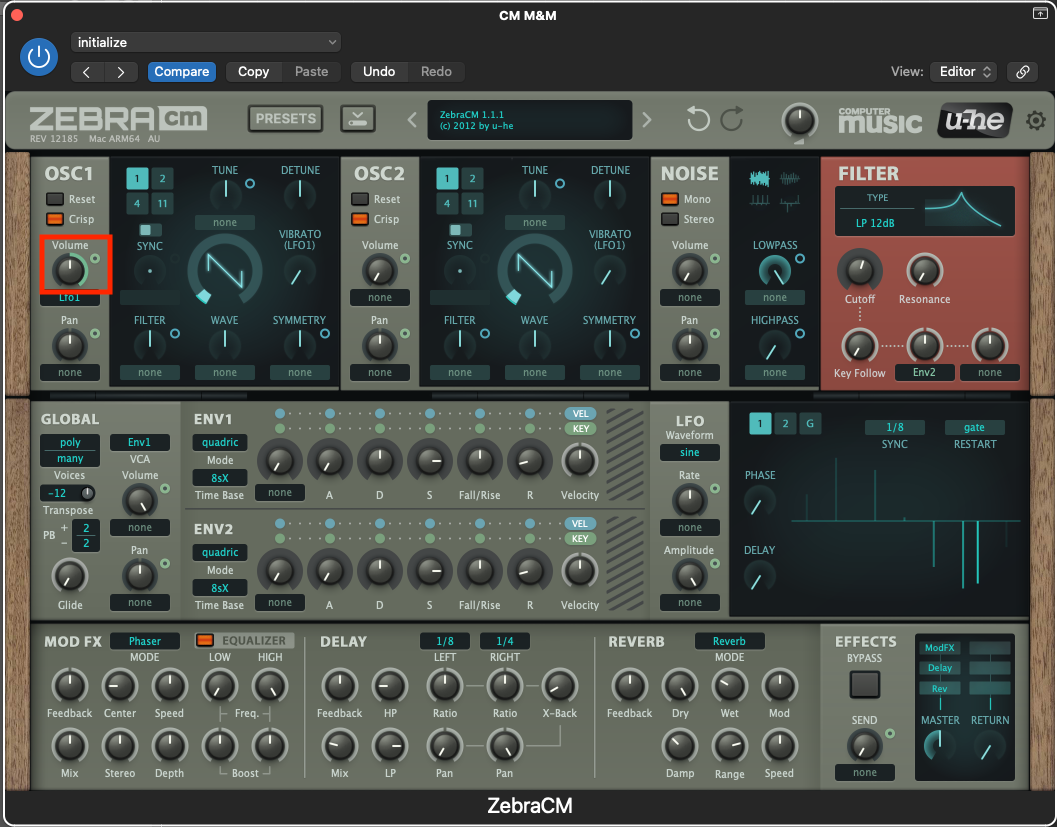
3. Ngay bên phải của nồi âm lượng, bạn sẽ thấy một vòng tròn màu ngọc lam nhỏ. Nhấp và giữ vào đó, rồi kéo lên trên. Bạn sẽ thấy một đường bán nguyệt xuất hiện, xung quanh bên ngoài nồi. Đường này biểu thị lượng điều chế LFO đang được gửi theo hướng của nồi biên độ/âm lượng.
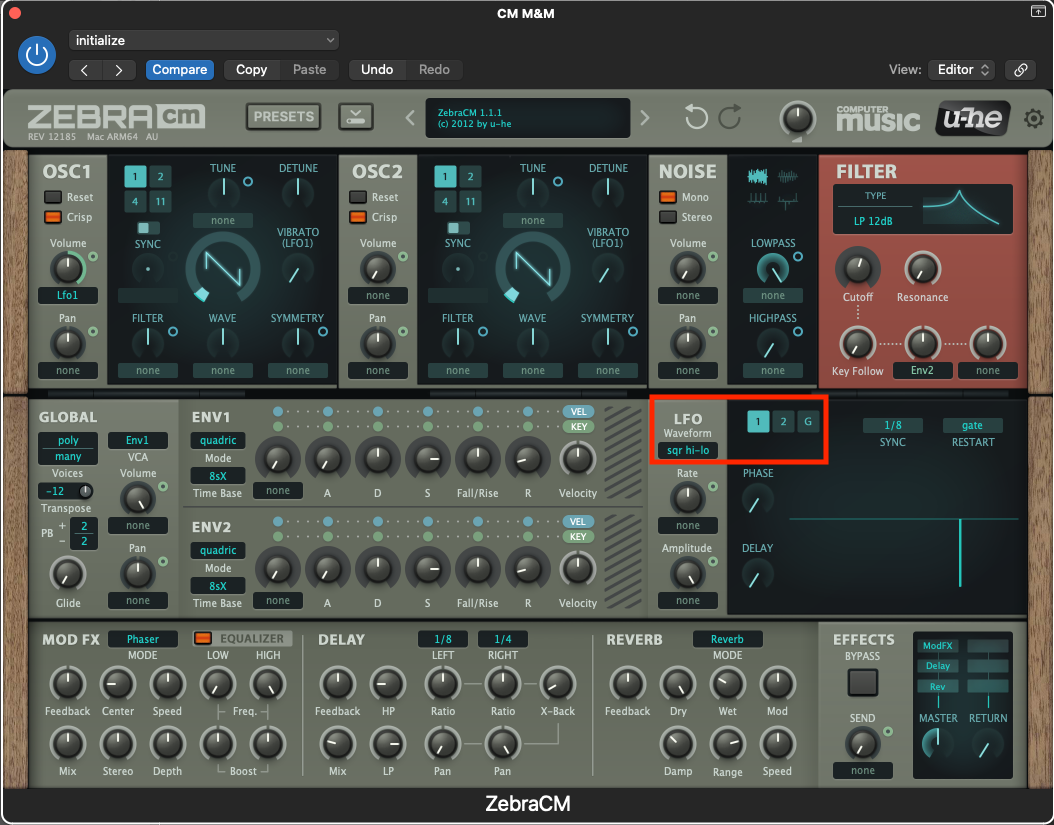
4. Di chuyển đến phần LFO, nằm ở phía bên phải của cửa sổ plugin. Đảm bảo rằng LFO1 được chọn, màu ngọc lam. Bạn sẽ thấy dạng sóng hiện được đặt thành Sine. Thay đổi điều này bằng cách nhấp vào menu thả xuống, thành ‘Sqr hi-Lo’. Nếu bạn chơi một nốt nhạc, bạn sẽ nghe thấy âm lượng đột ngột bật và tắt, giống như một cổng. Điều này được tạo ra bởi sóng vuông của LFO.
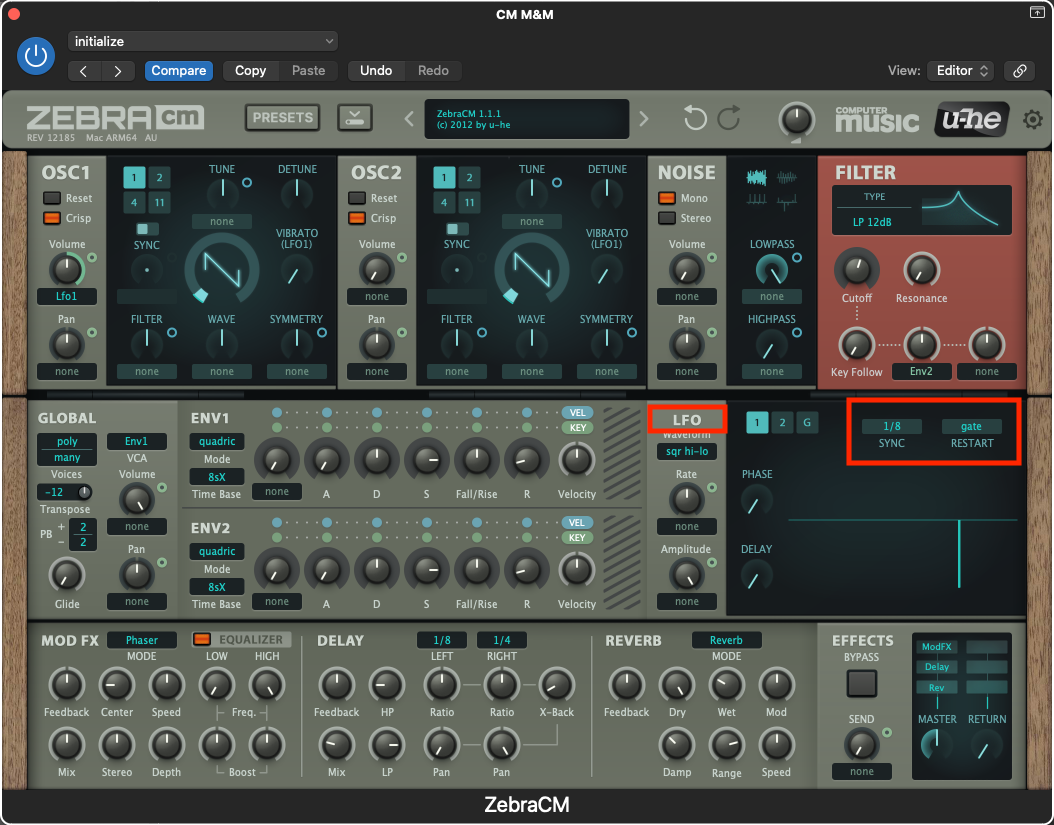
5. LFO sẽ mặc định đồng bộ với nhịp độ của DAW của bạn. Theo mặc định, tốc độ được đặt thành 1/8, nhưng bạn có thể điều chỉnh thành giá trị nốt khác nếu muốn. Điều quan trọng là menu thả xuống khởi động lại phải được đặt thành gate, nghĩa là LFO sẽ bắt đầu và kích hoạt mỗi lần bạn chơi một nốt nhạc.
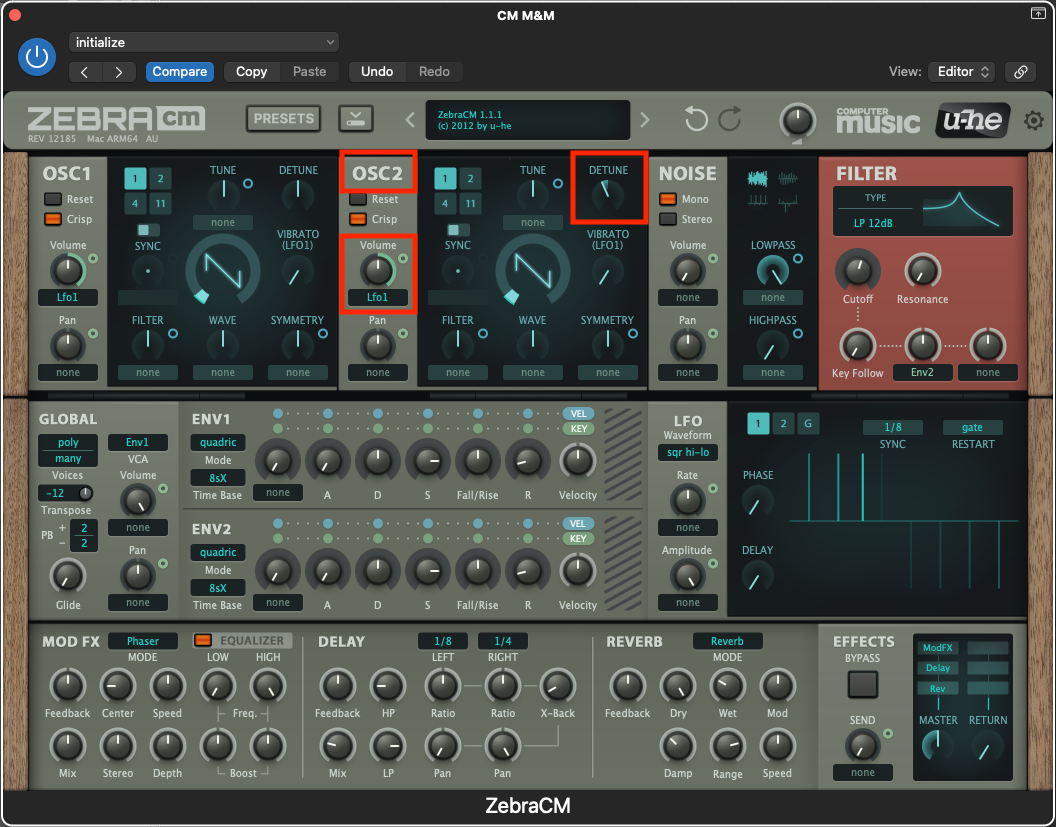
6. Hiện tại, bản vá của chúng tôi chỉ sử dụng OSC1. Nếu bạn muốn làm dày kết cấu tổng thể, bạn có thể thử thêm OSC2, nhưng hãy nhớ rằng bạn sẽ cần thực hiện cùng một điều chỉnh LFO/Volume pot ở cấp độ OSC2 để giữ hiệu ứng nhất quán trên toàn bộ bản vá. Sẽ có lợi nếu điều chỉnh OSC2 xuống một chút để tránh hủy pha.
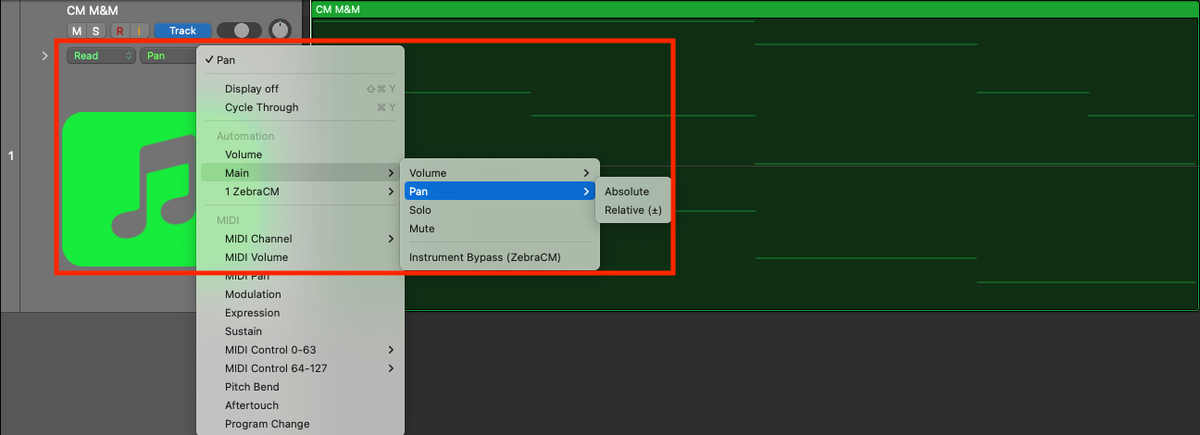
7. Sử dụng bản vá mới tạo của bạn, hãy ghi lại một bản nhạc trong DAW của bạn. Chúng tôi khuyên bạn nên sử dụng mức lượng tử hóa cao vì điều này sẽ giúp duy trì sự đồng bộ hóa của LFO. Sau khi ghi âm, hãy kích hoạt tính năng tự động hóa trên bản nhạc, từ bên trong DAW của bạn. Chọn mức độ tự động hóa tương ứng với chế độ quét âm thanh nổi.
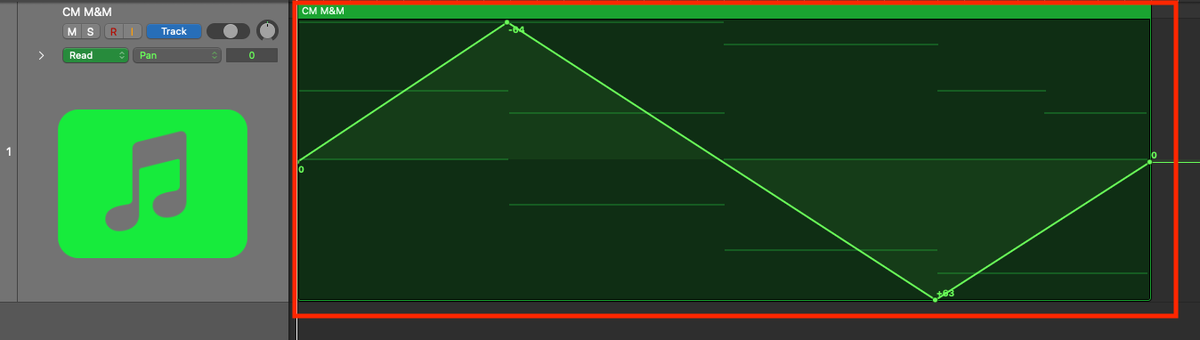
8. Vẽ các mức độ tự động hóa sẽ tạo ra hiệu ứng âm thanh tổng hợp có cổng di chuyển trên trường âm thanh nổi. Bạn chọn cách sử dụng đột ngột như thế nào tùy thuộc vào sản phẩm của bạn, nhưng bạn có thể bắt đầu bằng một thứ gì đó chậm rãi, điều này sẽ mang lại cảm giác về độ rộng và chuyển động của âm thanh nổi trên toàn bộ sân khấu âm thanh.
Để bắt đầu, bạn sẽ cần phải có được một trong những ngôi sao Plugin Suite của tạp chí Computer Music đã đóng cửa - ZebraCM từ u-he.
Bạn có thể có được điều này bằng cách mua một số tạp chí cũ, đã đóng cửa vào tháng 9 năm ngoái, thông qua Pocketmags hoặc nhà cung cấp tạp chí kỹ thuật số/in ấn ưa thích của bạn.
Sau khi bạn đã lấy được một số, hãy kiểm tra hướng dẫn tải xuống trong các trang tạp chí để tải ZebraCM (và phần còn lại của Bộ plugin)
(Để xem hình ảnh lớn hơn, hãy nhấp chuột phải và chọn 'Mở hình ảnh trong tab mới')
Sử dụng ZebraCM để tạo chuyển động
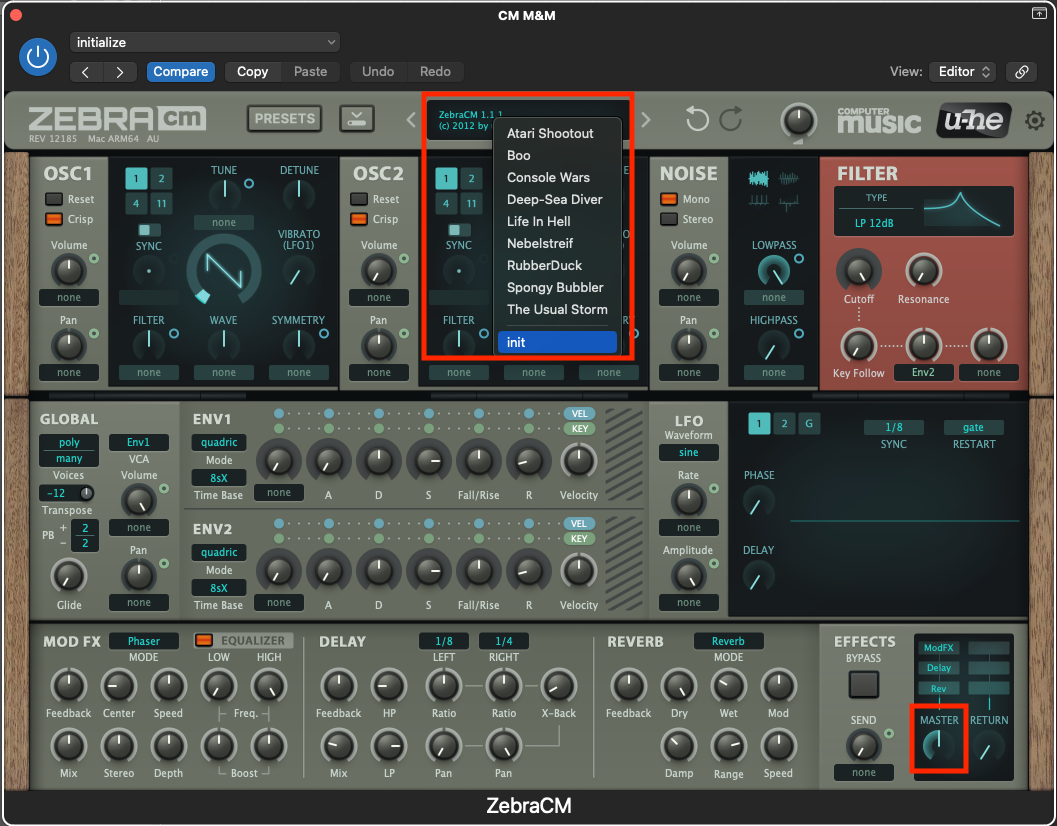
1. Sau khi bạn đã cài đặt ZebraCM và mở nó trong DAW của mình, hãy nhấp vào màn hình ở đầu cửa sổ và chọn 'init' từ cuối menu. Thao tác này sẽ khởi tạo bản vá và cung cấp cho chúng ta âm thanh trong trẻo để làm việc. Bạn cũng nên truy cập vào nút điều khiển âm lượng chính, nằm ở góc dưới bên phải và điều chỉnh đến vị trí 12 giờ. Plugin tổng hợp này có thể hơi ồn và bạn không muốn làm hỏng tai hoặc loa của mình.
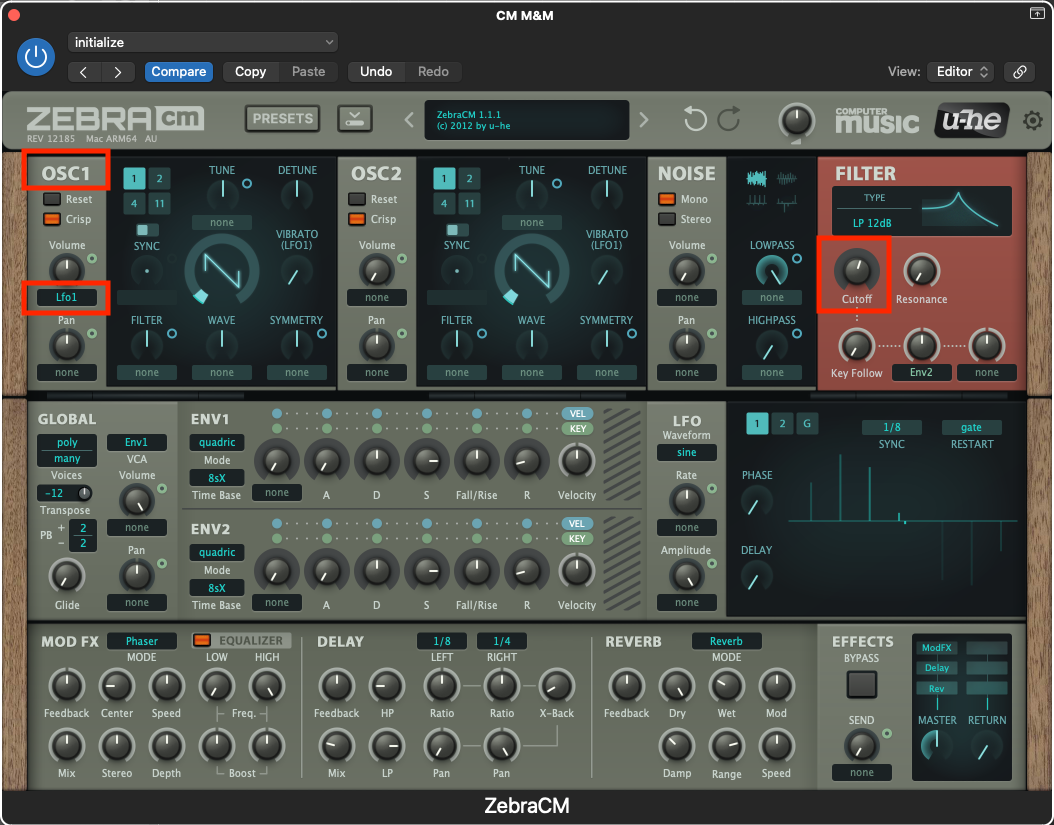
2. Bạn có thể hưởng lợi từ việc giảm lượng cắt trong phần bộ lọc, điều chỉnh mức chiết áp theo sở thích của riêng bạn. Sau đó, chuyển đến phần OSC1, nơi bạn sẽ thấy một chiết áp Âm lượng ở bên trái. Bên dưới chiết áp này, hãy nhấp vào menu thả xuống và chọn LFO1. Điều này sẽ hướng LFO theo hướng thiết lập biên độ của OSC1.
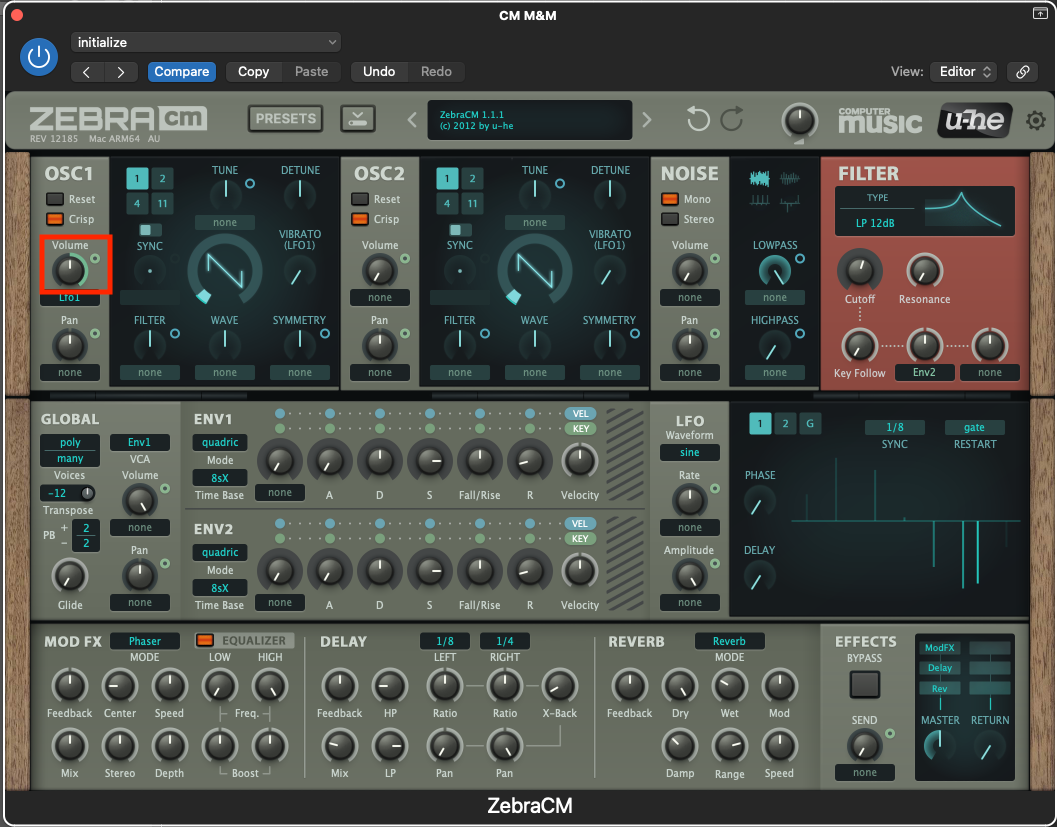
3. Ngay bên phải của nồi âm lượng, bạn sẽ thấy một vòng tròn màu ngọc lam nhỏ. Nhấp và giữ vào đó, rồi kéo lên trên. Bạn sẽ thấy một đường bán nguyệt xuất hiện, xung quanh bên ngoài nồi. Đường này biểu thị lượng điều chế LFO đang được gửi theo hướng của nồi biên độ/âm lượng.
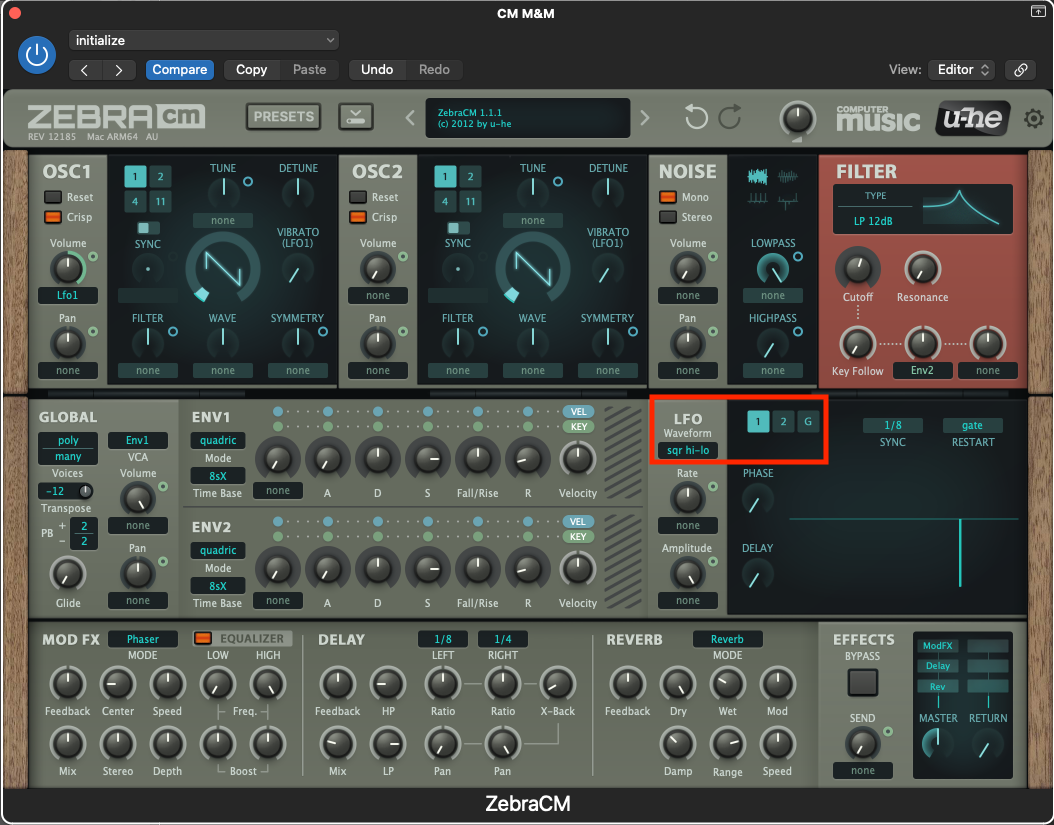
4. Di chuyển đến phần LFO, nằm ở phía bên phải của cửa sổ plugin. Đảm bảo rằng LFO1 được chọn, màu ngọc lam. Bạn sẽ thấy dạng sóng hiện được đặt thành Sine. Thay đổi điều này bằng cách nhấp vào menu thả xuống, thành ‘Sqr hi-Lo’. Nếu bạn chơi một nốt nhạc, bạn sẽ nghe thấy âm lượng đột ngột bật và tắt, giống như một cổng. Điều này được tạo ra bởi sóng vuông của LFO.
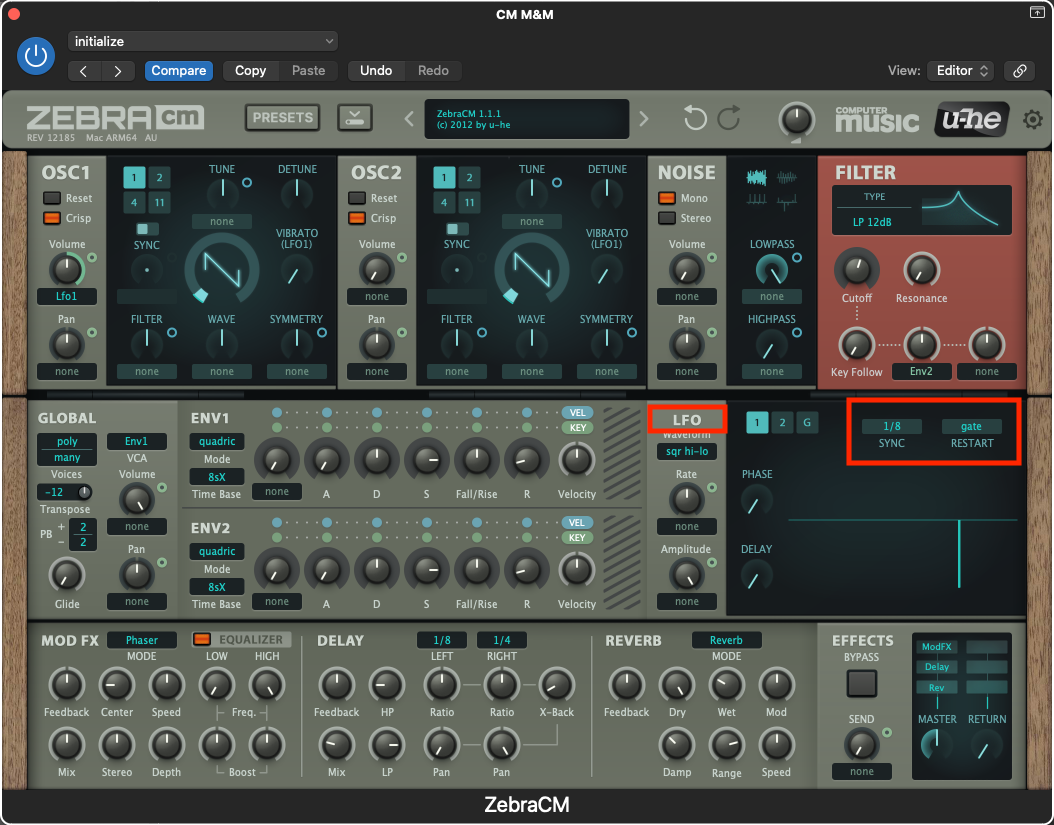
5. LFO sẽ mặc định đồng bộ với nhịp độ của DAW của bạn. Theo mặc định, tốc độ được đặt thành 1/8, nhưng bạn có thể điều chỉnh thành giá trị nốt khác nếu muốn. Điều quan trọng là menu thả xuống khởi động lại phải được đặt thành gate, nghĩa là LFO sẽ bắt đầu và kích hoạt mỗi lần bạn chơi một nốt nhạc.
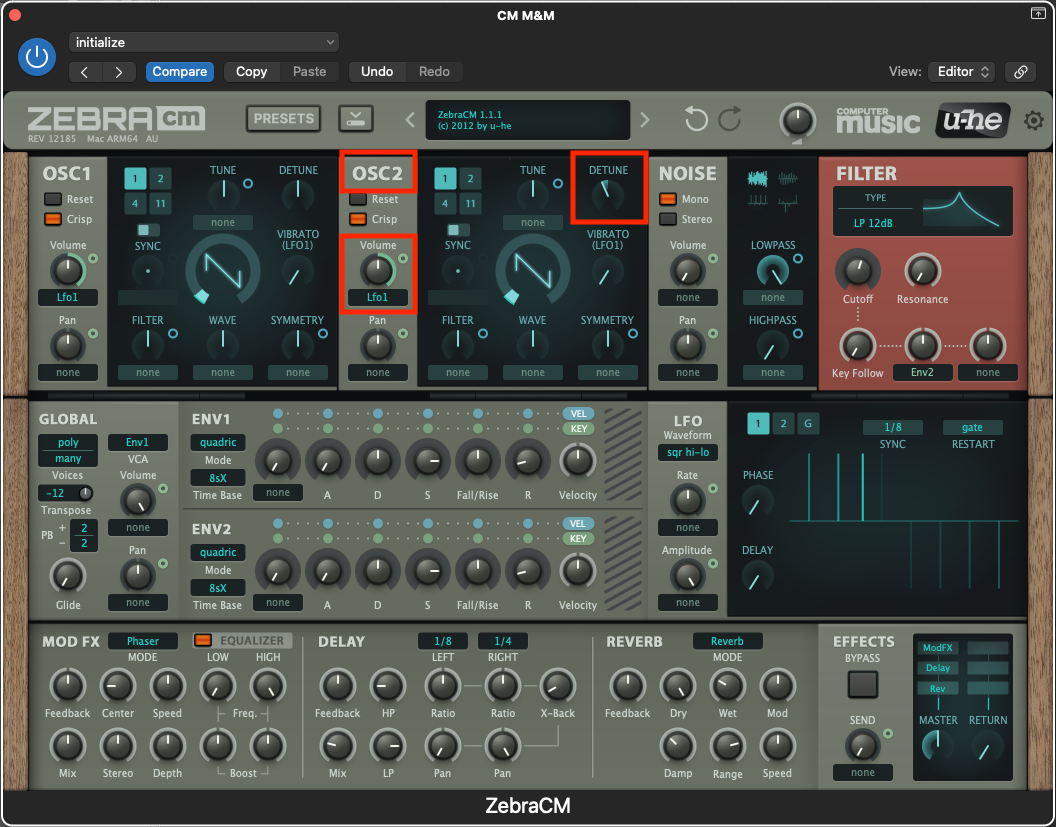
6. Hiện tại, bản vá của chúng tôi chỉ sử dụng OSC1. Nếu bạn muốn làm dày kết cấu tổng thể, bạn có thể thử thêm OSC2, nhưng hãy nhớ rằng bạn sẽ cần thực hiện cùng một điều chỉnh LFO/Volume pot ở cấp độ OSC2 để giữ hiệu ứng nhất quán trên toàn bộ bản vá. Sẽ có lợi nếu điều chỉnh OSC2 xuống một chút để tránh hủy pha.
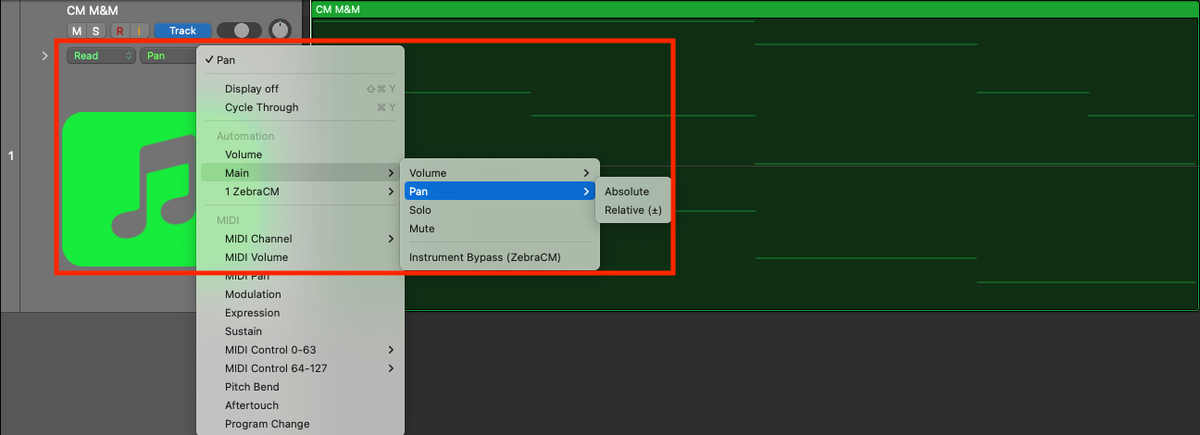
7. Sử dụng bản vá mới tạo của bạn, hãy ghi lại một bản nhạc trong DAW của bạn. Chúng tôi khuyên bạn nên sử dụng mức lượng tử hóa cao vì điều này sẽ giúp duy trì sự đồng bộ hóa của LFO. Sau khi ghi âm, hãy kích hoạt tính năng tự động hóa trên bản nhạc, từ bên trong DAW của bạn. Chọn mức độ tự động hóa tương ứng với chế độ quét âm thanh nổi.
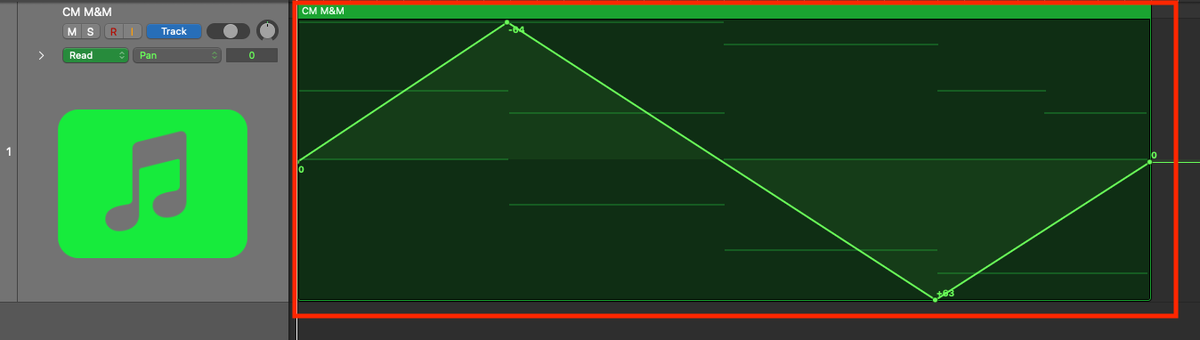
8. Vẽ các mức độ tự động hóa sẽ tạo ra hiệu ứng âm thanh tổng hợp có cổng di chuyển trên trường âm thanh nổi. Bạn chọn cách sử dụng đột ngột như thế nào tùy thuộc vào sản phẩm của bạn, nhưng bạn có thể bắt đầu bằng một thứ gì đó chậm rãi, điều này sẽ mang lại cảm giác về độ rộng và chuyển động của âm thanh nổi trên toàn bộ sân khấu âm thanh.
