Vậy là xong, bạn đã dấn thân và cuối cùng đã khuất phục trước sức hấp dẫn của Windows 11 24H2. Dù bạn có vui mừng đến đâu, có thể bạn không có thời gian để đi tham quan ngay bất động sản để kiểm tra xem mọi thứ có hoạt động hoàn hảo hay không. Cho đến khoảnh khắc khủng khiếp khi bạn nhận ra rằng có một lỗi nghiêm trọng (và có rất nhiều lỗi như vậy) ngăn bạn sử dụng PC hoặc một số tính năng của máy một cách bình thường.
Đừng bận tâm, sau khi cài đặt bản cập nhật hệ điều hành lớn, bạn có thể quay lại phiên bản cũ rất dễ dàng. Để thực hiện việc này, bạn cần vào Cài đặt Windows 11. Thật không may, "hoàn nguyên" này chỉ có thể thực hiện trong một khoảng thời gian khá hạn chế. Microsoft chỉ cho bạn khoảng mười ngày để quay lại phiên bản Windows trước đó nếu bạn không hài lòng với bản cập nhật mới nhất.
Sau thời hạn này, bạn không thể quay lại bằng phương pháp này nữa. Và thế là máy tính của bạn bị kẹt ở bản cập nhật lỗi này. Khi đó, bạn không còn lựa chọn nào khác ngoài việc kiên nhẫn chờ đợi bản vá được công ty Redmond phát hành. Trừ khi bạn cân nhắc cài đặt lại thủ công hoàn toàn Windows 11 23H2 trên máy của mình?
Giải pháp này có vẻ đơn giản nhất khi nhìn bề ngoài, nhưng thực tế lại phức tạp hơn nhiều so với những gì bạn tưởng tượng khi thiết lập. Bởi vì trừ khi bạn lưu giữ một bản sao của ảnh đĩa cài đặt Windows 11 23H2, nếu không sẽ không có cách “chính thức” nào để lấy ISO Windows 11 23H2 từ máy chủ của Microsoft.
Trên trang web của mình, công ty đã ngừng cung cấp ảnh đĩa cho phiên bản này và thay vào đó chỉ cung cấp phiên bản 24H2. Tuy nhiên, chưa hẳn đã mất hết. Việc khôi phục ảnh đĩa cài đặt Windows 11 23H2 không phải là không thể, miễn là bạn có đủ công cụ phù hợp. Sau đây là cách lấy nó chỉ bằng vài cú nhấp chuột.
Bắt đầu bằng cách tải xuống Windows 11 Home 23H2 ESD. Tệp ESD (Phân phối phần mềm điện tử) này được Microsoft sử dụng để phân phối các bản cập nhật, cài đặt và tệp hệ thống nén của hệ điều hành. Nó chứa tất cả các thành phần cần thiết để cài đặt Windows 11.
Hiện tại, bạn sẽ không thể làm gì với tệp cài đặt ESD này. Để có thể sử dụng, bạn sẽ cần phải chuyển đổi nó thành ảnh đĩa ở định dạng ISO. Đừng lo lắng, có một công cụ giúp thực hiện việc này rất dễ sử dụng và quan trọng nhất là có giao diện đồ họa. Bạn có thể tải xuống công cụ Dism++ này bằng cách nhấp vào đây. Sau khi tệp lưu trữ được khôi phục trên đĩa của bạn, hãy giải nén nó.
Mở thư mục Dism++ mà bạn vừa giải nén trên PC và nhấp đúp vào Dism++x64.
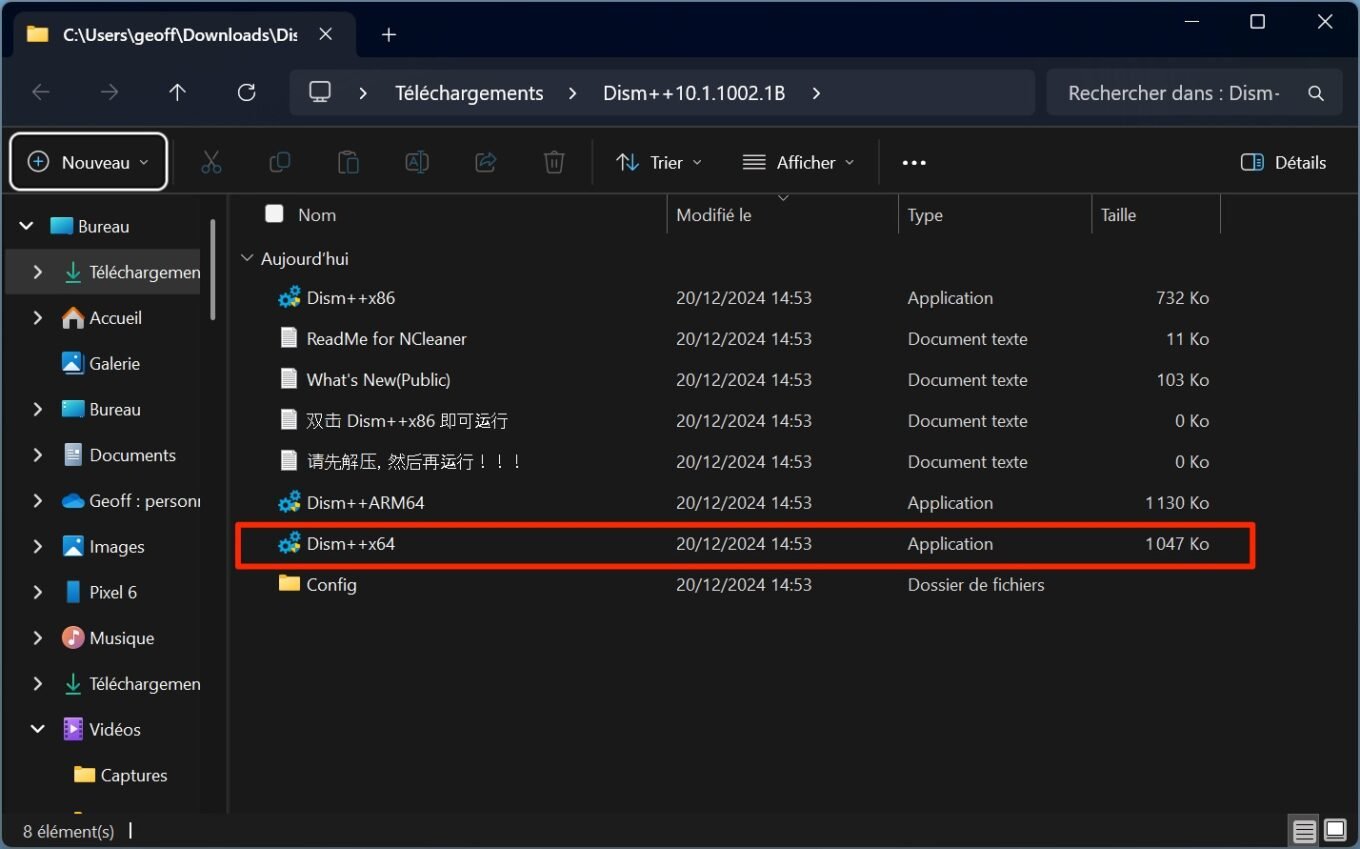 © 01net.com Trong cửa sổ xuất hiện, nhấp vào Chấp nhận để chấp nhận các thỏa thuận cấp phép người dùng.
© 01net.com Trong cửa sổ xuất hiện, nhấp vào Chấp nhận để chấp nhận các thỏa thuận cấp phép người dùng.
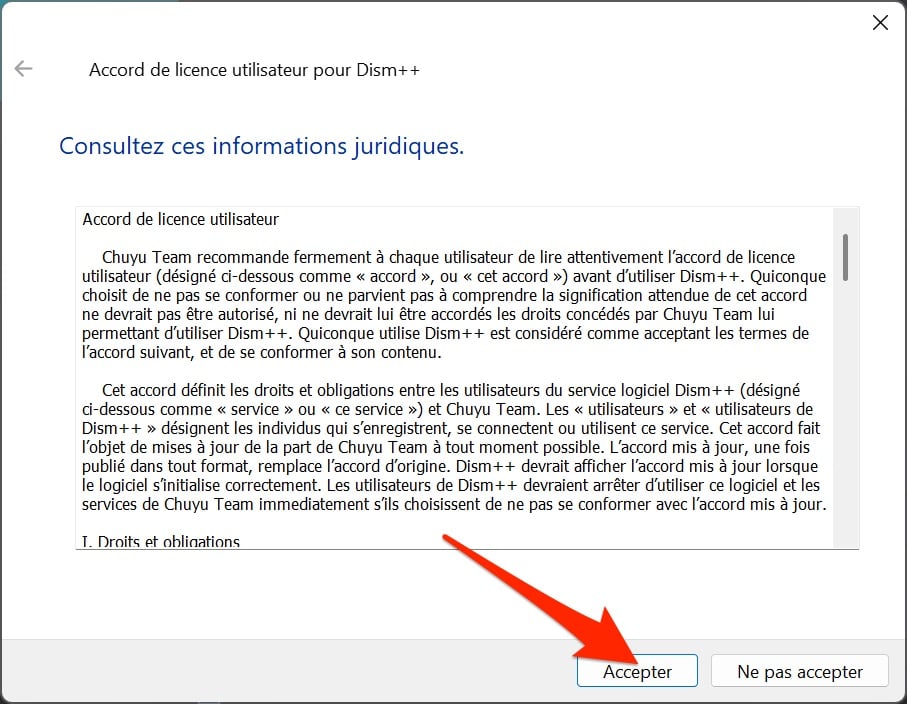 © 01net.com Trong cột bên trái của Dism++, dưới tiêu đề Tiện ích, hãy chọn Công cụ. Sau đó nhấp vào ESD sang ISO.
© 01net.com Trong cột bên trái của Dism++, dưới tiêu đề Tiện ích, hãy chọn Công cụ. Sau đó nhấp vào ESD sang ISO.
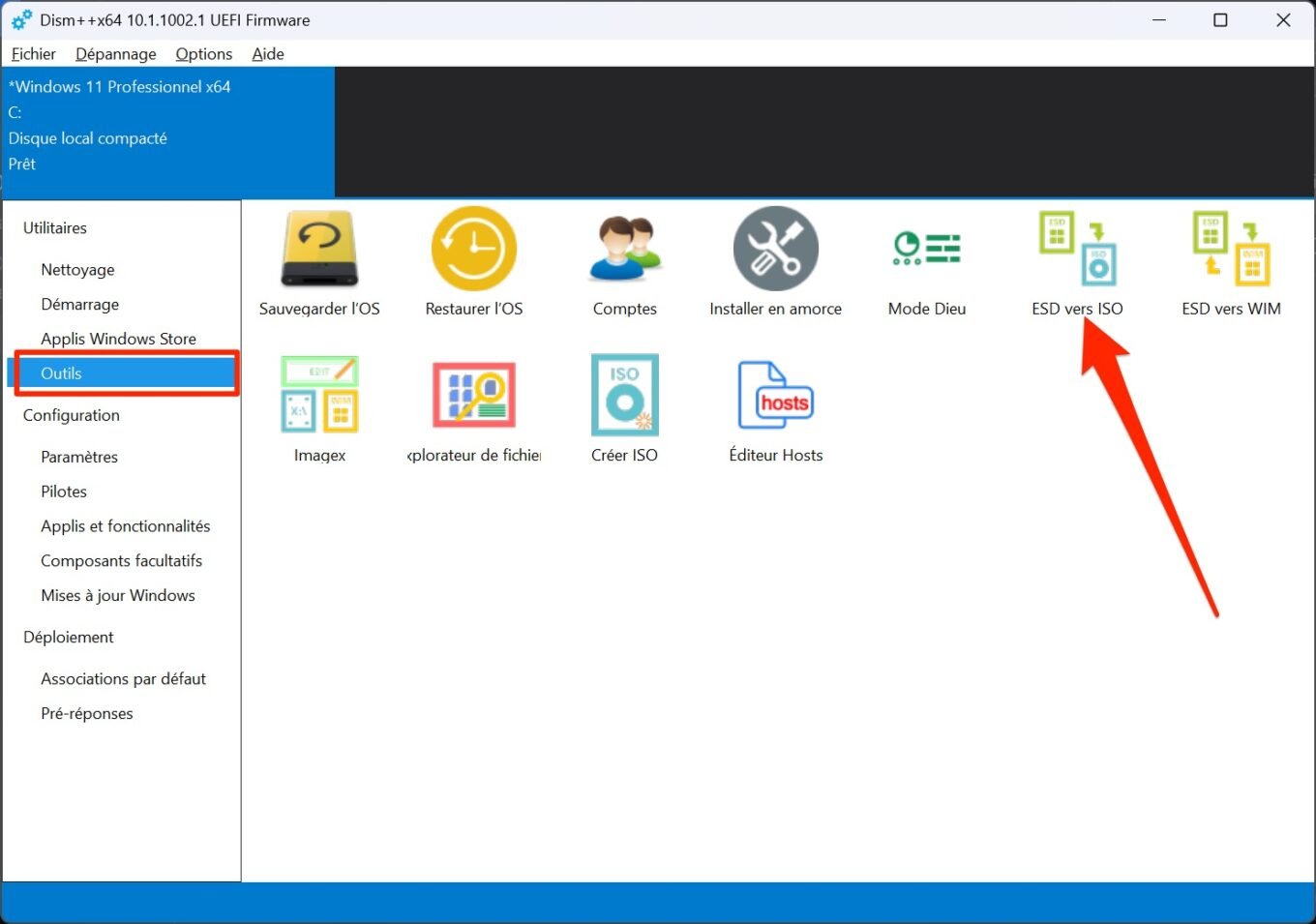 © 01net.com Sau đó, cửa sổ Trình hướng dẫn chuyển đổi định dạng sẽ mở ra. Trên dòng Vui lòng nhập đường dẫn đến tệp nguồn tại đây, nhấp vào Duyệt, chọn tệp ESD mà bạn đã tải xuống trước đó và nhấp vào nút Mở.
© 01net.com Sau đó, cửa sổ Trình hướng dẫn chuyển đổi định dạng sẽ mở ra. Trên dòng Vui lòng nhập đường dẫn đến tệp nguồn tại đây, nhấp vào Duyệt, chọn tệp ESD mà bạn đã tải xuống trước đó và nhấp vào nút Mở.
Trong dòng Vui lòng nhập đường dẫn tệp đích tại đây, hãy nhấp vào Duyệt, chọn thư mục sao lưu trong File Explorer và điền tên tệp bạn muốn tạo, ví dụ: Windows 11 23H2, rồi nhấp vào Lưu. Sau khi nhập đúng tệp nguồn và thư mục sao lưu, hãy nhấp vào nút Hoàn tất.
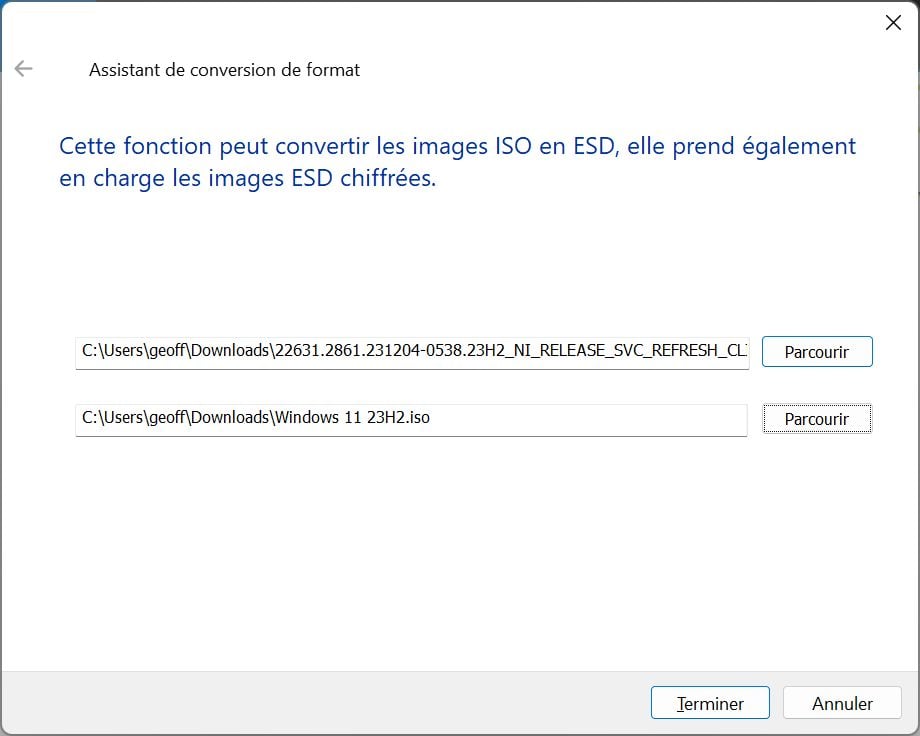 © 01net.com Sau đó, Dism++ sẽ tự động bắt đầu chuyển đổi tệp cài đặt Windows 11 23H2 ESD thành ảnh đĩa ISO. Thông báo “Thành công” sẽ được hiển thị khi quá trình hoàn tất.
© 01net.com Sau đó, Dism++ sẽ tự động bắt đầu chuyển đổi tệp cài đặt Windows 11 23H2 ESD thành ảnh đĩa ISO. Thông báo “Thành công” sẽ được hiển thị khi quá trình hoàn tất.
Bây giờ bạn đã có ảnh đĩa cài đặt Windows 11 23H2 ở định dạng ISO, tất cả những gì bạn phải làm là tạo khóa USB cài đặt có thể khởi động.
Sau đó, bạn sẽ có thể khởi động PC của mình trên khóa USB này để cài đặt lại Windows 11 đúng cách… ở phiên bản 23H2.
Đừng bận tâm, sau khi cài đặt bản cập nhật hệ điều hành lớn, bạn có thể quay lại phiên bản cũ rất dễ dàng. Để thực hiện việc này, bạn cần vào Cài đặt Windows 11. Thật không may, "hoàn nguyên" này chỉ có thể thực hiện trong một khoảng thời gian khá hạn chế. Microsoft chỉ cho bạn khoảng mười ngày để quay lại phiên bản Windows trước đó nếu bạn không hài lòng với bản cập nhật mới nhất.
Sau thời hạn này, bạn không thể quay lại bằng phương pháp này nữa. Và thế là máy tính của bạn bị kẹt ở bản cập nhật lỗi này. Khi đó, bạn không còn lựa chọn nào khác ngoài việc kiên nhẫn chờ đợi bản vá được công ty Redmond phát hành. Trừ khi bạn cân nhắc cài đặt lại thủ công hoàn toàn Windows 11 23H2 trên máy của mình?
Giải pháp này có vẻ đơn giản nhất khi nhìn bề ngoài, nhưng thực tế lại phức tạp hơn nhiều so với những gì bạn tưởng tượng khi thiết lập. Bởi vì trừ khi bạn lưu giữ một bản sao của ảnh đĩa cài đặt Windows 11 23H2, nếu không sẽ không có cách “chính thức” nào để lấy ISO Windows 11 23H2 từ máy chủ của Microsoft.
Trên trang web của mình, công ty đã ngừng cung cấp ảnh đĩa cho phiên bản này và thay vào đó chỉ cung cấp phiên bản 24H2. Tuy nhiên, chưa hẳn đã mất hết. Việc khôi phục ảnh đĩa cài đặt Windows 11 23H2 không phải là không thể, miễn là bạn có đủ công cụ phù hợp. Sau đây là cách lấy nó chỉ bằng vài cú nhấp chuột.
1. Tải xuống Windows 11 ESD
Bắt đầu bằng cách tải xuống Windows 11 Home 23H2 ESD. Tệp ESD (Phân phối phần mềm điện tử) này được Microsoft sử dụng để phân phối các bản cập nhật, cài đặt và tệp hệ thống nén của hệ điều hành. Nó chứa tất cả các thành phần cần thiết để cài đặt Windows 11.
2. Tải xuống Dism++
Hiện tại, bạn sẽ không thể làm gì với tệp cài đặt ESD này. Để có thể sử dụng, bạn sẽ cần phải chuyển đổi nó thành ảnh đĩa ở định dạng ISO. Đừng lo lắng, có một công cụ giúp thực hiện việc này rất dễ sử dụng và quan trọng nhất là có giao diện đồ họa. Bạn có thể tải xuống công cụ Dism++ này bằng cách nhấp vào đây. Sau khi tệp lưu trữ được khôi phục trên đĩa của bạn, hãy giải nén nó.
3. Chuyển đổi ESD sang ISO
Mở thư mục Dism++ mà bạn vừa giải nén trên PC và nhấp đúp vào Dism++x64.
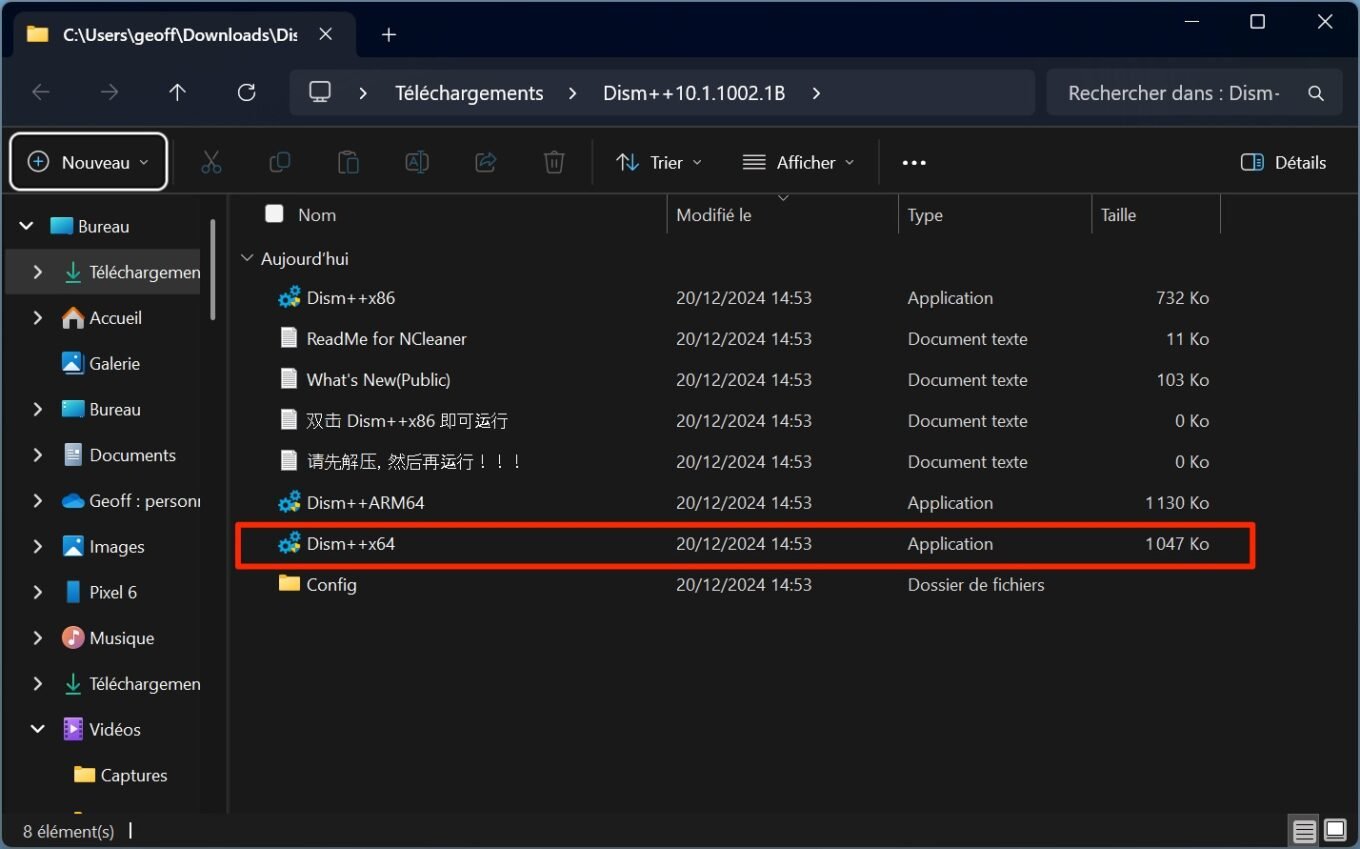
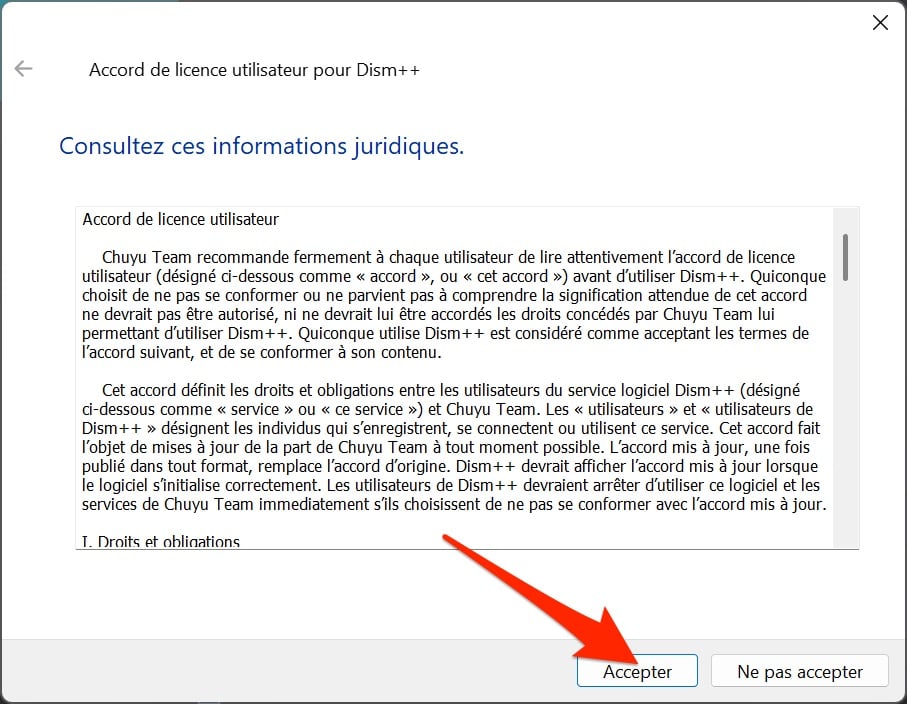
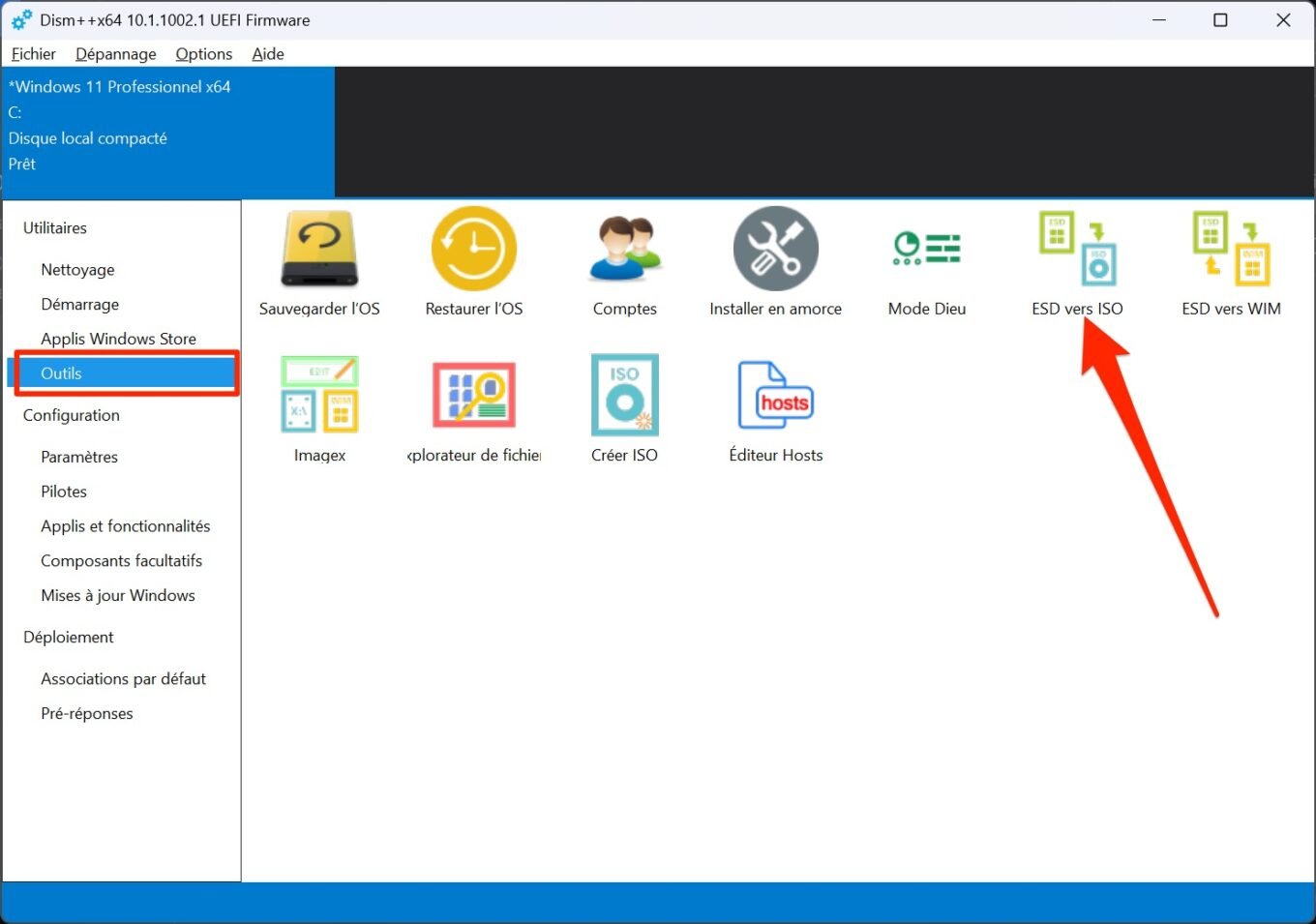
Trong dòng Vui lòng nhập đường dẫn tệp đích tại đây, hãy nhấp vào Duyệt, chọn thư mục sao lưu trong File Explorer và điền tên tệp bạn muốn tạo, ví dụ: Windows 11 23H2, rồi nhấp vào Lưu. Sau khi nhập đúng tệp nguồn và thư mục sao lưu, hãy nhấp vào nút Hoàn tất.
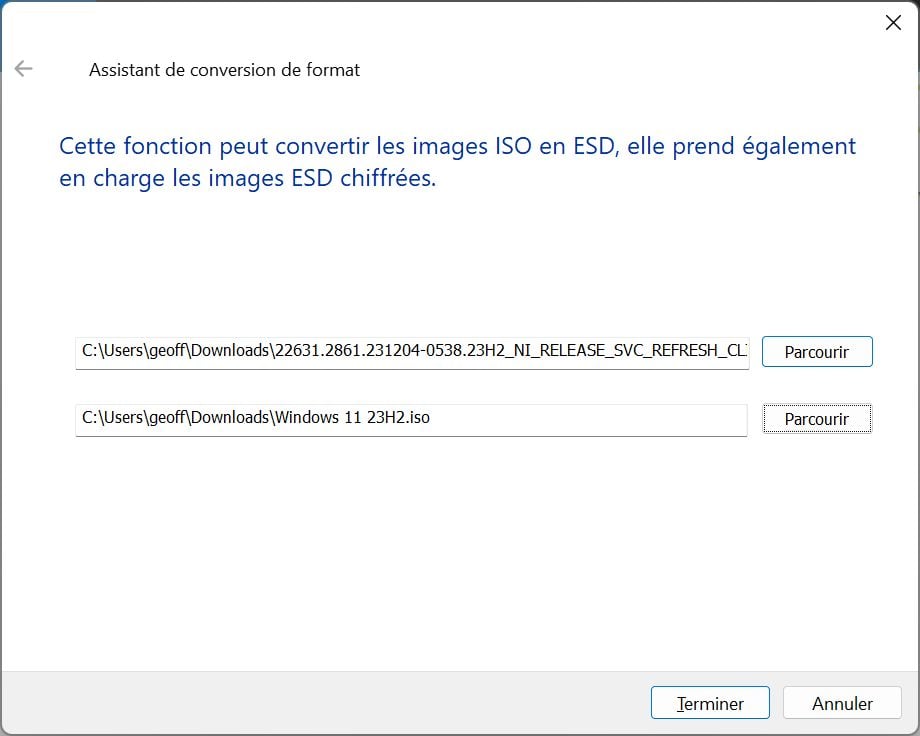
4. Tạo khóa USB cài đặt Windows 11 23H2 của bạn
Bây giờ bạn đã có ảnh đĩa cài đặt Windows 11 23H2 ở định dạng ISO, tất cả những gì bạn phải làm là tạo khóa USB cài đặt có thể khởi động.
Sau đó, bạn sẽ có thể khởi động PC của mình trên khóa USB này để cài đặt lại Windows 11 đúng cách… ở phiên bản 23H2.
