Việc dọn dẹp ổ cứng máy tính không bao giờ là dễ dàng. Ngoài việc không biết bắt đầu từ đâu, việc xác định rõ ràng những gì chiếm nhiều dung lượng lưu trữ nhất cũng không phải lúc nào cũng dễ dàng.
May mắn thay, macOS có trình quản lý lưu trữ. Mặc dù vậy, tiện ích được tích hợp trước đó kể từ macOS Sierra đã được sửa đổi phần nào trong macOS Sequoia. Trước đây, công cụ này đã hiển thị một số gợi ý để dễ dàng khôi phục dung lượng lưu trữ, ví dụ như lưu trữ trên iCloud hoặc tự động xóa thùng rác.
Những đề xuất này đã bị xóa trong Sequoia, vì vậy bây giờ bạn phải tự tay khám phá từng danh mục trong trình quản lý lưu trữ để dọn dẹp. Tuy nhiên, bạn vẫn có thể dễ dàng xác định những mục chiếm nhiều dung lượng lưu trữ nhất trên máy. Sau đây là cách giải phóng dung lượng lưu trữ trên máy Mac của bạn.
Bắt đầu bằng cách mở Cài đặt hệ thống của macOS. Chọn Chung ở cột bên trái, sau đó vào menu Lưu trữ. Vui lòng đợi vài phút trong khi macOS tính toán dung lượng chiếm dụng trên máy Mac của bạn cho từng danh mục tệp.
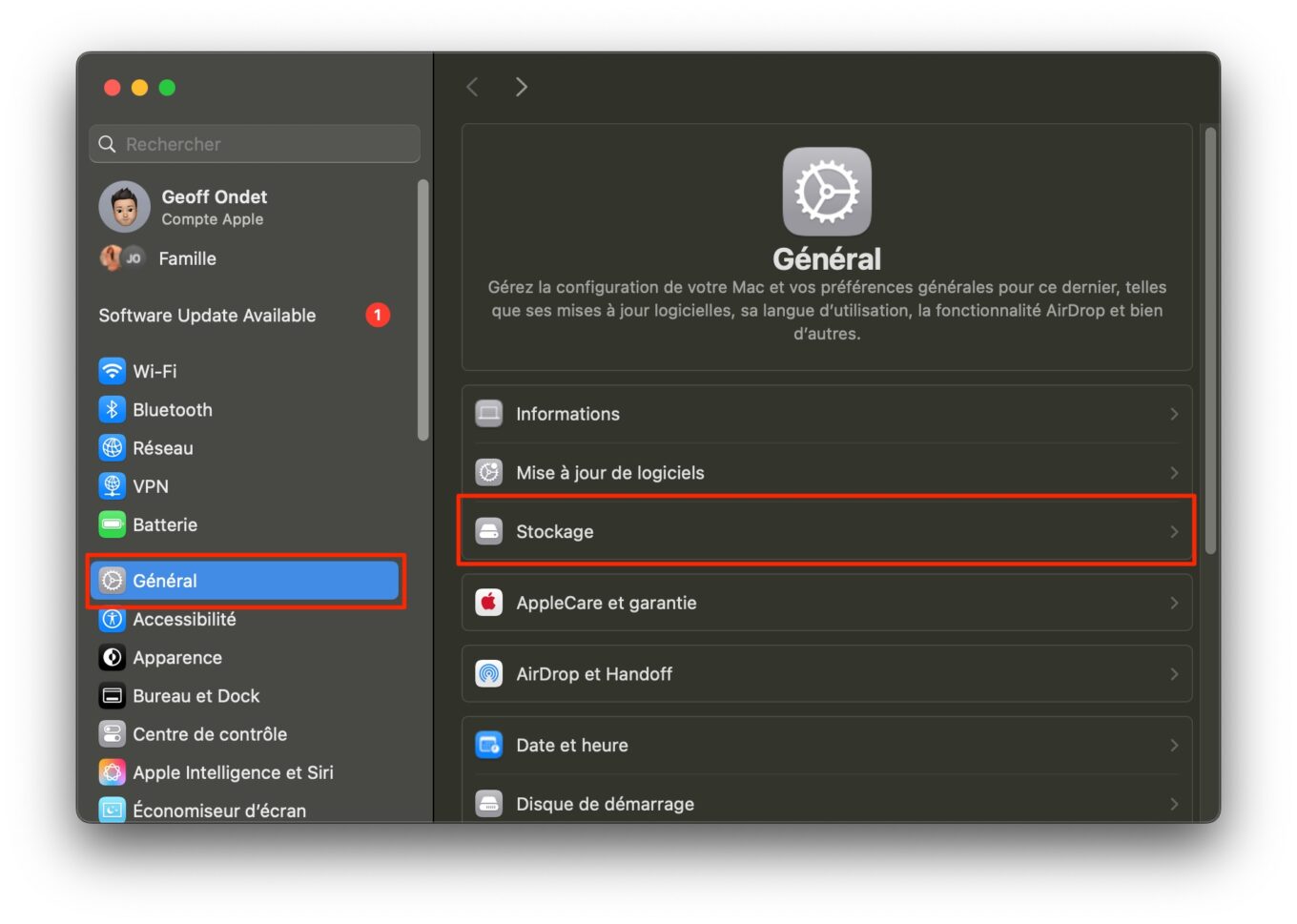 © 01net.com
© 01net.com
Trong cửa sổ Trình quản lý lưu trữ iOS, hãy nhấp vào nút trong hàng Ứng dụng. Sau đó, macOS sẽ liệt kê tất cả các ứng dụng được cài đặt trên máy Mac của bạn và sắp xếp chúng theo kích thước. Đây thường là vị trí chiếm nhiều dung lượng lưu trữ nhất trên máy Mac của bạn.
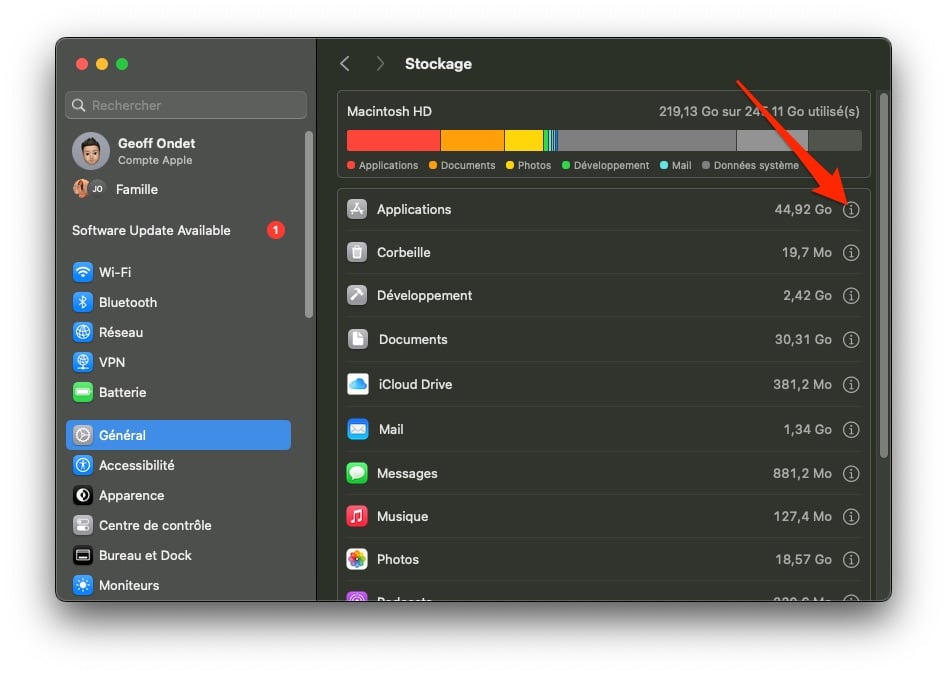 © 01net.com Xác định tất cả các ứng dụng lớn nhất mà bạn không còn sử dụng và có thể xóa. Chọn một mục và nhấp vào nút Xóa, sau đó trong cửa sổ bật lên xuất hiện, nhấp vào Xóa để xác nhận việc xóa ứng dụng. Lặp lại nhiều lần nếu cần để xóa hết các ứng dụng không sử dụng. Nhấp vào Hoàn tất khi bạn đã hoàn tất việc dọn dẹp ứng dụng.
© 01net.com Xác định tất cả các ứng dụng lớn nhất mà bạn không còn sử dụng và có thể xóa. Chọn một mục và nhấp vào nút Xóa, sau đó trong cửa sổ bật lên xuất hiện, nhấp vào Xóa để xác nhận việc xóa ứng dụng. Lặp lại nhiều lần nếu cần để xóa hết các ứng dụng không sử dụng. Nhấp vào Hoàn tất khi bạn đã hoàn tất việc dọn dẹp ứng dụng.
Mặc dù điều này có vẻ hiển nhiên, nhưng chúng ta thường quên làm trống Thùng rác sau khi xóa tệp. Bây giờ hãy nhấp vào nút liên kết với dòng Thùng rác. Xem lại các mục ở đó (trong trường hợp bạn thay đổi quyết định về điều gì đó) rồi nhấp vào Xóa thùng rác, sau đó nhấp lại vào nút đó trong cửa sổ bật lên mở ra trên màn hình để xóa vĩnh viễn các tệp này.
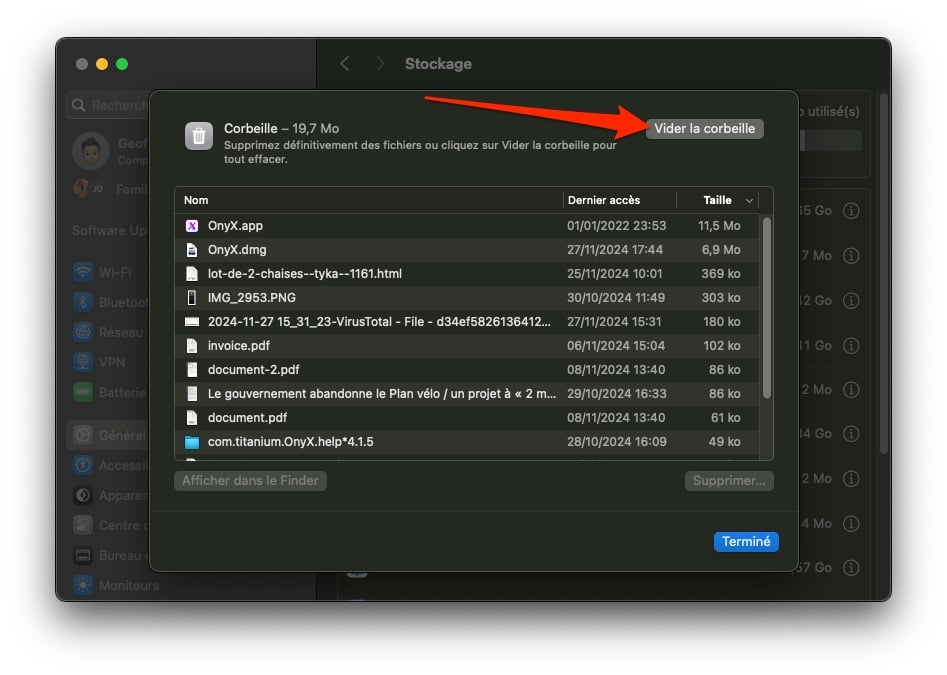 © 01net.com
© 01net.com 4. Dọn dẹp Tài liệu, Tin nhắn và Nhạc Đối với mỗi mục, hãy tìm các tệp lớn nhất mà bạn không còn cần nữa từ trình quản lý lưu trữ iOS và nhấp vào Xóa để xóa chúng. Lưu ý đối với Tài liệu là bạn có thể khám phá các mục dựa trên mục lớn nhất hoặc các mục được lưu trữ trong thư mục Tải xuống. Bạn thậm chí có thể có được cái nhìn tổng quan toàn diện hơn bằng cách chọn tab Trình duyệt tệp để xác định các thư mục lớn nhất.
Để tiết kiệm nhiều dung lượng hơn, bạn có thể di chuyển một số dữ liệu nhất định để lưu trữ trên iCloud, tất nhiên là bạn phải đăng ký gói trả phí. Nếu bạn thực hiện lựa chọn này, bạn sẽ có thể, bằng cách vào Cài đặt hệ thống> Tài khoản Apple > iCloud, nhấp vào Xem tất cả trong phần Đã lưu vào iCloud để xác minh rằng tất cả dữ liệu có khả năng chiếm dung lượng, chẳng hạn như Ảnh, đã được đồng bộ hóa.
Ngoài ra, hãy tận dụng cơ hội này để đi tới phần iCloud Drive để xác minh rằng máy Mac của bạn đã được đồng bộ hóa, rằng các thư mục Desktop và Documents của bạn cũng đã được đồng bộ hóa và tùy chọn Optimize Mac Storage đã được bật. Đây là cách các tệp cũ nhất sẽ tự động được di chuyển sang iCloud.
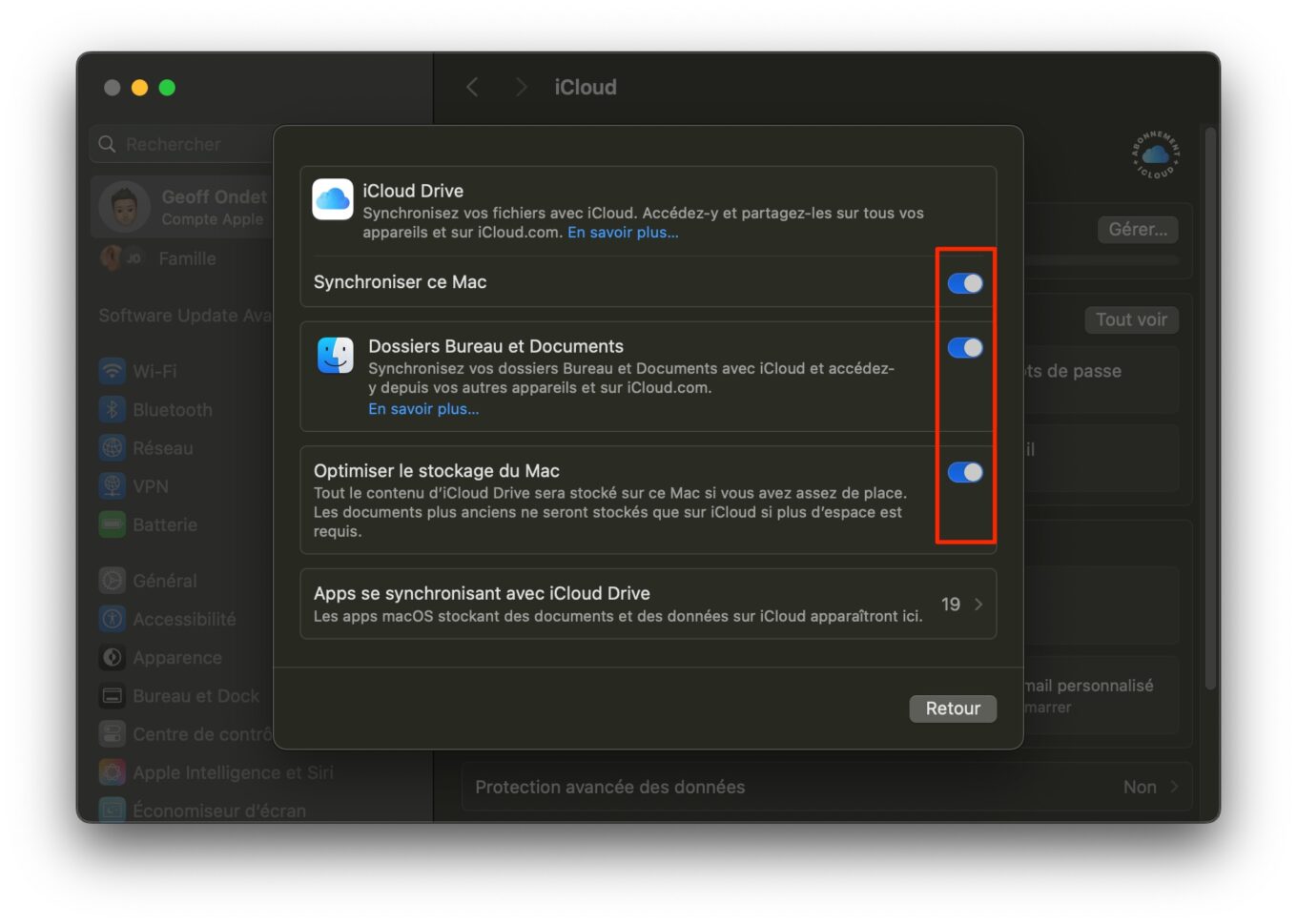 © 01net.com 7. Tối ưu hóa dung lượng lưu trữ trên máy Mac Để thực hiện việc này, hãy mở Ảnh và vào Cài đặt của ứng dụng, sử dụng phím tắt [Command +,] hoặc từ Ảnh > Cài đặt. Sau đó, chọn tab iCloud và đảm bảo rằng tùy chọn Optimize Mac Storage đã được chọn.
© 01net.com 7. Tối ưu hóa dung lượng lưu trữ trên máy Mac Để thực hiện việc này, hãy mở Ảnh và vào Cài đặt của ứng dụng, sử dụng phím tắt [Command +,] hoặc từ Ảnh > Cài đặt. Sau đó, chọn tab iCloud và đảm bảo rằng tùy chọn Optimize Mac Storage đã được chọn.
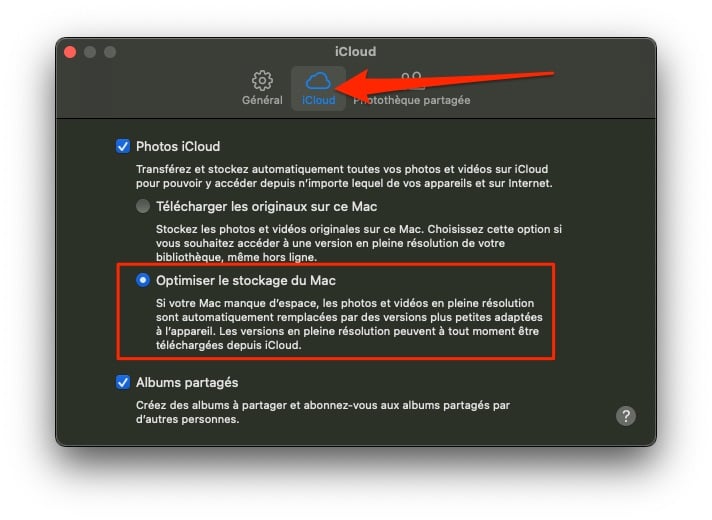 © 01net.com Nếu máy Mac của bạn sắp hết dung lượng lưu trữ, ảnh và video có độ phân giải đầy đủ sẽ vẫn được lưu trữ trên iCloud và sẽ được thay thế bằng phiên bản nhỏ hơn trên bộ nhớ trong của máy Mac.
© 01net.com Nếu máy Mac của bạn sắp hết dung lượng lưu trữ, ảnh và video có độ phân giải đầy đủ sẽ vẫn được lưu trữ trên iCloud và sẽ được thay thế bằng phiên bản nhỏ hơn trên bộ nhớ trong của máy Mac.
8. Đặt Thùng rác tự động làm trống Để thực hiện việc này, hãy mở Finder và truy cập Cài đặt của nó, bằng cách sử dụng phím tắt [Command + ,] hoặc bằng cách nhấp vào Finder > Cài đặt. Sau đó, hãy chuyển đến tab Tùy chọn nâng cao và đảm bảo rằng tùy chọn Xóa mục khỏi Thùng rác sau 30 ngày đã được chọn.
May mắn thay, macOS có trình quản lý lưu trữ. Mặc dù vậy, tiện ích được tích hợp trước đó kể từ macOS Sierra đã được sửa đổi phần nào trong macOS Sequoia. Trước đây, công cụ này đã hiển thị một số gợi ý để dễ dàng khôi phục dung lượng lưu trữ, ví dụ như lưu trữ trên iCloud hoặc tự động xóa thùng rác.
Những đề xuất này đã bị xóa trong Sequoia, vì vậy bây giờ bạn phải tự tay khám phá từng danh mục trong trình quản lý lưu trữ để dọn dẹp. Tuy nhiên, bạn vẫn có thể dễ dàng xác định những mục chiếm nhiều dung lượng lưu trữ nhất trên máy. Sau đây là cách giải phóng dung lượng lưu trữ trên máy Mac của bạn.
1. Mở Storage Manager
Bắt đầu bằng cách mở Cài đặt hệ thống của macOS. Chọn Chung ở cột bên trái, sau đó vào menu Lưu trữ. Vui lòng đợi vài phút trong khi macOS tính toán dung lượng chiếm dụng trên máy Mac của bạn cho từng danh mục tệp.
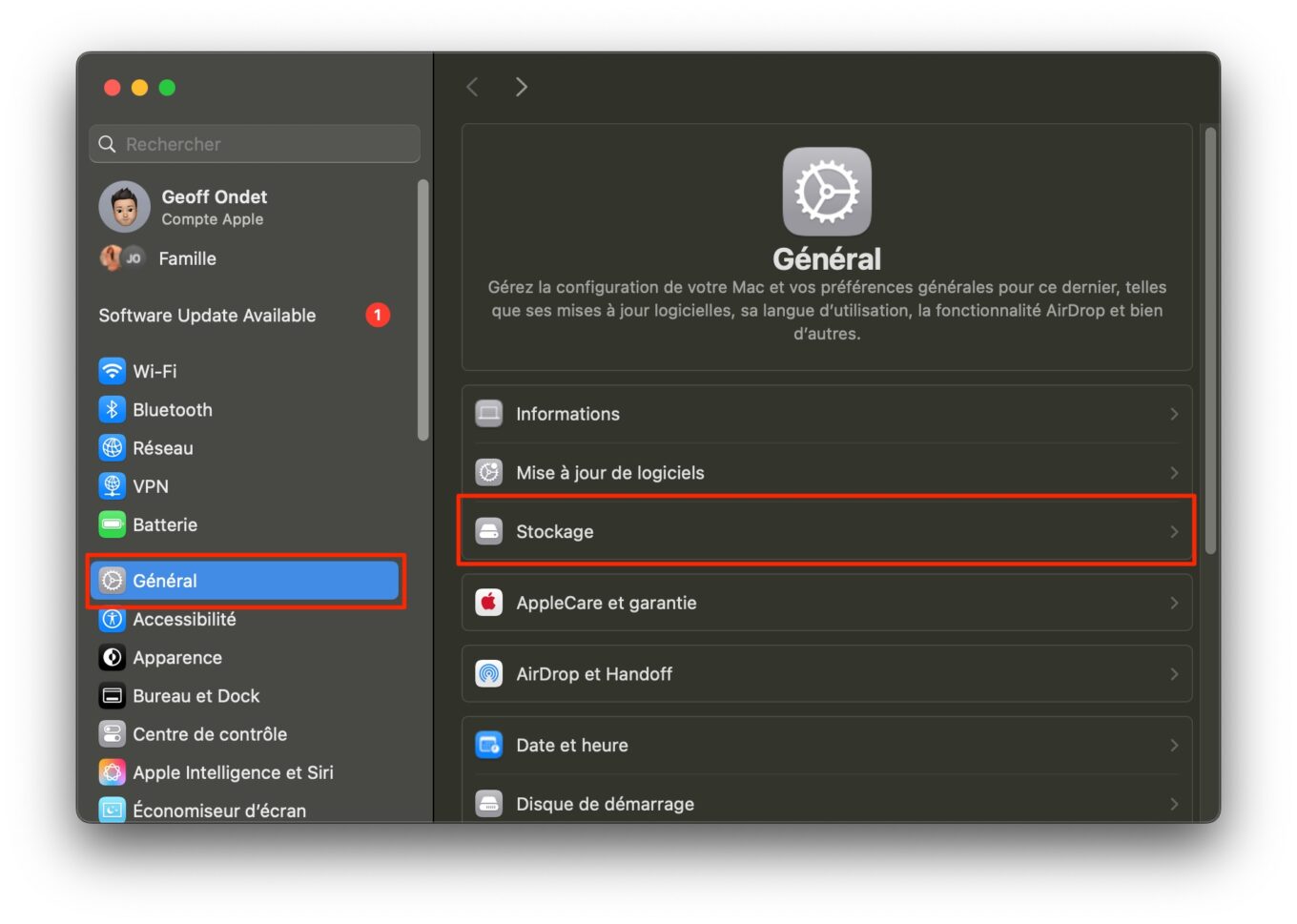
2. Xác định các ứng dụng lớn, không sử dụng
Trong cửa sổ Trình quản lý lưu trữ iOS, hãy nhấp vào nút trong hàng Ứng dụng. Sau đó, macOS sẽ liệt kê tất cả các ứng dụng được cài đặt trên máy Mac của bạn và sắp xếp chúng theo kích thước. Đây thường là vị trí chiếm nhiều dung lượng lưu trữ nhất trên máy Mac của bạn.
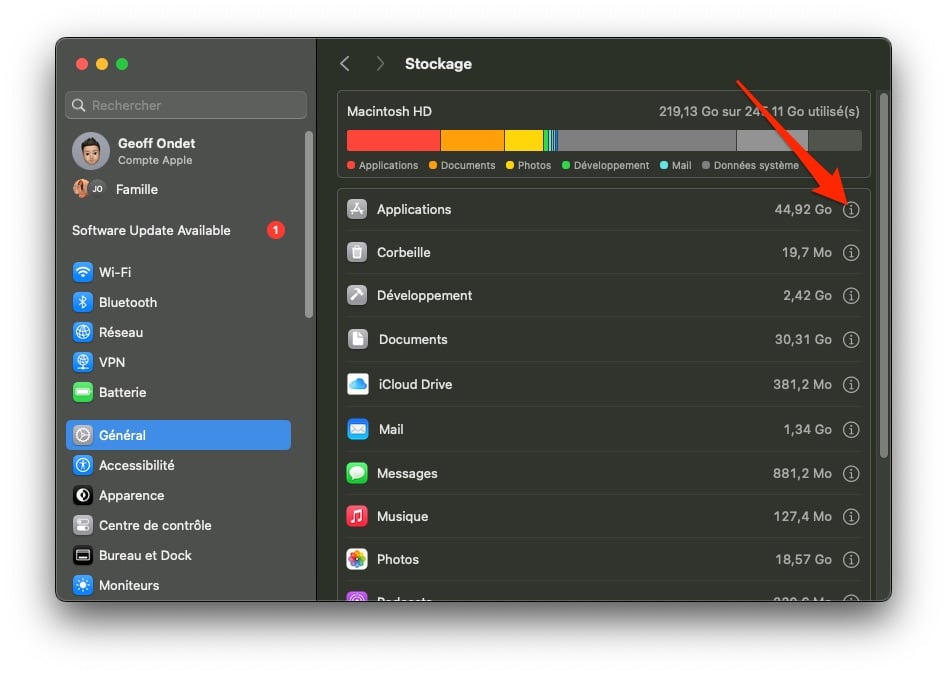
3. Làm trống Thùng rác
Mặc dù điều này có vẻ hiển nhiên, nhưng chúng ta thường quên làm trống Thùng rác sau khi xóa tệp. Bây giờ hãy nhấp vào nút liên kết với dòng Thùng rác. Xem lại các mục ở đó (trong trường hợp bạn thay đổi quyết định về điều gì đó) rồi nhấp vào Xóa thùng rác, sau đó nhấp lại vào nút đó trong cửa sổ bật lên mở ra trên màn hình để xóa vĩnh viễn các tệp này.
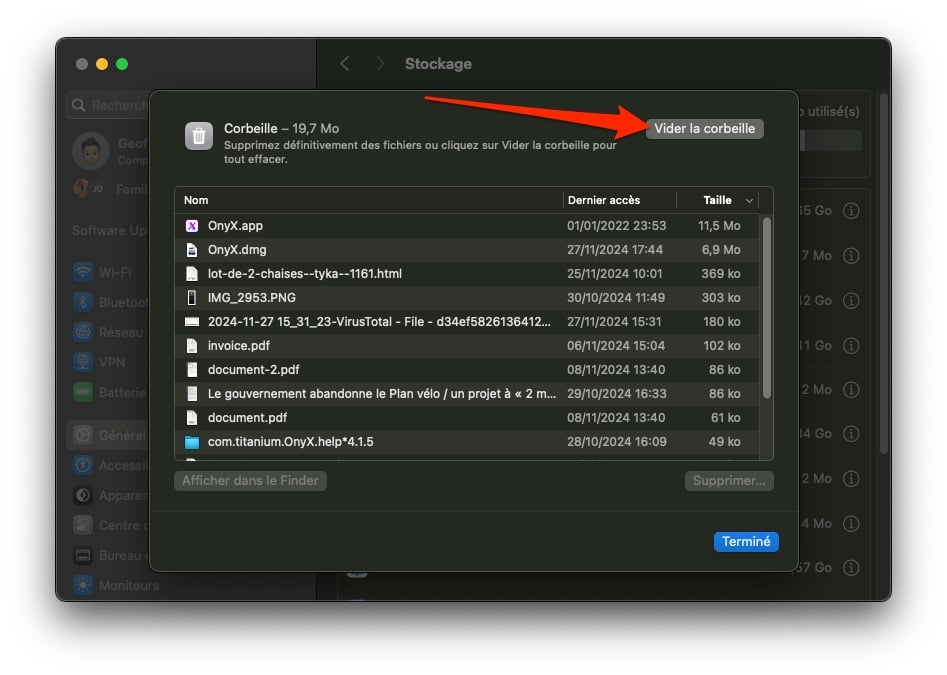
4. Dọn dẹp Tài liệu, Tin nhắn và Nhạc Đối với mỗi mục, hãy tìm các tệp lớn nhất mà bạn không còn cần nữa từ trình quản lý lưu trữ iOS và nhấp vào Xóa để xóa chúng. Lưu ý đối với Tài liệu là bạn có thể khám phá các mục dựa trên mục lớn nhất hoặc các mục được lưu trữ trong thư mục Tải xuống. Bạn thậm chí có thể có được cái nhìn tổng quan toàn diện hơn bằng cách chọn tab Trình duyệt tệp để xác định các thư mục lớn nhất.
5. Xóa podcastNếu bạn đăng ký podcast, rất có thể bạn đã tải xuống một số podcast cục bộ trên máy Mac của mình. Mở ứng dụng Podcast và đi tới phần Đã tải xuống. Sau đó nhấp chuột phải vào một tập podcast hoặc một nhóm podcast và chọn Xóa mục tải xuống. Sau đó, xác thực việc xóa bằng cách nhấp vào nút thích hợp trong cửa sổ bật lên xuất hiện.
6. Di chuyển dữ liệu của bạn sang iCloud
Để tiết kiệm nhiều dung lượng hơn, bạn có thể di chuyển một số dữ liệu nhất định để lưu trữ trên iCloud, tất nhiên là bạn phải đăng ký gói trả phí. Nếu bạn thực hiện lựa chọn này, bạn sẽ có thể, bằng cách vào Cài đặt hệ thống> Tài khoản Apple > iCloud, nhấp vào Xem tất cả trong phần Đã lưu vào iCloud để xác minh rằng tất cả dữ liệu có khả năng chiếm dung lượng, chẳng hạn như Ảnh, đã được đồng bộ hóa.
Ngoài ra, hãy tận dụng cơ hội này để đi tới phần iCloud Drive để xác minh rằng máy Mac của bạn đã được đồng bộ hóa, rằng các thư mục Desktop và Documents của bạn cũng đã được đồng bộ hóa và tùy chọn Optimize Mac Storage đã được bật. Đây là cách các tệp cũ nhất sẽ tự động được di chuyển sang iCloud.
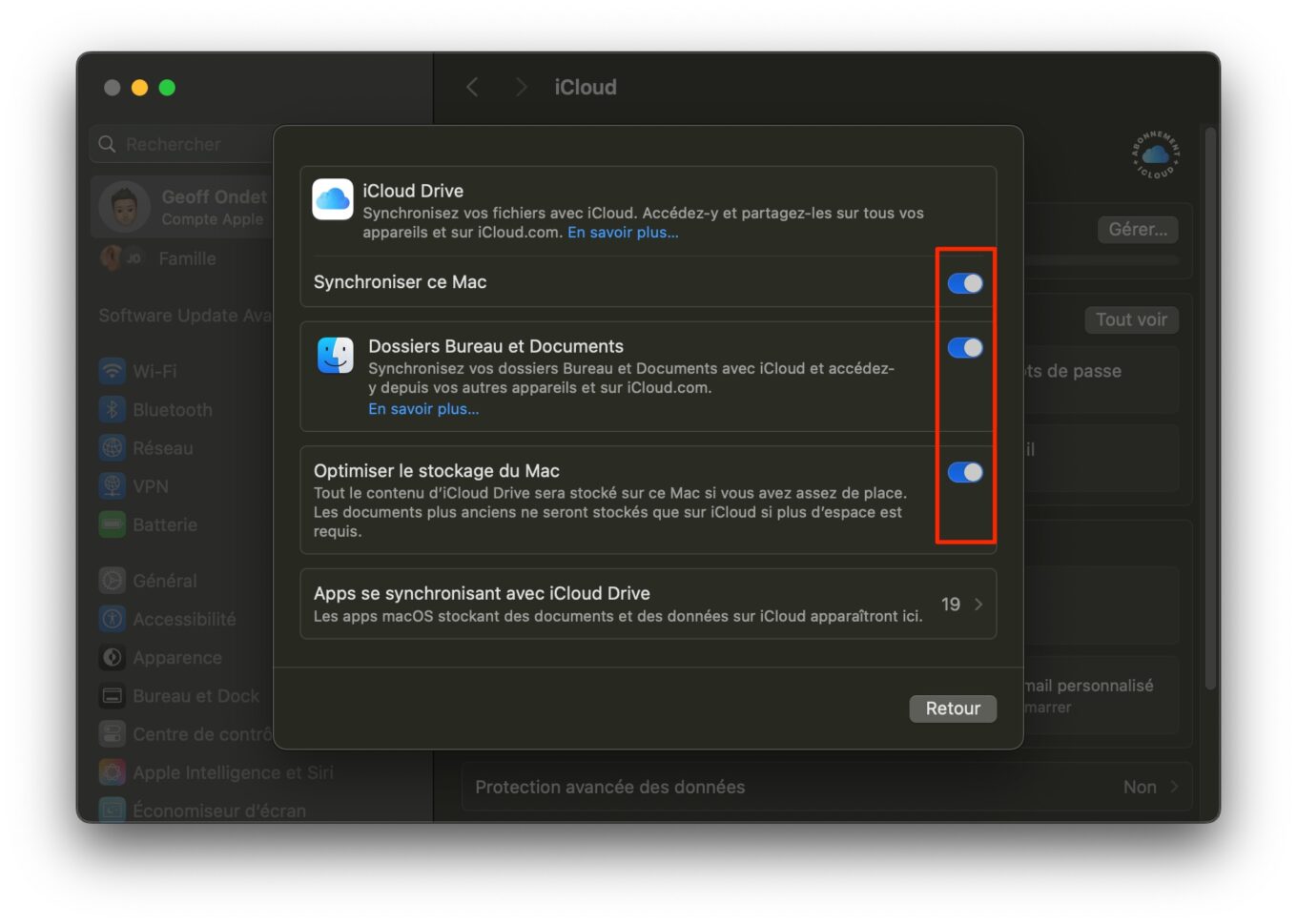
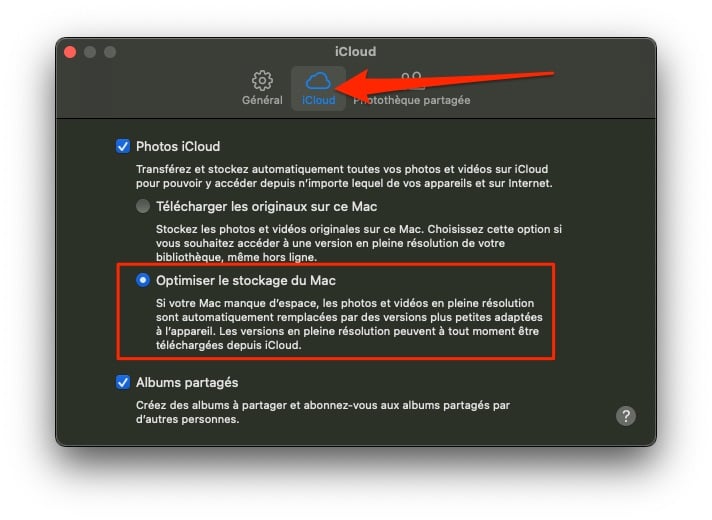
8. Đặt Thùng rác tự động làm trống Để thực hiện việc này, hãy mở Finder và truy cập Cài đặt của nó, bằng cách sử dụng phím tắt [Command + ,] hoặc bằng cách nhấp vào Finder > Cài đặt. Sau đó, hãy chuyển đến tab Tùy chọn nâng cao và đảm bảo rằng tùy chọn Xóa mục khỏi Thùng rác sau 30 ngày đã được chọn.
