"Đĩa khởi động của bạn gần đầy." Nếu bạn nhìn thấy thông báo này trên màn hình máy Mac, bạn có thể cảm thấy rùng mình. Đã đến lúc bạn cần dọn dẹp để giải phóng không gian lưu trữ trên máy Mac.
Nhưng bất chấp mọi nỗ lực dọn dẹp để giải phóng không gian, một số loại dữ liệu được lưu trữ trên máy của bạn vẫn không thể biến mất. Trường hợp này thường xảy ra đối với “Dữ liệu hệ thống” được hiển thị trong Trình quản lý lưu trữ macOS. Thể loại dữ liệu này thực sự là một hỗn hợp phức tạp, vừa bí ẩn vừa khó hiểu. Ít nhất là trên bề mặt.
Và trong hầu hết các trường hợp, bất kể bạn di chuyển bao nhiêu tài liệu lên Đám mây, làm trống thùng rác hay xóa các tệp lớn đã tải xuống, thì kích thước của danh mục "Dữ liệu hệ thống" này sẽ không giảm. Vấn đề duy nhất là điều này thường chiếm một lượng lưu trữ đáng kể.
Tuy nhiên, có một giải pháp rất đơn giản để vệ sinh một chút. Bằng cách sử dụng tiện ích có thể phân tích nội dung đĩa để liệt kê các tệp và kích thước của chúng, bạn có thể xác định "Dữ liệu hệ thống" không cần thiết để xóa nhằm giải phóng dung lượng trên máy Mac. Sau đây là cách thực hiện.
2. Mở Disk Inventory X Có khả năng macOS chặn ứng dụng theo mặc định vì lý do bảo mật. Tuy nhiên, chương trình này an toàn và không chứa bất kỳ mã độc hại nào. Sau đó nhấp vào Xong.
Sau đó, mở Cài đặt hệ thống và đi tới Quyền riêng tư và bảo mật. Ở cuối menu, bạn sẽ thấy dòng "Disk Inventory X.app" đã bị chặn để bảo vệ máy Mac của bạn. Nhấp vào nút Mở bất kỳ lúc nào để cho phép ứng dụng mở trên máy của bạn.
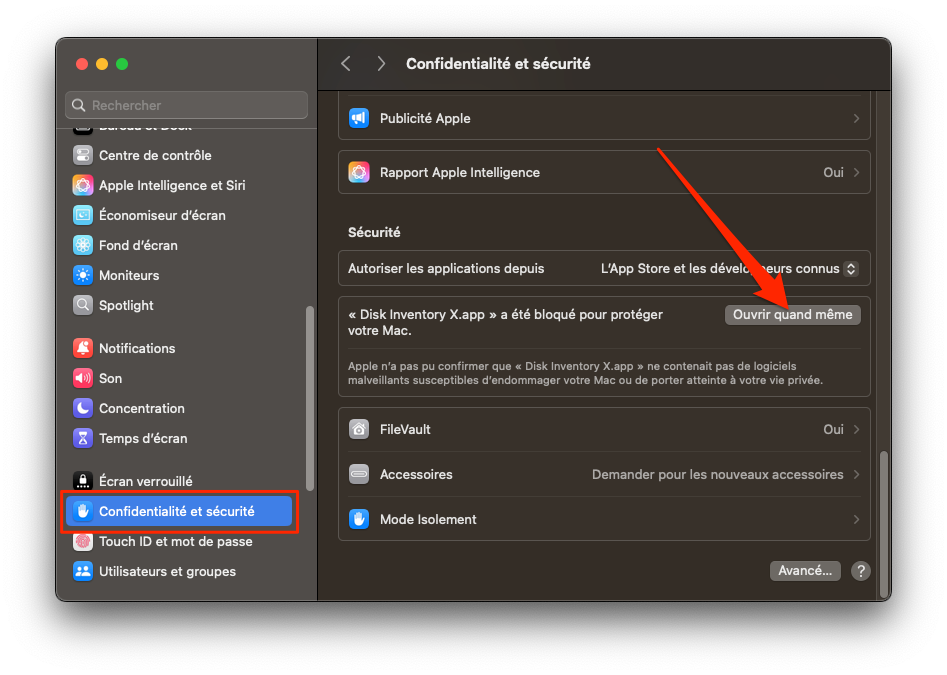
Trong cửa sổ bật lên xuất hiện, hãy xác nhận mở ứng dụng bằng cách nhấp vào Mở bất kỳ lúc nào một lần nữa. Sau đó, bạn sẽ được nhắc xác thực để xác nhận lựa chọn của mình.
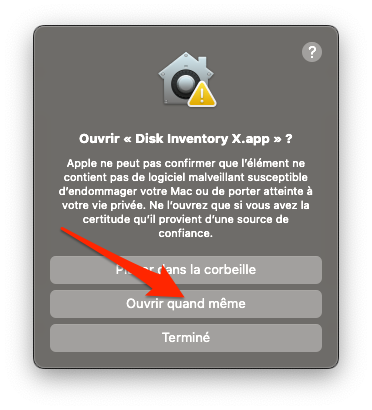
© 01net.com
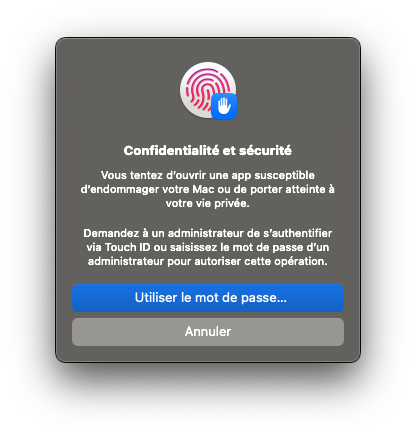
© 01net.com
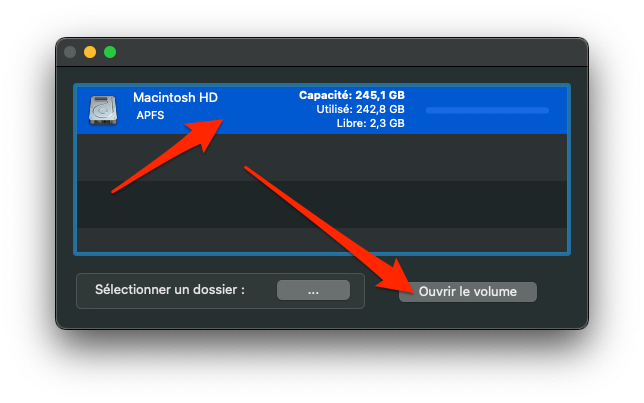
Sau đó, một cửa sổ cảnh báo sẽ mở ra. Điều này giải thích rằng để ứng dụng có thể quét nội dung lưu trữ trên máy Mac, bạn cần cho phép ứng dụng truy cập vào các thư mục và tệp có liên quan. Hãy yên tâm, Disk Inventory không đọc bất kỳ dữ liệu nào trong số này và chỉ đơn giản chỉ ra loại và kích thước của các mục. Nhấp vào nút OK.
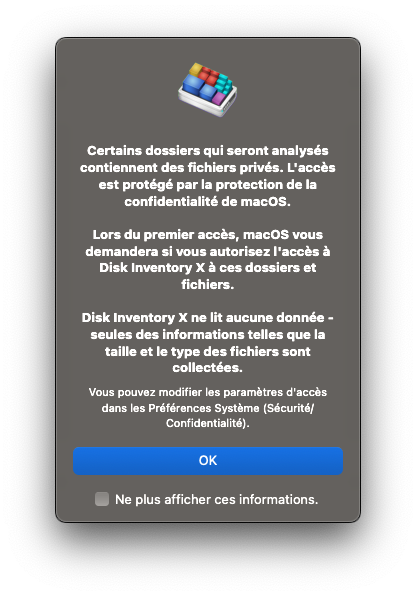
Trong quá trình phân tích bộ nhớ của máy Mac, bạn sẽ được nhắc xác thực nhiều quyền truy cập khác nhau vào nội dung của máy Mac bằng Disk Inventory X.
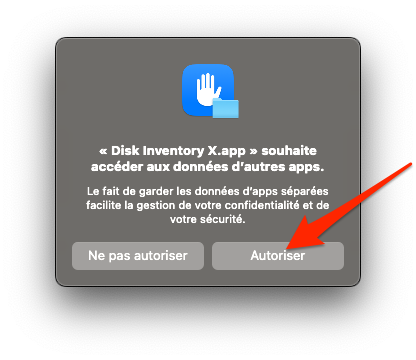
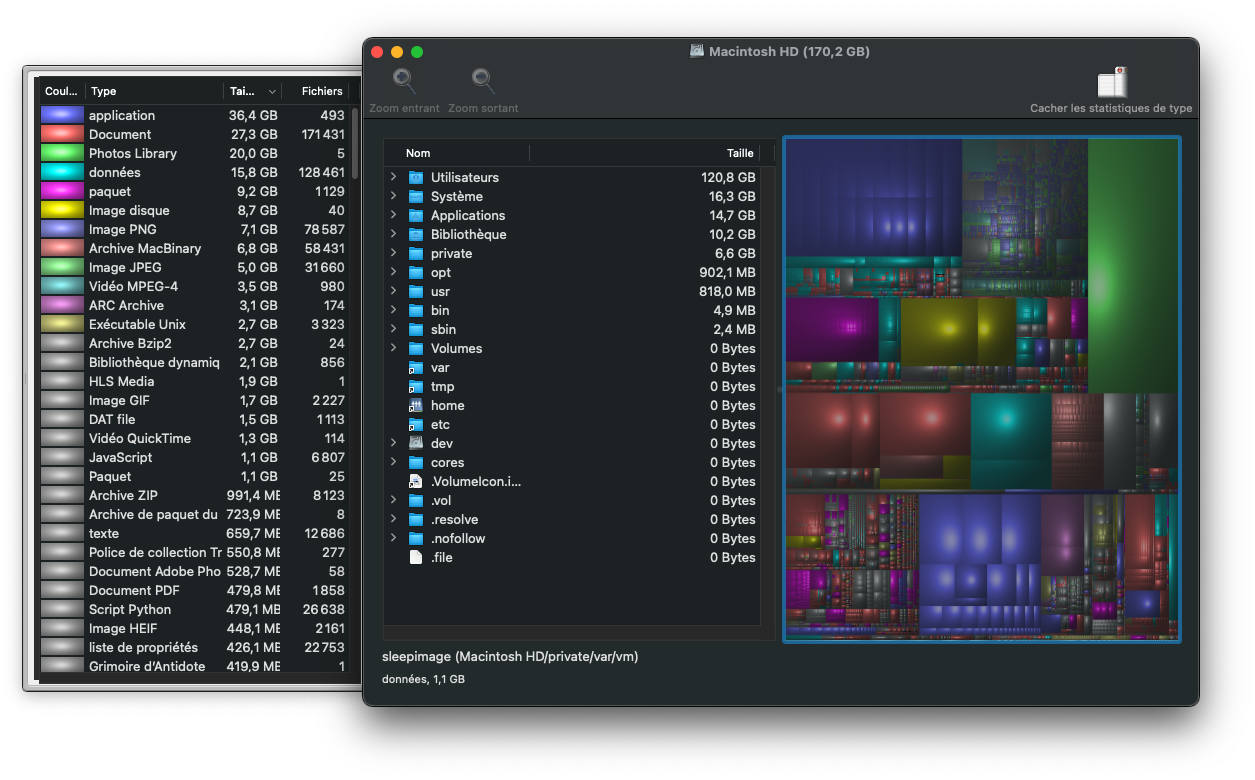
Mở rộng cấu trúc cây của từng thư mục lớn và xác định các thành phần có vấn đề. Sau khi xác định được các tệp và thư mục lớn này là gì, hãy đảm bảo rằng chúng không có tác dụng gì với bạn.
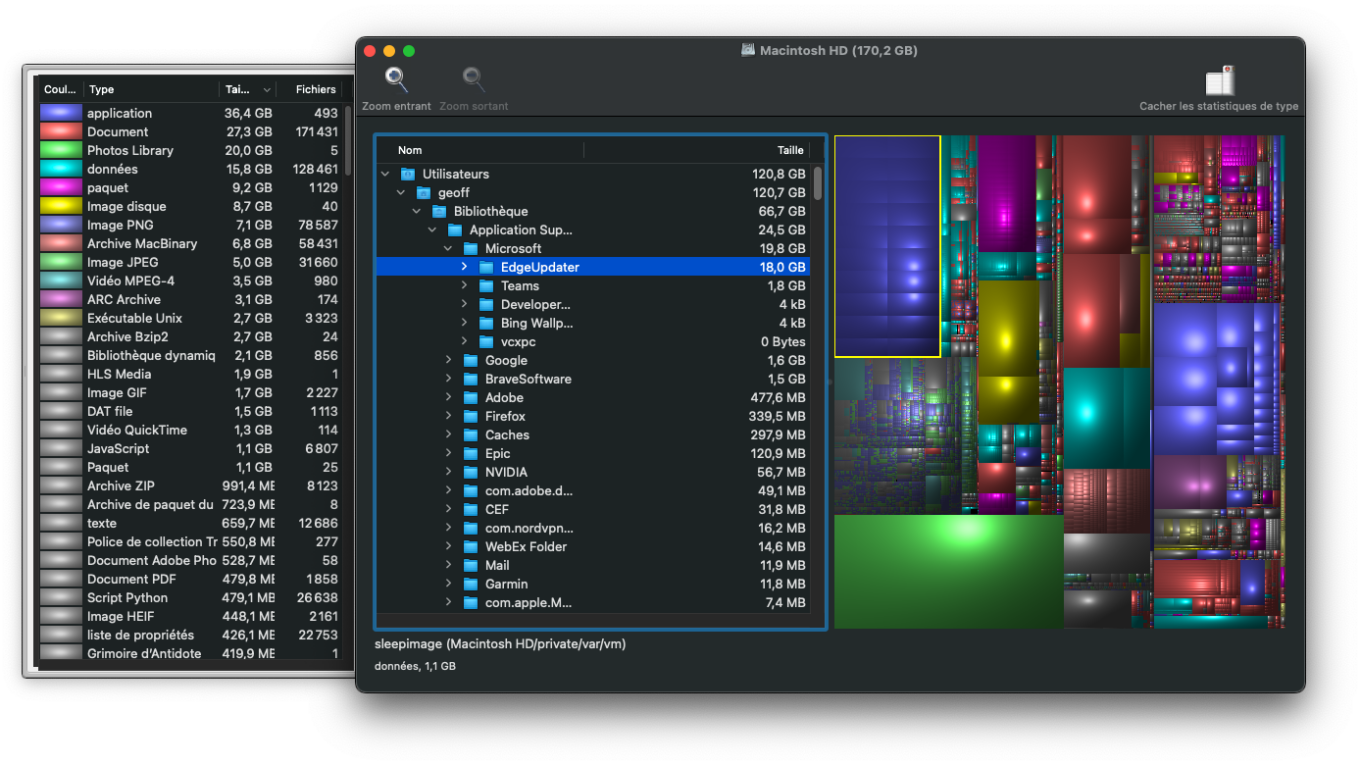
Nếu vậy, hãy nhấp chuột phải vào mục có vấn đề và chọn Chuyển mục đó vào thùng rác. Lặp lại thao tác này cho từng mục lỗi thời đang chiếm dung lượng không cần thiết trên máy của bạn.
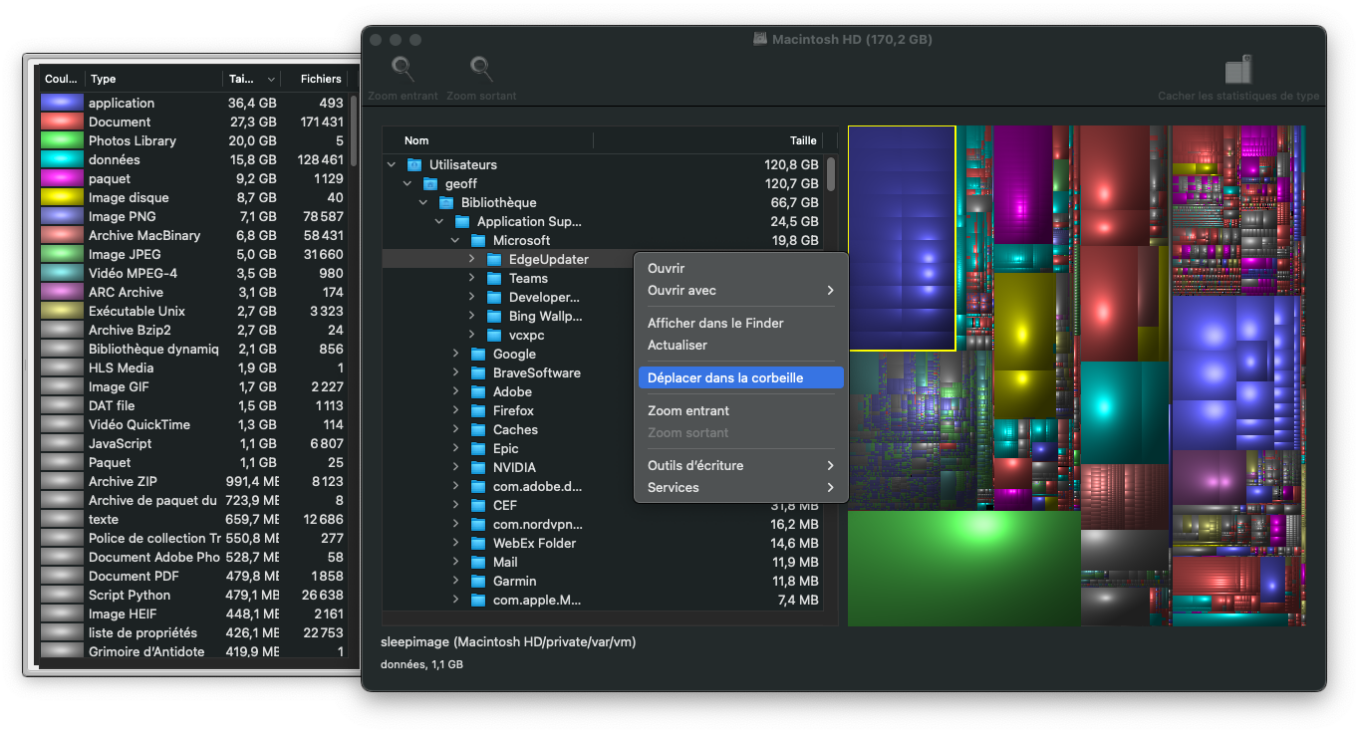
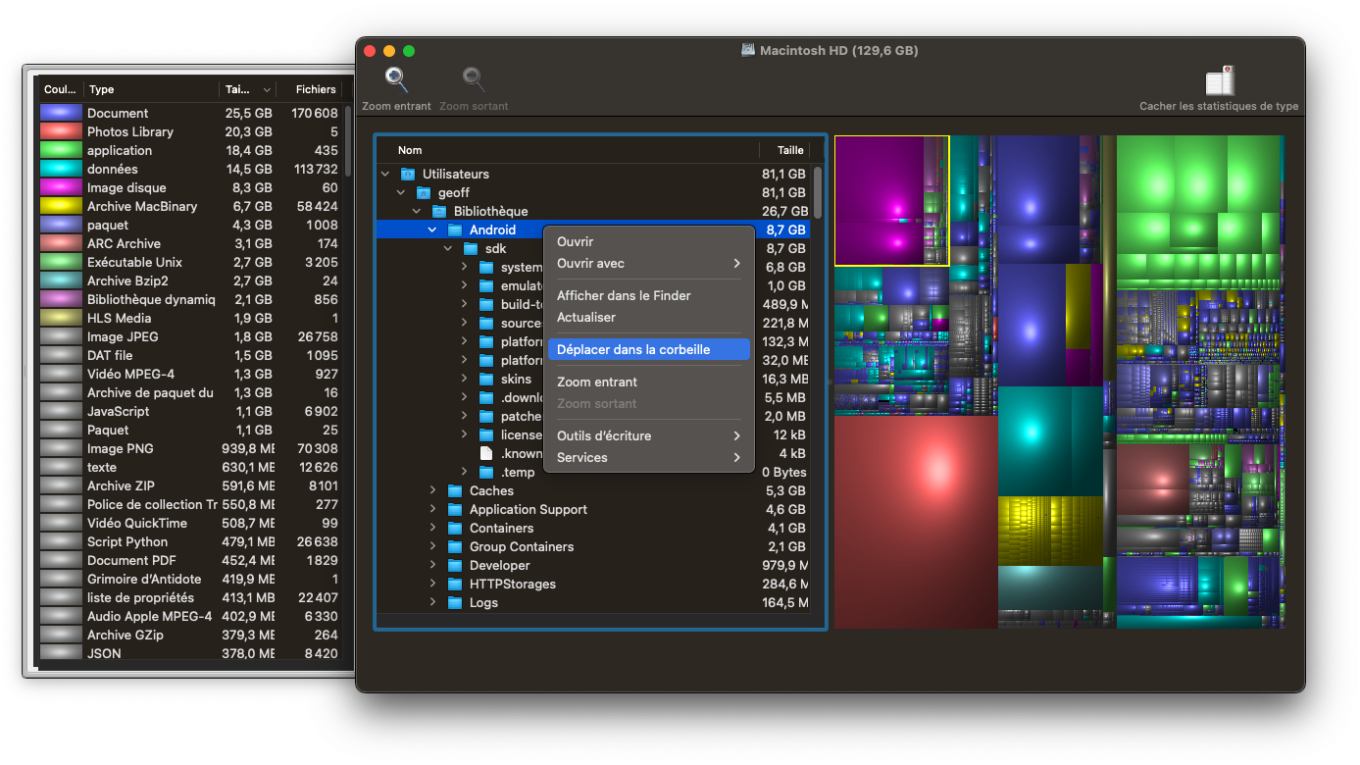
Sau khi dọn dẹp xong, đừng quên làm trống thùng rác macOS bằng cách nhấp chuột phải vào đó để giải phóng vĩnh viễn toàn bộ không gian lưu trữ độc quyền không cần thiết đó. Bạn có thể tiết kiệm được hàng chục gigabyte dung lượng trên máy Mac của mình.

© 01net.com
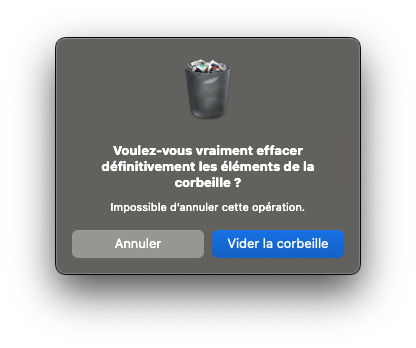
© 01net.com
Nhưng bất chấp mọi nỗ lực dọn dẹp để giải phóng không gian, một số loại dữ liệu được lưu trữ trên máy của bạn vẫn không thể biến mất. Trường hợp này thường xảy ra đối với “Dữ liệu hệ thống” được hiển thị trong Trình quản lý lưu trữ macOS. Thể loại dữ liệu này thực sự là một hỗn hợp phức tạp, vừa bí ẩn vừa khó hiểu. Ít nhất là trên bề mặt.
Và trong hầu hết các trường hợp, bất kể bạn di chuyển bao nhiêu tài liệu lên Đám mây, làm trống thùng rác hay xóa các tệp lớn đã tải xuống, thì kích thước của danh mục "Dữ liệu hệ thống" này sẽ không giảm. Vấn đề duy nhất là điều này thường chiếm một lượng lưu trữ đáng kể.
Tuy nhiên, có một giải pháp rất đơn giản để vệ sinh một chút. Bằng cách sử dụng tiện ích có thể phân tích nội dung đĩa để liệt kê các tệp và kích thước của chúng, bạn có thể xác định "Dữ liệu hệ thống" không cần thiết để xóa nhằm giải phóng dung lượng trên máy Mac. Sau đây là cách thực hiện.
1. Tải xuống Disk Inventory X
Bắt đầu bằng cách tải xuống tiện ích Disk Inventory X. Ứng dụng này, miễn phí và mã nguồn mở, cho phép bạn hiển thị kích thước của tệp và thư mục trong cấu trúc cây. Một giải pháp lý tưởng để xác định các mục chiếm nhiều dung lượng nhất trên bộ nhớ máy Mac của bạn.2. Mở Disk Inventory X Có khả năng macOS chặn ứng dụng theo mặc định vì lý do bảo mật. Tuy nhiên, chương trình này an toàn và không chứa bất kỳ mã độc hại nào. Sau đó nhấp vào Xong.
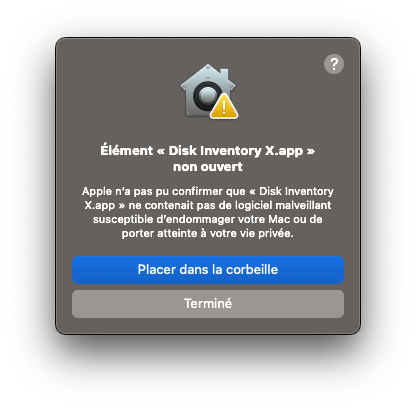
Sau đó, mở Cài đặt hệ thống và đi tới Quyền riêng tư và bảo mật. Ở cuối menu, bạn sẽ thấy dòng "Disk Inventory X.app" đã bị chặn để bảo vệ máy Mac của bạn. Nhấp vào nút Mở bất kỳ lúc nào để cho phép ứng dụng mở trên máy của bạn.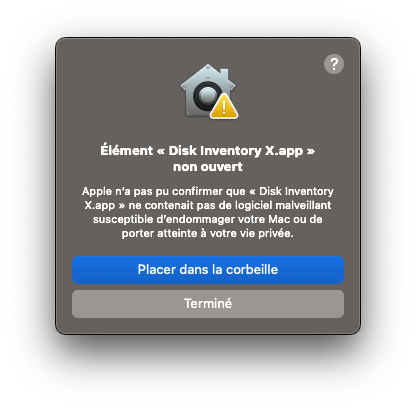
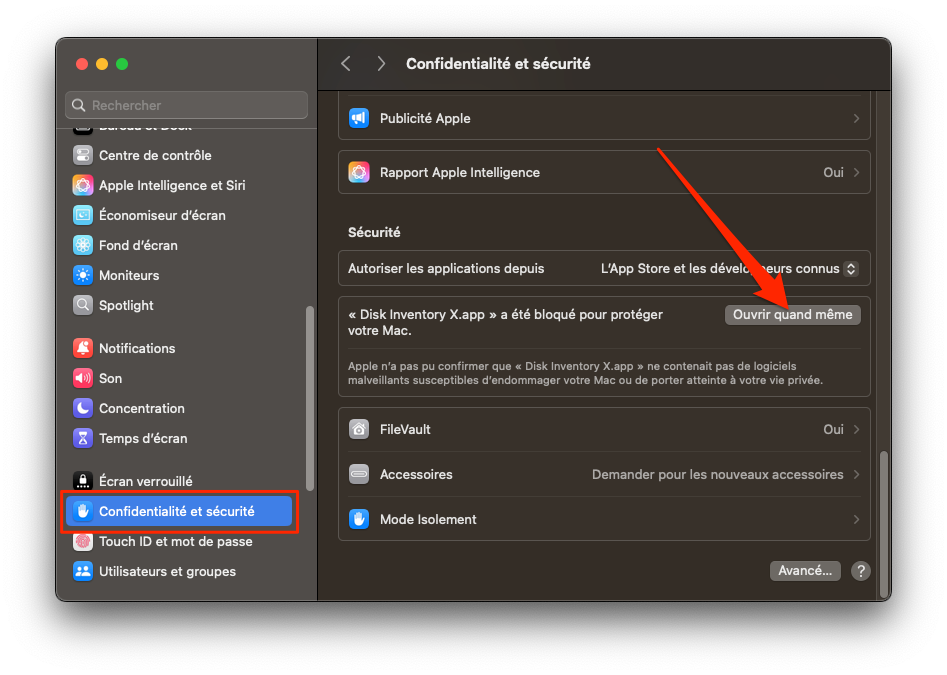
Trong cửa sổ bật lên xuất hiện, hãy xác nhận mở ứng dụng bằng cách nhấp vào Mở bất kỳ lúc nào một lần nữa. Sau đó, bạn sẽ được nhắc xác thực để xác nhận lựa chọn của mình.
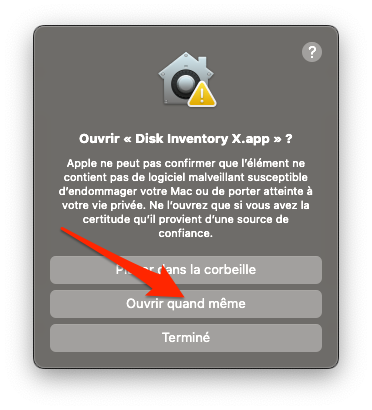
© 01net.com
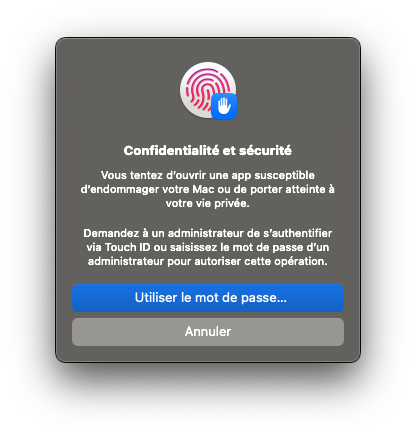
© 01net.com
3. Bắt đầu phân tích đĩa của bạn
Sau khi Disk Inventory X mở ra, hãy chọn ổ đĩa Macintosh HD trên máy Mac của bạn, sau đó nhấp vào nút Mở ổ đĩa.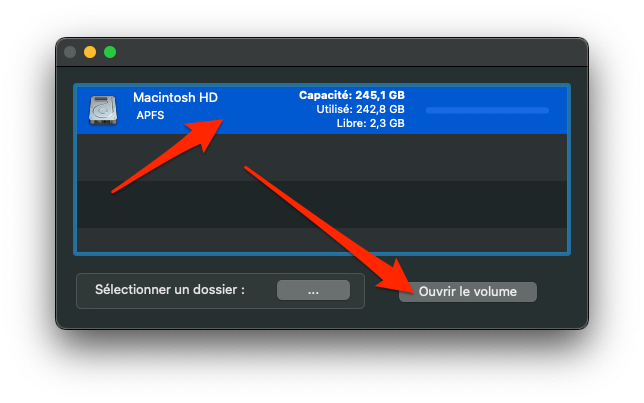
Sau đó, một cửa sổ cảnh báo sẽ mở ra. Điều này giải thích rằng để ứng dụng có thể quét nội dung lưu trữ trên máy Mac, bạn cần cho phép ứng dụng truy cập vào các thư mục và tệp có liên quan. Hãy yên tâm, Disk Inventory không đọc bất kỳ dữ liệu nào trong số này và chỉ đơn giản chỉ ra loại và kích thước của các mục. Nhấp vào nút OK.
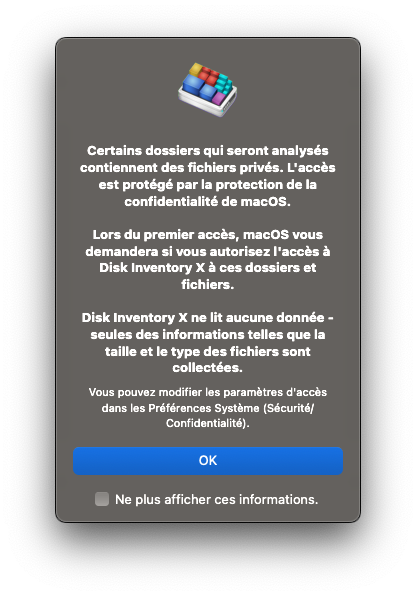
Trong quá trình phân tích bộ nhớ của máy Mac, bạn sẽ được nhắc xác thực nhiều quyền truy cập khác nhau vào nội dung của máy Mac bằng Disk Inventory X.
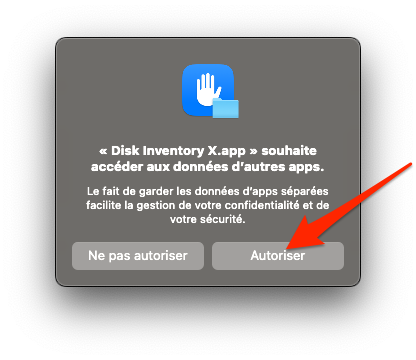
4. Xác định các tệp và thư mục lớn
Sau khi phân tích toàn bộ dung lượng lưu trữ của máy, Disk Inventory X sẽ hiển thị danh sách các thư mục theo cấu trúc cây, với kích thước của từng thư mục được chiếm dụng trên dung lượng lưu trữ.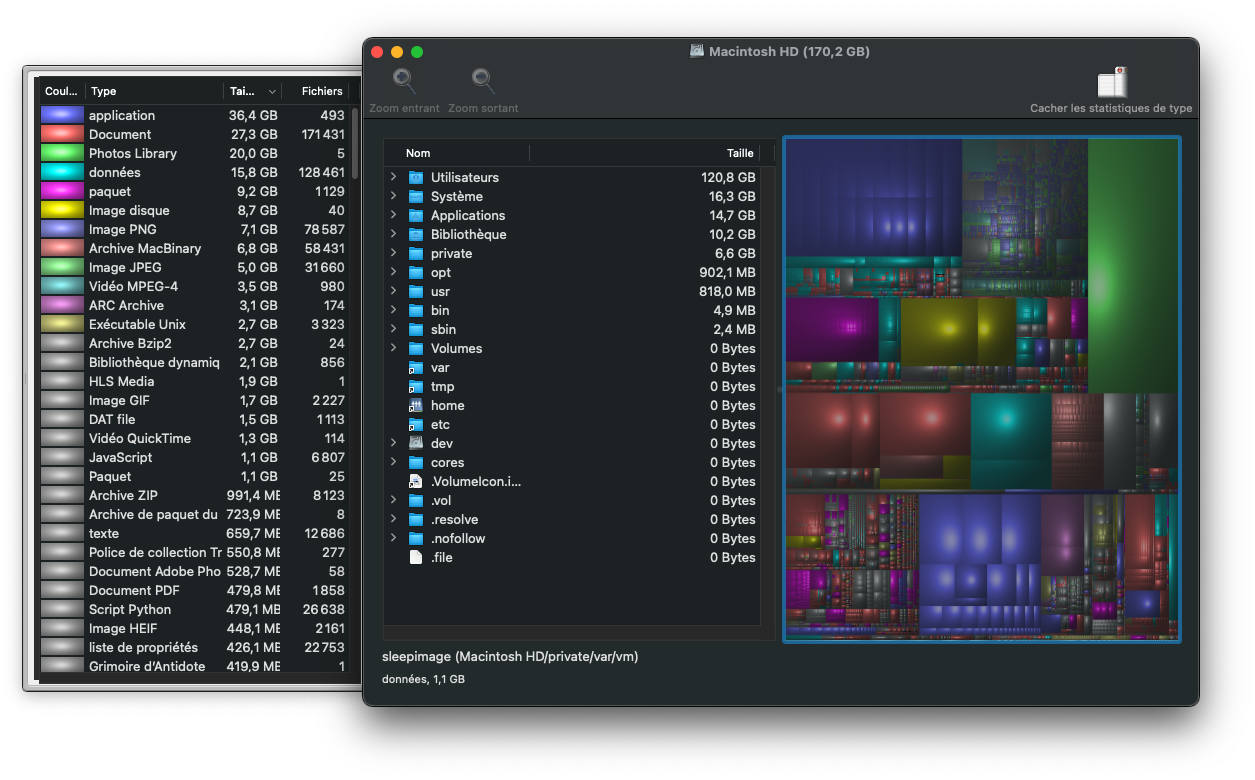
Mở rộng cấu trúc cây của từng thư mục lớn và xác định các thành phần có vấn đề. Sau khi xác định được các tệp và thư mục lớn này là gì, hãy đảm bảo rằng chúng không có tác dụng gì với bạn.
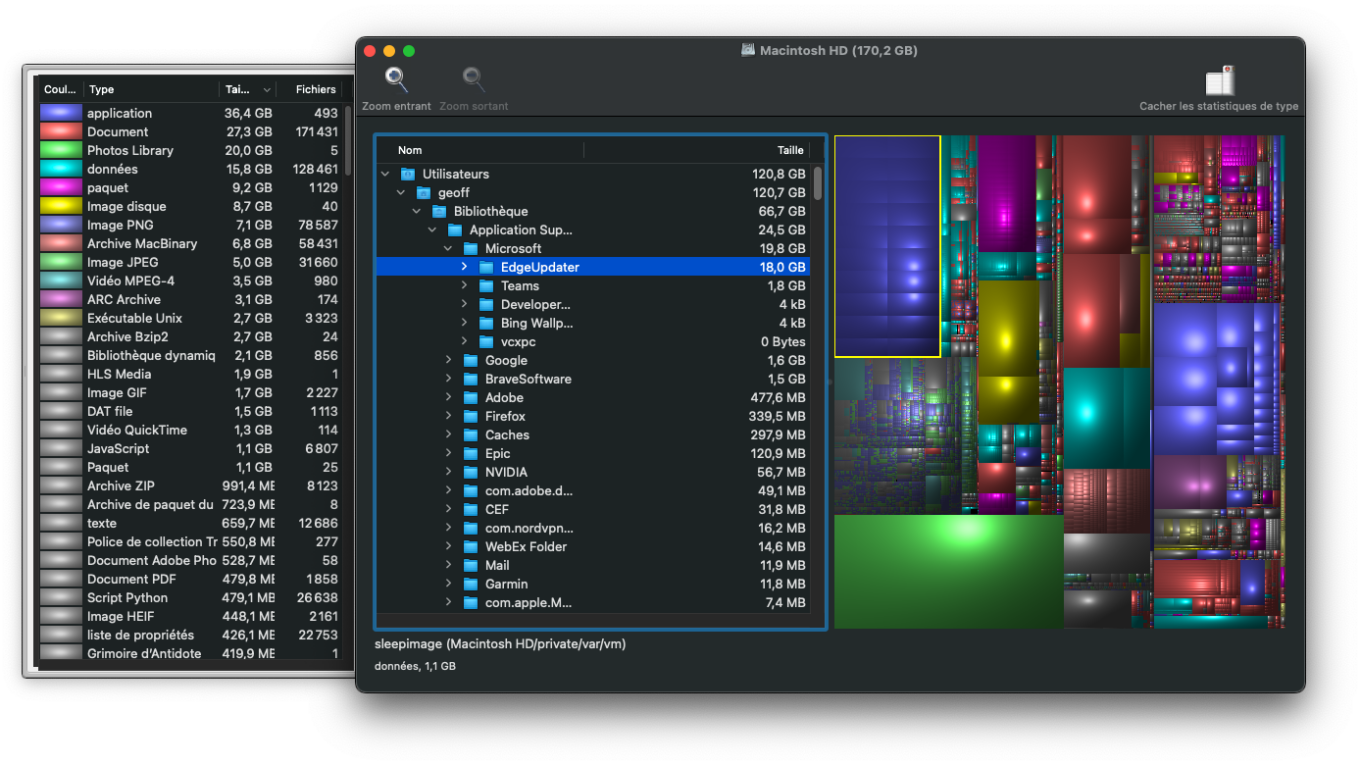
Nếu vậy, hãy nhấp chuột phải vào mục có vấn đề và chọn Chuyển mục đó vào thùng rác. Lặp lại thao tác này cho từng mục lỗi thời đang chiếm dung lượng không cần thiết trên máy của bạn.
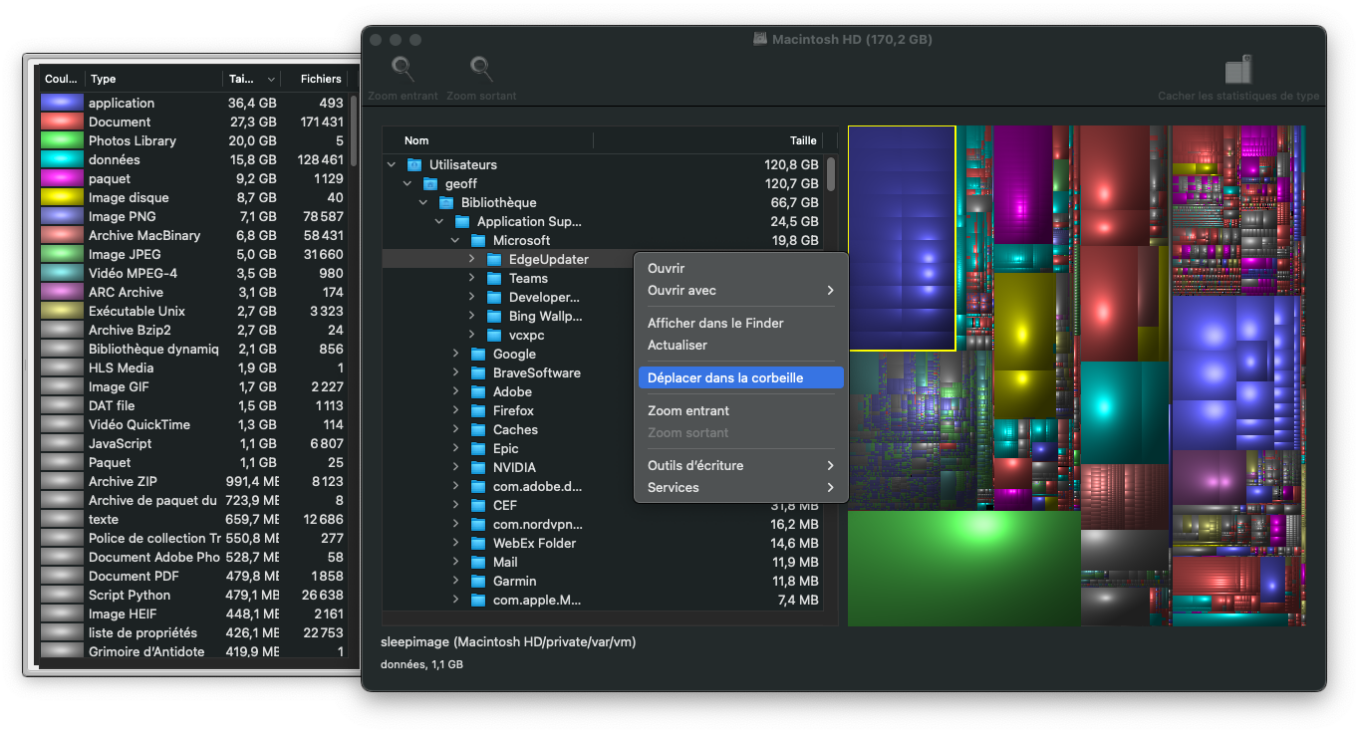
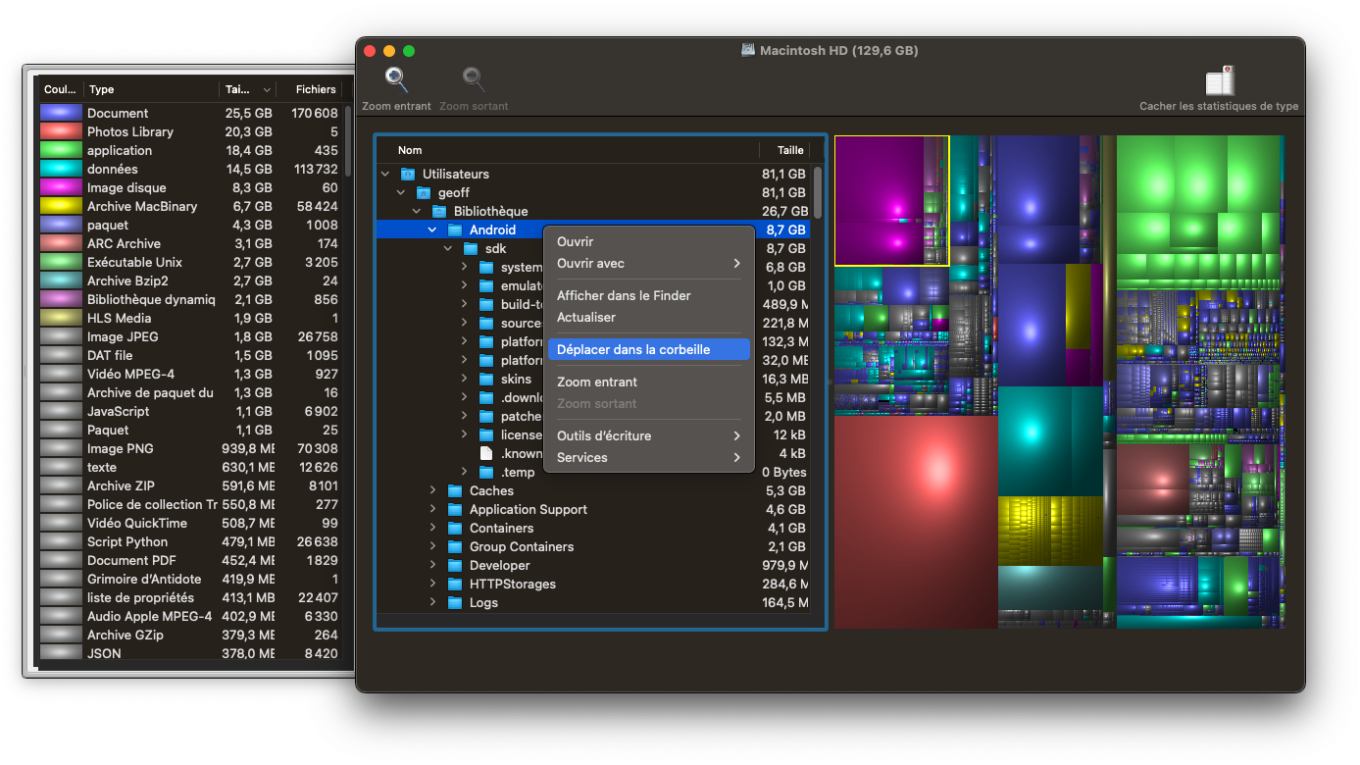
Sau khi dọn dẹp xong, đừng quên làm trống thùng rác macOS bằng cách nhấp chuột phải vào đó để giải phóng vĩnh viễn toàn bộ không gian lưu trữ độc quyền không cần thiết đó. Bạn có thể tiết kiệm được hàng chục gigabyte dung lượng trên máy Mac của mình.

© 01net.com
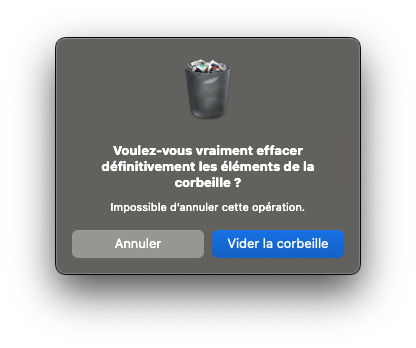
© 01net.com
