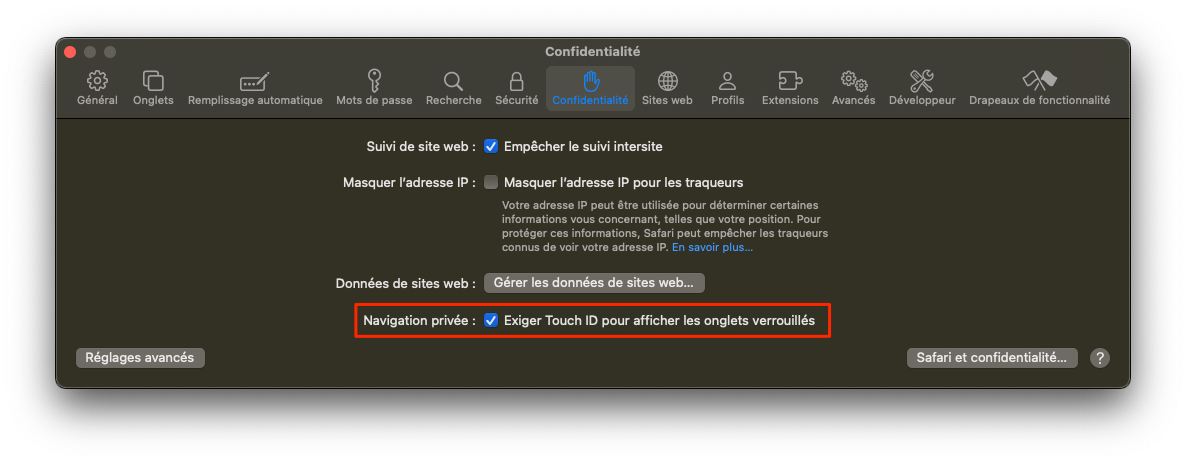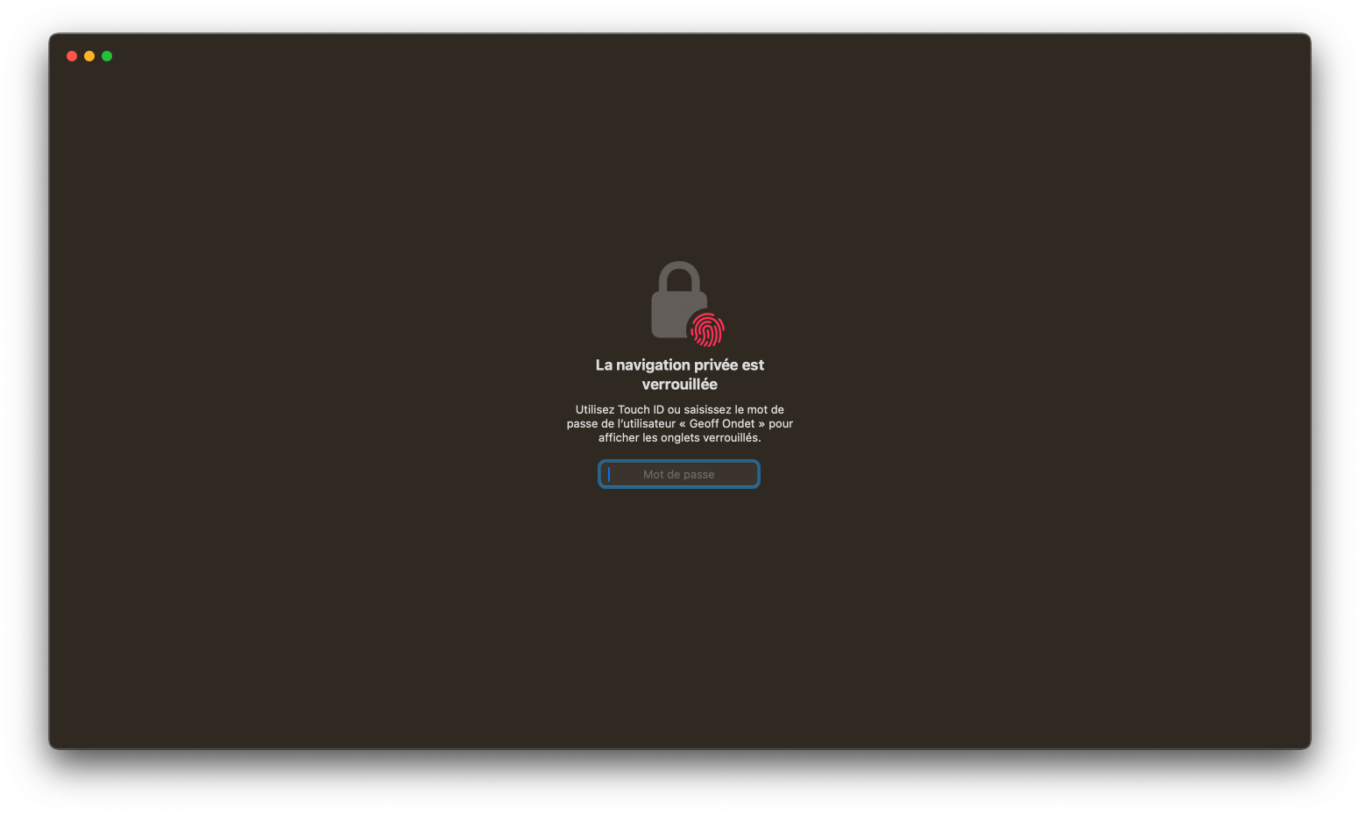Nếu bạn đang sử dụng máy Mac, nhiều khả năng trình duyệt web mặc định của bạn là Safari. Trình duyệt web của Apple, được cài đặt sẵn trong macOS, có lợi thế là tích hợp hoàn hảo với nhiều tính năng khác nhau của hệ điều hành Apple. Và thực sự thì Safari không có gì phải ghen tị với đối thủ cạnh tranh, Google Chrome đang dẫn đầu.
Bởi vì ngay cả khi trình duyệt web của Google thường xuyên được cập nhật các tính năng mới, Safari cũng không hề yếu thế. Với mỗi bản cập nhật macOS mới, Apple giới thiệu một loạt tính năng mới thường cho phép sử dụng theo mục đích mới.
Nhưng Safari cũng chứa nhiều bí mật mà khi biết và nắm vững, bạn có thể tận dụng tối đa sức mạnh của trình duyệt web Apple. Sau đây là mọi thứ bạn cần biết để làm chủ Safari trên máy Mac của mình.

URL tương ứng với trang và phần văn bản này sau đó sẽ tự động được sao chép vào bảng tạm của macOS. Tất cả những gì bạn phải làm là dán nó vào một tin nhắn chẳng hạn, để chia sẻ với bạn bè, người sau đó sẽ truy cập trực tiếp vào văn bản được tô sáng trên trang.
Cụ thể hơn, công cụ này có khả năng "xóa" một số thành phần gây mất tập trung trong trang web. Tính năng này, khi được sử dụng trên một trang, sẽ đóng băng trang đó trong khi vẫn giữ nguyên các thành phần bạn đã xóa.
Để sử dụng trên một trang web, hãy nhấp vào biểu tượng hình chữ nhật được gạch chân bởi hai dòng, ở bên trái trên thanh địa chỉ và chọn Ẩn các thành phần gây mất tập trung.
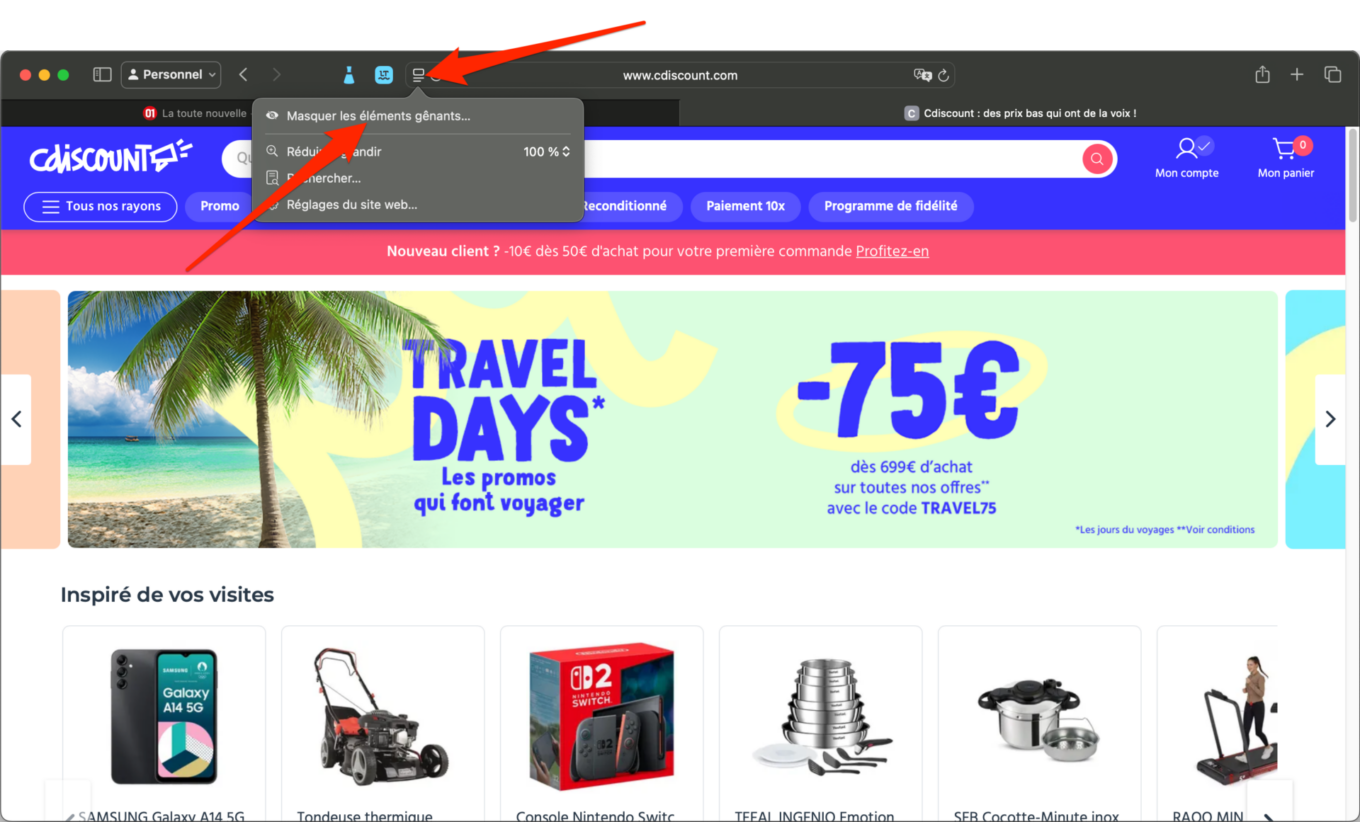
Sau đó, di con trỏ chuột qua trang và chọn khối bạn muốn di dời. Sau đó nhấn nút Hoàn tất để lưu các thay đổi của bạn.
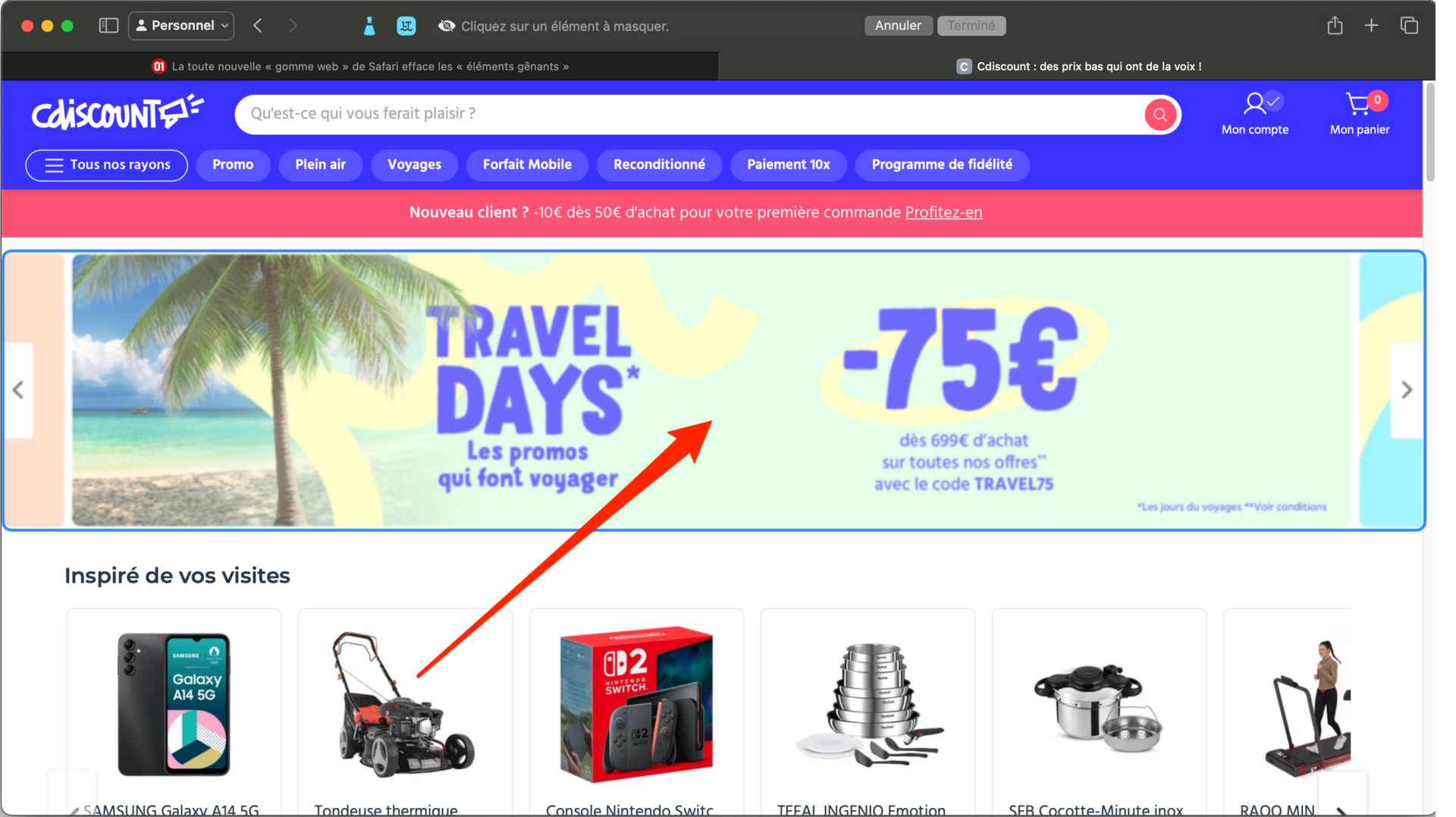
© 01net.com
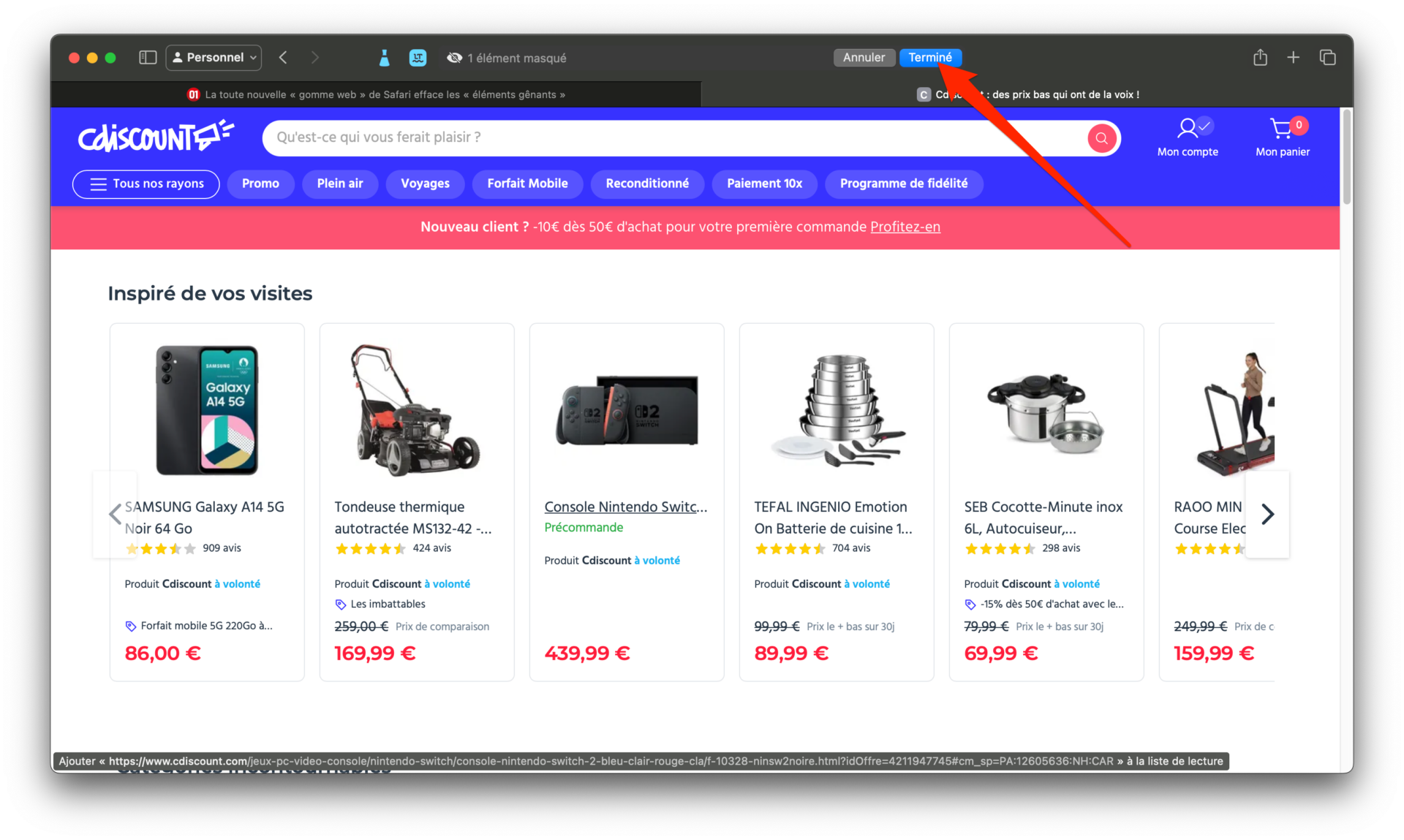
© 01net.com
Lần sau khi bạn truy cập trang này, các thành phần bị ẩn sẽ vẫn bị ẩn. Để làm chúng xuất hiện lại, hãy nhấp vào nút bên trái trên thanh địa chỉ, sau đó chọn Hiển thị các mục ẩn.
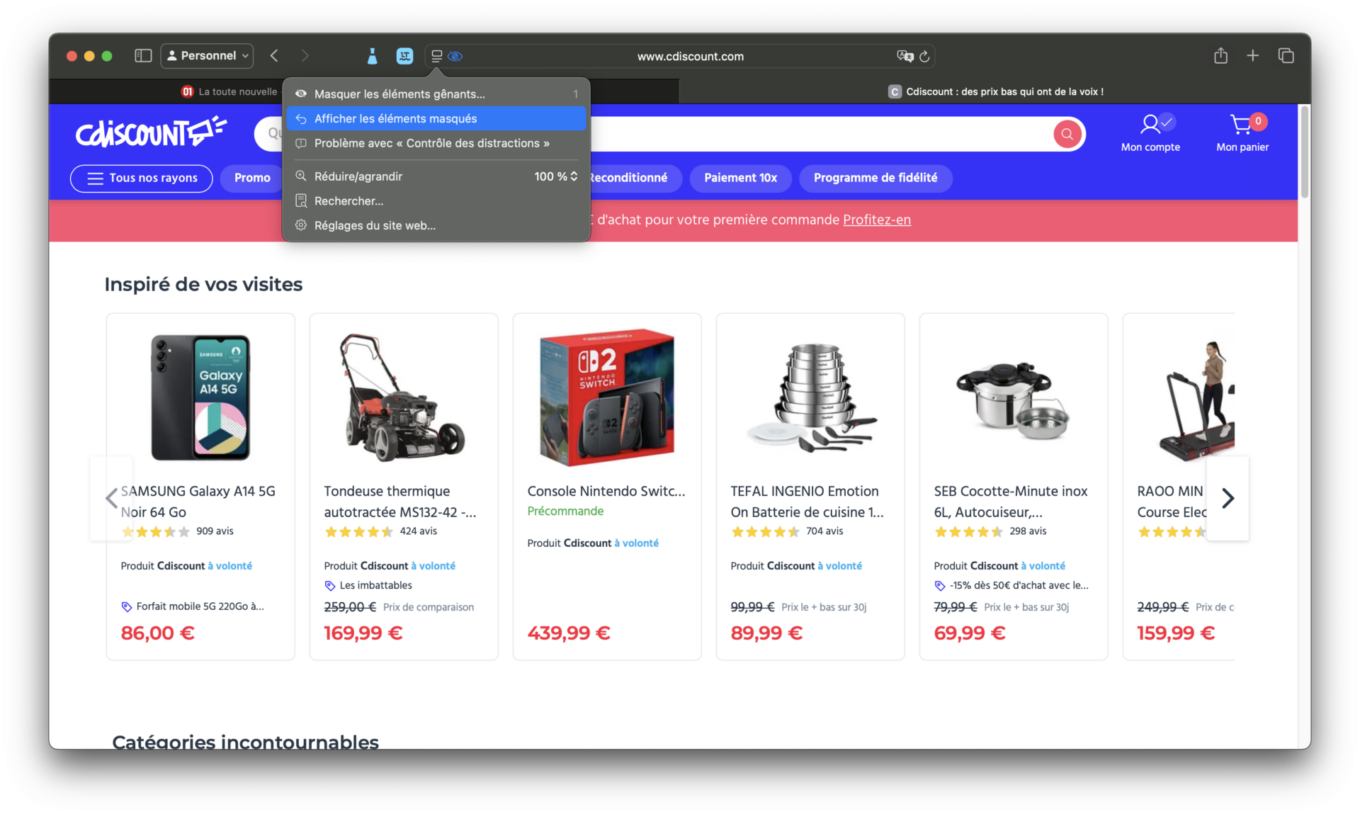
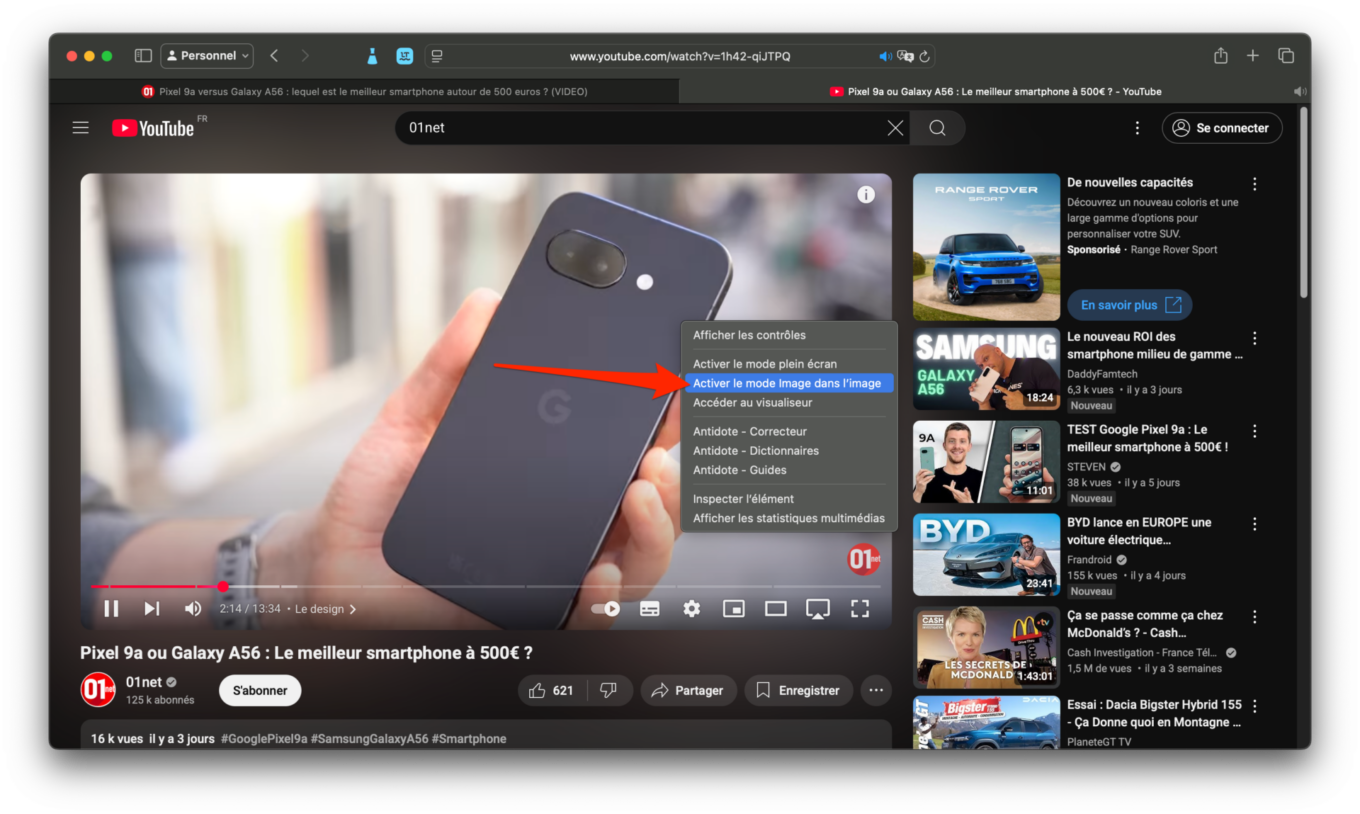
Sau đó, video sẽ tách khỏi cửa sổ chính và nằm ở một góc màn hình. Bạn có thể thay đổi kích thước cửa sổ này hoặc di chuyển nó đến bất cứ nơi nào bạn muốn bằng cách giữ phím Command và di chuyển cửa sổ bằng chuột hoặc bàn di chuột.
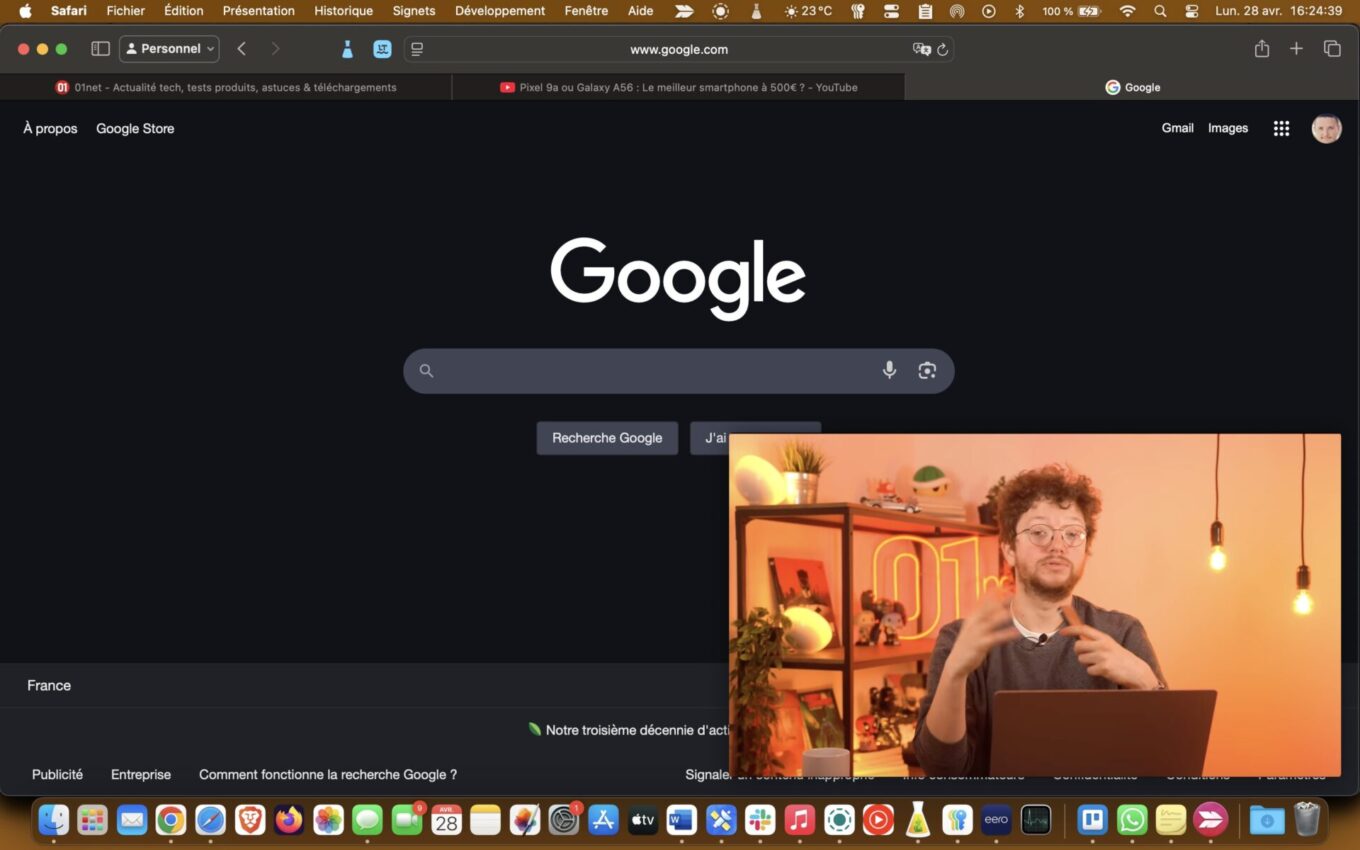
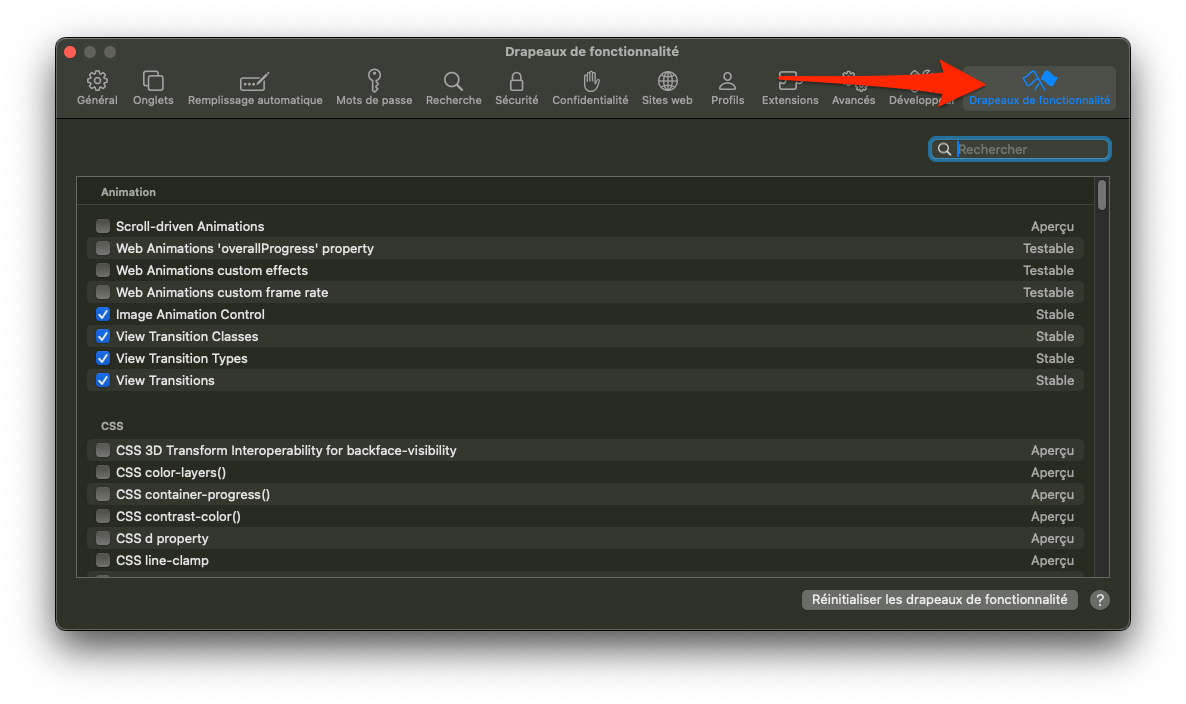
Để tạo hồ sơ trong Safari, hãy mở Cài đặt (từ menu Cài đặt Safari hoặc thông qua phím tắt [Command + ,] và chọn tab Hồ sơ.
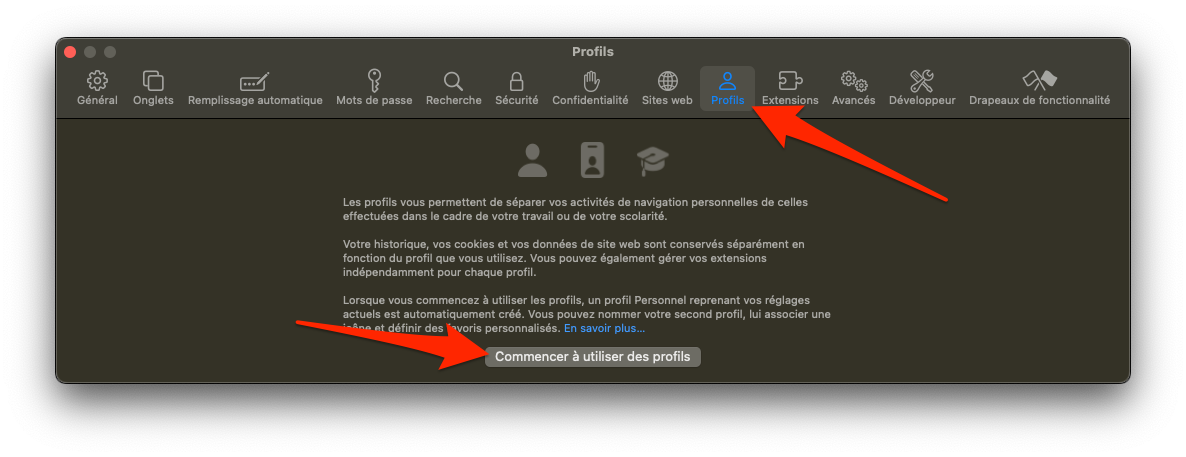
Sau đó, nhấp vào Bắt đầu sử dụng hồ sơ, sau đó trong cửa sổ bật lên xuất hiện, nhập tên hồ sơ của bạn, chọn một biểu tượng và tùy chỉnh màu của nó. Theo mặc định, hồ sơ mới này cũng sẽ tạo một thư mục mới cho mục yêu thích của bạn. Sau đó, xác nhận bằng cách nhấp vào nút Tạo hồ sơ.
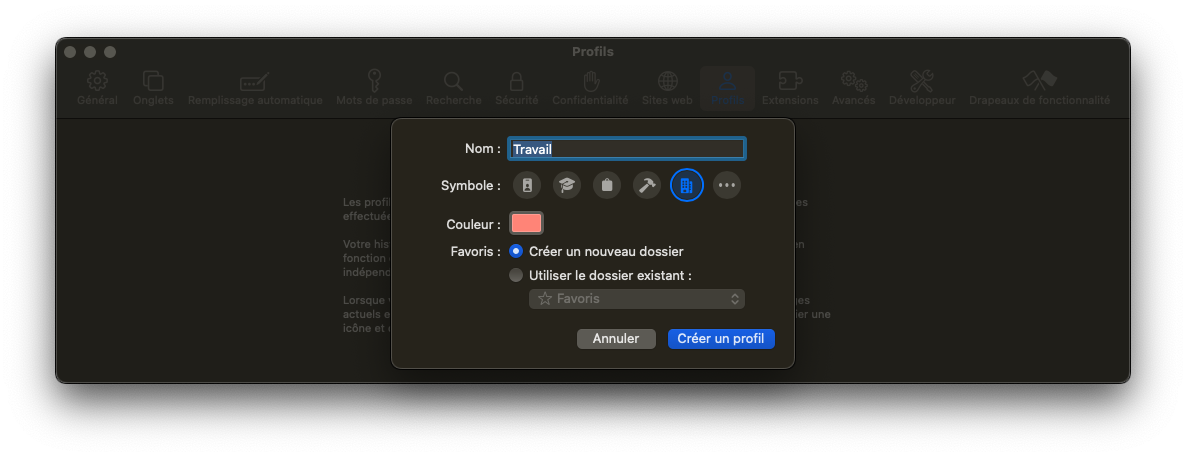
Để chuyển từ hồ sơ người dùng này sang hồ sơ người dùng khác, Sau đó, bạn chỉ cần chọn hồ sơ bạn muốn từ menu thả xuống chuyên dụng được ghép vào góc trên bên trái của cửa sổ Safari, bên cạnh các nút điều hướng trước đó/tiếp theo.
6. Thay đổi chế độ hiển thị tab Nhưng bạn cũng có thể lựa chọn chế độ hiển thị khác hiện đại hơn. Để thực hiện việc này, hãy mở Cài đặt Safari (thông qua phím tắt Command + ,) và nhấp vào Tab.
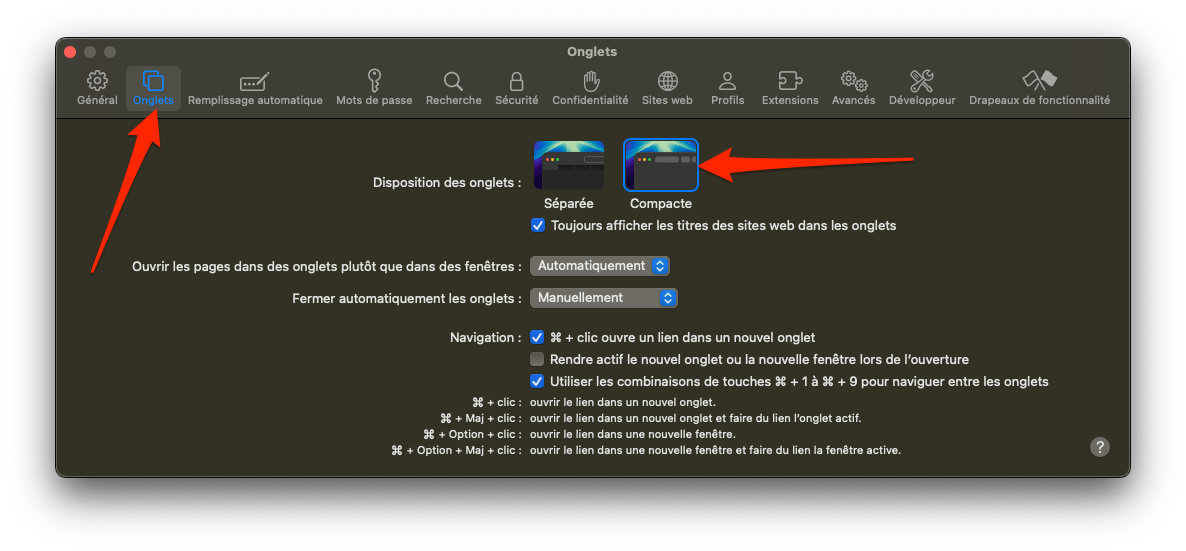
Sau đó chọn Bố cục tab nhỏ gọn. Mỗi tab của bạn sẽ độc lập với nhau và có thanh địa chỉ riêng.
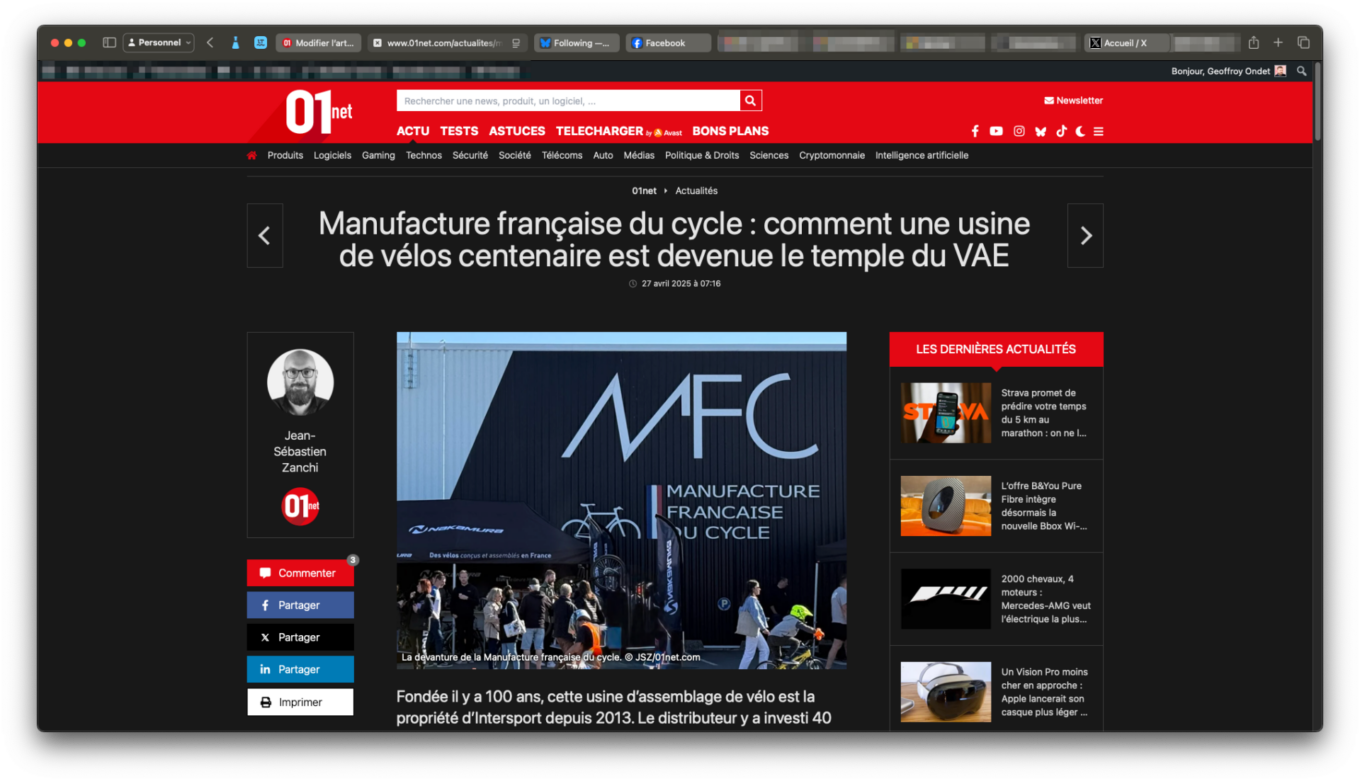
7. Sử dụng Công cụ viết của Apple Intelligence Hãy yên tâm, nếu bạn thiếu cảm hứng, bạn có thể tin tưởng vào sự trợ giúp của Apple Intelligence. Thật vậy, bạn có thể sử dụng Công cụ viết AI của Apple.
Để truy cập công cụ này trong Safari, hãy nhấp chuột phải vào trường mà bạn có thể nhập văn bản và chọn Hiển thị Công cụ viết. Sau đó, bạn có thể sử dụng các công cụ do Apple cung cấp hoặc gọi trực tiếp ChatGTP nếu bạn đã kích hoạt công cụ này trong Cài đặt Apple Intelligence trên máy Mac của mình.
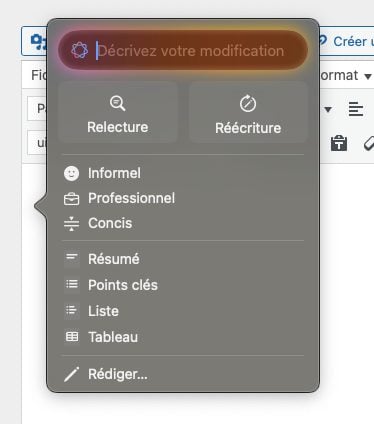
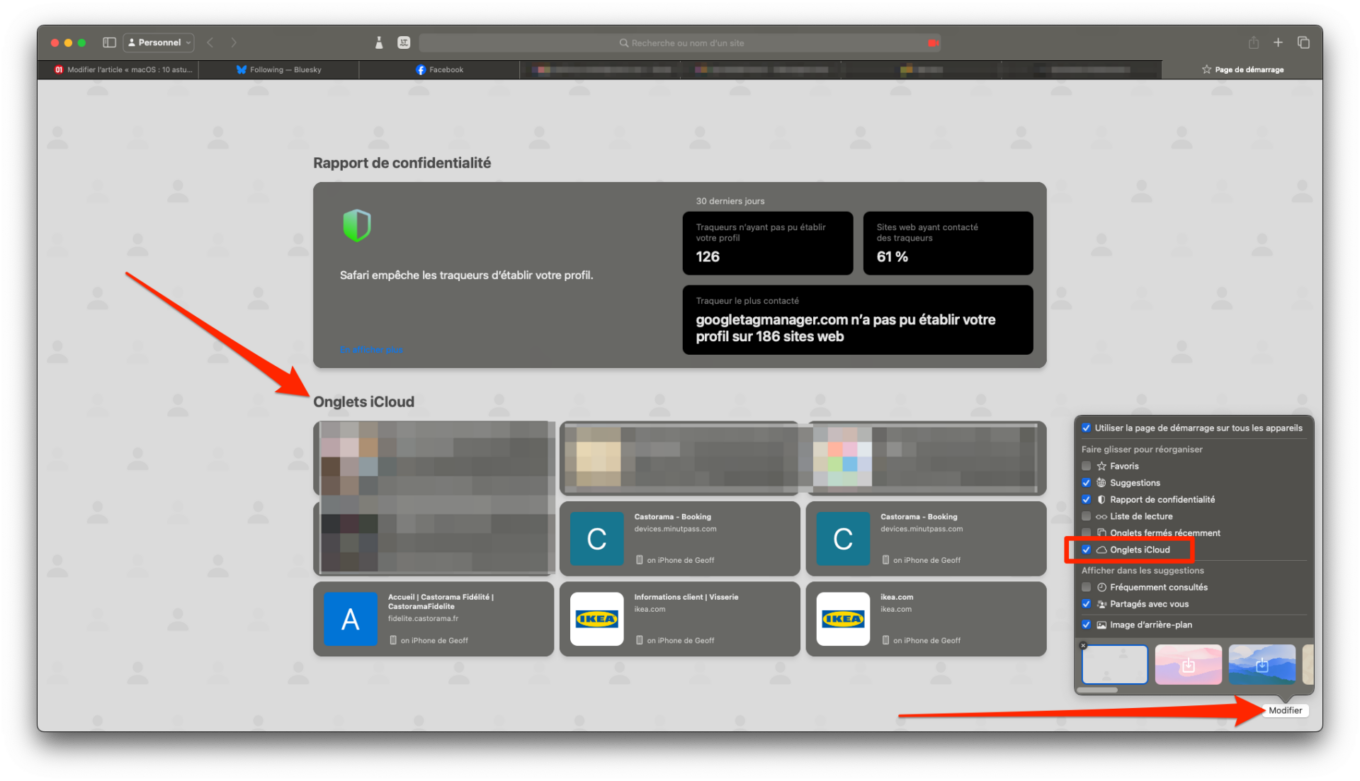
Trong phần này, bạn có thể mở lại các tab đang mở trên các thiết bị khác (iOS, iPadOS và macOS) trên máy Mac của mình. Nếu phần Tab iCloud không hiển thị, hãy nhấp vào nút Chỉnh sửa ở góc dưới bên phải của cửa sổ và đánh dấu vào tùy chọn Tab iCloud.
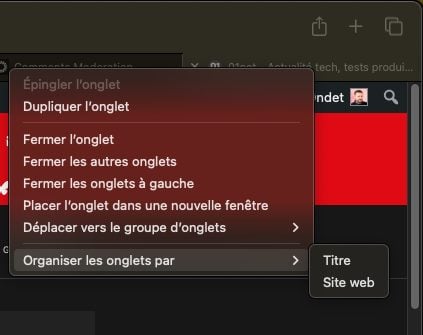
Thứ hai là sắp xếp các tab theo nhóm. Để thực hiện việc này, hãy nhấp chuột phải vào một tab, chọn Di chuyển đến Nhóm tab và nhấp vào Nhóm tab mới. Sau đó, bạn có thể quản lý nhóm tab của mình bằng cách nhấp vào nút quản lý hồ sơ ở góc trên bên trái của cửa sổ Safari.
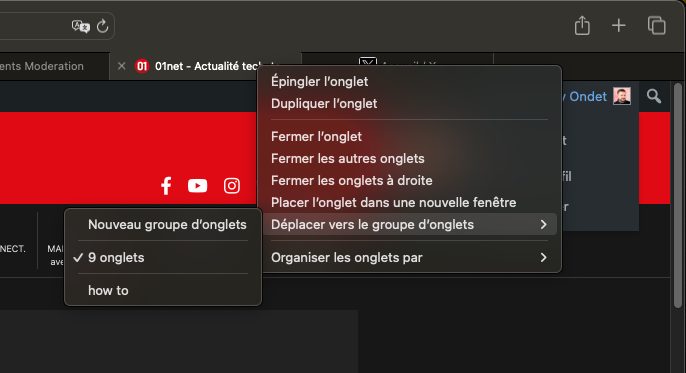
10. Khóa Duyệt web riêng tư bằng Touch ID Để thực hiện việc này, hãy vào Cài đặt của Safari, sau đó trong tab Quyền riêng tư, hãy đánh dấu vào tùy chọn Yêu cầu Touch ID để hiển thị các tab bị khóa.
Từ bây giờ, mỗi khi bạn truy cập chế độ duyệt riêng tư của Safari sau khi mở khóa máy Mac, bạn sẽ được yêu cầu xác thực bằng Touch ID.
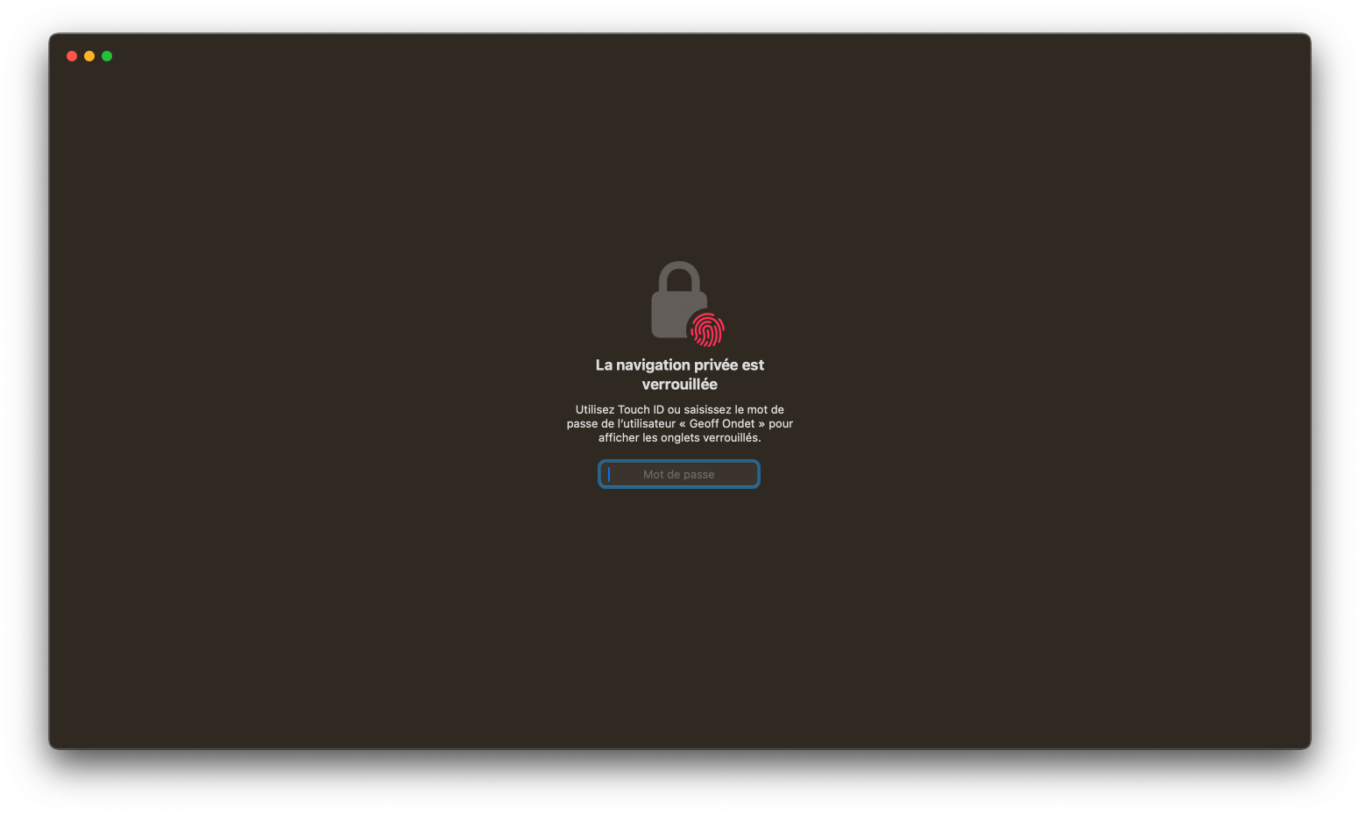
Bởi vì ngay cả khi trình duyệt web của Google thường xuyên được cập nhật các tính năng mới, Safari cũng không hề yếu thế. Với mỗi bản cập nhật macOS mới, Apple giới thiệu một loạt tính năng mới thường cho phép sử dụng theo mục đích mới.
Nhưng Safari cũng chứa nhiều bí mật mà khi biết và nắm vững, bạn có thể tận dụng tối đa sức mạnh của trình duyệt web Apple. Sau đây là mọi thứ bạn cần biết để làm chủ Safari trên máy Mac của mình.
1. Tạo liên kết đến một khu vực cụ thể của trang
Có thể bạn chưa biết nhưng hoàn toàn có thể tạo liên kết chia sẻ đến một khu vực văn bản cụ thể của một trang web dài. Để thực hiện việc này, hãy chọn văn bản trên trang web mà bạn muốn đưa ai đó đến. Sau đó nhấp chuột phải vào đó và chọn Sao chép dưới dạng liên kết và tô sáng.
URL tương ứng với trang và phần văn bản này sau đó sẽ tự động được sao chép vào bảng tạm của macOS. Tất cả những gì bạn phải làm là dán nó vào một tin nhắn chẳng hạn, để chia sẻ với bạn bè, người sau đó sẽ truy cập trực tiếp vào văn bản được tô sáng trên trang.
2. Ẩn các thành phần gây mất tập trung
Với sự ra đời của macOS Sequoia, Apple đã giới thiệu một công cụ mới rất hữu ích: công cụ xóa web có khả năng Ẩn các thành phần gây mất tập trung.Cụ thể hơn, công cụ này có khả năng "xóa" một số thành phần gây mất tập trung trong trang web. Tính năng này, khi được sử dụng trên một trang, sẽ đóng băng trang đó trong khi vẫn giữ nguyên các thành phần bạn đã xóa.
Để sử dụng trên một trang web, hãy nhấp vào biểu tượng hình chữ nhật được gạch chân bởi hai dòng, ở bên trái trên thanh địa chỉ và chọn Ẩn các thành phần gây mất tập trung.
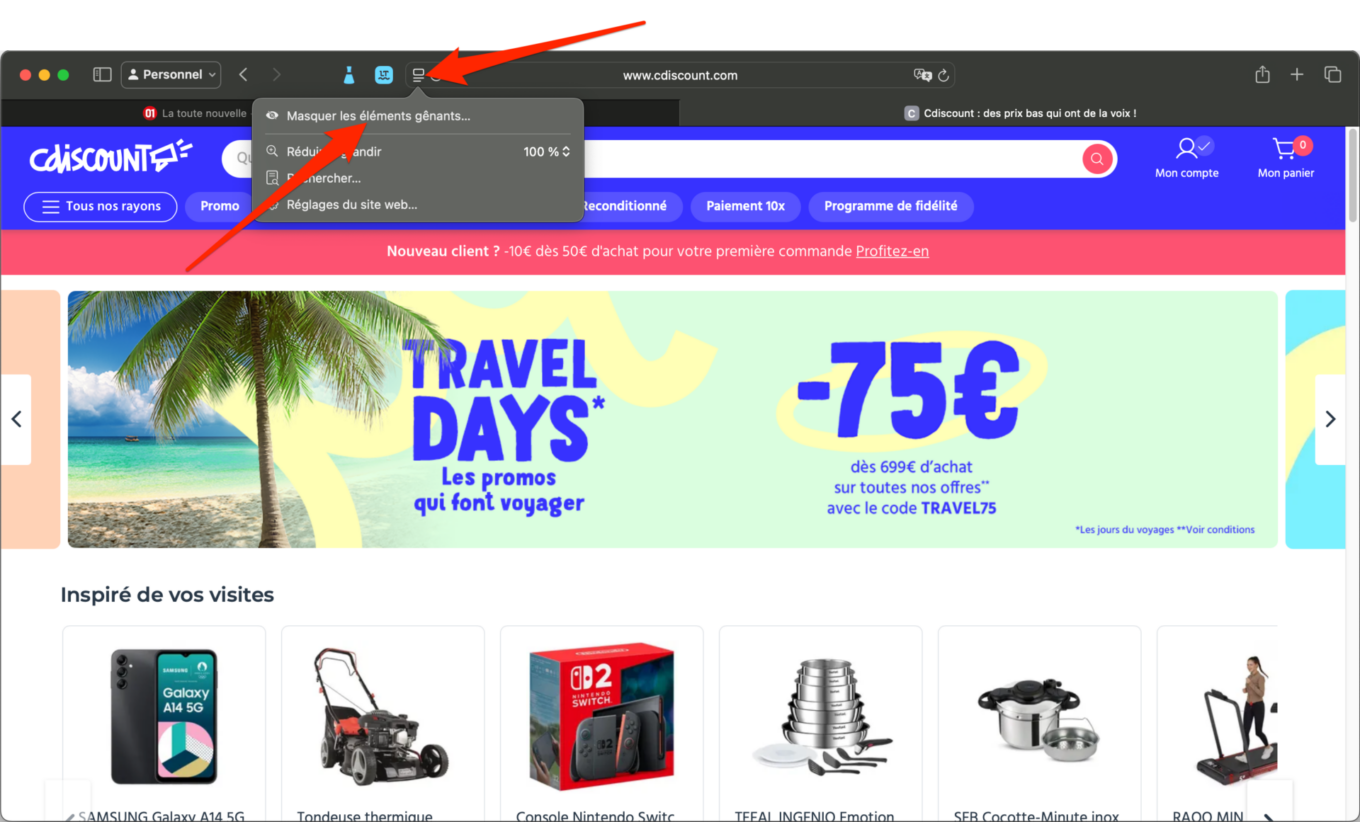
Sau đó, di con trỏ chuột qua trang và chọn khối bạn muốn di dời. Sau đó nhấn nút Hoàn tất để lưu các thay đổi của bạn.
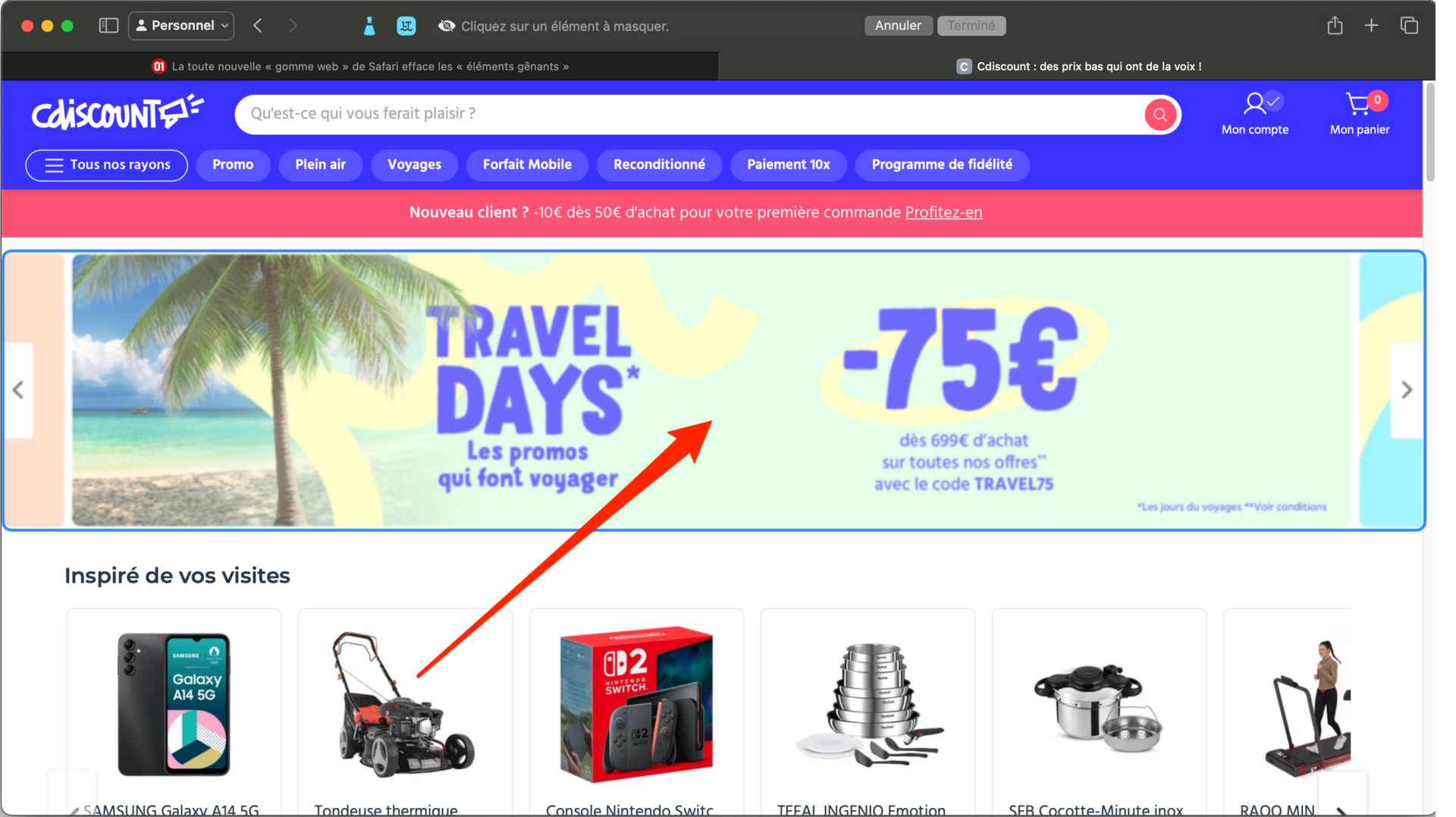
© 01net.com
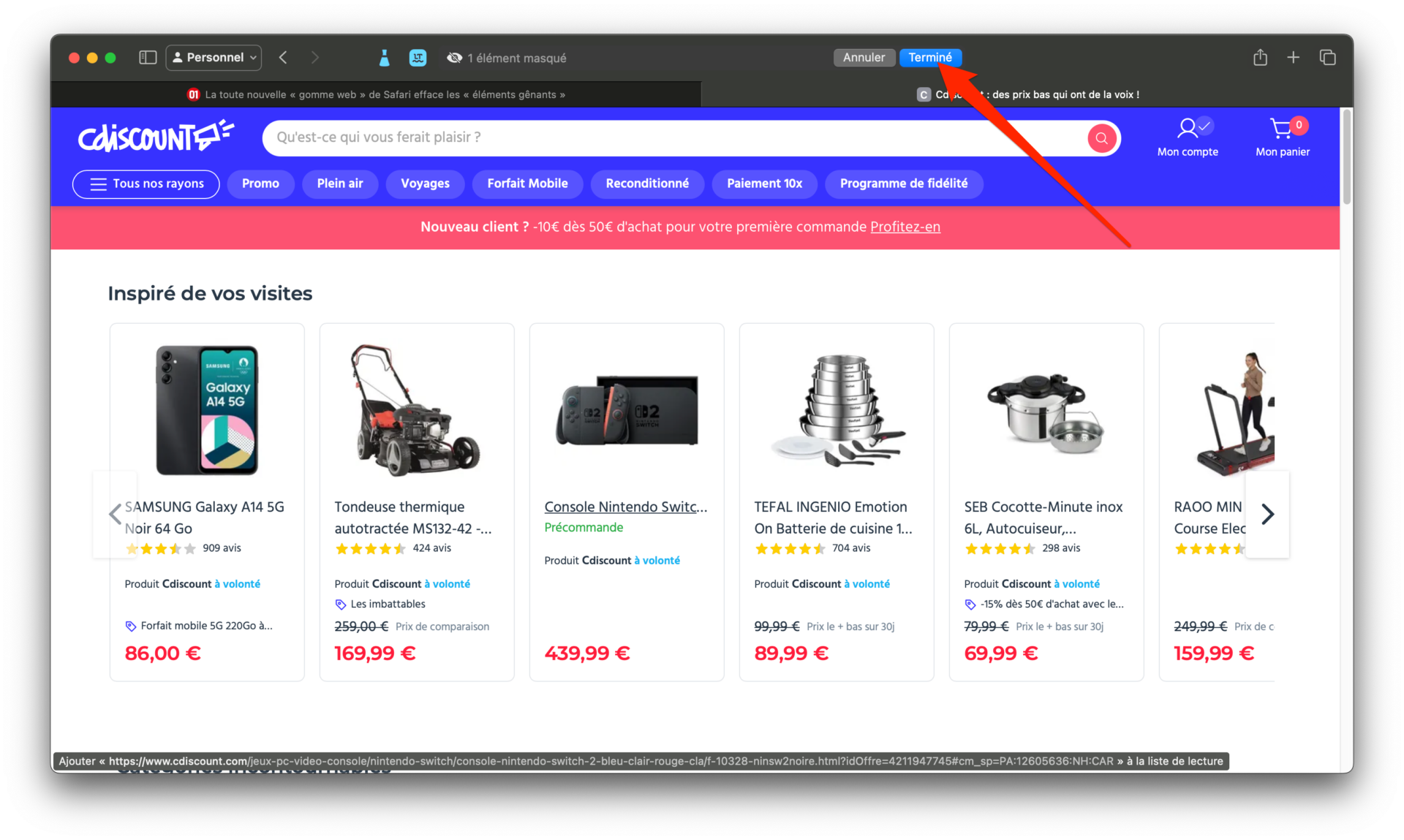
© 01net.com
Lần sau khi bạn truy cập trang này, các thành phần bị ẩn sẽ vẫn bị ẩn. Để làm chúng xuất hiện lại, hãy nhấp vào nút bên trái trên thanh địa chỉ, sau đó chọn Hiển thị các mục ẩn.
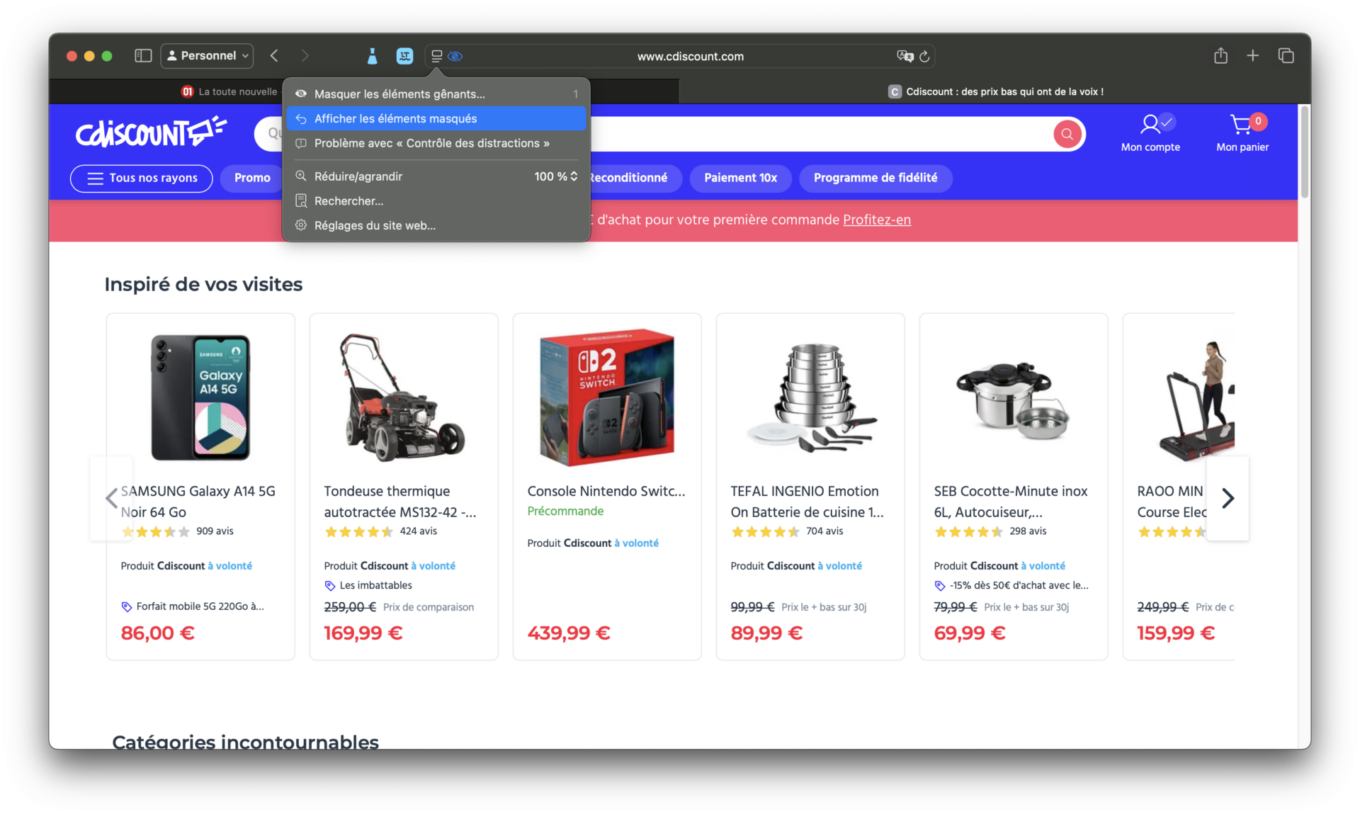
3. Xem bất kỳ video nào ở chế độ Hình trong Hình Mặc dù vậy, mặc dù bạn vẫn có thể nghe video, bạn sẽ không thấy được hình ảnh. Để có thể tiếp tục xem video trong khi vẫn tiếp tục duyệt, Safari có thể hiển thị một số video được phát ở chế độ "Hình trong hình".
Để thực hiện việc này, trong khi phát video, trước tiên hãy nhấp chuột phải, sau đó nhấp chuột phải lần nữa để hiển thị các tùy chọn menu ngữ cảnh. Sau đó chọn Bật chế độ hình trong hình.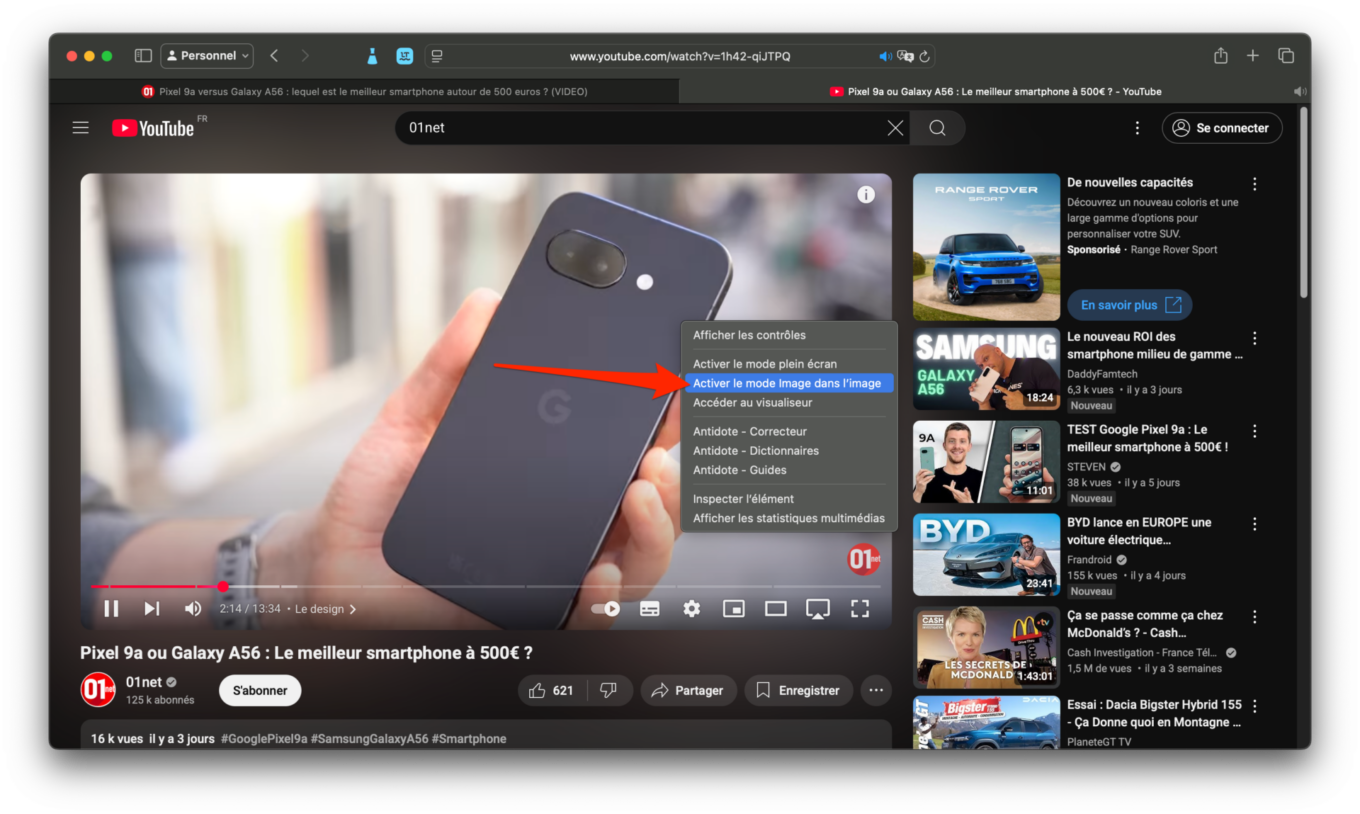
Sau đó, video sẽ tách khỏi cửa sổ chính và nằm ở một góc màn hình. Bạn có thể thay đổi kích thước cửa sổ này hoặc di chuyển nó đến bất cứ nơi nào bạn muốn bằng cách giữ phím Command và di chuyển cửa sổ bằng chuột hoặc bàn di chuột.
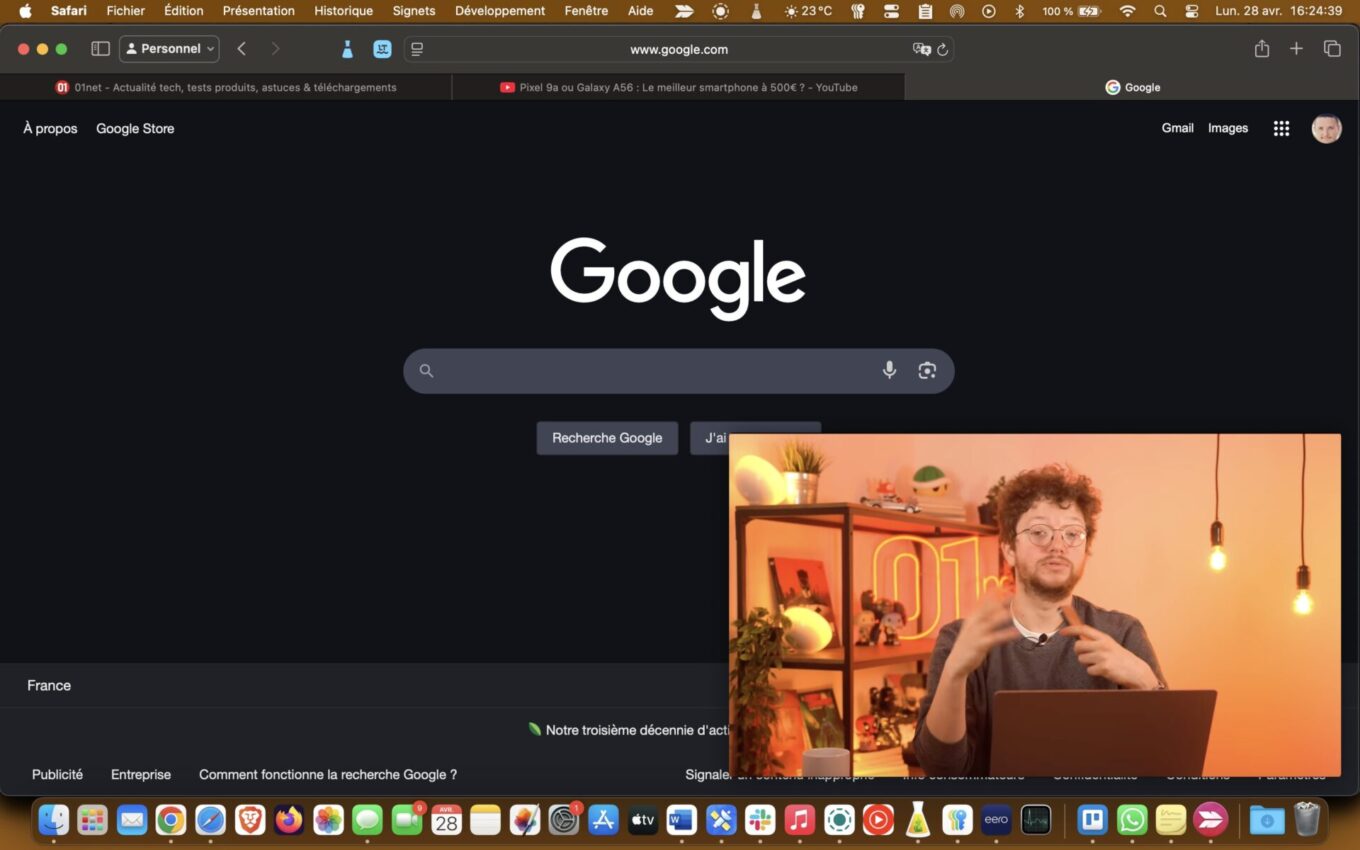
4. Kiểm tra các tính năng thử nghiệm Trên Chrome, Google ẩn chúng trong một trang có thể truy cập tại chrome://flags. Trên Firefox, Mozilla ẩn chúng trong trang about:config.
Trên Safari, Apple cung cấp chúng trực tiếp trong phần cài đặt của trình duyệt. Để tìm chúng, hãy mở Cài đặt (sử dụng phím tắt Command + ,) và chọn tab Cờ tính năng. Sau đó, bạn sẽ truy cập vào danh sách đầy đủ các chức năng thử nghiệm có sẵn cùng với giai đoạn phát triển của chúng. Sau đó, bạn chỉ cần kiểm tra những mục bạn cần để kiểm tra trực tiếp trong trình duyệt.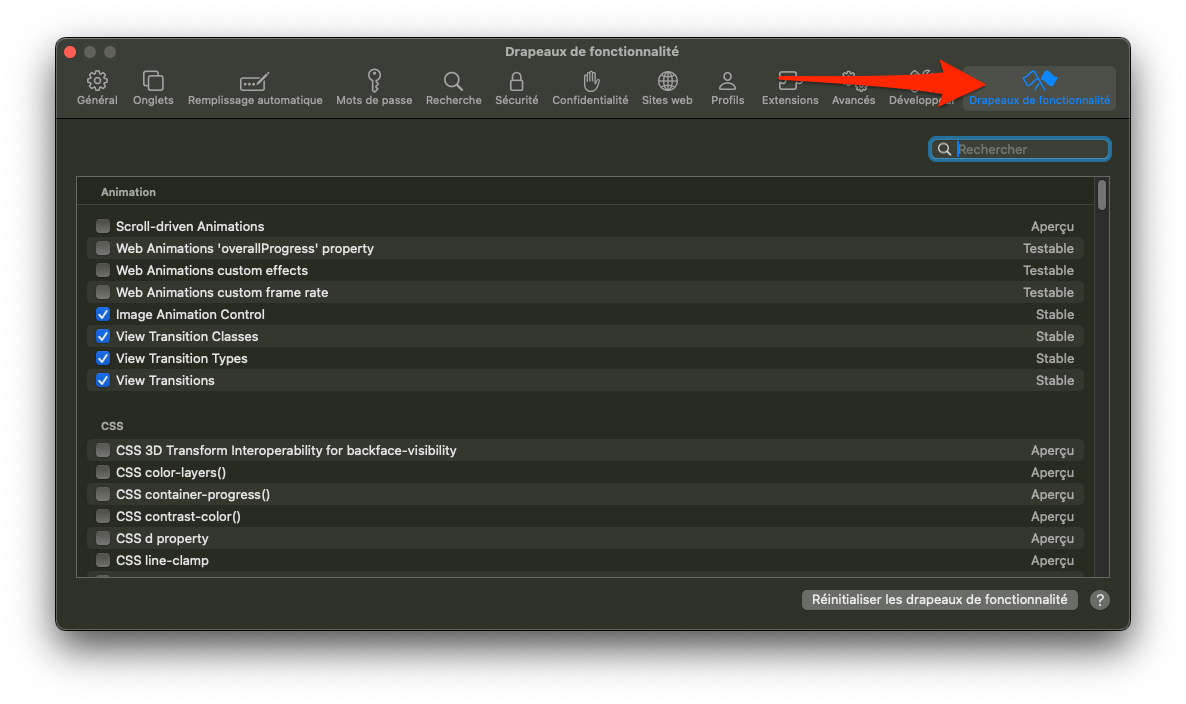
5. Tạo hồ sơ sử dụng
Kể từ macOS 14.0, có tên gọi chính xác là Sonoma, Safari đã bao gồm một hệ thống hồ sơ để phân biệt cách sử dụng của bạn. Do đó, bạn có thể tạo một hồ sơ chuyên dụng cho công việc và một hồ sơ khác để sử dụng cá nhân chẳng hạn. Một cách để giữ hai lịch sử riêng biệt và trên hết là không trộn lẫn táo với cam.Để tạo hồ sơ trong Safari, hãy mở Cài đặt (từ menu Cài đặt Safari hoặc thông qua phím tắt [Command + ,] và chọn tab Hồ sơ.
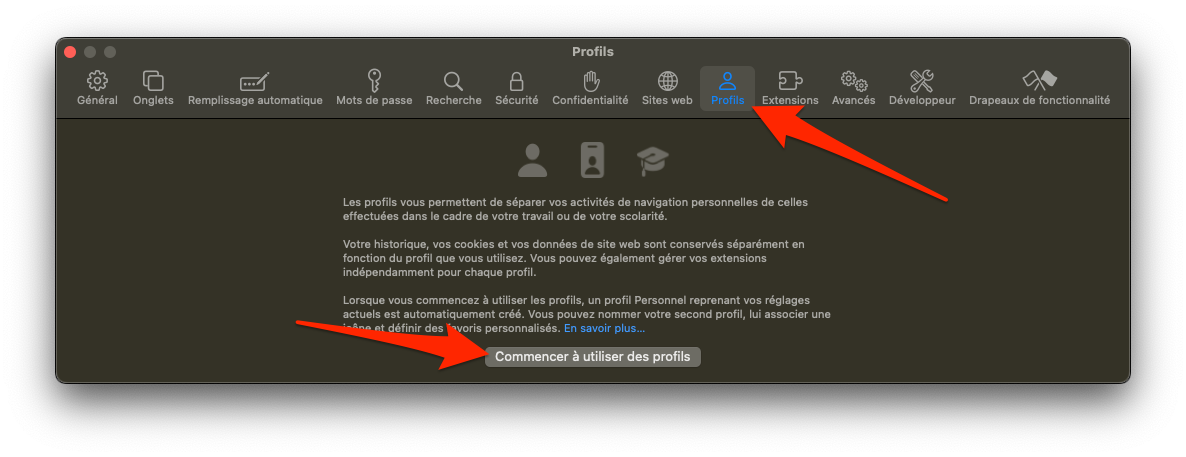
Sau đó, nhấp vào Bắt đầu sử dụng hồ sơ, sau đó trong cửa sổ bật lên xuất hiện, nhập tên hồ sơ của bạn, chọn một biểu tượng và tùy chỉnh màu của nó. Theo mặc định, hồ sơ mới này cũng sẽ tạo một thư mục mới cho mục yêu thích của bạn. Sau đó, xác nhận bằng cách nhấp vào nút Tạo hồ sơ.
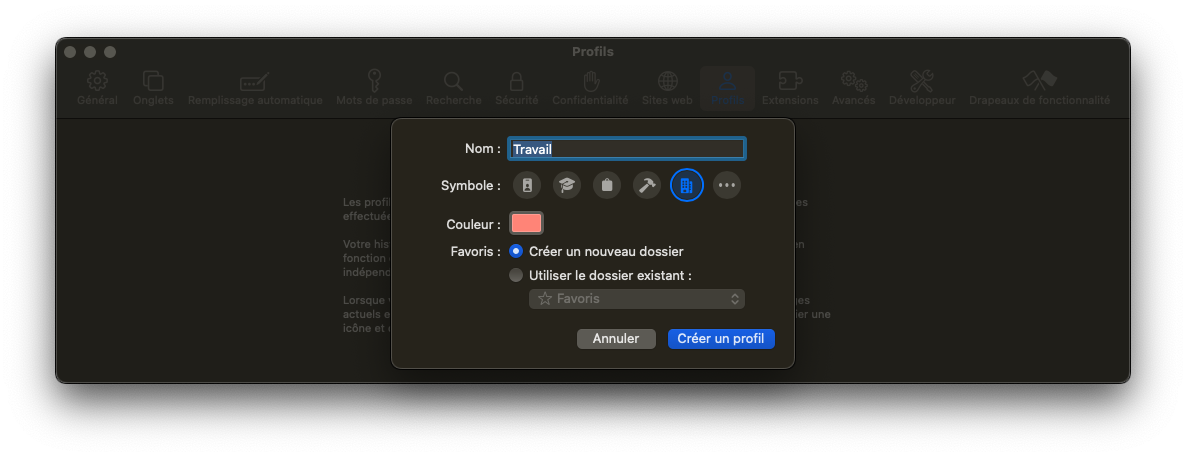
Để chuyển từ hồ sơ người dùng này sang hồ sơ người dùng khác, Sau đó, bạn chỉ cần chọn hồ sơ bạn muốn từ menu thả xuống chuyên dụng được ghép vào góc trên bên trái của cửa sổ Safari, bên cạnh các nút điều hướng trước đó/tiếp theo.
6. Thay đổi chế độ hiển thị tab Nhưng bạn cũng có thể lựa chọn chế độ hiển thị khác hiện đại hơn. Để thực hiện việc này, hãy mở Cài đặt Safari (thông qua phím tắt Command + ,) và nhấp vào Tab.
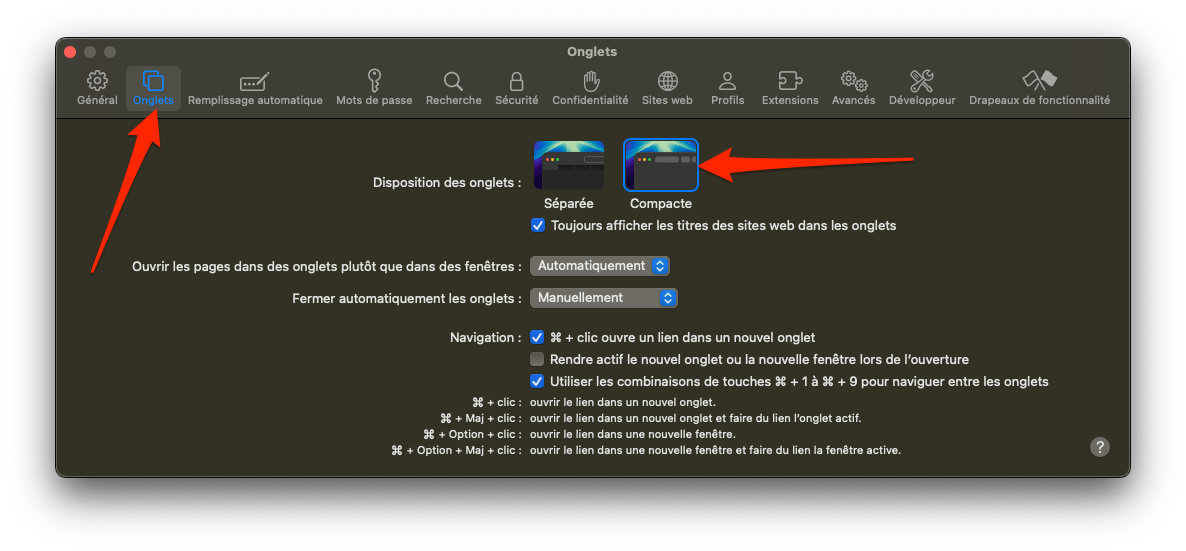
Sau đó chọn Bố cục tab nhỏ gọn. Mỗi tab của bạn sẽ độc lập với nhau và có thanh địa chỉ riêng.
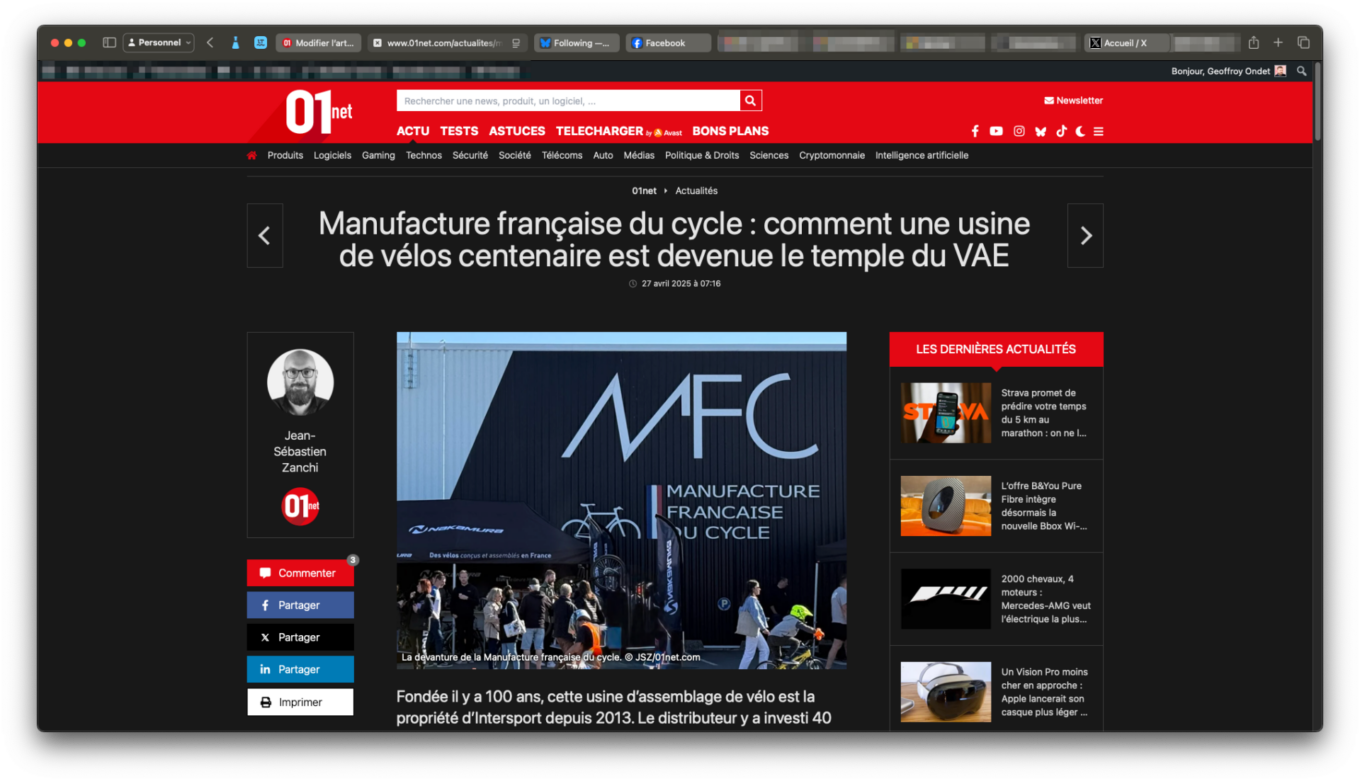
7. Sử dụng Công cụ viết của Apple Intelligence Hãy yên tâm, nếu bạn thiếu cảm hứng, bạn có thể tin tưởng vào sự trợ giúp của Apple Intelligence. Thật vậy, bạn có thể sử dụng Công cụ viết AI của Apple.
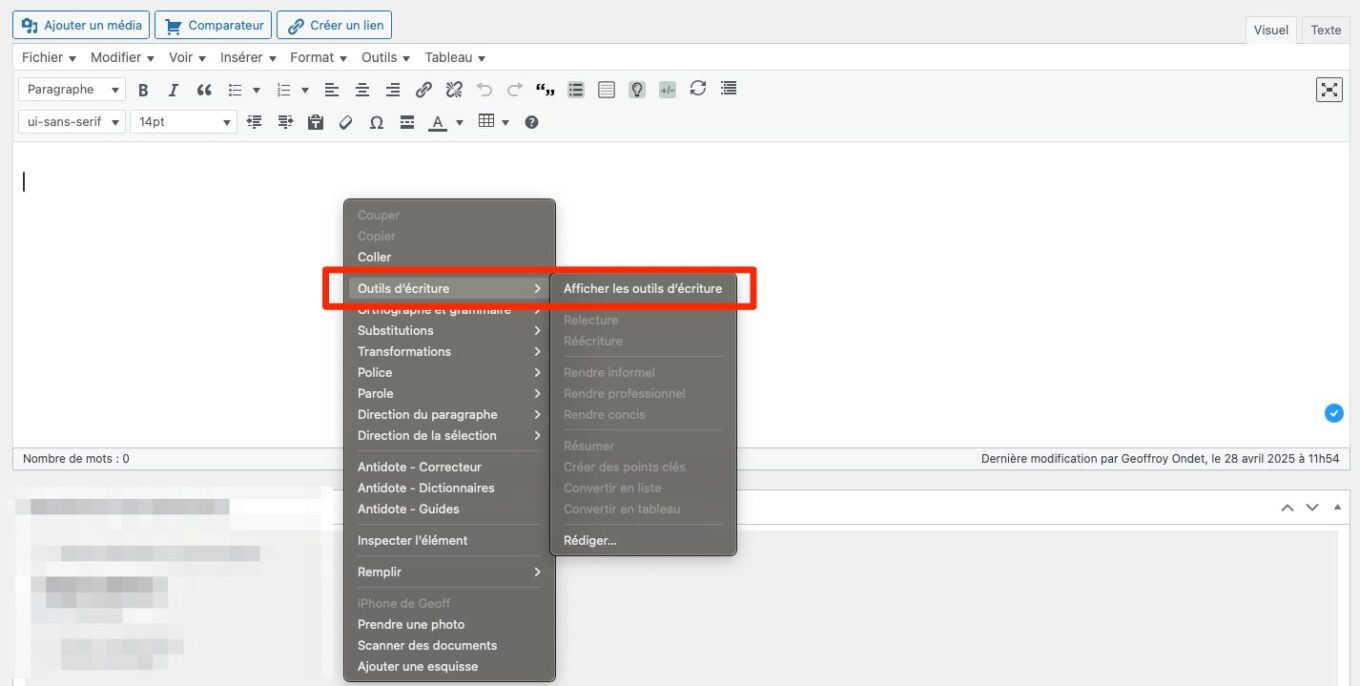
Để truy cập công cụ này trong Safari, hãy nhấp chuột phải vào trường mà bạn có thể nhập văn bản và chọn Hiển thị Công cụ viết. Sau đó, bạn có thể sử dụng các công cụ do Apple cung cấp hoặc gọi trực tiếp ChatGTP nếu bạn đã kích hoạt công cụ này trong Cài đặt Apple Intelligence trên máy Mac của mình.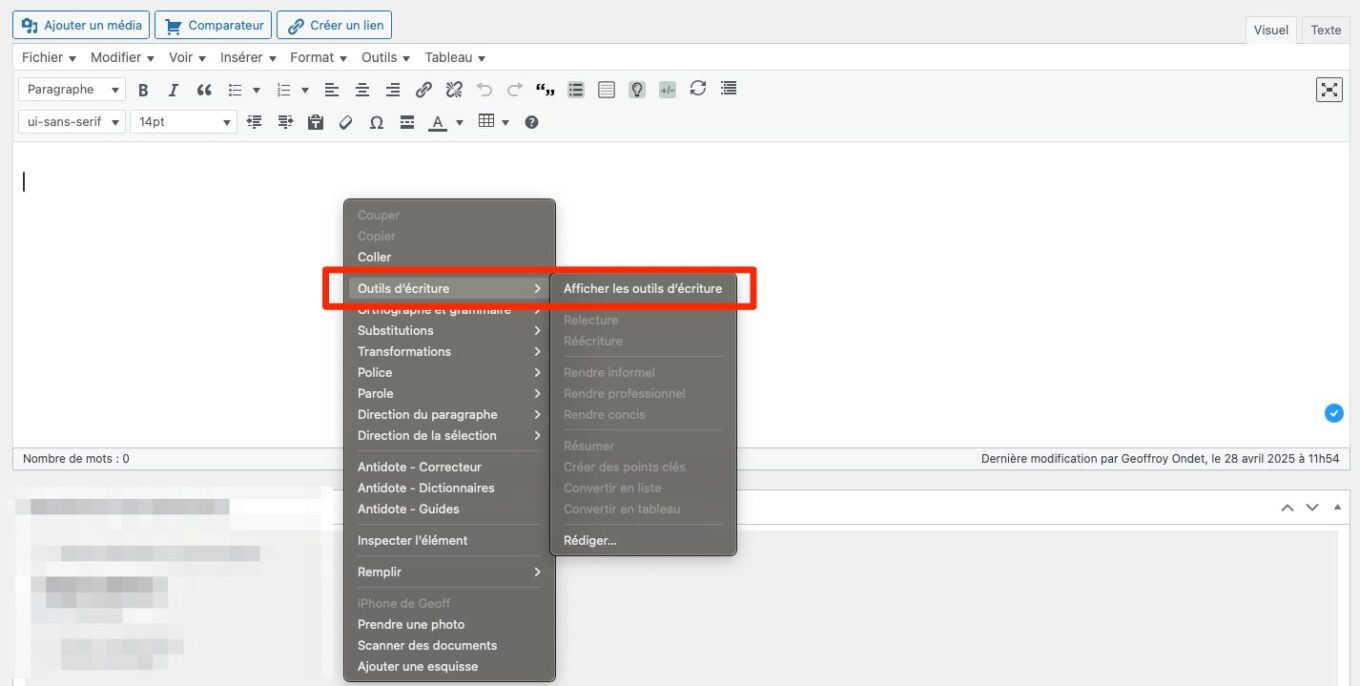
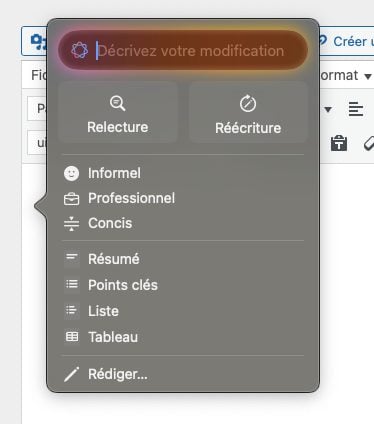
8. Truy cập các tab đang mở trên iPhone
Nếu bạn bắt đầu duyệt bằng Safari trên iPhone và có nhiều tab đang mở, bạn có thể dễ dàng tìm thấy chúng trong Safari trên máy Mac. Để thực hiện việc này, hãy mở một tab mới bằng phím tắt Command + T, sau đó trong trang trống xuất hiện, hãy tìm Tab iCloud.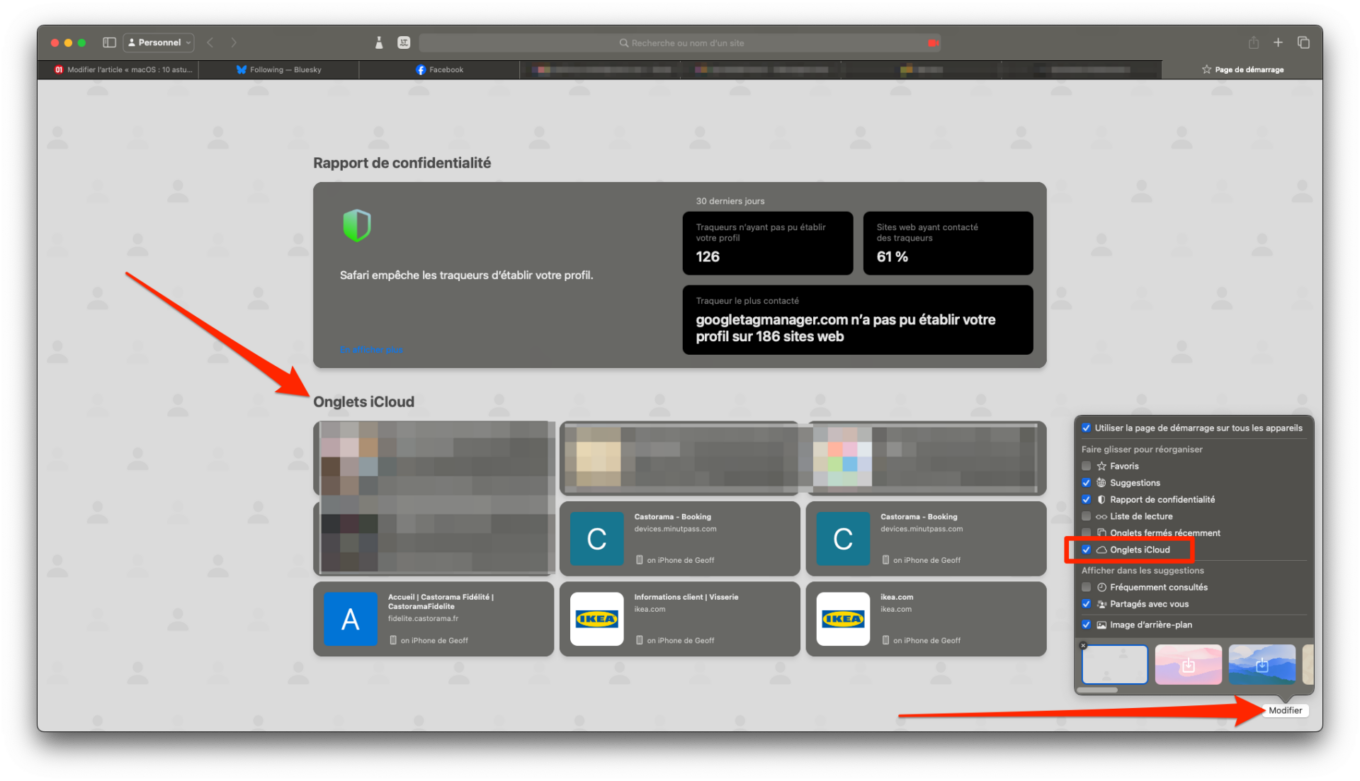
Trong phần này, bạn có thể mở lại các tab đang mở trên các thiết bị khác (iOS, iPadOS và macOS) trên máy Mac của mình. Nếu phần Tab iCloud không hiển thị, hãy nhấp vào nút Chỉnh sửa ở góc dưới bên phải của cửa sổ và đánh dấu vào tùy chọn Tab iCloud.
9. Dọn dẹp các tab của bạn
Việc mở nhiều tab trong Safari có thể nhanh chóng trở nên hỗn loạn khi bạn muốn tìm kiếm những tab nhỏ. Có một số giải pháp có thể giúp tránh những vấn đề này. Đầu tiên là sắp xếp các tab theo trang web. Để thực hiện việc này, hãy nhấp chuột phải vào một trong các tab đang mở, sau đó trong menu Sắp xếp tab theo, chọn trang web. Sau đó, tất cả các tab trên cùng một trang web sẽ tự động được nhóm lại với nhau.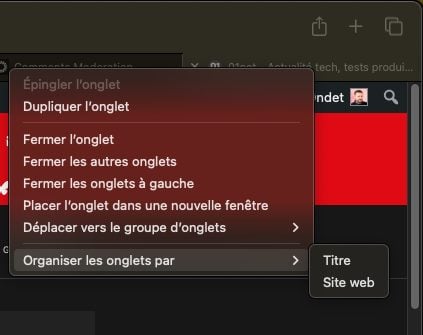
Thứ hai là sắp xếp các tab theo nhóm. Để thực hiện việc này, hãy nhấp chuột phải vào một tab, chọn Di chuyển đến Nhóm tab và nhấp vào Nhóm tab mới. Sau đó, bạn có thể quản lý nhóm tab của mình bằng cách nhấp vào nút quản lý hồ sơ ở góc trên bên trái của cửa sổ Safari.
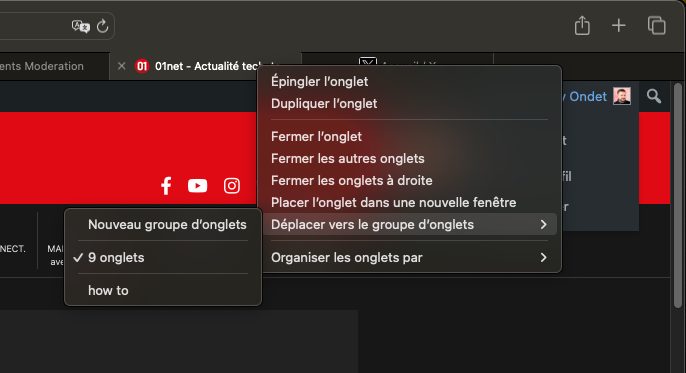
10. Khóa Duyệt web riêng tư bằng Touch ID Để thực hiện việc này, hãy vào Cài đặt của Safari, sau đó trong tab Quyền riêng tư, hãy đánh dấu vào tùy chọn Yêu cầu Touch ID để hiển thị các tab bị khóa.
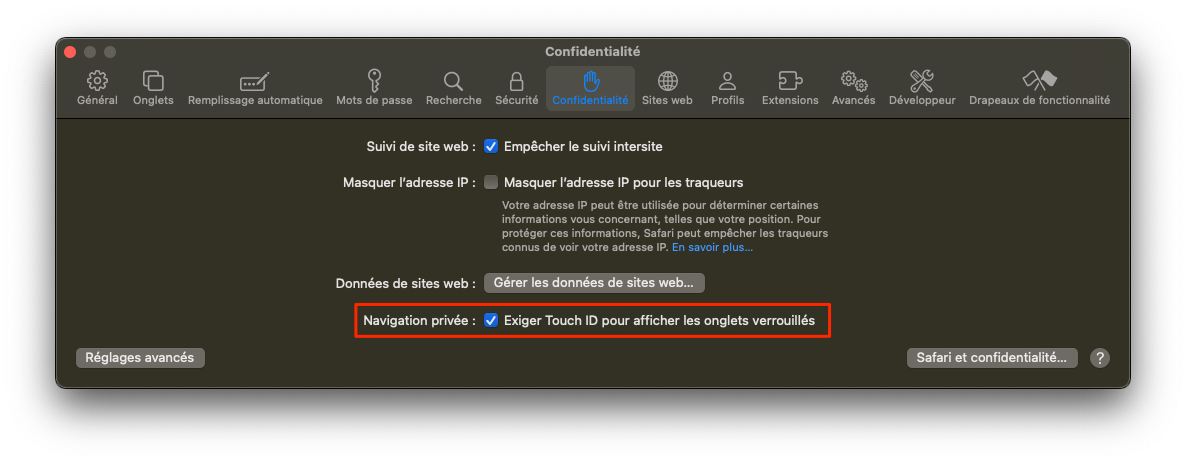
Từ bây giờ, mỗi khi bạn truy cập chế độ duyệt riêng tư của Safari sau khi mở khóa máy Mac, bạn sẽ được yêu cầu xác thực bằng Touch ID.