Chỉ với 15GB dung lượng lưu trữ miễn phí, Google Photos nhanh chóng lấp đầy dung lượng khả dụng. Và điều này càng đúng hơn khi dung lượng lưu trữ do Google cung cấp được chia sẻ giữa nhiều dịch vụ khác nhau của gã khổng lồ Mountain View. Trên thực tế, ngoài Google Photos, 15 GB dung lượng lưu trữ này cũng được sử dụng cho các tài liệu bạn lưu trữ trên Google Drive, cũng như các email (và tệp đính kèm) bạn nhận được trên Gmail.
Có thể nói rằng bạn có nguy cơ nhanh chóng làm đầy nó. Để tránh tình huống bất trắc và không thể đồng bộ hóa ảnh và video với Google Photos, tốt nhất bạn nên thực hiện một số biện pháp sau.
Ngoài việc thường xuyên dọn dẹp thư viện ảnh, bạn có thể thực hiện một số bước sau để đảm bảo dung lượng lưu trữ miễn phí được sử dụng lâu dài. Sau đây là mọi thứ bạn cần biết để giải phóng dung lượng trên tài khoản Google Photos của mình.
Đây thường là một quyết định khá đau đầu, nhưng nó có thể rất cần thiết để giải phóng một số dung lượng lưu trữ trống của bạn. Google Photos thực sự cung cấp hai tùy chọn về chất lượng sao lưu ảnh của bạn: Chất lượng gốc, cho phép bạn lưu ảnh và video mà không cần nén, và Trình tiết kiệm không gian, giúp giảm nhẹ chất lượng ảnh để ảnh có kích thước nhỏ hơn và do đó chiếm ít dung lượng hơn.
Nếu dung lượng lưu trữ miễn phí của bạn sắp đầy, việc chọn tùy chọn thứ hai sẽ cho phép bạn gia hạn dung lượng lưu trữ thêm vài tuần hoặc vài tháng nữa. Để bật tính năng này, hãy vào Cài đặt Google Photos và chọn Tiết kiệm dung lượng.
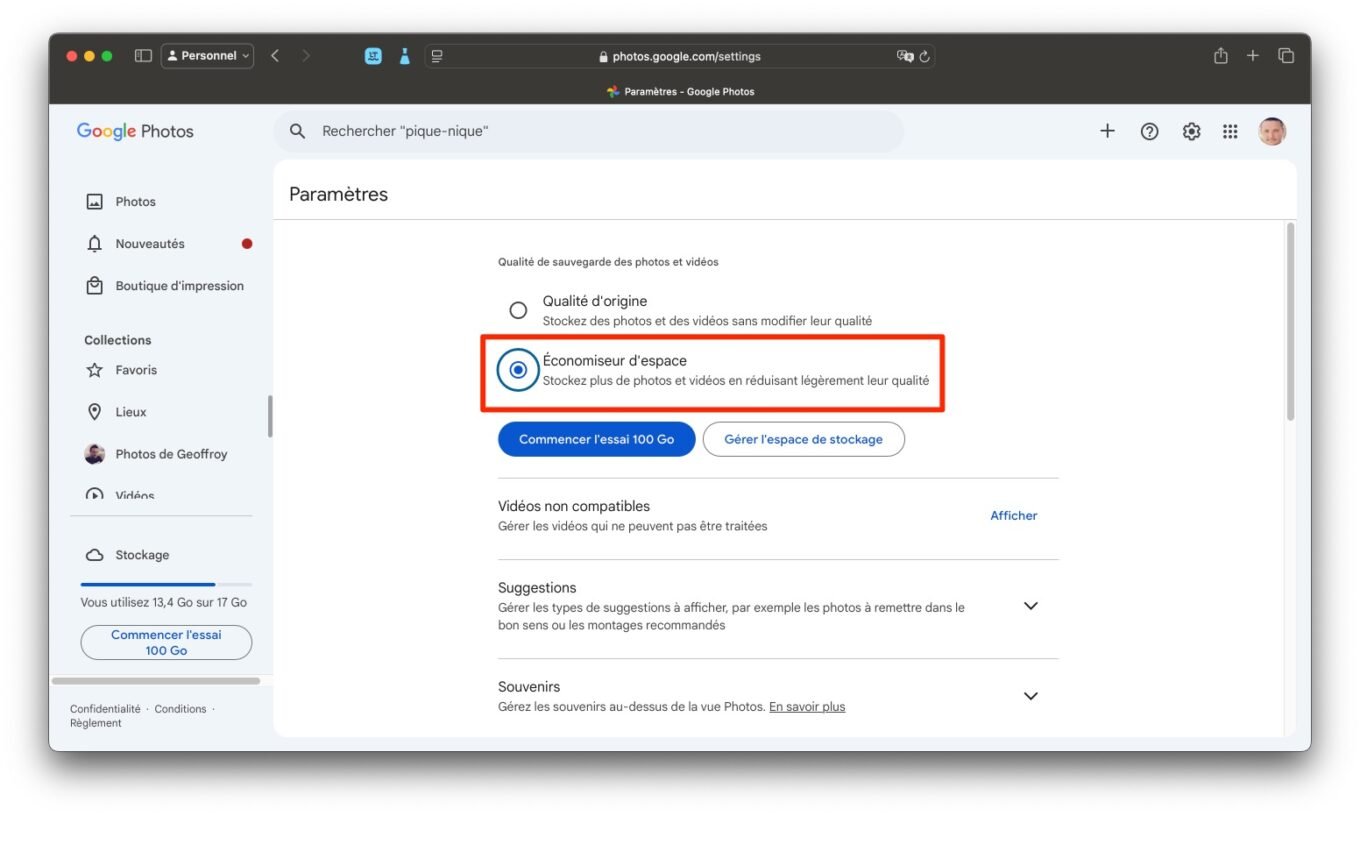 © 01net.com 2. Chuyển đổi ảnh của bạn sang chất lượng Tiết kiệm không gian Nếu tất cả ảnh và video cũ của bạn được lưu ở chất lượng gốc, chúng sẽ vẫn như vậy. Tuy nhiên, nếu muốn, bạn có thể giải phóng thêm dung lượng lưu trữ bằng cách chuyển đổi chúng sang chất lượng Space Saver. Hoạt động này sẽ nén ảnh và video của bạn và do đó làm giảm chất lượng của chúng một chút, là không thể đảo ngược, nhưng sẽ cho phép bạn lưu trữ nhiều nội dung hơn. Để thực hiện việc này, hãy nhấp vào Lưu trữ ở cột bên trái, sau đó, bên dưới tiêu đề Khôi phục dung lượng lưu trữ, hãy nhấp vào Tìm hiểu thêm trong dòng Chuyển đổi ảnh và video hiện có thành chất lượng Tiết kiệm dung lượng.
© 01net.com 2. Chuyển đổi ảnh của bạn sang chất lượng Tiết kiệm không gian Nếu tất cả ảnh và video cũ của bạn được lưu ở chất lượng gốc, chúng sẽ vẫn như vậy. Tuy nhiên, nếu muốn, bạn có thể giải phóng thêm dung lượng lưu trữ bằng cách chuyển đổi chúng sang chất lượng Space Saver. Hoạt động này sẽ nén ảnh và video của bạn và do đó làm giảm chất lượng của chúng một chút, là không thể đảo ngược, nhưng sẽ cho phép bạn lưu trữ nhiều nội dung hơn. Để thực hiện việc này, hãy nhấp vào Lưu trữ ở cột bên trái, sau đó, bên dưới tiêu đề Khôi phục dung lượng lưu trữ, hãy nhấp vào Tìm hiểu thêm trong dòng Chuyển đổi ảnh và video hiện có thành chất lượng Tiết kiệm dung lượng.
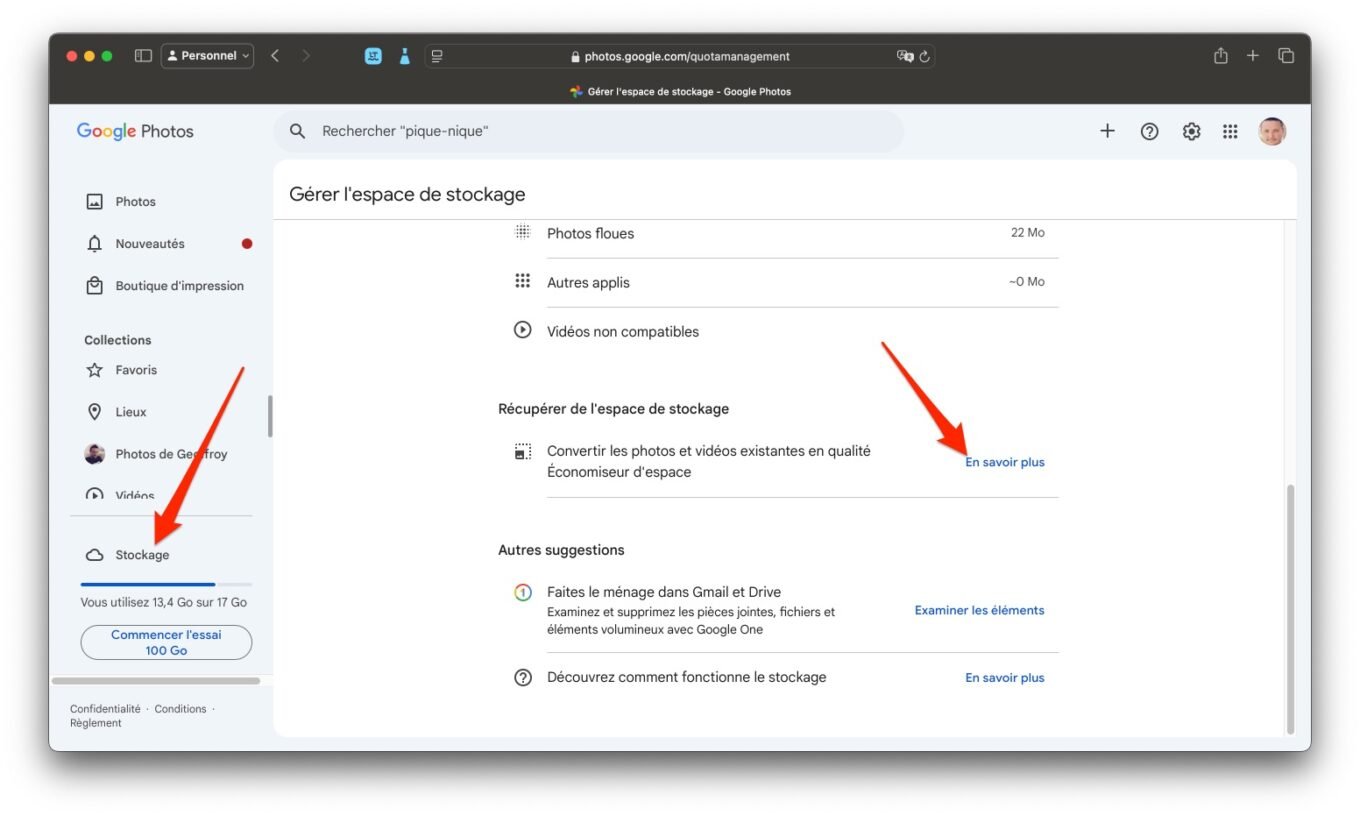 © 01net.com Trong cửa sổ bật lên Khôi phục không gian xuất hiện trên màn hình, hãy đánh dấu vào ô Tôi hiểu rằng việc nén ảnh và video hiện có của tôi là không thể đảo ngược và xác nhận lựa chọn của bạn bằng cách nhấp vào nút Nén ảnh và video hiện có.
© 01net.com Trong cửa sổ bật lên Khôi phục không gian xuất hiện trên màn hình, hãy đánh dấu vào ô Tôi hiểu rằng việc nén ảnh và video hiện có của tôi là không thể đảo ngược và xác nhận lựa chọn của bạn bằng cách nhấp vào nút Nén ảnh và video hiện có.
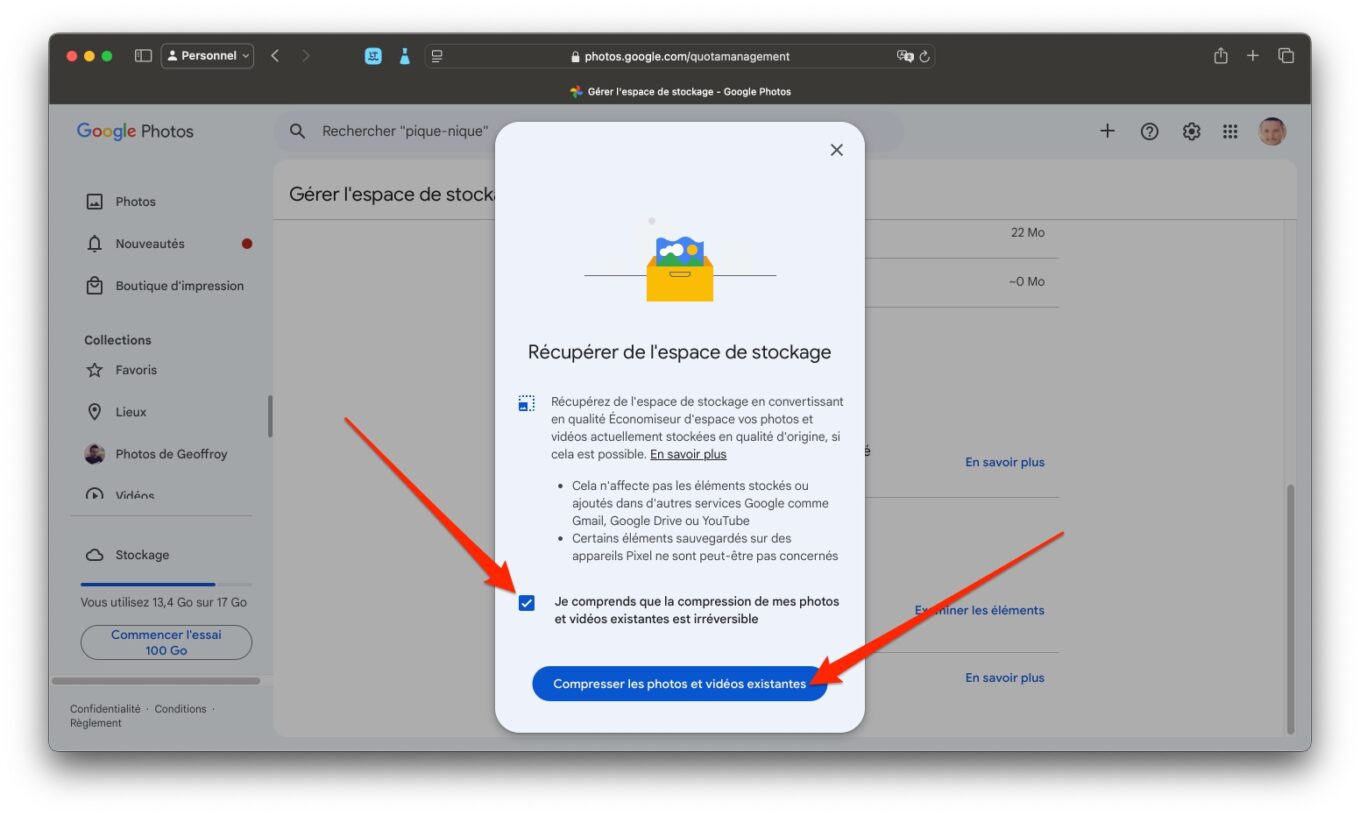 © 01net.com 3. Sử dụng Trình quản lý lưu trữ Đây là trình quản lý lưu trữ của nền tảng, cho phép bạn dọn dẹp nội dung của mình: ảnh và video lớn, ảnh chụp màn hình, ảnh mờ, v.v.
© 01net.com 3. Sử dụng Trình quản lý lưu trữ Đây là trình quản lý lưu trữ của nền tảng, cho phép bạn dọn dẹp nội dung của mình: ảnh và video lớn, ảnh chụp màn hình, ảnh mờ, v.v.
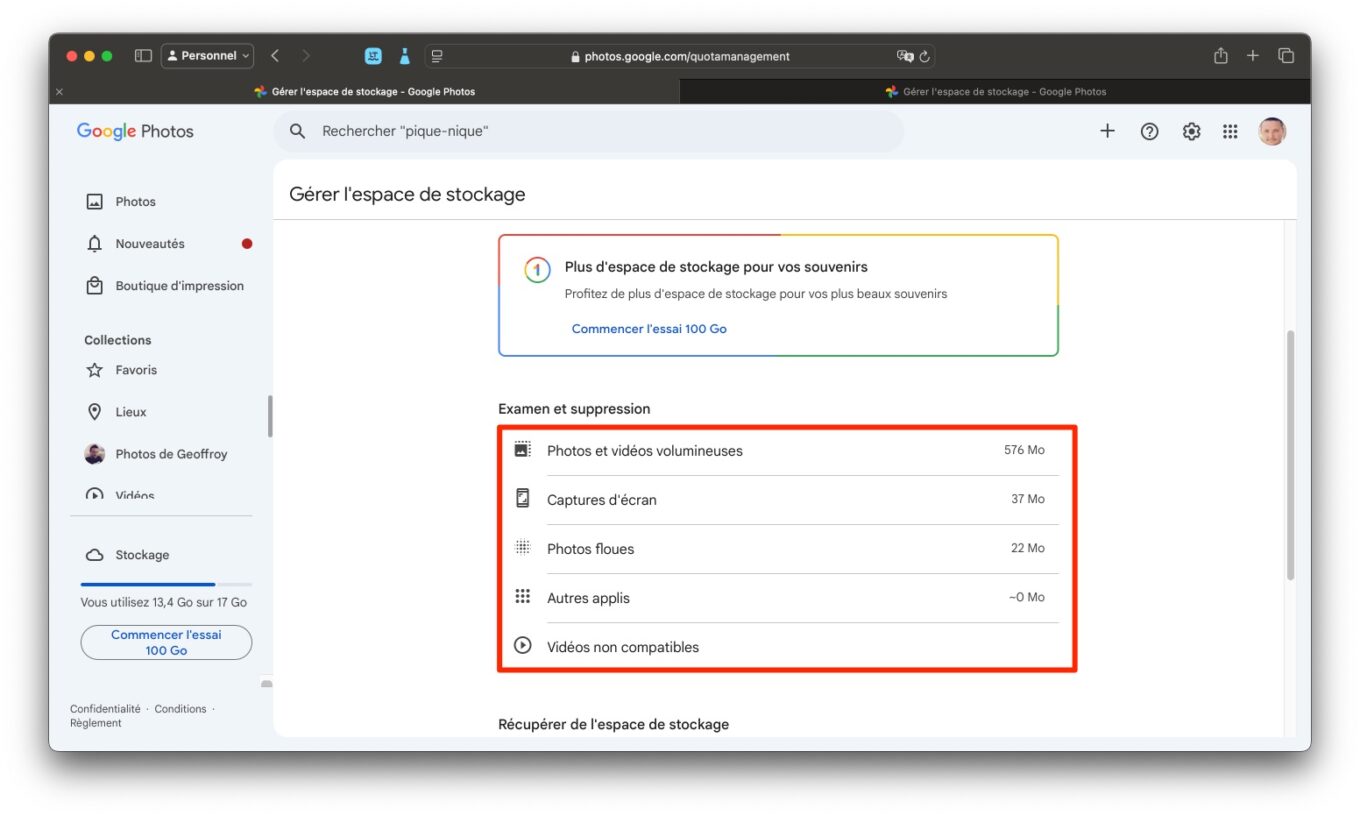 © 01net.comNhấp vào danh mục đầu tiên, Ảnh và video lớn, rồi xem xét từng mục được Google Photos đề xuất. Chọn các mục bạn muốn xóa và nhấp vào Chuyển vào Thùng rác ở góc trên bên phải của cửa sổ.
© 01net.comNhấp vào danh mục đầu tiên, Ảnh và video lớn, rồi xem xét từng mục được Google Photos đề xuất. Chọn các mục bạn muốn xóa và nhấp vào Chuyển vào Thùng rác ở góc trên bên phải của cửa sổ.
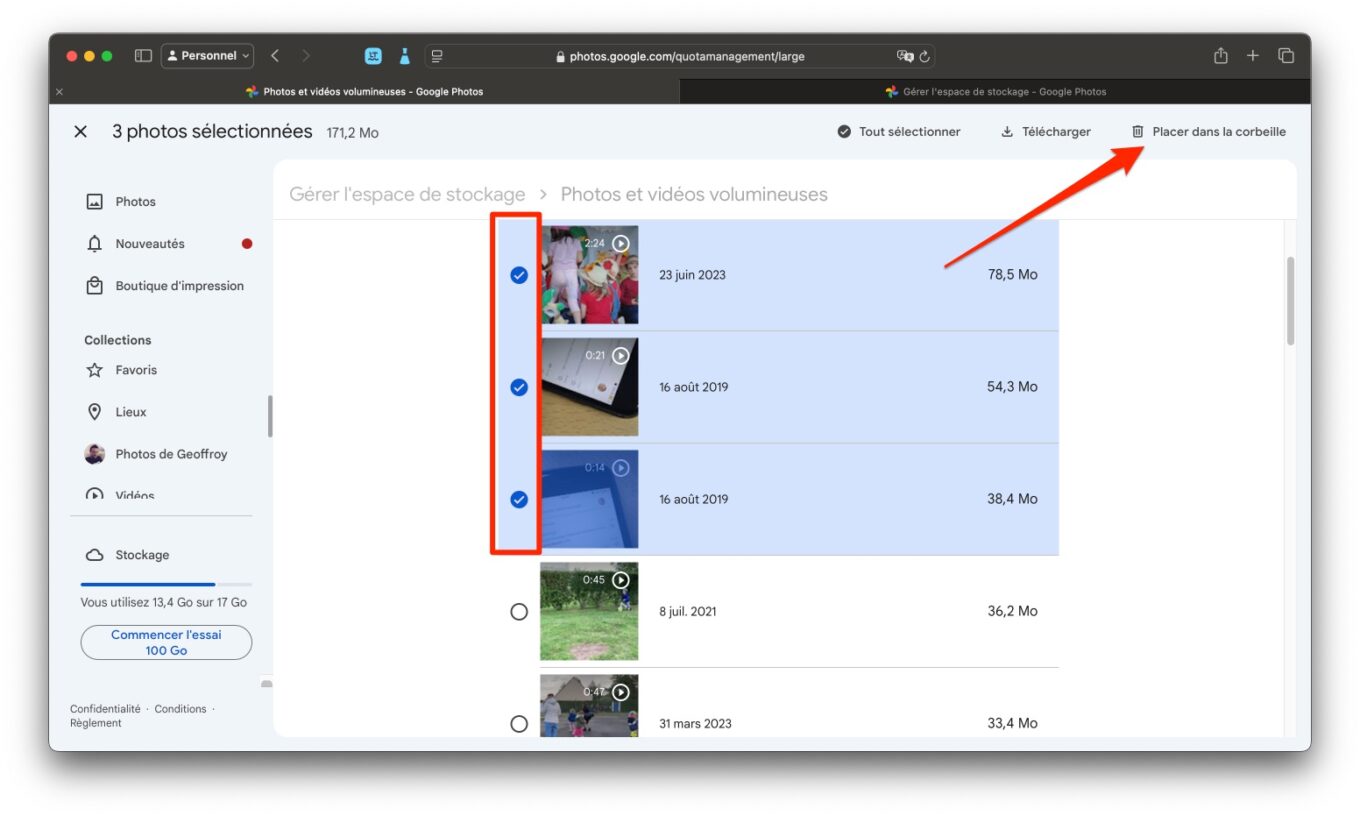 © 01net.com Trong cửa sổ bật lên xuất hiện, hãy nhấp vào Chuyển vào Thùng rác để xác nhận lựa chọn của bạn. Lặp lại thao tác này cho từng danh mục được Google Photos đề xuất.
© 01net.com Trong cửa sổ bật lên xuất hiện, hãy nhấp vào Chuyển vào Thùng rác để xác nhận lựa chọn của bạn. Lặp lại thao tác này cho từng danh mục được Google Photos đề xuất.
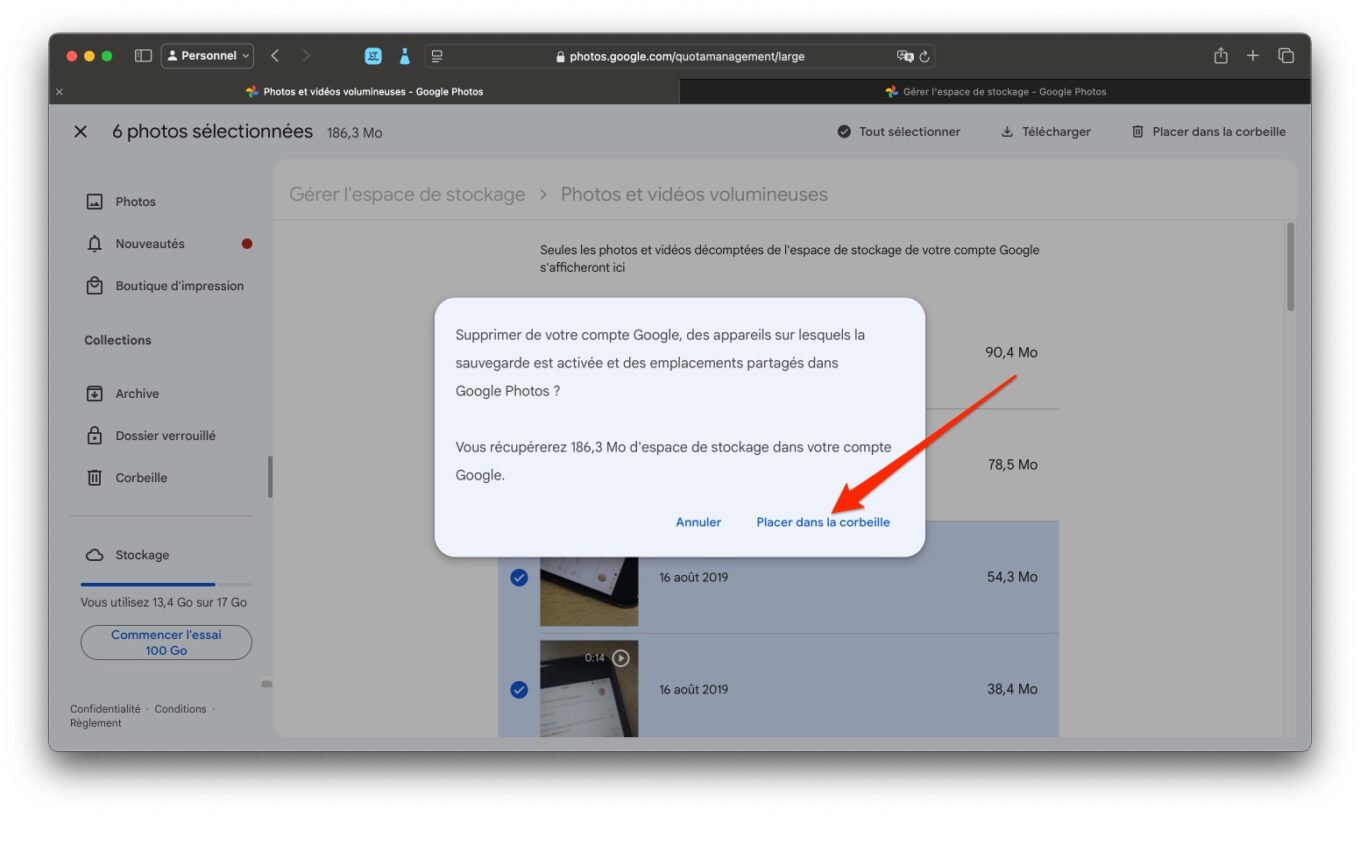 © 01net.com Sau đó, đừng quên vào thùng rác của Google Photos, ở cuối cột bên trái, rồi nhấp vào Dọn sạch thùng rác ở trên cùng bên phải.
© 01net.com Sau đó, đừng quên vào thùng rác của Google Photos, ở cuối cột bên trái, rồi nhấp vào Dọn sạch thùng rác ở trên cùng bên phải.
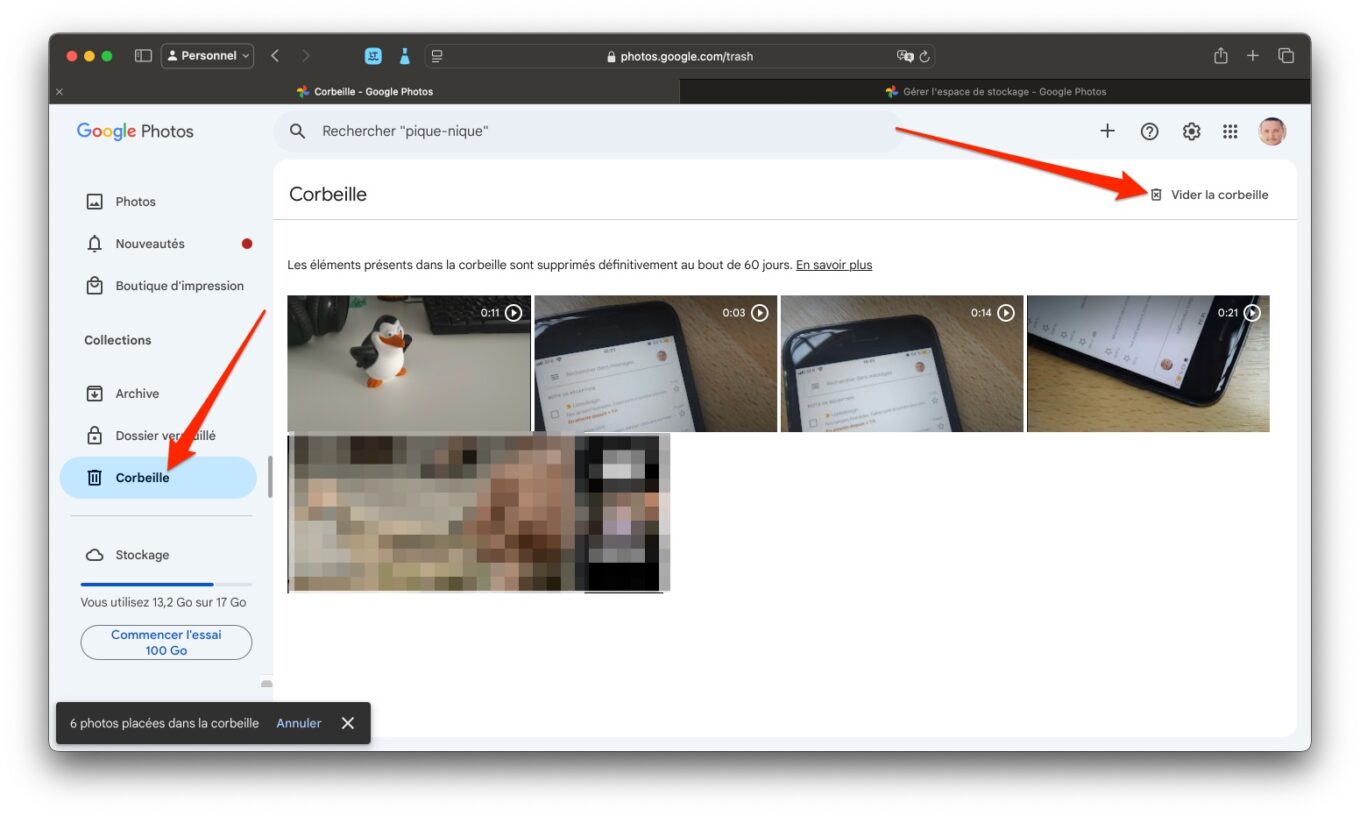 © 01net.com 4. Xóa các bản sao lưu không cần thiết Cụ thể, tùy chọn mới này cho phép bạn xóa ảnh và video được lưu trên Google Photos khỏi một thiết bị cụ thể. Nếu bạn sử dụng nhiều thiết bị và tất cả chúng đều được đồng bộ hóa với Google Photos, bạn có thể chọn xóa nội dung của một trong những thiết bị này khỏi Google Photos, trong khi vẫn giữ nội dung đó cục bộ trên thiết bị. Tính năng này hiện đã có trên iOS và đang được chuẩn bị cho điện thoại thông minh Android. Để xóa bản sao lưu của thiết bị trong Google Photos, hãy mở ứng dụng, chạm vào ảnh đại diện của bạn ở góc trên bên phải, chọn Cài đặt và vào menu Sao lưu. Sau đó chọn Hủy sao lưu cho thiết bị này và trong cửa sổ tiếp theo, hãy đánh dấu vào ô “Tôi hiểu rằng ảnh và video trên thiết bị này sẽ bị xóa khỏi Google Photos”. Cuối cùng, chạm vào Xóa bản sao lưu Google Photos.
© 01net.com 4. Xóa các bản sao lưu không cần thiết Cụ thể, tùy chọn mới này cho phép bạn xóa ảnh và video được lưu trên Google Photos khỏi một thiết bị cụ thể. Nếu bạn sử dụng nhiều thiết bị và tất cả chúng đều được đồng bộ hóa với Google Photos, bạn có thể chọn xóa nội dung của một trong những thiết bị này khỏi Google Photos, trong khi vẫn giữ nội dung đó cục bộ trên thiết bị. Tính năng này hiện đã có trên iOS và đang được chuẩn bị cho điện thoại thông minh Android. Để xóa bản sao lưu của thiết bị trong Google Photos, hãy mở ứng dụng, chạm vào ảnh đại diện của bạn ở góc trên bên phải, chọn Cài đặt và vào menu Sao lưu. Sau đó chọn Hủy sao lưu cho thiết bị này và trong cửa sổ tiếp theo, hãy đánh dấu vào ô “Tôi hiểu rằng ảnh và video trên thiết bị này sẽ bị xóa khỏi Google Photos”. Cuối cùng, chạm vào Xóa bản sao lưu Google Photos.
5. Dọn dẹp Gmail và Google Drive Để giải phóng dung lượng trong hộp thư đến Gmail, bạn có thể áp dụng một số giải pháp sau. Bạn có thể dựa trực tiếp vào các đề xuất của trình quản lý lưu trữ Google One để xóa nội dung khỏi cả Gmail và Google Drive, đồng thời thiết lập một số quy tắc để dễ dàng xóa các email không cần thiết (và tệp đính kèm trong đó).
Có thể nói rằng bạn có nguy cơ nhanh chóng làm đầy nó. Để tránh tình huống bất trắc và không thể đồng bộ hóa ảnh và video với Google Photos, tốt nhất bạn nên thực hiện một số biện pháp sau.
Ngoài việc thường xuyên dọn dẹp thư viện ảnh, bạn có thể thực hiện một số bước sau để đảm bảo dung lượng lưu trữ miễn phí được sử dụng lâu dài. Sau đây là mọi thứ bạn cần biết để giải phóng dung lượng trên tài khoản Google Photos của mình.
1. Giảm chất lượng ban đầu
Đây thường là một quyết định khá đau đầu, nhưng nó có thể rất cần thiết để giải phóng một số dung lượng lưu trữ trống của bạn. Google Photos thực sự cung cấp hai tùy chọn về chất lượng sao lưu ảnh của bạn: Chất lượng gốc, cho phép bạn lưu ảnh và video mà không cần nén, và Trình tiết kiệm không gian, giúp giảm nhẹ chất lượng ảnh để ảnh có kích thước nhỏ hơn và do đó chiếm ít dung lượng hơn.
Nếu dung lượng lưu trữ miễn phí của bạn sắp đầy, việc chọn tùy chọn thứ hai sẽ cho phép bạn gia hạn dung lượng lưu trữ thêm vài tuần hoặc vài tháng nữa. Để bật tính năng này, hãy vào Cài đặt Google Photos và chọn Tiết kiệm dung lượng.
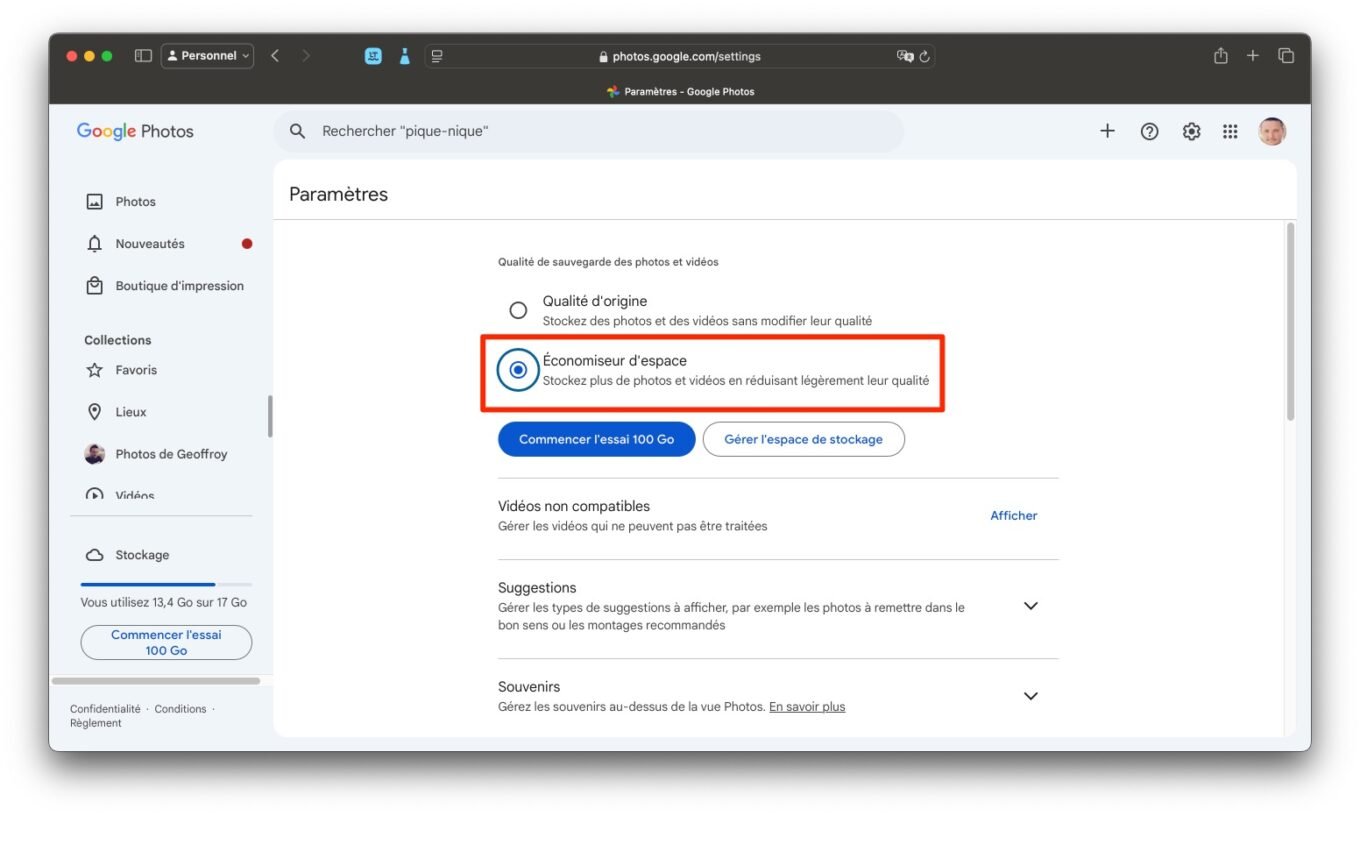
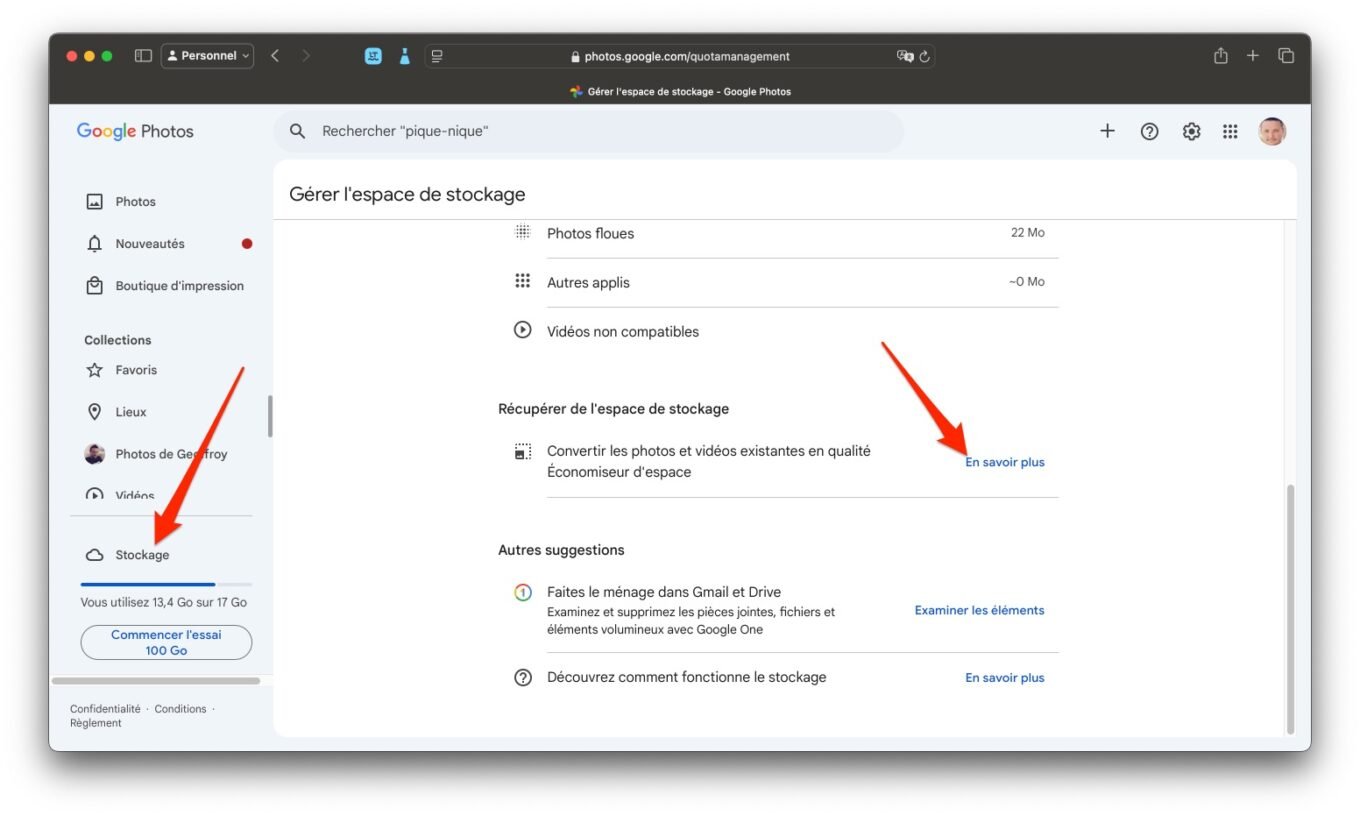
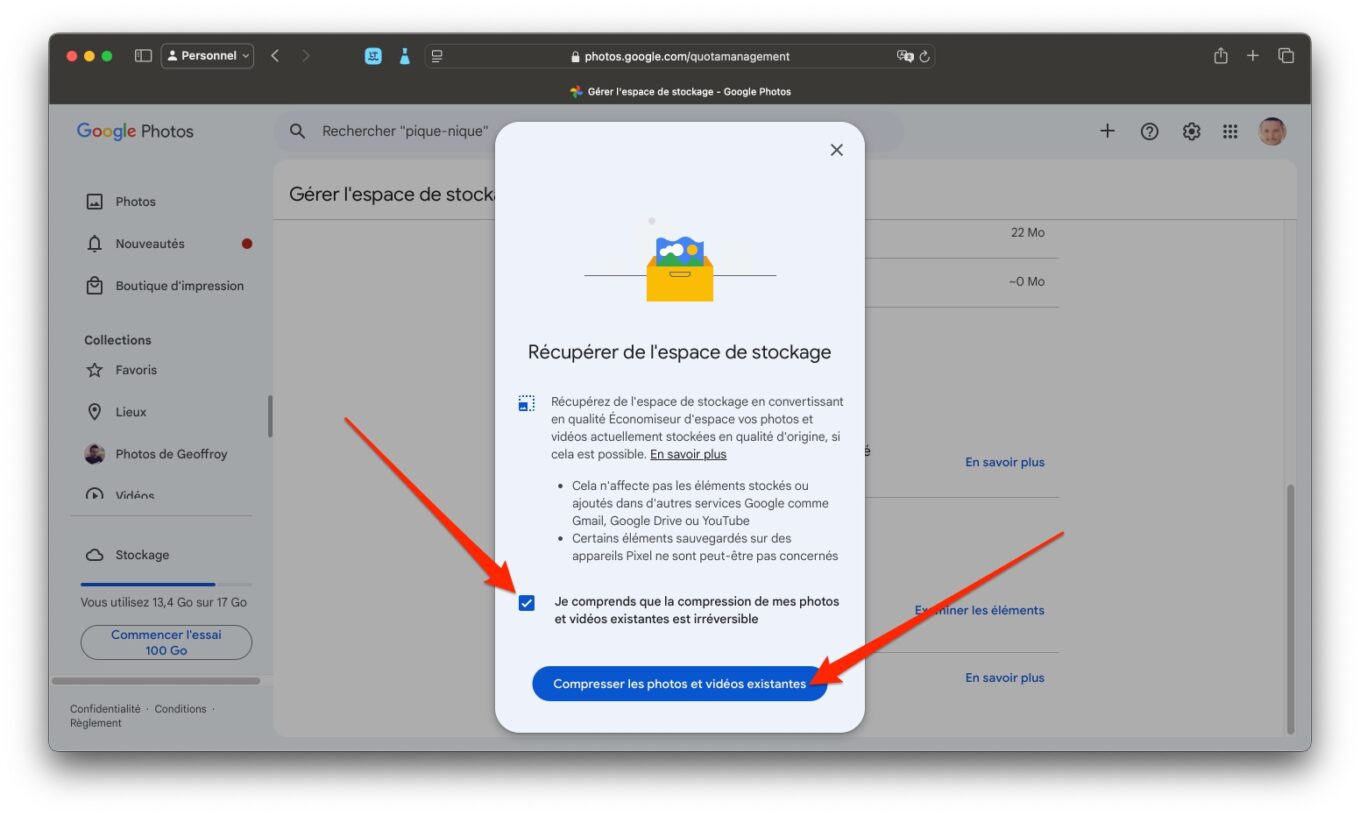
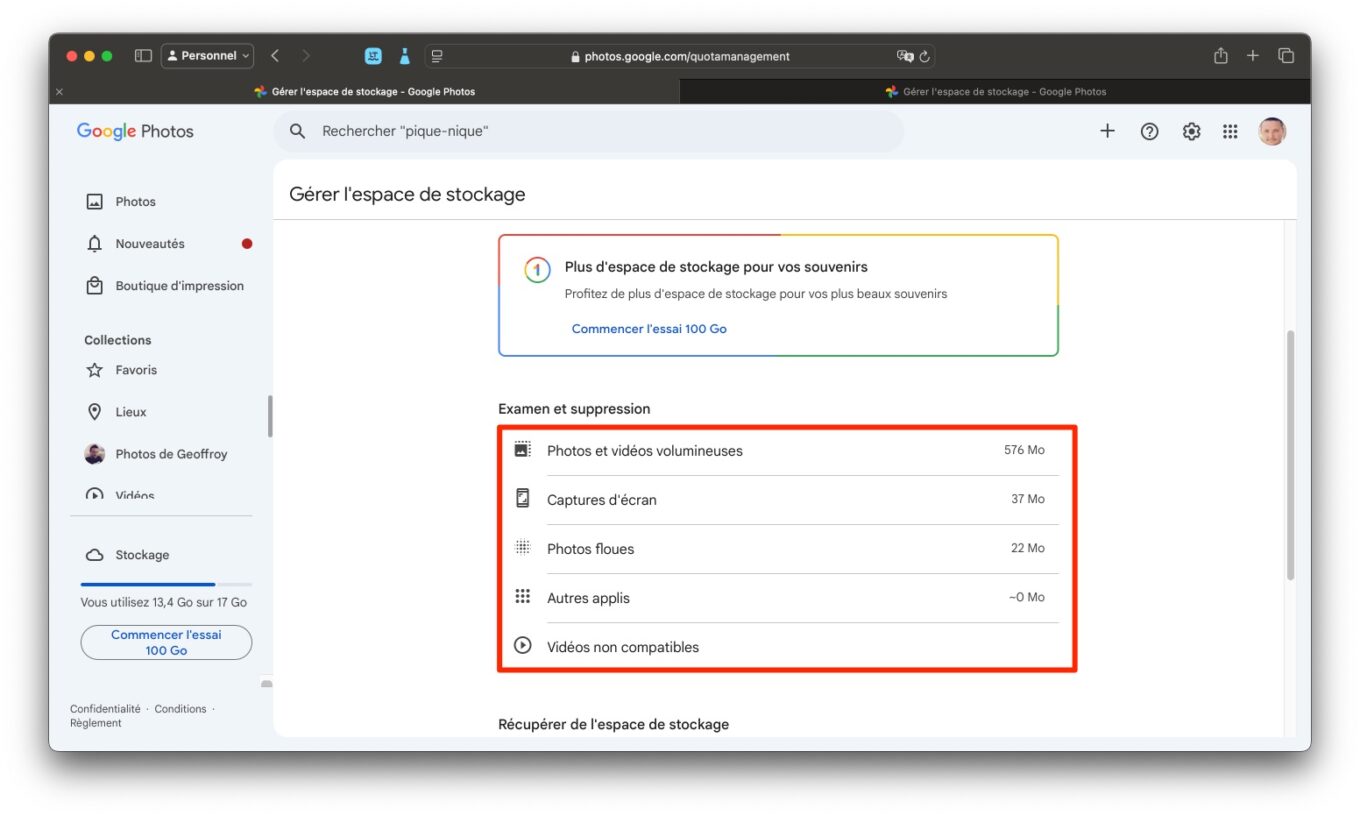
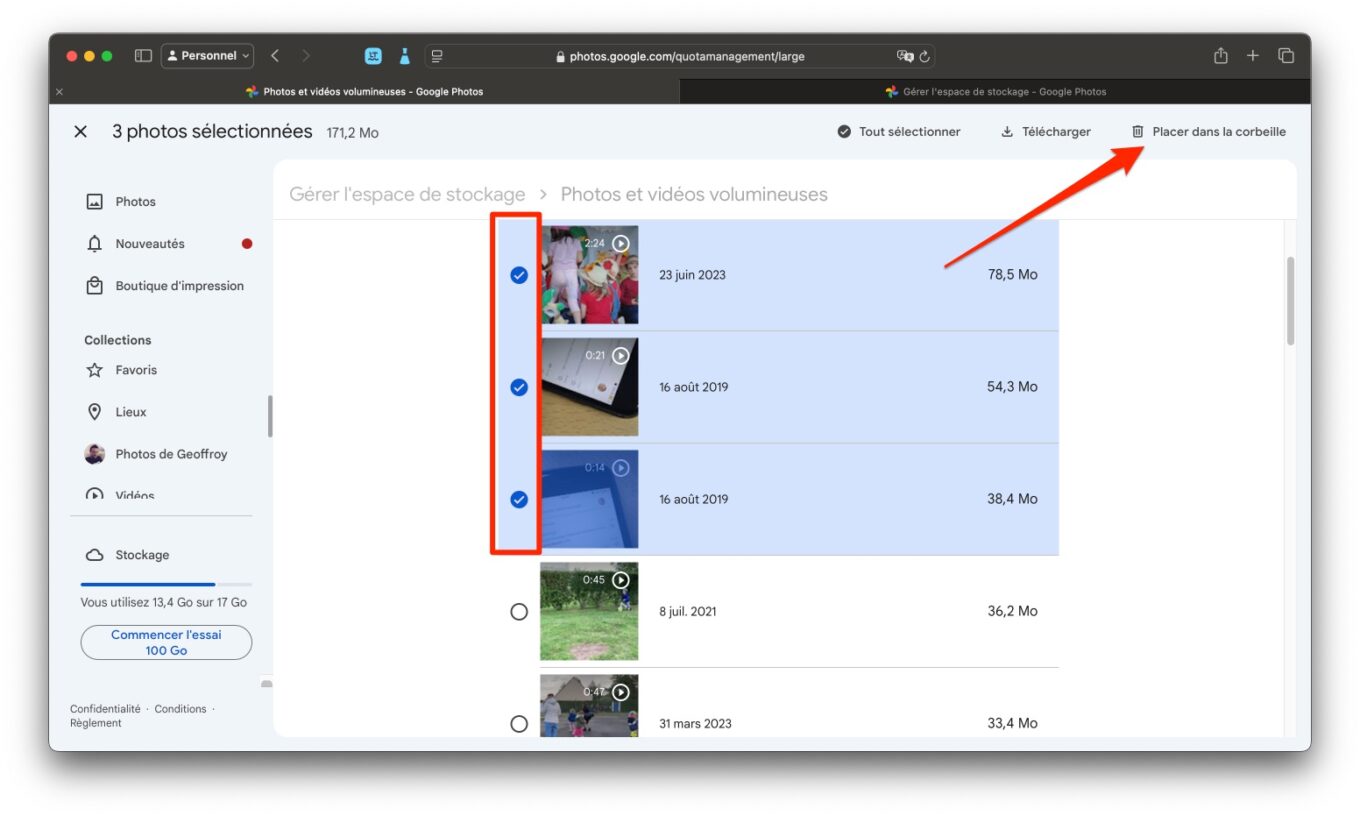
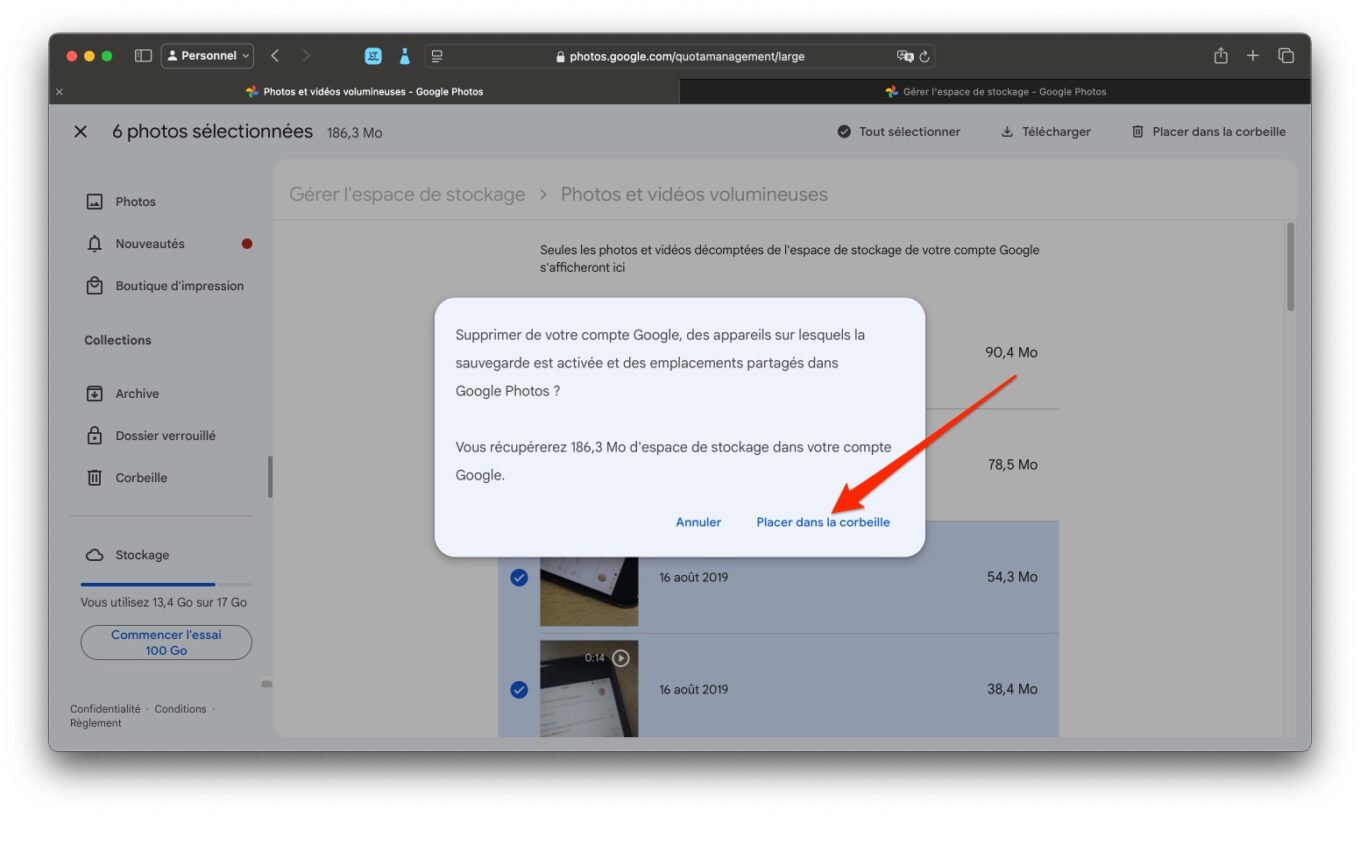
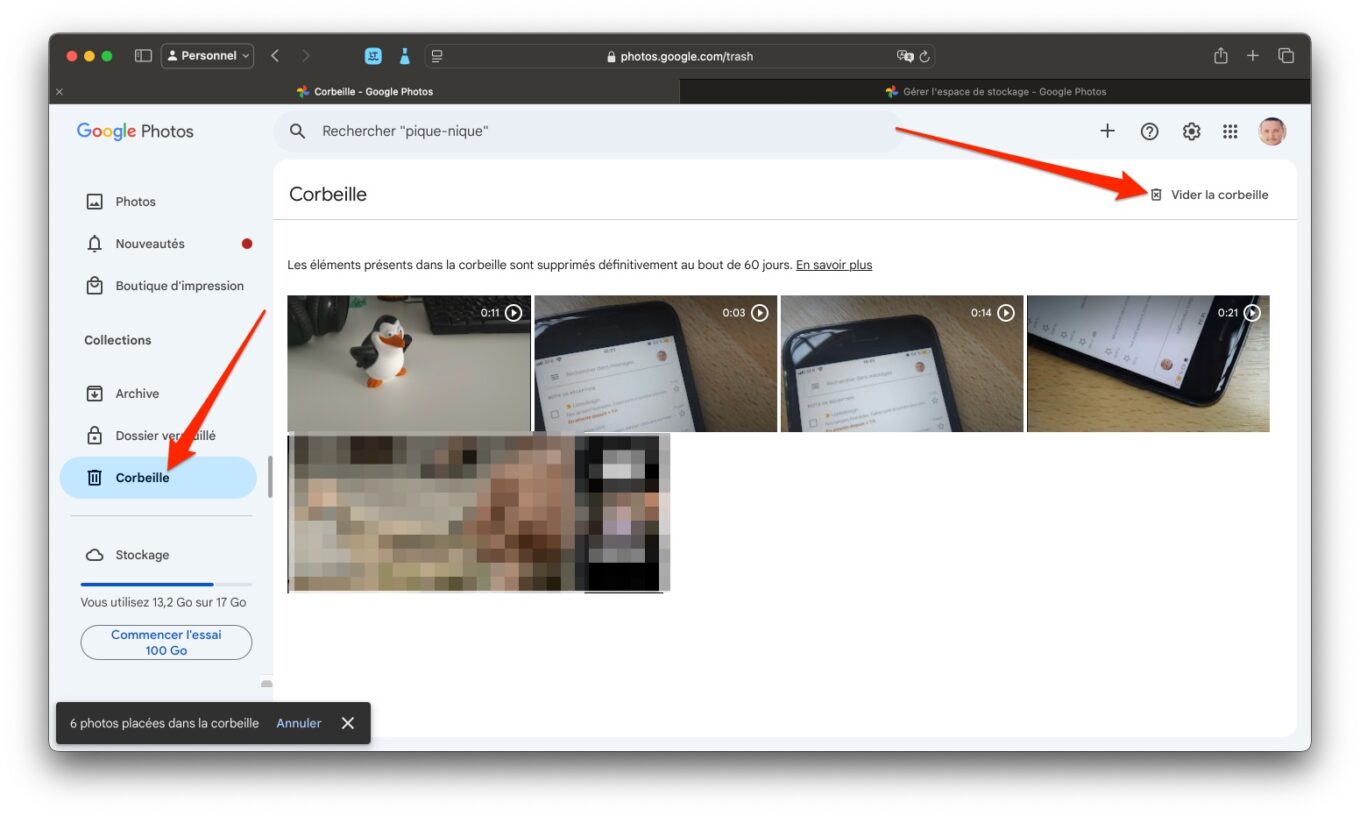
5. Dọn dẹp Gmail và Google Drive Để giải phóng dung lượng trong hộp thư đến Gmail, bạn có thể áp dụng một số giải pháp sau. Bạn có thể dựa trực tiếp vào các đề xuất của trình quản lý lưu trữ Google One để xóa nội dung khỏi cả Gmail và Google Drive, đồng thời thiết lập một số quy tắc để dễ dàng xóa các email không cần thiết (và tệp đính kèm trong đó).
