Để bảo vệ bạn khỏi phần mềm độc hại, macOS có tính năng chặn các ứng dụng không đáp ứng các tiêu chí bảo mật nhất định. Ví dụ, trường hợp này xảy ra nếu ứng dụng không được tải xuống từ Mac App Store hoặc không đến từ nhà phát triển mà Apple biết đến.
Công ty Cupertino cũng cung cấp cho bạn quyền lựa chọn trong cài đặt Quyền riêng tư và Bảo mật của macOS. Bạn có thể chỉ cho phép các ứng dụng từ App Store hoặc cho phép các ứng dụng từ cả App Store và các nhà phát triển đã biết.
Vấn đề duy nhất là các ứng dụng từ các nhà phát triển nhỏ hơn, mặc dù có thể cài đặt dễ dàng trên máy Mac của bạn, nhưng thường bị macOS tự động chặn khi bạn mở chúng lần đầu tiên. Sau đây là cách khắc phục sự cố.
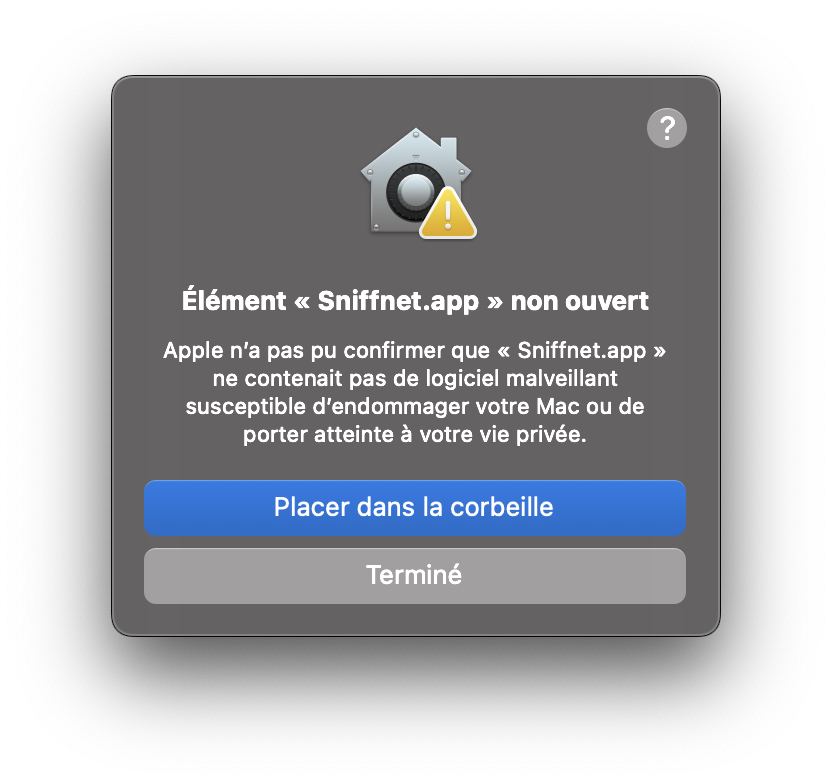
Nếu bạn có bất kỳ nghi ngờ nào, bạn luôn có thể gửi tệp cài đặt hoặc chính ứng dụng đó đến một phần mềm diệt vi-rút trực tuyến, chẳng hạn như VirusTotal.
Để thực hiện việc này, hãy vào Cài đặt hệ thống của macOS và vào phần Quyền riêng tư và bảo mật. Ở cuối trang, bên dưới tiêu đề Bảo mật, bạn sẽ thấy một hộp cho biết ứng dụng của bạn đã bị chặn để bảo vệ máy Mac. Sau đó, nhấp vào nút Mở bất kỳ lúc nào để xác nhận việc mở và cho phép thực thi tiếp theo trên máy của bạn.

Sau đó, một cửa sổ cảnh báo bảo mật sẽ mở ra một lần nữa để hỏi bạn xem bạn có chắc chắn về nguồn gốc của ứng dụng hay không. Nếu vậy, bạn có thể nhấp vào Mở dù sao để xác nhận rằng bạn muốn sử dụng nó.

© 01net.com
Sau đó, Apple sẽ hiển thị cảnh báo bảo mật thứ ba và cũng là cảnh báo cuối cùng vì "Bạn đang cố mở một ứng dụng có thể làm hỏng máy Mac hoặc gây hại cho quyền riêng tư».
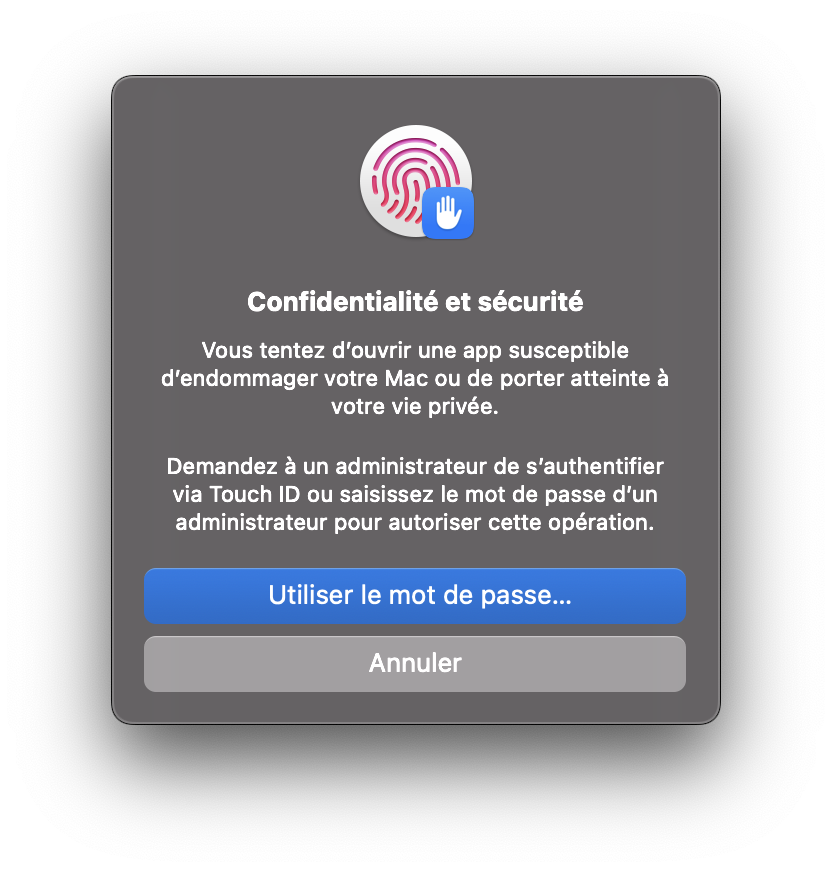
Xác thực bằng Touch ID hoặc nhập trực tiếp mật khẩu quản trị viên để xác thực việc mở ứng dụng.
Công ty Cupertino cũng cung cấp cho bạn quyền lựa chọn trong cài đặt Quyền riêng tư và Bảo mật của macOS. Bạn có thể chỉ cho phép các ứng dụng từ App Store hoặc cho phép các ứng dụng từ cả App Store và các nhà phát triển đã biết.
Vấn đề duy nhất là các ứng dụng từ các nhà phát triển nhỏ hơn, mặc dù có thể cài đặt dễ dàng trên máy Mac của bạn, nhưng thường bị macOS tự động chặn khi bạn mở chúng lần đầu tiên. Sau đây là cách khắc phục sự cố.
1. Đóng tin nhắn cảnh báo
Hệ điều hành của Apple, lo ngại về mối đe dọa "có thể làm hỏng máy Mac hoặc xâm phạm quyền riêng tư của bạn", vừa chặn ứng dụng của bạn. Không thể xác nhận rằng ứng dụng của bạn “không chứa phần mềm độc hại”. Nếu bạn chắc chắn về nguồn gốc phần mềm của mình, bạn có thể bỏ qua và nhấp vào nút Xong để đóng cửa sổ.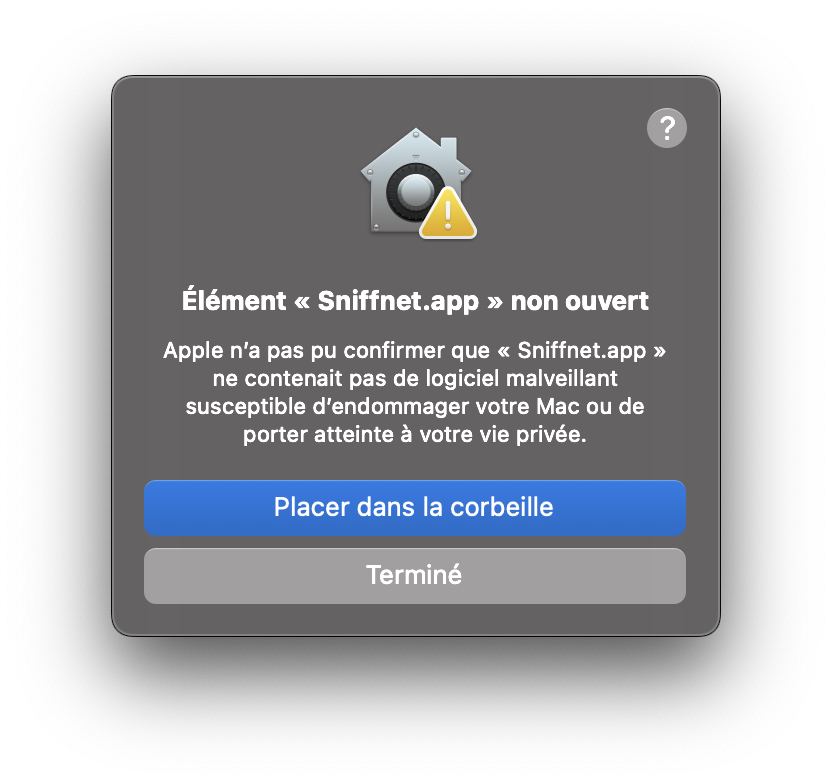
Nếu bạn có bất kỳ nghi ngờ nào, bạn luôn có thể gửi tệp cài đặt hoặc chính ứng dụng đó đến một phần mềm diệt vi-rút trực tuyến, chẳng hạn như VirusTotal.
2. Cho phép ứng dụng mở
Mặc dù macOS không thể bị chỉ trích vì chơi an toàn bằng cách tự động chặn, nhưng thật không may là nó không cung cấp đủ lời giải thích, đặc biệt là để bỏ chặn tình huống này. Bởi vì ứng dụng của bạn, mặc dù bị hệ điều hành của Apple chặn, vẫn có thể được bỏ chặn và chạy, miễn là bạn cho phép rõ ràng.Để thực hiện việc này, hãy vào Cài đặt hệ thống của macOS và vào phần Quyền riêng tư và bảo mật. Ở cuối trang, bên dưới tiêu đề Bảo mật, bạn sẽ thấy một hộp cho biết ứng dụng của bạn đã bị chặn để bảo vệ máy Mac. Sau đó, nhấp vào nút Mở bất kỳ lúc nào để xác nhận việc mở và cho phép thực thi tiếp theo trên máy của bạn.

Sau đó, một cửa sổ cảnh báo bảo mật sẽ mở ra một lần nữa để hỏi bạn xem bạn có chắc chắn về nguồn gốc của ứng dụng hay không. Nếu vậy, bạn có thể nhấp vào Mở dù sao để xác nhận rằng bạn muốn sử dụng nó.

© 01net.com
Sau đó, Apple sẽ hiển thị cảnh báo bảo mật thứ ba và cũng là cảnh báo cuối cùng vì "Bạn đang cố mở một ứng dụng có thể làm hỏng máy Mac hoặc gây hại cho quyền riêng tư».
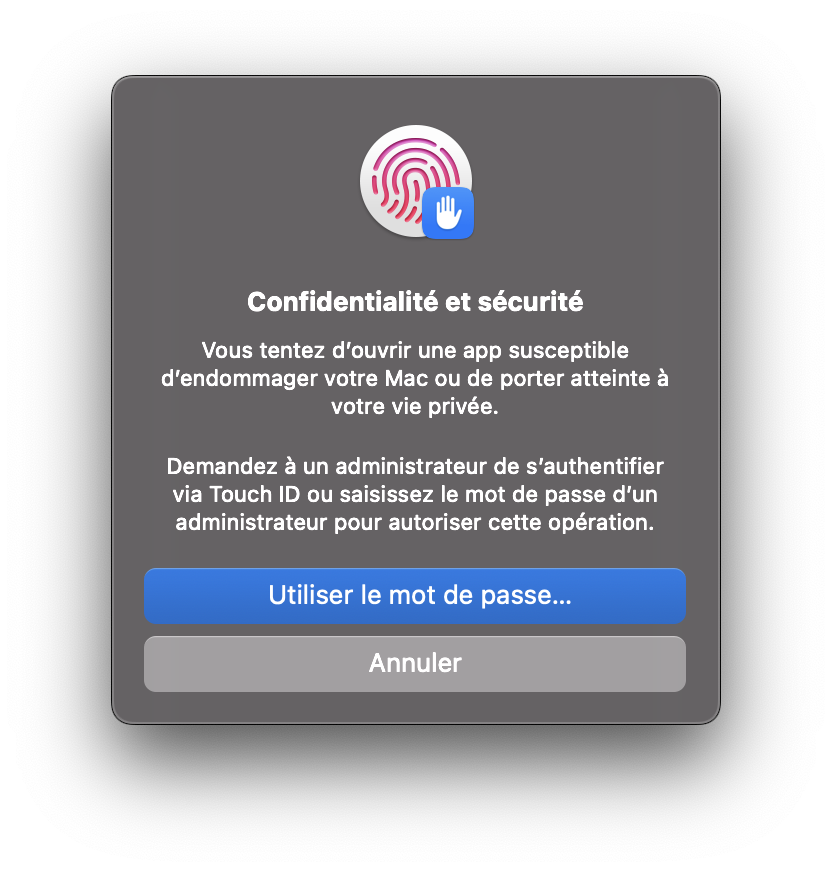
Xác thực bằng Touch ID hoặc nhập trực tiếp mật khẩu quản trị viên để xác thực việc mở ứng dụng.
