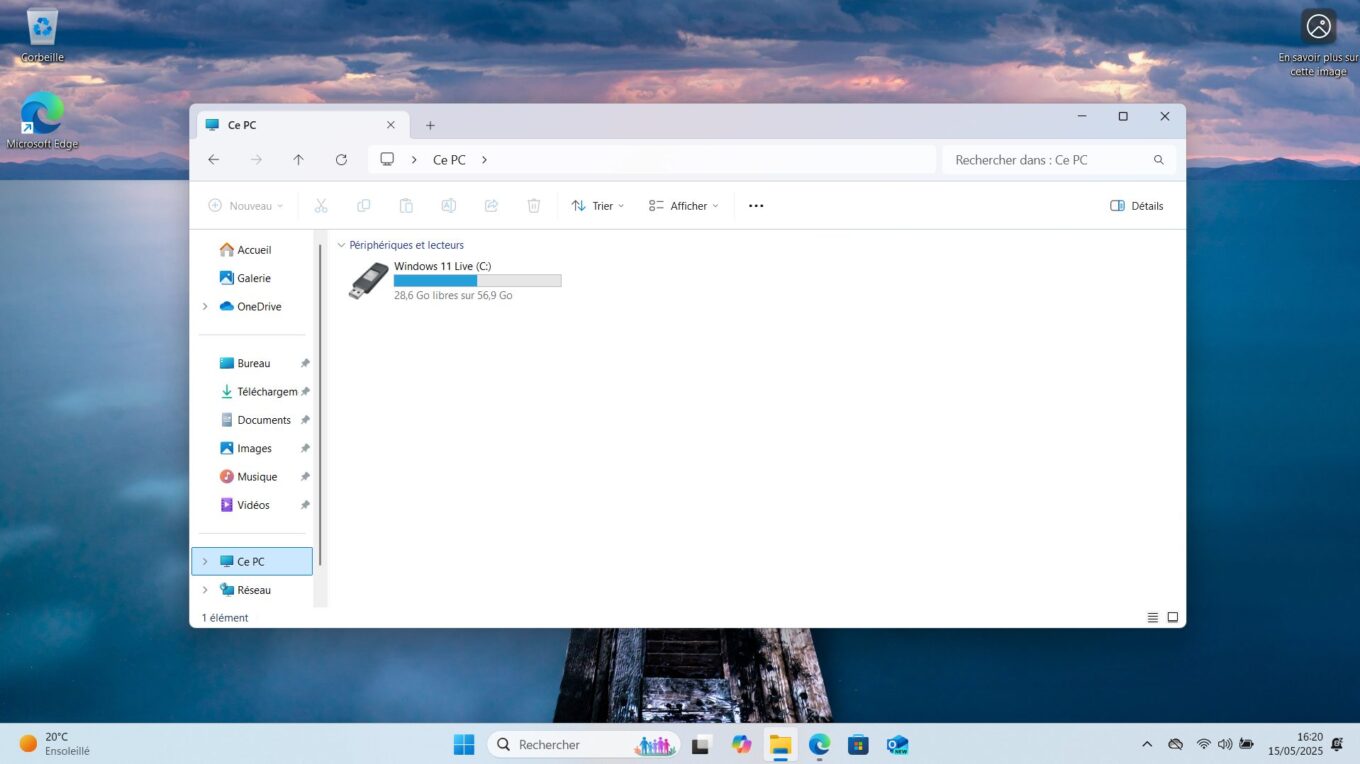Có thể bạn chưa biết nhưng đã có thời điểm Microsoft cung cấp giải pháp cho phép bạn cài đặt Windows trên ổ USB. Sau đó, có thể khởi động máy tính từ đó và sử dụng Windows ở chế độ “Live” giống như Linux. Tính năng này, Windows To Go, lần đầu tiên được giới thiệu trong Windows 8. Ban đầu, tính năng này được dành riêng cho các phiên bản Windows dành cho doanh nghiệp và giáo dục.
Tuy nhiên, bạn hoàn toàn có thể tận dụng tính năng này với phiên bản Windows cổ điển bằng cách sử dụng tiện ích của bên thứ ba để tạo ổ USB. Tính năng này, vốn đã không còn được sử dụng nữa, dường như đã bị Microsoft xóa kể từ Windows 10 2004.
Tuy nhiên, bạn vẫn có thể cài đặt Windows 11 trên ổ USB để sử dụng "Trực tiếp" trên bất kỳ máy tính nào gần đây. Tất cả những gì bạn cần là một ổ USB tốt, dung lượng ít nhất là 64 GB và tốt nhất là tương thích với ít nhất USB 3.2. Ngoài ra, không có gì ngăn cản bạn sử dụng ổ SSD ngoài hoặc ổ NVMe ngoài. Rõ ràng là bạn cần phải đảm bảo kết nối phương tiện truyền thông ngoài với cổng nhanh nhất trên máy tính mà bạn sẽ chạy Windows 11 ở chế độ To Go để có được hiệu suất tối ưu. Như đã nói, chúng tôi có thể chạy Windows 11 “Live” này trên một chiếc Lenovo Thinkpad x250 cũ, vốn thường không tương thích với Windows 11, mà không có bất kỳ vấn đề gì. Sau đây là cách thực hiện.
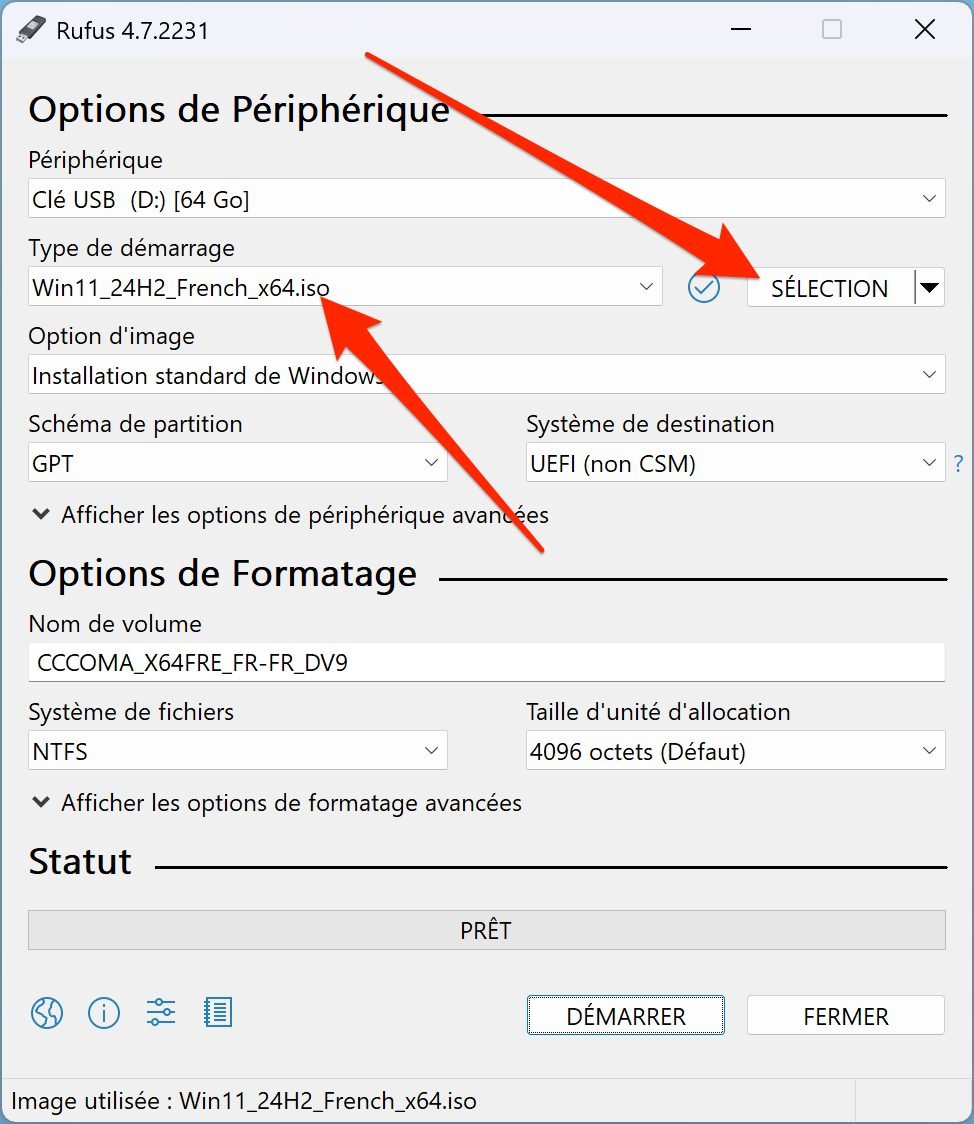
Trong tiêu đề Tùy chọn hình ảnh, nhấp vào menu thả xuống và thay đổi cài đặt mặc định (Cài đặt Windows tiêu chuẩn) thành Windows To Go.
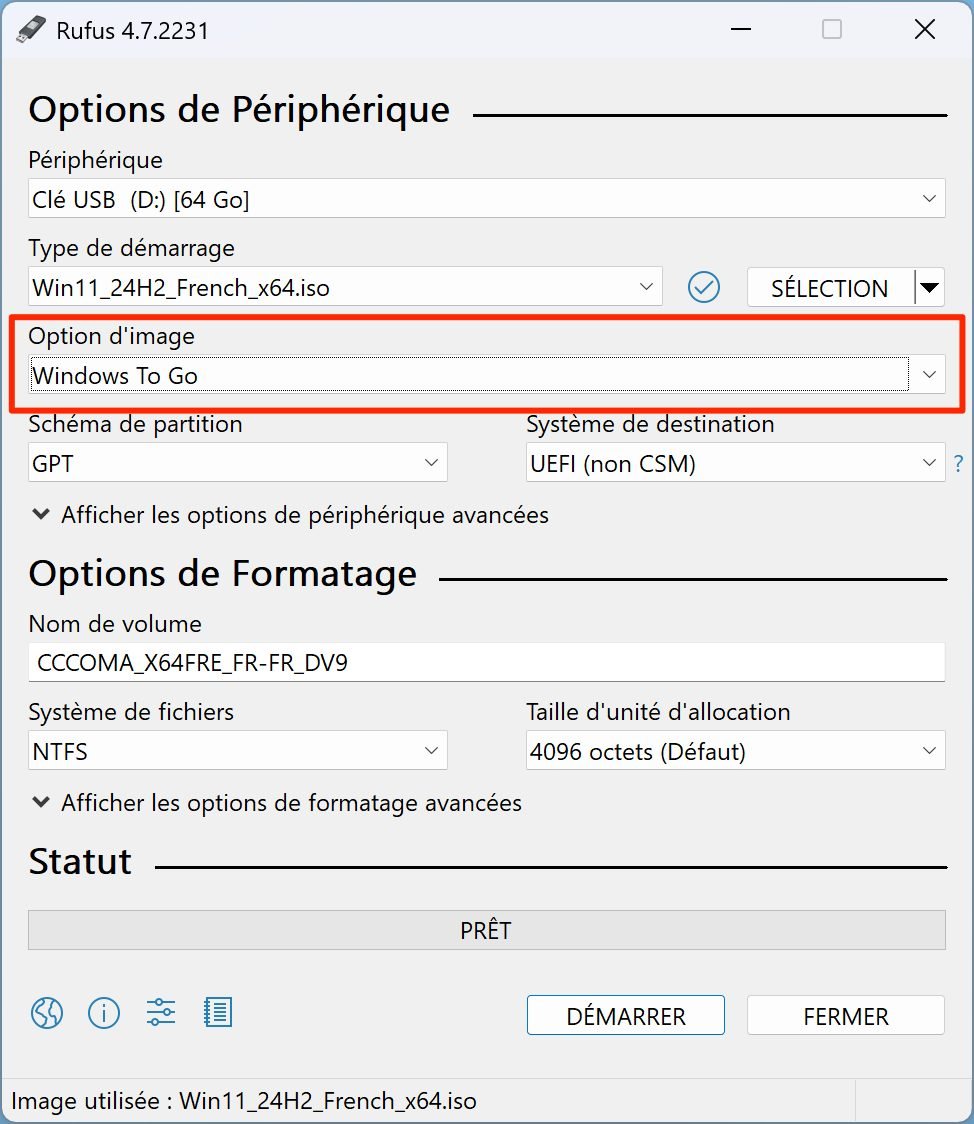
Sau đó, nhấp vào Hiển thị tùy chọn thiết bị nâng cao để truy cập chúng và đánh dấu vào hộp Liệt kê ổ cứng USB.
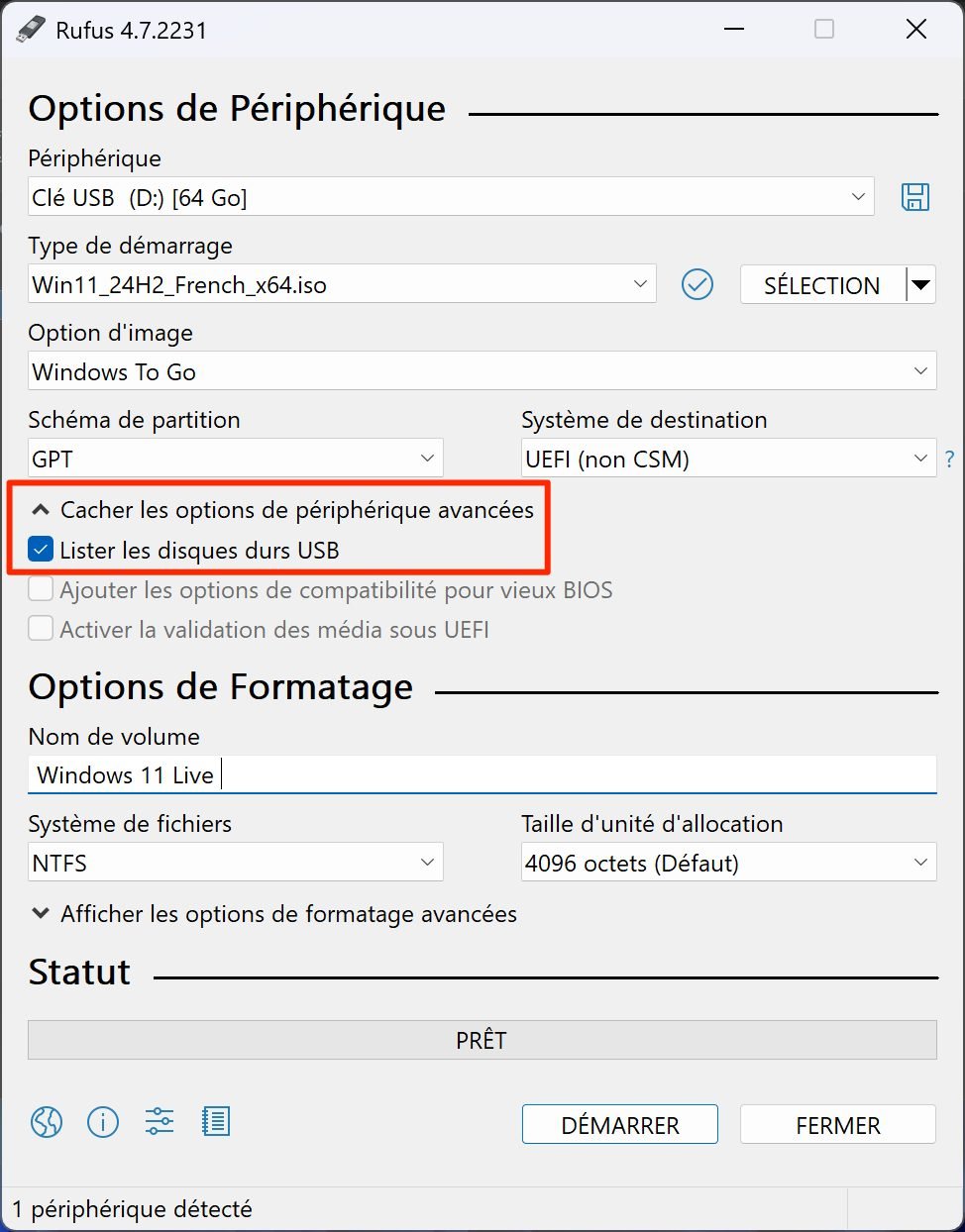
Sau đó, hãy tùy chỉnh Nhãn ổ đĩa của ổ USB hoặc ổ đĩa ngoài. Trong ví dụ này, chúng tôi sẽ đặt tên là Windows 11 Live. Cuối cùng, nhấp vào nút Bắt đầu.
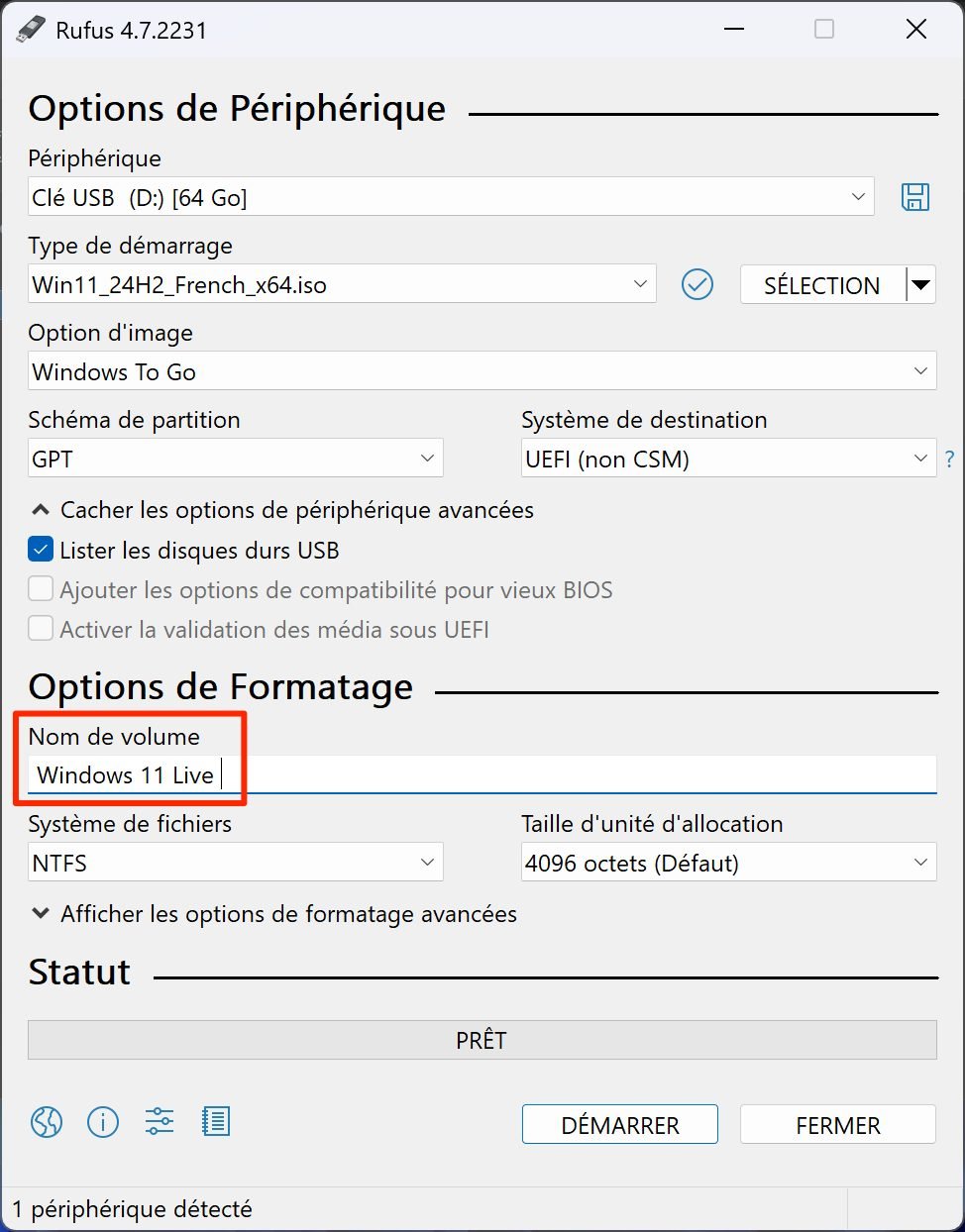
Sau đó, một cửa sổ bật lên sẽ xuất hiện hỏi bạn muốn sử dụng phiên bản Windows 11 nào. Chọn Windows 11 Home hoặc Windows 11 Professional và nhấp vào OK để xác nhận.
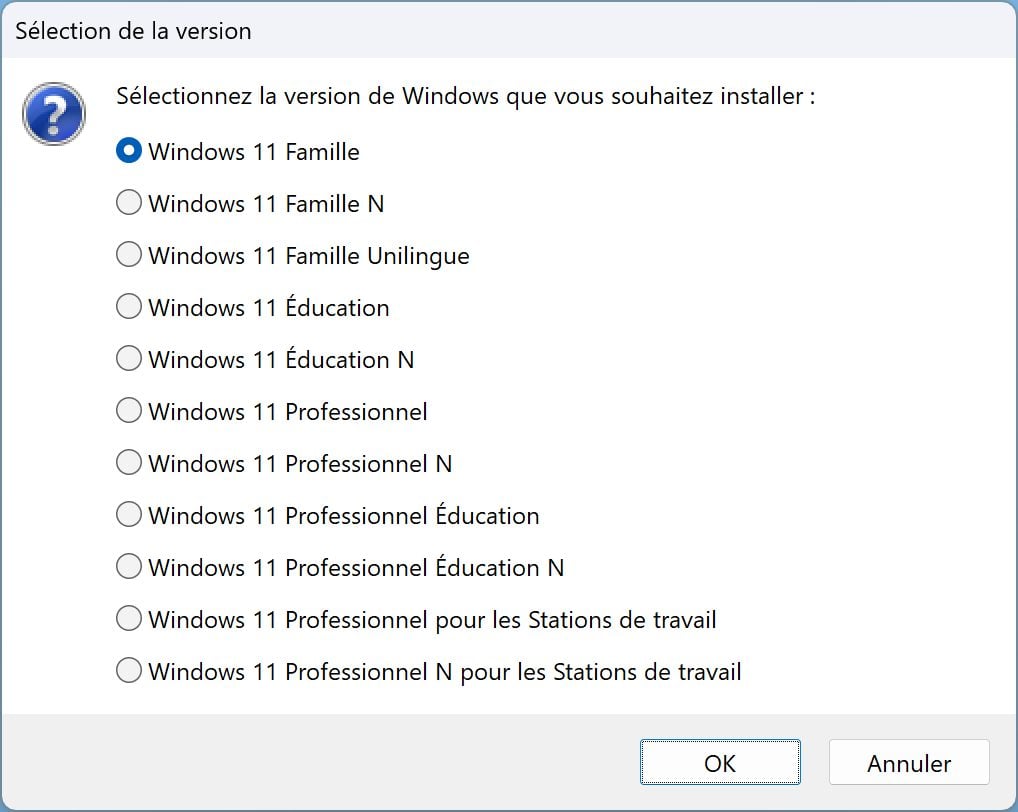
Sau đó, một cửa sổ bật lên thứ hai sẽ mở ra và cung cấp cho bạn tùy chọn tùy chỉnh một số tùy chọn cài đặt Windows. Ví dụ, bạn có thể loại bỏ nhu cầu sử dụng nút OK.
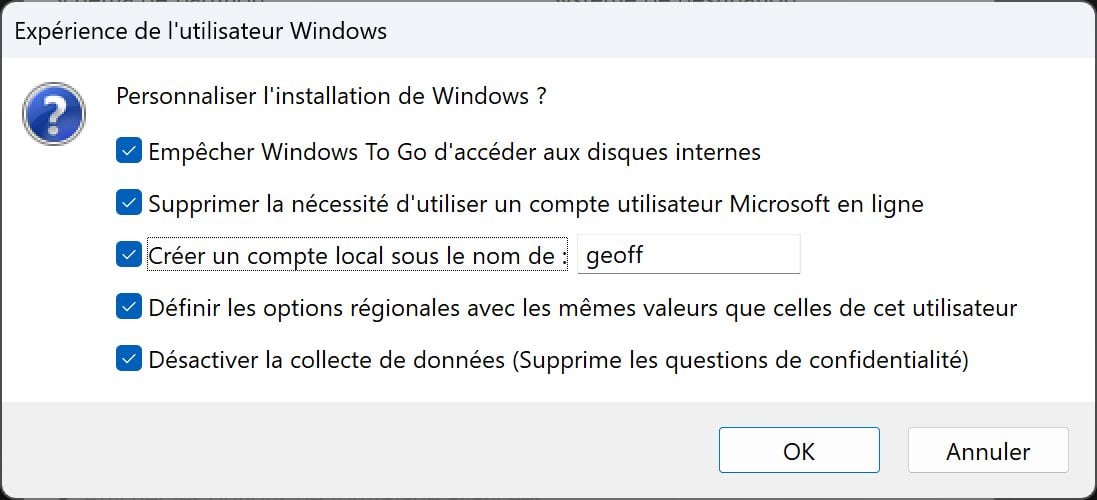
Một thông báo cảnh báo cuối cùng sẽ xuất hiện cho biết rằng tất cả dữ liệu trên ổ USB (hoặc ổ đĩa ngoài) của bạn sắp bị xóa. Nhấp vào OK để bắt đầu quá trình tạo ổ USB và đợi. Tùy thuộc vào máy, phương tiện lưu trữ và cổng được sử dụng, quy trình này có thể mất nhiều hoặc ít thời gian hơn. Đợi ít nhất hai mươi phút.
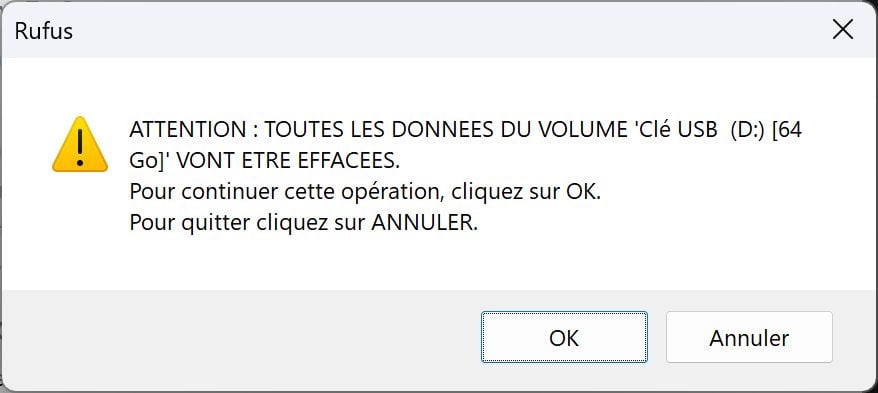
Khi ổ USB của bạn đã sẵn sàng, bạn có thể nhấp vào Đóng để đóng Rufus.
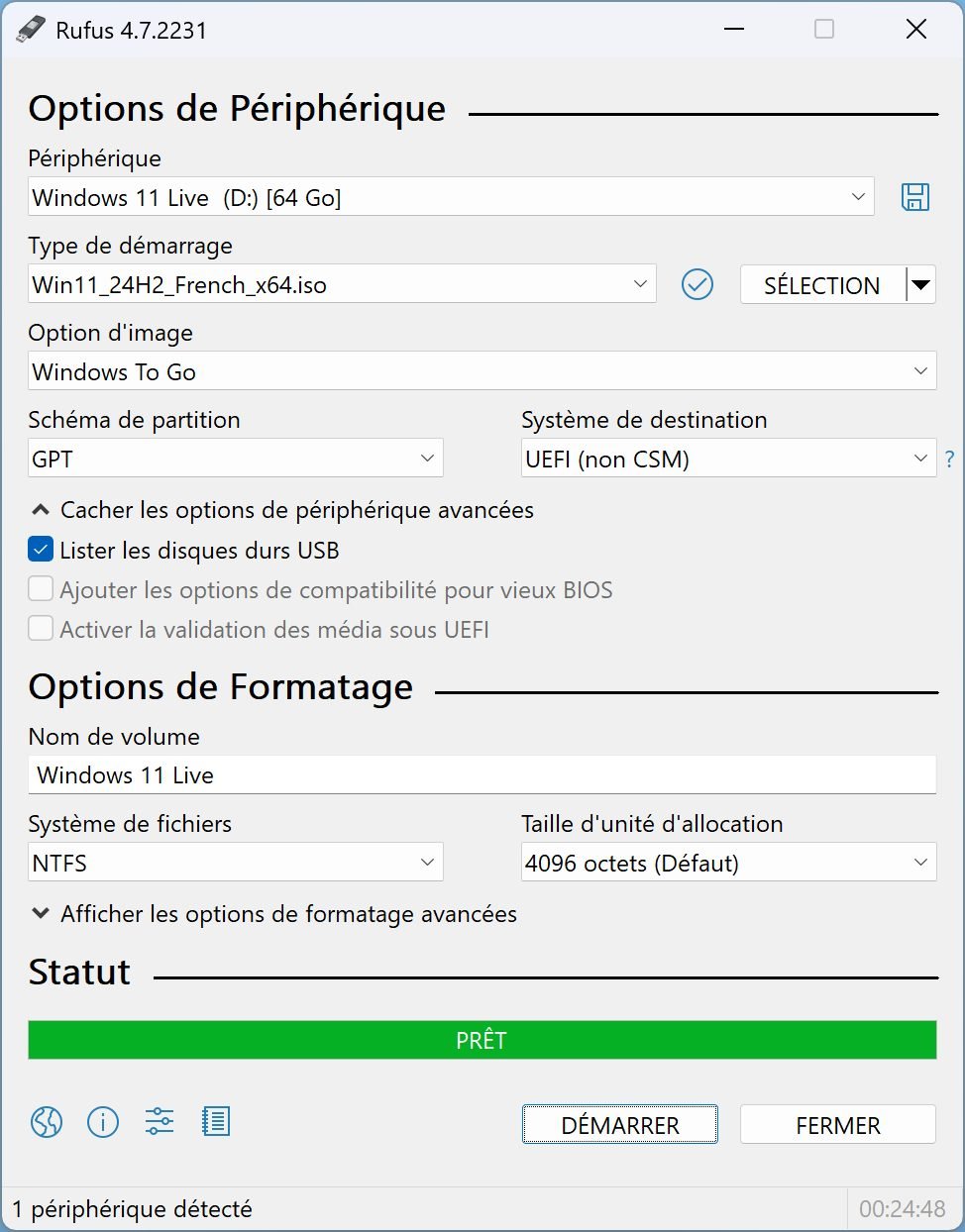
Tùy thuộc vào nhà sản xuất máy, quy trình có thể khác nhau. Tham khảo hướng dẫn sử dụng máy tính của bạn để biết thêm thông tin.
Khi đã vào BIOS/UEFI của máy tính, hãy vào phần khởi động và chọn ổ USB làm thiết bị khởi động.
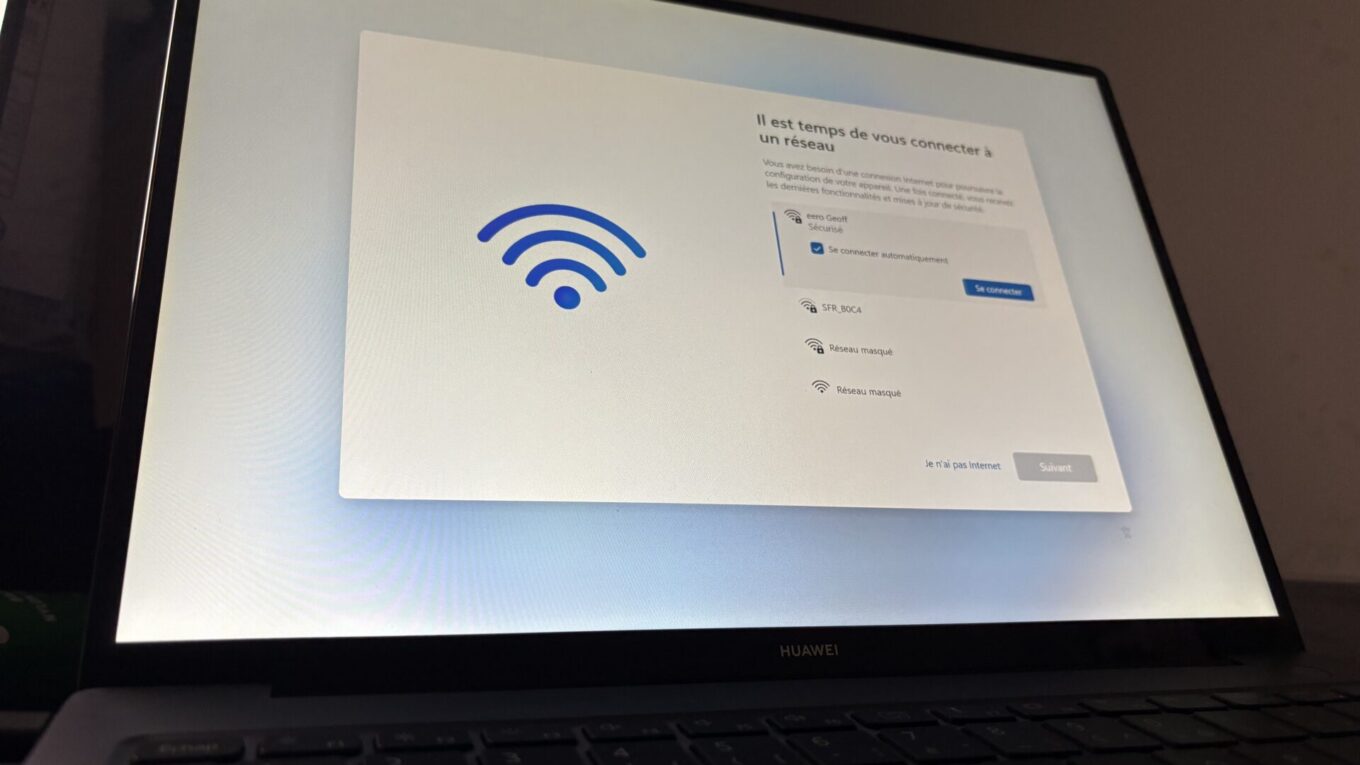
Sau đó, bạn có thể khởi động lại PC vào ổ USB và sử dụng phiên bản Windows 11 “Live” của mình.
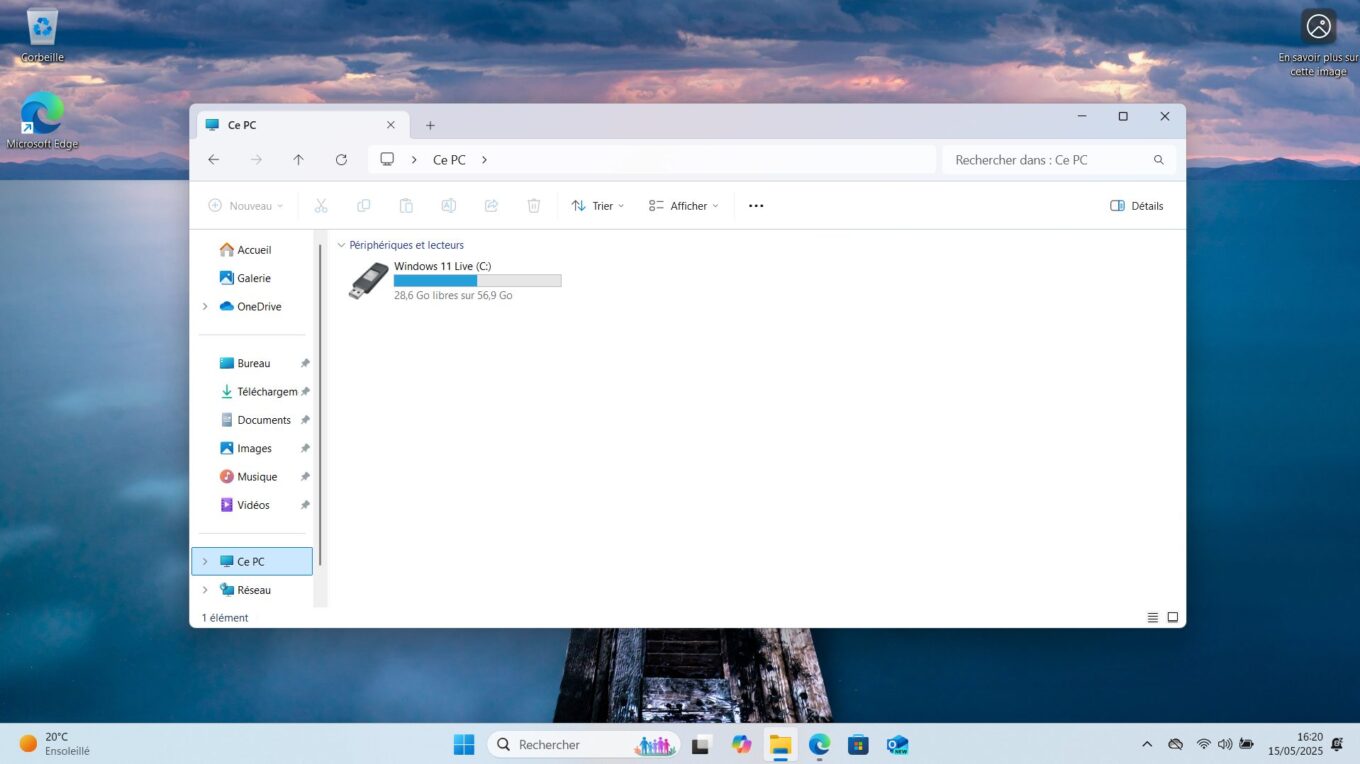
Tuy nhiên, bạn hoàn toàn có thể tận dụng tính năng này với phiên bản Windows cổ điển bằng cách sử dụng tiện ích của bên thứ ba để tạo ổ USB. Tính năng này, vốn đã không còn được sử dụng nữa, dường như đã bị Microsoft xóa kể từ Windows 10 2004.
Tuy nhiên, bạn vẫn có thể cài đặt Windows 11 trên ổ USB để sử dụng "Trực tiếp" trên bất kỳ máy tính nào gần đây. Tất cả những gì bạn cần là một ổ USB tốt, dung lượng ít nhất là 64 GB và tốt nhất là tương thích với ít nhất USB 3.2. Ngoài ra, không có gì ngăn cản bạn sử dụng ổ SSD ngoài hoặc ổ NVMe ngoài. Rõ ràng là bạn cần phải đảm bảo kết nối phương tiện truyền thông ngoài với cổng nhanh nhất trên máy tính mà bạn sẽ chạy Windows 11 ở chế độ To Go để có được hiệu suất tối ưu. Như đã nói, chúng tôi có thể chạy Windows 11 “Live” này trên một chiếc Lenovo Thinkpad x250 cũ, vốn thường không tương thích với Windows 11, mà không có bất kỳ vấn đề gì. Sau đây là cách thực hiện.
1. Tải xuống ảnh đĩa Windows 11
Bắt đầu bằng cách tải xuống ISO Windows 11. Bạn có thể tải miễn phí trực tiếp từ trang web của Microsoft. Điều này rất cần thiết để bạn tạo khóa USB Windows 11 To Go. Quy trình này được mô tả đầy đủ tại liên kết này.2. Tải xuống Rufus Công cụ này không cần giới thiệu và đã được sử dụng để cài đặt Windows 11 trên máy tính không tương thích, thực tế bao gồm tùy chọn dành riêng cho việc tạo phương tiện Windows To Go bên ngoài. Nhờ đó mà chúng ta có thể tạo được khóa USB Windows 11 “Live”.
Nếu bạn chưa thực hiện, hãy tải xuống Rufus và cài đặt vào máy của bạn.3. Tạo ổ USB
Mở Rufus trên PC của bạn. Thông thường, tiện ích sẽ tự động phát hiện thiết bị lưu trữ ngoài của bạn. Sau đó, nhấp vào nút Chọn để chọn ảnh đĩa ISO Windows 11 mà bạn đã tải xuống trước đó.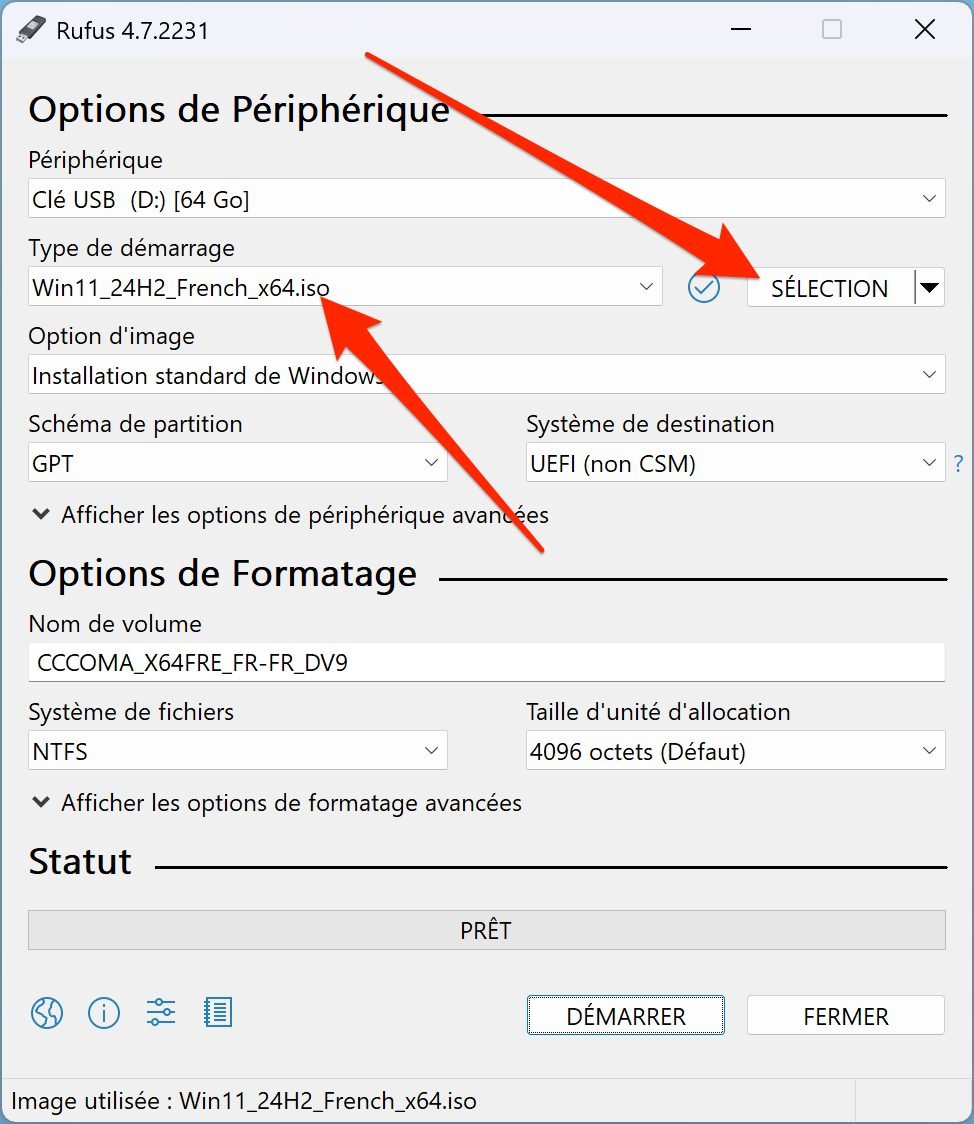
Trong tiêu đề Tùy chọn hình ảnh, nhấp vào menu thả xuống và thay đổi cài đặt mặc định (Cài đặt Windows tiêu chuẩn) thành Windows To Go.
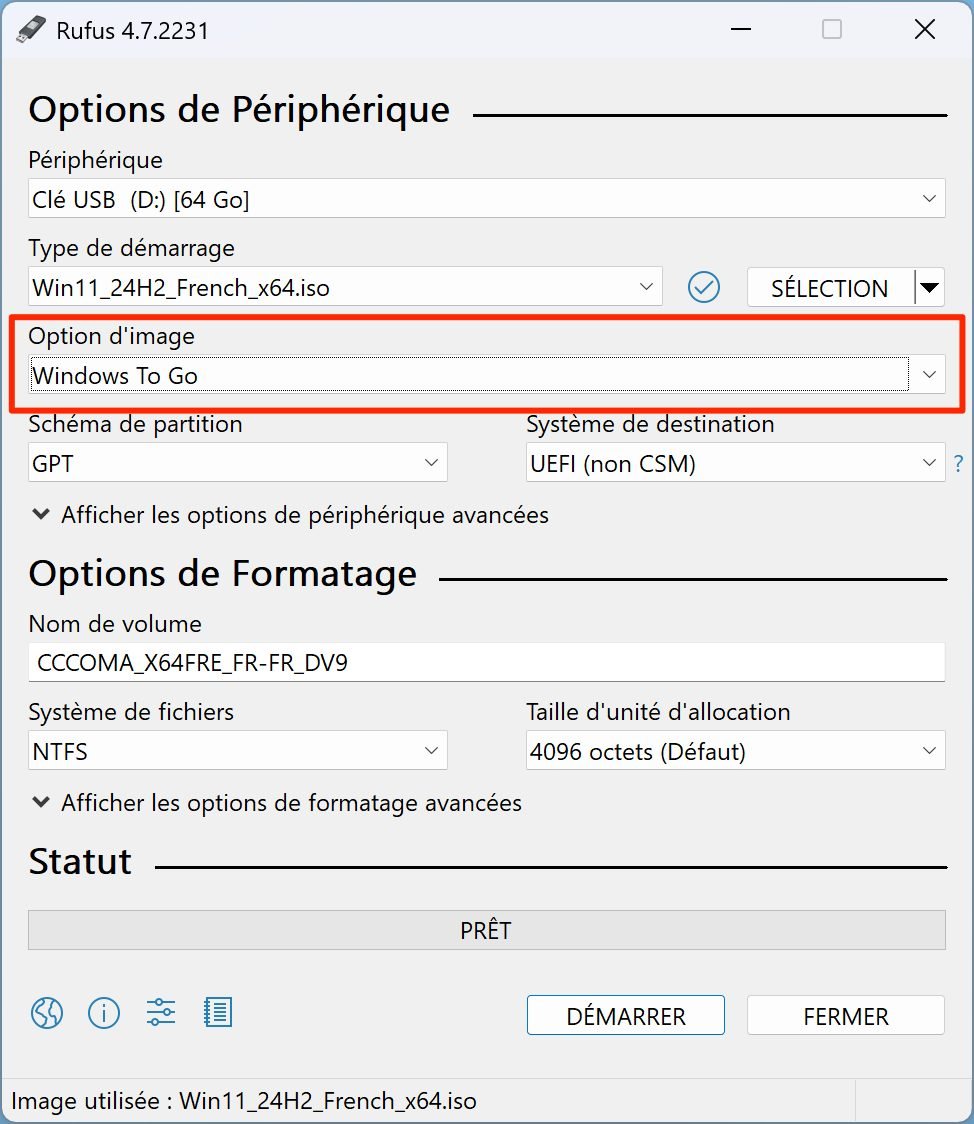
Sau đó, nhấp vào Hiển thị tùy chọn thiết bị nâng cao để truy cập chúng và đánh dấu vào hộp Liệt kê ổ cứng USB.
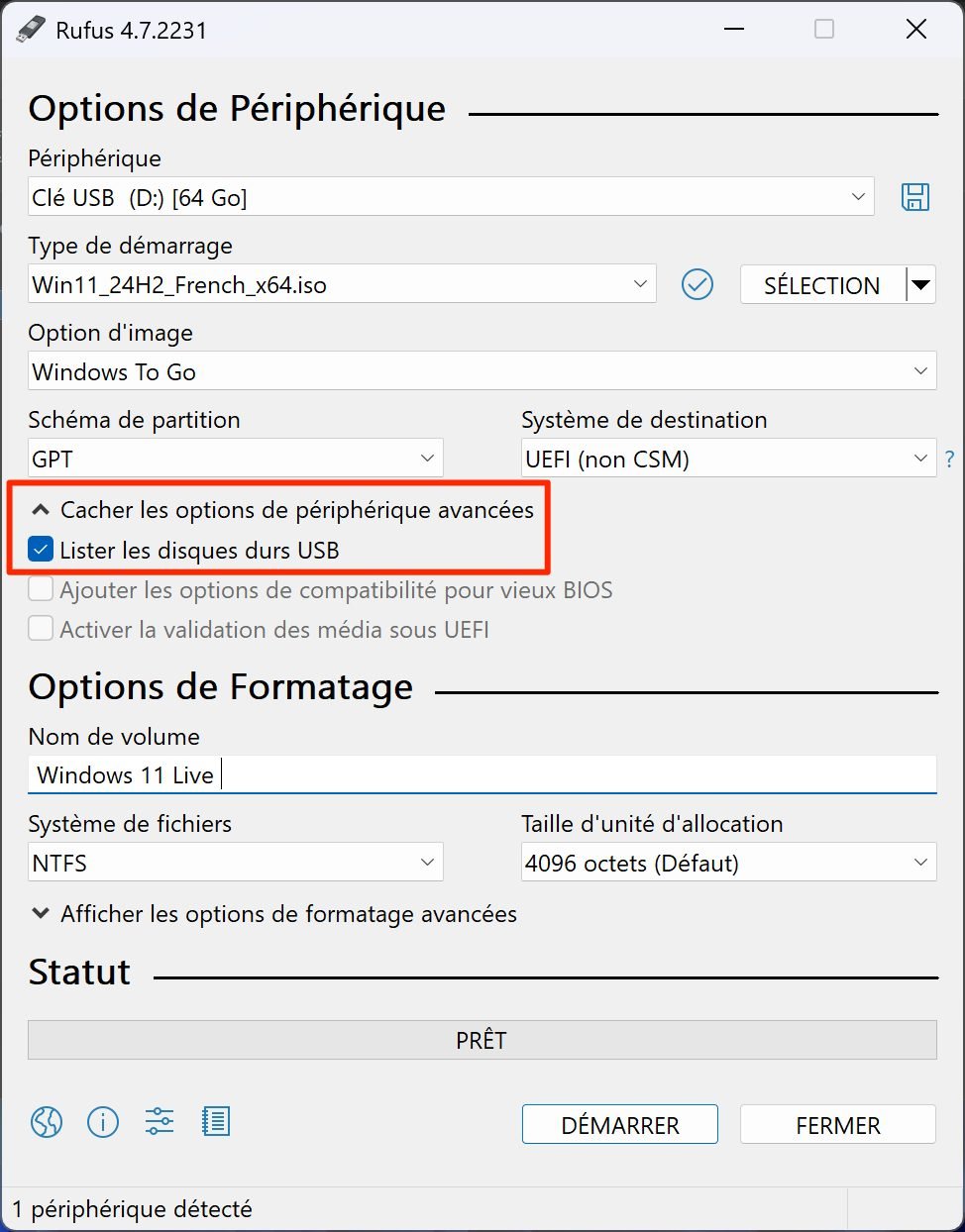
Sau đó, hãy tùy chỉnh Nhãn ổ đĩa của ổ USB hoặc ổ đĩa ngoài. Trong ví dụ này, chúng tôi sẽ đặt tên là Windows 11 Live. Cuối cùng, nhấp vào nút Bắt đầu.
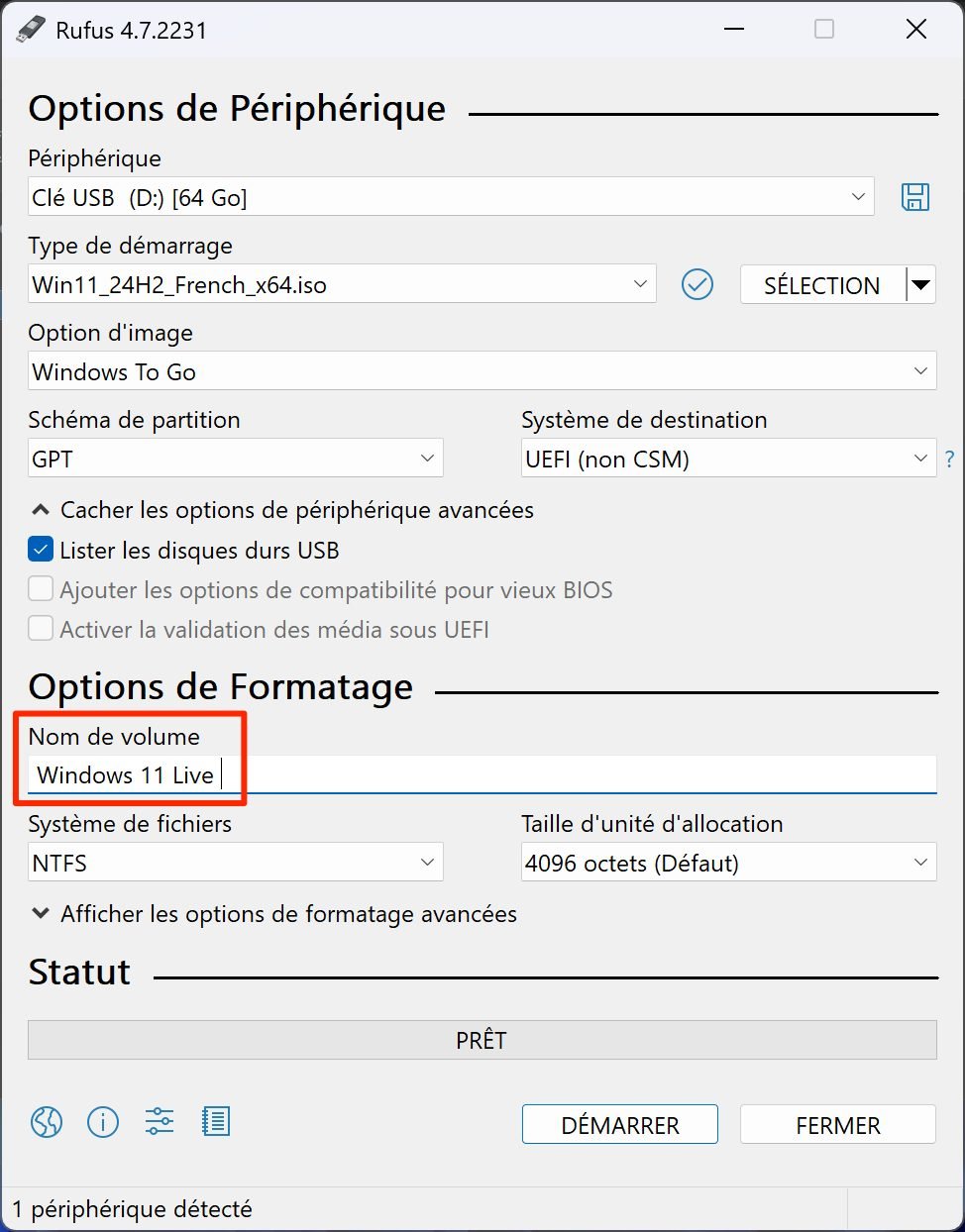
Sau đó, một cửa sổ bật lên sẽ xuất hiện hỏi bạn muốn sử dụng phiên bản Windows 11 nào. Chọn Windows 11 Home hoặc Windows 11 Professional và nhấp vào OK để xác nhận.
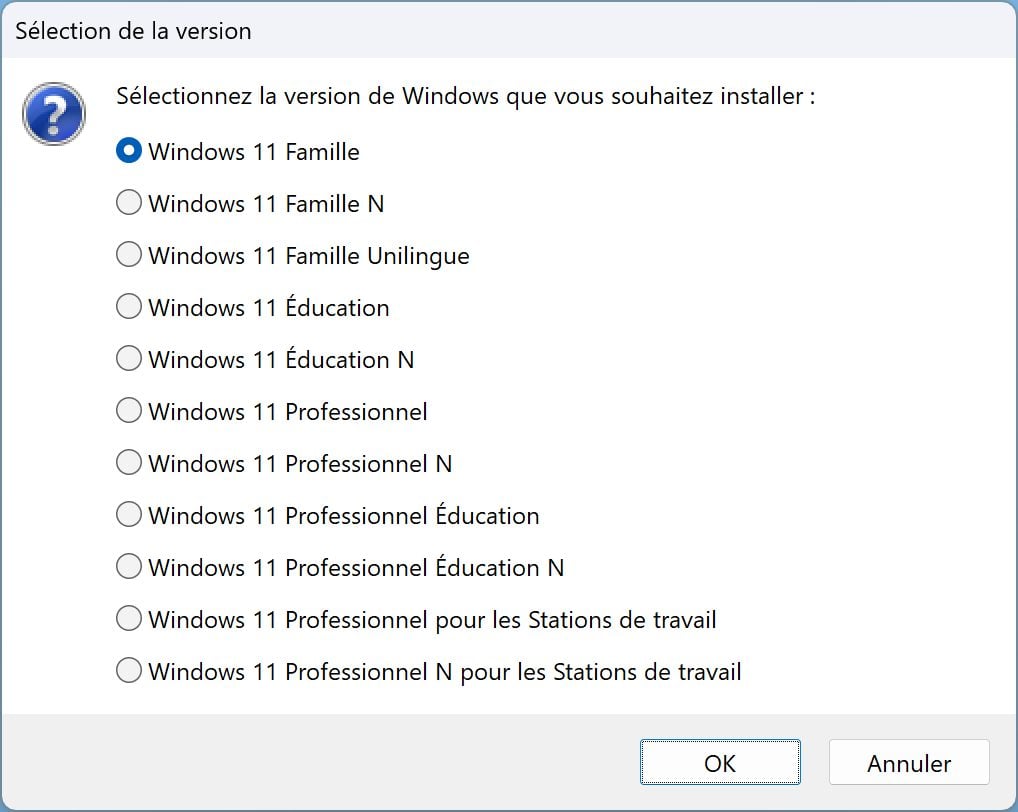
Sau đó, một cửa sổ bật lên thứ hai sẽ mở ra và cung cấp cho bạn tùy chọn tùy chỉnh một số tùy chọn cài đặt Windows. Ví dụ, bạn có thể loại bỏ nhu cầu sử dụng nút OK.
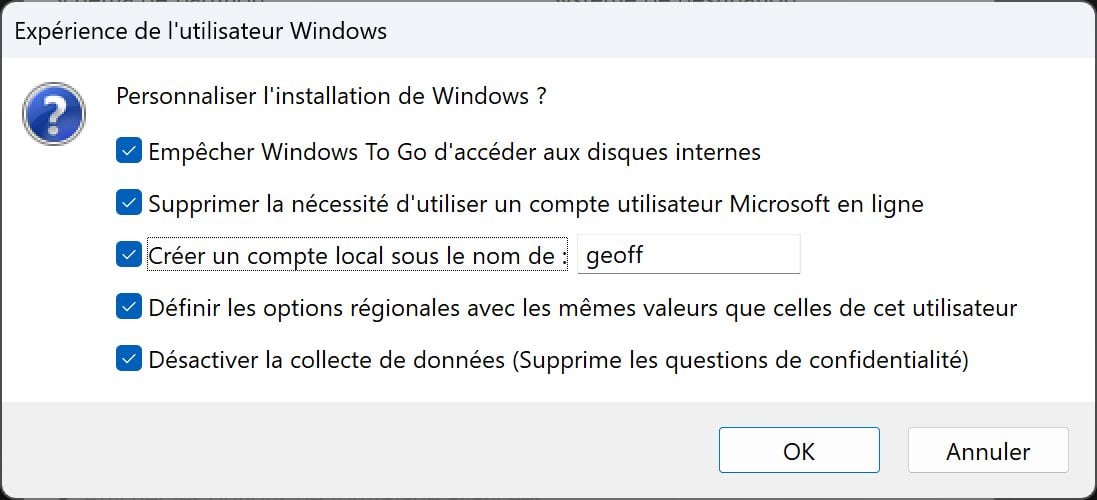
Một thông báo cảnh báo cuối cùng sẽ xuất hiện cho biết rằng tất cả dữ liệu trên ổ USB (hoặc ổ đĩa ngoài) của bạn sắp bị xóa. Nhấp vào OK để bắt đầu quá trình tạo ổ USB và đợi. Tùy thuộc vào máy, phương tiện lưu trữ và cổng được sử dụng, quy trình này có thể mất nhiều hoặc ít thời gian hơn. Đợi ít nhất hai mươi phút.
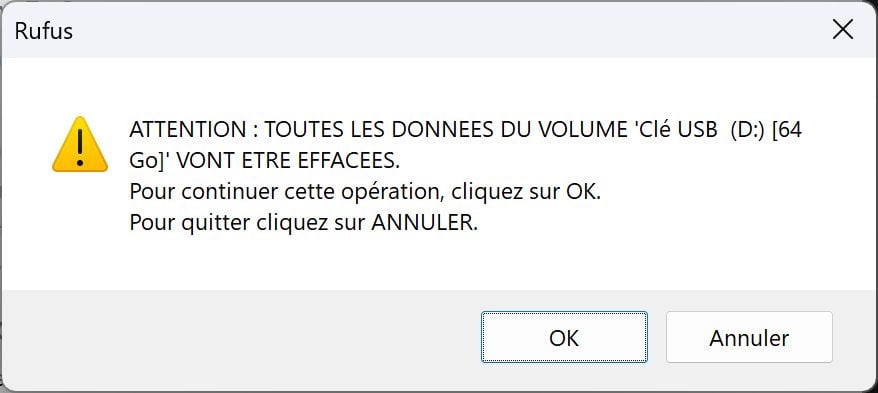
Khi ổ USB của bạn đã sẵn sàng, bạn có thể nhấp vào Đóng để đóng Rufus.
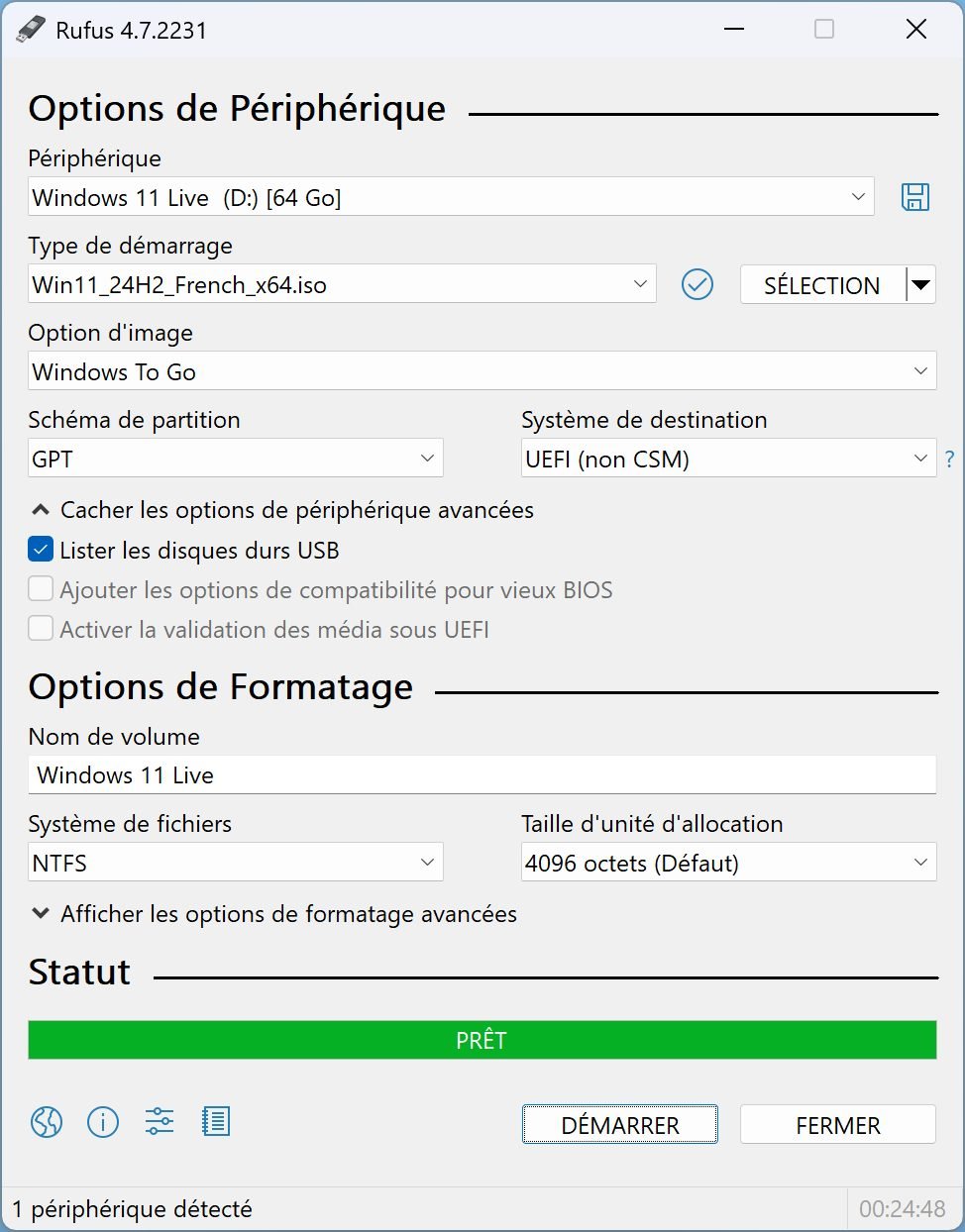
4. Khởi động từ ổ USB
Trước khi bạn có thể khởi động PC từ ổ USB Windows 11 Live, bạn sẽ cần thay đổi thứ tự khởi động của máy. Để thực hiện việc này, bạn cần truy cập BIOS hoặc UEFI của PC bằng cách nhấn phím Esc, F1, F2, F10, F11 hoặc F12 trên PC.Tùy thuộc vào nhà sản xuất máy, quy trình có thể khác nhau. Tham khảo hướng dẫn sử dụng máy tính của bạn để biết thêm thông tin.
Khi đã vào BIOS/UEFI của máy tính, hãy vào phần khởi động và chọn ổ USB làm thiết bị khởi động.
5. Cấu hình cài đặt Windows 11
Lần đầu tiên bạn chạy Windows 11 Live trên PC, bạn sẽ được nhắc cấu hình hệ thống của mình thông qua màn hình cài đặt thường xuất hiện khi bạn mở Windows 11 lần đầu tiên (như trên PC mới hoặc sau khi cài đặt lại sạch).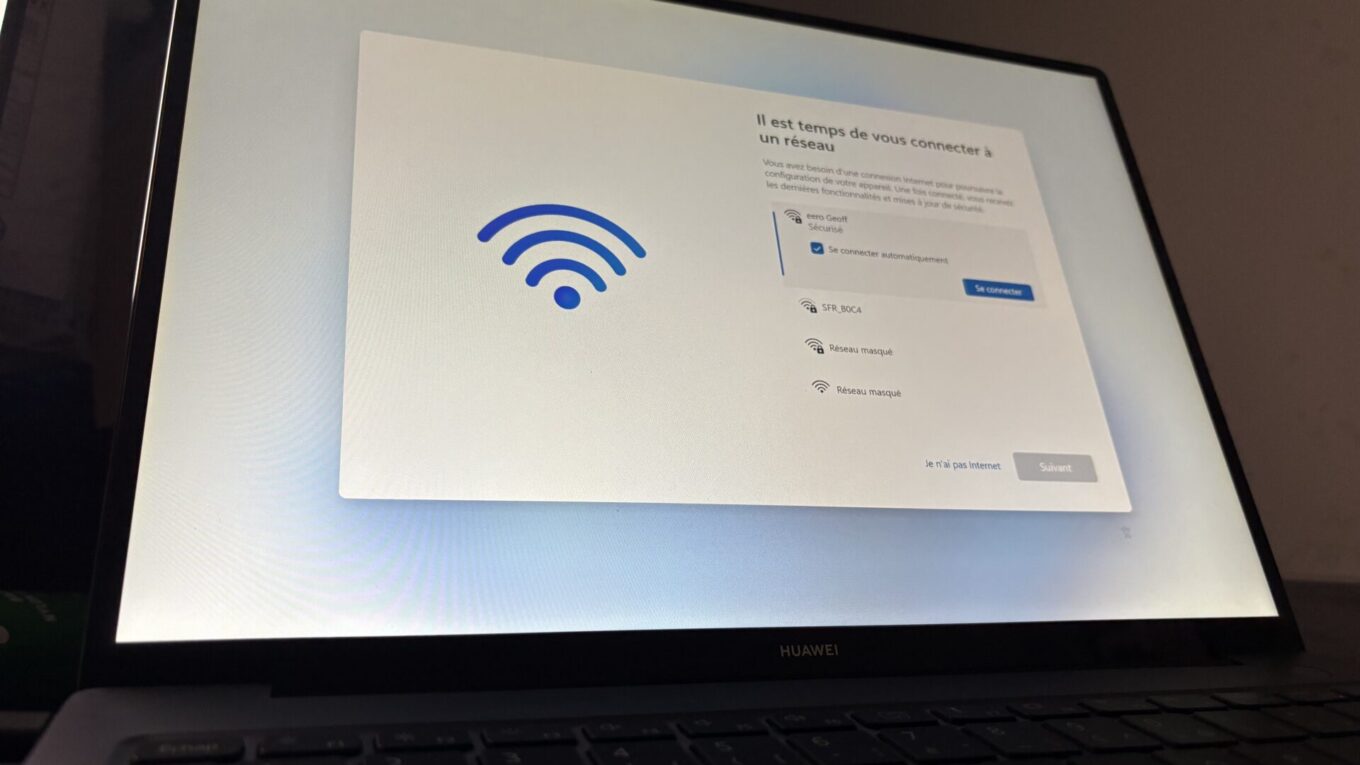
Sau đó, bạn có thể khởi động lại PC vào ổ USB và sử dụng phiên bản Windows 11 “Live” của mình.