Vào ngày 14 tháng 10, Microsoft sẽ chấm dứt hỗ trợ vĩnh viễn cho Windows 10. Người dùng hệ điều hành này, bao gồm cả bạn, sẽ chỉ có ba lựa chọn để tiếp tục sử dụng PC của mình một cách an toàn nếu cấu hình của máy không đáp ứng tiêu chí của Microsoft để cài đặt Windows 11.
Lựa chọn đầu tiên là buộc cài đặt Windows 11 trên PC không tương thích, với những rủi ro có thể xảy ra.
Microsoft đã nói rõ về vấn đề này. Những người liều lĩnh sẽ làm như vậy một cách hoàn toàn tỉnh táo và sẽ không thể trông cậy vào sự giúp đỡ của ngài khi gặp vấn đề. Để ngăn cản bạn làm như vậy, công ty Mỹ này cũng đã lên kế hoạch biến cuộc sống của bạn thành địa ngục, đáng chú ý là làm ô nhiễm màn hình nền của bạn bằng hình mờ.
Lựa chọn thứ hai là trả thêm một năm hỗ trợ cho Windows 10. Năm đình chỉ này sẽ khiến bạn mất khoảng ba mươi euro.
Lựa chọn thứ ba và cuối cùng là từ bỏ Windows 10 để chuyển sang bản phân phối Linux. Đây có lẽ là lựa chọn khôn ngoan và bền vững nhất nếu bạn muốn tiếp tục sử dụng máy tính “cũ” của mình một cách an toàn. Nhưng việc thay đổi các nhà máy kem sau nhiều thập kỷ dưới thời Windows không phải là nhiệm vụ dễ dàng. Bạn phải hình thành những thói quen mới, nhưng cũng phải thích nghi với các công cụ mới.
Một trong những lợi thế của Linux là bạn có thể dùng thử trước khi áp dụng, nhờ vào các phiên bản "Live" có thể chạy trực tiếp từ ổ USB có thể khởi động mà bạn đã ghi ảnh đĩa cài đặt ở định dạng ISO. Nhưng phiên bản trực tiếp này có hạn chế vì nó không cho phép bạn lưu tài liệu hoặc cài đặt phần mềm vĩnh viễn. Phiên bản trực tiếp sẽ chỉ cho phép bạn làm quen với Linux hoặc sử dụng tạm thời. Để tận dụng tối đa lợi ích của Linux, tốt nhất là bạn nên cài đặt nó.
Để quá trình chuyển đổi từ Windows sang Linux diễn ra suôn sẻ hơn, bạn có thể cân nhắc cài đặt Linux "song song" với Windows. Bằng cách này, bạn có thể khám phá Linux theo tốc độ của riêng mình, trong khi vẫn tiếp tục sử dụng hệ điều hành Microsoft song song cho các hoạt động hàng ngày. Và một khi bạn đã thành thạo Linux, không gì có thể ngăn cản bạn xóa phân vùng Windows để chỉ giữ lại một hệ điều hành.
Tin tốt là việc cài đặt Linux đã có nhiều thay đổi trong vài năm qua. Bây giờ mọi thứ đơn giản hơn nhiều so với bình thường và trên hết là gần như hoàn toàn tự động. Nhiều đến mức bây giờ nó có vẻ đơn giản hơn Windows. Trong thử nghiệm của mình, chúng tôi đã chọn Ubuntu, một bản phân phối rất phổ biến với uy tín đã được khẳng định và rõ ràng không có gì đáng ghen tị với Windows. Sau đây là mọi thứ bạn cần biết để có khởi đầu tốt khi cài đặt Ubuntu khởi động kép với Windows trên PC của mình.
Trước khi bắt đầu cài đặt Linux khởi động kép trên PC Windows, bạn sẽ cần tạo một thiết bị cài đặt có thể khởi động. Để thực hiện việc này, bạn sẽ cần một ổ USB có dung lượng ít nhất là 8 GB và chỉ dành riêng cho mục đích này.
Nếu bạn chưa tải xuống, hãy tải xuống Rufus và cài đặt trên PC Windows của bạn. Tiện ích này cho phép bạn "ghi" ảnh đĩa cài đặt bản phân phối Linux của mình vào ổ USB, sau đó máy của bạn có thể sử dụng ổ USB này để khởi động.
Bây giờ hãy khởi chạy Rufus và bên dưới dòng Thiết bị, hãy nhấp vào menu thả xuống và chọn ổ USB của bạn nếu tiện ích chưa thực hiện việc này.
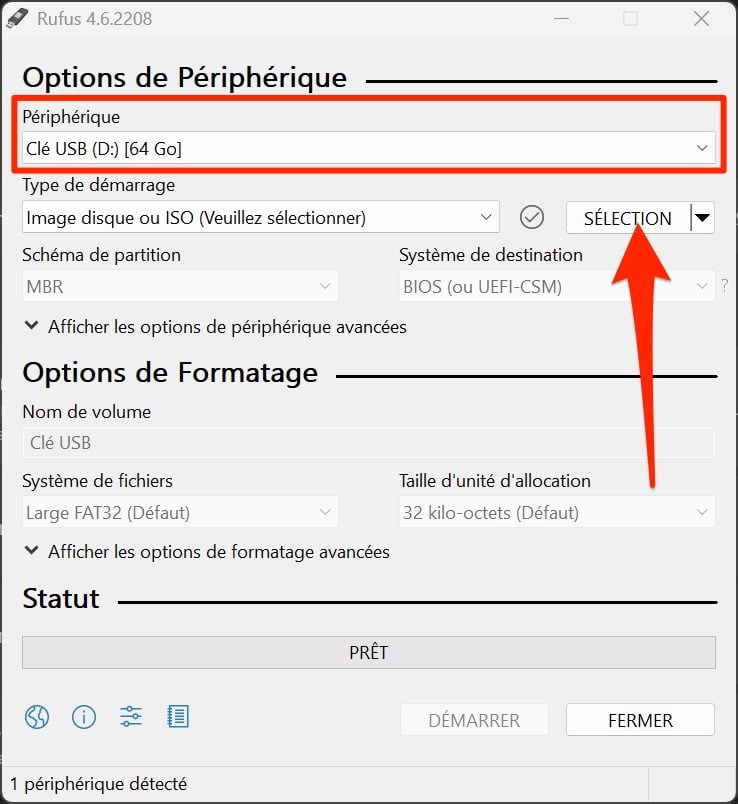 © 01net.com Tiếp theo, nhấp vào nút Chọn, sau đó trong cửa sổ Windows File Explorer xuất hiện, hãy chọn ảnh đĩa cài đặt Ubuntu ISO, sau đó nhấp vào nút Bắt đầu.
© 01net.com Tiếp theo, nhấp vào nút Chọn, sau đó trong cửa sổ Windows File Explorer xuất hiện, hãy chọn ảnh đĩa cài đặt Ubuntu ISO, sau đó nhấp vào nút Bắt đầu.
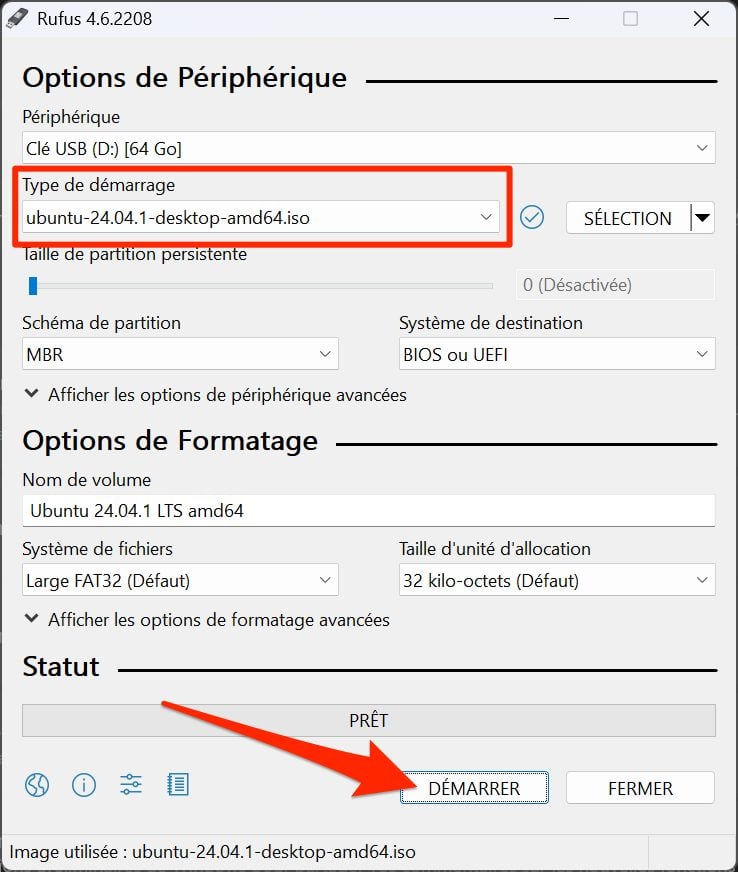 © 01net.com Sau đó, một cửa sổ cảnh báo về loại ghi được chọn cho ảnh đĩa sẽ xuất hiện. Giữ nguyên cài đặt chế độ Ghi ở chế độ Ảnh ISO, sau đó nhấp vào OK.
© 01net.com Sau đó, một cửa sổ cảnh báo về loại ghi được chọn cho ảnh đĩa sẽ xuất hiện. Giữ nguyên cài đặt chế độ Ghi ở chế độ Ảnh ISO, sau đó nhấp vào OK.
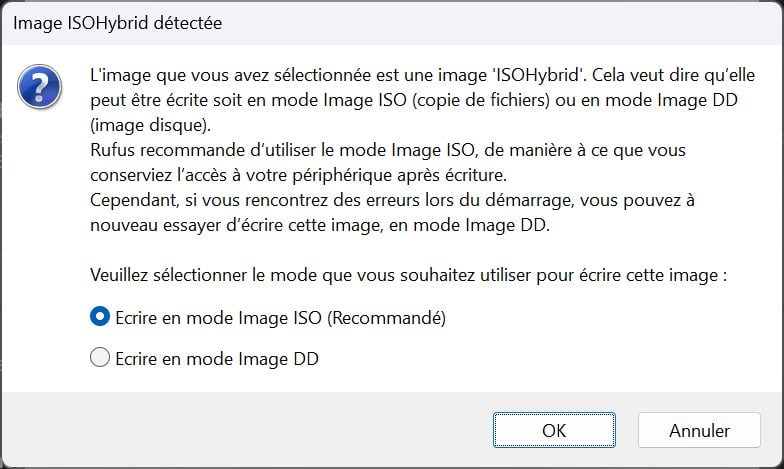 © 01net.com Sau đó, một cửa sổ cảnh báo cuối cùng sẽ xuất hiện để thông báo cho bạn rằng tất cả dữ liệu có trong ổ USB sắp bị xóa. Nhấp vào OK và đợi vài phút trong khi Rufus hoàn tất việc ghi ảnh đĩa vào ổ USB.
© 01net.com Sau đó, một cửa sổ cảnh báo cuối cùng sẽ xuất hiện để thông báo cho bạn rằng tất cả dữ liệu có trong ổ USB sắp bị xóa. Nhấp vào OK và đợi vài phút trong khi Rufus hoàn tất việc ghi ảnh đĩa vào ổ USB.
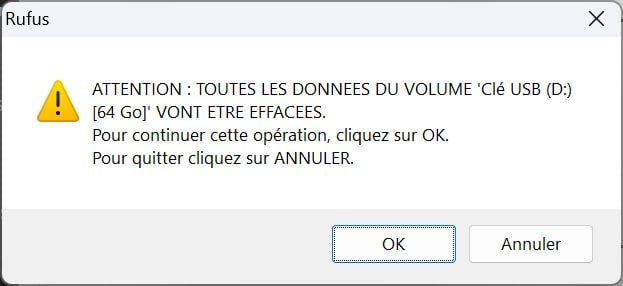 © 01net.com Thông báo Sẵn sàng sẽ hiển thị sau khi thao tác hoàn tất. Nhấp vào Hoàn tất để đóng Rufus.
© 01net.com Thông báo Sẵn sàng sẽ hiển thị sau khi thao tác hoàn tất. Nhấp vào Hoàn tất để đóng Rufus.
Trước khi bạn có thể bắt đầu cài đặt Ubuntu trong chế độ khởi động kép với Windows trên PC, bạn cần phải lập một số kế hoạch. Trước tiên, hãy đảm bảo bạn có đủ dung lượng lưu trữ trống trên ổ cứng trong Windows, đặc biệt nếu bạn dự định cài đặt Ubuntu trên cùng ổ đĩa đó, trong một phân vùng khác.
Đối với Windows, tốt nhất là bạn nên giữ ít nhất 30 đến 40 GB dung lượng lưu trữ chỉ dành cho hệ thống. Nếu bạn vẫn dự định sử dụng Windows cho các tác vụ chính của mình, việc có thêm 100-200GB dung lượng lưu trữ sẽ không gây hại, đặc biệt là nếu bạn lưu trữ các tệp lớn ở đó. Tuy nhiên, bạn có thể cân nhắc di chuyển dữ liệu và tài liệu quan trọng nhất của mình sang ổ cứng ngoài.
Để cài đặt Ubuntu, bạn cần ít nhất 25 GB dung lượng lưu trữ trống. Một lần nữa, nếu bạn dự định sử dụng hệ điều hành cho các tác vụ đòi hỏi phải xử lý các tệp lớn, thì tốt hơn hết là bạn nên có thêm một trăm gigabyte.
Dù bằng cách nào, bạn cũng không phải lo lắng về việc phân vùng. Trên thực tế, Ubuntu sẽ xử lý tất cả những việc này trực tiếp trong quá trình cài đặt hệ điều hành. Chỉ cần nhớ rằng bạn cần phải giữ khoảng 30 đến 100 GB trống cho Windows và nếu có thể thì khoảng 100 GB để sử dụng Ubuntu thoải mái (nếu bạn định cài đặt ứng dụng và lưu trữ tài liệu nói riêng). Tốt hơn là nên lập kế hoạch nhiều hơn một chút thay vì bị bất ngờ vì có quá ít không gian sau khi hệ điều hành được cài đặt.
Ngoài ra, trước khi bắt đầu cài đặt Ubuntu trên PC, bạn cần đảm bảo rằng thứ tự khởi động của máy được cấu hình để khởi động trước từ ổ USB trong BIOS/UEFI của ổ đĩa này. Để thực hiện việc này, khi khởi động PC, hãy nhấn các phím Esc, Delete, F1, F2, F8 hoặc F10 để truy cập cài đặt BIOS/UEFI. Đừng ngần ngại tham khảo hướng dẫn sử dụng của nhà sản xuất PC (hoặc bo mạch chủ) hoặc hỗ trợ web nếu bạn không chắc chắn nên nhấn phím nào.
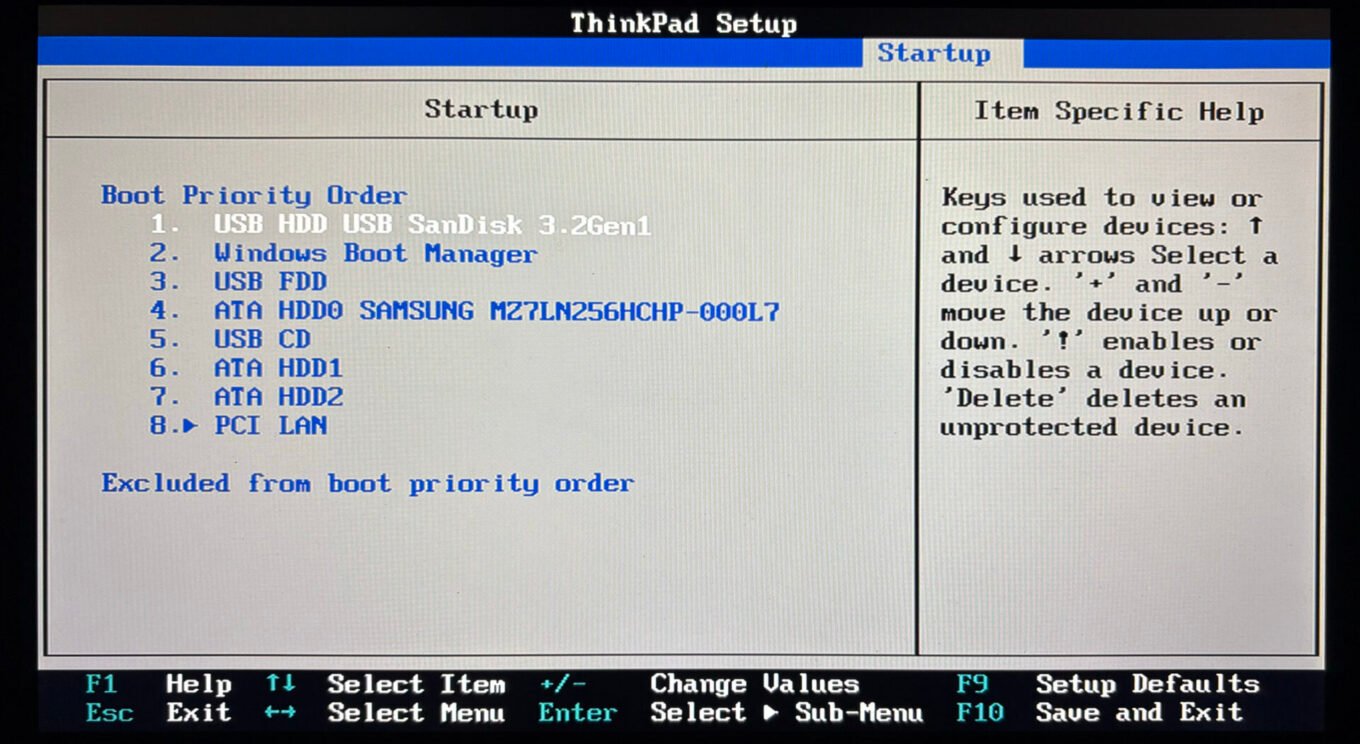 © 01net.com
© 01net.com 1. Khởi động máy tính của bạn từ khóaCắm ổ USB chứa ảnh đĩa cài đặt Ubuntu mà bạn đã tạo trước đó bằng Rufus vào một trong các cổng USB của máy tính và bật nó lên. Nếu thứ tự khởi động của PC được cấu hình đúng, máy tính của bạn sẽ khởi động trực tiếp từ ổ USB.
Sau đó, bạn sẽ đến màn hình Chào mừng của trình hướng dẫn cài đặt Ubuntu. Chọn ngôn ngữ của bạn, nhấp vào Tiếp theo và làm theo trình hướng dẫn cài đặt để tùy chỉnh cấu hình hệ thống cho phù hợp với nhu cầu của bạn. Sau đó, bạn sẽ được nhắc chọn bố cục bàn phím hoặc kết nối với mạng Wi-Fi của mình.
Cửa sổ tiếp theo là cửa sổ mà chúng ta quan tâm nhất. Đây thực sự là bước quyết định xem bạn có muốn cài đặt Ubuntu (cứng) hay chỉ muốn dùng thử. Chọn Cài đặt Ubuntu và nhấp vào Tiếp theo.
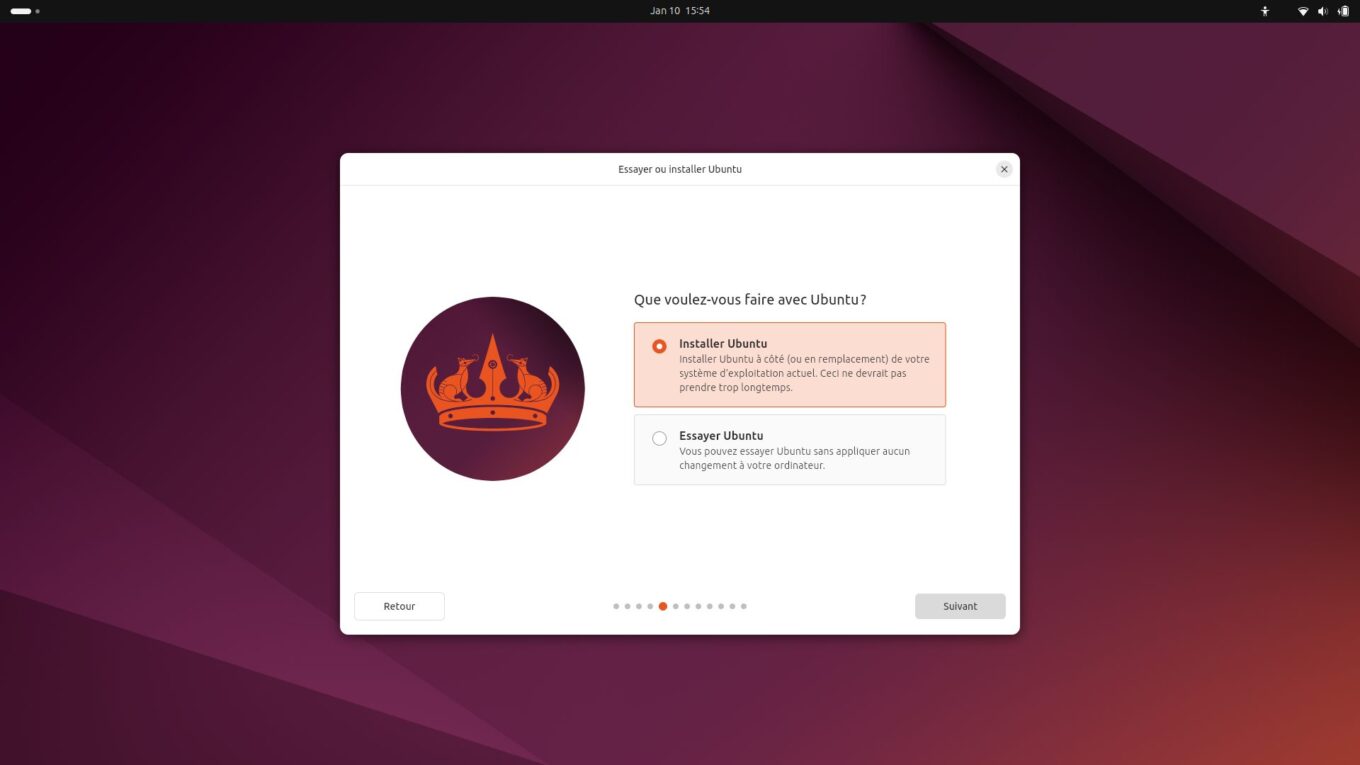 © 01net.com Sau đó giữ nguyên cài đặt Cài đặt tương tác và nhấp vào Tiếp theo một lần nữa.
© 01net.com Sau đó giữ nguyên cài đặt Cài đặt tương tác và nhấp vào Tiếp theo một lần nữa.
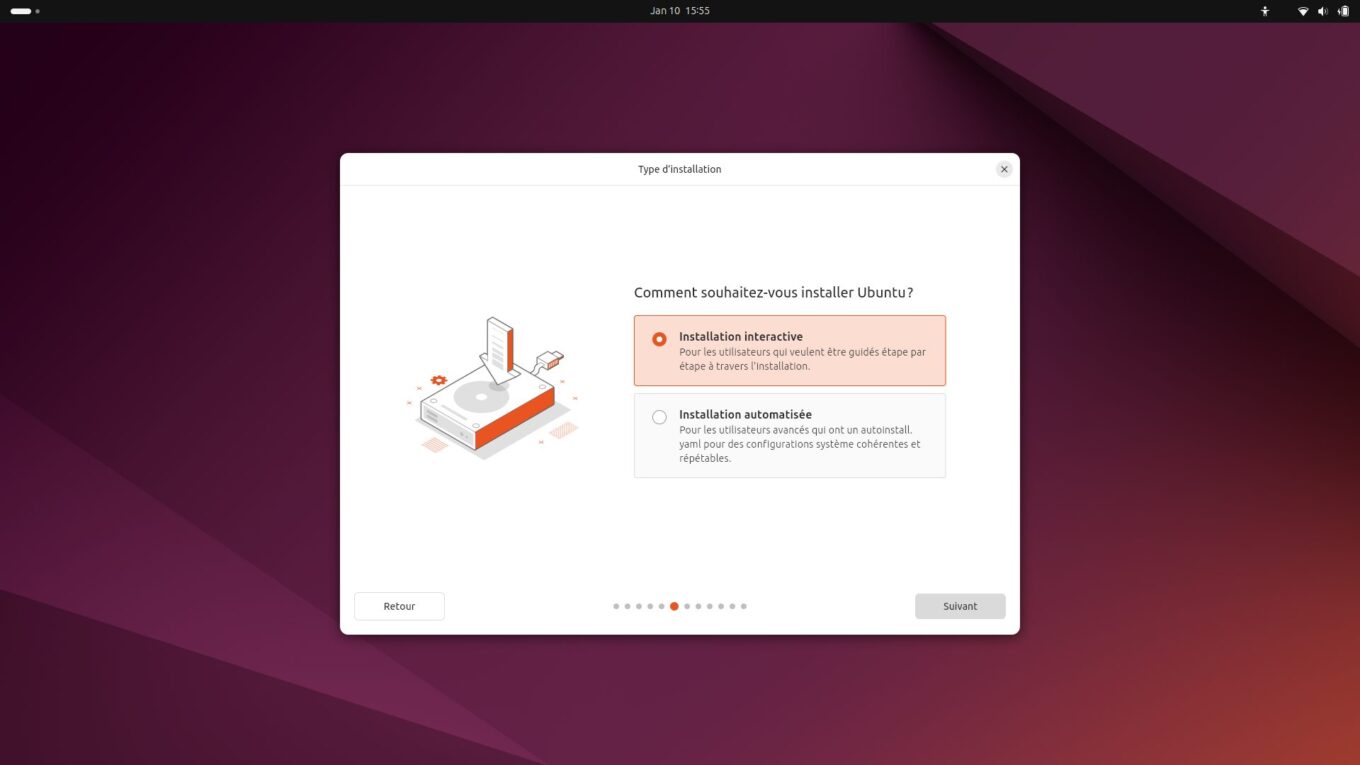 © 01net.com Sau đó, chọn giữa cài đặt mặc định (với mức tối thiểu) hoặc cài đặt đầy đủ (với một số công cụ, tiện ích, v.v.) và nhấp vào Tiếp theo.
© 01net.com Sau đó, chọn giữa cài đặt mặc định (với mức tối thiểu) hoặc cài đặt đầy đủ (với một số công cụ, tiện ích, v.v.) và nhấp vào Tiếp theo.
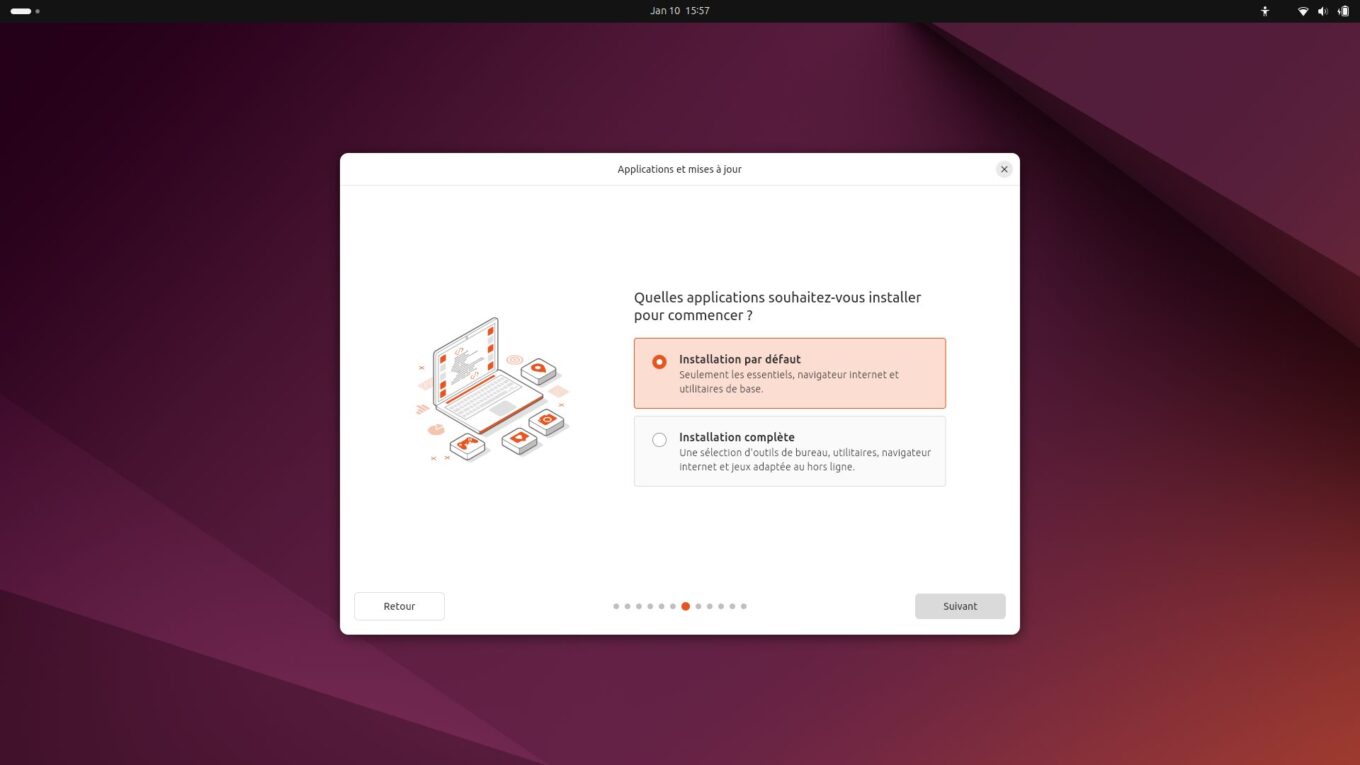 © 01net.com Sau đó, bạn sẽ được hỏi xem có muốn cài đặt phần mềm độc quyền được đề xuất hay không. Đánh dấu cả hai tùy chọn để cài đặt trình điều khiển phần cứng dành riêng cho cấu hình của bạn, cũng như hỗ trợ cho các codec đa phương tiện bổ sung, rồi nhấp vào Tiếp theo.
© 01net.com Sau đó, bạn sẽ được hỏi xem có muốn cài đặt phần mềm độc quyền được đề xuất hay không. Đánh dấu cả hai tùy chọn để cài đặt trình điều khiển phần cứng dành riêng cho cấu hình của bạn, cũng như hỗ trợ cho các codec đa phương tiện bổ sung, rồi nhấp vào Tiếp theo.
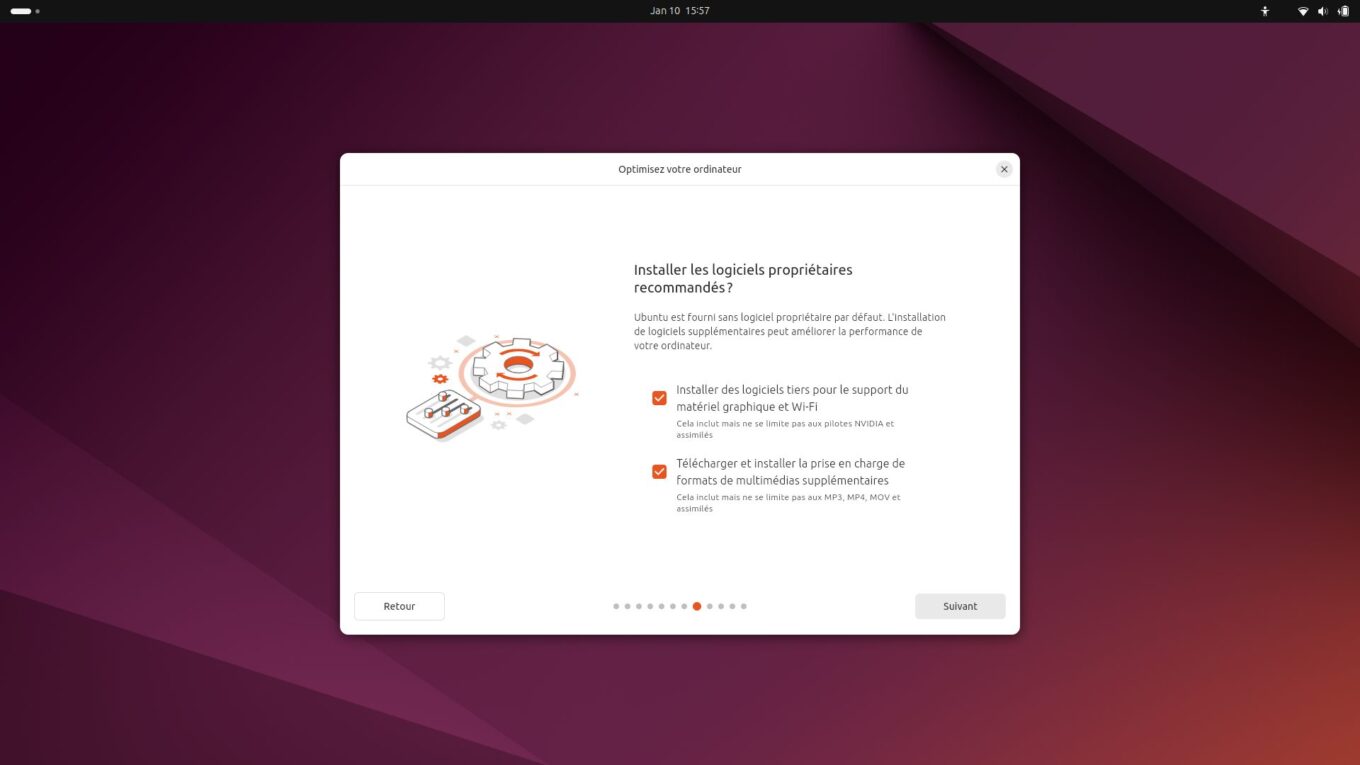 © 01net.com
© 01net.com 3. Cài đặt Ubuntu cùng với Windows Trình hướng dẫn cài đặt hệ điều hành sẽ hỏi bạn muốn cài đặt Ubuntu như thế nào. Giữ nguyên cài đặt mặc định, Cài đặt Ubuntu bên cạnh Windows Boot Manager và nhấp vào Tiếp theo.
Các bước còn lại trong trình hướng dẫn cài đặt Ubuntu sẽ chỉ yêu cầu bạn điền thông tin cần thiết để tạo phiên người dùng của bạn trên hệ điều hành (tên, tên máy, mật khẩu).
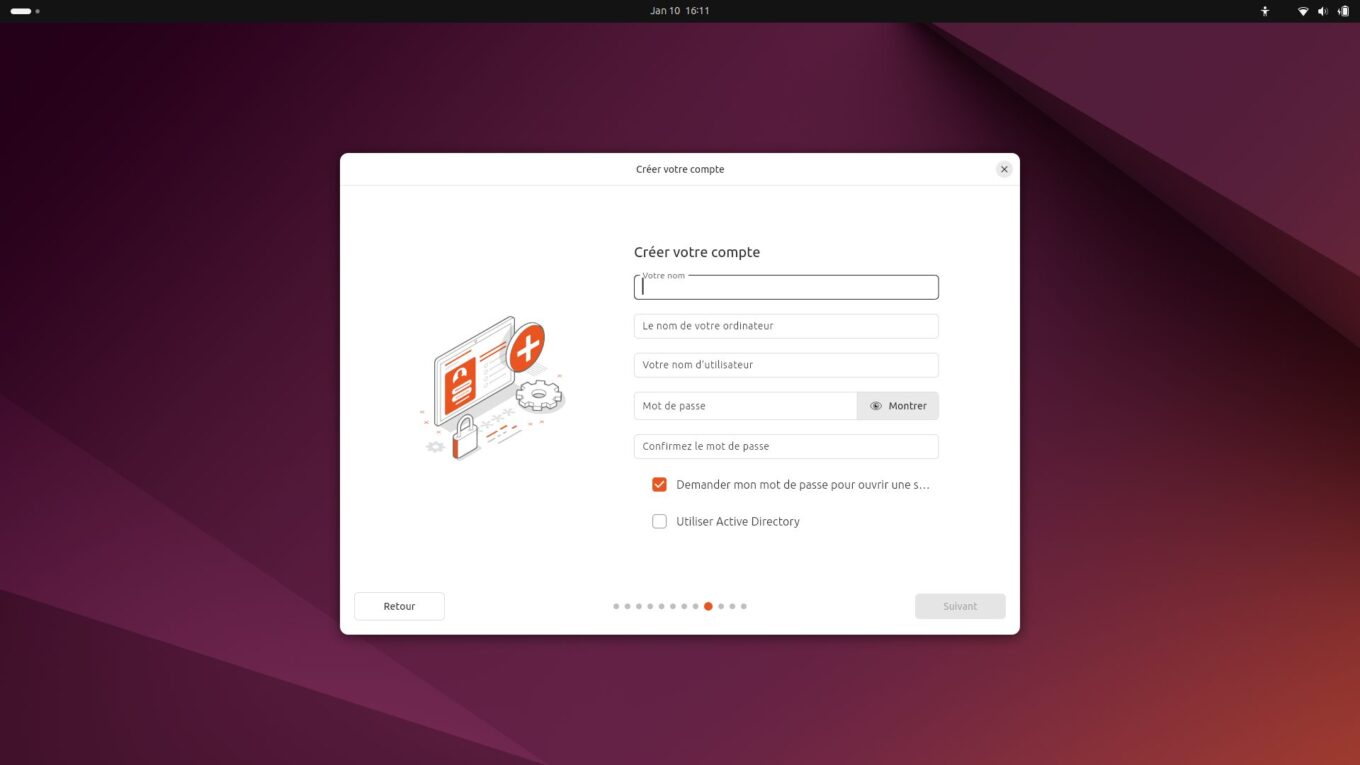 © 01net.com Sau đó, bạn sẽ phải chọn múi giờ của mình trước khi đến màn hình tóm tắt các lựa chọn cài đặt của bạn. Sau khi xem xét tất cả các yếu tố này, hãy nhấp vào nút Cài đặt và kiên nhẫn. Trình hướng dẫn cài đặt sẽ sao chép tất cả các tệp cần thiết cho quá trình cài đặt của bạn vào ổ cứng máy tính.
© 01net.com Sau đó, bạn sẽ phải chọn múi giờ của mình trước khi đến màn hình tóm tắt các lựa chọn cài đặt của bạn. Sau khi xem xét tất cả các yếu tố này, hãy nhấp vào nút Cài đặt và kiên nhẫn. Trình hướng dẫn cài đặt sẽ sao chép tất cả các tệp cần thiết cho quá trình cài đặt của bạn vào ổ cứng máy tính.
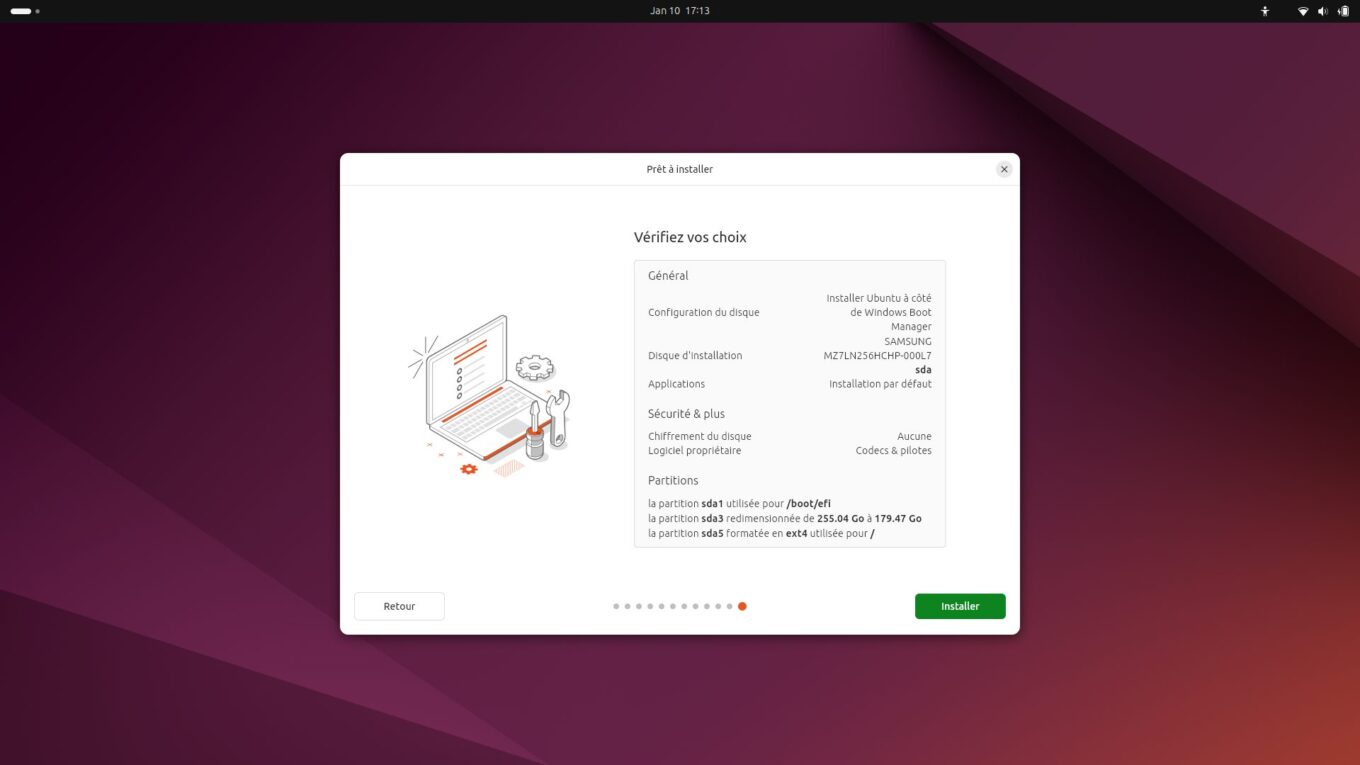 © 01net.com Sau vài phút, quá trình sẽ hoàn tất. Sau đó, máy tính của bạn sẽ khởi động lại và nhắc bạn tháo ổ USB cài đặt đã kết nối. Sau khi gỡ bỏ, hãy nhấn bất kỳ phím nào trên bàn phím để khởi động PC của bạn.
© 01net.com Sau vài phút, quá trình sẽ hoàn tất. Sau đó, máy tính của bạn sẽ khởi động lại và nhắc bạn tháo ổ USB cài đặt đã kết nối. Sau khi gỡ bỏ, hãy nhấn bất kỳ phím nào trên bàn phím để khởi động PC của bạn.
Bạn sẽ thấy màn hình GNU GRUB màu đen. Đây là trình quản lý khởi động mà bạn có thể sử dụng để chọn hệ điều hành để khởi động. Vì vậy, để khởi chạy Ubuntu, hãy chọn Ubuntu và nhấn phím Enter. Bạn sẽ sớm nhận được màn hình nền của hệ điều hành mới (được hỗ trợ đến năm 2029). Tuy nhiên, nếu bạn muốn khởi động vào Windows, hãy chọn Windows Boot Manager.
Lựa chọn đầu tiên là buộc cài đặt Windows 11 trên PC không tương thích, với những rủi ro có thể xảy ra.
Microsoft đã nói rõ về vấn đề này. Những người liều lĩnh sẽ làm như vậy một cách hoàn toàn tỉnh táo và sẽ không thể trông cậy vào sự giúp đỡ của ngài khi gặp vấn đề. Để ngăn cản bạn làm như vậy, công ty Mỹ này cũng đã lên kế hoạch biến cuộc sống của bạn thành địa ngục, đáng chú ý là làm ô nhiễm màn hình nền của bạn bằng hình mờ.
Lựa chọn thứ hai là trả thêm một năm hỗ trợ cho Windows 10. Năm đình chỉ này sẽ khiến bạn mất khoảng ba mươi euro.
Lựa chọn thứ ba và cuối cùng là từ bỏ Windows 10 để chuyển sang bản phân phối Linux. Đây có lẽ là lựa chọn khôn ngoan và bền vững nhất nếu bạn muốn tiếp tục sử dụng máy tính “cũ” của mình một cách an toàn. Nhưng việc thay đổi các nhà máy kem sau nhiều thập kỷ dưới thời Windows không phải là nhiệm vụ dễ dàng. Bạn phải hình thành những thói quen mới, nhưng cũng phải thích nghi với các công cụ mới.
Một trong những lợi thế của Linux là bạn có thể dùng thử trước khi áp dụng, nhờ vào các phiên bản "Live" có thể chạy trực tiếp từ ổ USB có thể khởi động mà bạn đã ghi ảnh đĩa cài đặt ở định dạng ISO. Nhưng phiên bản trực tiếp này có hạn chế vì nó không cho phép bạn lưu tài liệu hoặc cài đặt phần mềm vĩnh viễn. Phiên bản trực tiếp sẽ chỉ cho phép bạn làm quen với Linux hoặc sử dụng tạm thời. Để tận dụng tối đa lợi ích của Linux, tốt nhất là bạn nên cài đặt nó.
Để quá trình chuyển đổi từ Windows sang Linux diễn ra suôn sẻ hơn, bạn có thể cân nhắc cài đặt Linux "song song" với Windows. Bằng cách này, bạn có thể khám phá Linux theo tốc độ của riêng mình, trong khi vẫn tiếp tục sử dụng hệ điều hành Microsoft song song cho các hoạt động hàng ngày. Và một khi bạn đã thành thạo Linux, không gì có thể ngăn cản bạn xóa phân vùng Windows để chỉ giữ lại một hệ điều hành.
Tin tốt là việc cài đặt Linux đã có nhiều thay đổi trong vài năm qua. Bây giờ mọi thứ đơn giản hơn nhiều so với bình thường và trên hết là gần như hoàn toàn tự động. Nhiều đến mức bây giờ nó có vẻ đơn giản hơn Windows. Trong thử nghiệm của mình, chúng tôi đã chọn Ubuntu, một bản phân phối rất phổ biến với uy tín đã được khẳng định và rõ ràng không có gì đáng ghen tị với Windows. Sau đây là mọi thứ bạn cần biết để có khởi đầu tốt khi cài đặt Ubuntu khởi động kép với Windows trên PC của mình.
Tạo ổ USB cài đặt
Trước khi bắt đầu cài đặt Linux khởi động kép trên PC Windows, bạn sẽ cần tạo một thiết bị cài đặt có thể khởi động. Để thực hiện việc này, bạn sẽ cần một ổ USB có dung lượng ít nhất là 8 GB và chỉ dành riêng cho mục đích này.
1. Tải xuống Rufus
Nếu bạn chưa tải xuống, hãy tải xuống Rufus và cài đặt trên PC Windows của bạn. Tiện ích này cho phép bạn "ghi" ảnh đĩa cài đặt bản phân phối Linux của mình vào ổ USB, sau đó máy của bạn có thể sử dụng ổ USB này để khởi động.
2. Tải xuống bản phân phối Linux của bạn Bản phân phối này hoàn hảo để bạn bắt đầu làm quen với thế giới Linux, hướng đến cả người mới bắt đầu và người dùng có kinh nghiệm. Trên hết, cùng với Linux Mint, đây là một trong những bản phân phối được sử dụng rộng rãi nhất và do đó, bạn sẽ dễ dàng tìm thấy hỗ trợ trực tuyến khi gặp sự cố. Cộng đồng người dùng cũng rất tích cực phản hồi trên diễn đàn để giúp đỡ người mới khi gặp sự cố. 3. Tạo ổ USB cài đặt của bạn
Bây giờ hãy khởi chạy Rufus và bên dưới dòng Thiết bị, hãy nhấp vào menu thả xuống và chọn ổ USB của bạn nếu tiện ích chưa thực hiện việc này.
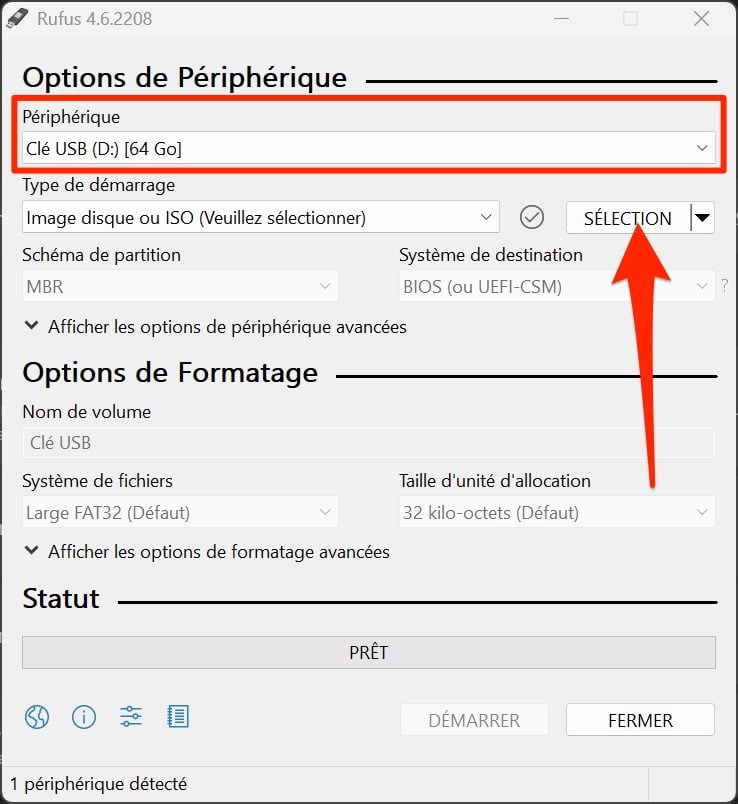
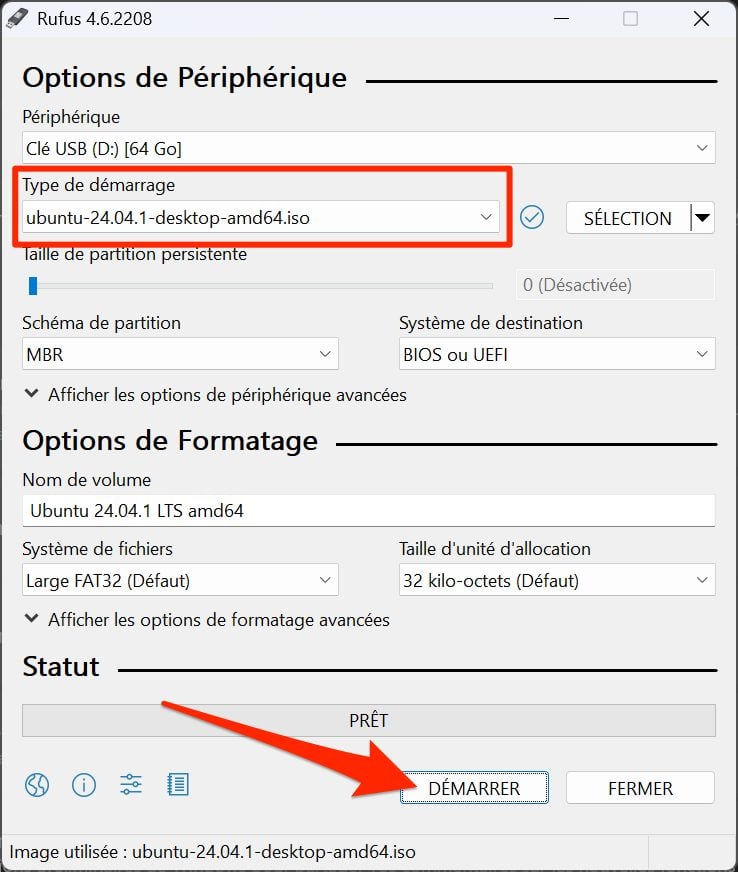
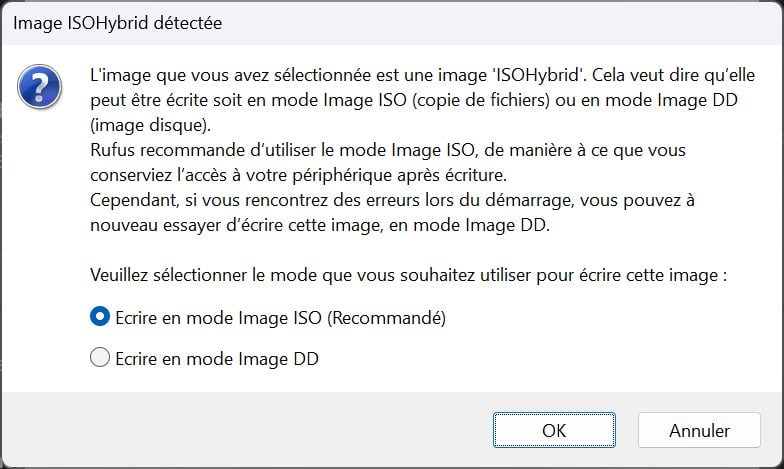
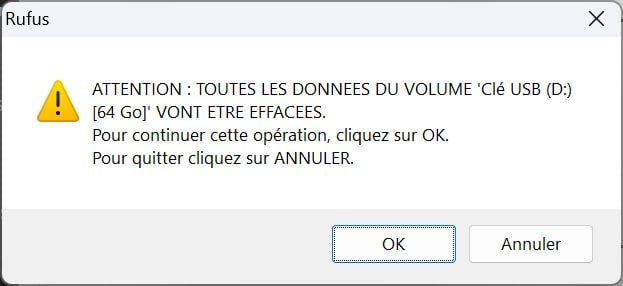
Cài đặt Ubuntu trong chế độ khởi động kép với Windows
Trước khi bạn có thể bắt đầu cài đặt Ubuntu trong chế độ khởi động kép với Windows trên PC, bạn cần phải lập một số kế hoạch. Trước tiên, hãy đảm bảo bạn có đủ dung lượng lưu trữ trống trên ổ cứng trong Windows, đặc biệt nếu bạn dự định cài đặt Ubuntu trên cùng ổ đĩa đó, trong một phân vùng khác.
Đối với Windows, tốt nhất là bạn nên giữ ít nhất 30 đến 40 GB dung lượng lưu trữ chỉ dành cho hệ thống. Nếu bạn vẫn dự định sử dụng Windows cho các tác vụ chính của mình, việc có thêm 100-200GB dung lượng lưu trữ sẽ không gây hại, đặc biệt là nếu bạn lưu trữ các tệp lớn ở đó. Tuy nhiên, bạn có thể cân nhắc di chuyển dữ liệu và tài liệu quan trọng nhất của mình sang ổ cứng ngoài.
Để cài đặt Ubuntu, bạn cần ít nhất 25 GB dung lượng lưu trữ trống. Một lần nữa, nếu bạn dự định sử dụng hệ điều hành cho các tác vụ đòi hỏi phải xử lý các tệp lớn, thì tốt hơn hết là bạn nên có thêm một trăm gigabyte.
Dù bằng cách nào, bạn cũng không phải lo lắng về việc phân vùng. Trên thực tế, Ubuntu sẽ xử lý tất cả những việc này trực tiếp trong quá trình cài đặt hệ điều hành. Chỉ cần nhớ rằng bạn cần phải giữ khoảng 30 đến 100 GB trống cho Windows và nếu có thể thì khoảng 100 GB để sử dụng Ubuntu thoải mái (nếu bạn định cài đặt ứng dụng và lưu trữ tài liệu nói riêng). Tốt hơn là nên lập kế hoạch nhiều hơn một chút thay vì bị bất ngờ vì có quá ít không gian sau khi hệ điều hành được cài đặt.
Ngoài ra, trước khi bắt đầu cài đặt Ubuntu trên PC, bạn cần đảm bảo rằng thứ tự khởi động của máy được cấu hình để khởi động trước từ ổ USB trong BIOS/UEFI của ổ đĩa này. Để thực hiện việc này, khi khởi động PC, hãy nhấn các phím Esc, Delete, F1, F2, F8 hoặc F10 để truy cập cài đặt BIOS/UEFI. Đừng ngần ngại tham khảo hướng dẫn sử dụng của nhà sản xuất PC (hoặc bo mạch chủ) hoặc hỗ trợ web nếu bạn không chắc chắn nên nhấn phím nào.
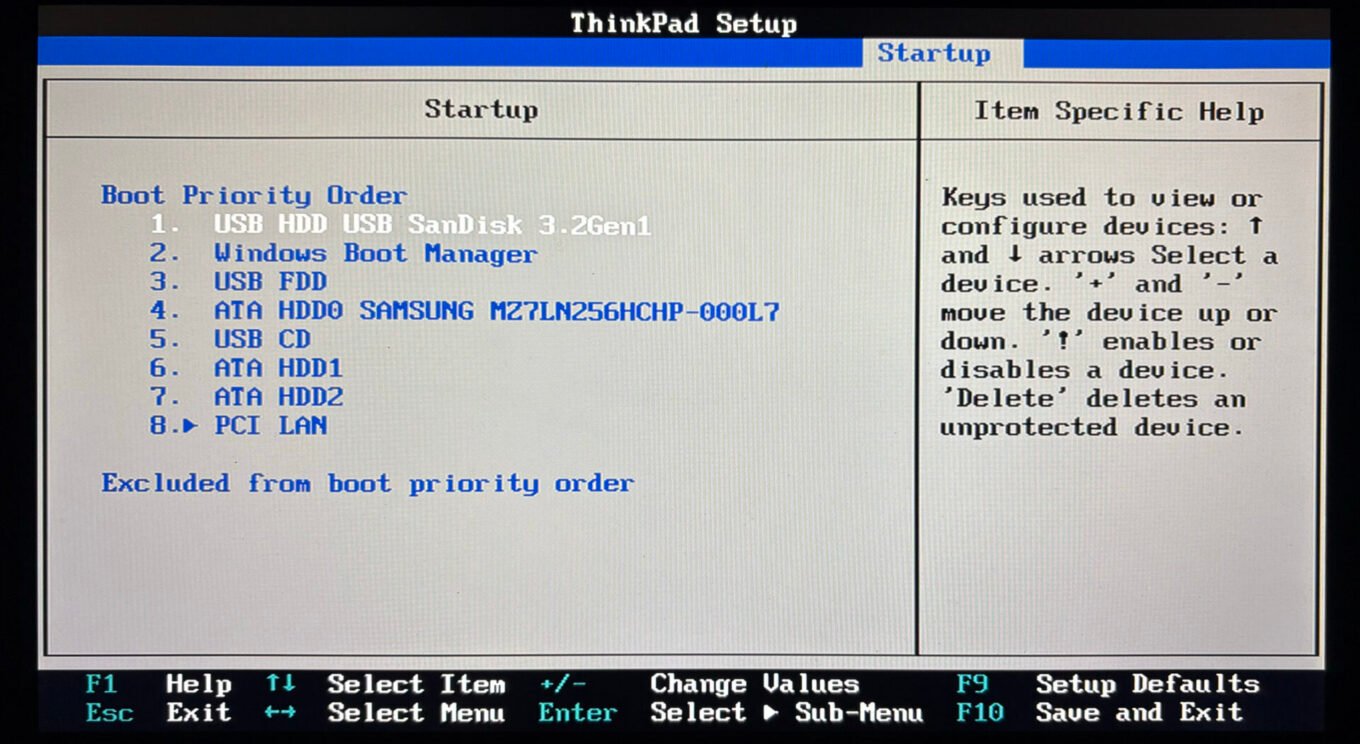
1. Khởi động máy tính của bạn từ khóaCắm ổ USB chứa ảnh đĩa cài đặt Ubuntu mà bạn đã tạo trước đó bằng Rufus vào một trong các cổng USB của máy tính và bật nó lên. Nếu thứ tự khởi động của PC được cấu hình đúng, máy tính của bạn sẽ khởi động trực tiếp từ ổ USB.
Sau đó, màn hình GNU GRUB màu đen sẽ xuất hiện với nhiều tùy chọn khác nhau. Chọn Thử hoặc Cài đặt Ubuntu đầu tiên, nhấn phím Enter trên bàn phím và đợi vài phút.
 © 01net.com 2. Cấu hình cài đặt Ubuntu
© 01net.com 2. Cấu hình cài đặt Ubuntu

Sau đó, bạn sẽ đến màn hình Chào mừng của trình hướng dẫn cài đặt Ubuntu. Chọn ngôn ngữ của bạn, nhấp vào Tiếp theo và làm theo trình hướng dẫn cài đặt để tùy chỉnh cấu hình hệ thống cho phù hợp với nhu cầu của bạn. Sau đó, bạn sẽ được nhắc chọn bố cục bàn phím hoặc kết nối với mạng Wi-Fi của mình.
Cửa sổ tiếp theo là cửa sổ mà chúng ta quan tâm nhất. Đây thực sự là bước quyết định xem bạn có muốn cài đặt Ubuntu (cứng) hay chỉ muốn dùng thử. Chọn Cài đặt Ubuntu và nhấp vào Tiếp theo.
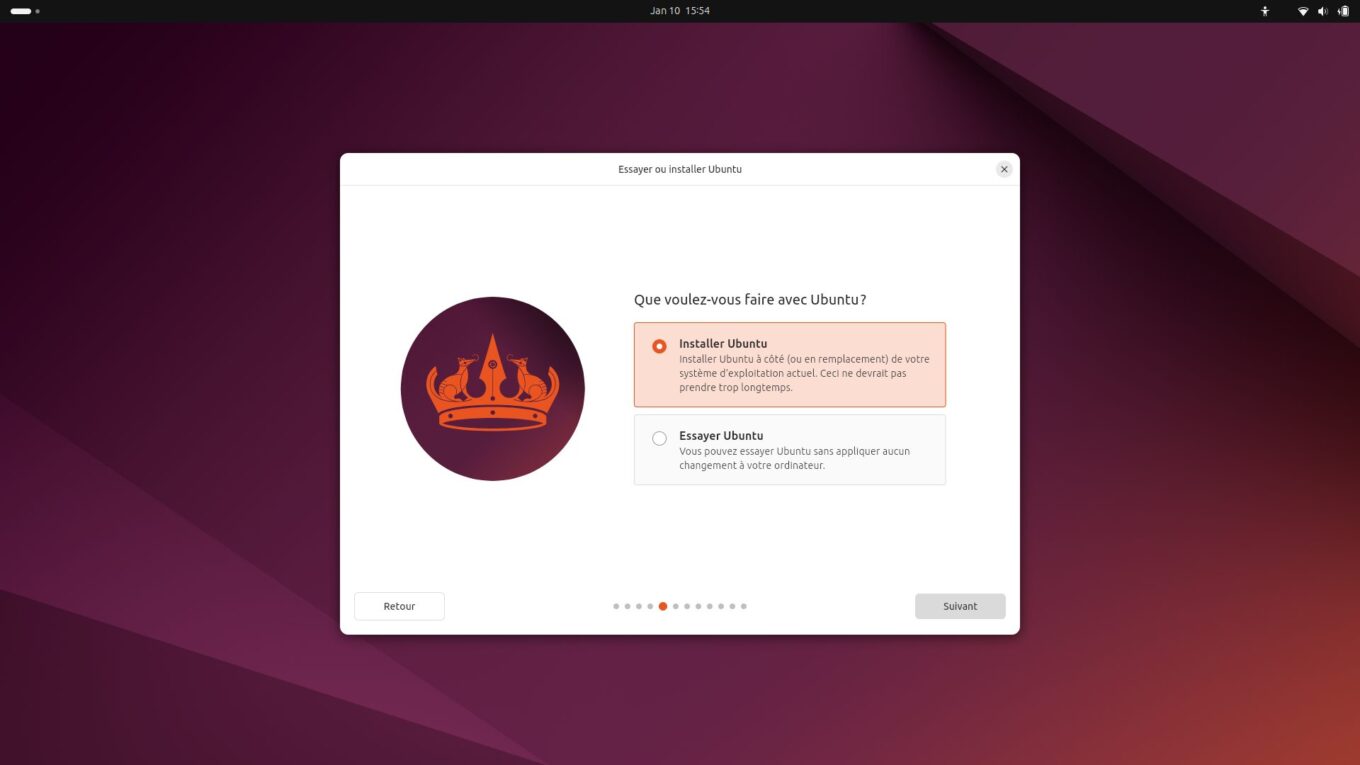
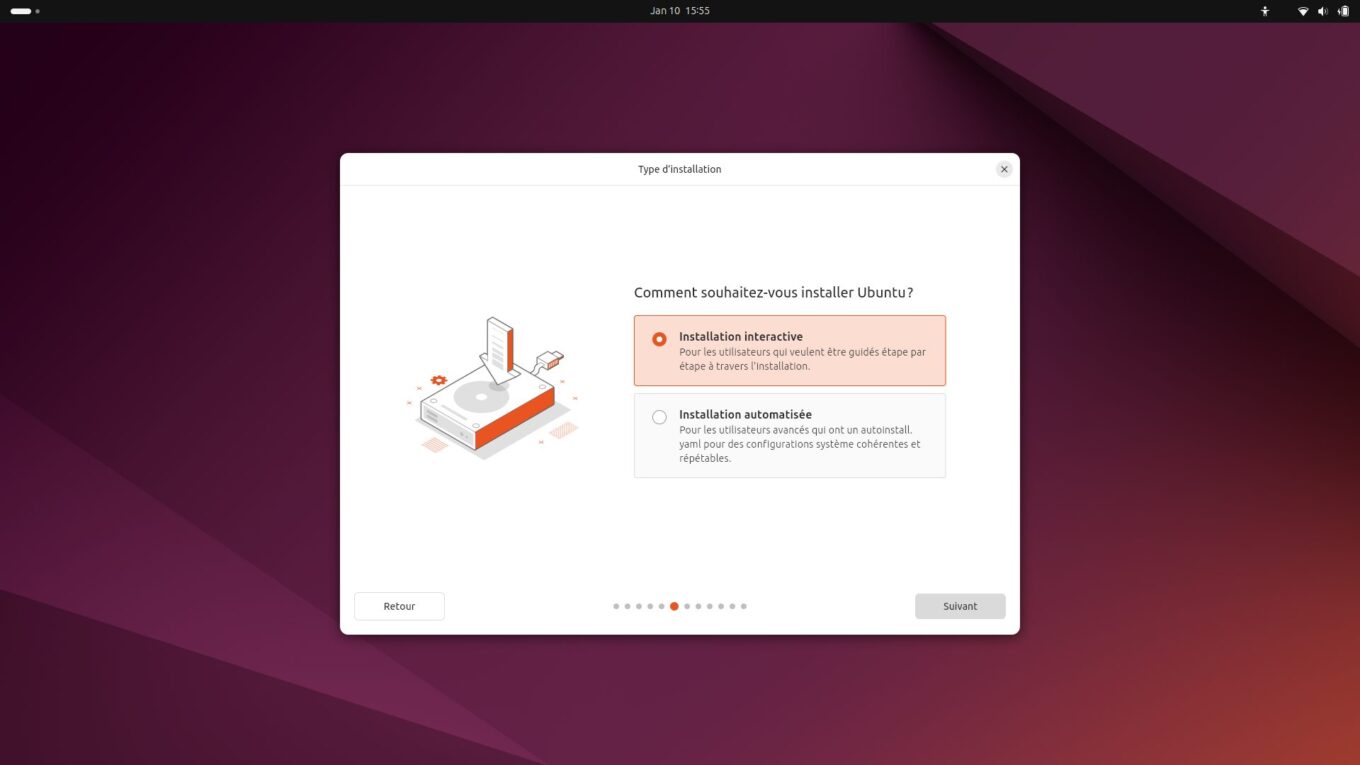
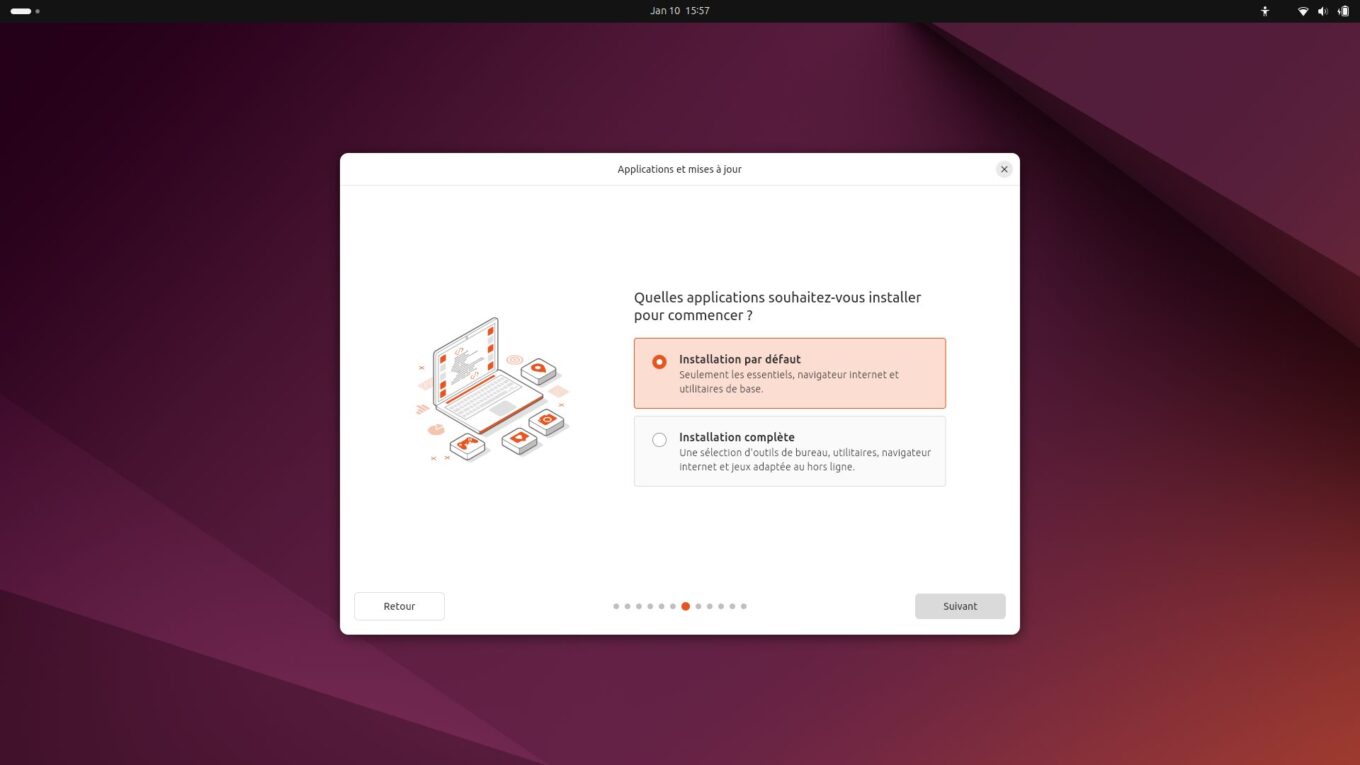
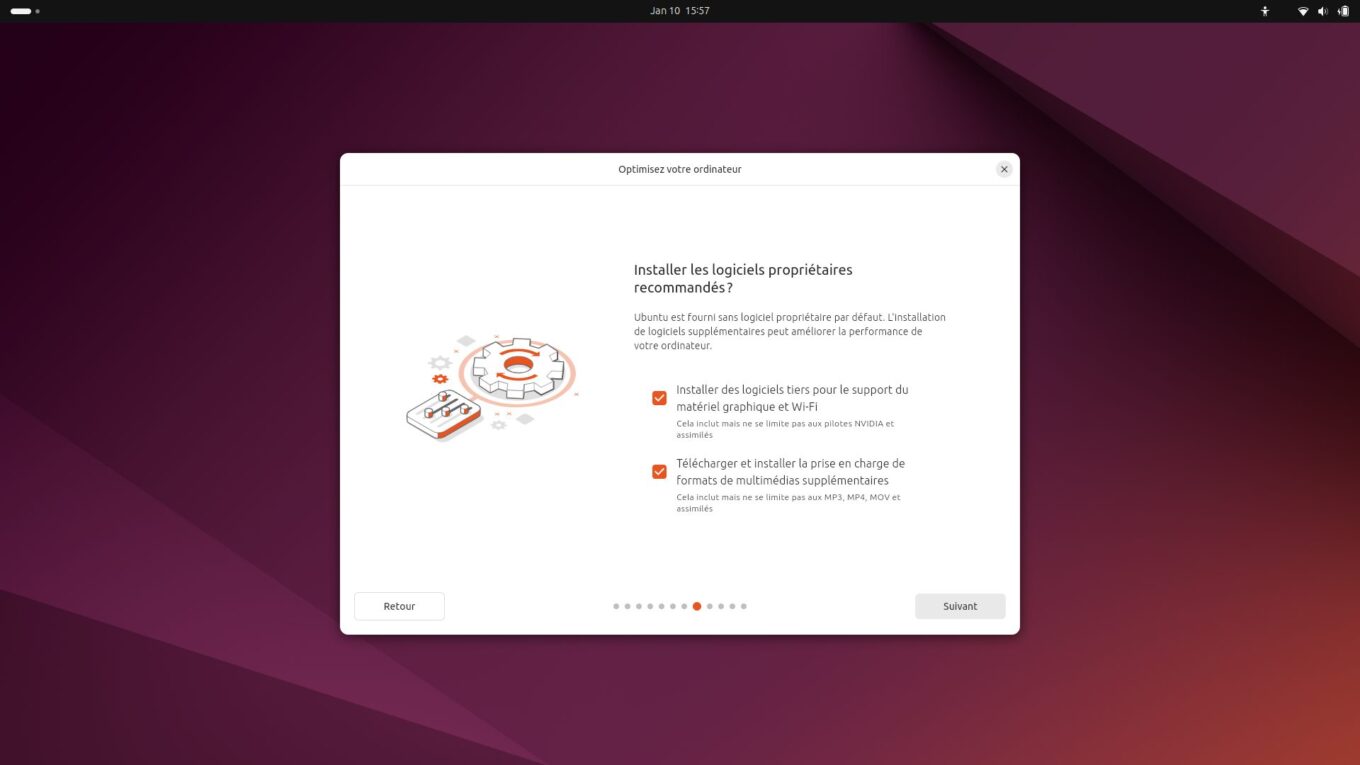
3. Cài đặt Ubuntu cùng với Windows Trình hướng dẫn cài đặt hệ điều hành sẽ hỏi bạn muốn cài đặt Ubuntu như thế nào. Giữ nguyên cài đặt mặc định, Cài đặt Ubuntu bên cạnh Windows Boot Manager và nhấp vào Tiếp theo.
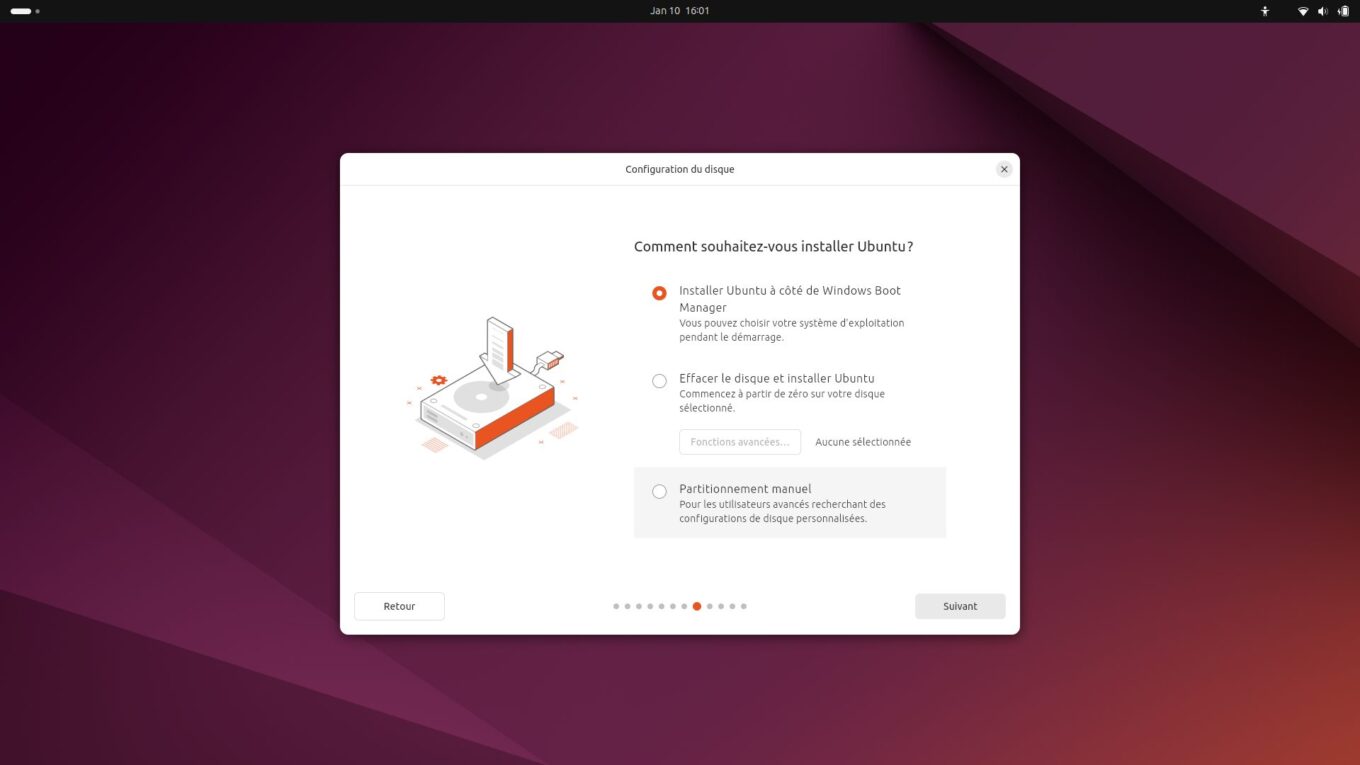 © 01net.com Bây giờ bạn phải chọn phân vùng để cài đặt Ubuntu. Nếu bạn muốn cài đặt nó trên một ổ đĩa hoặc phân vùng khác với ổ đĩa hoặc phân vùng Windows, hãy nhấp vào menu thả xuống thích hợp. Nếu bạn dự định cài đặt Ubuntu trên cùng một đĩa với Windows, hãy giữ nguyên phân vùng mặc định được chọn (sda3). Sau đó, chỉ cần điều chỉnh kích thước phân vùng bạn muốn phân bổ cho Ubuntu bằng cách trực tiếp điều chỉnh thanh trượt được cung cấp cho mục đích này (thanh trượt này cho biết tổng dung lượng trống còn lại trên đĩa) hoặc bằng cách nhập trực tiếp kích thước vào trường thích hợp.
© 01net.com Bây giờ bạn phải chọn phân vùng để cài đặt Ubuntu. Nếu bạn muốn cài đặt nó trên một ổ đĩa hoặc phân vùng khác với ổ đĩa hoặc phân vùng Windows, hãy nhấp vào menu thả xuống thích hợp. Nếu bạn dự định cài đặt Ubuntu trên cùng một đĩa với Windows, hãy giữ nguyên phân vùng mặc định được chọn (sda3). Sau đó, chỉ cần điều chỉnh kích thước phân vùng bạn muốn phân bổ cho Ubuntu bằng cách trực tiếp điều chỉnh thanh trượt được cung cấp cho mục đích này (thanh trượt này cho biết tổng dung lượng trống còn lại trên đĩa) hoặc bằng cách nhập trực tiếp kích thước vào trường thích hợp.
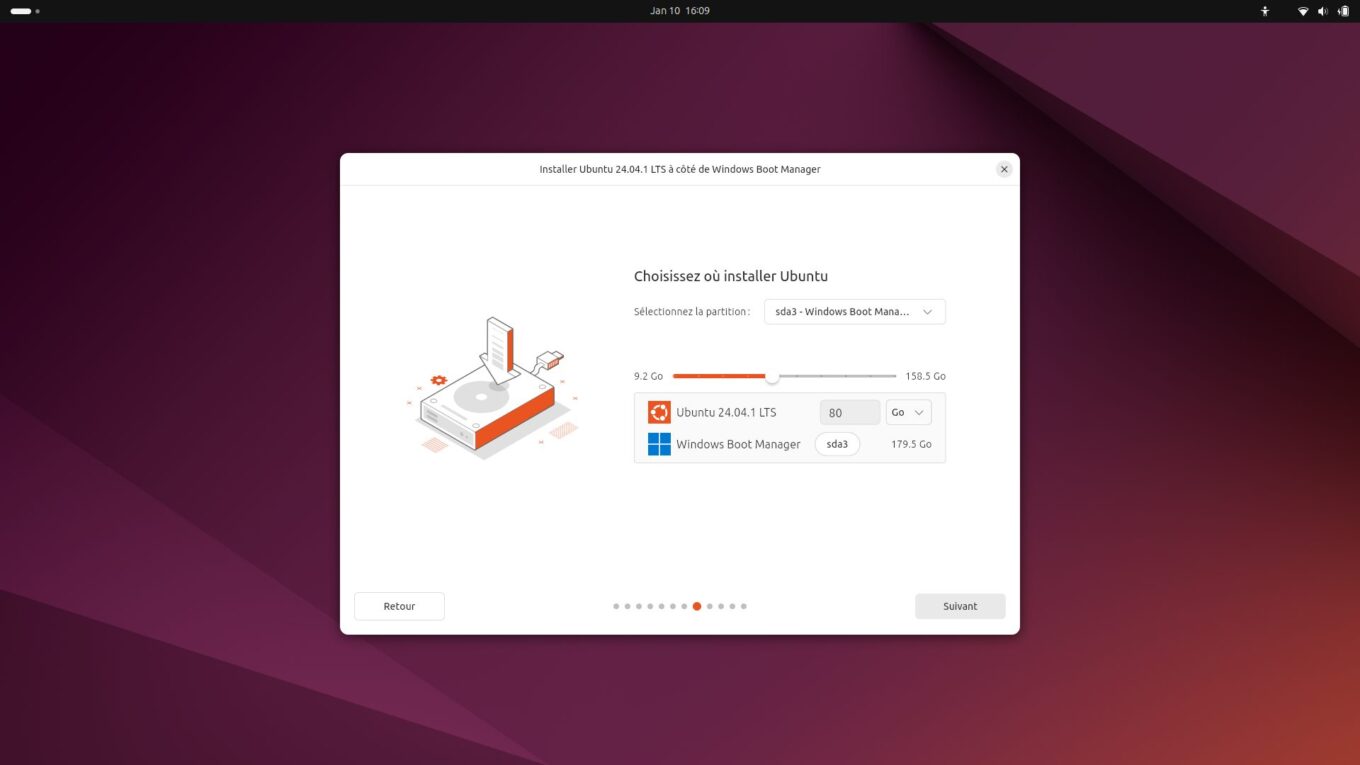 © 01net.com Trong trường hợp của chúng tôi, ổ SSD của máy có tổng dung lượng là 232,9 GB, còn lại 158,5 GB dung lượng lưu trữ trống. Vì vậy, chúng tôi chia đôi dung lượng để phân bổ khoảng 80 GB cho Ubuntu và phần còn lại cho Windows. Sau đó nhấp vào Tiếp theo.
© 01net.com Trong trường hợp của chúng tôi, ổ SSD của máy có tổng dung lượng là 232,9 GB, còn lại 158,5 GB dung lượng lưu trữ trống. Vì vậy, chúng tôi chia đôi dung lượng để phân bổ khoảng 80 GB cho Ubuntu và phần còn lại cho Windows. Sau đó nhấp vào Tiếp theo.
4. Hoàn tất cài đặt Ubuntu
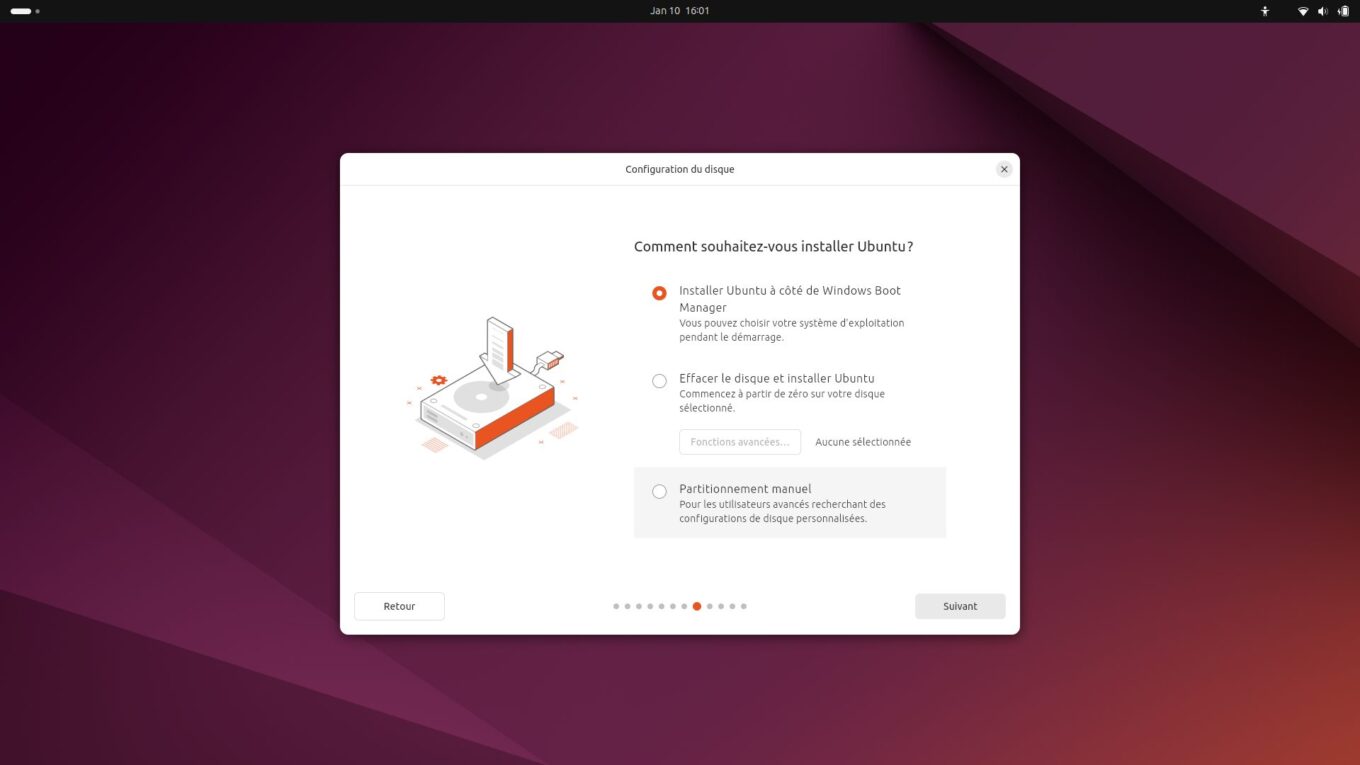
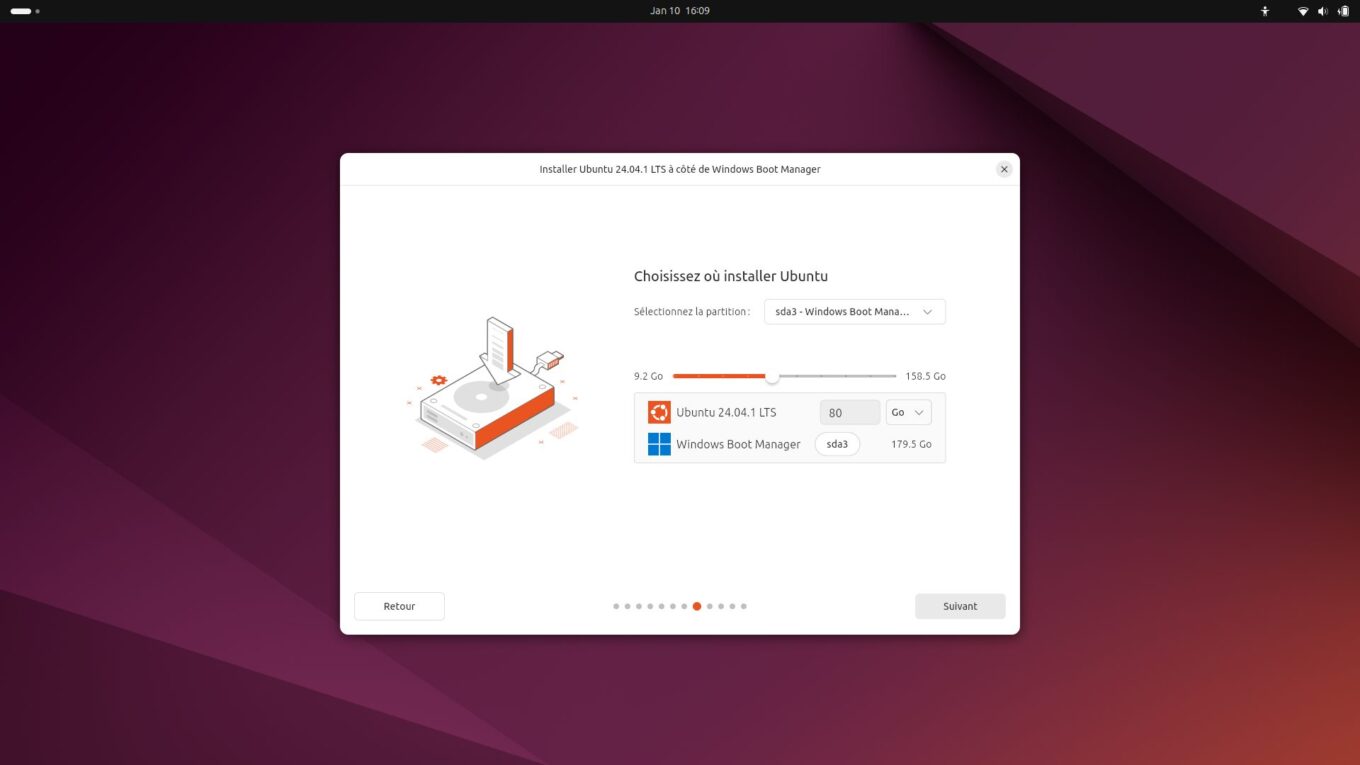
Các bước còn lại trong trình hướng dẫn cài đặt Ubuntu sẽ chỉ yêu cầu bạn điền thông tin cần thiết để tạo phiên người dùng của bạn trên hệ điều hành (tên, tên máy, mật khẩu).
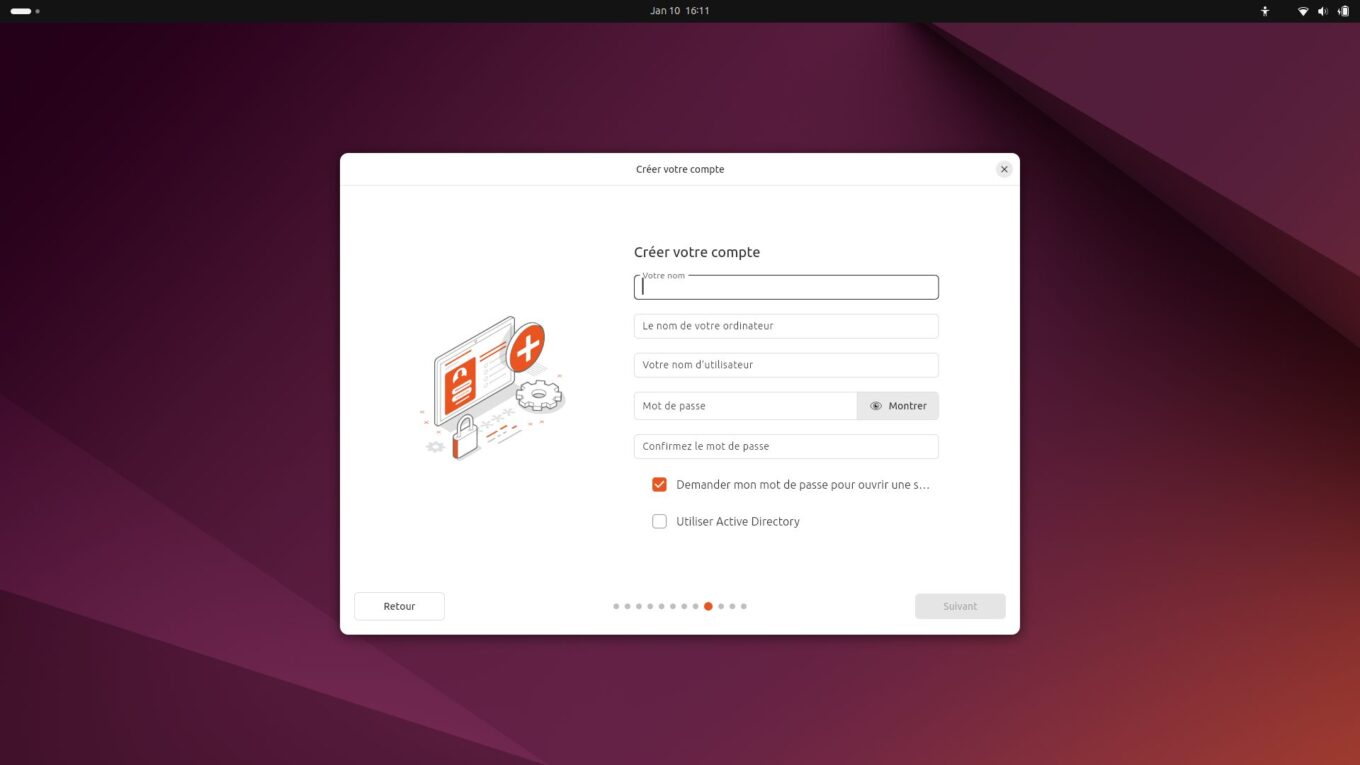
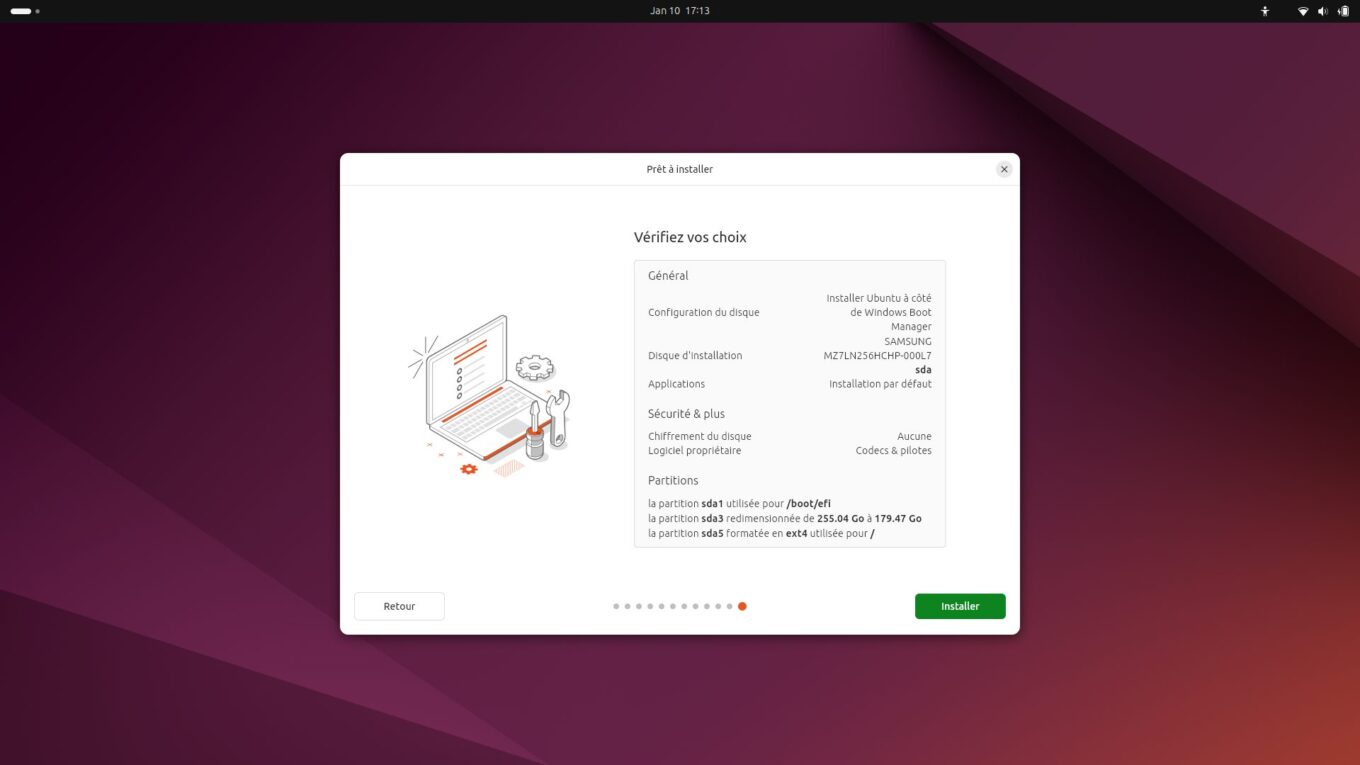
Bạn sẽ thấy màn hình GNU GRUB màu đen. Đây là trình quản lý khởi động mà bạn có thể sử dụng để chọn hệ điều hành để khởi động. Vì vậy, để khởi chạy Ubuntu, hãy chọn Ubuntu và nhấn phím Enter. Bạn sẽ sớm nhận được màn hình nền của hệ điều hành mới (được hỗ trợ đến năm 2029). Tuy nhiên, nếu bạn muốn khởi động vào Windows, hãy chọn Windows Boot Manager.
