Với iOS 18, Mail được thay đổi diện mạo, trong đó hộp thư đến của bạn được chia thành các danh mục khác nhau. Đây không phải là giao diện được mọi người yêu thích, vì vậy Apple bao gồm tùy chọn thay đổi Mail trở lại dạng xem danh sách. Và iOS 18.5 bổ sung thêm nhiều công cụ hơn nữa để tùy chỉnh giao diện hộp thư đến của bạn theo đúng cách bạn muốn.
iOS 18.5, hiện có sẵn dưới dạng bản beta, không phải là bản cập nhật lớn cho phần mềm iPhone của Apple. Thay vào đó, Apple đang tìm cách tinh chỉnh mọi thứ trước bản xem trước iOS 19, mà chúng tôi dự kiến sẽ thấy tại WWDC 2025 vào tháng 6. Các điều khiển mới để tùy chỉnh giao diện của Mail phù hợp với bản tóm tắt về việc tinh chỉnh phần mềm để mọi thứ trở nên hoàn hảo.
Cụ thể, phiên bản Mail của iOS 18.5 cho phép bạn ẩn ảnh liên hệ của những người đã gửi tin nhắn cho bạn. Bạn cũng có thể đảm bảo rằng ứng dụng không còn nhóm các tin nhắn từ cùng một người gửi nữa, thay vào đó hiển thị từng email riêng lẻ dưới dạng tin nhắn riêng.
Bạn có thể điều chỉnh cả hai điều khiển này trước khi iOS 18.5 ra mắt, nhưng chỉ trong ứng dụng Cài đặt. Bản cập nhật này di chuyển các điều khiển vào chính Mail, giúp bạn dễ truy cập hơn.
Cá nhân tôi thích xem ảnh liên hệ trong danh sách tin nhắn trong hộp thư đến của mình vì nó cung cấp một gợi ý trực quan nhanh chóng cho tôi biết ai đã gửi tin nhắn. Điều đó có thể hữu ích khi tôi cuộn qua hộp thư đến của mình để tìm email từ một người gửi cụ thể. Nhưng những người thích hộp thư đến được sắp xếp hợp lý hơn có thể muốn làm cho những bức ảnh đó biến mất và giờ đây họ có tùy chọn đó ngay trong tầm tay.
Tắt chế độ xem Nhóm theo Người gửi là một tùy chọn quan trọng hơn nhiều đối với tôi. Tôi đăng ký rất nhiều bản tin và khi đọc qua chúng, tôi thích lưu trữ chúng. Khi Mail nhóm tất cả các bản tin đó từ cùng một người gửi lại với nhau, việc xóa từng tin nhắn sẽ khó khăn hơn. Vì vậy, đó là một tính năng mà tôi chắc chắn sẽ tắt.
Bạn muốn biết tìm hai điều khiển này ở đâu khi chúng có sẵn trực tiếp trong Mail? Hãy đọc tiếp để tìm hiểu cách bạn có thể ẩn ảnh liên hệ và tắt chế độ xem Nhóm theo Người gửi trong Mail của iOS 18.5.
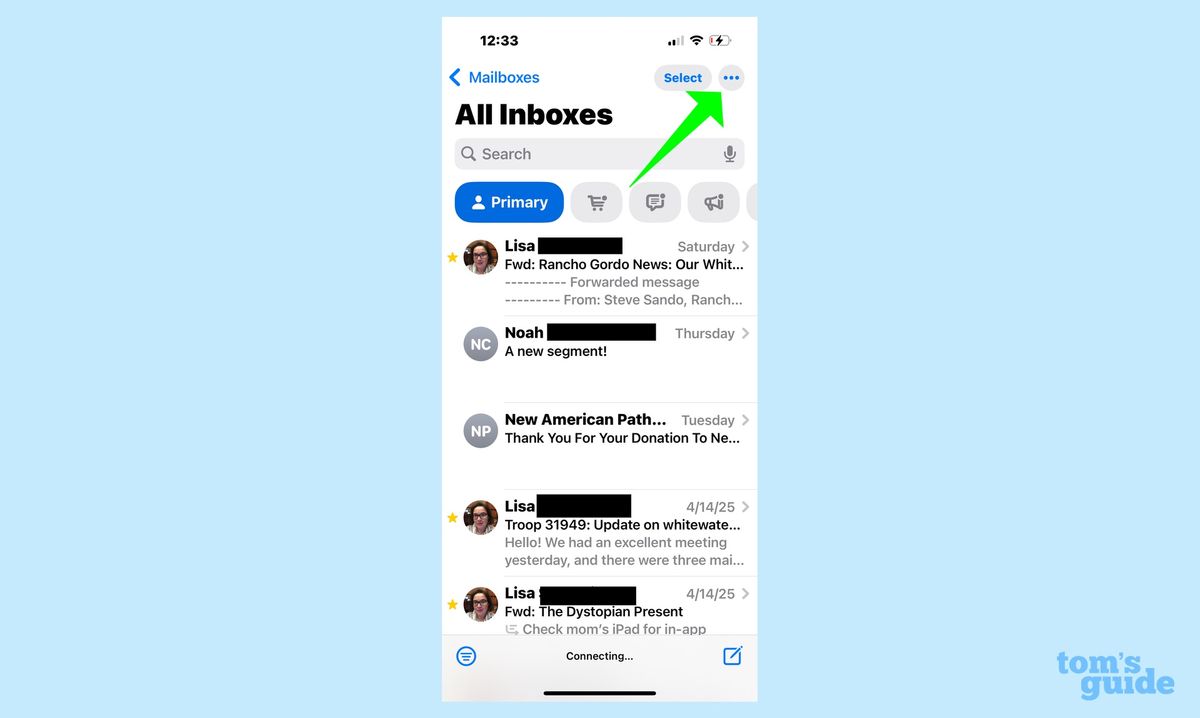
(Ảnh: © Future)
Từ hộp thư đến của bạn, chạm vào menu Thêm ở góc trên bên phải của màn hình. (Đó là biểu tượng có ba dấu chấm nằm ngang.)
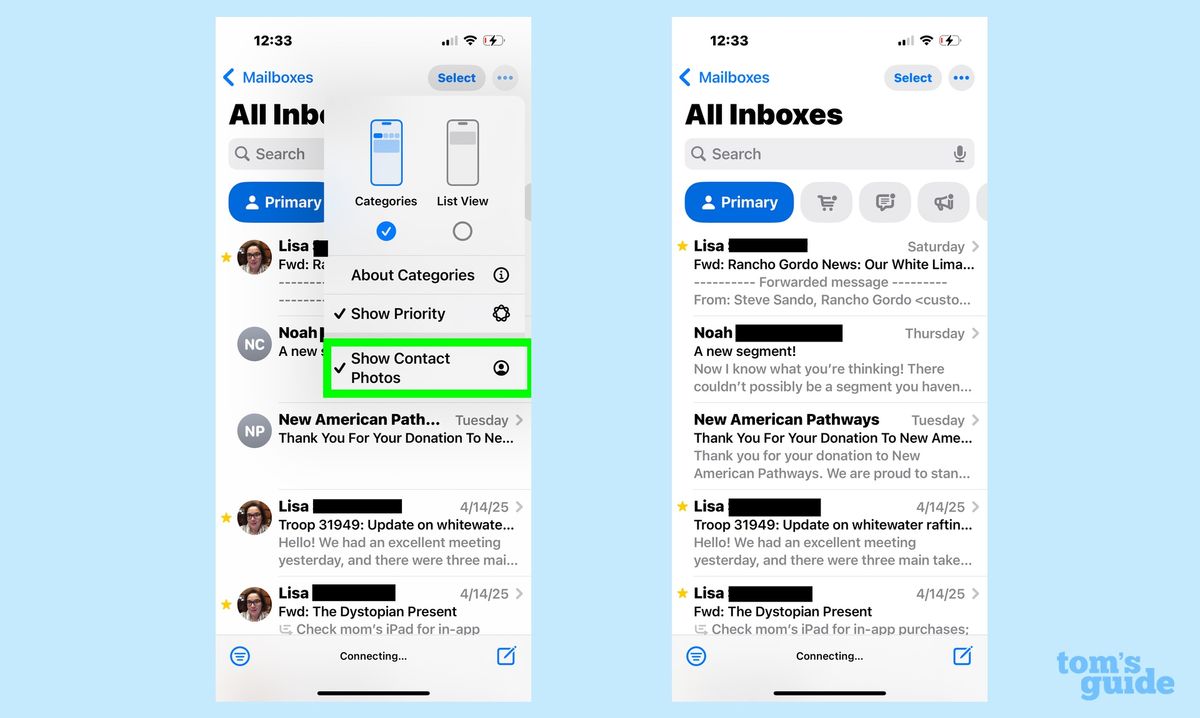
(Ảnh: © Future)
Từ menu bật lên xuất hiện, chạm vào Hiển thị ảnh liên hệ. Nếu có dấu kiểm bên cạnh danh sách menu, thì tính năng này đã được bật. Nếu không, thì tính năng này đã bị tắt.
Có thể ẩn ảnh liên hệ cho dù bạn đang sử dụng Chế độ xem danh mục hay Danh sách trong Thư. Nếu bạn sử dụng Categories, việc tắt ảnh trong một hộp thư đến sẽ vô hiệu hóa tính năng này trong các danh mục khác.
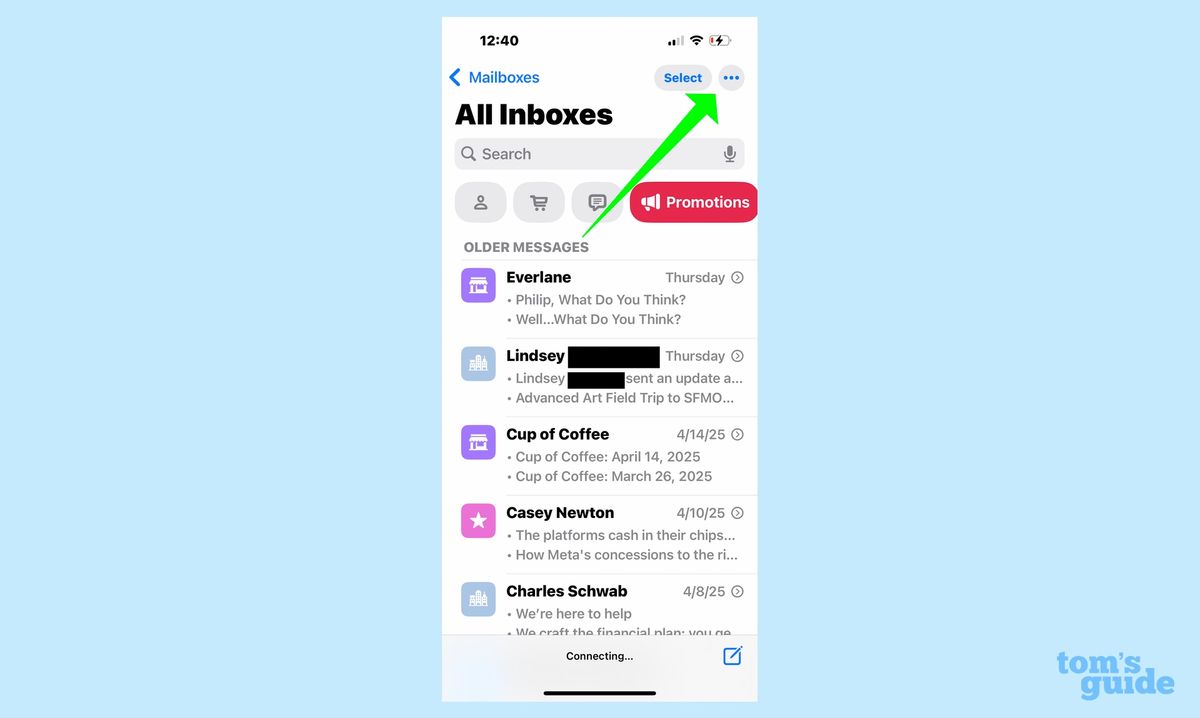
(Ảnh: © Future)
Nếu bạn đang ở trong hộp thư Giao dịch, Cập nhật hoặc Khuyến mại, hãy chọn menu Thêm bằng cách chạm vào biểu tượng ba chấm ở góc trên bên phải của màn hình.
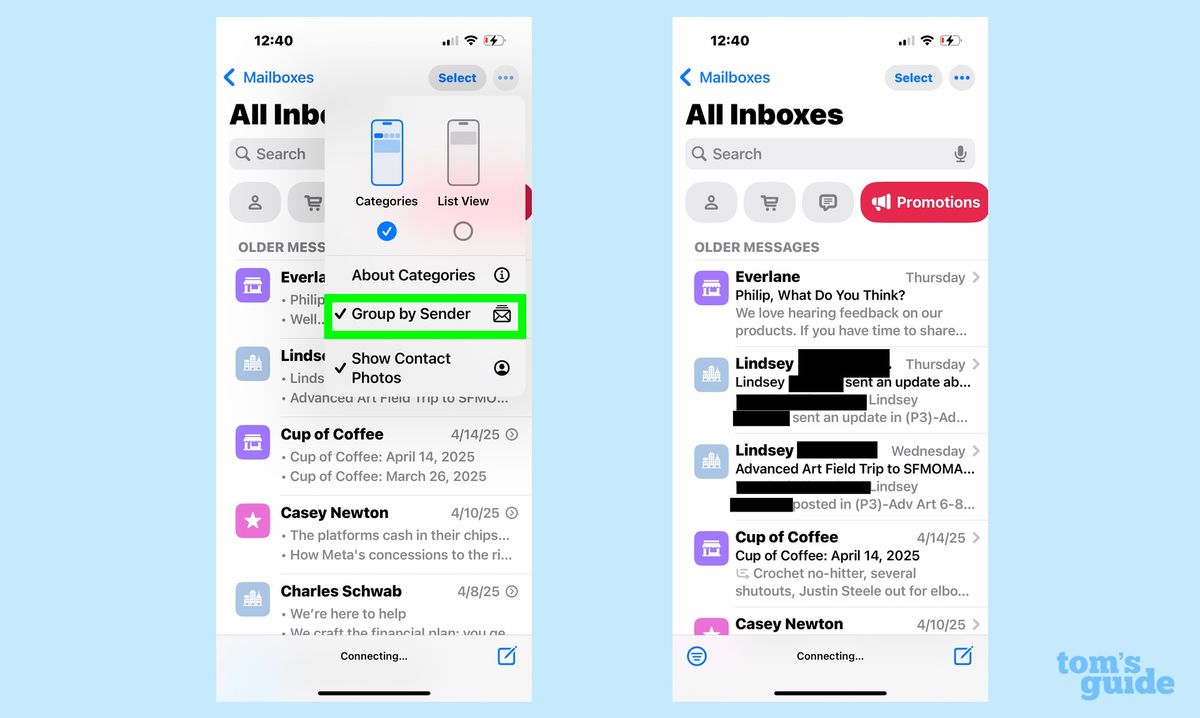
(Ảnh: © Future)
Tùy chọn Nhóm theo Người gửi xuất hiện trong menu bật lên Thêm. Nhấn vào Nhóm theo Người gửi để tắt (nếu có dấu kiểm) hoặc bật (nếu không có dấu kiểm).
Tắt Nhóm theo Người gửi chỉ áp dụng cho hộp thư đến hiện tại của bạn. Bạn phải đặt tùy chọn của mình cho từng hộp thư đến.
Và đó là tất cả những gì cần làm để truy cập các điều khiển mới này trong phiên bản iOS 18.5 của Mail. Chúng tôi có mẹo để tận dụng những thay đổi khác của iOS 18, bao gồm sử dụng tính năng trả lời thông minh trong Mail trên iPhone có hỗ trợ Apple Intelligence.
Bạn đã có thể lên lịch tin nhắn trong Mail kể từ iOS 16, nhưng iOS 18 bổ sung khả năng lên lịch tin nhắn trong ứng dụng Messages. Chúng tôi cũng có thể hướng dẫn bạn cách sử dụng Hiệu ứng văn bản trong iOS 18 Messages.
iOS 18.5, hiện có sẵn dưới dạng bản beta, không phải là bản cập nhật lớn cho phần mềm iPhone của Apple. Thay vào đó, Apple đang tìm cách tinh chỉnh mọi thứ trước bản xem trước iOS 19, mà chúng tôi dự kiến sẽ thấy tại WWDC 2025 vào tháng 6. Các điều khiển mới để tùy chỉnh giao diện của Mail phù hợp với bản tóm tắt về việc tinh chỉnh phần mềm để mọi thứ trở nên hoàn hảo.
Cụ thể, phiên bản Mail của iOS 18.5 cho phép bạn ẩn ảnh liên hệ của những người đã gửi tin nhắn cho bạn. Bạn cũng có thể đảm bảo rằng ứng dụng không còn nhóm các tin nhắn từ cùng một người gửi nữa, thay vào đó hiển thị từng email riêng lẻ dưới dạng tin nhắn riêng.
Bạn có thể điều chỉnh cả hai điều khiển này trước khi iOS 18.5 ra mắt, nhưng chỉ trong ứng dụng Cài đặt. Bản cập nhật này di chuyển các điều khiển vào chính Mail, giúp bạn dễ truy cập hơn.
Cá nhân tôi thích xem ảnh liên hệ trong danh sách tin nhắn trong hộp thư đến của mình vì nó cung cấp một gợi ý trực quan nhanh chóng cho tôi biết ai đã gửi tin nhắn. Điều đó có thể hữu ích khi tôi cuộn qua hộp thư đến của mình để tìm email từ một người gửi cụ thể. Nhưng những người thích hộp thư đến được sắp xếp hợp lý hơn có thể muốn làm cho những bức ảnh đó biến mất và giờ đây họ có tùy chọn đó ngay trong tầm tay.
Tắt chế độ xem Nhóm theo Người gửi là một tùy chọn quan trọng hơn nhiều đối với tôi. Tôi đăng ký rất nhiều bản tin và khi đọc qua chúng, tôi thích lưu trữ chúng. Khi Mail nhóm tất cả các bản tin đó từ cùng một người gửi lại với nhau, việc xóa từng tin nhắn sẽ khó khăn hơn. Vì vậy, đó là một tính năng mà tôi chắc chắn sẽ tắt.
Bạn muốn biết tìm hai điều khiển này ở đâu khi chúng có sẵn trực tiếp trong Mail? Hãy đọc tiếp để tìm hiểu cách bạn có thể ẩn ảnh liên hệ và tắt chế độ xem Nhóm theo Người gửi trong Mail của iOS 18.5.
Cách ẩn ảnh liên hệ trong Mail
1. Vào menu Thêm
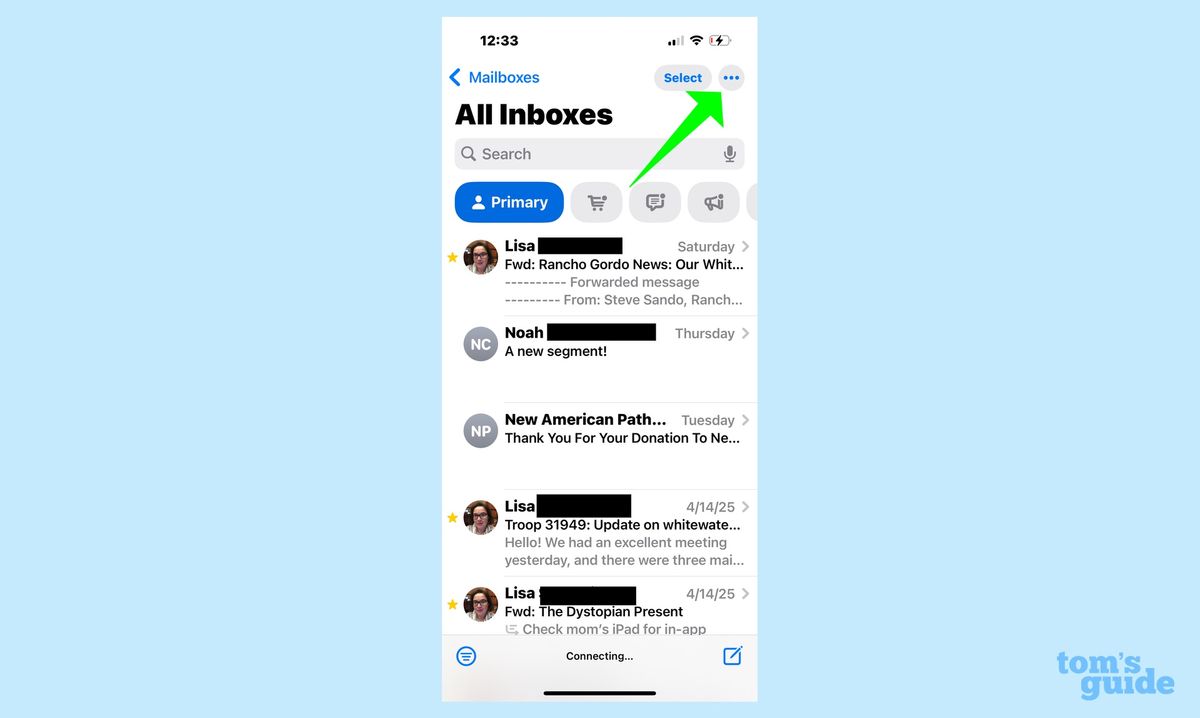
(Ảnh: © Future)
Từ hộp thư đến của bạn, chạm vào menu Thêm ở góc trên bên phải của màn hình. (Đó là biểu tượng có ba dấu chấm nằm ngang.)
2. Ẩn ảnh liên hệ
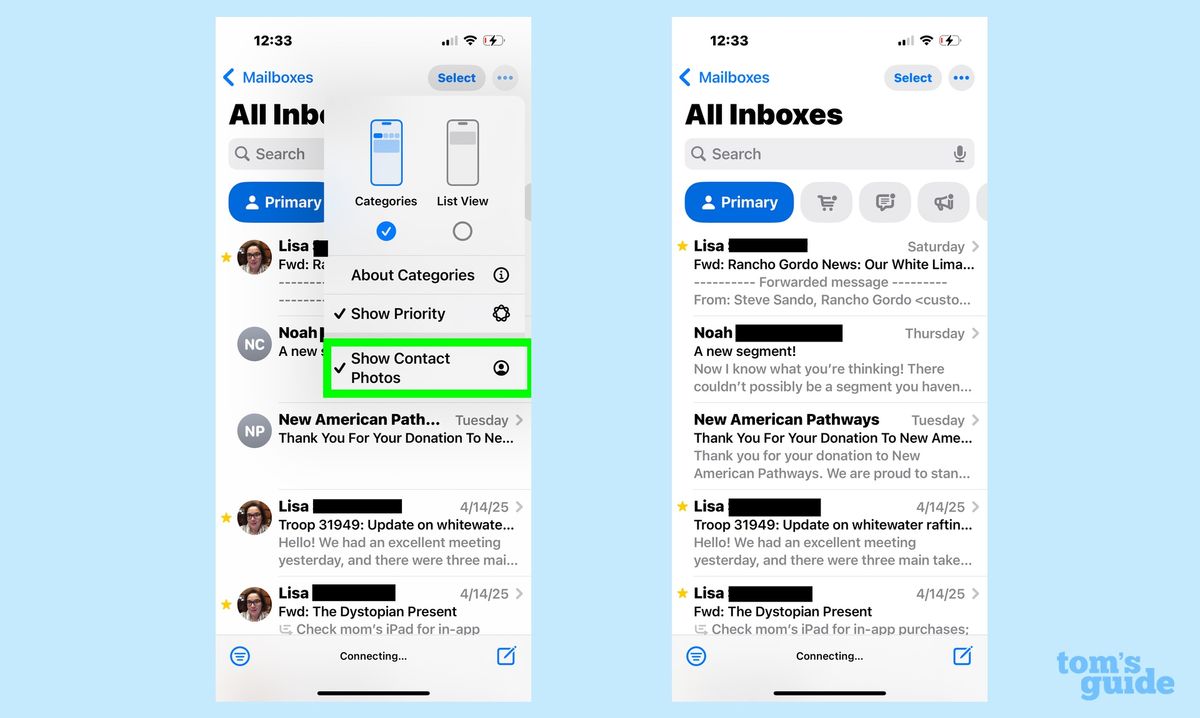
(Ảnh: © Future)
Từ menu bật lên xuất hiện, chạm vào Hiển thị ảnh liên hệ. Nếu có dấu kiểm bên cạnh danh sách menu, thì tính năng này đã được bật. Nếu không, thì tính năng này đã bị tắt.
Có thể ẩn ảnh liên hệ cho dù bạn đang sử dụng Chế độ xem danh mục hay Danh sách trong Thư. Nếu bạn sử dụng Categories, việc tắt ảnh trong một hộp thư đến sẽ vô hiệu hóa tính năng này trong các danh mục khác.
Cách tắt Nhóm theo Người gửi
Không giống như lệnh ẩn danh bạ, khả năng tắt tính năng Nhóm theo Người gửi chỉ khả dụng nếu bạn đã chọn chế độ xem Categories trong Mail. Theo những gì tôi biết, việc tắt Nhóm theo Người gửi không phải là tùy chọn trong hộp thư đến Chính. Thay vào đó, tôi chỉ có thể truy cập tính năng này trong các hộp thư đến Giao dịch, Cập nhật và Quảng cáo.1. Vào menu Thêm
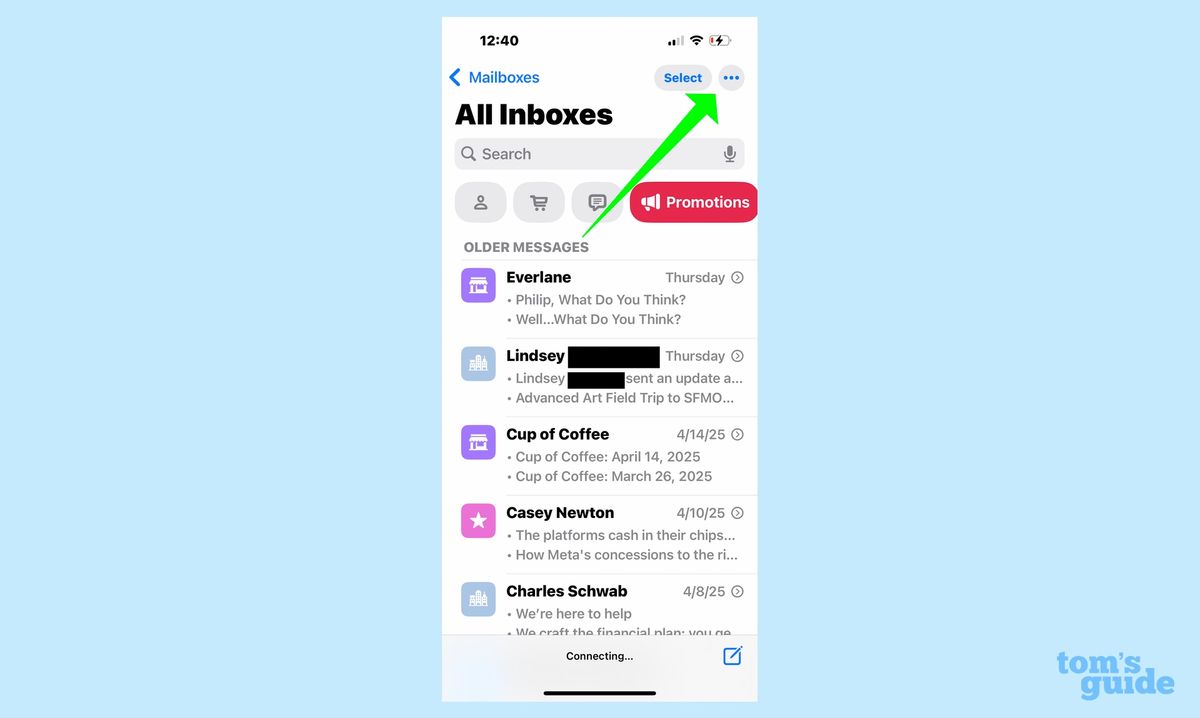
(Ảnh: © Future)
Nếu bạn đang ở trong hộp thư Giao dịch, Cập nhật hoặc Khuyến mại, hãy chọn menu Thêm bằng cách chạm vào biểu tượng ba chấm ở góc trên bên phải của màn hình.
2. Tắt Nhóm theo Người gửi
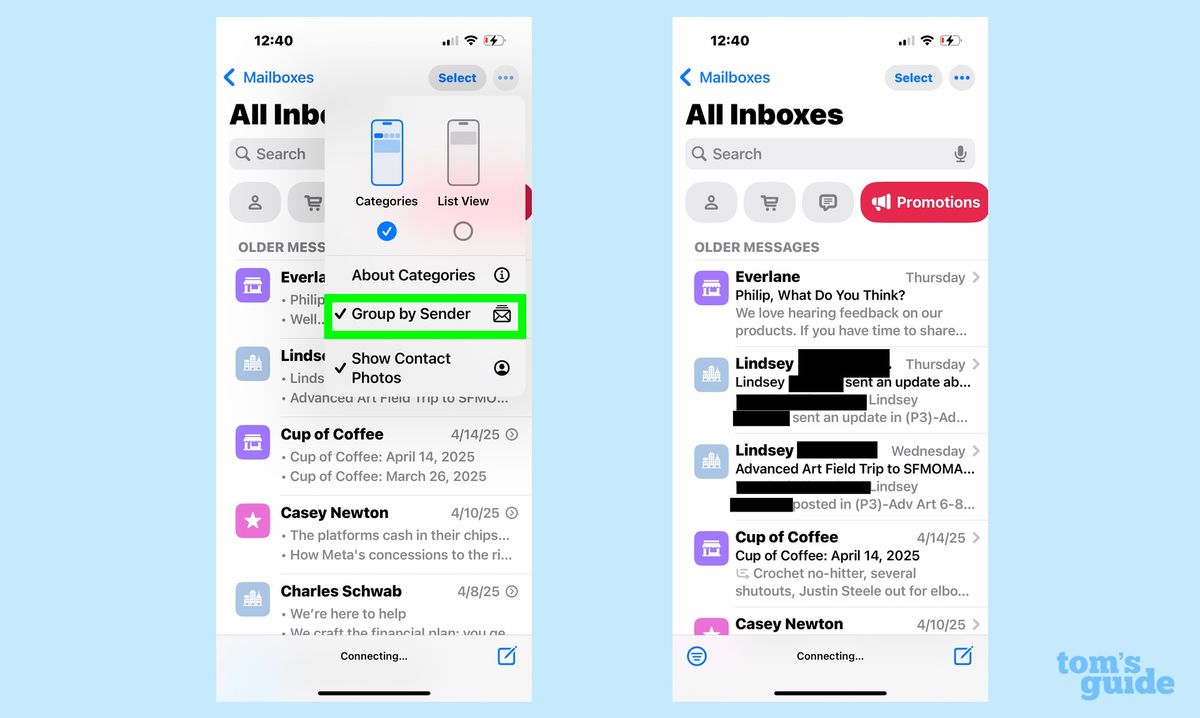
(Ảnh: © Future)
Tùy chọn Nhóm theo Người gửi xuất hiện trong menu bật lên Thêm. Nhấn vào Nhóm theo Người gửi để tắt (nếu có dấu kiểm) hoặc bật (nếu không có dấu kiểm).
Tắt Nhóm theo Người gửi chỉ áp dụng cho hộp thư đến hiện tại của bạn. Bạn phải đặt tùy chọn của mình cho từng hộp thư đến.
Và đó là tất cả những gì cần làm để truy cập các điều khiển mới này trong phiên bản iOS 18.5 của Mail. Chúng tôi có mẹo để tận dụng những thay đổi khác của iOS 18, bao gồm sử dụng tính năng trả lời thông minh trong Mail trên iPhone có hỗ trợ Apple Intelligence.
Bạn đã có thể lên lịch tin nhắn trong Mail kể từ iOS 16, nhưng iOS 18 bổ sung khả năng lên lịch tin nhắn trong ứng dụng Messages. Chúng tôi cũng có thể hướng dẫn bạn cách sử dụng Hiệu ứng văn bản trong iOS 18 Messages.
