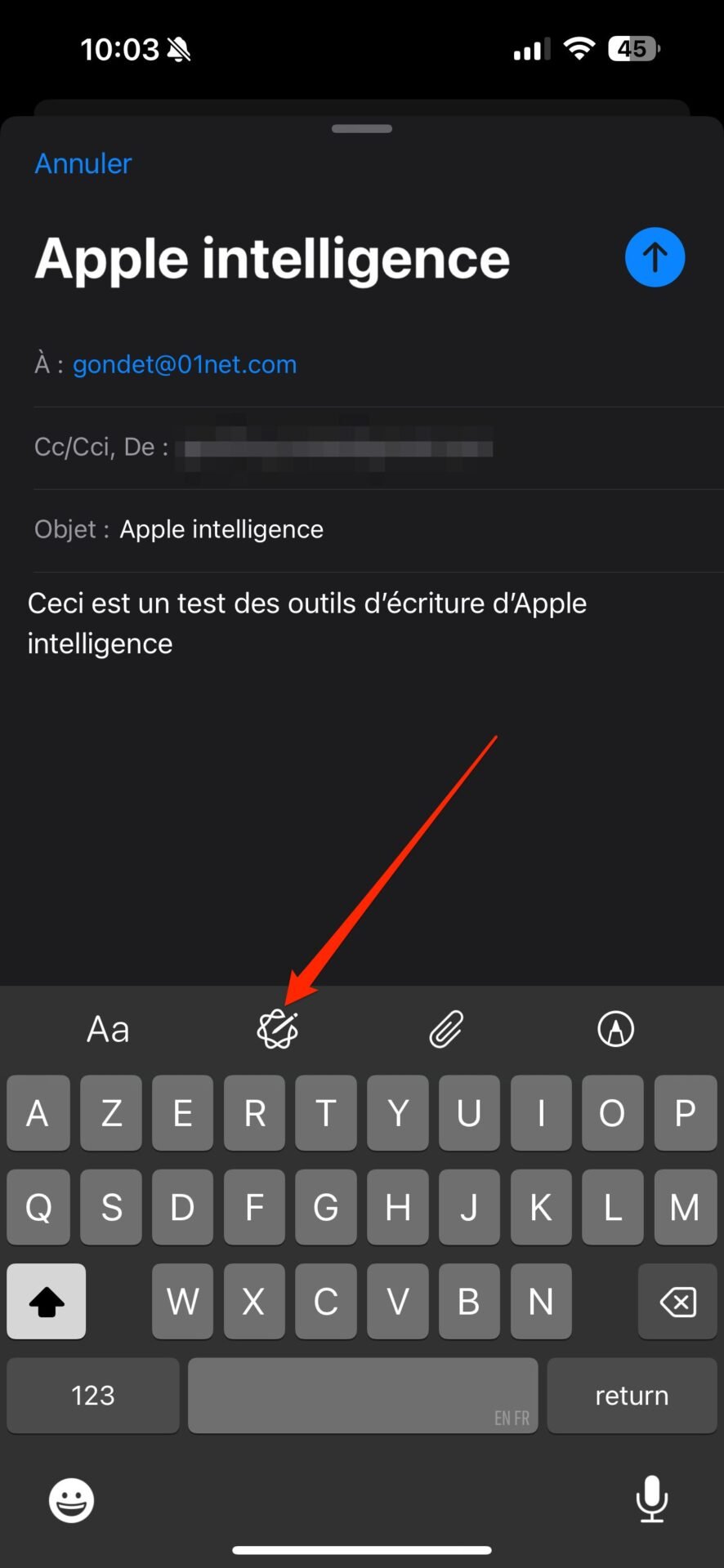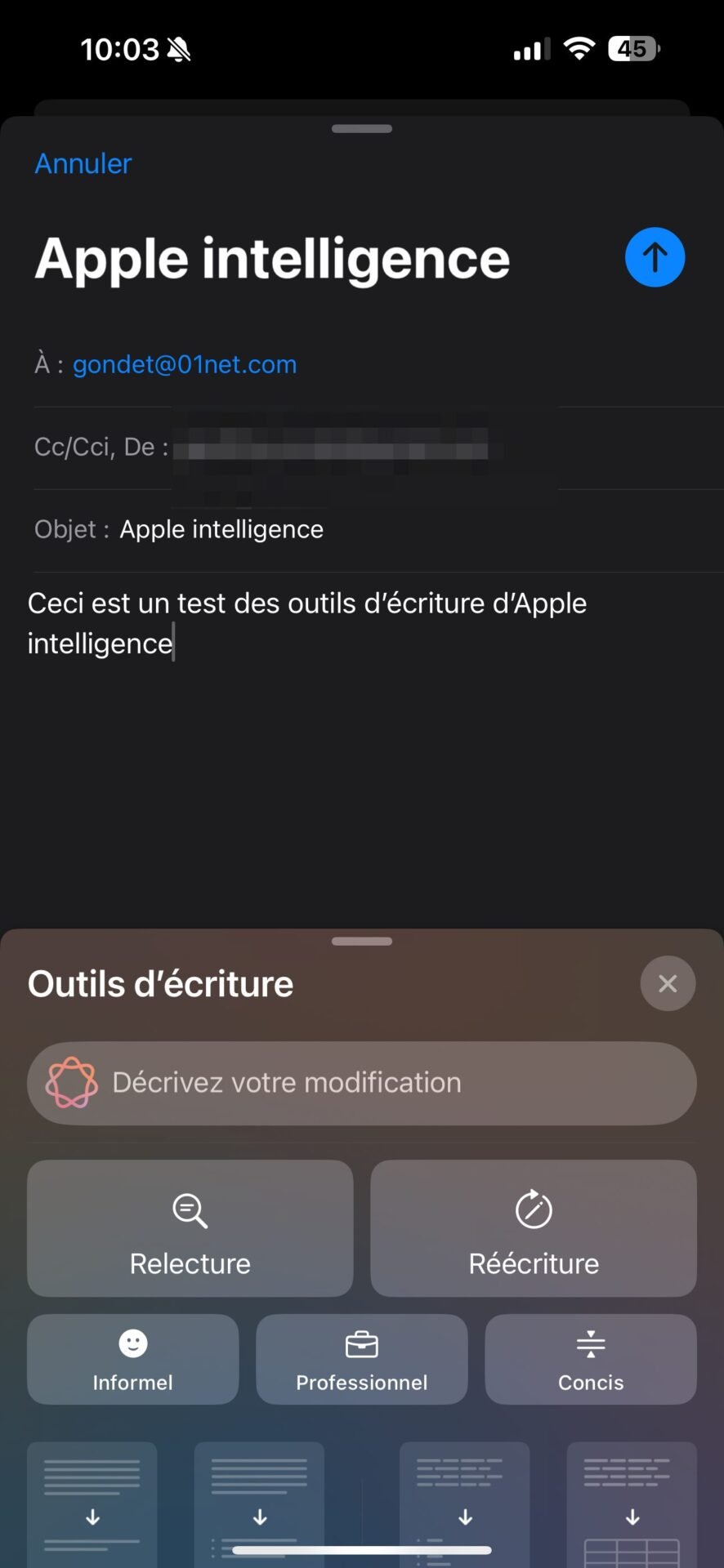Sau nhiều tháng bị hạn chế, Apple Intelligence cuối cùng cũng có mặt trên iPhone dành cho người dùng châu Âu và bằng tiếng Pháp tại Pháp. Trong số các chức năng mà nó bao gồm, Apple Intelligence cung cấp một số chức năng hoàn toàn dành riêng cho ứng dụng email Mail. Từ việc tự động sắp xếp tin nhắn đến tóm tắt email dài và tự động tạo phản hồi thông minh, sau đây là mọi thứ bạn cần biết để làm chủ Apple Intelligence trong Mail ngay trong tầm tay.

© 01net.com
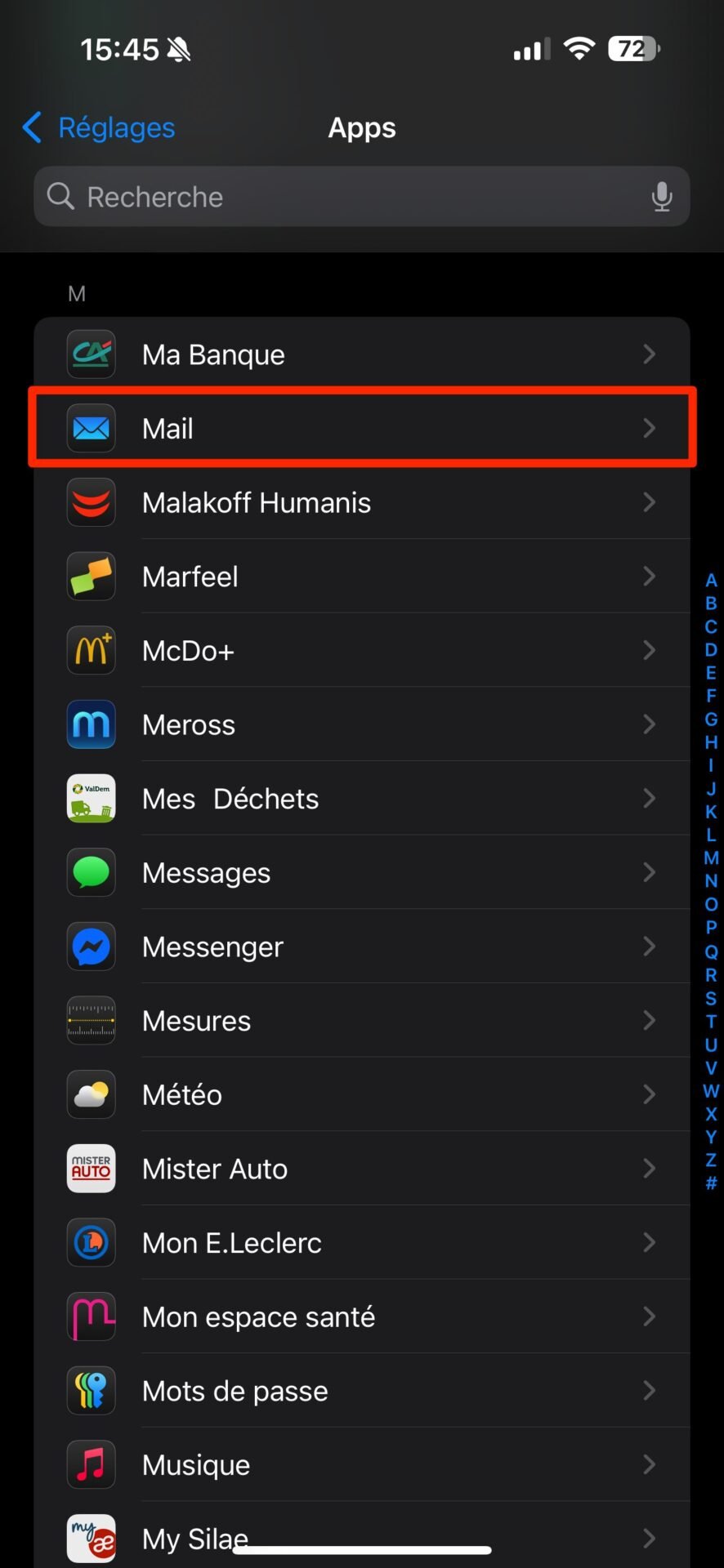
© 01net.com
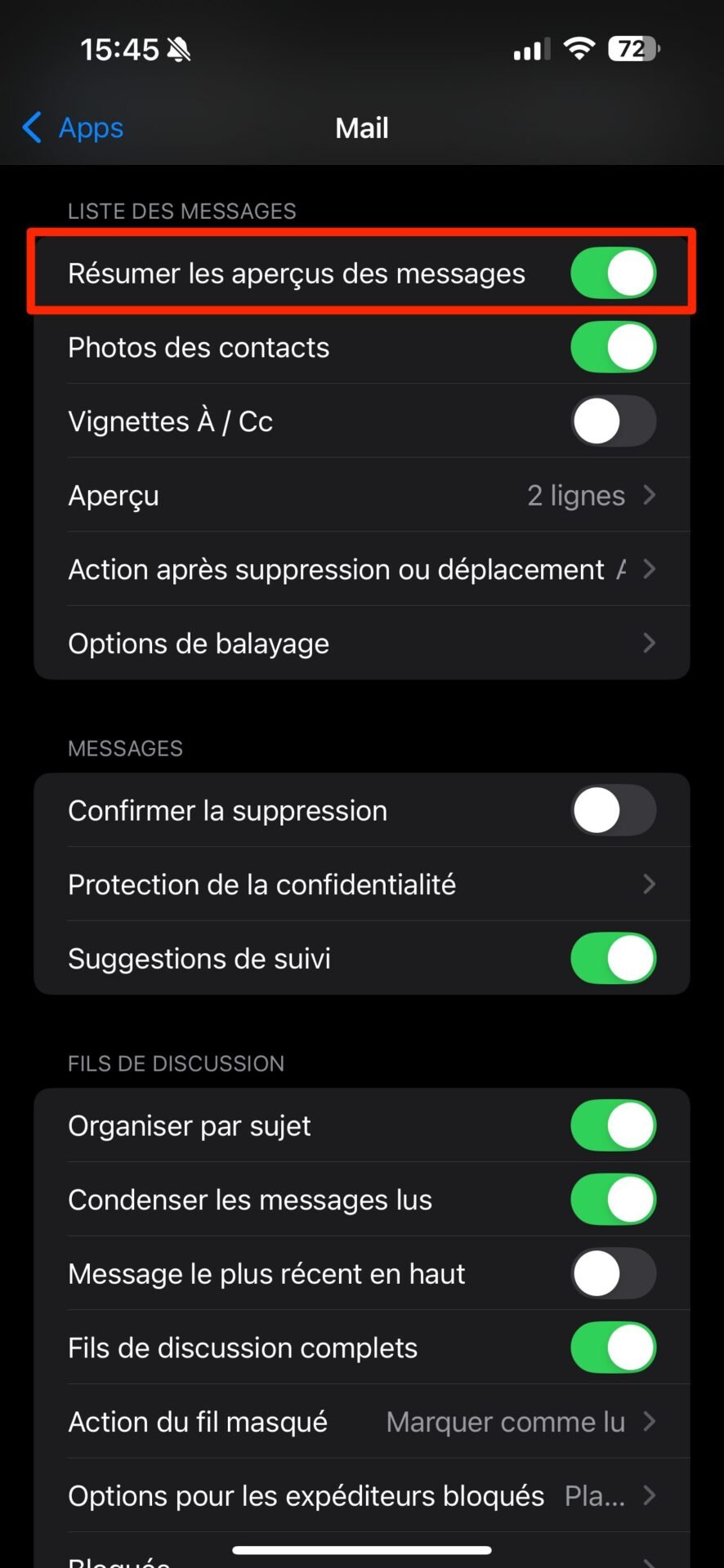
© 01net.com
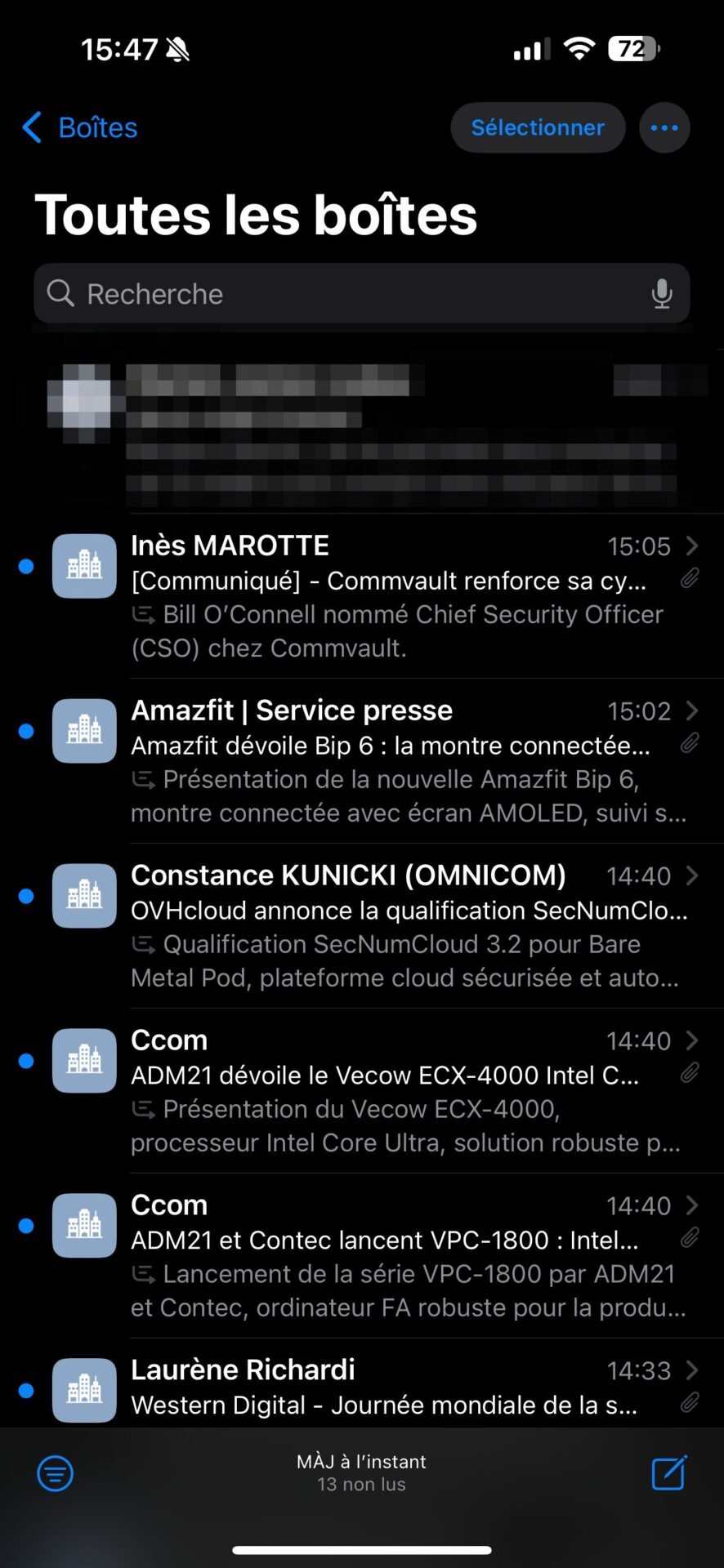
© 01net.com
Khi bạn mở hộp thư đến trong Mail, bản xem trước của các email bạn đã nhận sẽ không còn hiển thị dòng đầu tiên của tin nhắn nữa mà là bản tóm tắt nội dung của tin nhắn đó.
Để sắp xếp email theo mức độ ưu tiên, mở Mail và chạm vào nút tùy chọn có ba dấu chấm nhỏ, nằm ở góc trên bên phải màn hình. Sau đó chọn Hiển thị mức độ ưu tiên. Để xem mọi thứ rõ ràng hơn, nếu muốn, bạn có thể tận dụng cơ hội này để hiển thị tin nhắn của mình theo Danh mục.
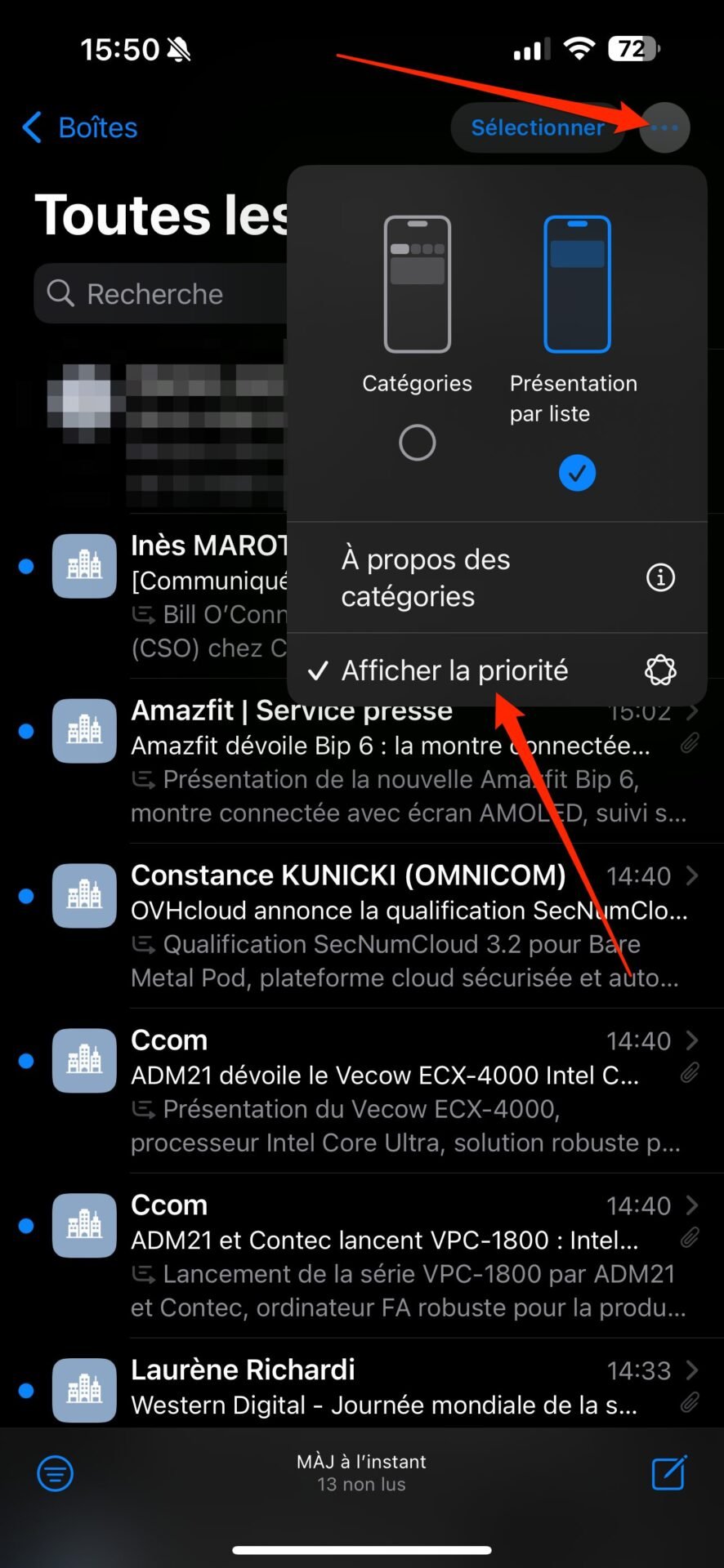
© 01net.com
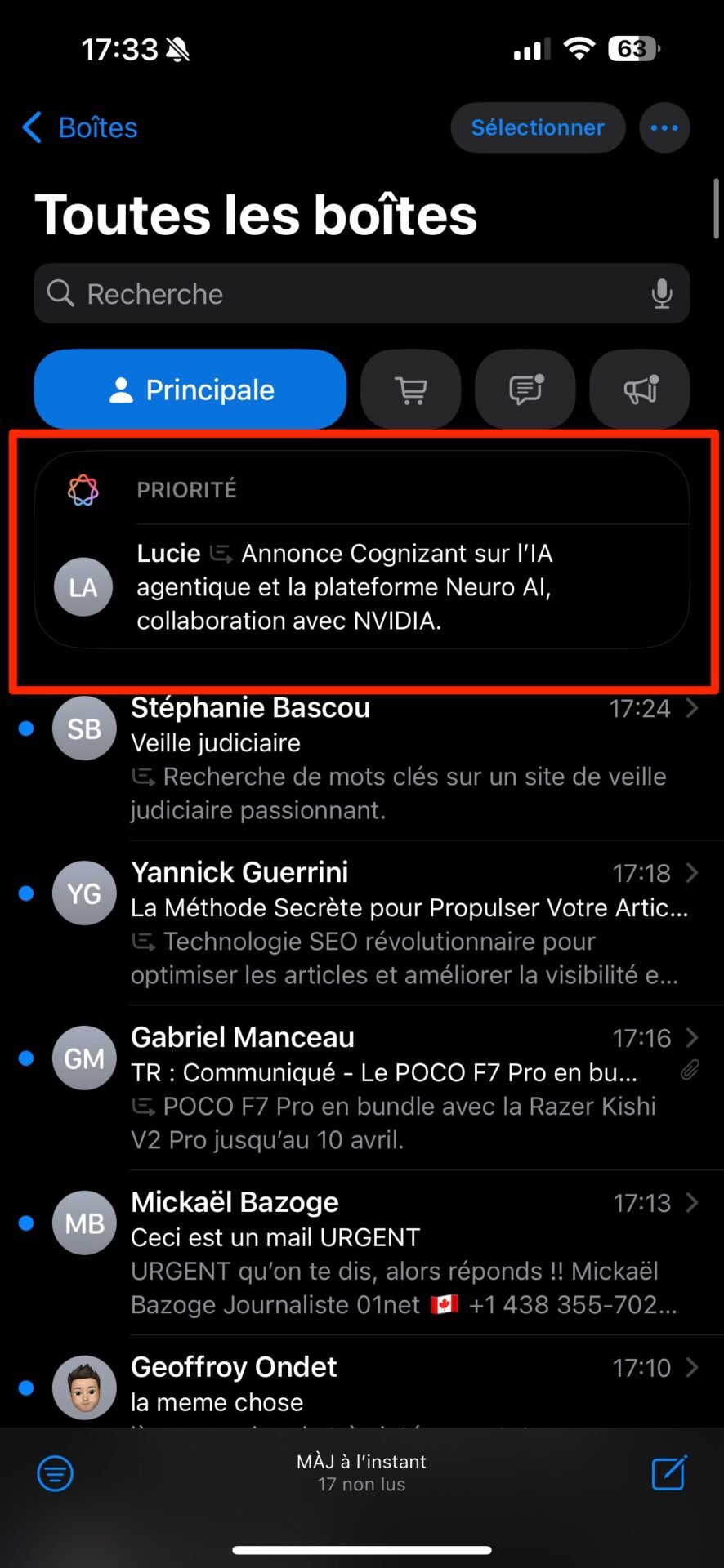
© 01net.com
Sau đó, Apple Intelligence sẽ hiển thị các tin nhắn ưu tiên của bạn ở đầu danh sách trong hộp thư đến chính, nơi tất cả các tin nhắn từ người gửi là con người được nhóm lại. Các danh mục email khác sẽ cho phép bạn quản lý tốt hơn các email ít quan trọng hơn liên quan đến Giao dịch trực tuyến, Cảnh báo và Quảng cáo thường làm lộn xộn hộp thư đến của bạn.
Để xem Tóm tắt của một email, hãy mở Mail và nhập tin nhắn cần xem. Sau đó chạm vào nút Tóm tắt kín đáo, hiển thị ở góc trên bên phải màn hình. Sau vài giây suy nghĩ, Apple Intelligence sẽ tự động hiển thị tóm tắt nội dung tin nhắn.
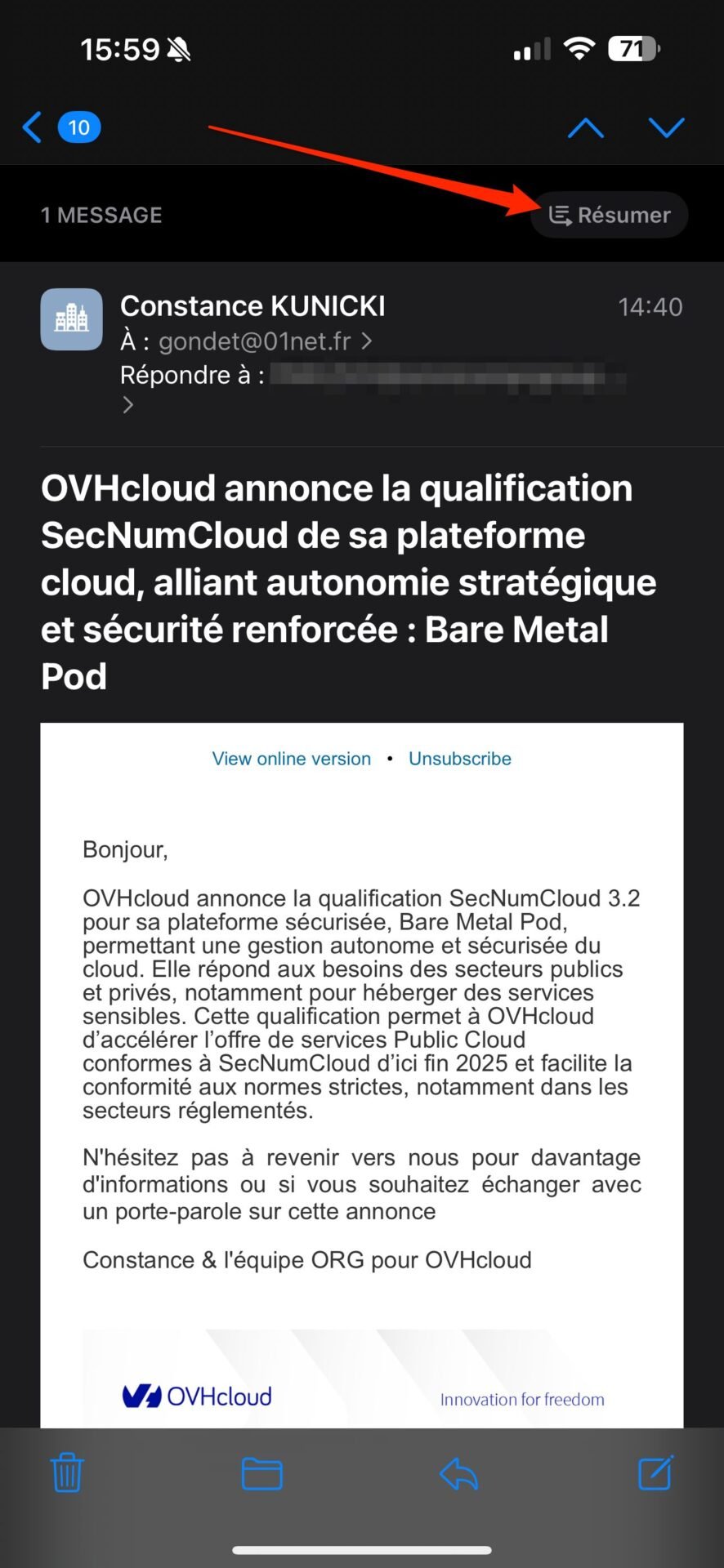
© 01net.com
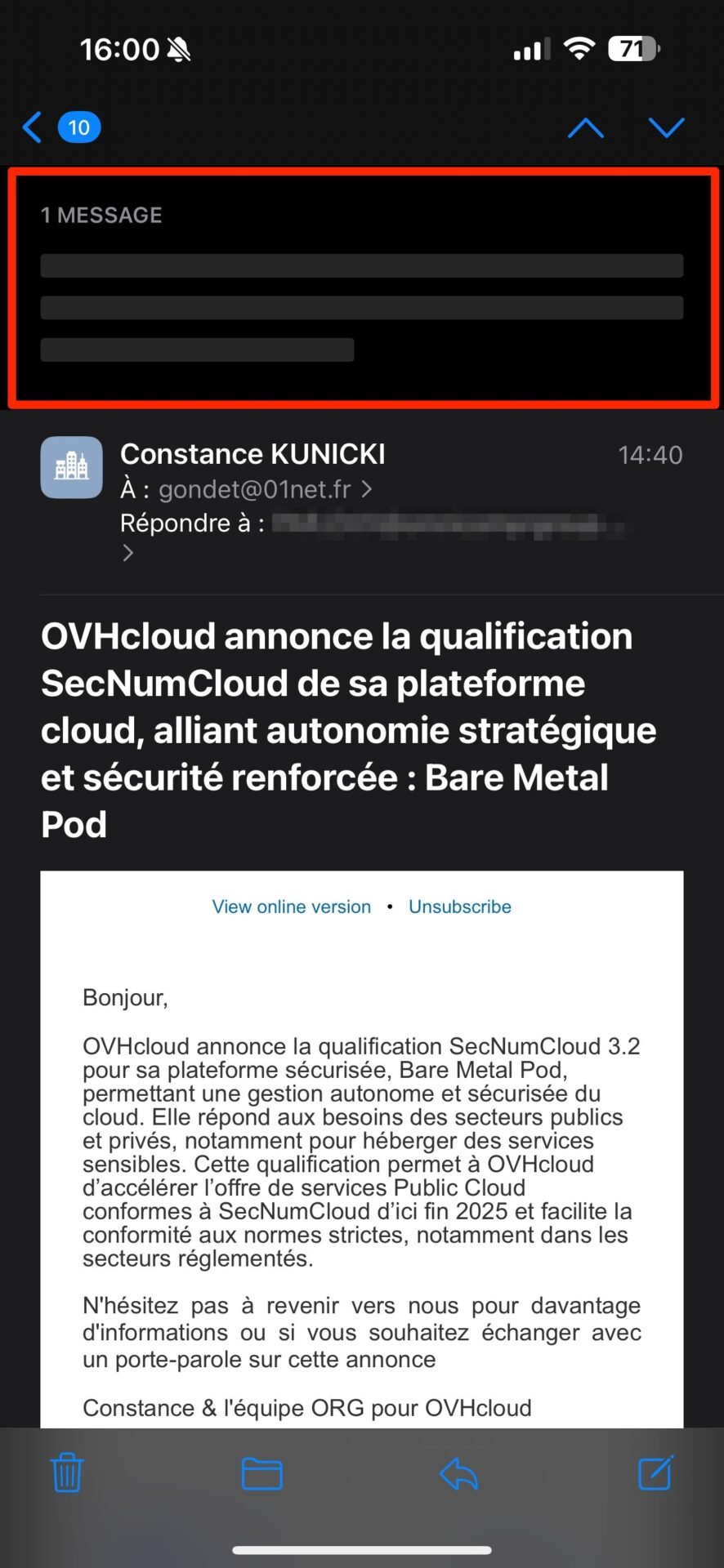
© 01net.com
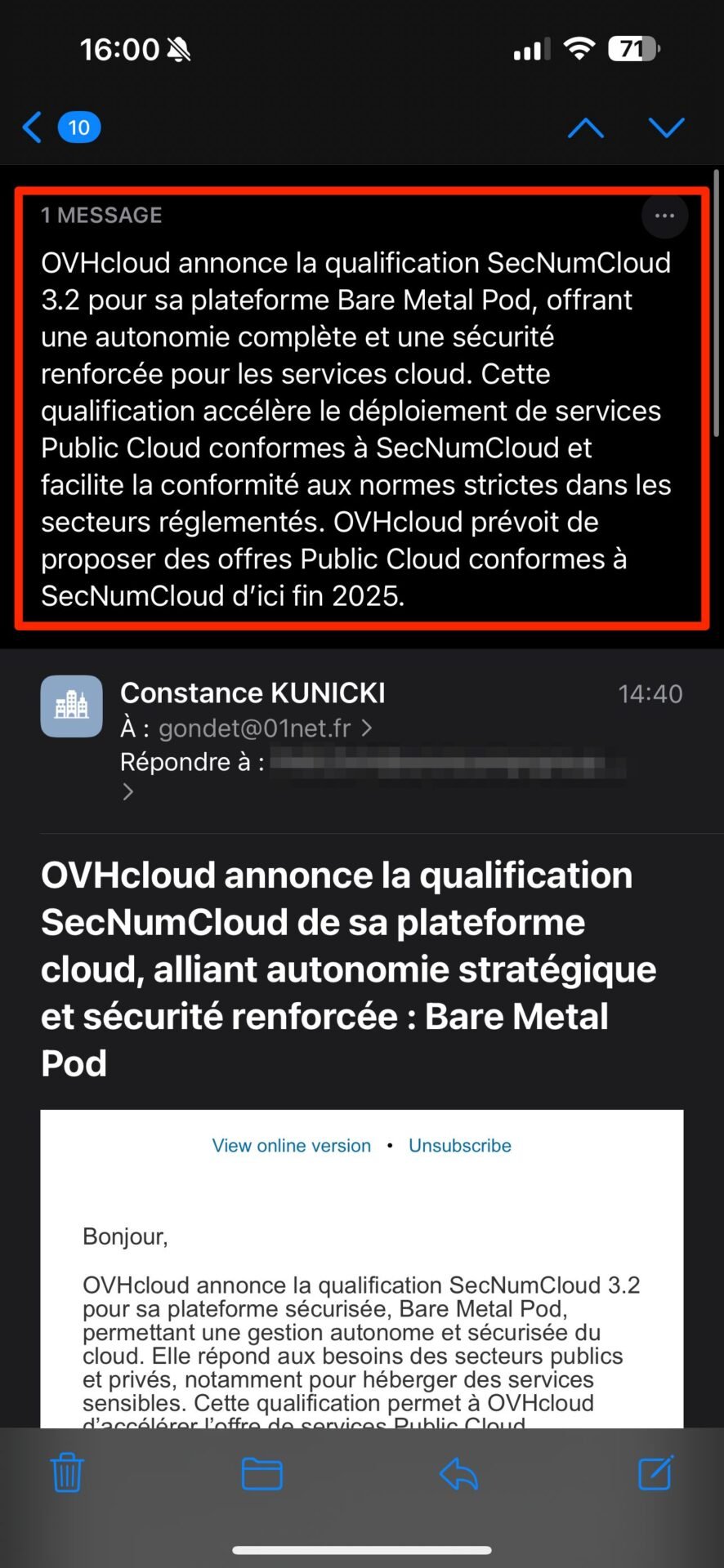
© 01net.com 4. Gửi trả lời thông minh AI của Apple có thể tạo ra các câu trả lời thông minh cho bạn, sau đó bạn chỉ cần chọn để gửi phản hồi của mình.
Để thực hiện việc này, hãy mở tin nhắn mà bạn muốn trả lời và chạm vào biểu tượng trả lời, là mũi tên trỏ sang trái ở cuối màn hình, rồi chọn Trả lời. Sau đó kích hoạt con trỏ bàn phím trong nội dung tin nhắn.
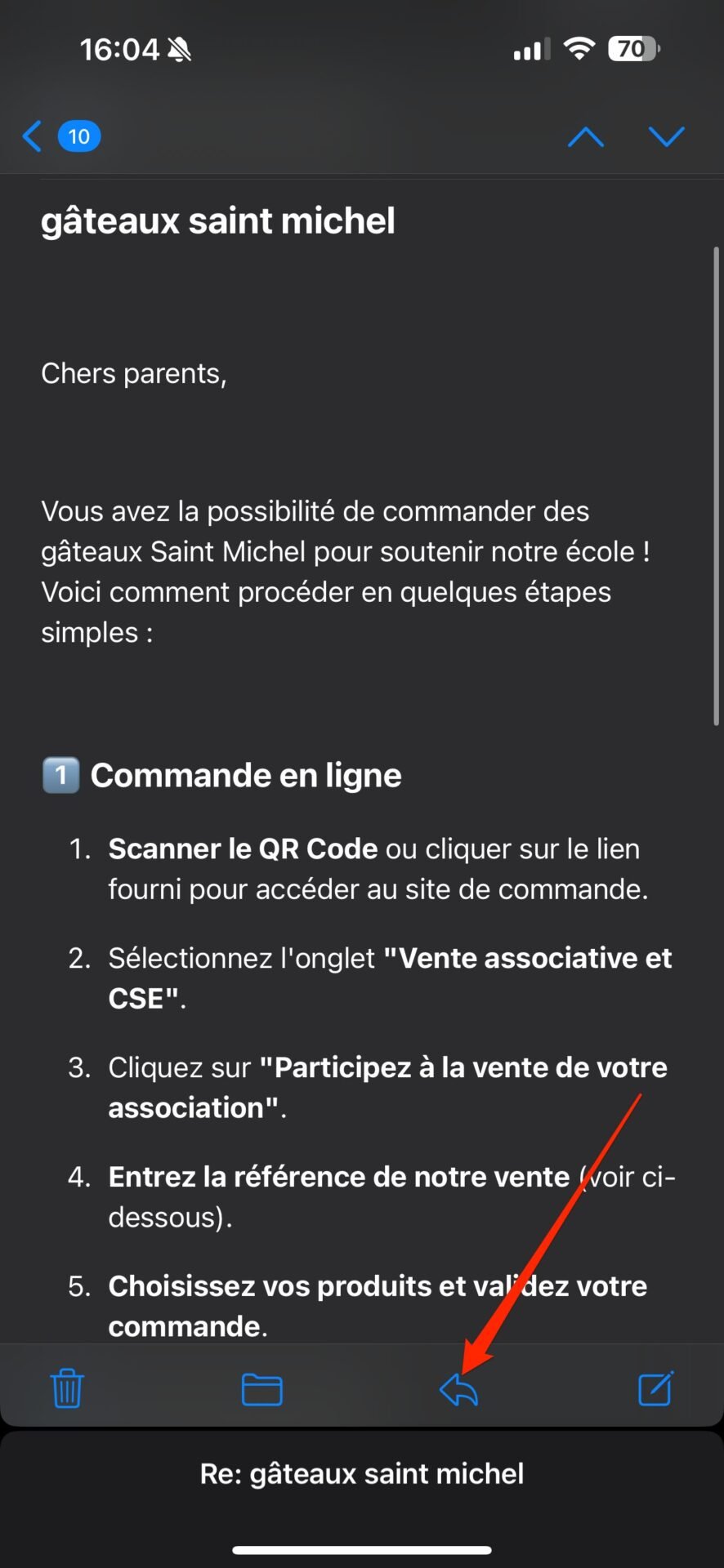
© 01net.com
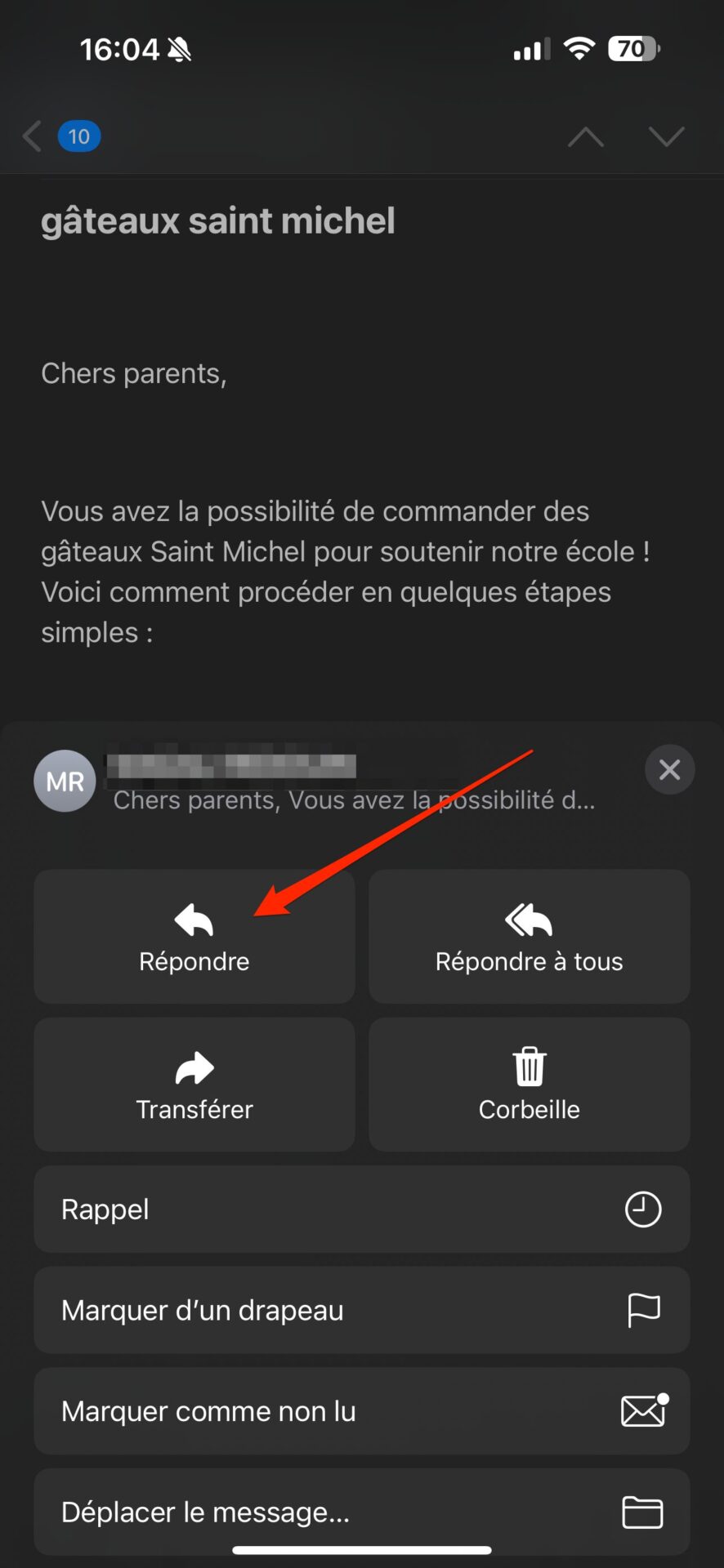
© 01net.com
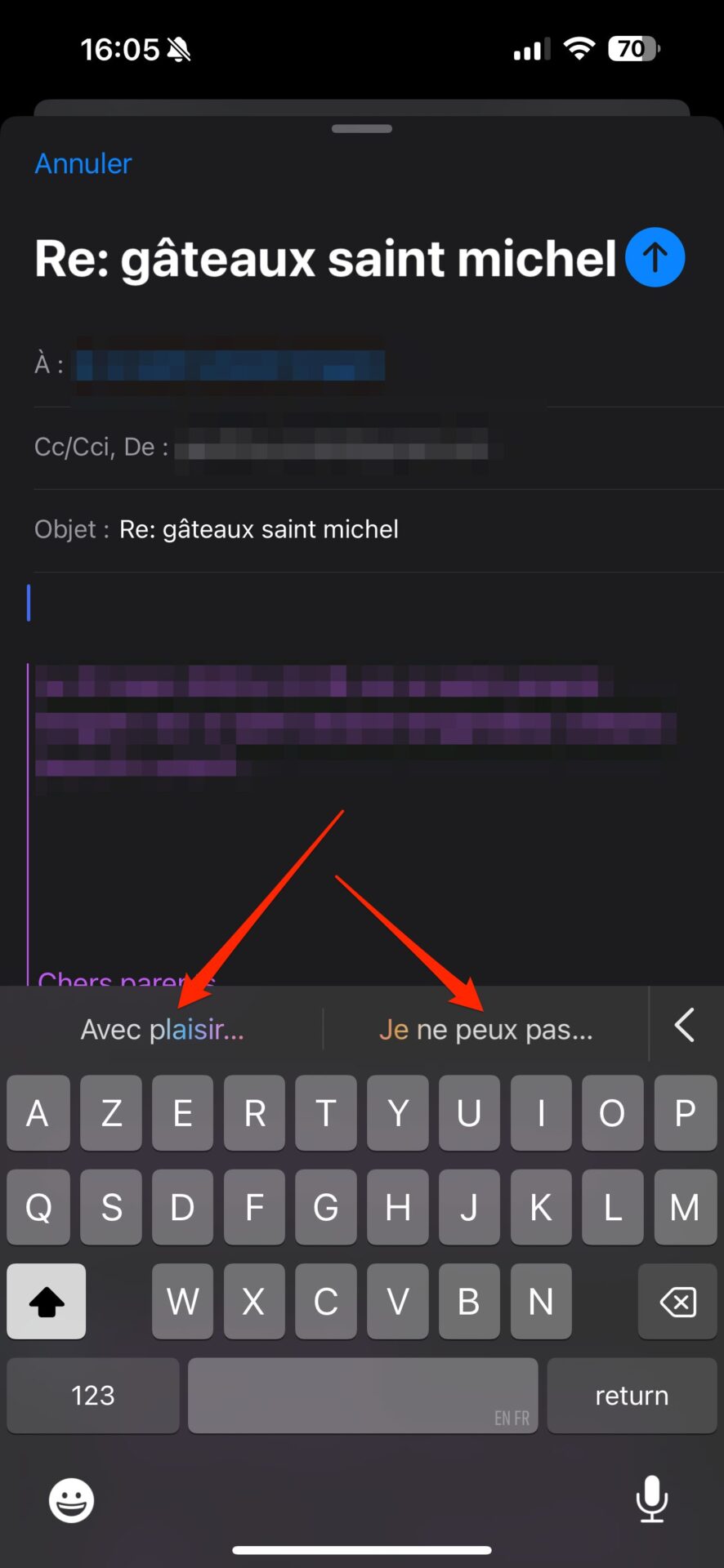
© 01net.com
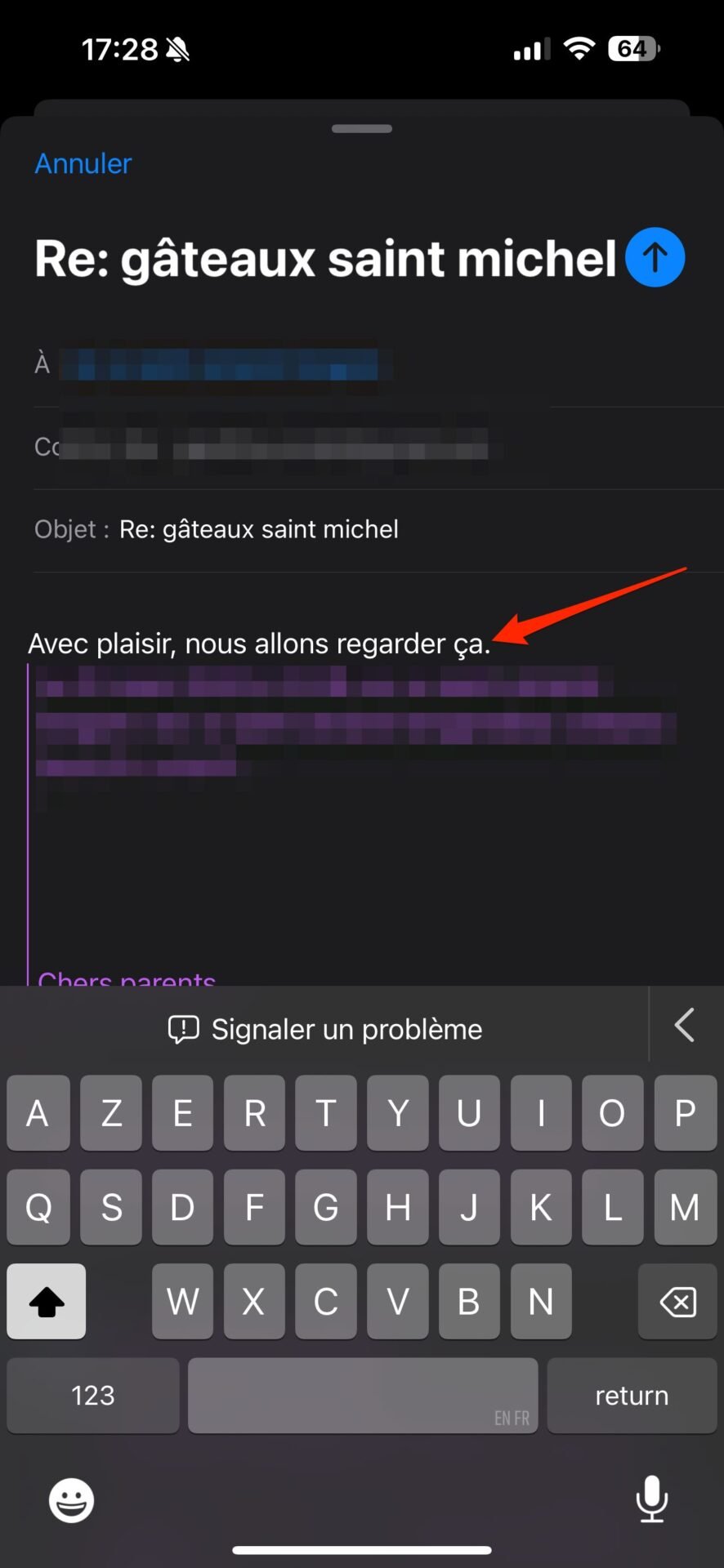
© 01net.com
Sau đó, một số câu trả lời được gợi ý sẽ được hiển thị phía trên bàn phím. Chọn cái có khởi đầu phù hợp với bạn. Sau đó, Apple Intelligence sẽ tạo ra một phản hồi hoàn chỉnh hơn một chút mà bạn chỉ cần gửi cho người liên lạc của mình.
5. Sử dụng Công cụ viết Apple Intelligence trong Mail Tính năng này khả dụng (gần như) ở mọi nơi bạn có thể viết văn bản. Thư cũng không phải là ngoại lệ. Bạn có thể truy cập Công cụ viết bằng cách nhấn mũi tên trái hiển thị phía trên hàng trên cùng của bàn phím, sau đó chọn biểu tượng Apple Intelligence.
Sau đó, bạn sẽ phải mô tả nhanh nội dung phản hồi mà bạn muốn gửi để Apple Intelligence có thể tự động tạo cho bạn một tin nhắn có nội dung hoàn hảo, với đúng định dạng.
1. Bật Tóm tắt xem trước email Cụ thể, thay vì hiển thị những dòng đầu tiên của tin nhắn, nếu bạn muốn, Mail có thể hiển thị tóm tắt nội dung tin nhắn trong một vài dòng.
Bạn có thể kích hoạt chức năng này bằng cách vào Cài đặt của iOS, sau đó vào Ứng dụng bằng cách nhập Mail. Sau đó kích hoạt tùy chọn Xem trước bài đăng tóm tắt.
© 01net.com
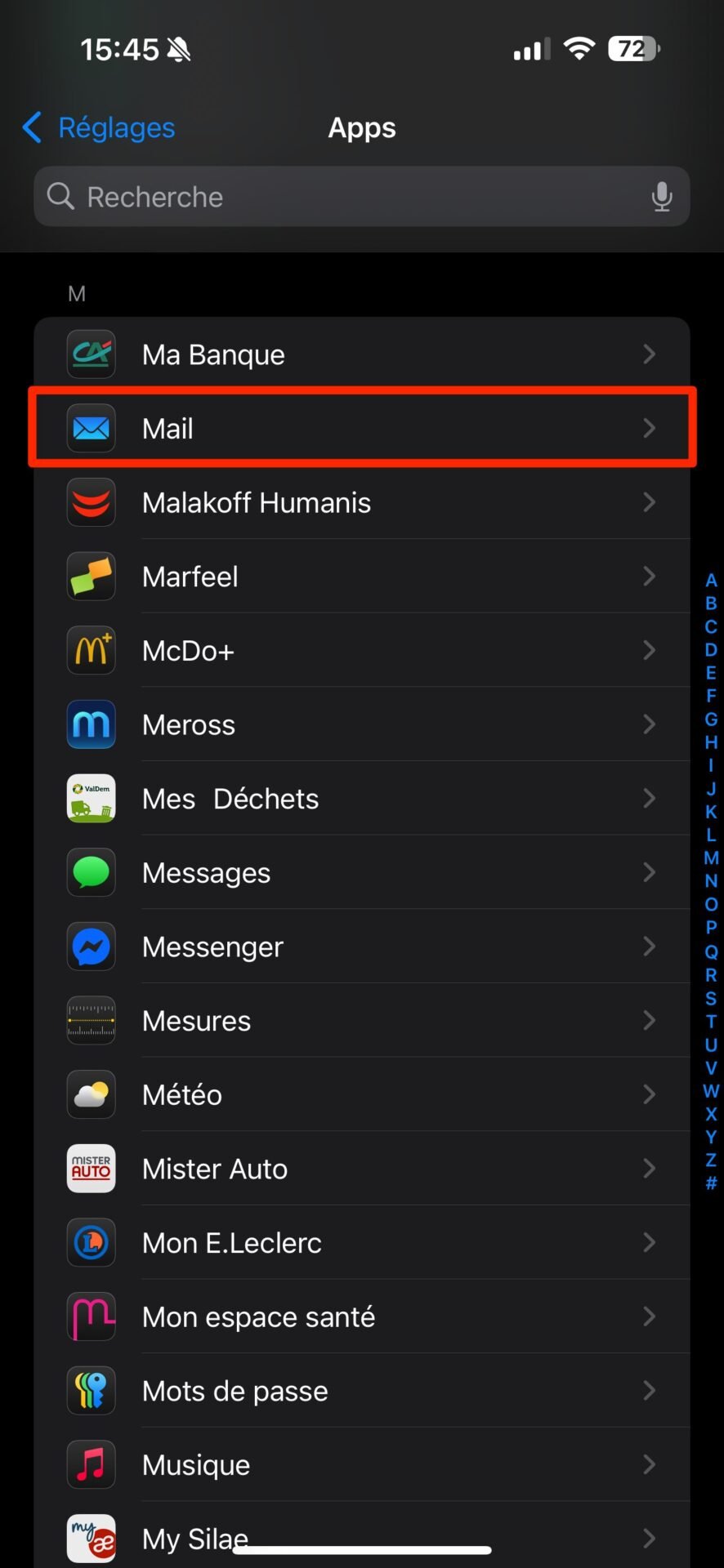
© 01net.com
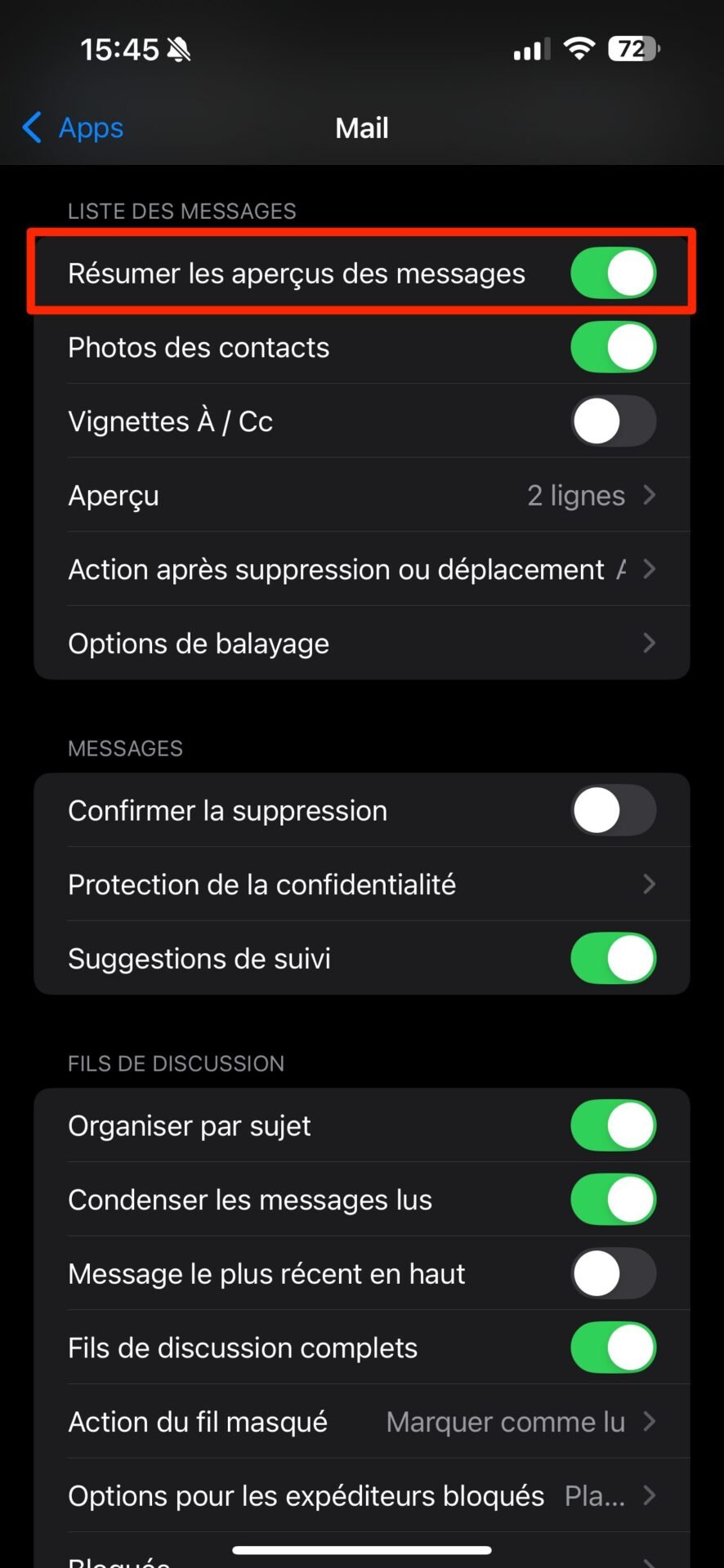
© 01net.com
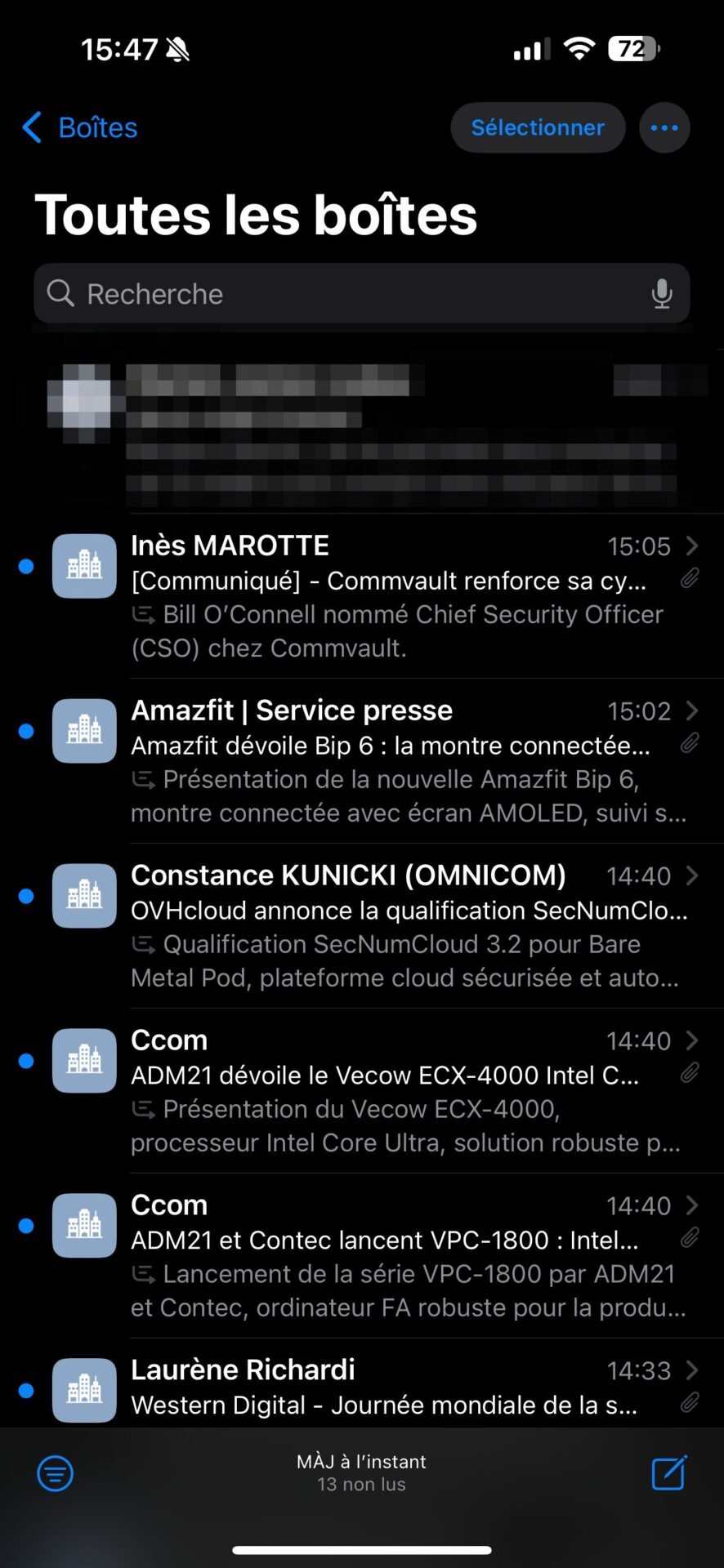
© 01net.com
Khi bạn mở hộp thư đến trong Mail, bản xem trước của các email bạn đã nhận sẽ không còn hiển thị dòng đầu tiên của tin nhắn nữa mà là bản tóm tắt nội dung của tin nhắn đó.
2. Sắp xếp email theo mức độ ưu tiên
Đây là một trong những tính năng mới chính liên quan đến sự xuất hiện của Apple Intelligence trong Mail. Ứng dụng email của Apple hiện có thể sử dụng AI để sắp xếp email của bạn bằng cách hiển thị những email được coi là quan trọng nhất trước.Để sắp xếp email theo mức độ ưu tiên, mở Mail và chạm vào nút tùy chọn có ba dấu chấm nhỏ, nằm ở góc trên bên phải màn hình. Sau đó chọn Hiển thị mức độ ưu tiên. Để xem mọi thứ rõ ràng hơn, nếu muốn, bạn có thể tận dụng cơ hội này để hiển thị tin nhắn của mình theo Danh mục.
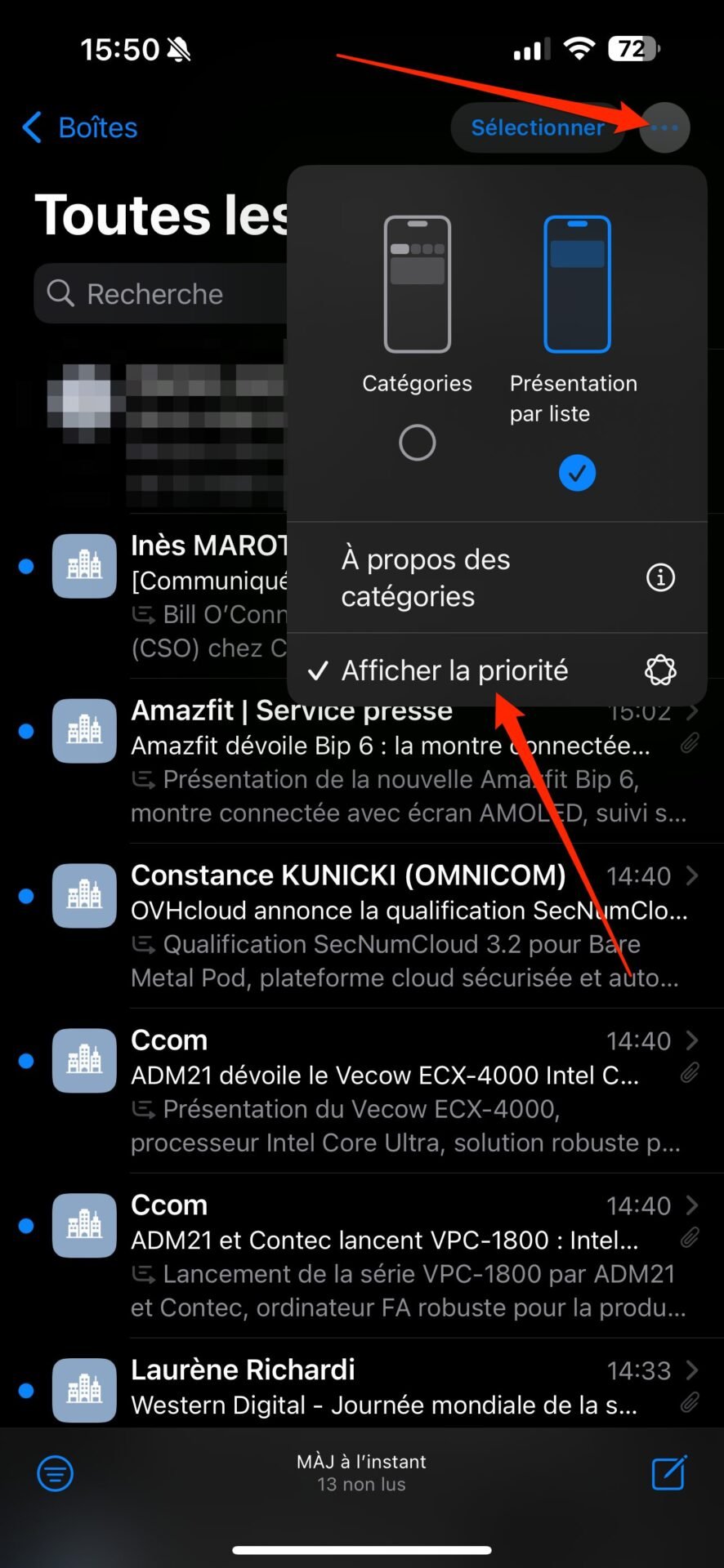
© 01net.com
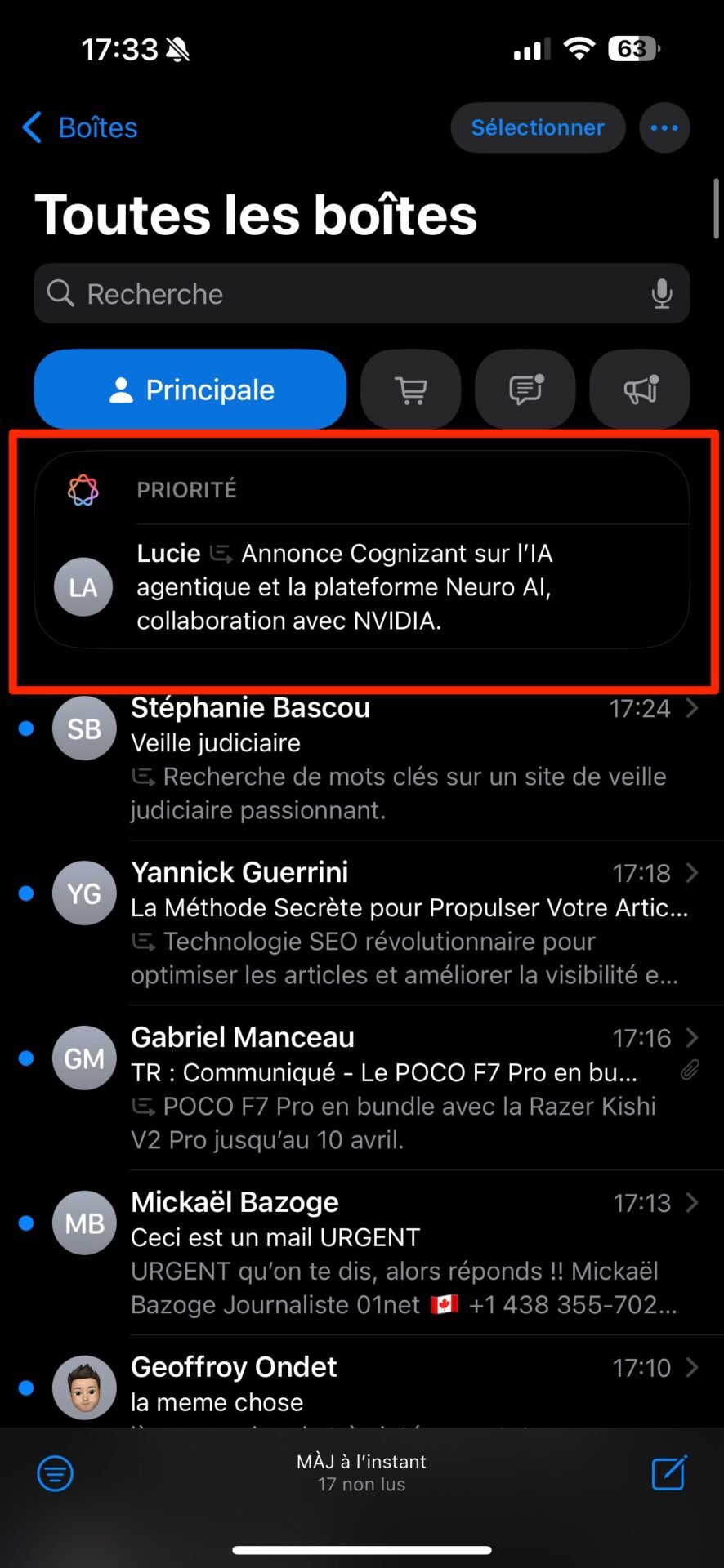
© 01net.com
Sau đó, Apple Intelligence sẽ hiển thị các tin nhắn ưu tiên của bạn ở đầu danh sách trong hộp thư đến chính, nơi tất cả các tin nhắn từ người gửi là con người được nhóm lại. Các danh mục email khác sẽ cho phép bạn quản lý tốt hơn các email ít quan trọng hơn liên quan đến Giao dịch trực tuyến, Cảnh báo và Quảng cáo thường làm lộn xộn hộp thư đến của bạn.
3. Xem tóm tắt của một email dài
Nếu bạn nhận được email dài đến mức phải đọc đi đọc lại nhiều lần mới hiểu hết nội dung, Apple Intelligence có thể giúp bạn thực hiện công việc này bằng cách tóm tắt chúng.Để xem Tóm tắt của một email, hãy mở Mail và nhập tin nhắn cần xem. Sau đó chạm vào nút Tóm tắt kín đáo, hiển thị ở góc trên bên phải màn hình. Sau vài giây suy nghĩ, Apple Intelligence sẽ tự động hiển thị tóm tắt nội dung tin nhắn.
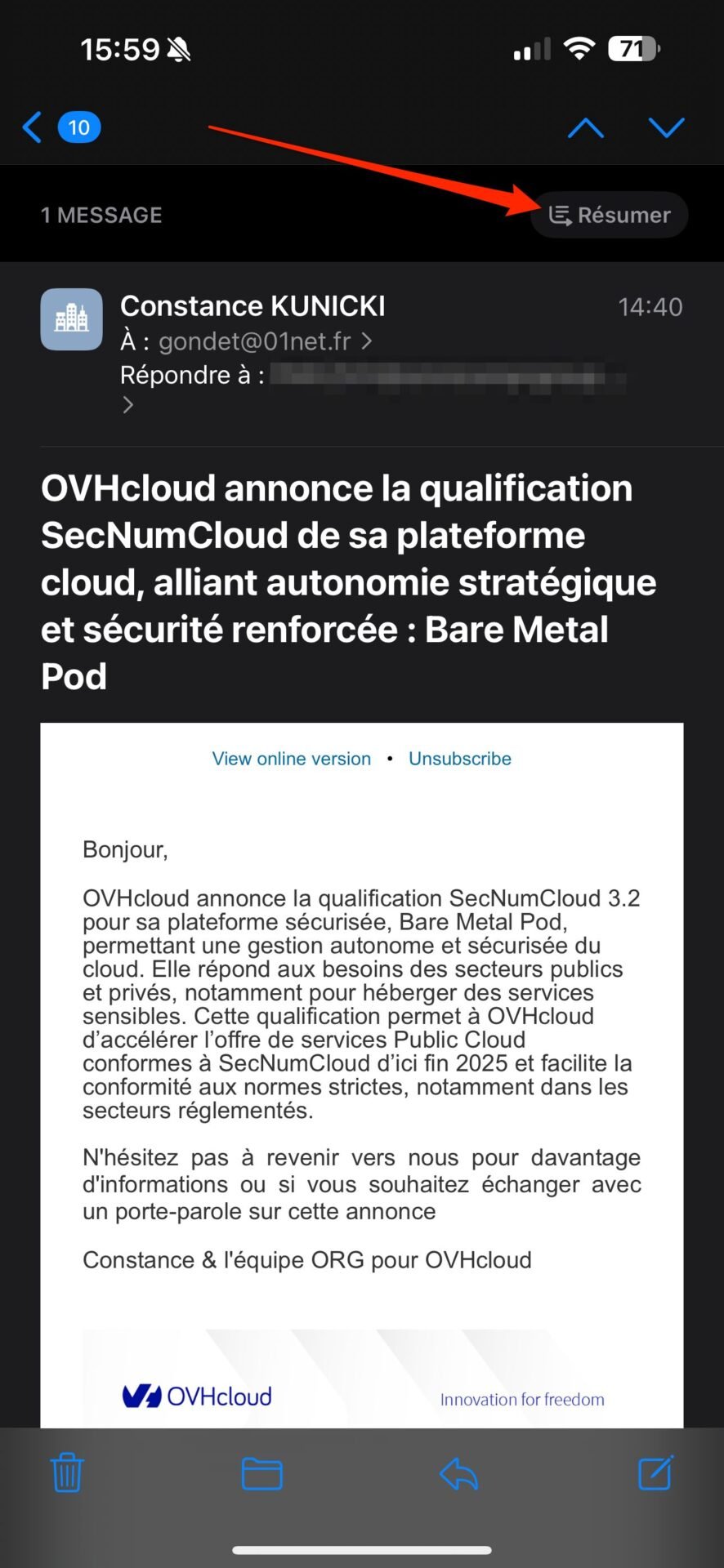
© 01net.com
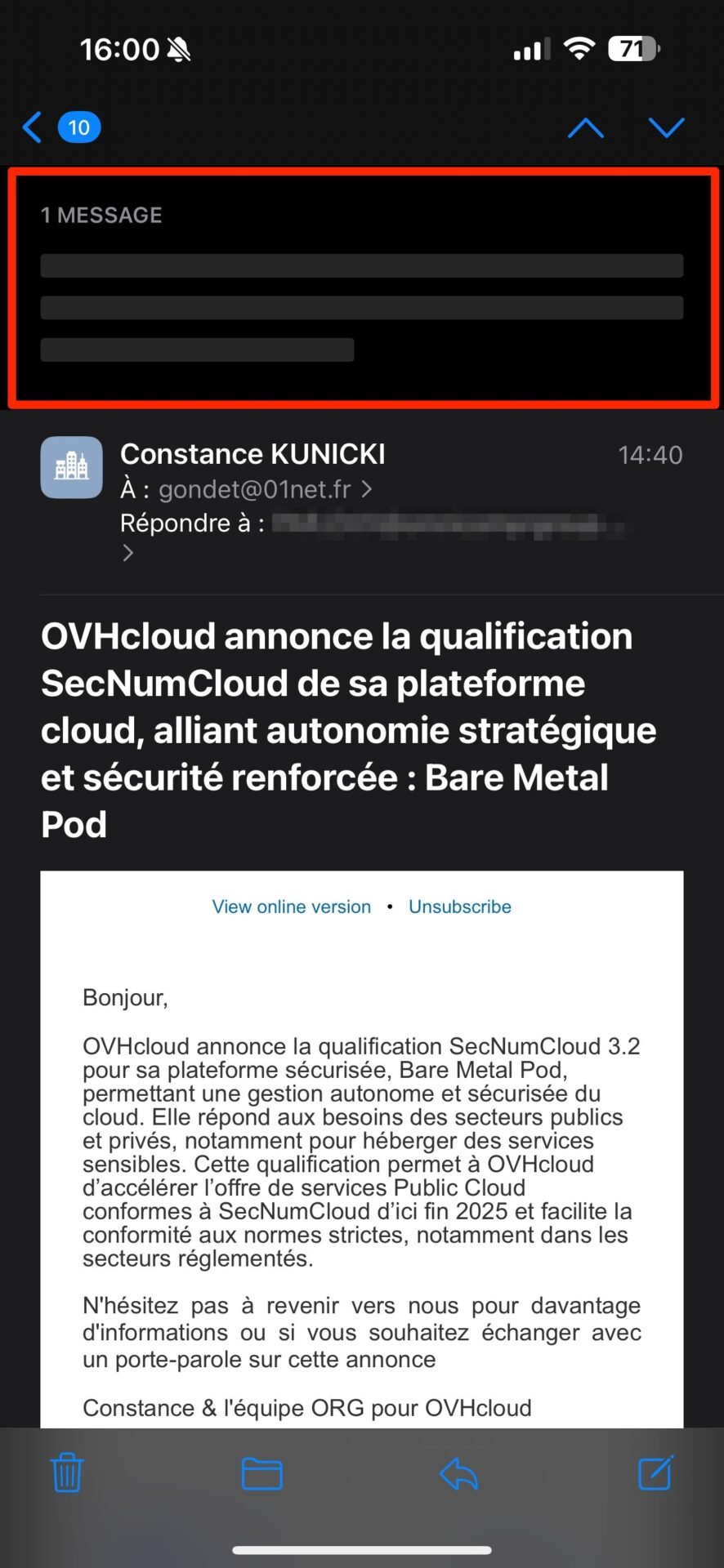
© 01net.com
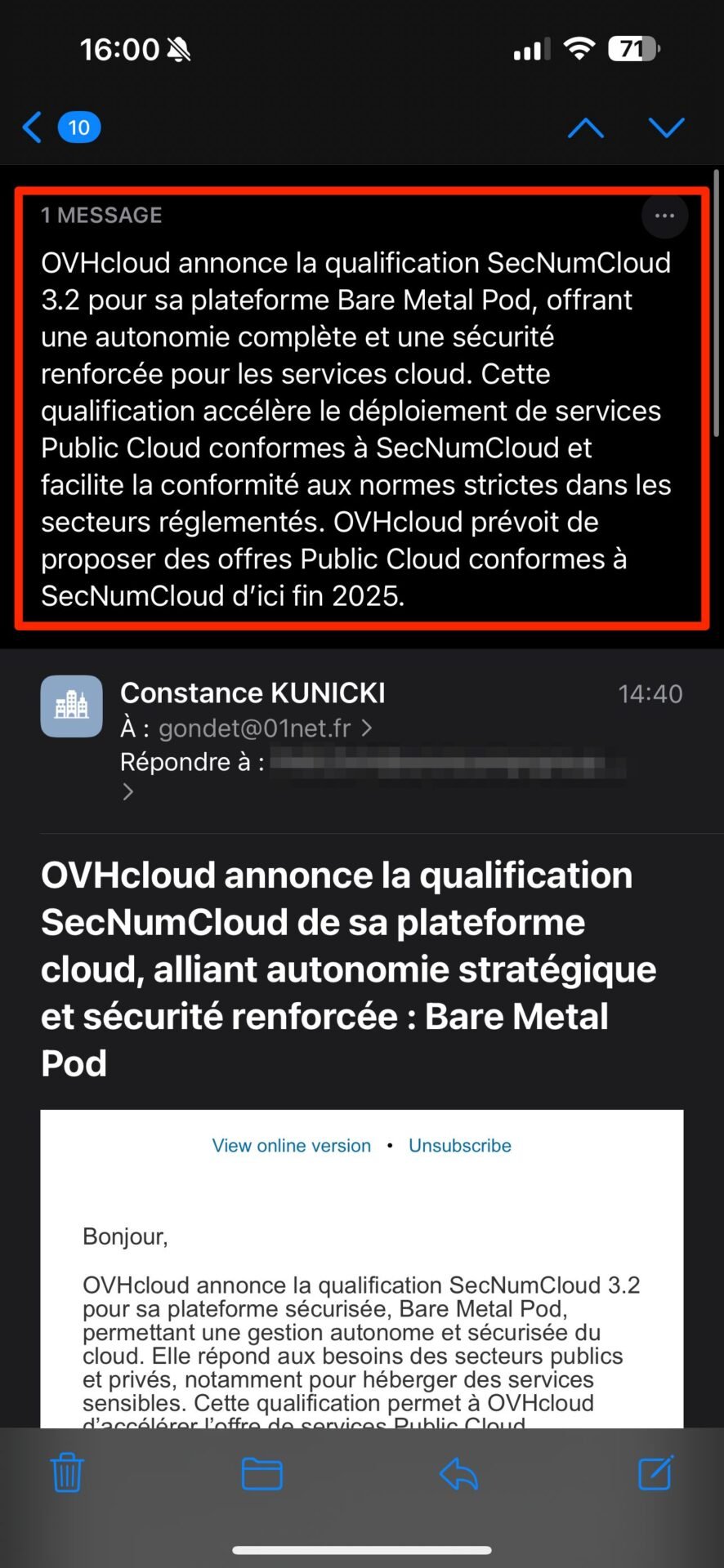
© 01net.com 4. Gửi trả lời thông minh AI của Apple có thể tạo ra các câu trả lời thông minh cho bạn, sau đó bạn chỉ cần chọn để gửi phản hồi của mình.
Để thực hiện việc này, hãy mở tin nhắn mà bạn muốn trả lời và chạm vào biểu tượng trả lời, là mũi tên trỏ sang trái ở cuối màn hình, rồi chọn Trả lời. Sau đó kích hoạt con trỏ bàn phím trong nội dung tin nhắn.
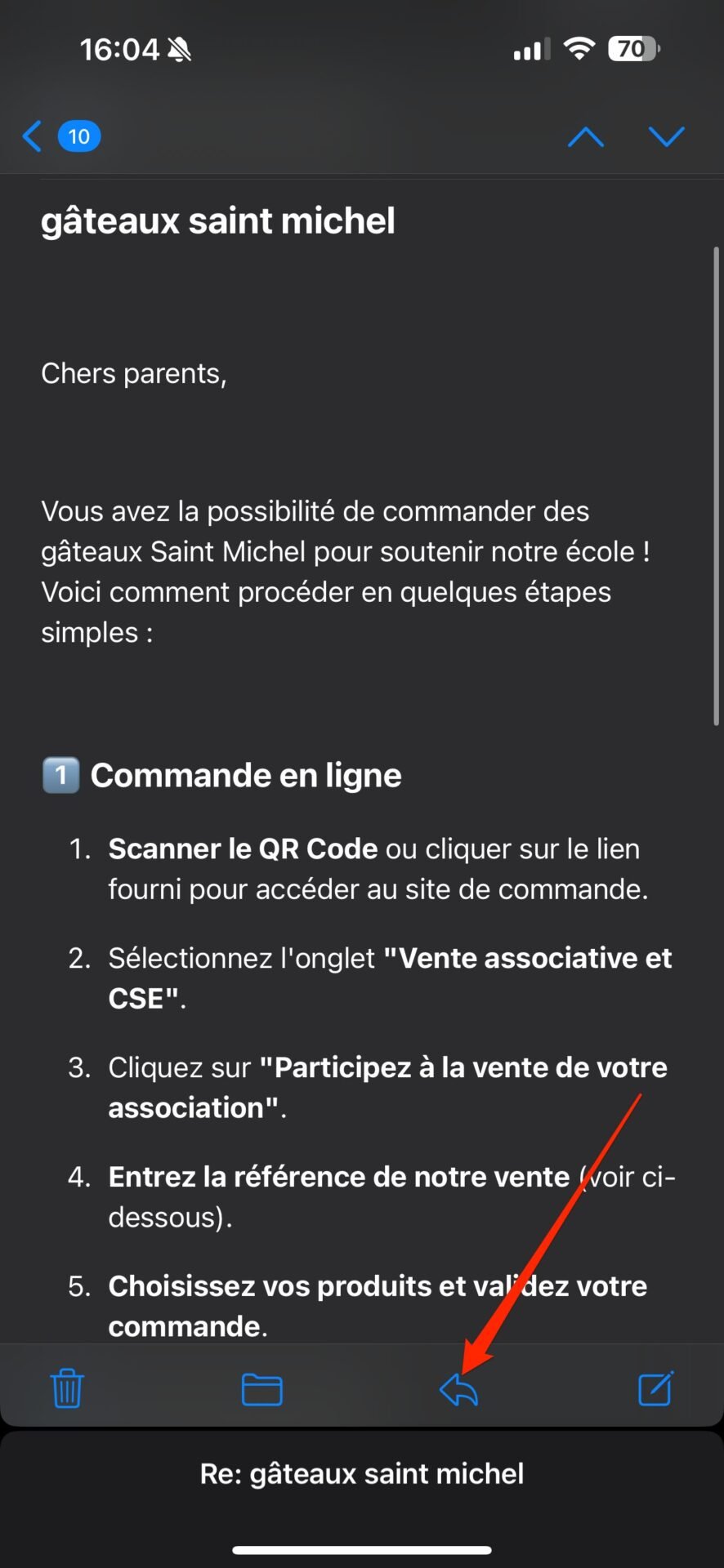
© 01net.com
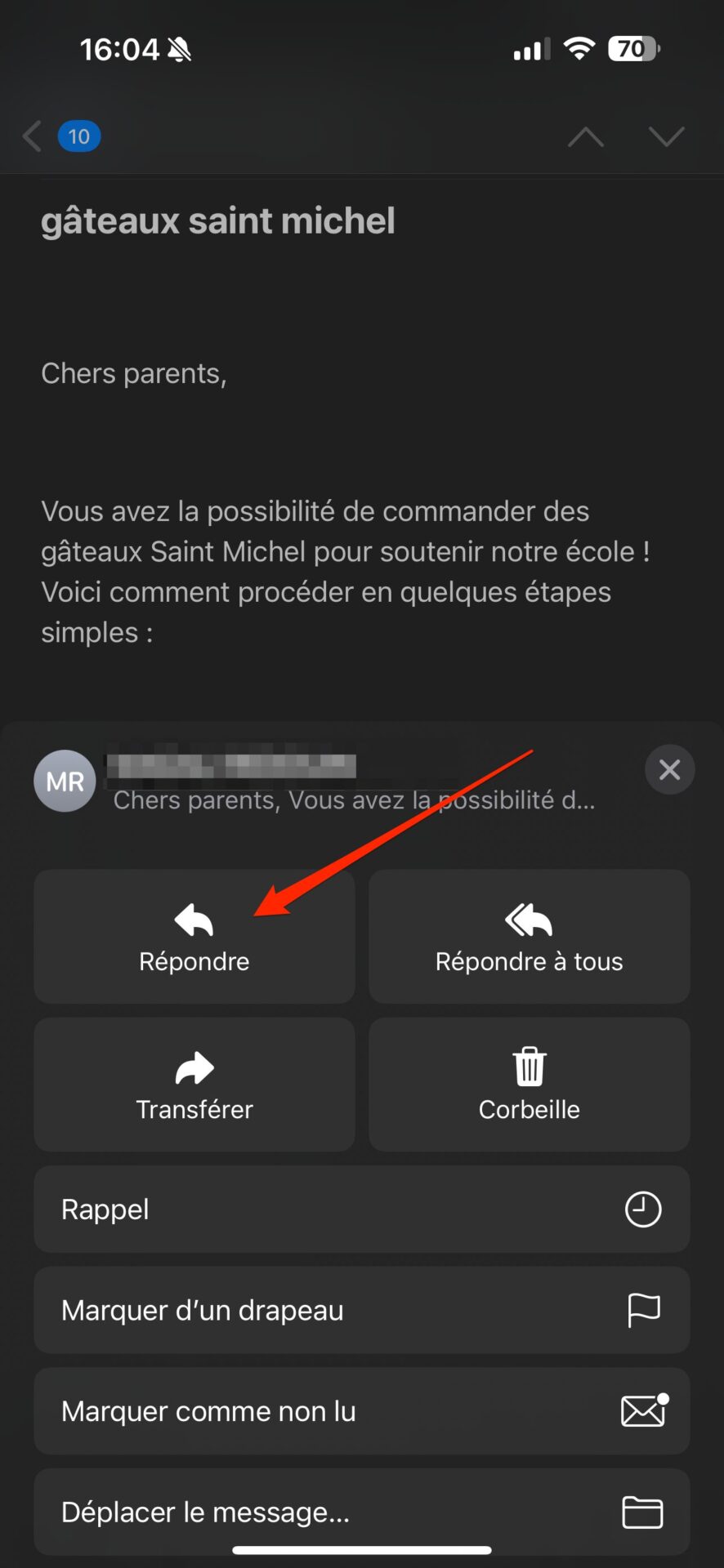
© 01net.com
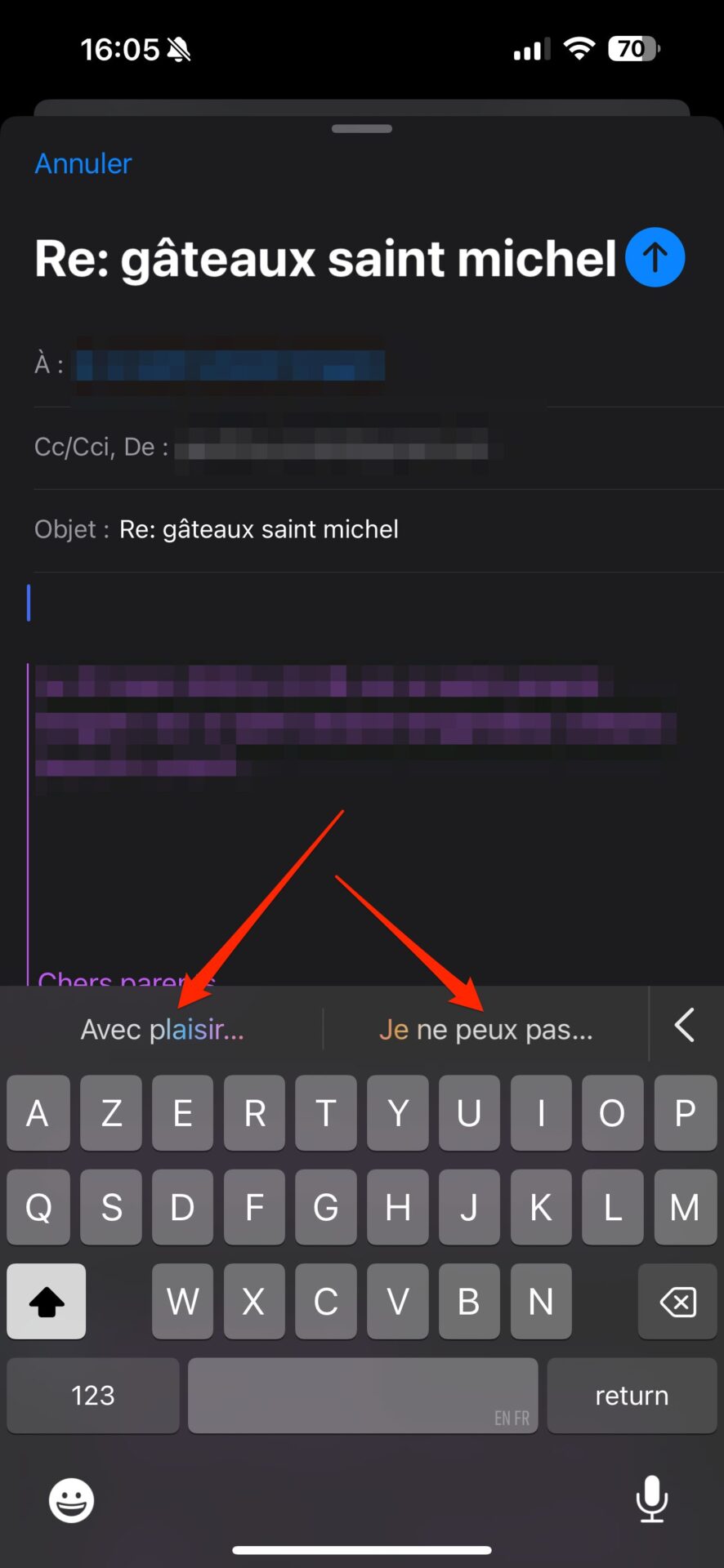
© 01net.com
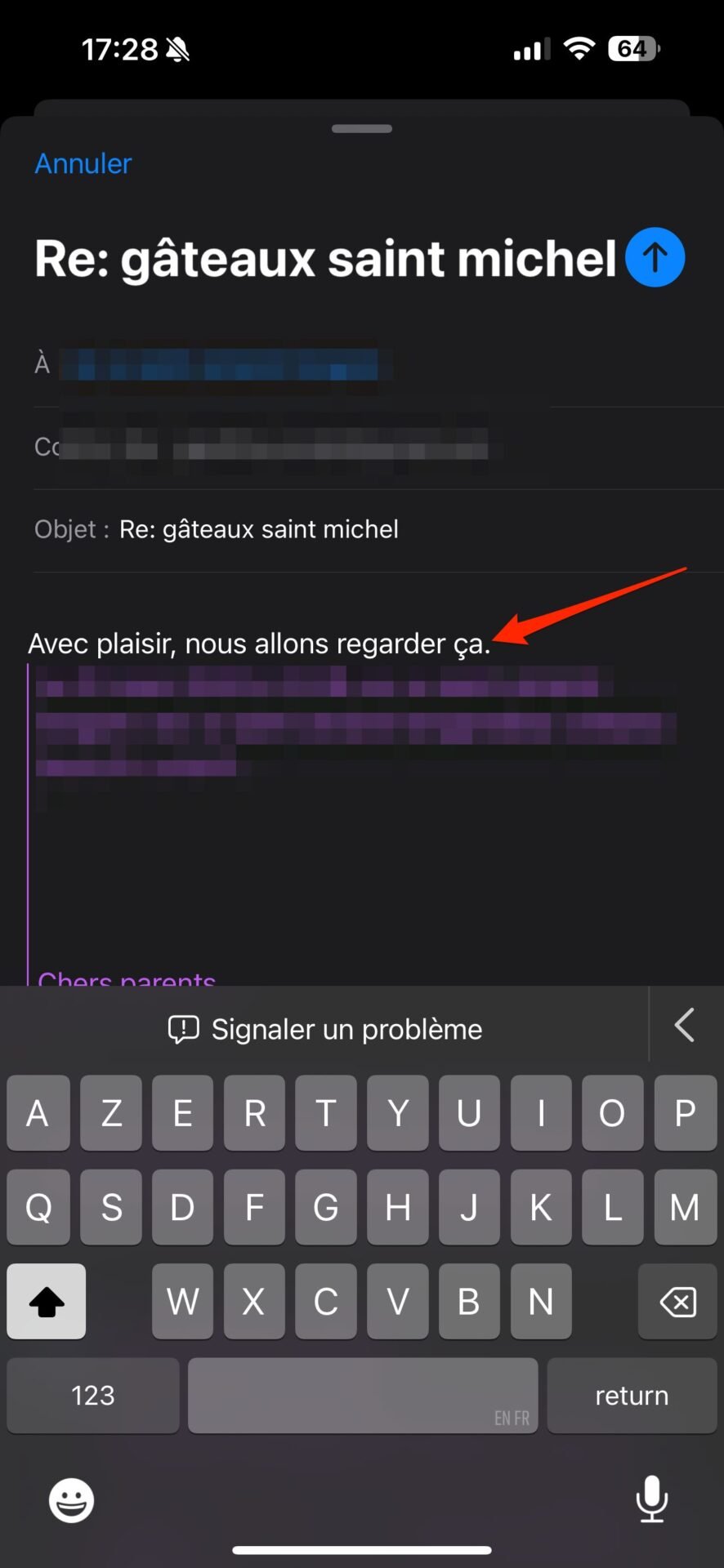
© 01net.com
Sau đó, một số câu trả lời được gợi ý sẽ được hiển thị phía trên bàn phím. Chọn cái có khởi đầu phù hợp với bạn. Sau đó, Apple Intelligence sẽ tạo ra một phản hồi hoàn chỉnh hơn một chút mà bạn chỉ cần gửi cho người liên lạc của mình.
5. Sử dụng Công cụ viết Apple Intelligence trong Mail Tính năng này khả dụng (gần như) ở mọi nơi bạn có thể viết văn bản. Thư cũng không phải là ngoại lệ. Bạn có thể truy cập Công cụ viết bằng cách nhấn mũi tên trái hiển thị phía trên hàng trên cùng của bàn phím, sau đó chọn biểu tượng Apple Intelligence.

© 01net.com
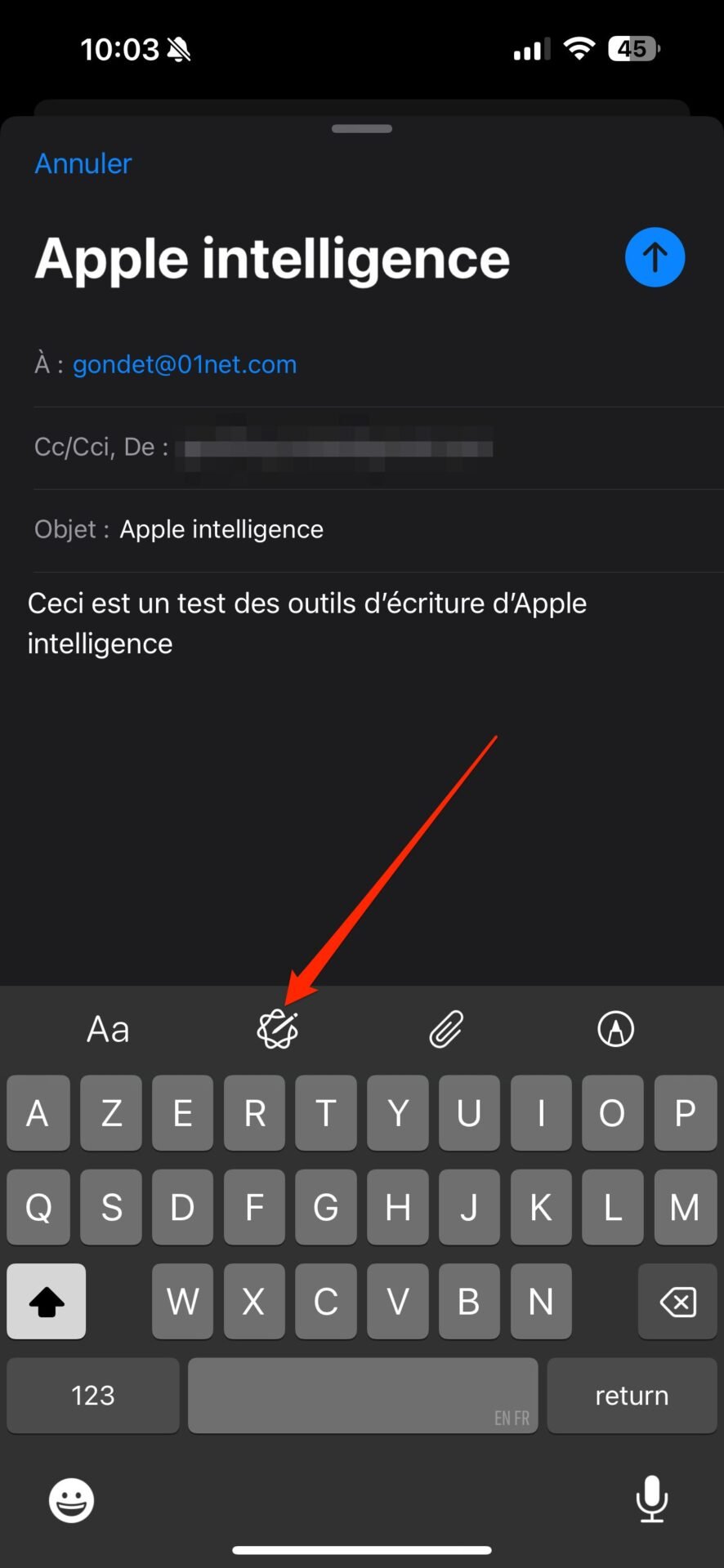
© 01net.com
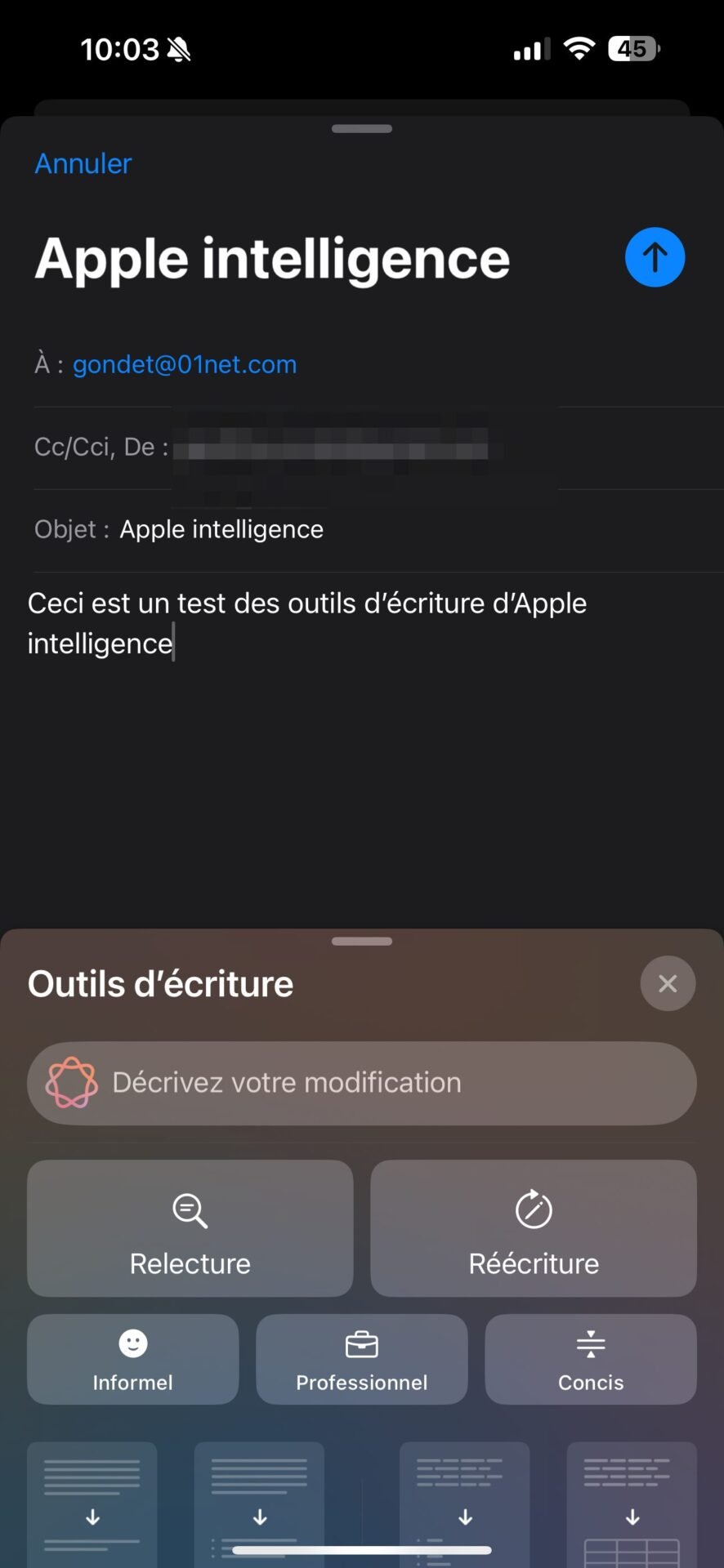
© 01net.com
Sau đó, bạn sẽ phải mô tả nhanh nội dung phản hồi mà bạn muốn gửi để Apple Intelligence có thể tự động tạo cho bạn một tin nhắn có nội dung hoàn hảo, với đúng định dạng.