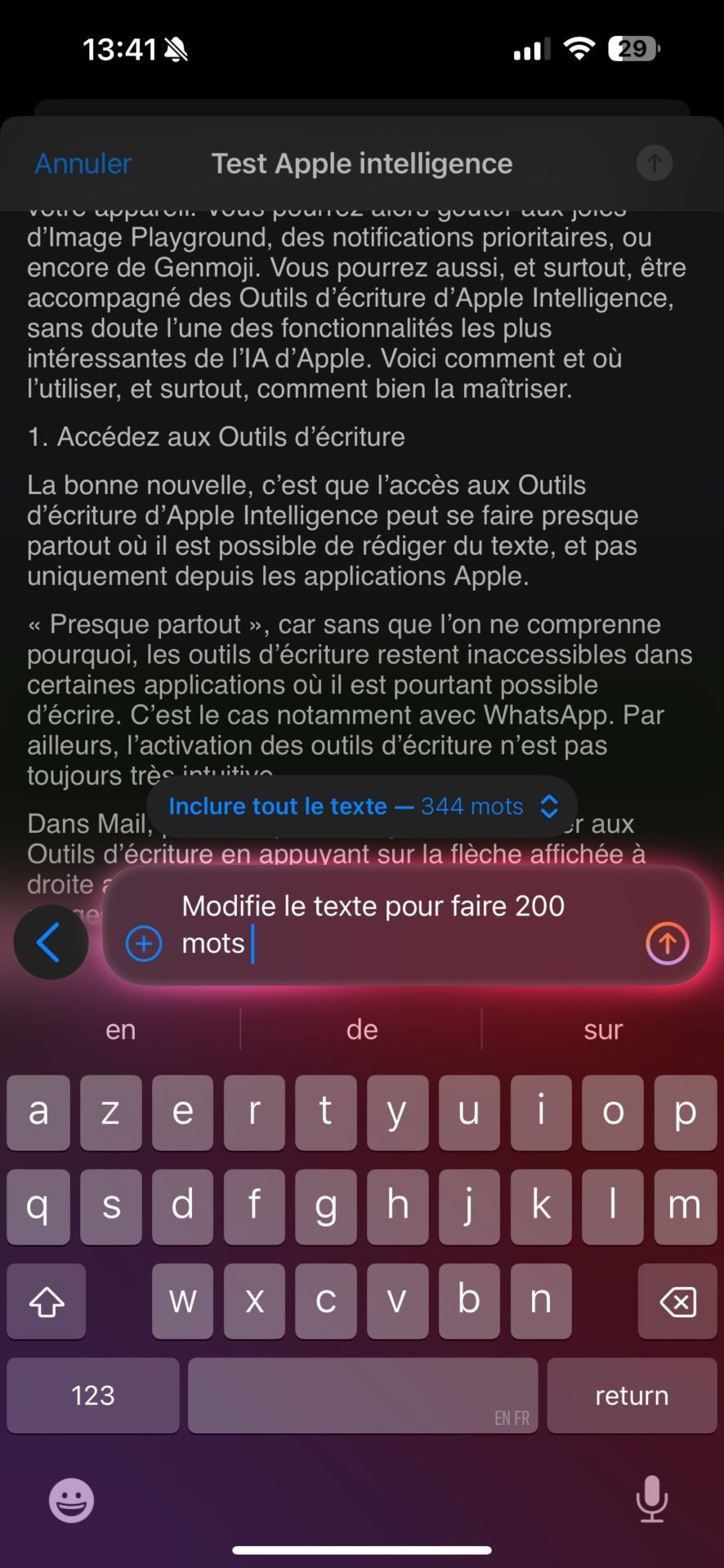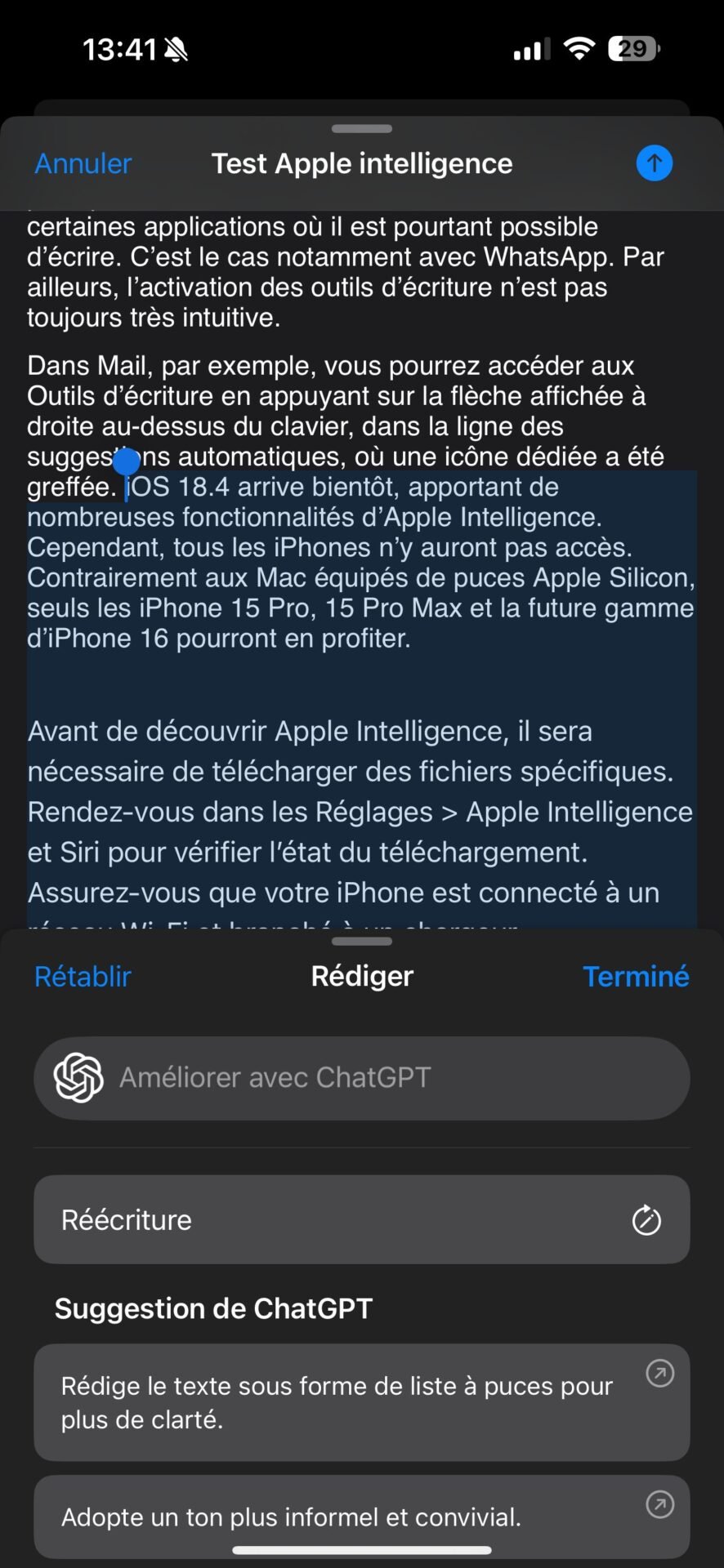Vài ngày trở lại đây, Apple Intelligence đã chính thức có mặt trên iPhone ở Châu Âu và Pháp nhờ vào việc triển khai iOS 18.4. Bản cập nhật lớn này cho hệ điều hành iPhone giới thiệu một số tính năng mới hoàn toàn được hỗ trợ bởi trí tuệ nhân tạo.
Nhưng để hoạt động, Apple Intelligence không chỉ dựa vào khả năng riêng của nó. Để tránh tình trạng AI bị kẹt ở một số câu trả lời nhất định, Apple đã quyết định hỗ trợ nó bằng ChatGPT. Chatbot của OpenAI, hiện đang chiếm vị trí nổi bật trên iPhone, sẽ có thể thay thế AI của Apple trong một số trường hợp nhất định. Tuy nhiên, bạn phải kích hoạt nó trước thì mới có thể hưởng lợi từ nó.
1. Bật ChatGPT Để thực hiện việc này, hãy vào Cài đặt của iOS và vào menu Apple Intelligence và Siri. Sau đó, cuộn qua các tùy chọn và vào menu ChatGPT trong phần tiêu đề Tiện ích mở rộng. Trên dòng Sử dụng ChatGPT, nhấn Cấu hình.
Trình hướng dẫn thiết lập ChatGPT trong iOS sau đó sẽ mở ra. Sau đó nhấn Tiếp theo. Sau đó, màn hình Quyền riêng tư và ChatGPT cung cấp cho bạn hai tùy chọn: Bật ChatGPT và Sử dụng ChatGPT với một tài khoản. Cách đầu tiên sẽ cho phép bạn sử dụng ChatGPT mà không cần tài khoản. Nếu bạn chọn tùy chọn này, ChatGPT sẽ được kích hoạt ngay lập tức và có thể sử dụng trong iOS.
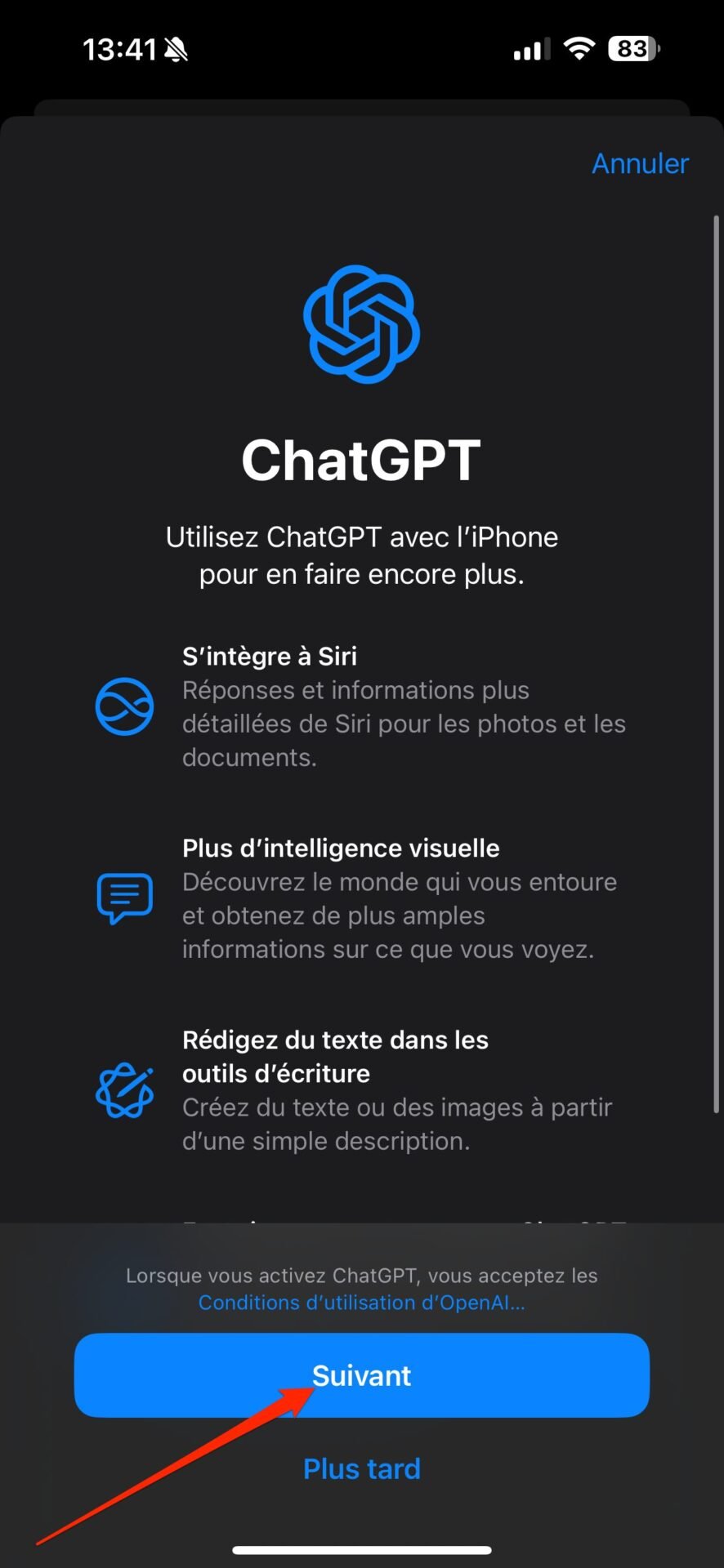
© 01net.com
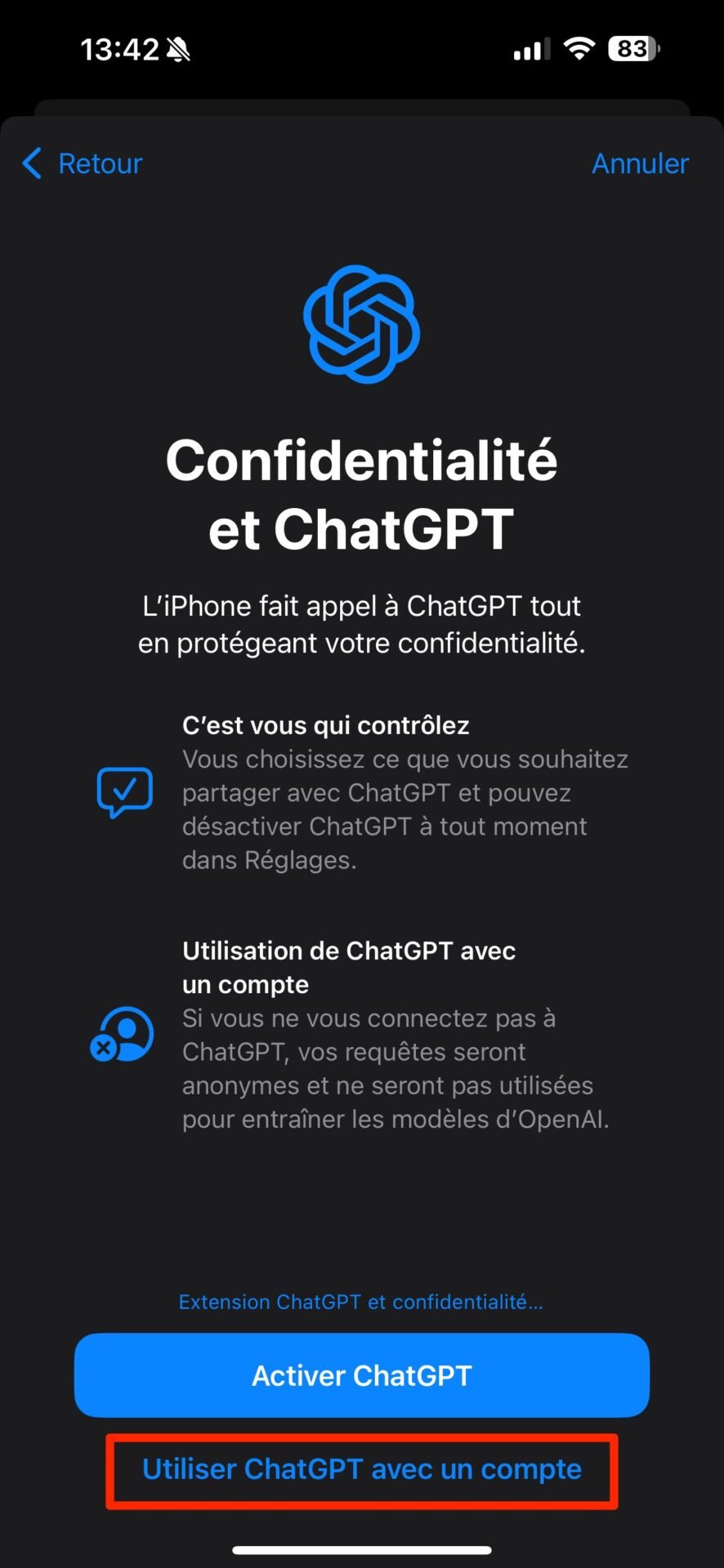
© 01net.com
Cách thứ hai thực tế hơn, cho phép bạn kết nối tài khoản của mình và do đó được hưởng lợi từ tất cả các lợi thế đi kèm, đặc biệt là lịch sử truy vấn của bạn. Nếu bạn chọn mục này, sau đó bạn cần chạm vào Đăng nhập và kích hoạt ChatGPT. Sau đó, bạn sẽ được chuyển hướng đến trang đăng nhập chatbot OpenAI.
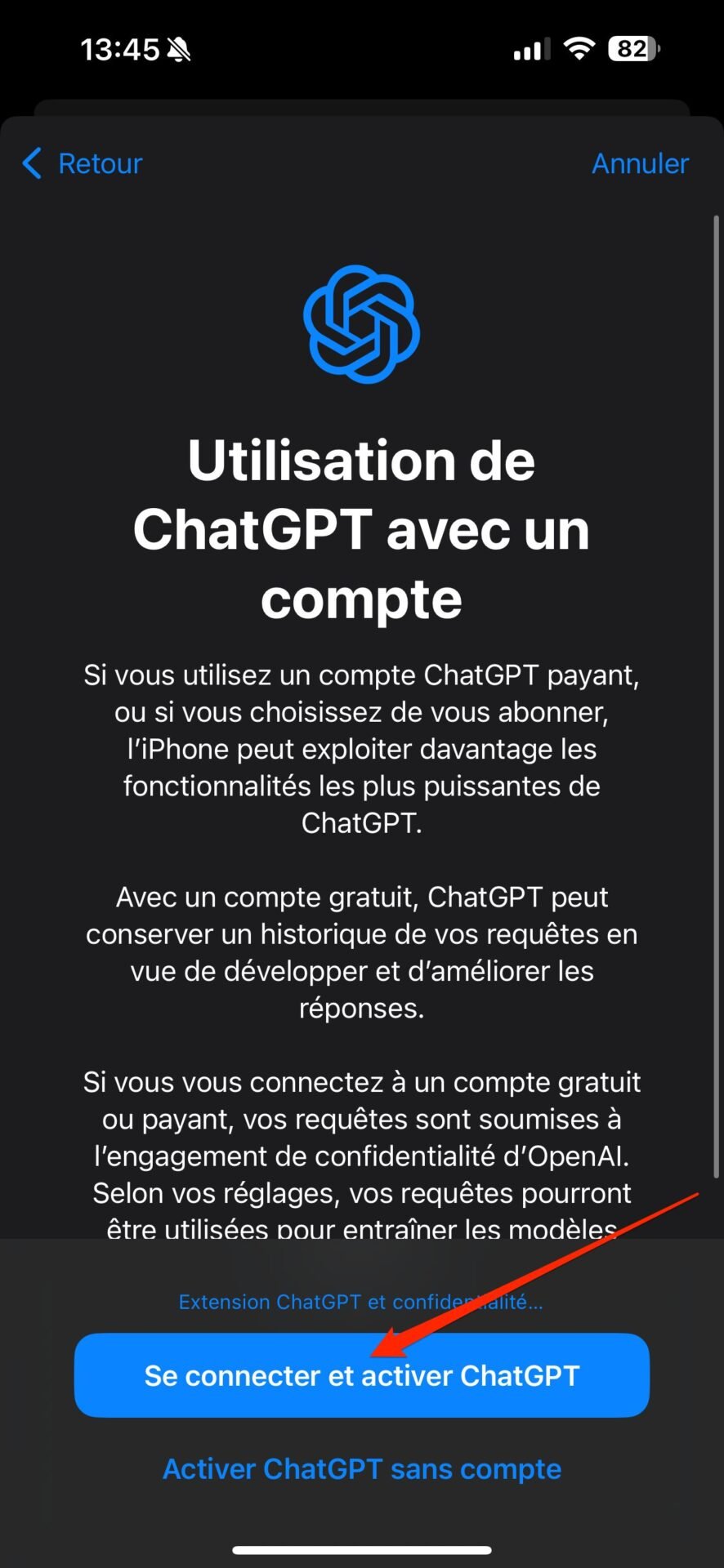
© 01net.com
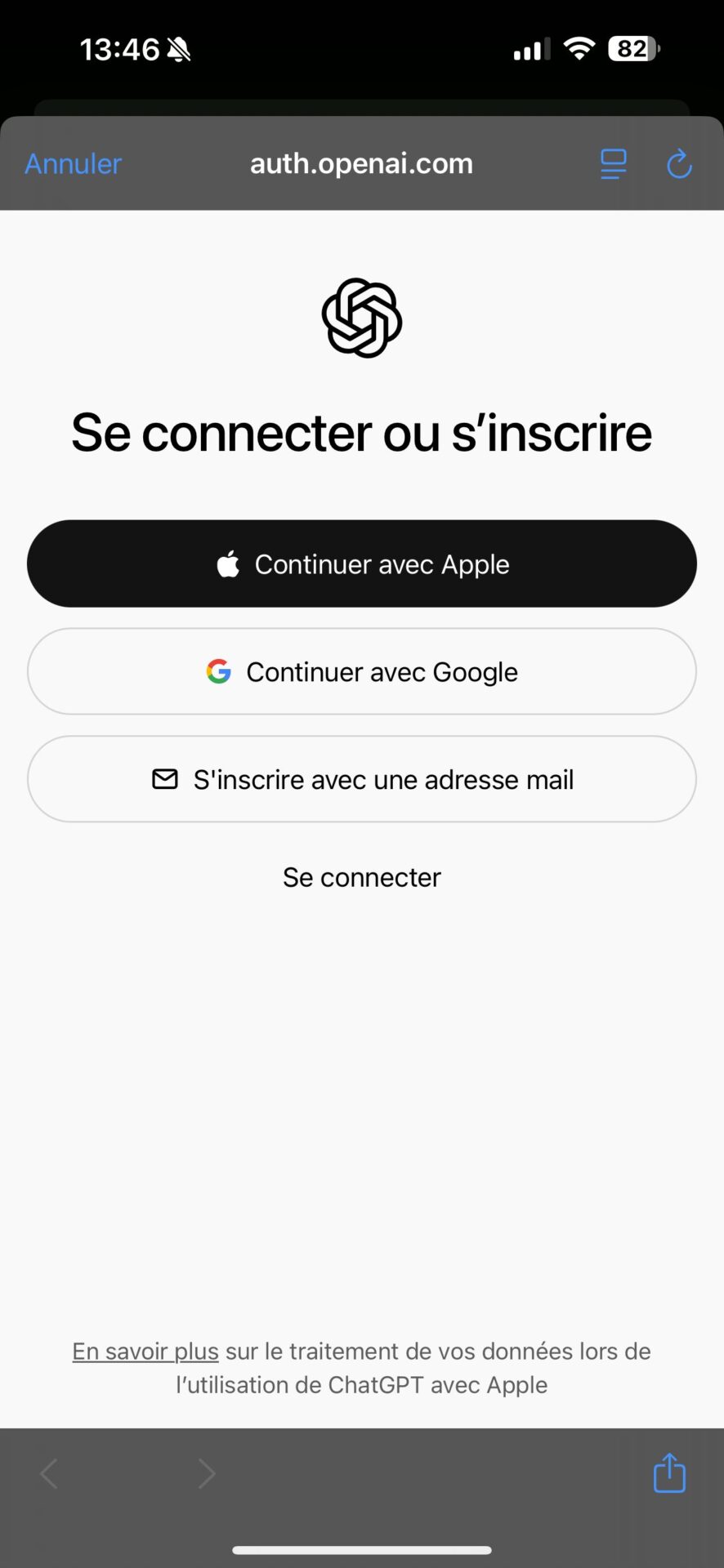
© 01net.com
Giới hạn sử dụng ChatGPT trong iOS thường giống với giới hạn liên quan đến tài khoản ChatGPT của bạn. Theo mặc định, Siri sẽ luôn xin phép bạn trước khi gửi bất kỳ yêu cầu nào tới ChatGPT. Tuy nhiên, bạn có thể bỏ qua bước bổ sung này bằng cách tắt tùy chọn Xác nhận yêu cầu ChatGPT.

id="caption-attachment-1264912" class="wp-caption-text">© 01net.com
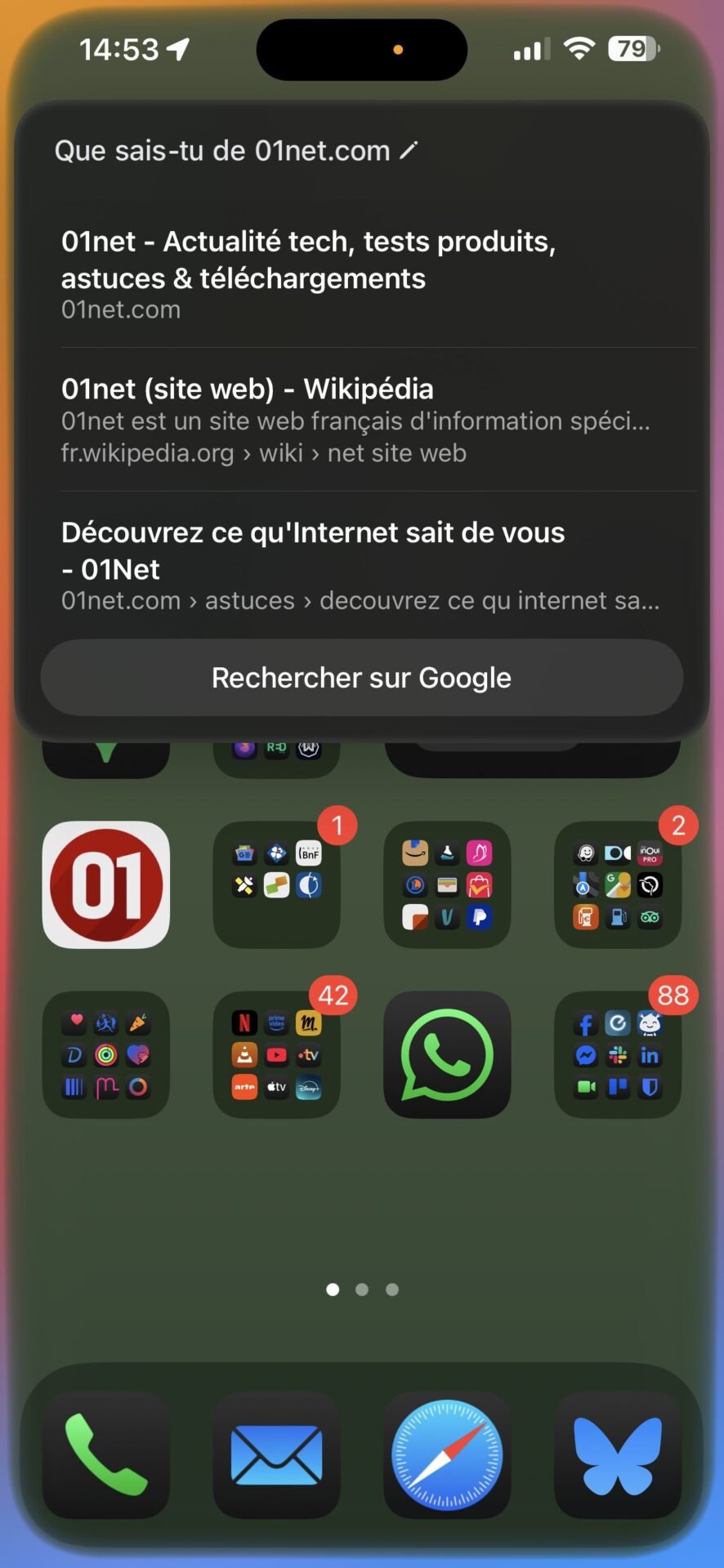
© 01net.com
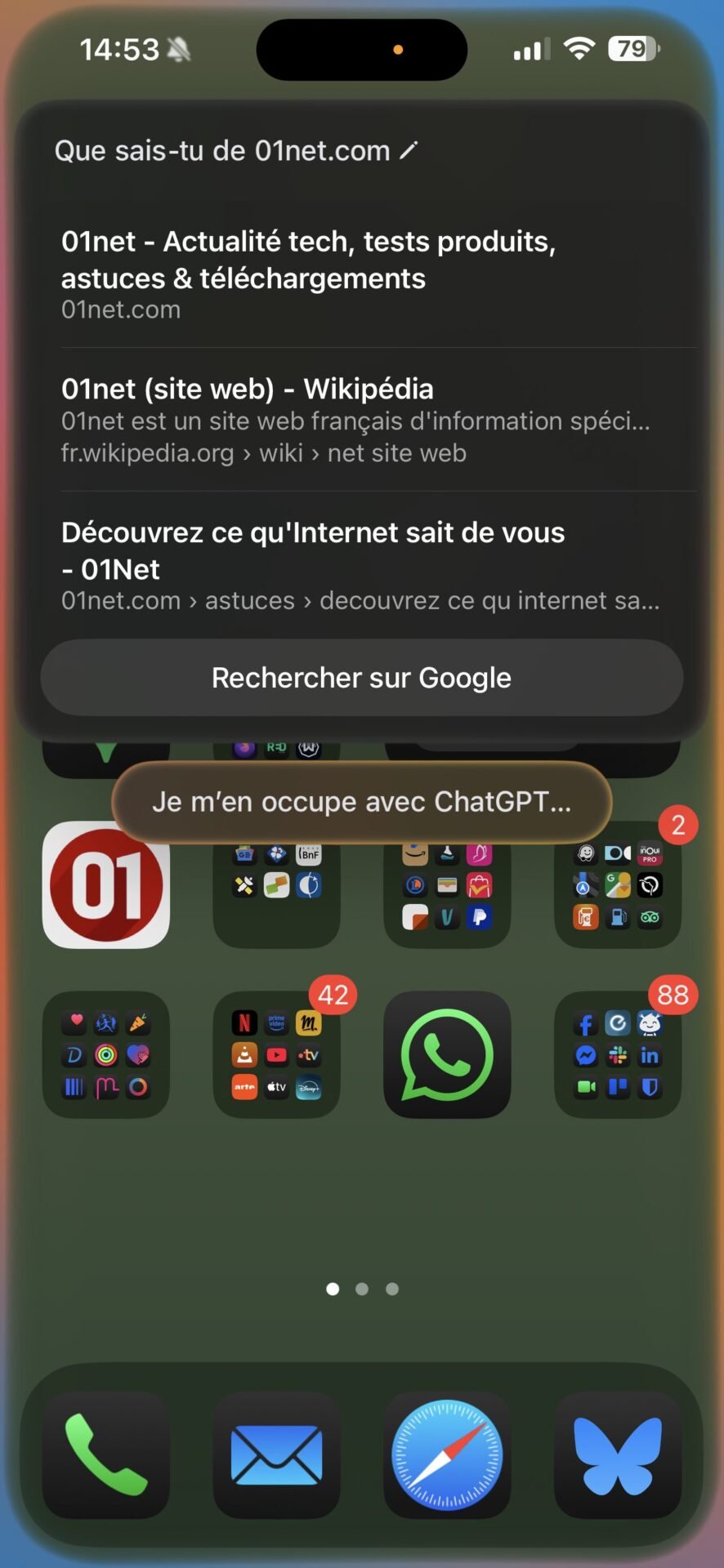
© 01net.com
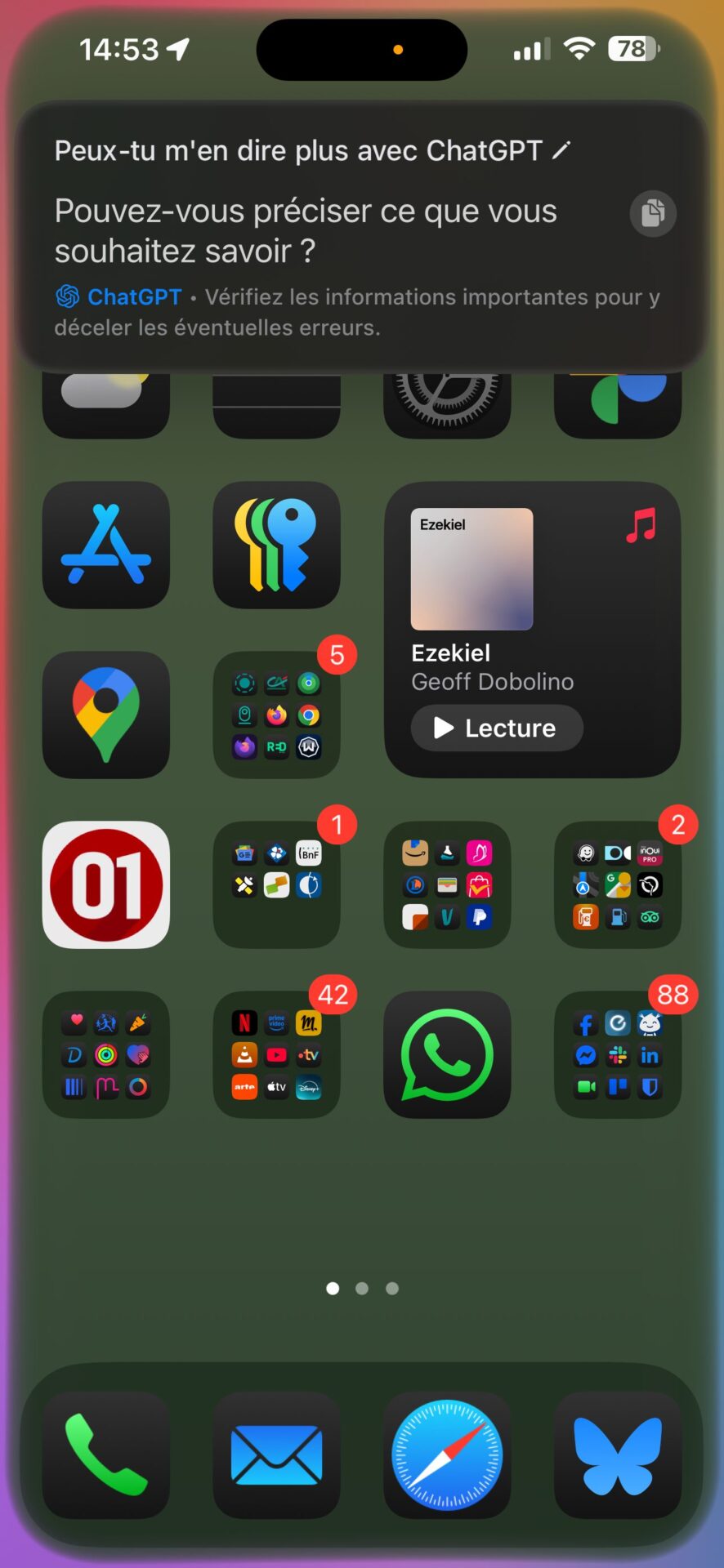
© 01net.com
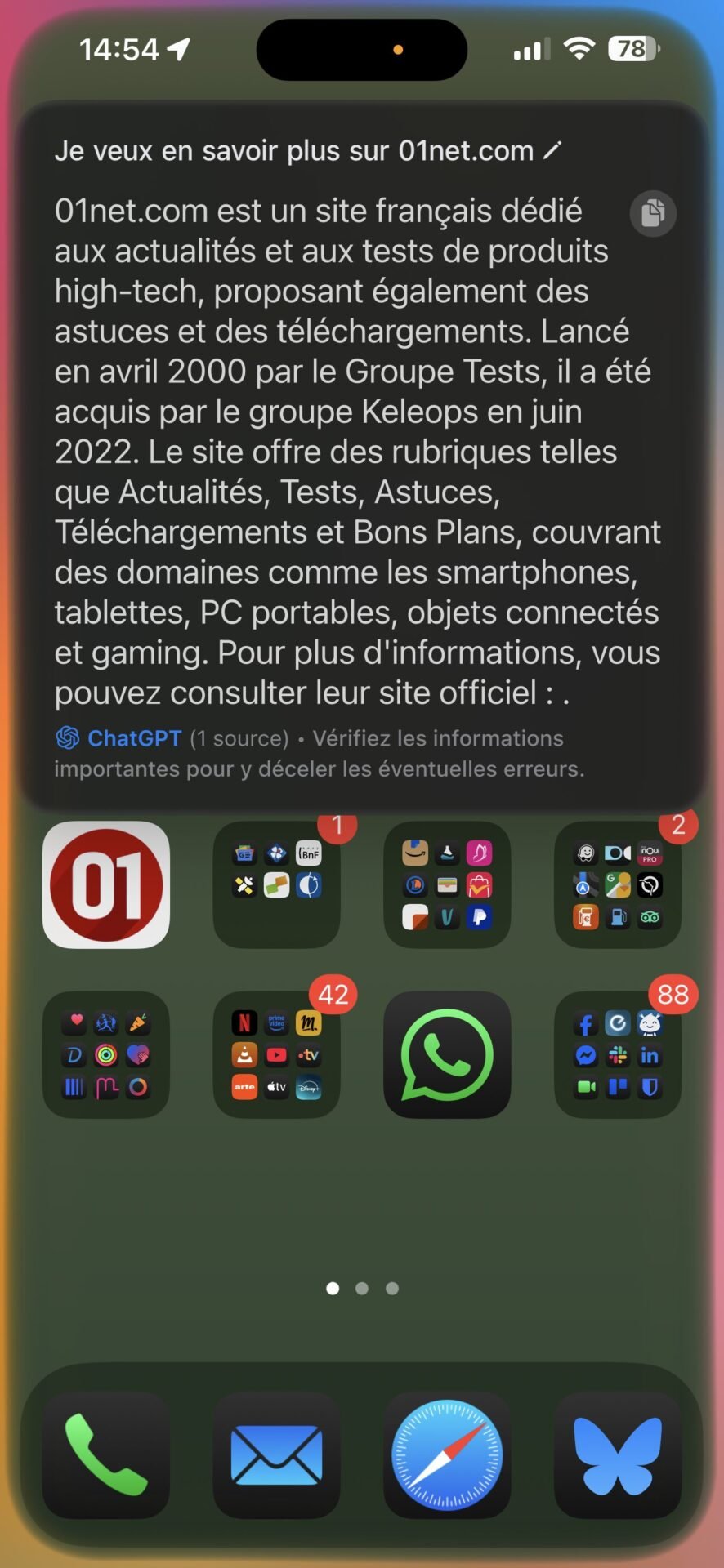
© 01net.com
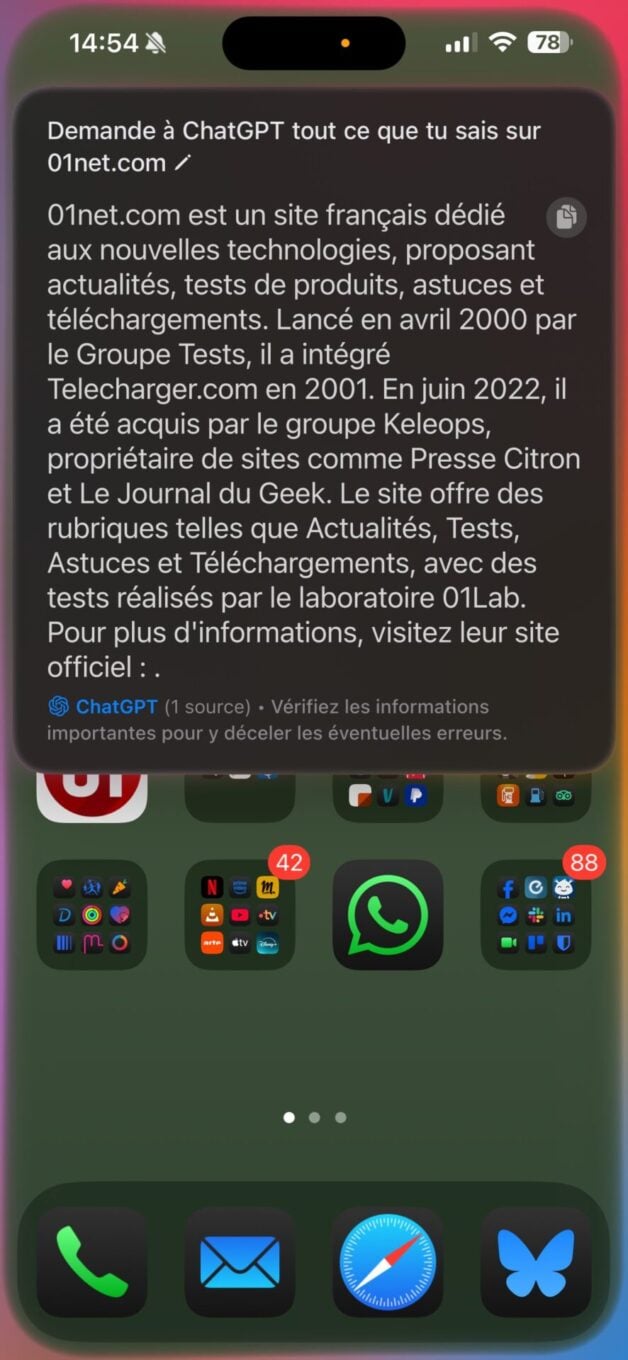
4. Yêu cầu Siri viết giúp bạn Nhưng trên thực tế, trợ lý AI của Apple sẽ tự động chuyển công việc cho ChatGPT và hỏi bạn có cho phép hay không.
Siri, thông qua ChatGPT, không chỉ có chức năng viết. Nó cũng có thể tận dụng khả năng chụp ảnh của ChatGPT. Lúc đầu, Siri sẽ không thể trả lời câu hỏi của bạn. Nhưng anh ấy sẽ không tìm cách tiến xa hơn bằng cách nhờ đến sự trợ giúp từ ChatGPT. Trước tiên, bạn cần yêu cầu anh ấy sử dụng ChatGPT để tạo hình ảnh bạn muốn.
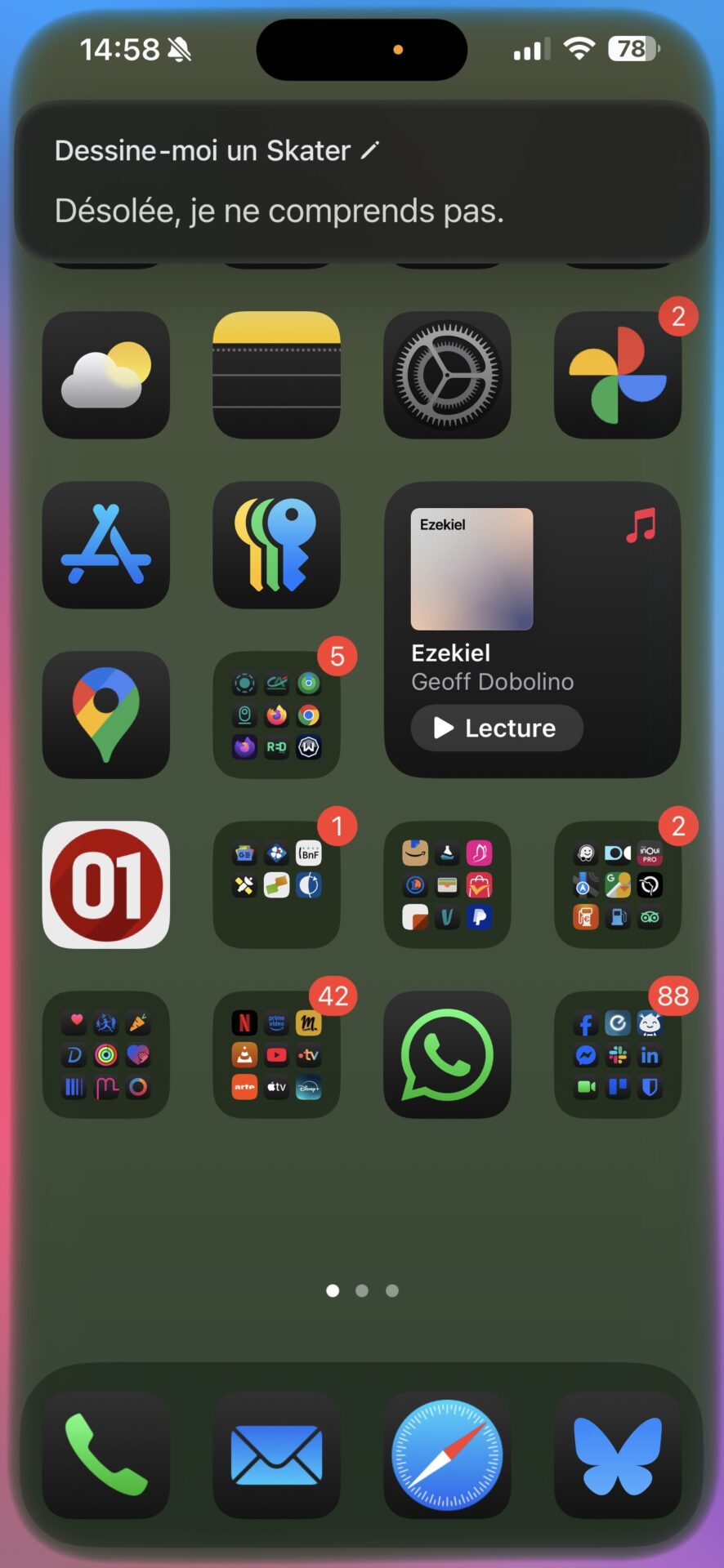
© 01net.com
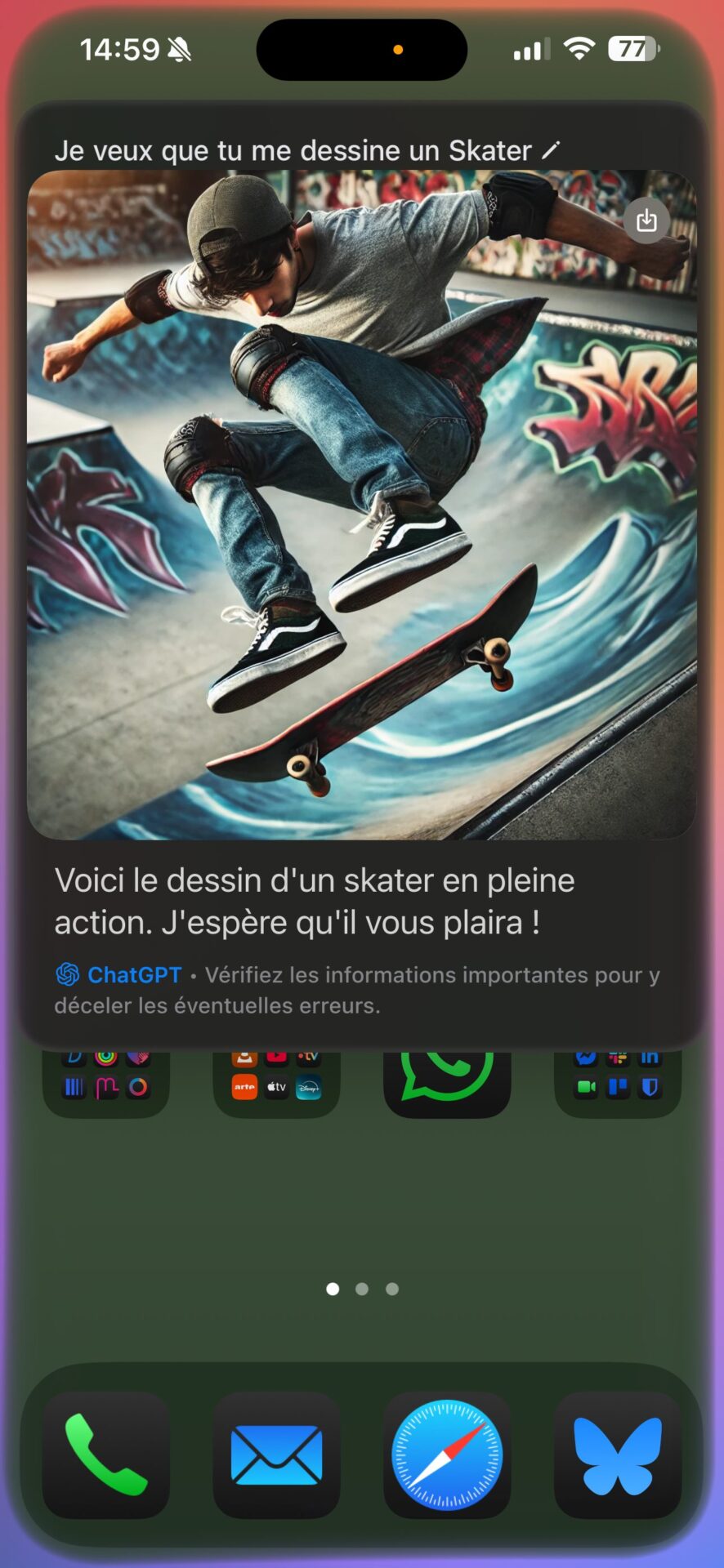
© 01net.com
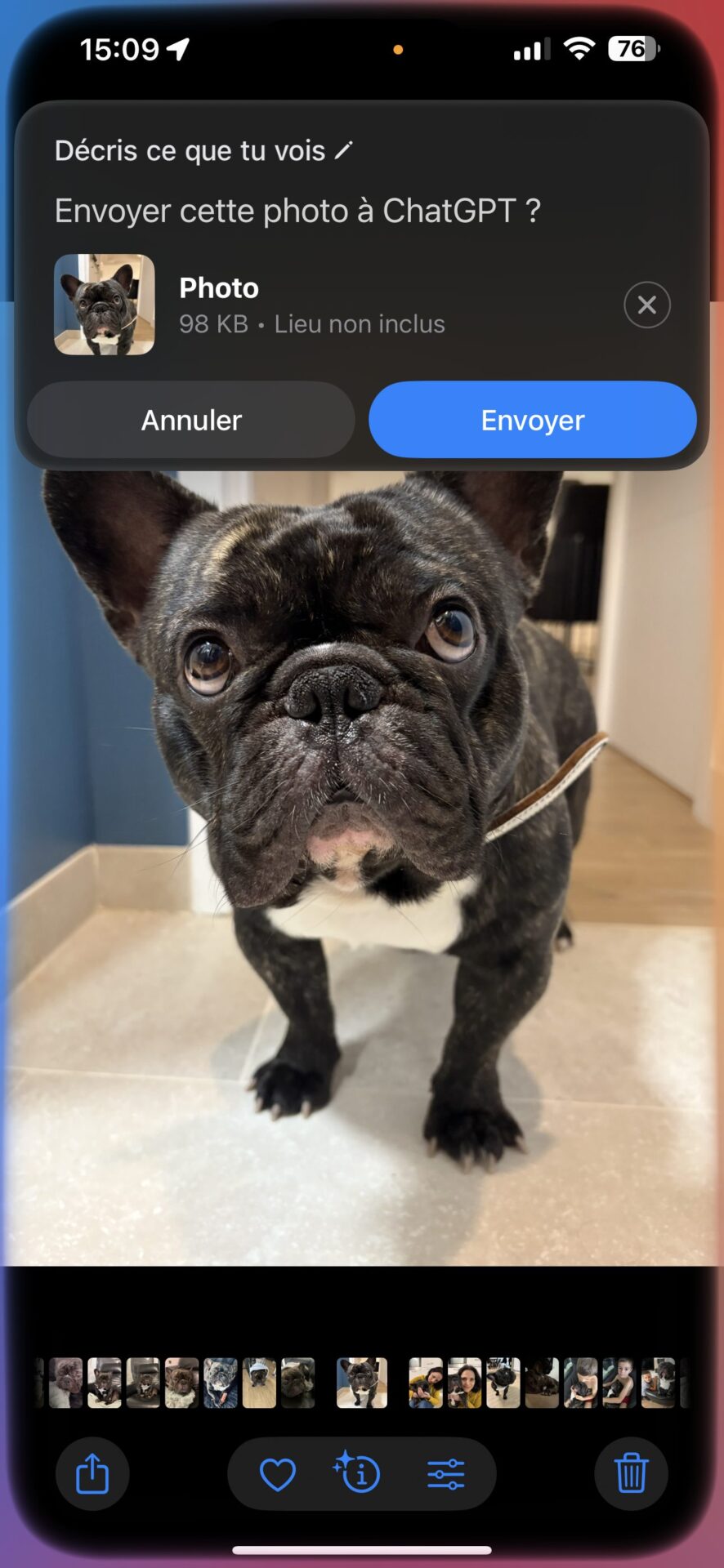
© 01net.com

© 01net.com
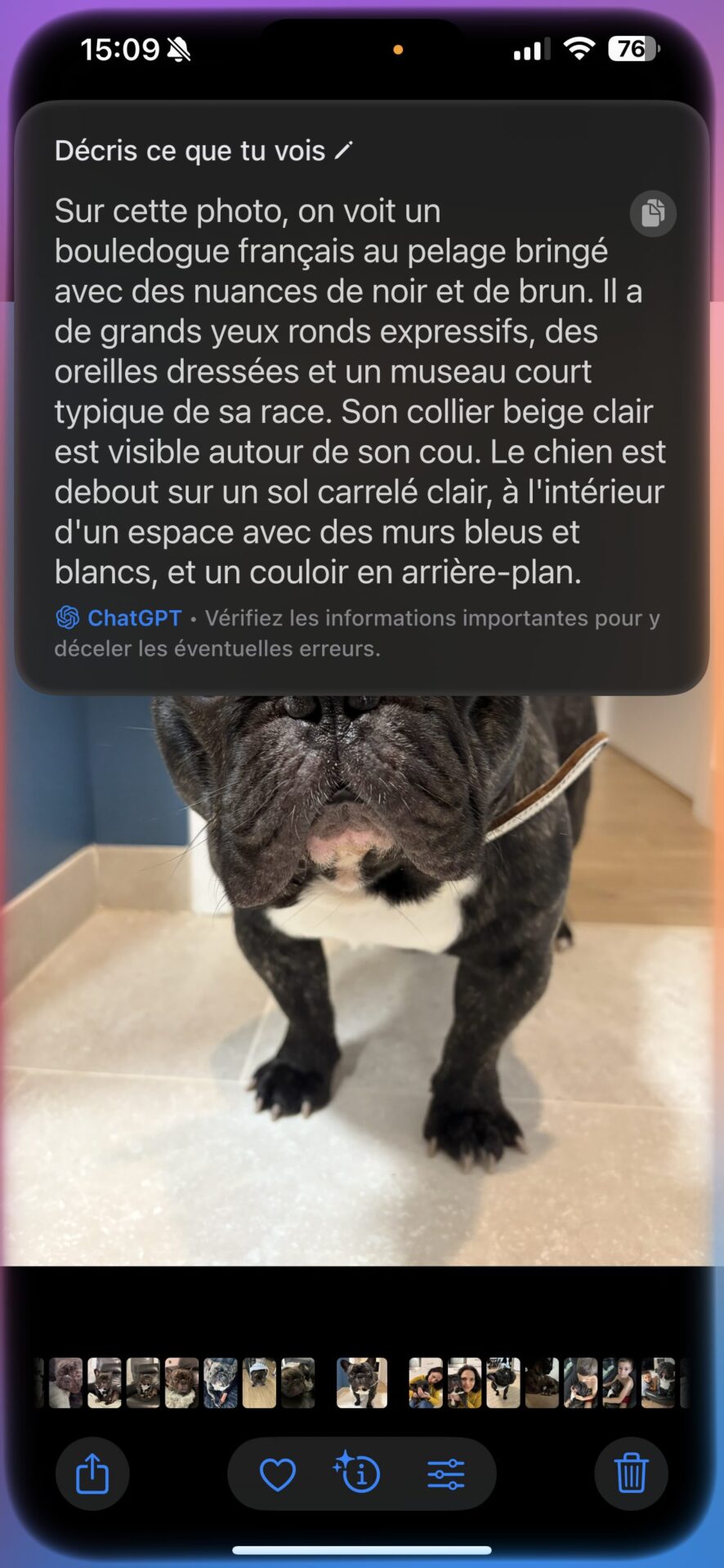
© 01net.com 7. Tóm tắt một trang web Mặt khác, nếu bạn yêu cầu tóm tắt nội dung của một trang web, nó sẽ chỉ mô tả khu vực hiển thị trên màn hình.
Để có bản tóm tắt của một trang, hãy chọn Ảnh chụp màn hình và chọn Nội dung đầy đủ. Sau đó, ChatGPT sẽ sử dụng ảnh chụp màn hình toàn chiều cao của trang để phân tích nội dung của trang và tạo bản tóm tắt theo yêu cầu cho bạn.
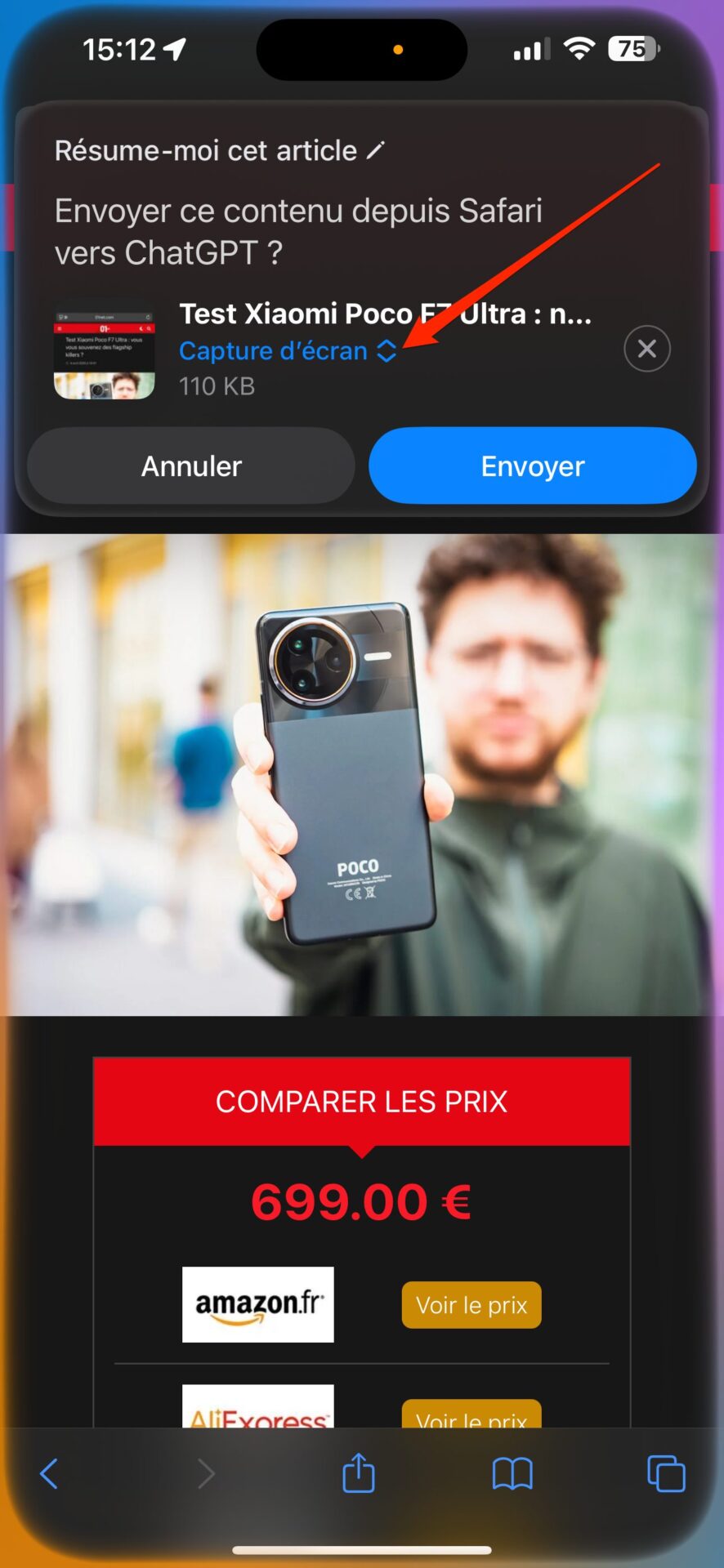
© 01net.com
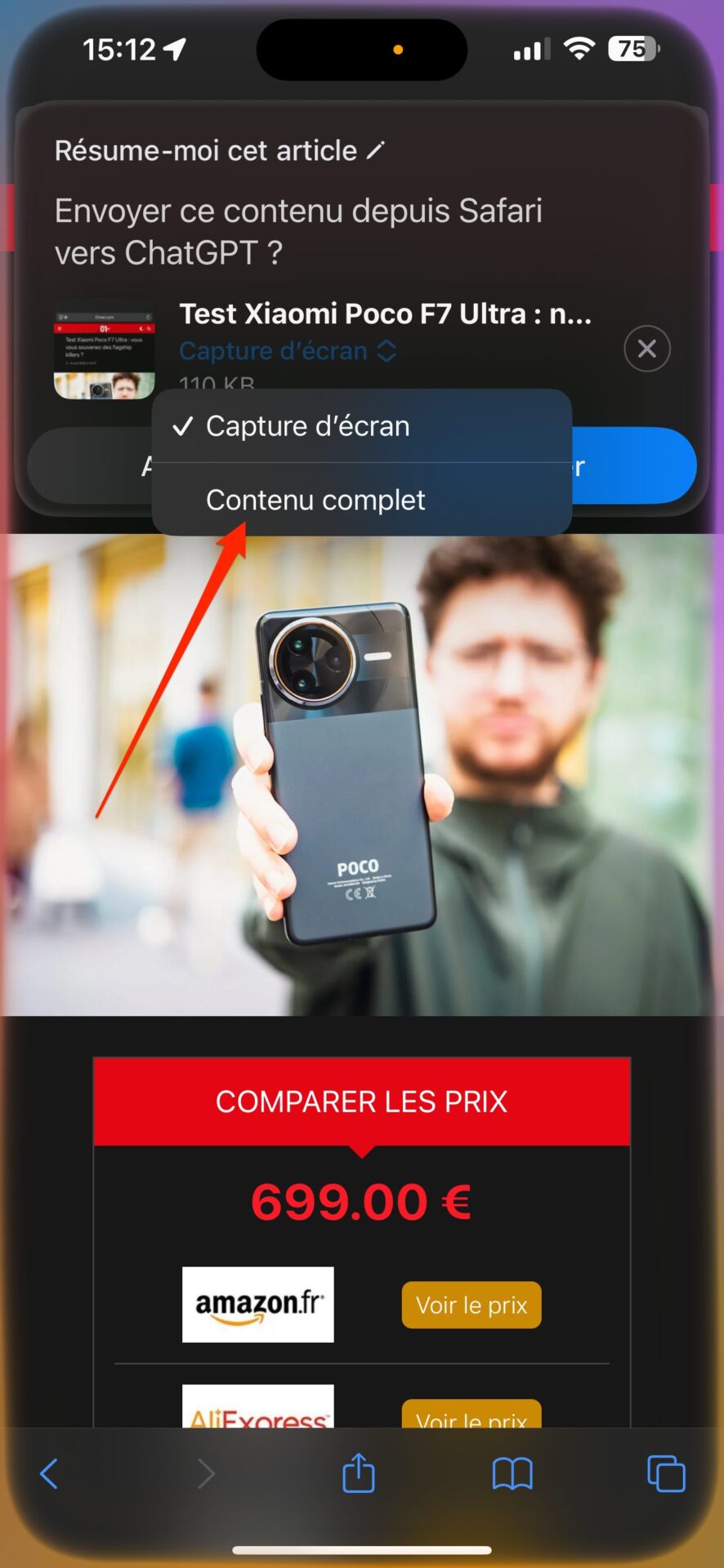
© 01net.com
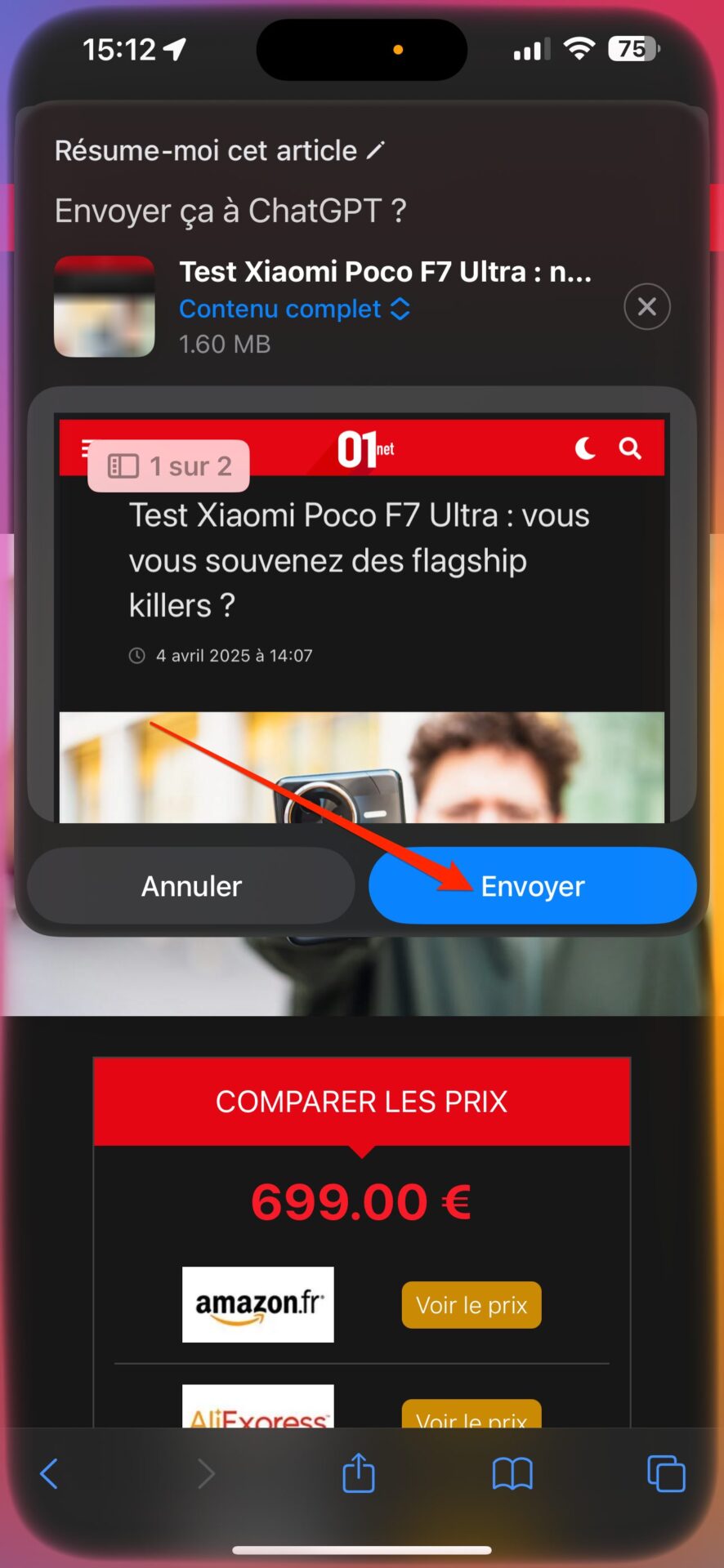
© 01net.com
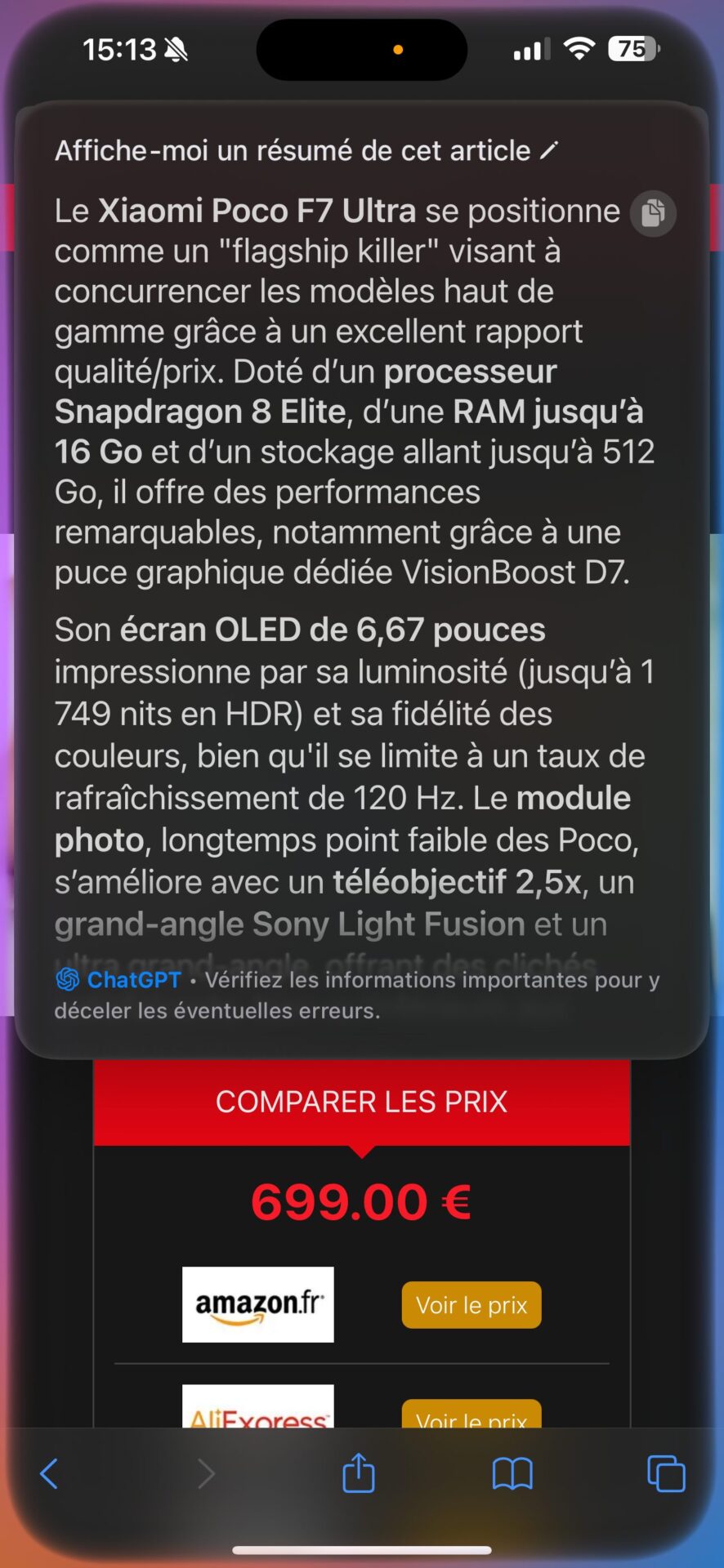
© 01net.com8. Sử dụng ChatGPT trong Apple Intelligence Writing Tools Nếu những cách trên vẫn chưa đủ để sửa đổi văn bản của bạn, bạn có thể chuyển giao lại cho ChatGPT.
Để thực hiện việc này, sau khi mở Công cụ viết thông minh của Apple, hãy chọn tùy chọn Soạn hiển thị ở cuối màn hình. Sau đó nhập hướng dẫn và xác nhận. Sau đó, ChatGPT sẽ thực hiện thao tác và đề xuất các sửa đổi khác nếu cần thiết.
Nhưng để hoạt động, Apple Intelligence không chỉ dựa vào khả năng riêng của nó. Để tránh tình trạng AI bị kẹt ở một số câu trả lời nhất định, Apple đã quyết định hỗ trợ nó bằng ChatGPT. Chatbot của OpenAI, hiện đang chiếm vị trí nổi bật trên iPhone, sẽ có thể thay thế AI của Apple trong một số trường hợp nhất định. Tuy nhiên, bạn phải kích hoạt nó trước thì mới có thể hưởng lợi từ nó.
1. Bật ChatGPT Để thực hiện việc này, hãy vào Cài đặt của iOS và vào menu Apple Intelligence và Siri. Sau đó, cuộn qua các tùy chọn và vào menu ChatGPT trong phần tiêu đề Tiện ích mở rộng. Trên dòng Sử dụng ChatGPT, nhấn Cấu hình.
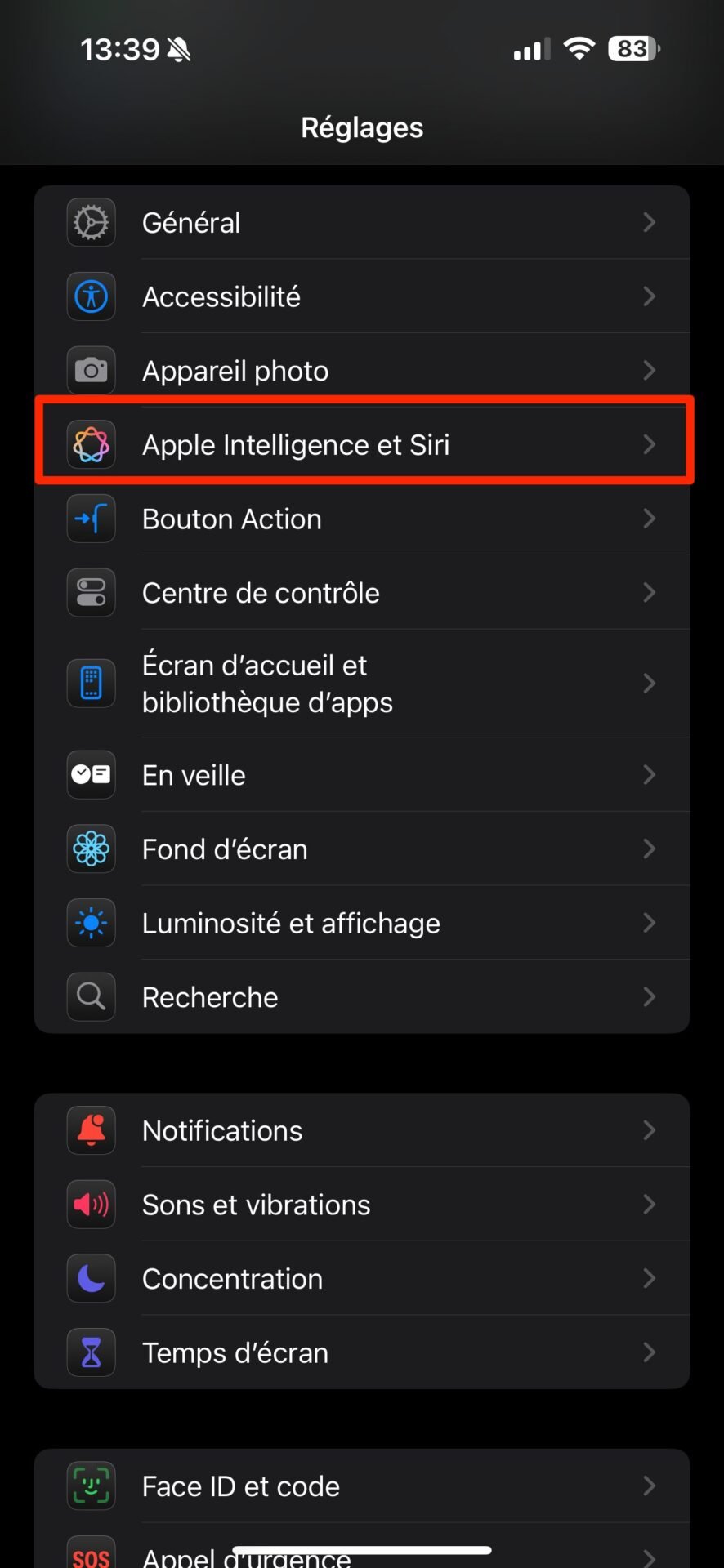
© 01net.com
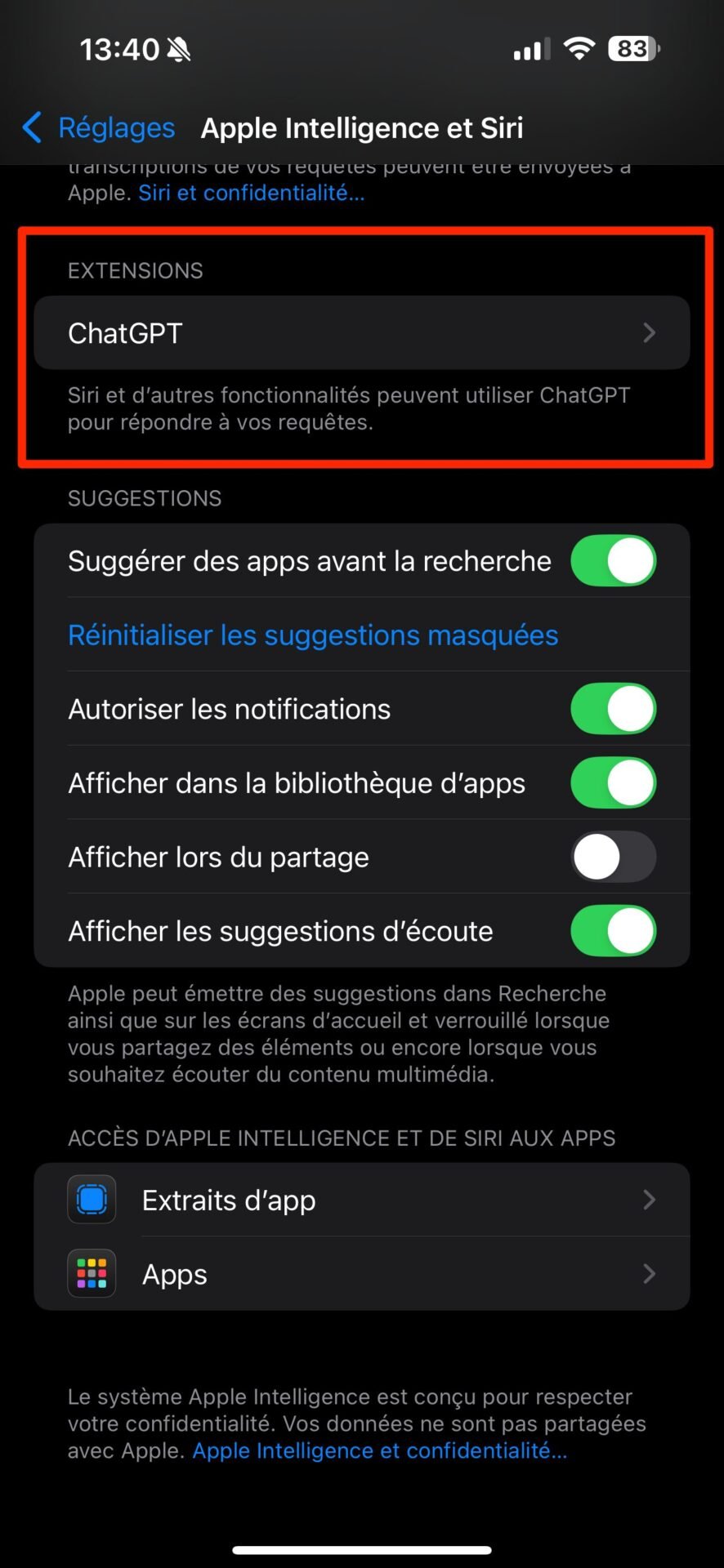
© 01net.com
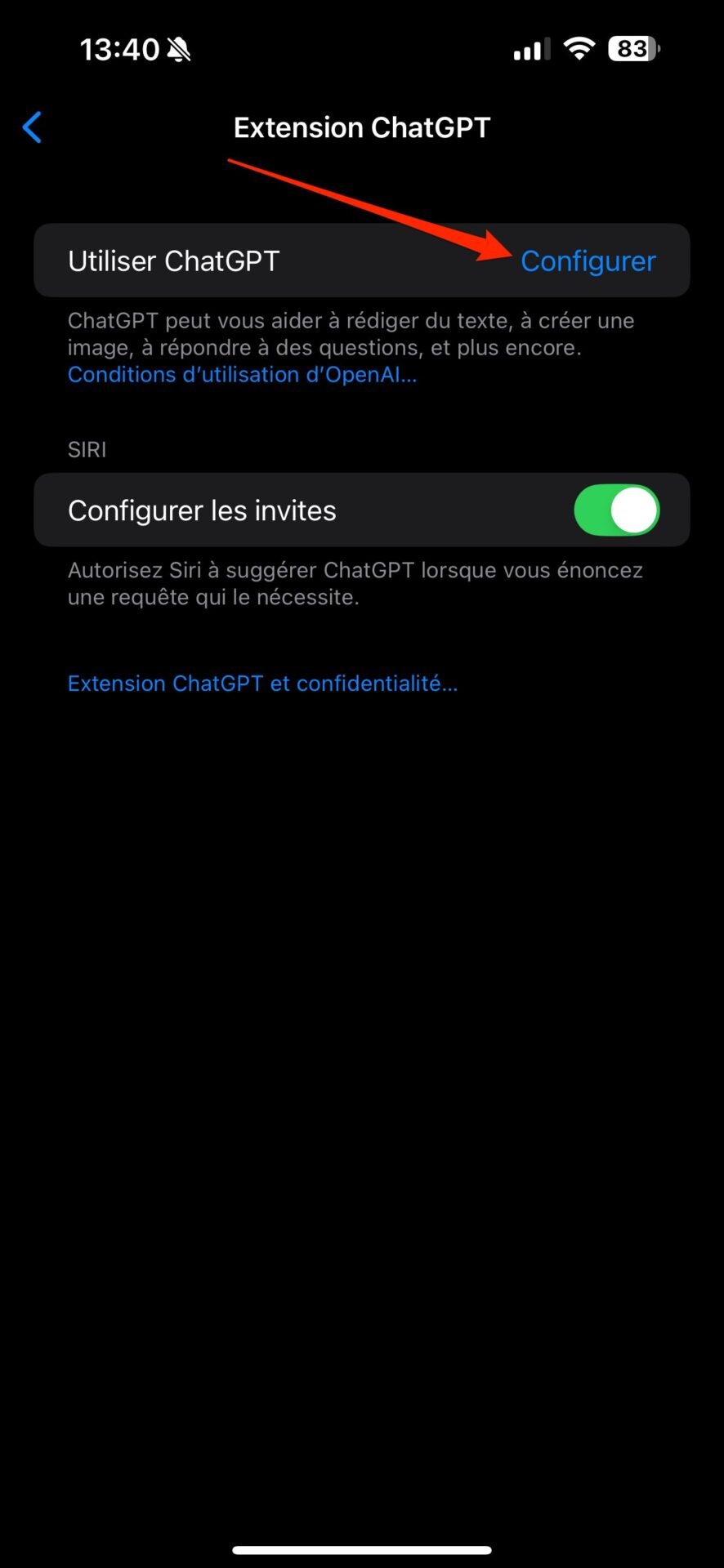
© 01net.com
Trình hướng dẫn thiết lập ChatGPT trong iOS sau đó sẽ mở ra. Sau đó nhấn Tiếp theo. Sau đó, màn hình Quyền riêng tư và ChatGPT cung cấp cho bạn hai tùy chọn: Bật ChatGPT và Sử dụng ChatGPT với một tài khoản. Cách đầu tiên sẽ cho phép bạn sử dụng ChatGPT mà không cần tài khoản. Nếu bạn chọn tùy chọn này, ChatGPT sẽ được kích hoạt ngay lập tức và có thể sử dụng trong iOS.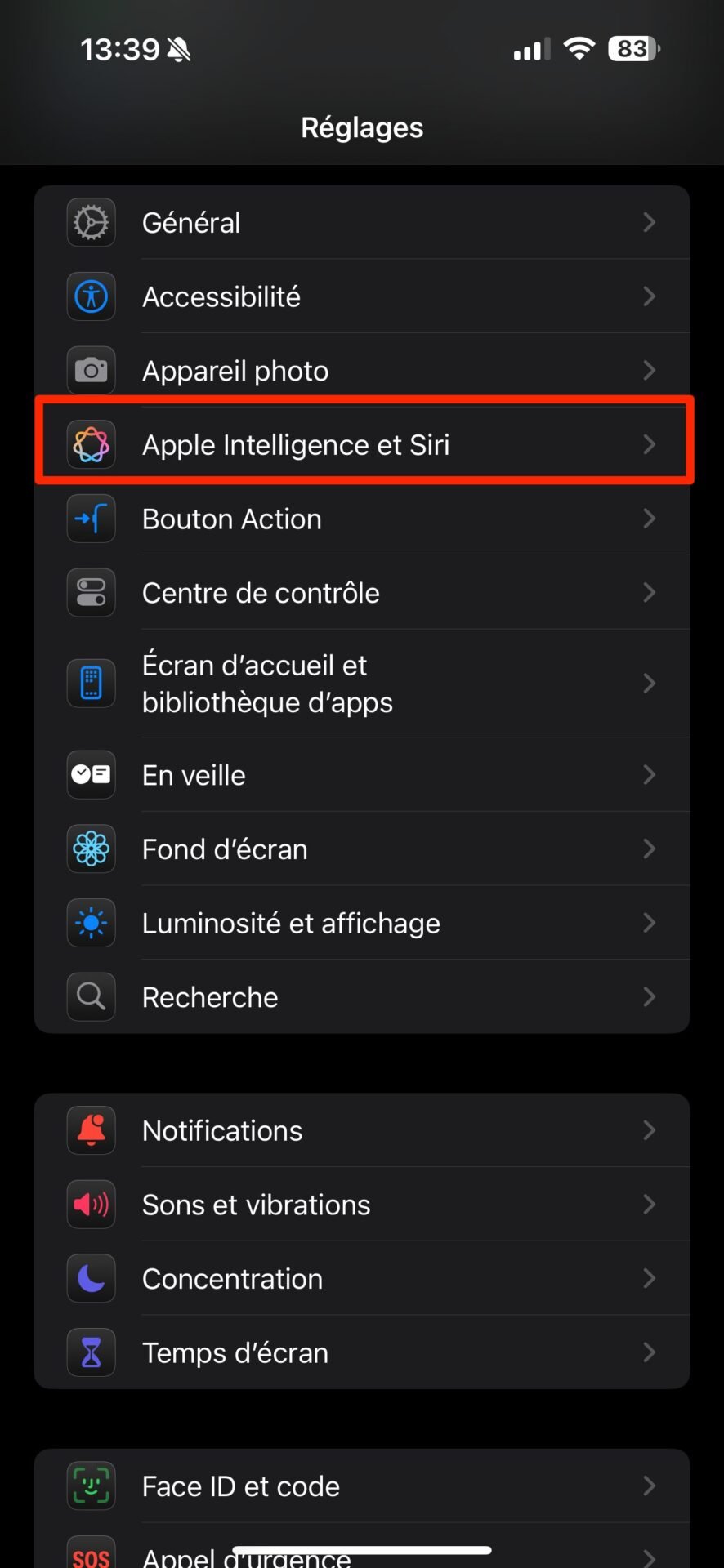
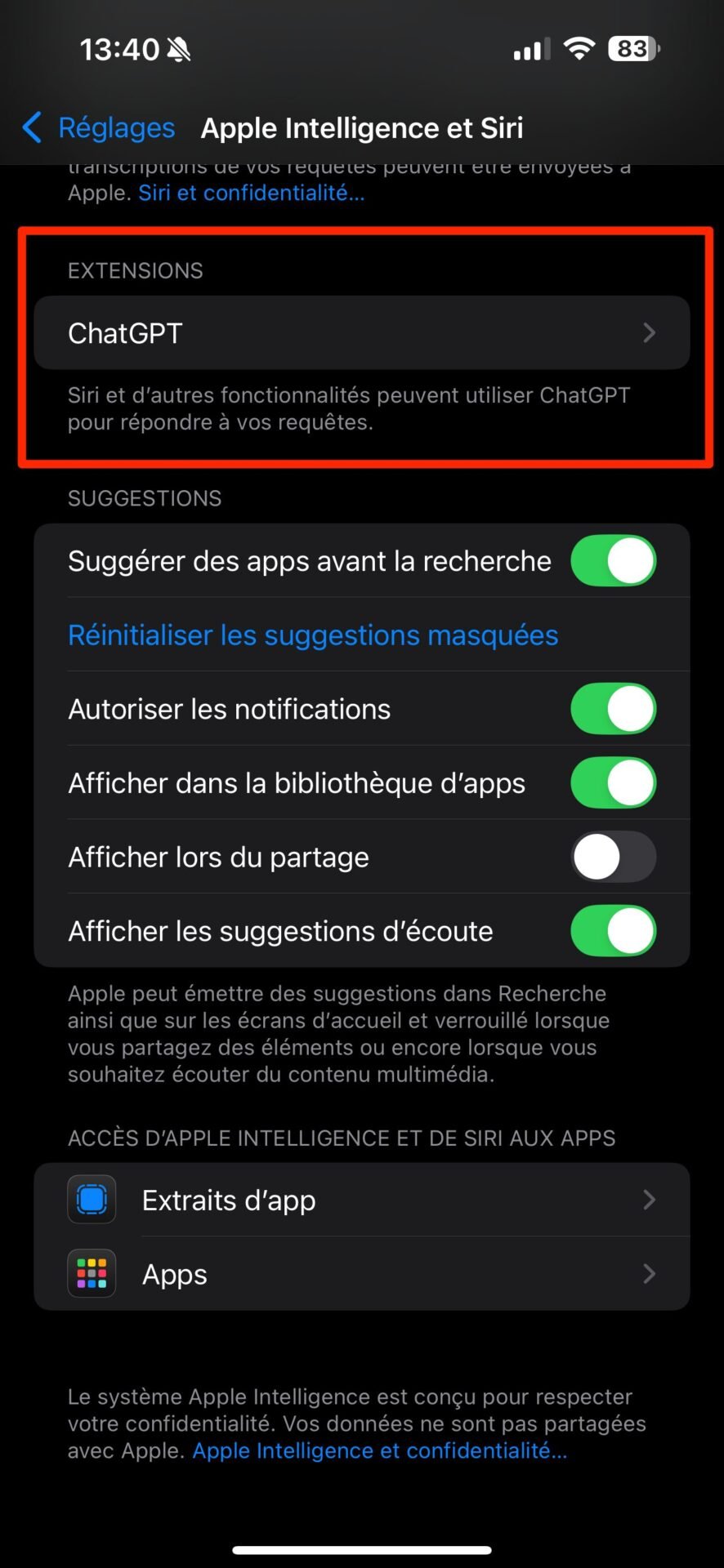
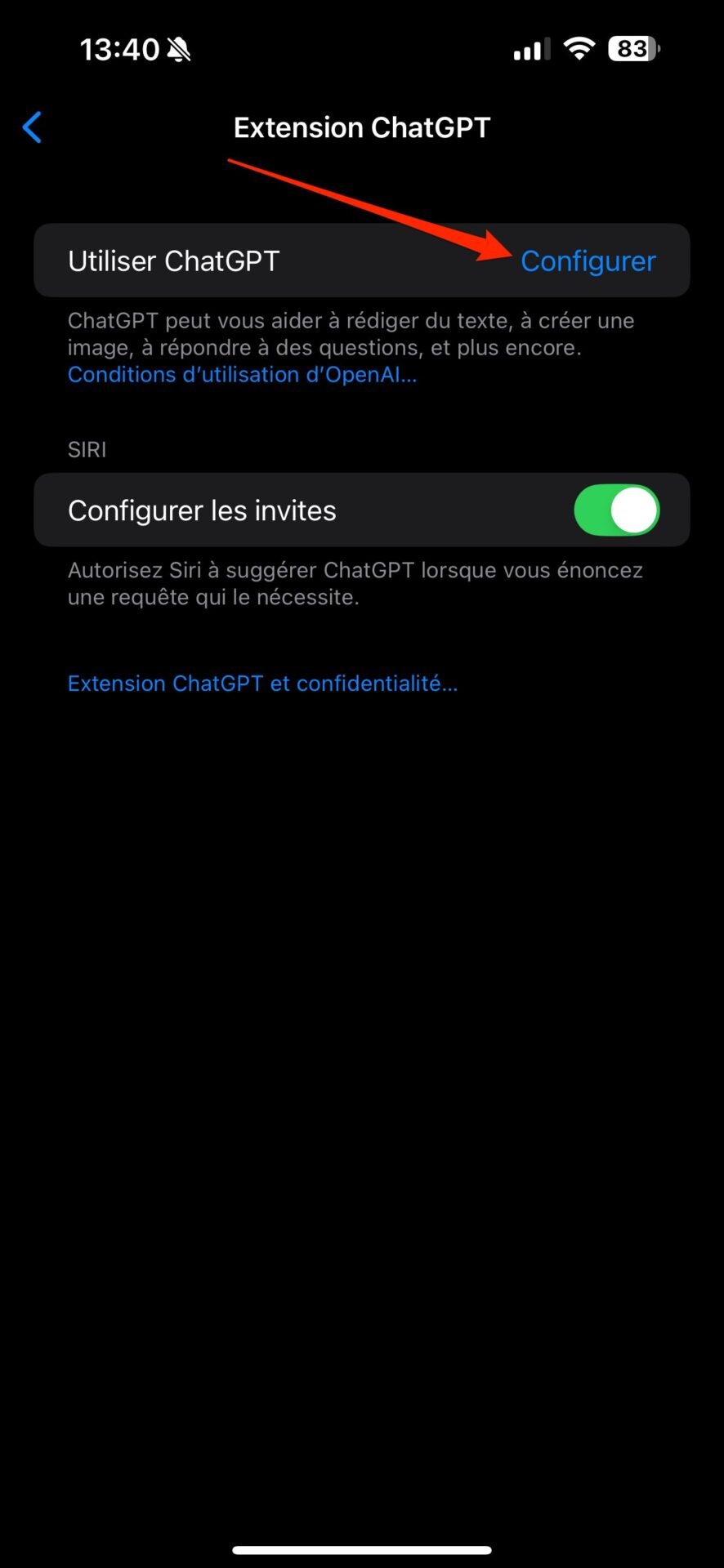
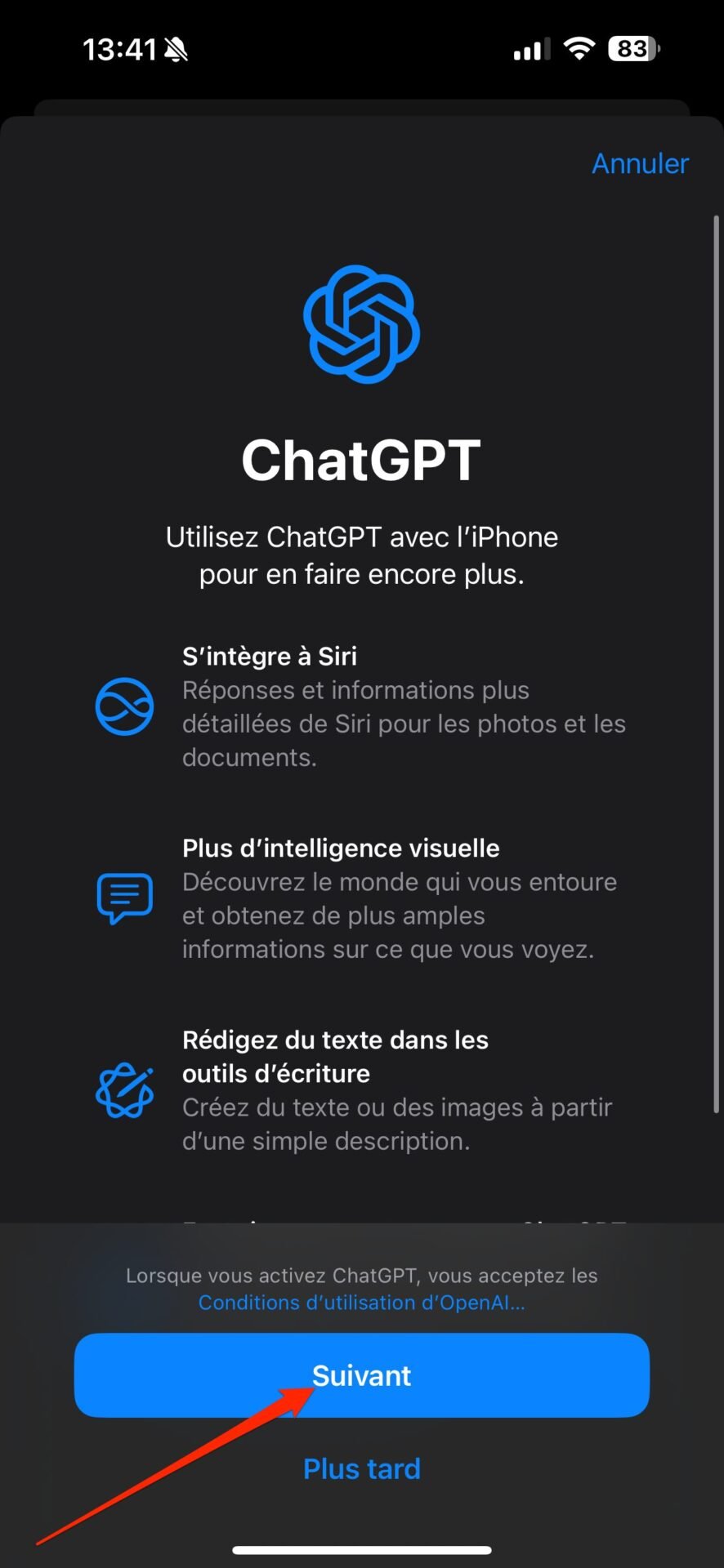
© 01net.com
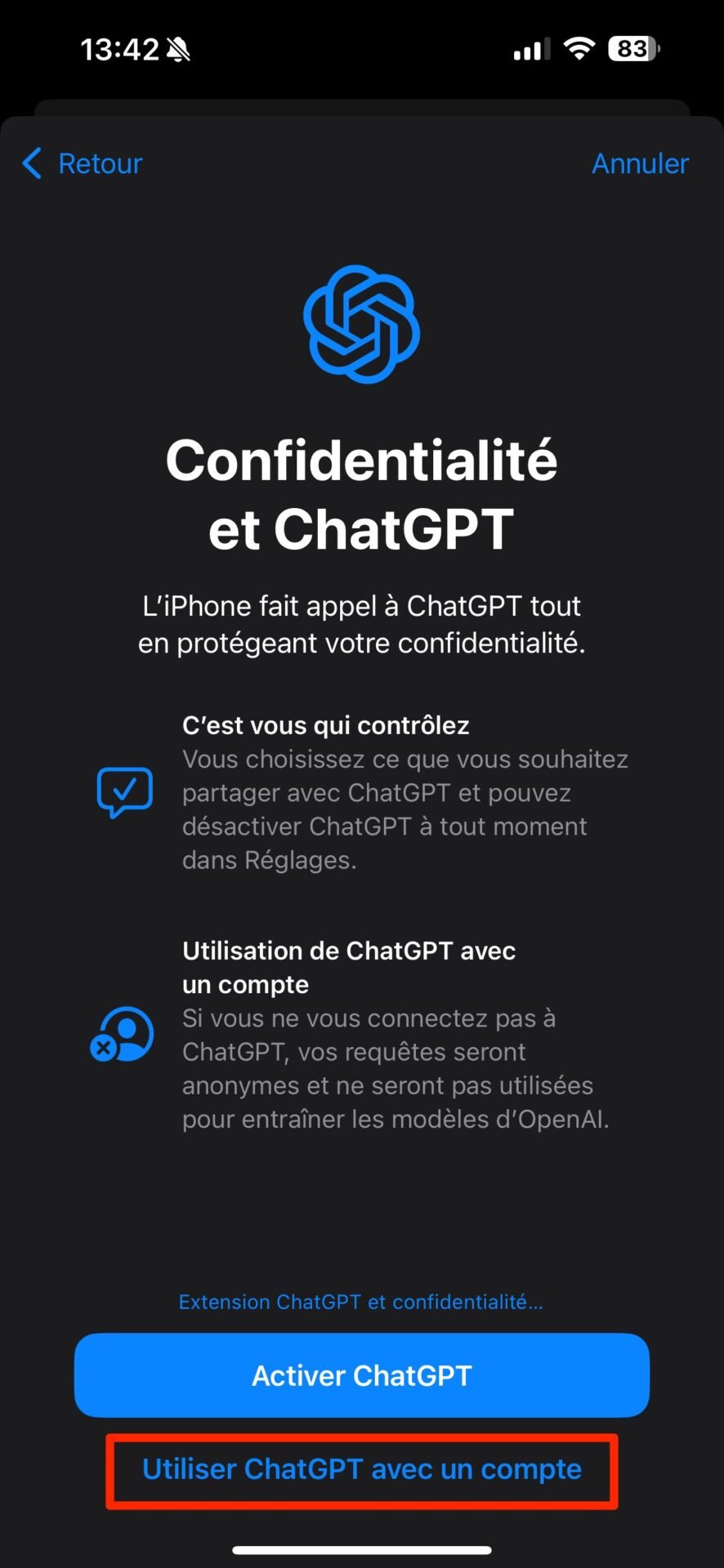
© 01net.com
Cách thứ hai thực tế hơn, cho phép bạn kết nối tài khoản của mình và do đó được hưởng lợi từ tất cả các lợi thế đi kèm, đặc biệt là lịch sử truy vấn của bạn. Nếu bạn chọn mục này, sau đó bạn cần chạm vào Đăng nhập và kích hoạt ChatGPT. Sau đó, bạn sẽ được chuyển hướng đến trang đăng nhập chatbot OpenAI.
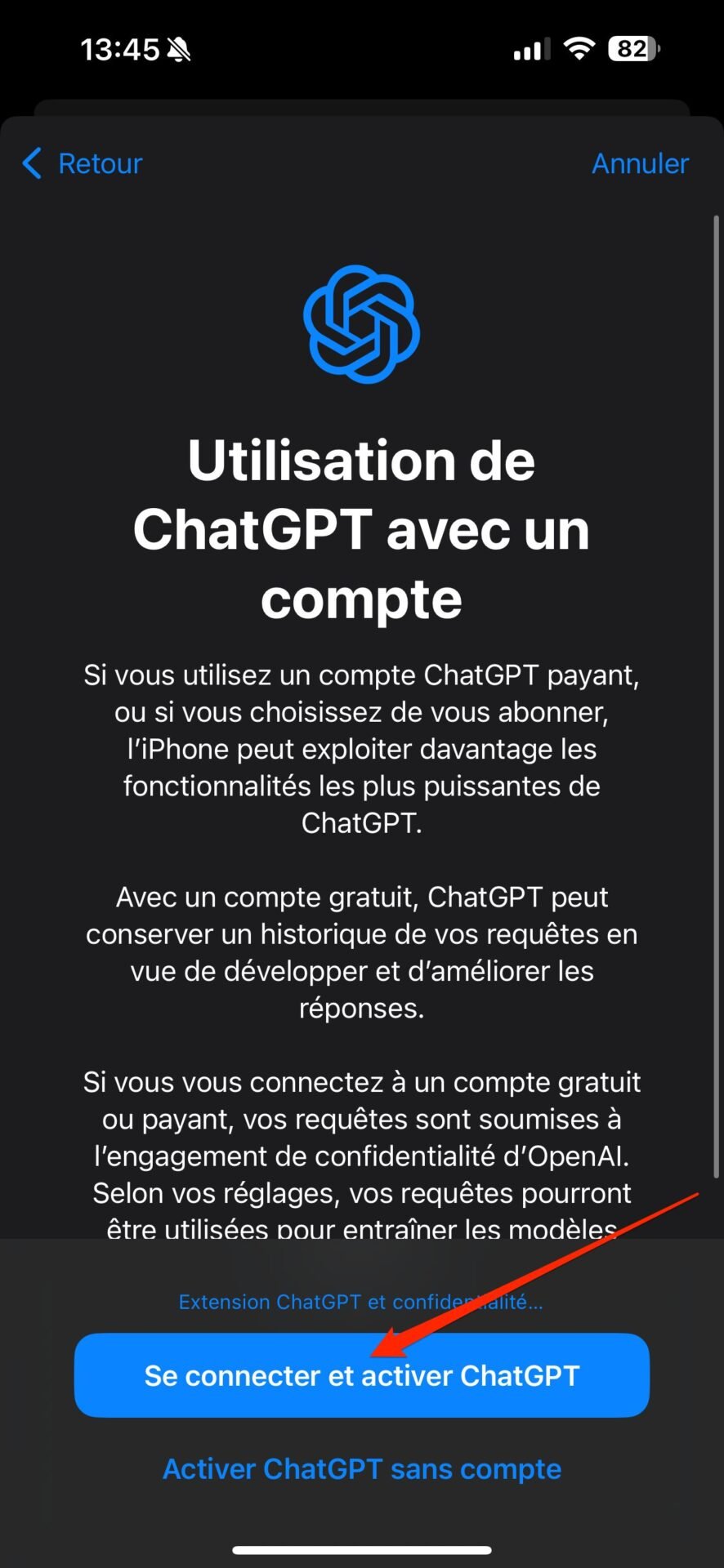
© 01net.com
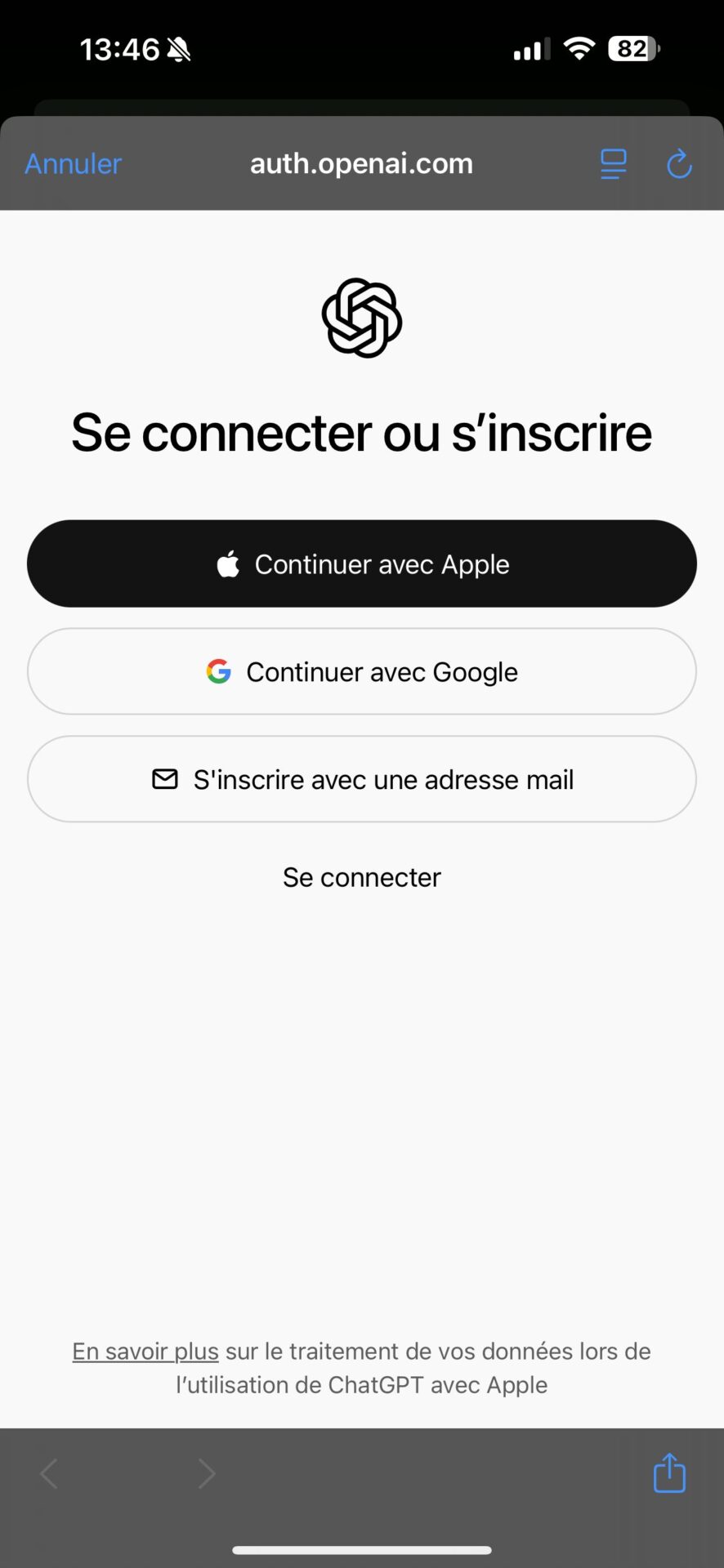
© 01net.com
Giới hạn sử dụng ChatGPT trong iOS thường giống với giới hạn liên quan đến tài khoản ChatGPT của bạn. Theo mặc định, Siri sẽ luôn xin phép bạn trước khi gửi bất kỳ yêu cầu nào tới ChatGPT. Tuy nhiên, bạn có thể bỏ qua bước bổ sung này bằng cách tắt tùy chọn Xác nhận yêu cầu ChatGPT.

id="caption-attachment-1264912" class="wp-caption-text">© 01net.com
2. Hoàn tất phản hồi của Siri bằng ChatGPT
Bây giờ hãy nói chuyện với Siri như bình thường. Nếu bạn không hài lòng với câu trả lời do trợ lý thông minh của Apple cung cấp, hãy yêu cầu trực tiếp sử dụng ChatGPT. Sau đó, nó sẽ chạy ngay lập tức và hiển thị phản hồi mới do chatbot OpenAI tạo ra.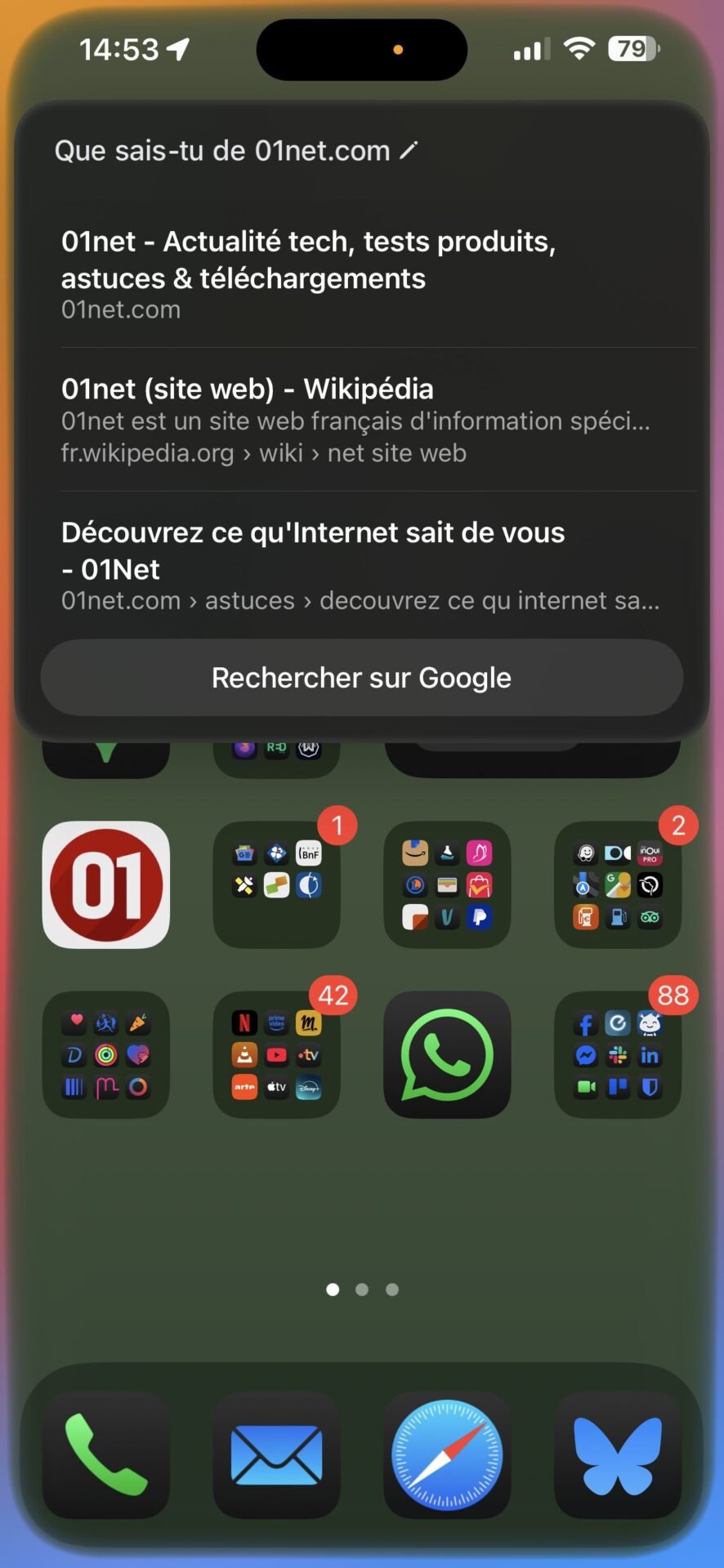
© 01net.com
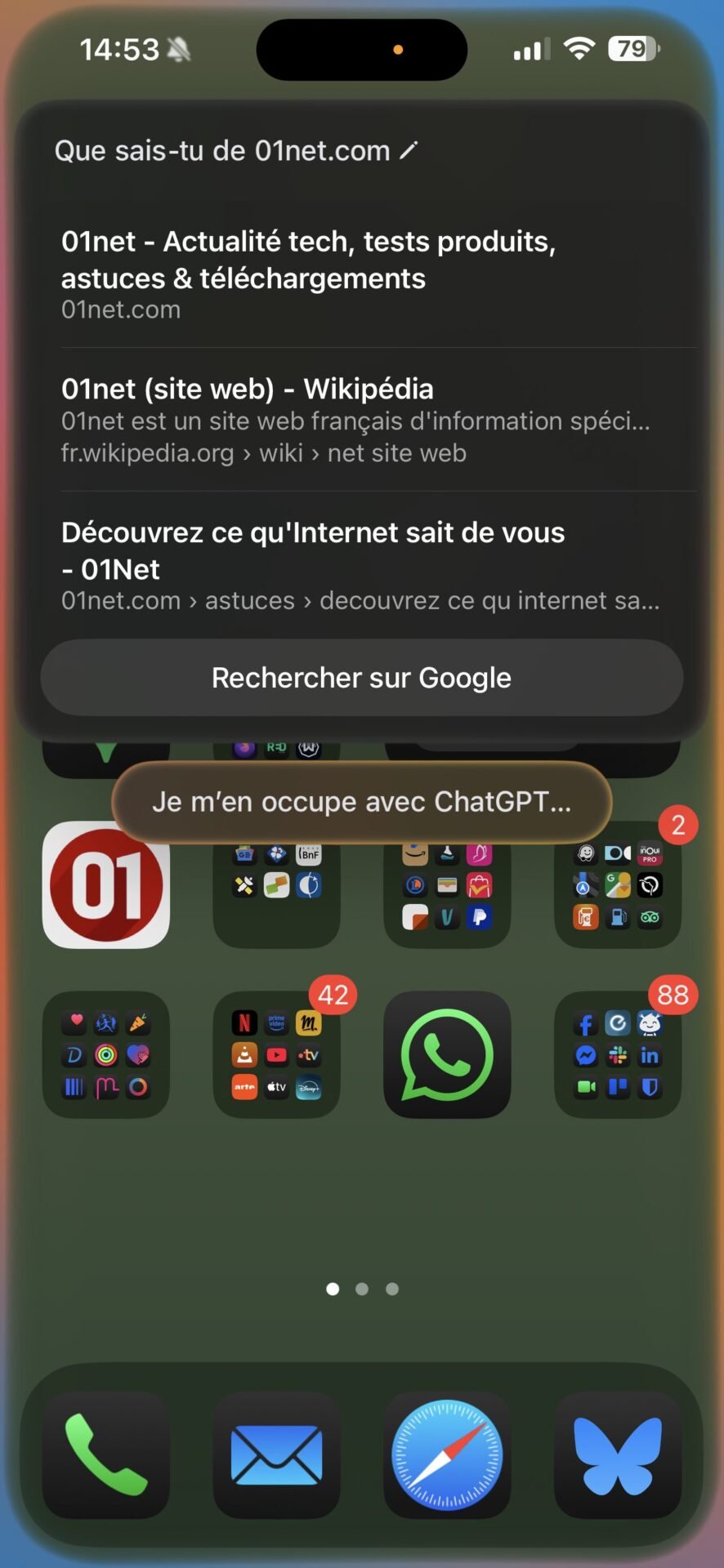
© 01net.com
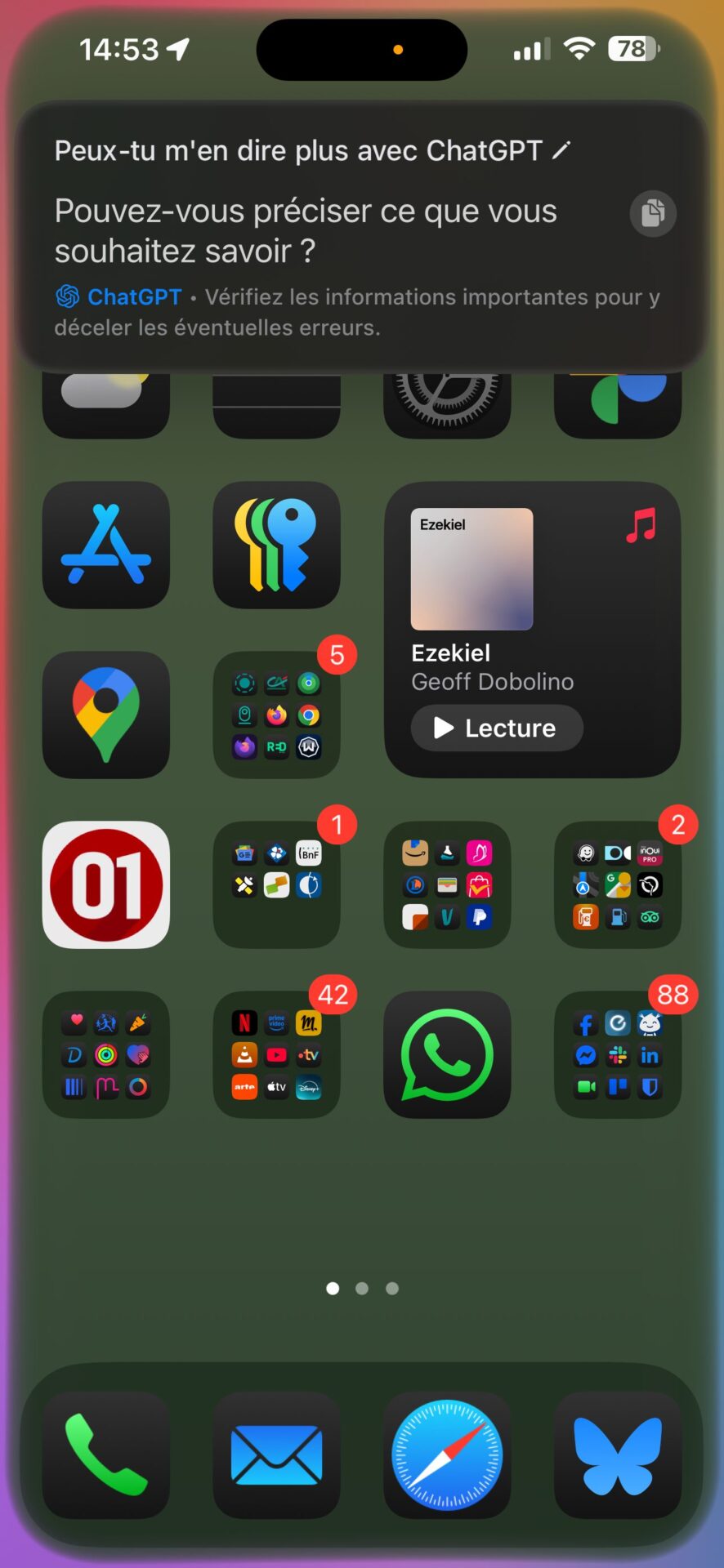
© 01net.com
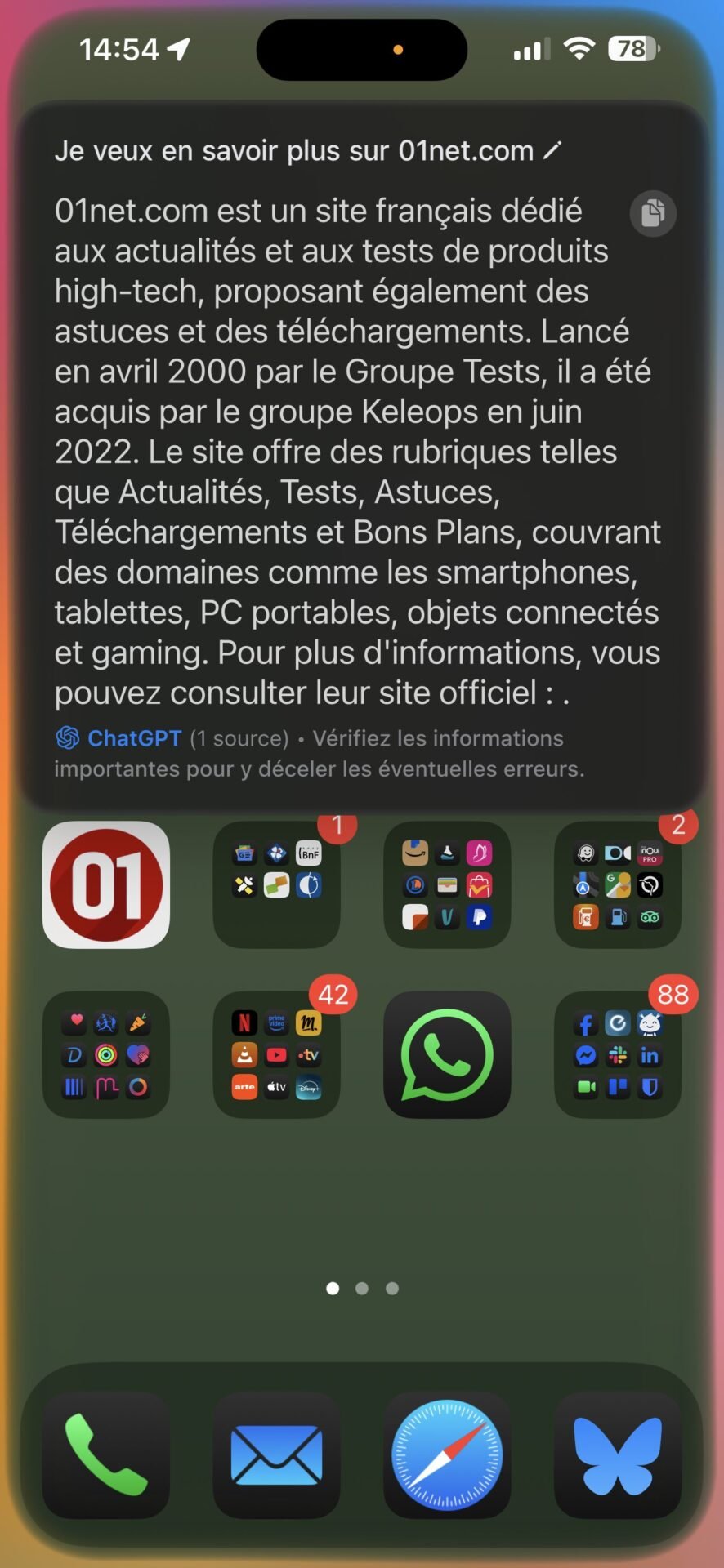
© 01net.com
3. Yêu cầu Siri sử dụng ChatGPT trực tiếp
Nếu bạn biết Siri sẽ gặp khó khăn khi trả lời câu hỏi của bạn, bạn có thể trực tiếp yêu cầu Siri sử dụng ChatGPT để trả lời bạn. Trợ lý của Apple sau đó sẽ tự động chuyển sang chatbot của OpenAI, giúp bạn tránh khỏi những phản hồi hỗn loạn.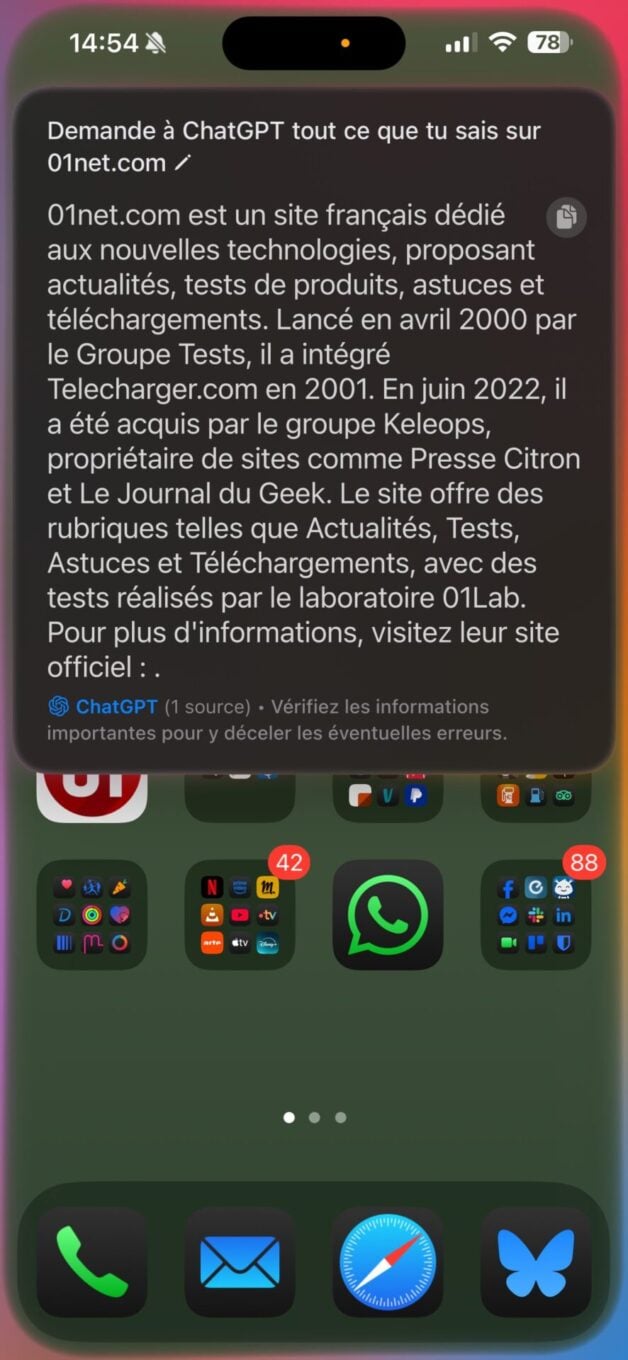
4. Yêu cầu Siri viết giúp bạn Nhưng trên thực tế, trợ lý AI của Apple sẽ tự động chuyển công việc cho ChatGPT và hỏi bạn có cho phép hay không.
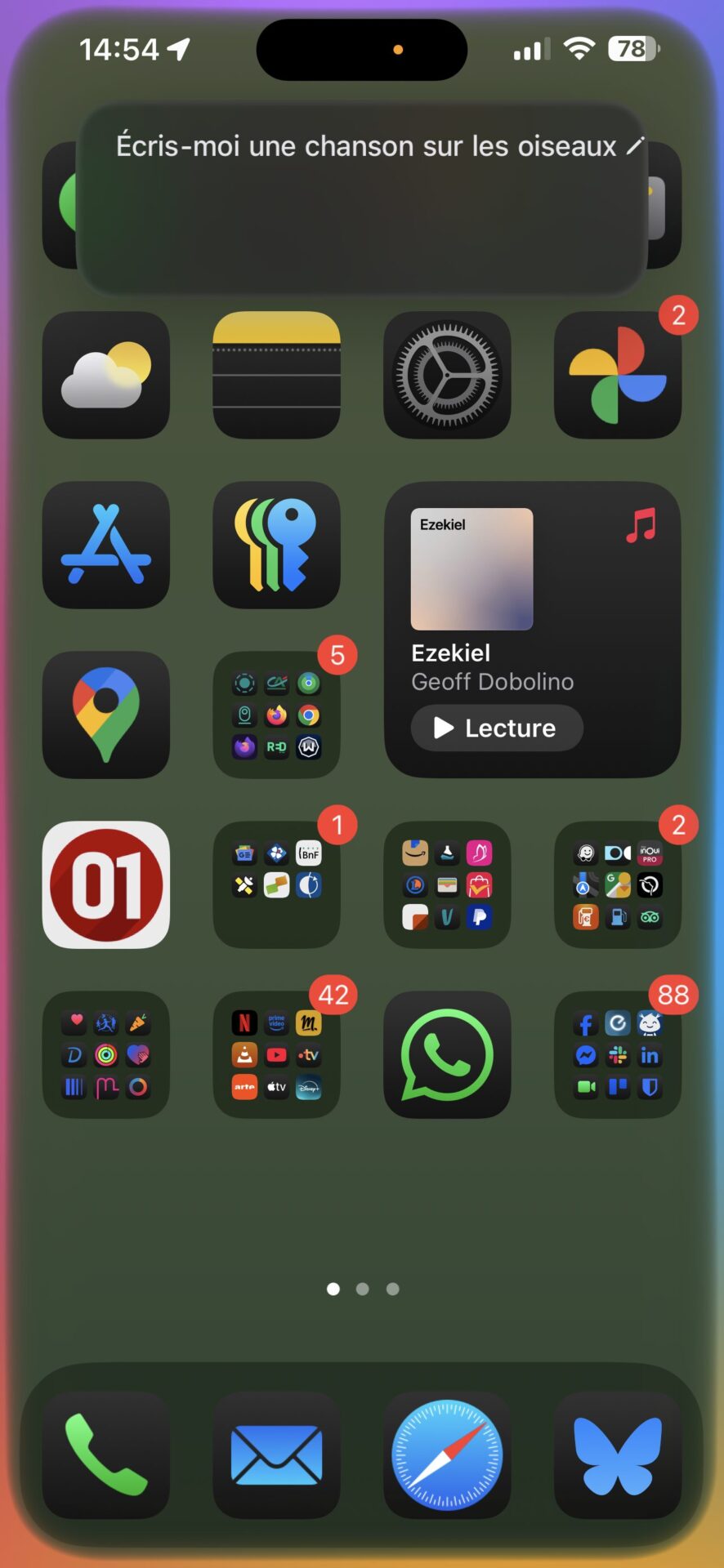
© 01net.com
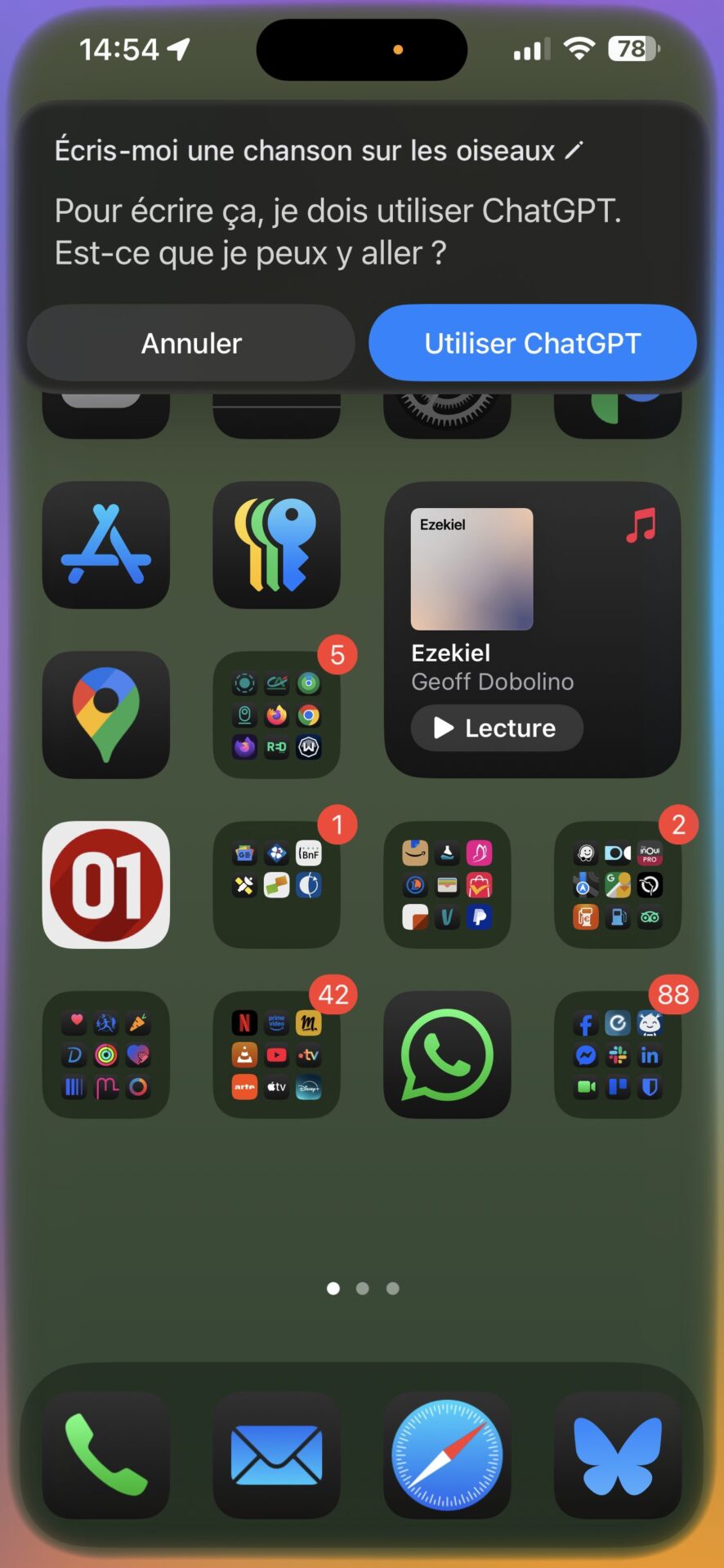
© 01net.com
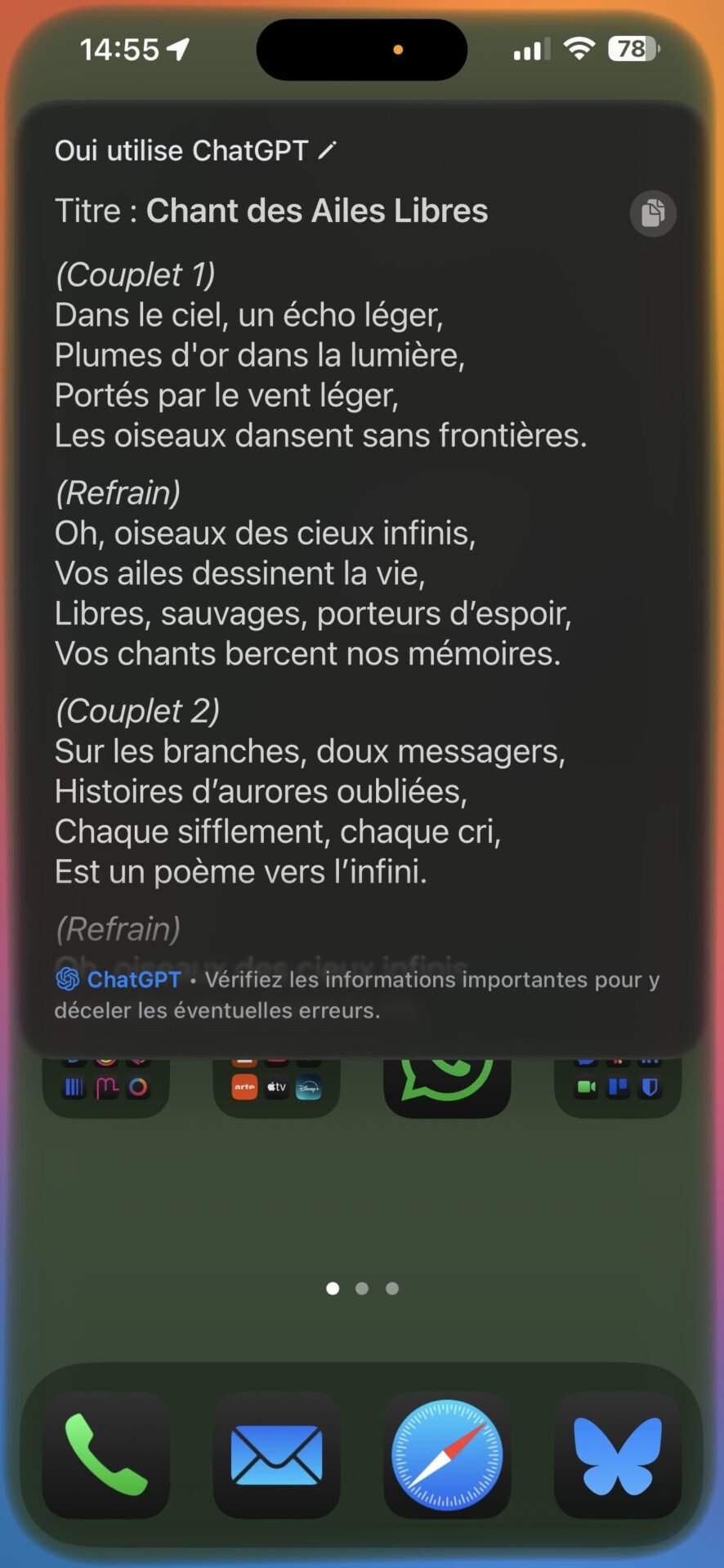
© 01net.com 5. Tạo hình ảnh
Siri, thông qua ChatGPT, không chỉ có chức năng viết. Nó cũng có thể tận dụng khả năng chụp ảnh của ChatGPT. Lúc đầu, Siri sẽ không thể trả lời câu hỏi của bạn. Nhưng anh ấy sẽ không tìm cách tiến xa hơn bằng cách nhờ đến sự trợ giúp từ ChatGPT. Trước tiên, bạn cần yêu cầu anh ấy sử dụng ChatGPT để tạo hình ảnh bạn muốn.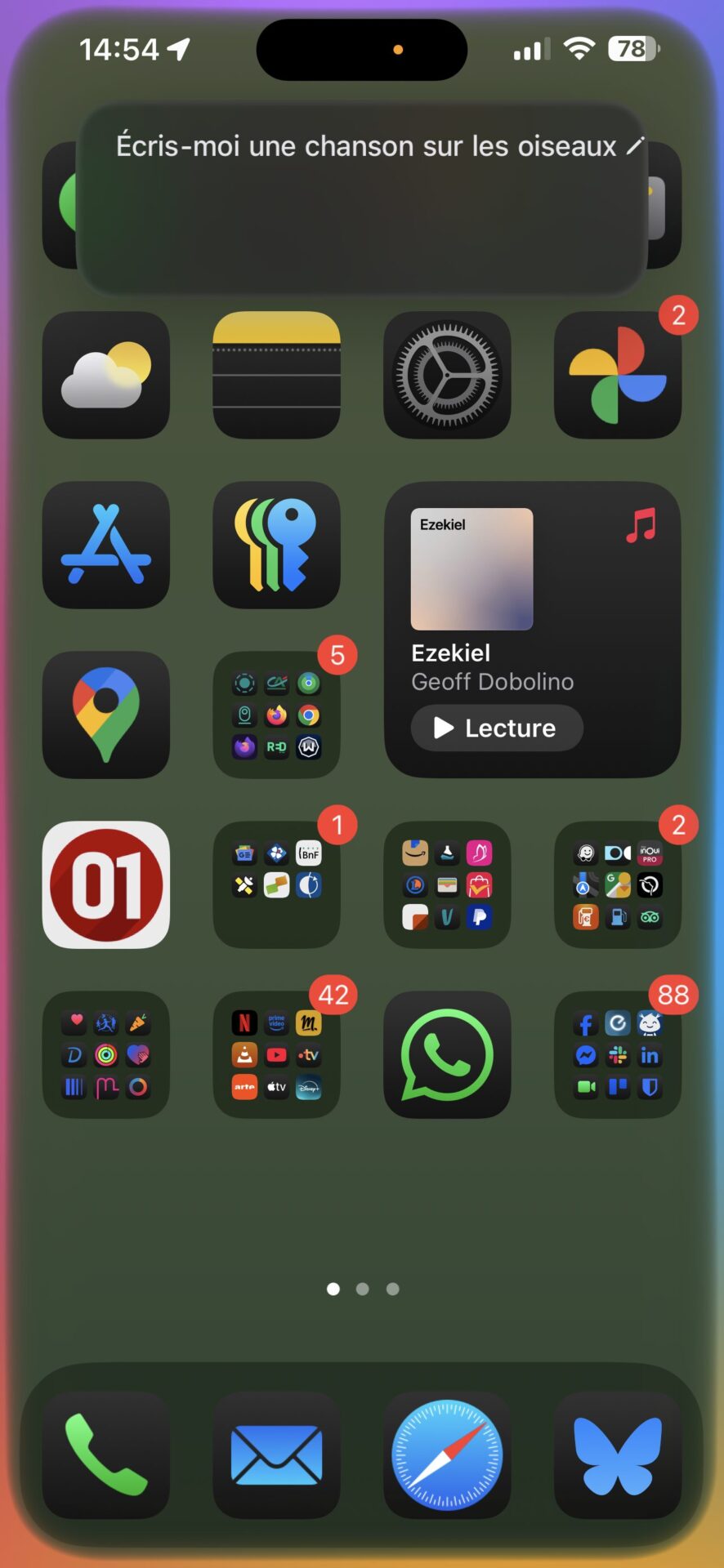
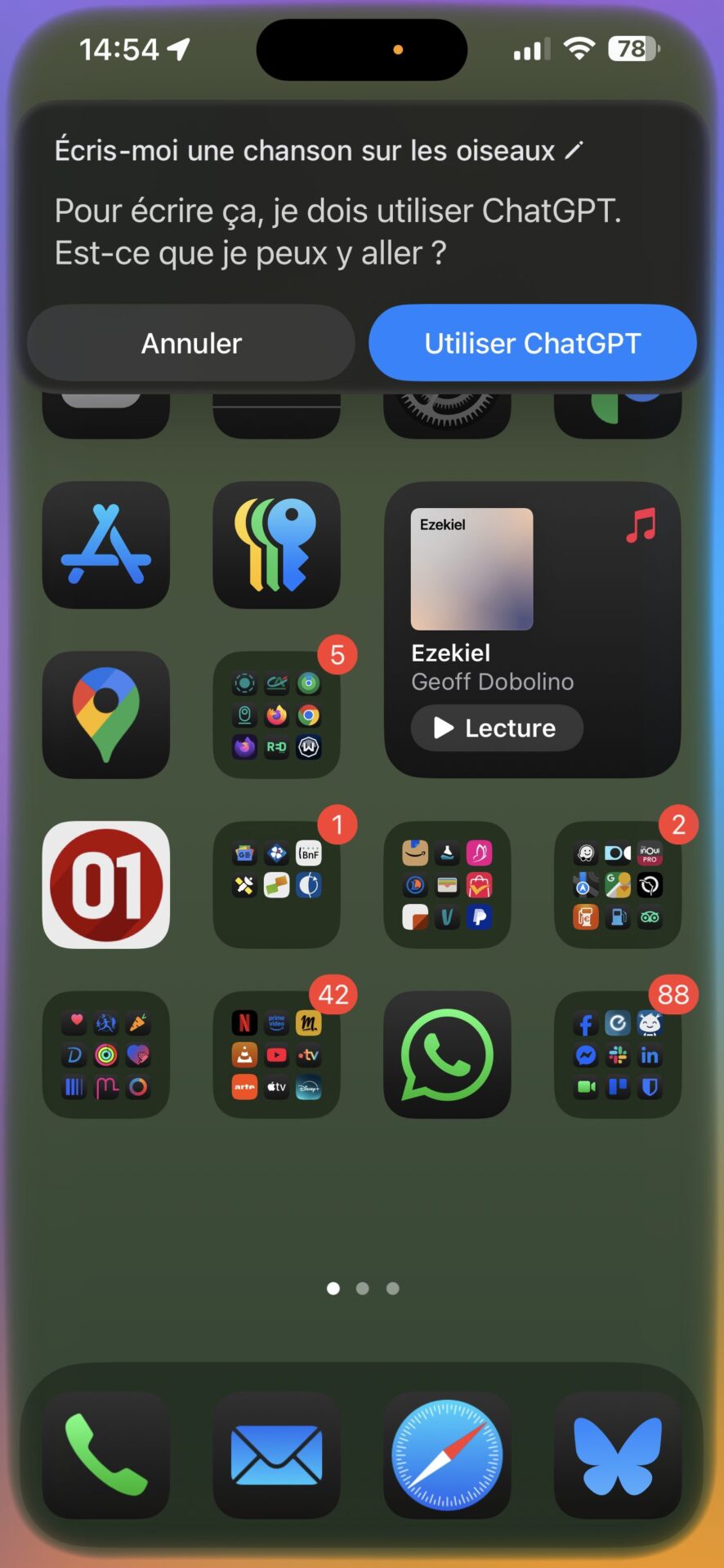
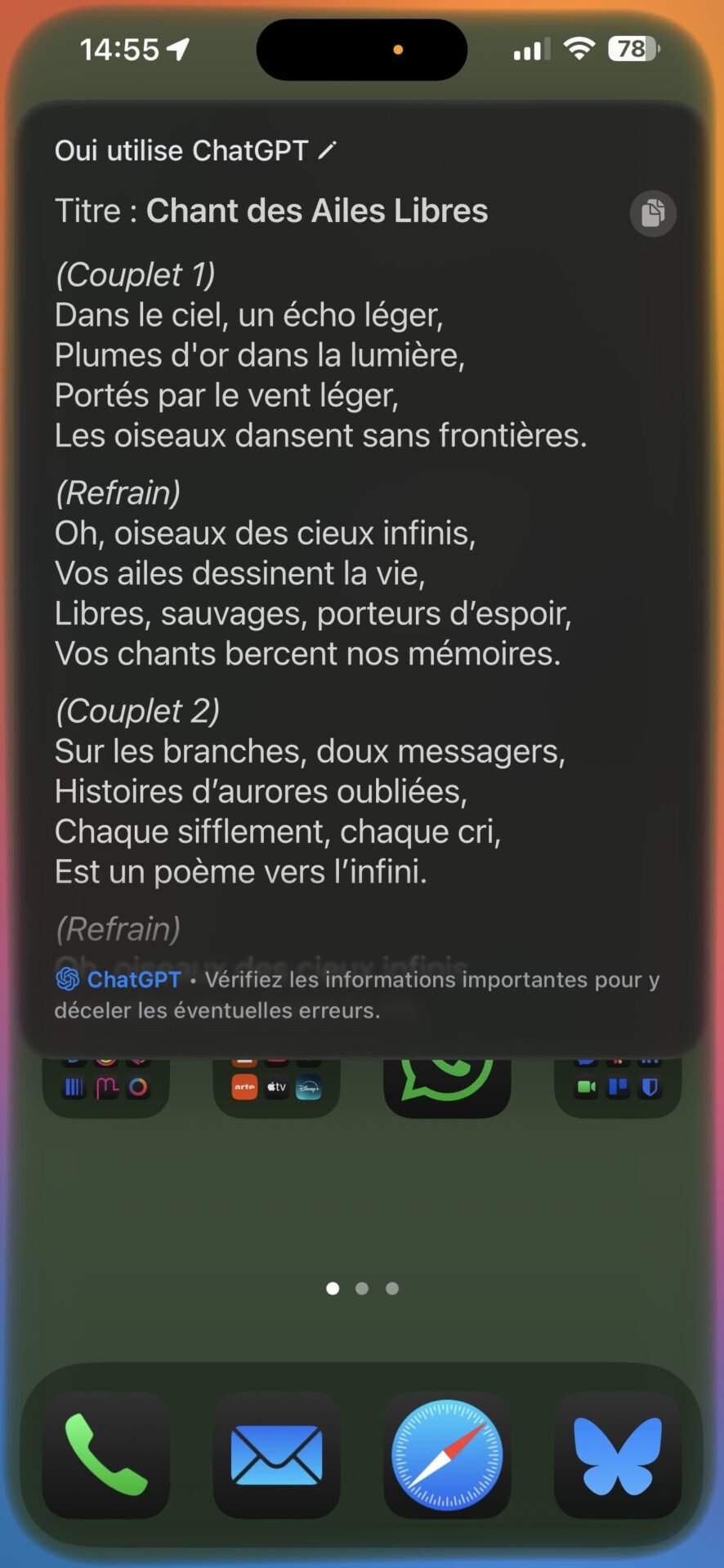
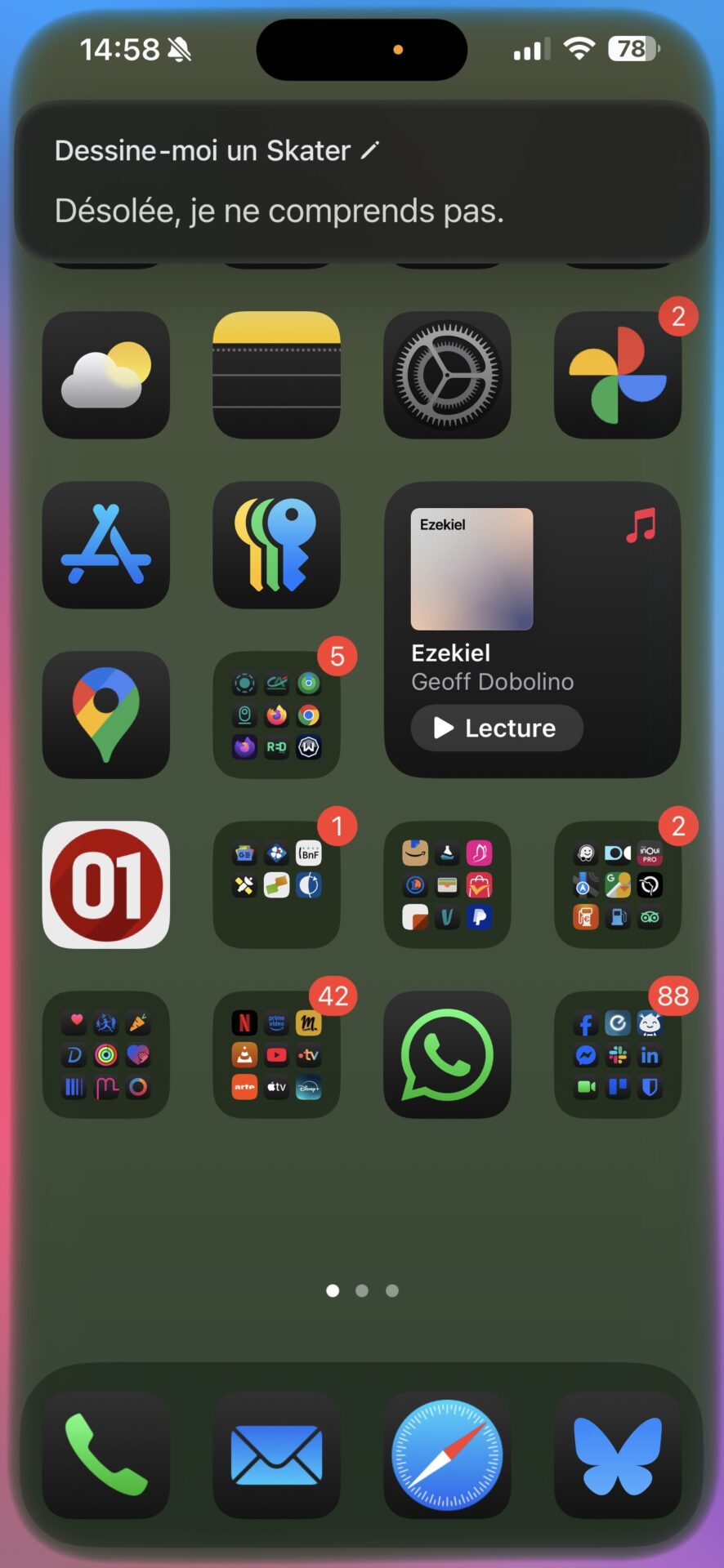
© 01net.com
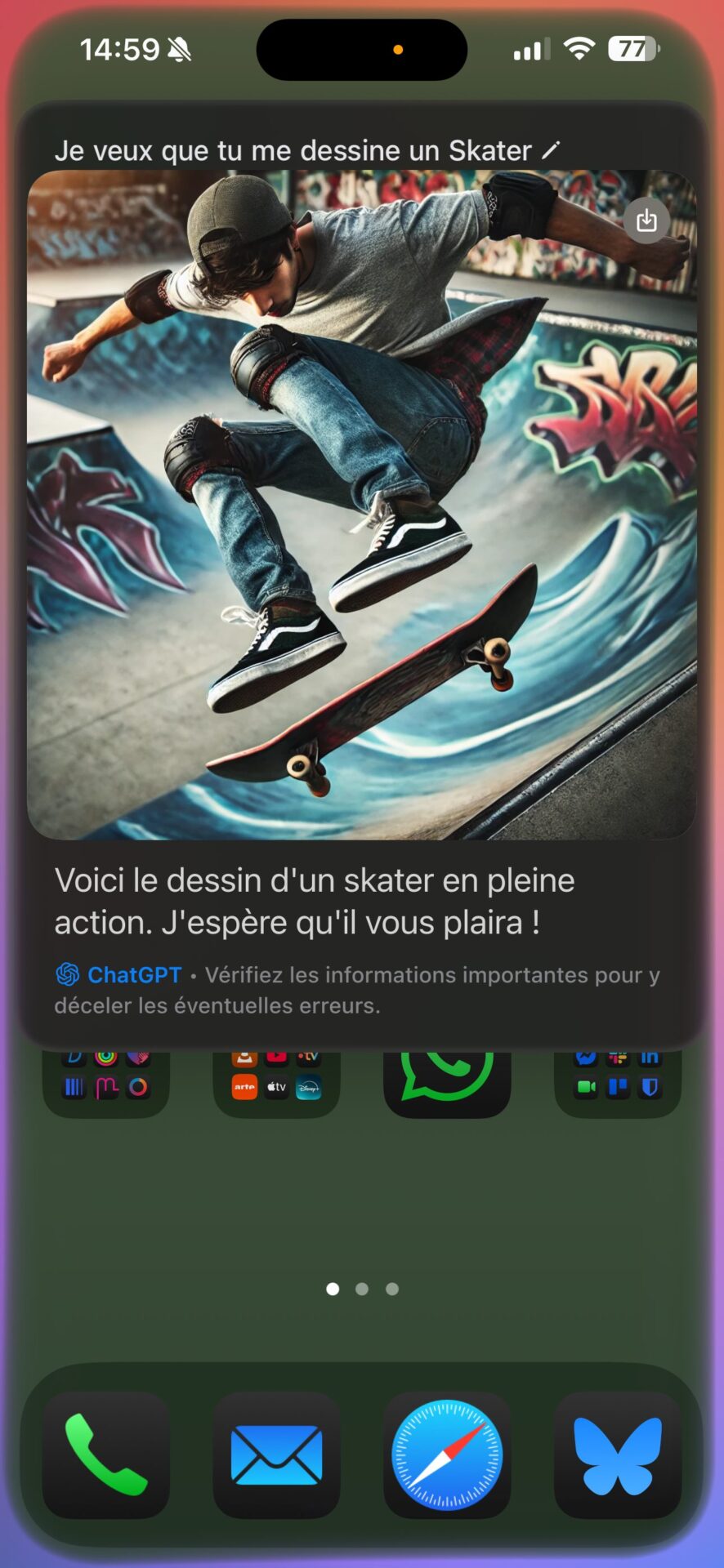
© 01net.com
6. Phân tích hình ảnh
Với ChatGPT, Siri hiện có thể mô tả những gì có trên màn hình của bạn, chẳng hạn như ảnh trong thư viện ảnh hoặc hình ảnh tìm thấy trực tuyến. Chỉ cần yêu cầu anh ấy mô tả những gì anh ấy nhìn thấy để có được câu trả lời ngay lập tức cho câu hỏi của bạn.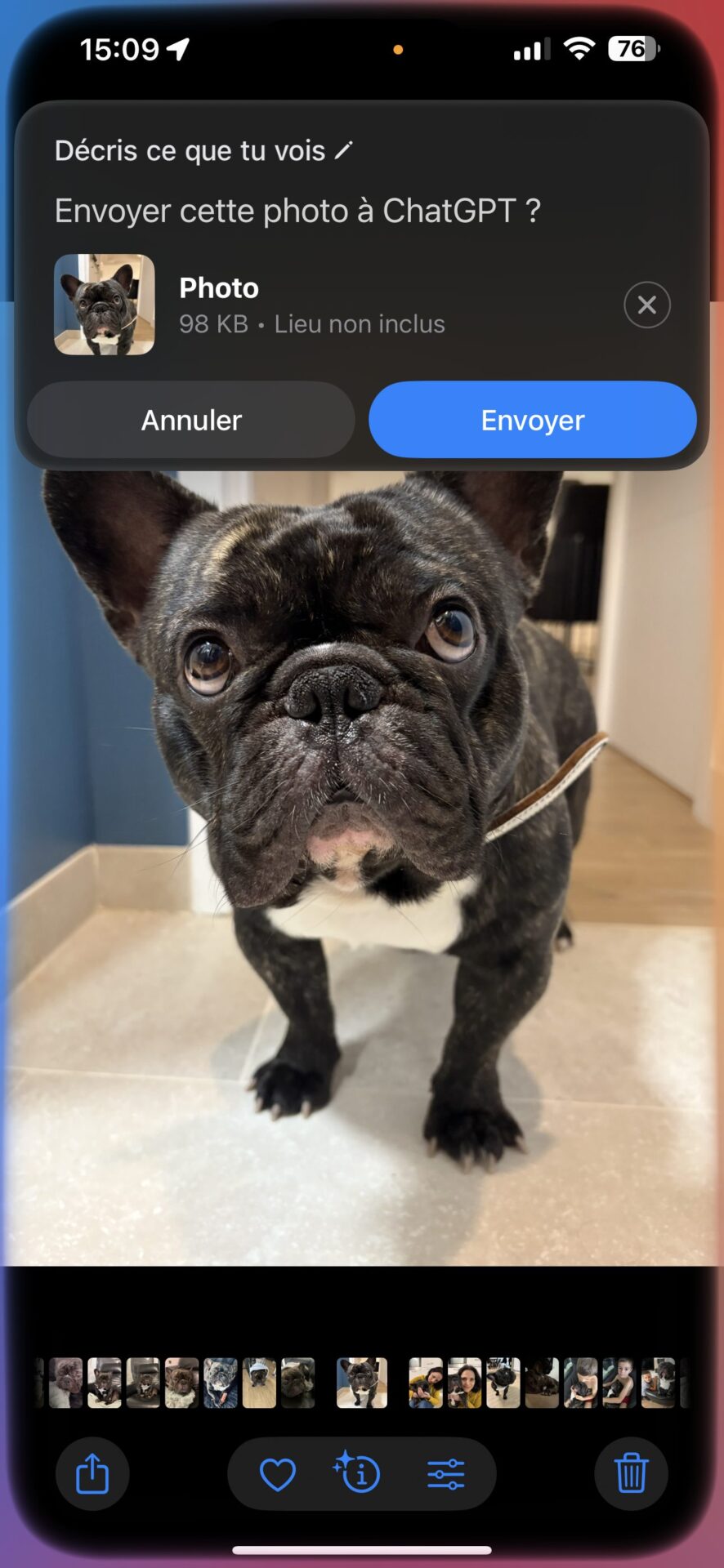
© 01net.com

© 01net.com
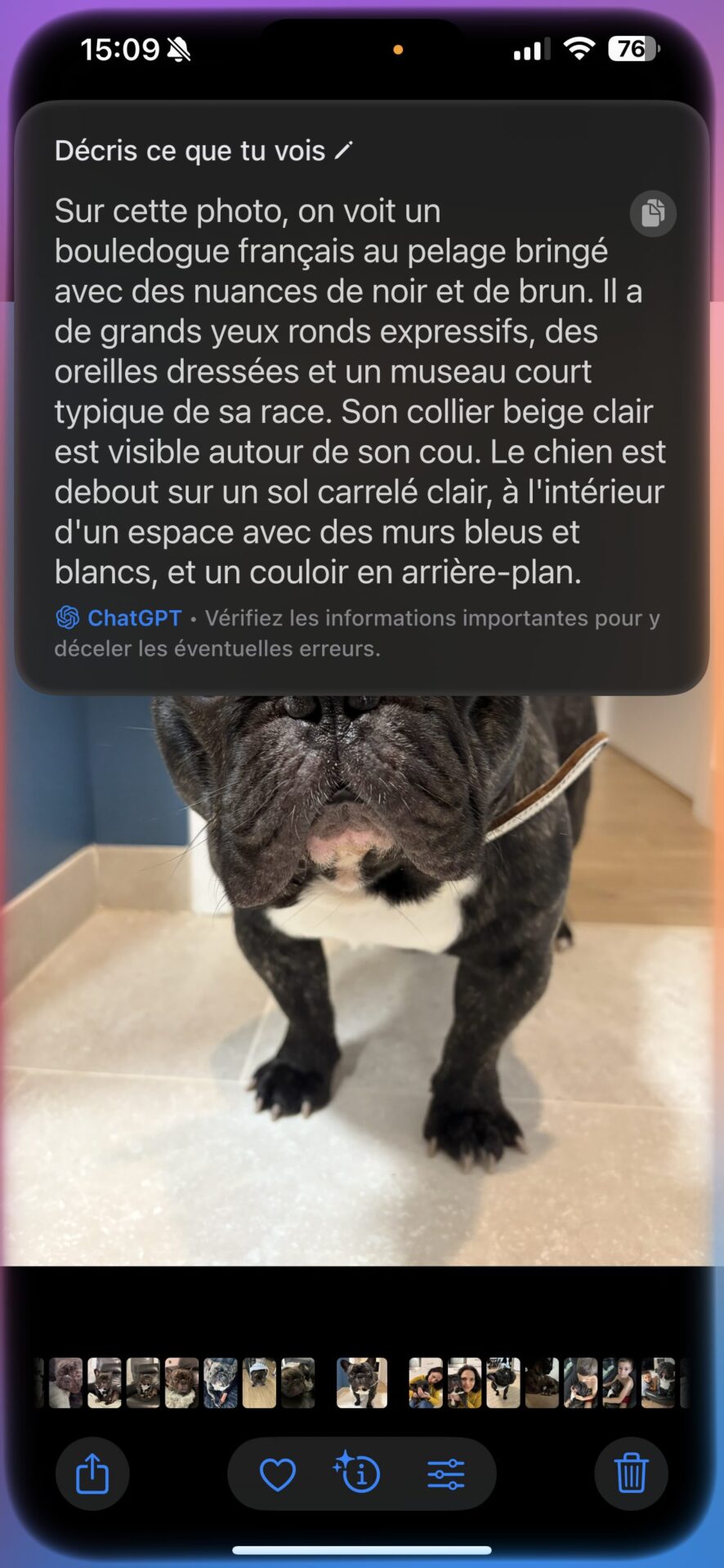
© 01net.com 7. Tóm tắt một trang web Mặt khác, nếu bạn yêu cầu tóm tắt nội dung của một trang web, nó sẽ chỉ mô tả khu vực hiển thị trên màn hình.
Để có bản tóm tắt của một trang, hãy chọn Ảnh chụp màn hình và chọn Nội dung đầy đủ. Sau đó, ChatGPT sẽ sử dụng ảnh chụp màn hình toàn chiều cao của trang để phân tích nội dung của trang và tạo bản tóm tắt theo yêu cầu cho bạn.
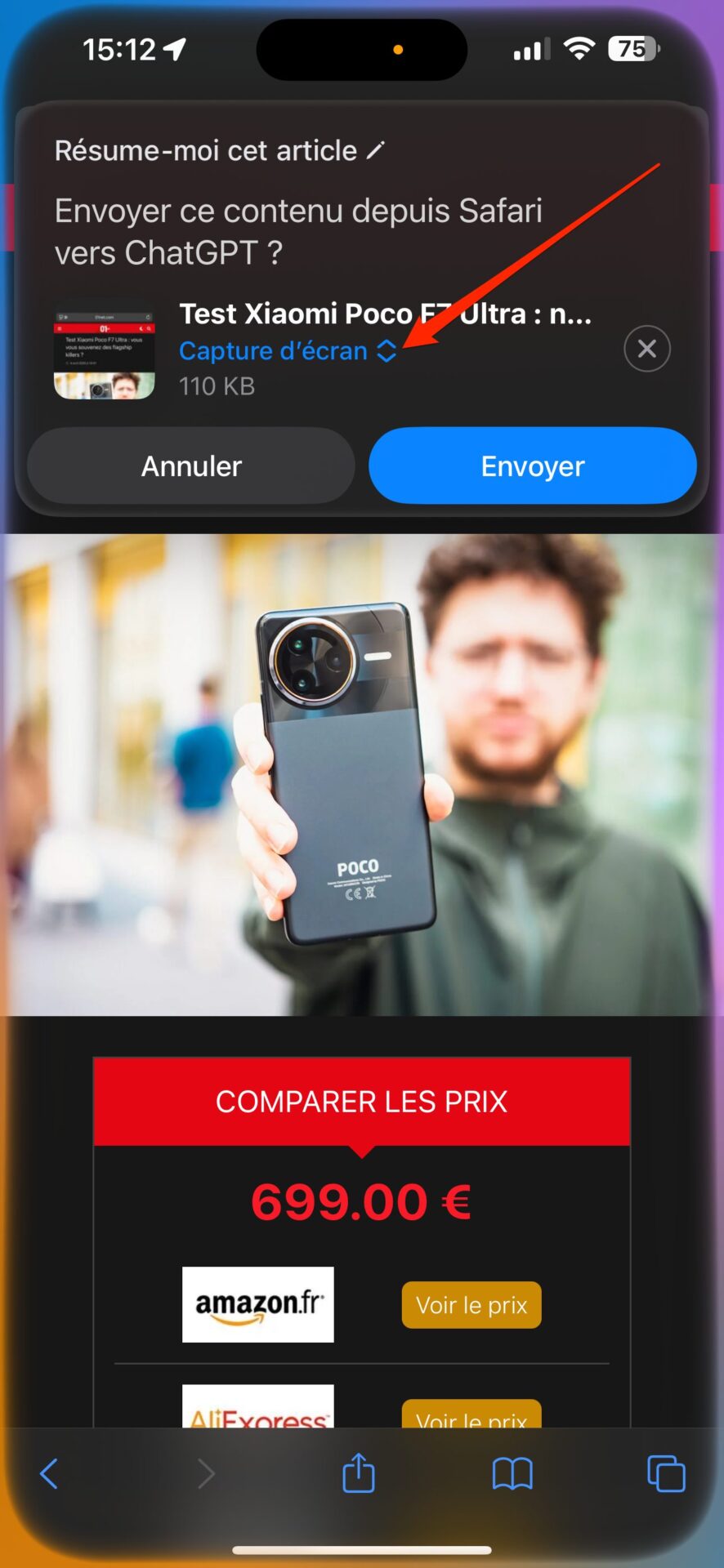
© 01net.com
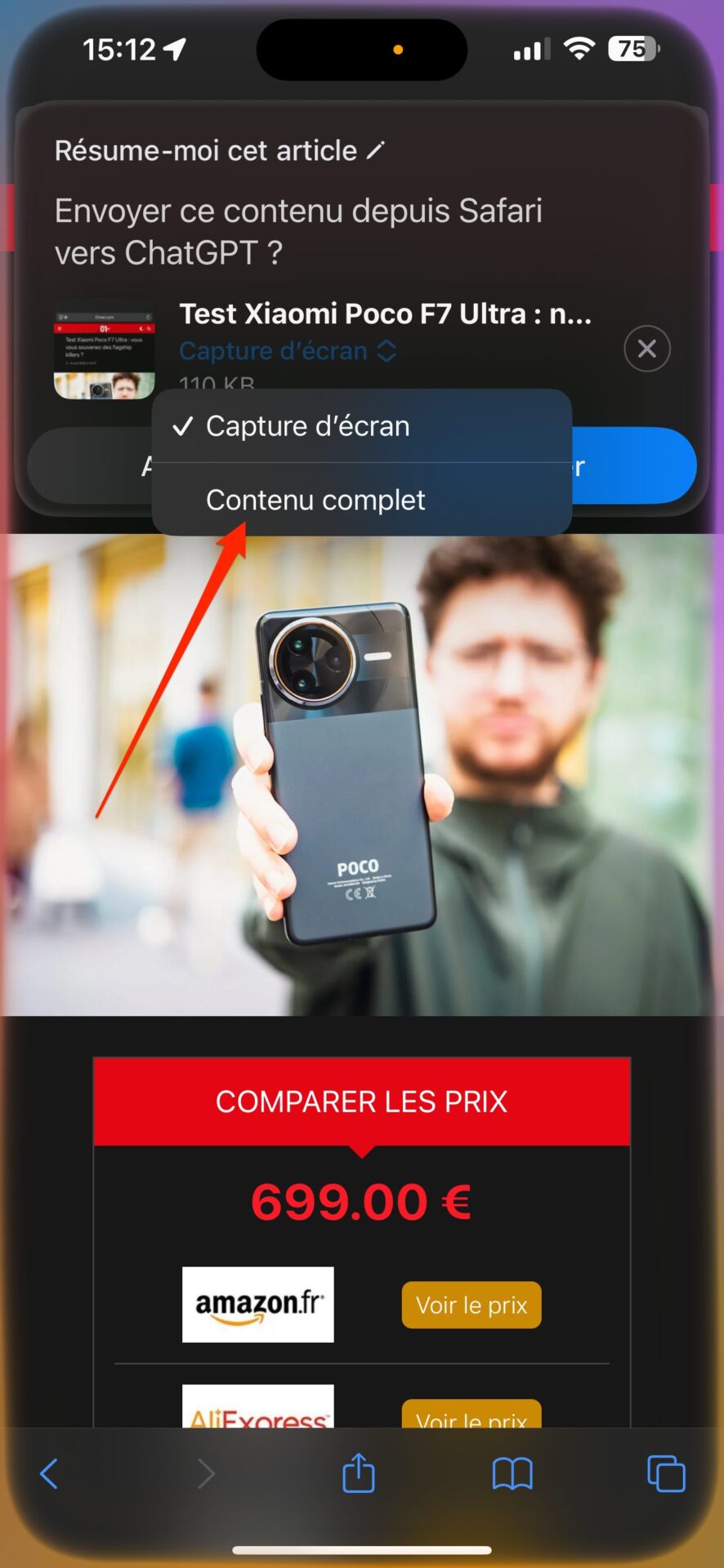
© 01net.com
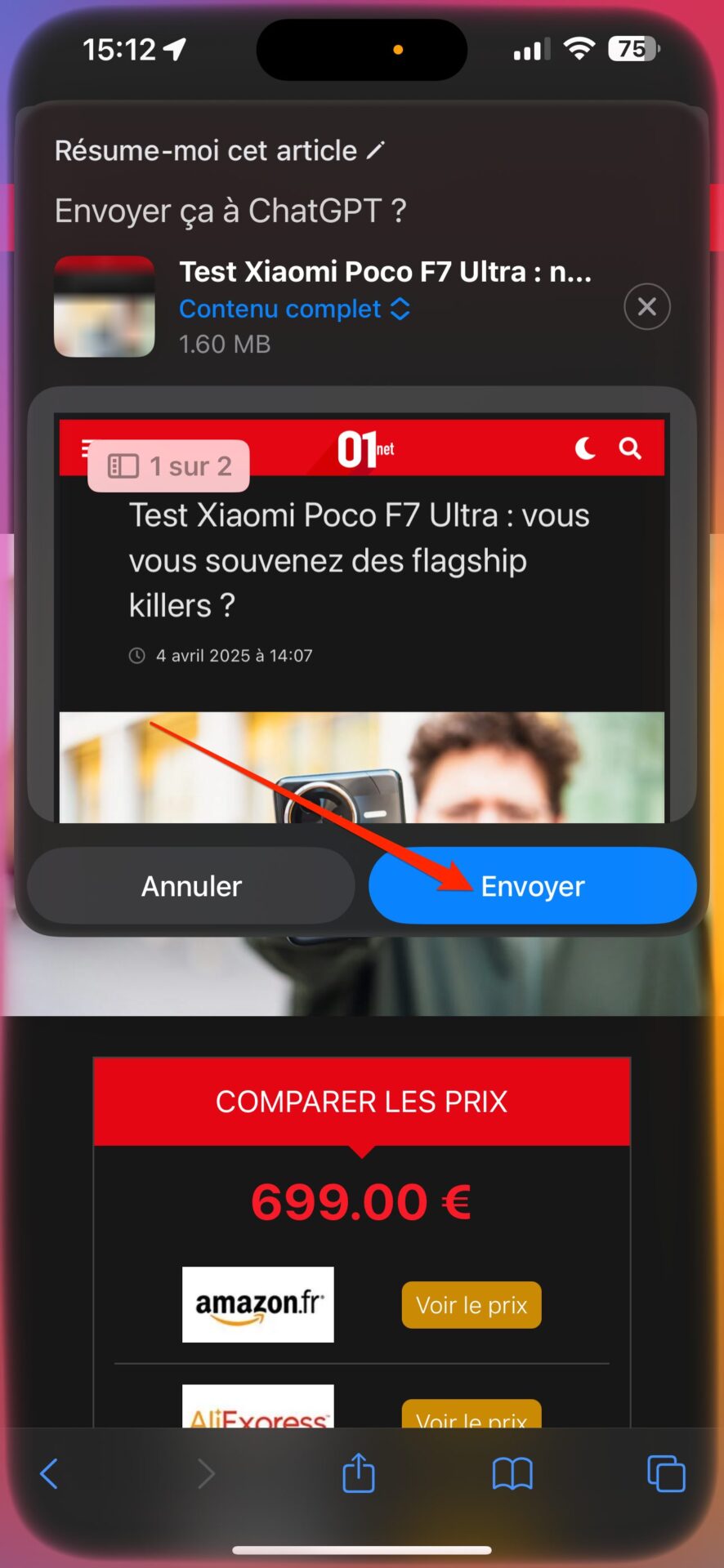
© 01net.com
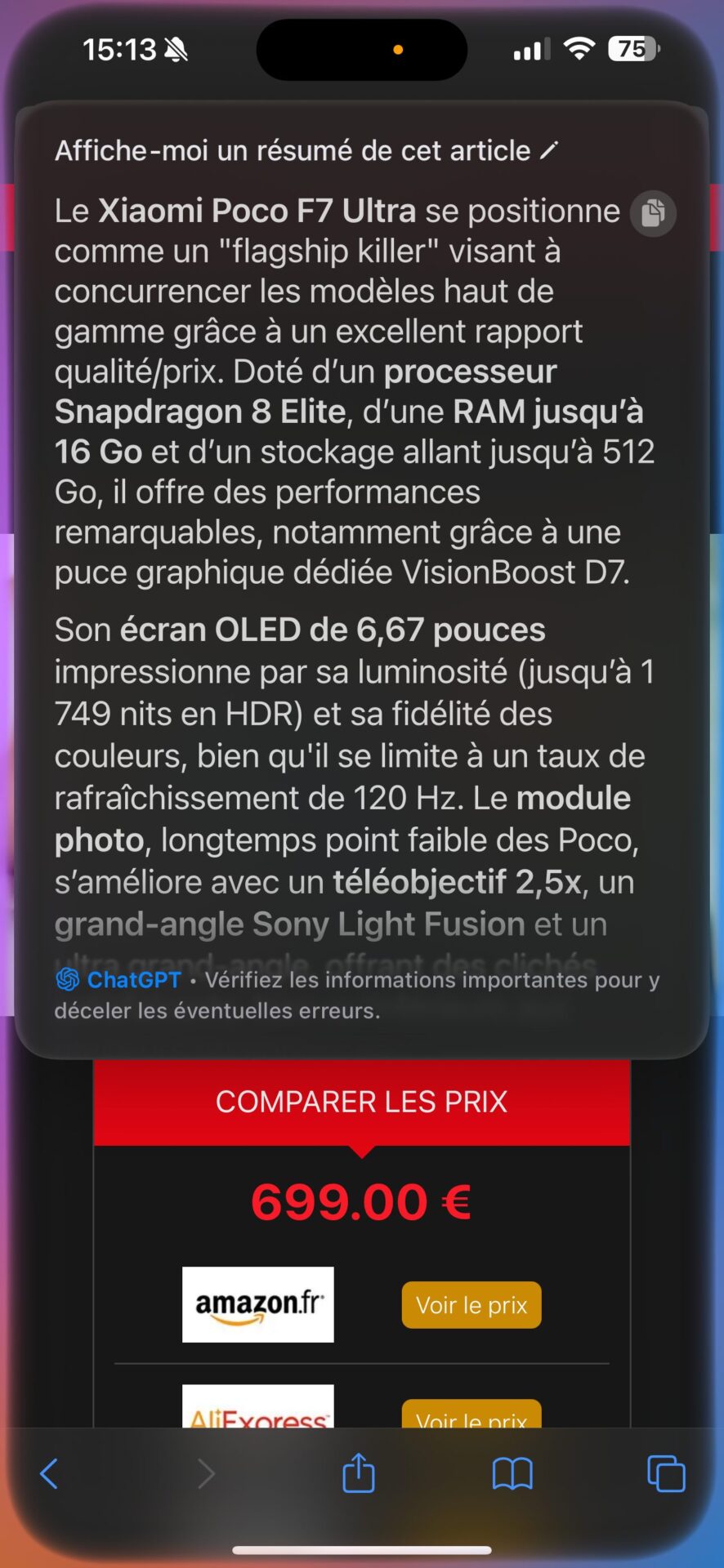
© 01net.com
8. Sử dụng ChatGPT trong Apple Intelligence Writing Tools Nếu những cách trên vẫn chưa đủ để sửa đổi văn bản của bạn, bạn có thể chuyển giao lại cho ChatGPT.

© 01net.com
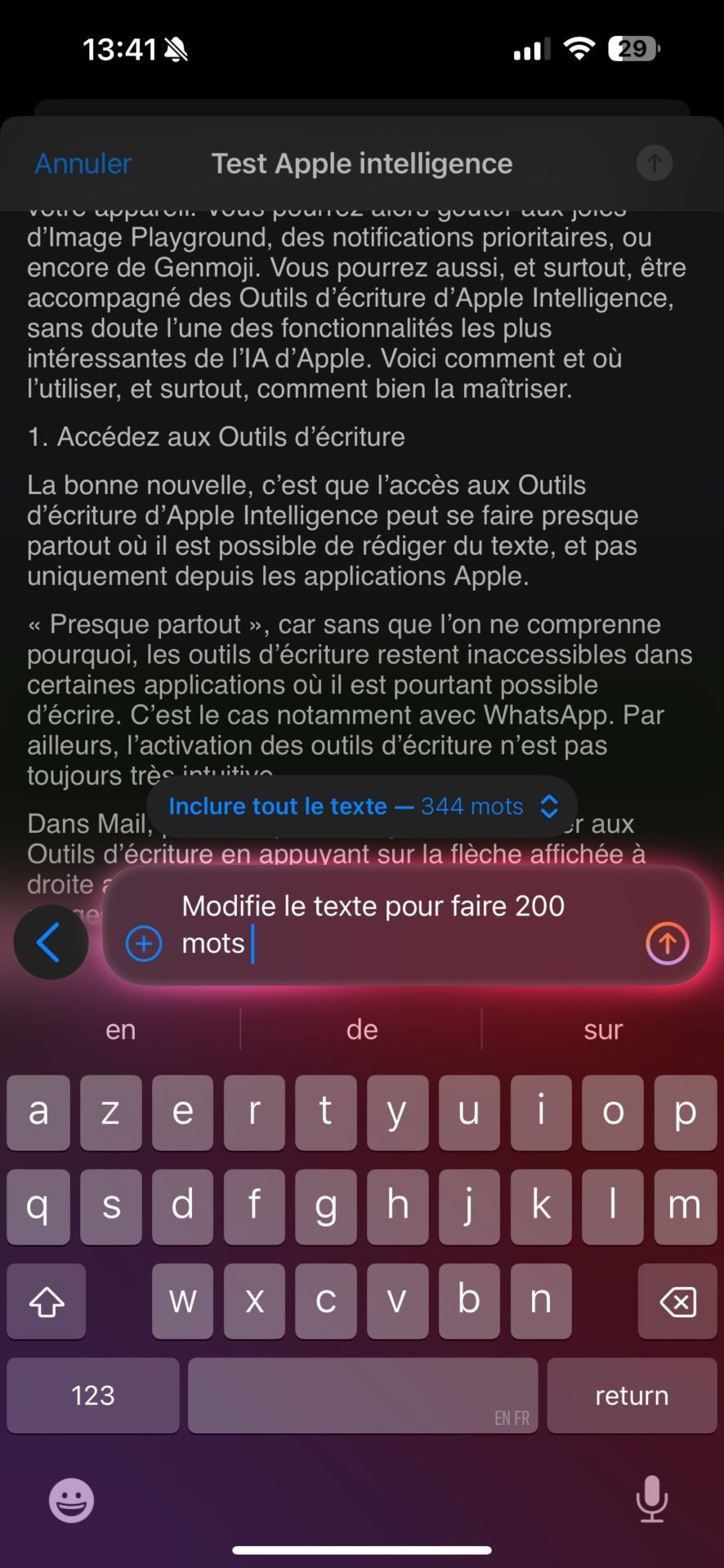
© 01net.com
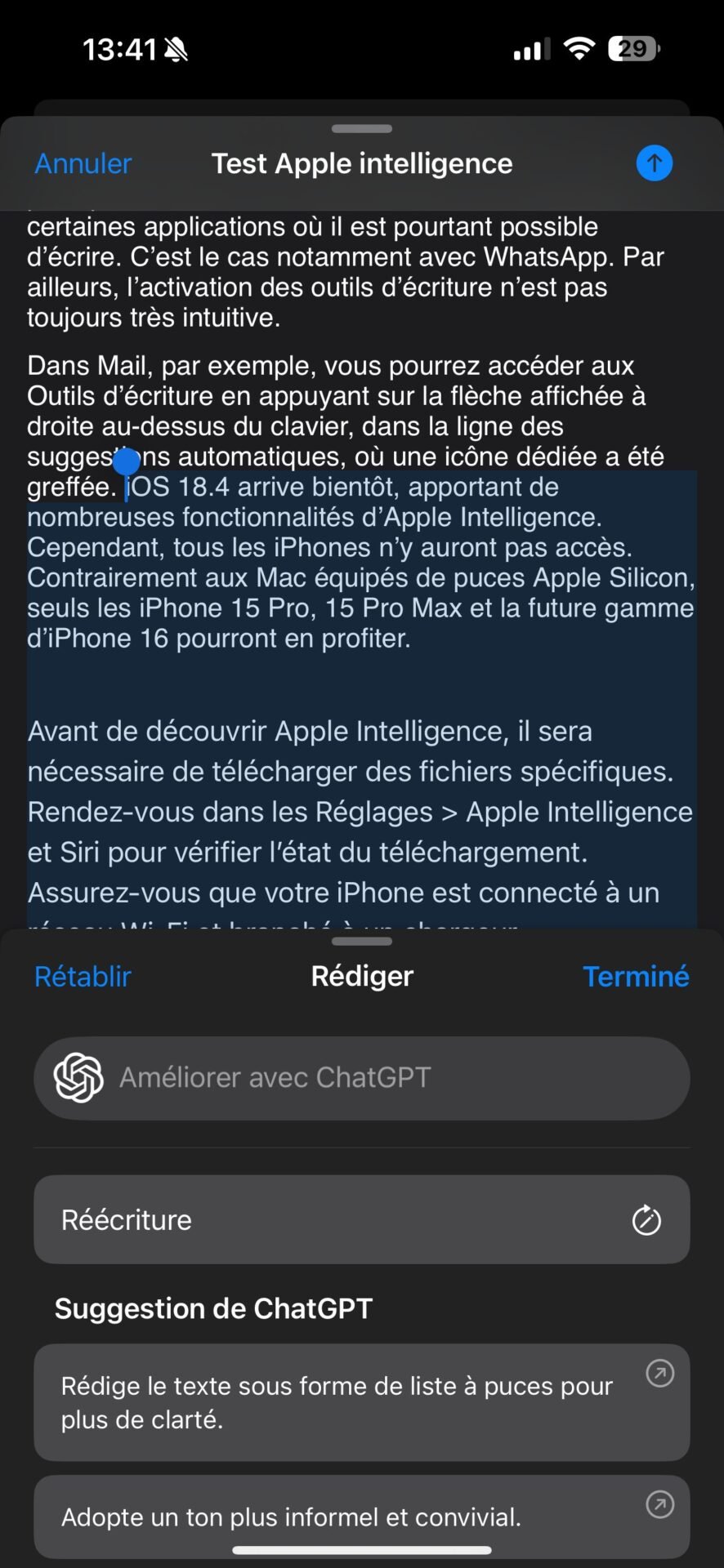
© 01net.com
Để thực hiện việc này, sau khi mở Công cụ viết thông minh của Apple, hãy chọn tùy chọn Soạn hiển thị ở cuối màn hình. Sau đó nhập hướng dẫn và xác nhận. Sau đó, ChatGPT sẽ thực hiện thao tác và đề xuất các sửa đổi khác nếu cần thiết.