Cài đặt LAMP trên Ubuntu dành cho người mới
Trong hướng dẫn này, tôi sẽ chỉ cho bạn cách cài đặt hệ thống LAMP. LAMP là viết tắt của Linux, Apache, MySQL, PHP. Hướng dẫn này nhằm mục đích giúp những người có rất ít kiến thức về việc sử dụng Linux.** CẬP NHẬT **
Hướng dẫn bên dưới dành cho Ubuntu 11.x và 12.x. Nếu bạn đang tìm kiếm hướng dẫn LAMP cho phiên bản Ubuntu hiện tại, vui lòng sử dụng hướng dẫn này:
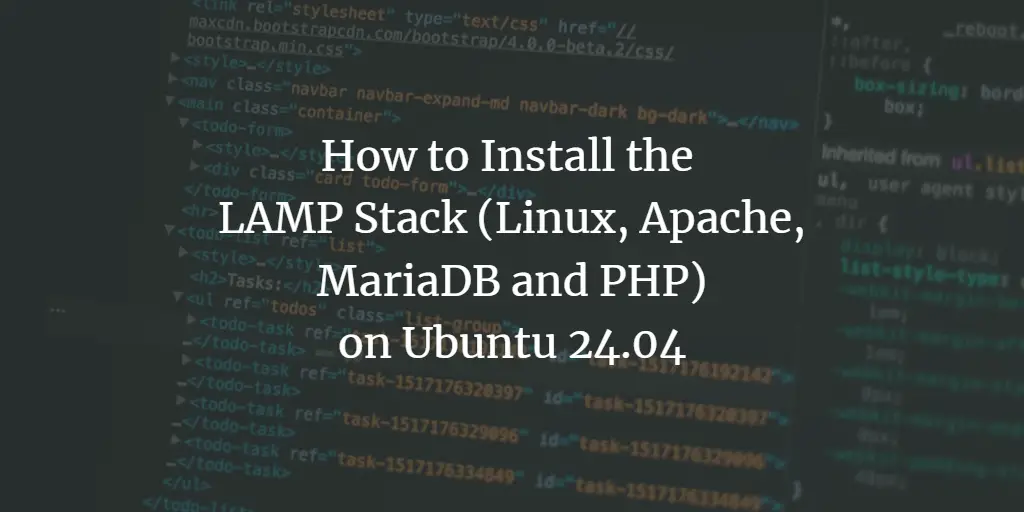
How to Install LAMP Stack (Linux, Apache, MariaDB and PHP) on Ubuntu 24.04
The LAMP Stack (Linux, Apache, MySQL/MariaDB, and PHP) is a bundle of open-source technologies for building websites and web applications. In this gui...
www.howtoforge.com
Cài đặt Apache
Để bắt đầu, chúng ta sẽ cài đặt Apache.1. Mở Terminal (Applications > Accessories > Terminal).
2. Sao chép/Dán dòng mã sau vào Terminal rồi nhấn enter:
Mã:
sudo apt-get install apache2Kiểm tra Apache
Để đảm bảo mọi thứ được cài đặt đúng, chúng ta sẽ kiểm tra Apache để đảm bảo nó hoạt động bình thường.1. Mở bất kỳ trình duyệt web nào rồi nhập lệnh sau vào địa chỉ web:
Mã:
http://localhost/Cài đặt PHP
Trong phần này, chúng ta sẽ cài đặt PHP 5.Bước 1. Mở lại Terminal (Applications > Accessories > Terminal).
Bước 2. Sao chép/Dán dòng sau vào Terminal và nhấn enter:
Mã:
sudo apt-get install php5 libapache2-mod-php5
Mã:
sudo /etc/init.d/apache2 restartKiểm tra PHP
Để đảm bảo không có vấn đề gì với PHP, hãy chạy thử nhanh.Bước 1. Trong terminal, sao chép/dán dòng sau:
Mã:
sudo gedit /var/www/testphp.phpBước 2. Sao chép/Dán dòng này vào tệp phptest:
Mã:
Bước 4. Bây giờ hãy mở trình duyệt web của bạn và nhập nội dung sau vào địa chỉ web:
Mã:
http://localhost/testphp.php
Xin chúc mừng, bạn đã cài đặt cả Apache và PHP!
Cài đặt MySQL
Để hoàn tất hướng dẫn này, chúng ta sẽ cài đặt MySQL. (Lưu ý - Trong số Apache và PHP, MySQL là khó thiết lập nhất. Tôi sẽ cung cấp một số tài nguyên tuyệt vời cho bất kỳ ai gặp sự cố ở cuối hướng dẫn này.)Bước 1. Một lần nữa mở Terminal tuyệt vời và sau đó sao chép/dán dòng này:
Mã:
sudo apt-get install mysql-server
Mã:
gksudo gedit /etc/mysql/my.cnf
Mã:
bind-address = 127.0.0.1Bước 3. Đây là nơi mọi thứ có thể bắt đầu trở nên khó khăn. Bắt đầu bằng cách nhập lệnh sau vào Terminal:
Mã:
mysql -u root
Mã:
mysql> ĐẶT MẬT KHẨU CHO 'root'@'localhost' = MẬT KHẨU('mật khẩu của bạn');Bước 4. Bây giờ chúng ta sẽ cài đặt một chương trình có tên là phpMyAdmin, đây là một công cụ dễ dàng để chỉnh sửa cơ sở dữ liệu của bạn. Sao chép/dán dòng sau vào Terminal:
Mã:
sudo apt-get install libapache2-mod-auth-mysql php5-mysql phpmyadmin
Mã:
gksudo gedit /etc/php5/apache2/php.iniThay đổi dòng này:
Mã:
;extension=mysql.so
Mã:
extension=mysql.so
Mã:
sudo /etc/init.d/apache2 restartKết thúc
Ghi chú nhanh cho bất kỳ ai gặp sự cố khi thiết lập mật khẩu MySQL, vui lòng tham khảo trang này: MysqlPasswordResetTôi hoan nghênh mọi người đã dành thời gian đọc hướng dẫn này. Đây cũng là hướng dẫn đầu tiên của tôi nên tôi rất muốn nghe ý kiến của mọi người về suy nghĩ của các bạn! Đừng quá khắt khe.
Nếu bạn có thắc mắc về việc cài đặt bất kỳ phần nào của LAMP, chỉ cần đưa chúng vào hộp bình luận và tôi sẽ cố gắng hết sức để giúp bạn.
