Khi nói đến việc tạo nhạc, có rất nhiều yếu tố cần cân nhắc – mỗi yếu tố đều có tuyên bố riêng là ‘phần quan trọng nhất’ của toàn bộ thỏa thuận. Micro? Xử lý âm học? Bộ khuếch đại micro sáu mươi năm tuổi? Chắc chắn rồi, nhưng các giàn ghi âm dân chủ ngày nay không là gì nếu không có giao diện âm thanh khiêm tốn.
Từ những phòng ngủ nhỏ nhất đến những phòng thu âm tiên tiến đắt tiền nhất, giao diện âm thanh đang gánh vác trọng trách lớn – và giờ đây bạn đã có một giao diện để gánh vác trọng trách tạo nhạc của riêng mình. Vậy, làm thế nào để bạn kết nối giao diện âm thanh với máy tính? Ở đây, chúng tôi sẽ hướng dẫn bạn quy trình từ đầu đến cuối – cho cả PC chạy Windows và máy tính xách tay Mac.
Trước khi bạn bắt đầu cắm bất kỳ thứ gì vào bất kỳ thứ gì, hãy cùng làm quen với những điều cơ bản của giao diện. Điều này không chỉ giúp bạn bắt đầu sử dụng trực quan hơn mà còn cho bạn biết một số điều quan trọng về cách bắt đầu. Sự quen thuộc đặc biệt quan trọng về mặt kết nối, vì các giao diện âm thanh đã có một số tiêu chuẩn kết nối khác nhau trong nhiều năm qua.
Trên các giao diện cũ hơn vẫn được nhà sản xuất hỗ trợ, bạn có thể mong đợi tìm thấy cổng USB-B – nghĩa là nó sẽ kết nối qua USB-A hoặc USB-C với máy tính của bạn bằng đúng loại cáp. Ngày nay, hầu hết các giao diện đều áp dụng USB-C làm tiêu chuẩn. Điều này là do USB-C được trang bị tốt hơn đáng kể so với các thế hệ trước để truyền cả dữ liệu và nguồn điện.
Bất kể giao diện của bạn sử dụng kết nối nào, thì đã đến lúc thực hiện. Sử dụng cáp đi kèm với giao diện của bạn và cắm một đầu vào giao diện và đầu còn lại vào cổng tương ứng trên máy tính của bạn.

Trong ví dụ trên, Focusrite Scarlett 2i2 của tôi kết nối với máy tính của tôi thông qua cổng USB-B; cáp USB-B sang USB-A được sử dụng để ghép nối giao diện với hub USB của máy tính xách tay của tôi.
Bước tiếp theo của bạn là bắt đầu tạo kết nối âm thanh giữa thiết bị và âm thanh của bạn. Một số bạn sẽ có một thiết lập sáng tác đơn giản trong đầu, bao gồm một chút gì đó ngoài Universal Audio Volt 1, một micrô, một đàn ghi-ta điện và một số tai nghe phòng thu. Một số bạn sẽ có một phòng thu rên rỉ dưới sức nặng của tất cả các bộ tổng hợp và phần cứng đang chờ được kết nối với megalith đa Apollo gắn trên giá đỡ mới của bạn. Trong hầu hết các trường hợp, bạn sẽ phải nghĩ đến ba thứ: đầu vào, tai nghe và màn hình phòng thu.

Bắt đầu với loa bằng cách cắm cáp loa vào đầu ra màn hình chuyên dụng ở phía sau giao diện. Tiếp theo, cắm tai nghe vào cổng màn hình tai nghe ở mặt trước.

Bạn có thể quản lý các đầu vào theo ý muốn! Tại studio của tôi, một bộ trộn âm thanh tại nhà được cắm cố định vào một số đầu vào của tôi thông qua một khe cắm.
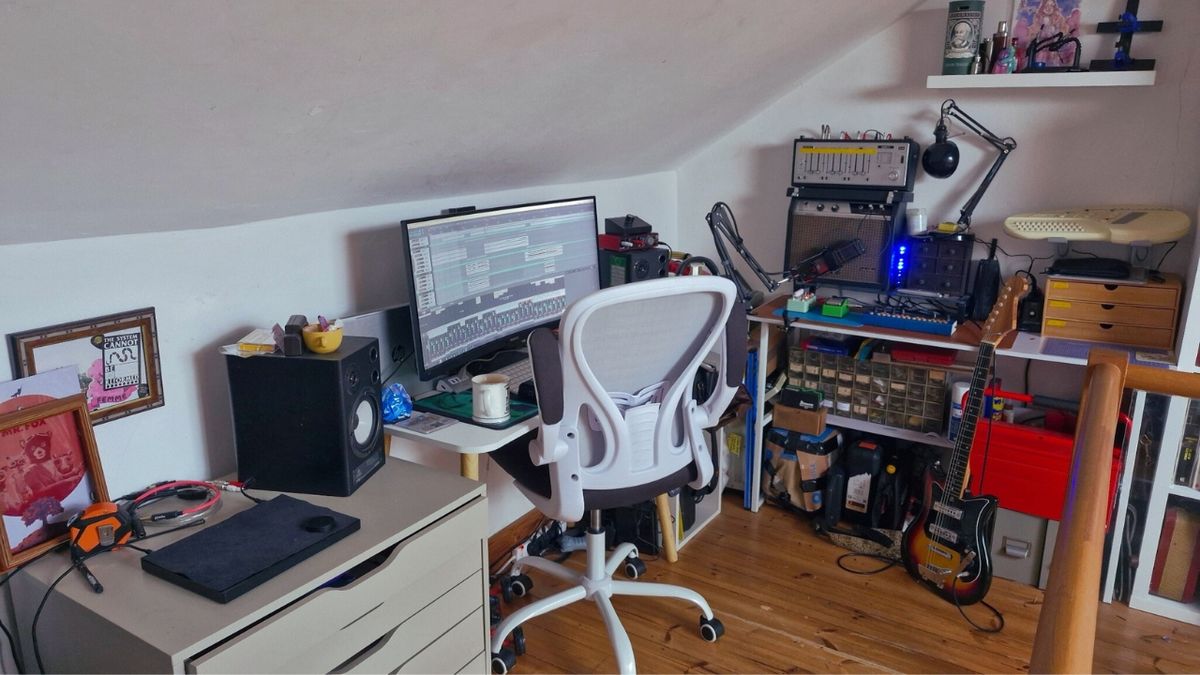
Ở nhà, tôi có một bộ trộn âm thanh nhỏ mà tất cả các nhạc cụ của tôi đều được cắm vào – và tôi có thể dễ dàng rút phích cắm của bộ trộn âm thanh nếu muốn ghi âm bằng micrô. Cáp đã được lắp đặt, giờ bạn có thể đặt giao diện của mình vào vị trí cố định trên bàn làm việc trong phòng thu của bạn.
Bây giờ, đã đến lúc bật máy tính của bạn. Nếu giao diện của bạn có công tắc nguồn, hãy tắt nó cho đến khi máy tính của bạn khởi động. Thật vậy, bạn nên hình thành thói quen này ở đây; máy tính của bạn sẽ bật trước, sau đó là giao diện, rồi đến loa.
Điều này giúp bảo vệ cả tai và thiết bị của bạn khỏi tiếng va chạm và tiếng vo ve lớn có thể phát ra khi khởi động mọi thứ. Đây là nguyên tắc tương tự để giữ mức tăng ở mức thấp trên bất kỳ kênh nào cho đến khi bạn cắm micrô, bật nguồn ảo hoặc bật bộ tổng hợp hoặc bàn đạp. Nó cũng có thể hữu ích để đảm bảo máy tính của bạn nhận ra giao diện âm thanh của bạn.
Một số giao diện đi kèm với phần mềm bổ sung, cho phép truy cập vào các chức năng mà nếu không, bạn không thể truy cập trên chính giao diện. Trong trường hợp của tôi, Focusrite Clarett 4Pre đáng tin cậy của tôi có mạch ‘Air’ tương tự nhằm mục đích bắt chước bộ tiền khuếch đại mic ISA 110 của Focusrite – và chỉ có thể bật và tắt cho mỗi kênh trong bốn kênh ở mặt trước thông qua Focusrite Control.
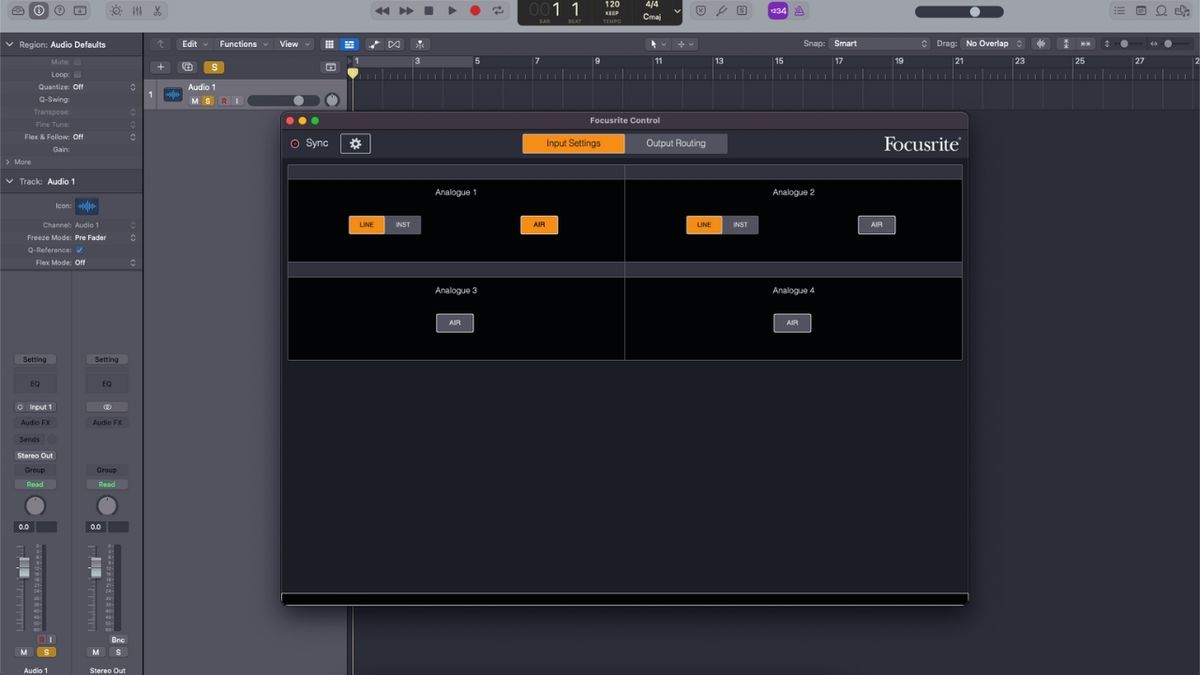
Các thương hiệu khác cũng sử dụng rộng rãi phần mềm để chuyển mạch và định tuyến, bao gồm Universal Audio với phần mềm UA Connect. Sổ tay hướng dẫn sử dụng giao diện của riêng bạn chắc chắn sẽ nắm giữ chìa khóa cho bất kỳ thông tin cụ thể nào về phần mềm mà bạn có thể cần, nhưng dù bằng cách nào, bạn cũng cần phải truy cập trang web của nhà sản xuất để tải xuống.
Lúc này, bạn đã sẵn sàng hoàn tất quá trình thiết lập giao diện âm thanh của mình. Đảm bảo giao diện của bạn đã được cắm điện và bật nguồn (một số giao diện, ngay cả khi được cấp nguồn qua USB, vẫn có công tắc nguồn ở mặt sau), sau đó vào cài đặt hoặc tùy chọn âm thanh của hệ điều hành.
Trong Windows, mục này nằm trong phần Âm thanh của menu Cài đặt. Nhấp vào logo Windows, sau đó nhấp vào bánh răng xuất hiện trong menu. Tiếp theo, bạn sẽ cần nhấp vào hệ thống, sau đó là âm thanh hoặc bạn có thể chỉ cần nhập 'âm thanh' nếu muốn. Trong 'Chọn thiết bị đầu ra của bạn, hãy chọn giao diện của bạn.
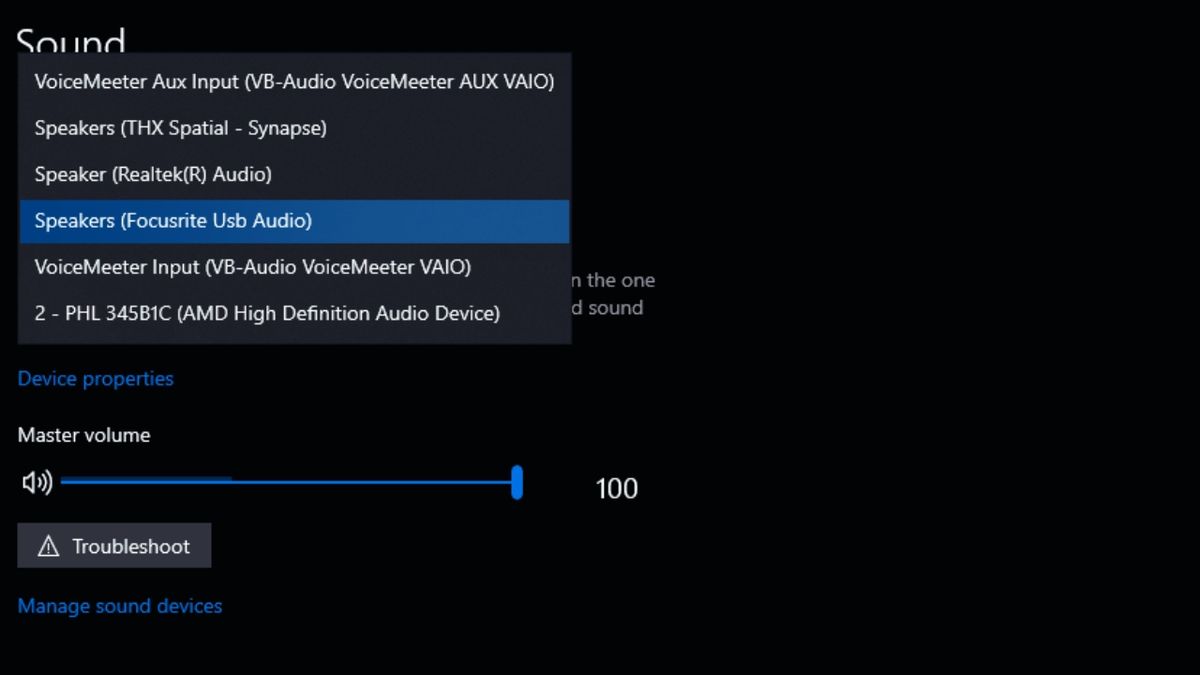
Đối với người dùng Mac, bạn sẽ cần bắt đầu bằng cách nhấp vào logo Apple. Nhấp vào 'Cài đặt hệ thống', sau đó nhấp vào 'Âm thanh' và ở cuối, bạn sẽ thấy một phần có tiêu đề 'Đầu ra & Đầu vào'. Nếu tất cả các kết nối đã được thực hiện chính xác, bạn sẽ thấy giao diện âm thanh của mình tại đây.
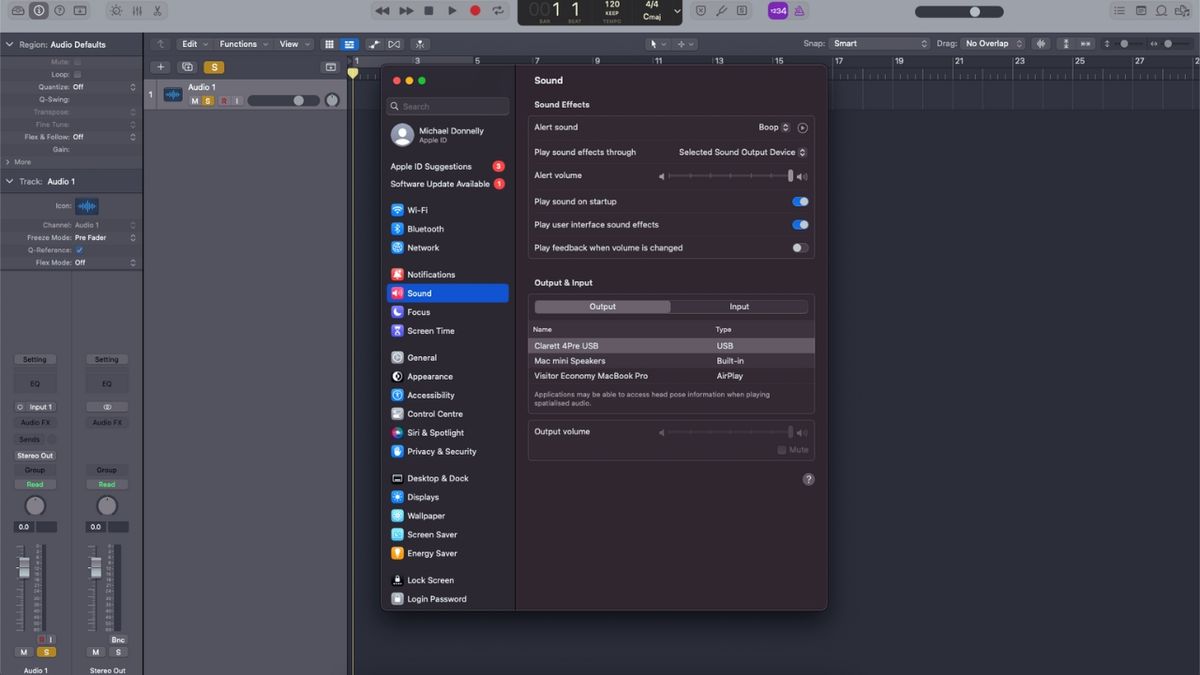
Bây giờ là bước cuối cùng. Mở DAW ưa thích của bạn và chọn giao diện âm thanh của bạn làm thiết bị chính cho đầu vào và đầu ra âm thanh. Menu này sẽ có tên khác nhau trong các DAW khác nhau. Nếu bạn không thấy DAW của mình bên dưới thì hãy tìm kiếm nhanh trên Google để biết hướng đi đúng.
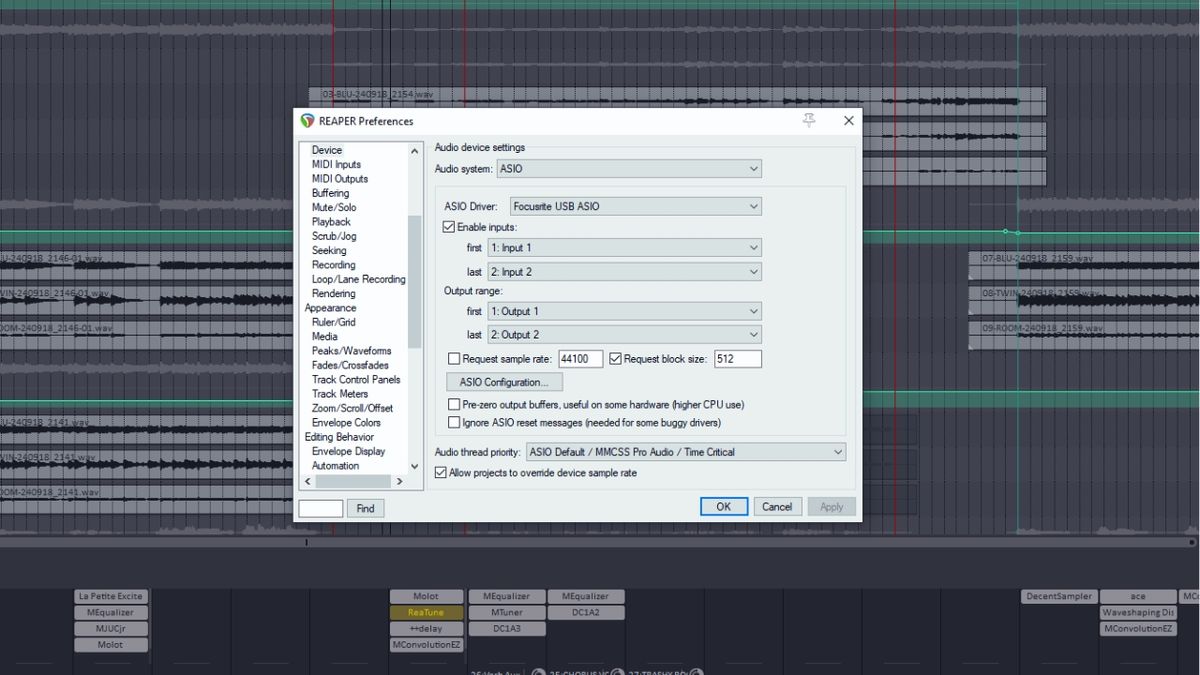
Ví dụ, trong Reaper, bạn sẽ tìm thấy tùy chọn này trong tiểu mục Thiết bị của Tùy chọn, có thể truy cập ở cuối tab Tùy chọn hoặc bằng cách nhấp vào thông tin thiết bị âm thanh ở góc trên bên phải màn hình. Đối với Focusrite, tôi cần chọn ‘ASIO’ rồi chọn ‘Focusrite USB ASIO’ từ menu phụ.
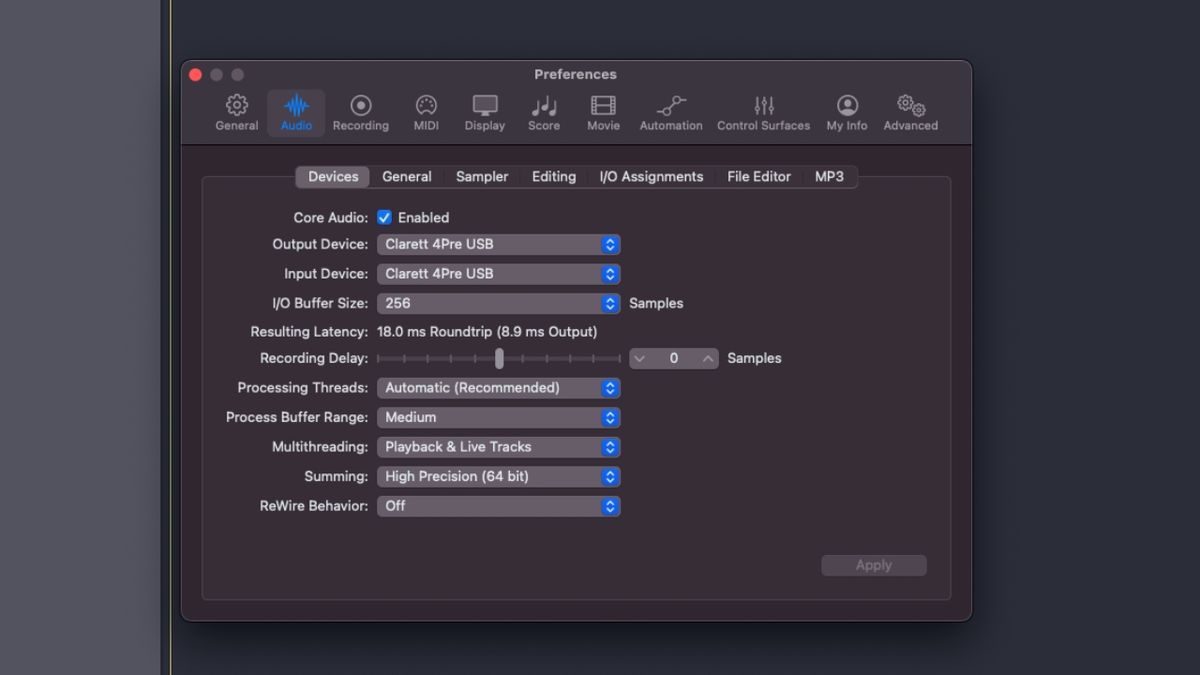
Trong Logic, bạn cũng sẽ tìm thấy tùy chọn này trong mục Thiết bị trong cửa sổ Tùy chọn; chỉ cần sử dụng menu thả xuống để chọn giao diện của bạn, sau đó nhấp vào Áp dụng.
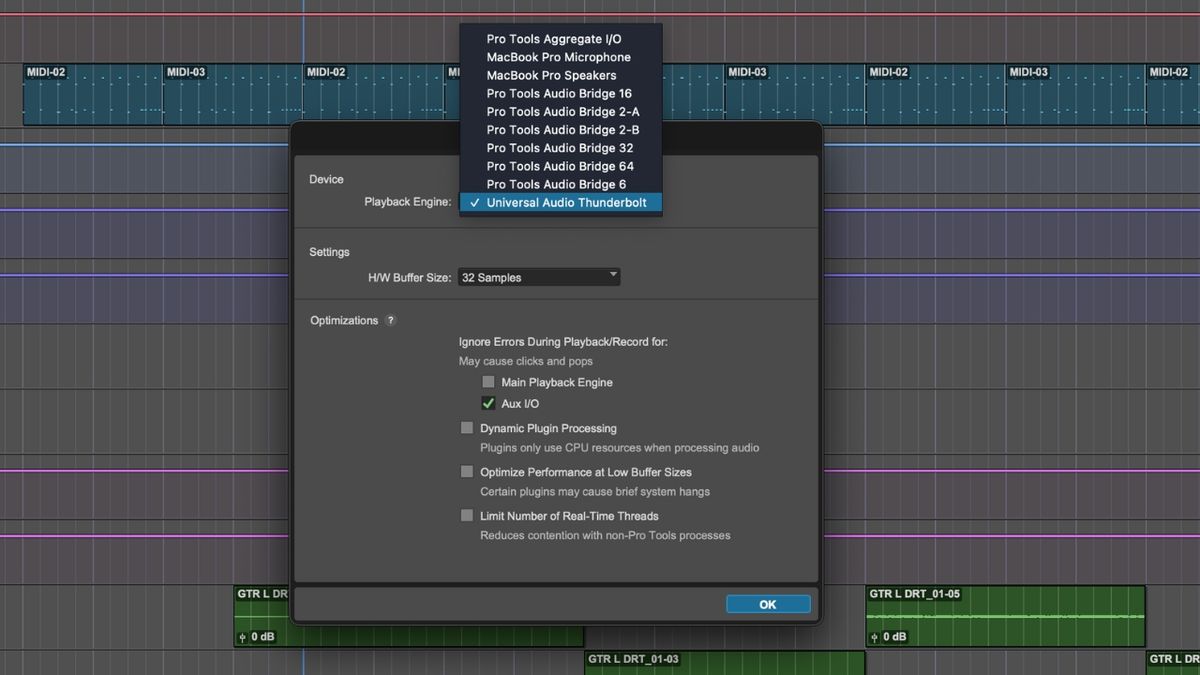
Trong Pro Tools, menu này sẽ nằm trong Thiết lập > Công cụ phát lại. Nếu bạn đang thay đổi thiết bị âm thanh trong Pro Tools và một dự án đang mở, bạn sẽ cần lưu và khởi chạy lại, vì vậy hãy ghi nhớ điều đó nếu bạn không muốn lưu bất kỳ tiến trình gần đây nào hoặc cần quay lại một việc gì đó.
Và bạn đã có nó. Hy vọng là bạn sẽ chạy được giao diện hoàn toàn mới của mình và sẵn sàng ghi âm. Tất cả những gì còn lại là tải lên một phiên, cắm nhạc cụ và micrô của bạn và kiểm tra xem bạn có thể nghe thấy mọi thứ không. Nếu bạn không nghe thấy hoặc nếu có điều gì đó không ổn, thì đừng lo lắng, chúng tôi có hướng dẫn khắc phục sự cố giúp giải quyết rất nhiều sự cố phổ biến.
Từ những phòng ngủ nhỏ nhất đến những phòng thu âm tiên tiến đắt tiền nhất, giao diện âm thanh đang gánh vác trọng trách lớn – và giờ đây bạn đã có một giao diện để gánh vác trọng trách tạo nhạc của riêng mình. Vậy, làm thế nào để bạn kết nối giao diện âm thanh với máy tính? Ở đây, chúng tôi sẽ hướng dẫn bạn quy trình từ đầu đến cuối – cho cả PC chạy Windows và máy tính xách tay Mac.
Trước khi bạn bắt đầu cắm bất kỳ thứ gì vào bất kỳ thứ gì, hãy cùng làm quen với những điều cơ bản của giao diện. Điều này không chỉ giúp bạn bắt đầu sử dụng trực quan hơn mà còn cho bạn biết một số điều quan trọng về cách bắt đầu. Sự quen thuộc đặc biệt quan trọng về mặt kết nối, vì các giao diện âm thanh đã có một số tiêu chuẩn kết nối khác nhau trong nhiều năm qua.
Trên các giao diện cũ hơn vẫn được nhà sản xuất hỗ trợ, bạn có thể mong đợi tìm thấy cổng USB-B – nghĩa là nó sẽ kết nối qua USB-A hoặc USB-C với máy tính của bạn bằng đúng loại cáp. Ngày nay, hầu hết các giao diện đều áp dụng USB-C làm tiêu chuẩn. Điều này là do USB-C được trang bị tốt hơn đáng kể so với các thế hệ trước để truyền cả dữ liệu và nguồn điện.
Bất kể giao diện của bạn sử dụng kết nối nào, thì đã đến lúc thực hiện. Sử dụng cáp đi kèm với giao diện của bạn và cắm một đầu vào giao diện và đầu còn lại vào cổng tương ứng trên máy tính của bạn.

Trong ví dụ trên, Focusrite Scarlett 2i2 của tôi kết nối với máy tính của tôi thông qua cổng USB-B; cáp USB-B sang USB-A được sử dụng để ghép nối giao diện với hub USB của máy tính xách tay của tôi.
Bước tiếp theo của bạn là bắt đầu tạo kết nối âm thanh giữa thiết bị và âm thanh của bạn. Một số bạn sẽ có một thiết lập sáng tác đơn giản trong đầu, bao gồm một chút gì đó ngoài Universal Audio Volt 1, một micrô, một đàn ghi-ta điện và một số tai nghe phòng thu. Một số bạn sẽ có một phòng thu rên rỉ dưới sức nặng của tất cả các bộ tổng hợp và phần cứng đang chờ được kết nối với megalith đa Apollo gắn trên giá đỡ mới của bạn. Trong hầu hết các trường hợp, bạn sẽ phải nghĩ đến ba thứ: đầu vào, tai nghe và màn hình phòng thu.

Bắt đầu với loa bằng cách cắm cáp loa vào đầu ra màn hình chuyên dụng ở phía sau giao diện. Tiếp theo, cắm tai nghe vào cổng màn hình tai nghe ở mặt trước.

Bạn có thể quản lý các đầu vào theo ý muốn! Tại studio của tôi, một bộ trộn âm thanh tại nhà được cắm cố định vào một số đầu vào của tôi thông qua một khe cắm.
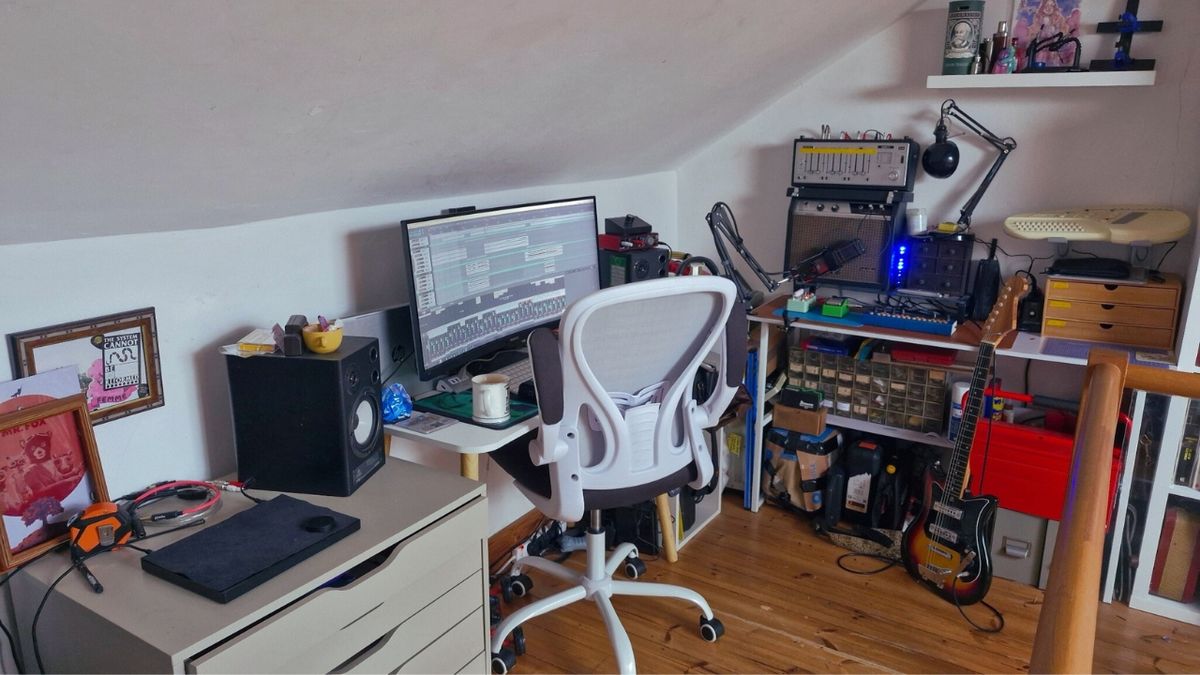
Ở nhà, tôi có một bộ trộn âm thanh nhỏ mà tất cả các nhạc cụ của tôi đều được cắm vào – và tôi có thể dễ dàng rút phích cắm của bộ trộn âm thanh nếu muốn ghi âm bằng micrô. Cáp đã được lắp đặt, giờ bạn có thể đặt giao diện của mình vào vị trí cố định trên bàn làm việc trong phòng thu của bạn.
Bây giờ, đã đến lúc bật máy tính của bạn. Nếu giao diện của bạn có công tắc nguồn, hãy tắt nó cho đến khi máy tính của bạn khởi động. Thật vậy, bạn nên hình thành thói quen này ở đây; máy tính của bạn sẽ bật trước, sau đó là giao diện, rồi đến loa.
Điều này giúp bảo vệ cả tai và thiết bị của bạn khỏi tiếng va chạm và tiếng vo ve lớn có thể phát ra khi khởi động mọi thứ. Đây là nguyên tắc tương tự để giữ mức tăng ở mức thấp trên bất kỳ kênh nào cho đến khi bạn cắm micrô, bật nguồn ảo hoặc bật bộ tổng hợp hoặc bàn đạp. Nó cũng có thể hữu ích để đảm bảo máy tính của bạn nhận ra giao diện âm thanh của bạn.
Một số giao diện đi kèm với phần mềm bổ sung, cho phép truy cập vào các chức năng mà nếu không, bạn không thể truy cập trên chính giao diện. Trong trường hợp của tôi, Focusrite Clarett 4Pre đáng tin cậy của tôi có mạch ‘Air’ tương tự nhằm mục đích bắt chước bộ tiền khuếch đại mic ISA 110 của Focusrite – và chỉ có thể bật và tắt cho mỗi kênh trong bốn kênh ở mặt trước thông qua Focusrite Control.
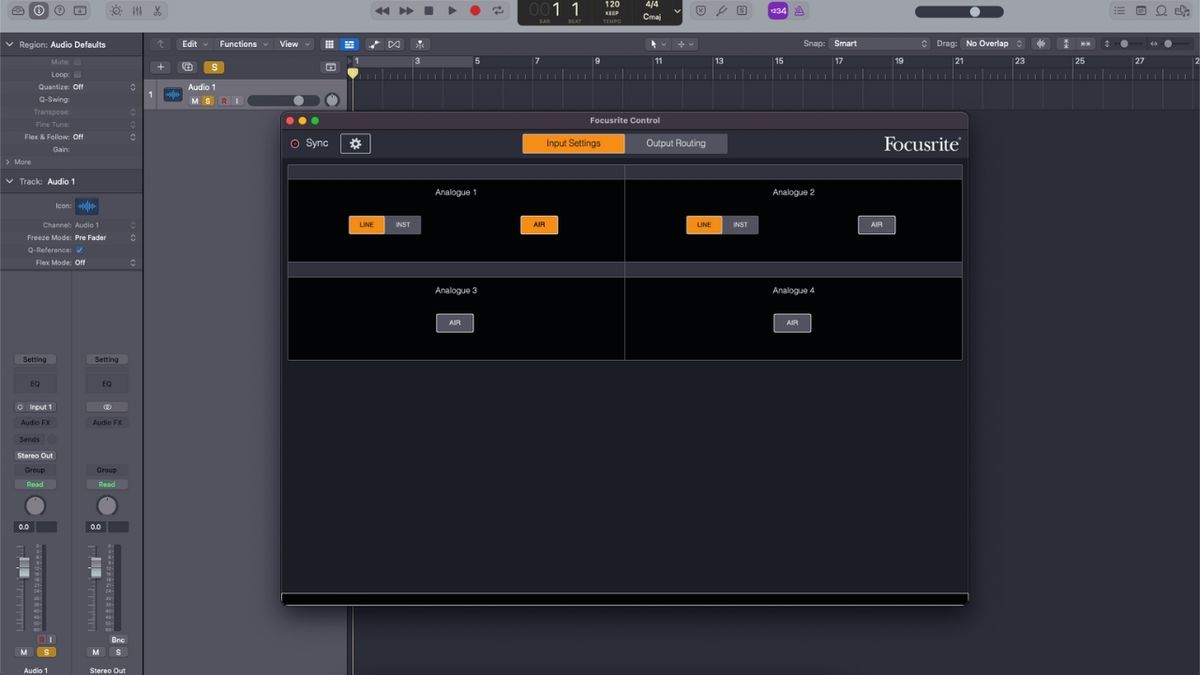
Các thương hiệu khác cũng sử dụng rộng rãi phần mềm để chuyển mạch và định tuyến, bao gồm Universal Audio với phần mềm UA Connect. Sổ tay hướng dẫn sử dụng giao diện của riêng bạn chắc chắn sẽ nắm giữ chìa khóa cho bất kỳ thông tin cụ thể nào về phần mềm mà bạn có thể cần, nhưng dù bằng cách nào, bạn cũng cần phải truy cập trang web của nhà sản xuất để tải xuống.
Lúc này, bạn đã sẵn sàng hoàn tất quá trình thiết lập giao diện âm thanh của mình. Đảm bảo giao diện của bạn đã được cắm điện và bật nguồn (một số giao diện, ngay cả khi được cấp nguồn qua USB, vẫn có công tắc nguồn ở mặt sau), sau đó vào cài đặt hoặc tùy chọn âm thanh của hệ điều hành.
Trong Windows, mục này nằm trong phần Âm thanh của menu Cài đặt. Nhấp vào logo Windows, sau đó nhấp vào bánh răng xuất hiện trong menu. Tiếp theo, bạn sẽ cần nhấp vào hệ thống, sau đó là âm thanh hoặc bạn có thể chỉ cần nhập 'âm thanh' nếu muốn. Trong 'Chọn thiết bị đầu ra của bạn, hãy chọn giao diện của bạn.
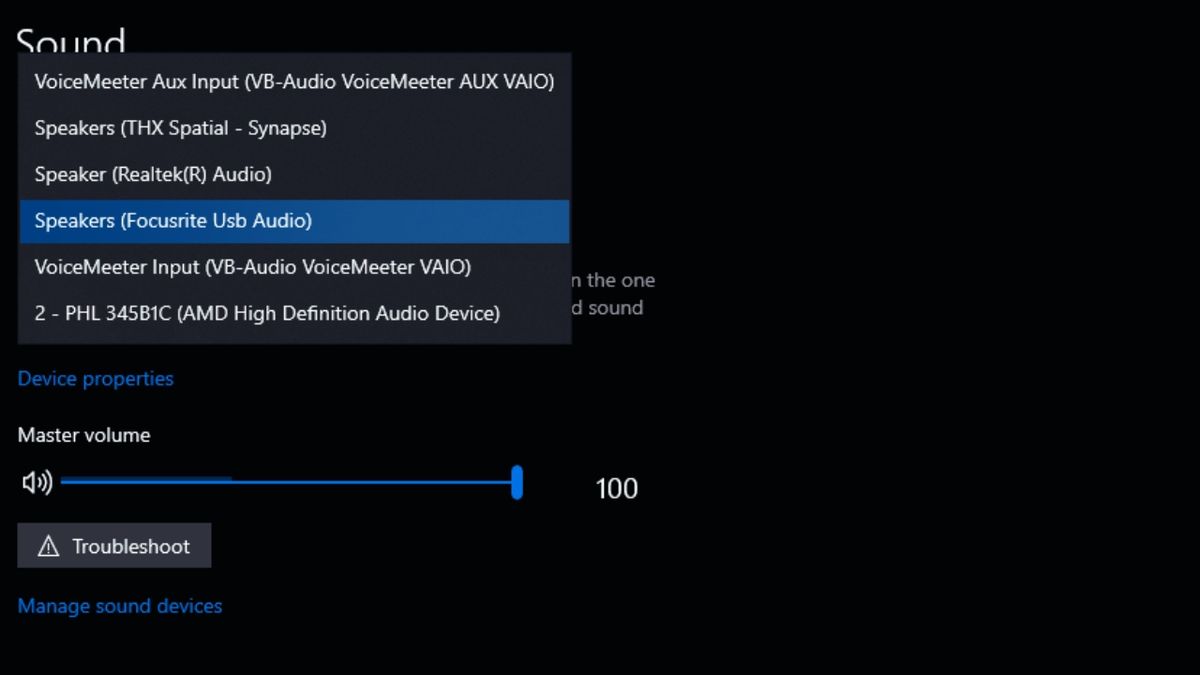
Đối với người dùng Mac, bạn sẽ cần bắt đầu bằng cách nhấp vào logo Apple. Nhấp vào 'Cài đặt hệ thống', sau đó nhấp vào 'Âm thanh' và ở cuối, bạn sẽ thấy một phần có tiêu đề 'Đầu ra & Đầu vào'. Nếu tất cả các kết nối đã được thực hiện chính xác, bạn sẽ thấy giao diện âm thanh của mình tại đây.
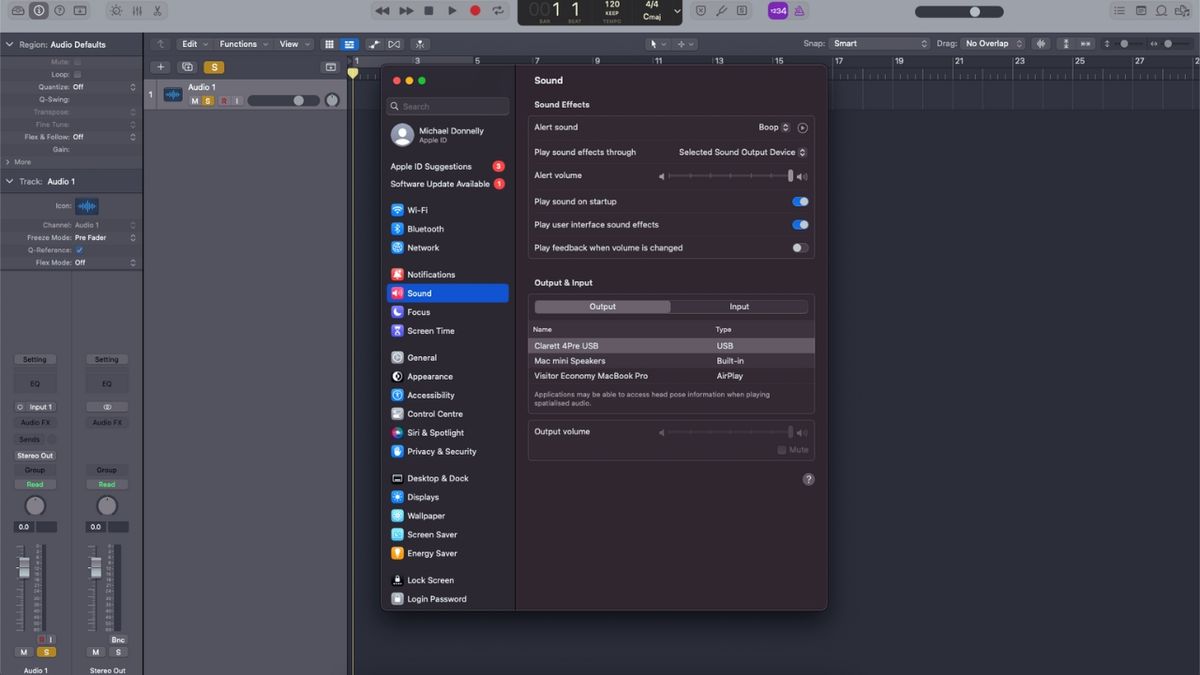
Bây giờ là bước cuối cùng. Mở DAW ưa thích của bạn và chọn giao diện âm thanh của bạn làm thiết bị chính cho đầu vào và đầu ra âm thanh. Menu này sẽ có tên khác nhau trong các DAW khác nhau. Nếu bạn không thấy DAW của mình bên dưới thì hãy tìm kiếm nhanh trên Google để biết hướng đi đúng.
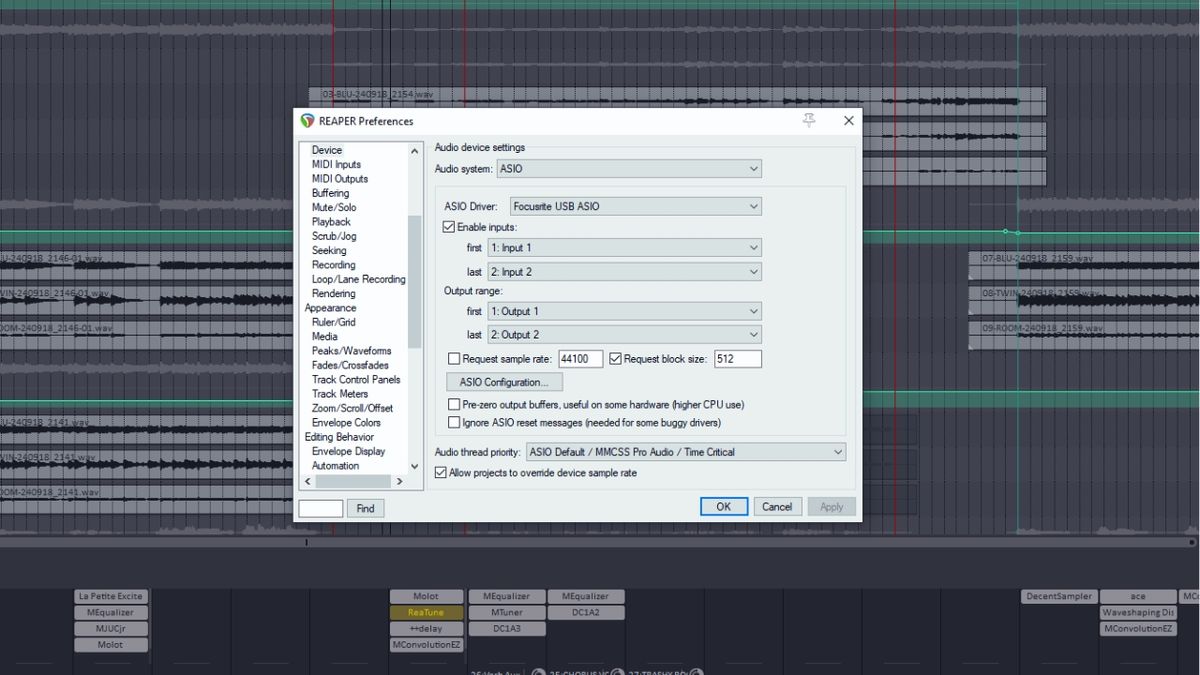
Ví dụ, trong Reaper, bạn sẽ tìm thấy tùy chọn này trong tiểu mục Thiết bị của Tùy chọn, có thể truy cập ở cuối tab Tùy chọn hoặc bằng cách nhấp vào thông tin thiết bị âm thanh ở góc trên bên phải màn hình. Đối với Focusrite, tôi cần chọn ‘ASIO’ rồi chọn ‘Focusrite USB ASIO’ từ menu phụ.
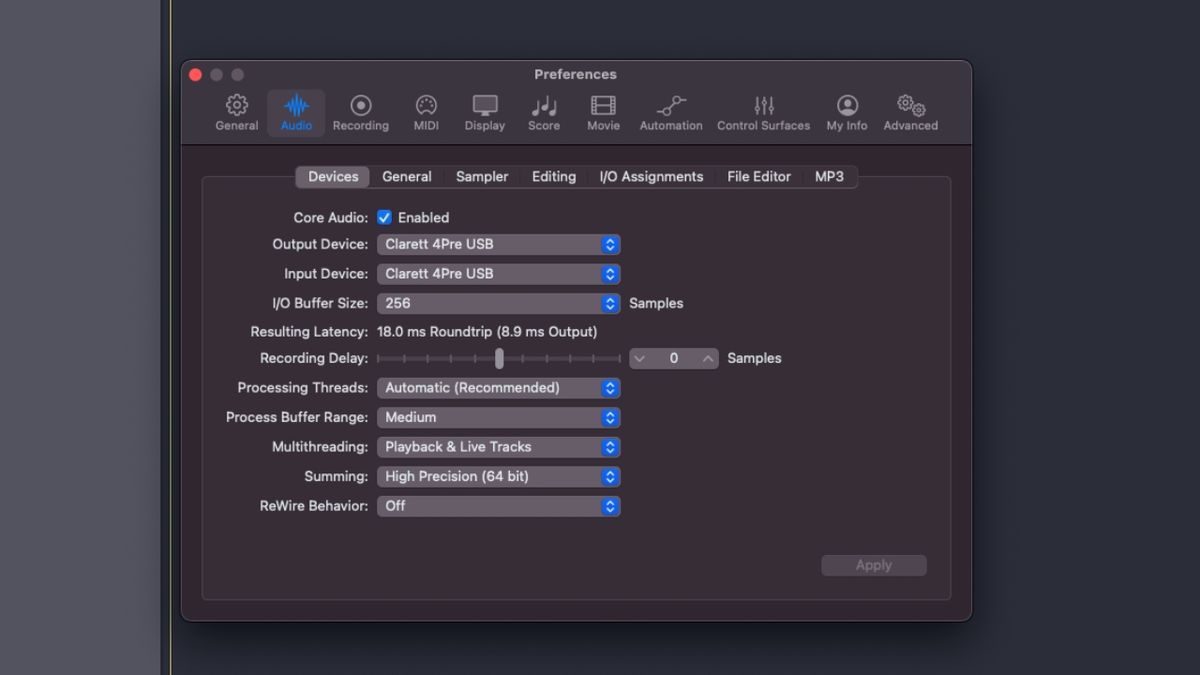
Trong Logic, bạn cũng sẽ tìm thấy tùy chọn này trong mục Thiết bị trong cửa sổ Tùy chọn; chỉ cần sử dụng menu thả xuống để chọn giao diện của bạn, sau đó nhấp vào Áp dụng.
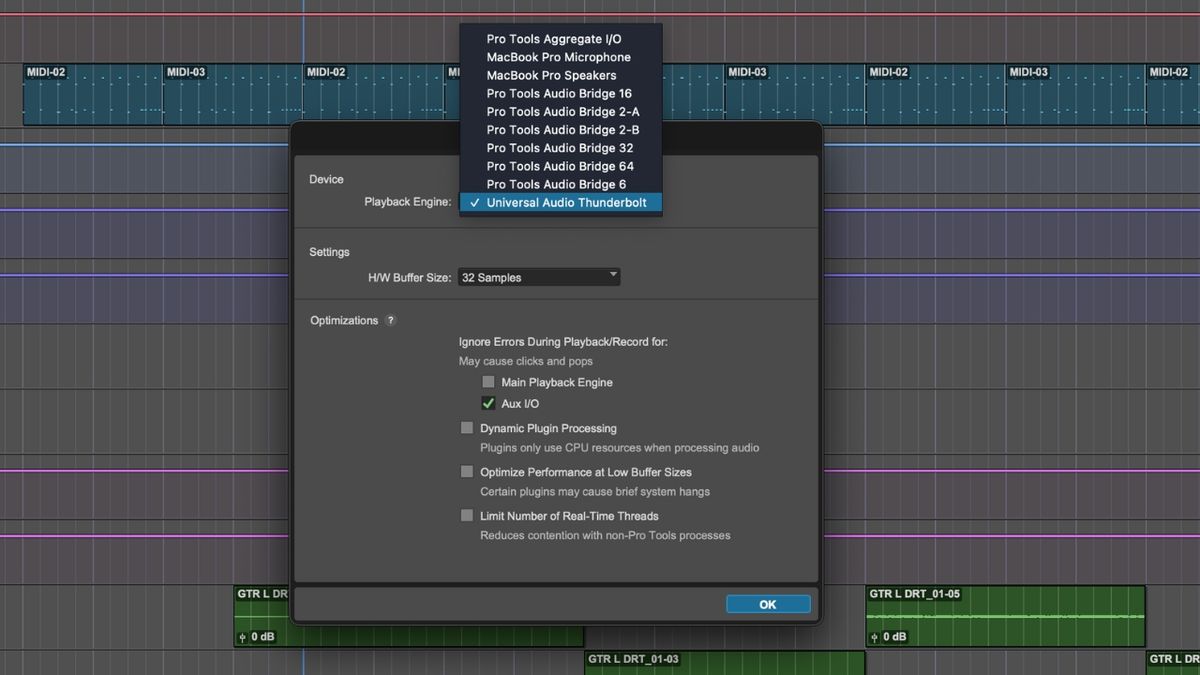
Trong Pro Tools, menu này sẽ nằm trong Thiết lập > Công cụ phát lại. Nếu bạn đang thay đổi thiết bị âm thanh trong Pro Tools và một dự án đang mở, bạn sẽ cần lưu và khởi chạy lại, vì vậy hãy ghi nhớ điều đó nếu bạn không muốn lưu bất kỳ tiến trình gần đây nào hoặc cần quay lại một việc gì đó.
Và bạn đã có nó. Hy vọng là bạn sẽ chạy được giao diện hoàn toàn mới của mình và sẵn sàng ghi âm. Tất cả những gì còn lại là tải lên một phiên, cắm nhạc cụ và micrô của bạn và kiểm tra xem bạn có thể nghe thấy mọi thứ không. Nếu bạn không nghe thấy hoặc nếu có điều gì đó không ổn, thì đừng lo lắng, chúng tôi có hướng dẫn khắc phục sự cố giúp giải quyết rất nhiều sự cố phổ biến.
