Nhật thực là hiện tượng thiên thể tuyệt đẹp có thể được chụp ảnh sáng tạo thông qua một loạt hiệu ứng hình ảnh. Một trong những bố cục như vậy bao gồm việc kết hợp nhiều hình ảnh của các giai đoạn khác nhau của nhật thực thành một khung hình duy nhất. Hãy làm theo hướng dẫn này để tạo ra góc nhìn hấp dẫn của riêng bạn về nhật thực.
Nếu bạn đã làm theo hướng dẫn của chúng tôi về cách chụp nhật thực, bạn có thể đã chụp một loạt ảnh bằng cách kết hợp máy ảnh và ống kính của mình. Sau đó, trong cả Adobe Photoshop và Lightroom, bạn có thể xác định thời gian của từng giai đoạn nhật thực và xây dựng hình ảnh của mình bằng cách sử dụng một loạt các lớp và chế độ hòa trộn.
Hãy làm theo các bước sau để tìm thời gian trên các hình ảnh mà bạn muốn đưa vào ảnh nhật thực của mình.
1. Tải hình ảnh của bạn. Bắt đầu bằng cách tải hình ảnh của bạn vào thư viện ảnh, chẳng hạn như Adobe Lightroom. Đây là nơi bạn sẽ áp dụng các điều chỉnh ảnh cơ bản và xác định thời gian của các hình ảnh. "Siêu dữ liệu" hình ảnh như vậy sẽ giúp bạn xác định thời gian của từng giai đoạn nhật thực.
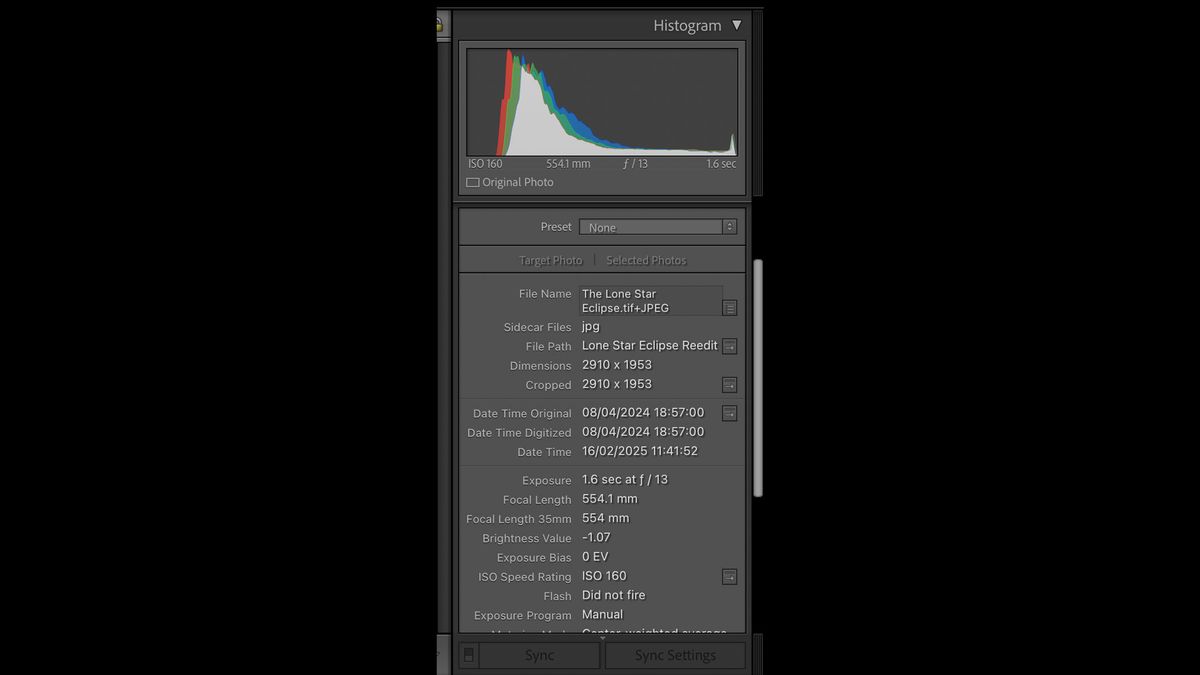
2. Chọn số lượng hình ảnh phụ bạn muốn sử dụng. Tiếp theo, hãy quyết định xem có bao nhiêu "sub" sẽ được tích hợp vào bố cục cuối cùng của bạn. Bạn có thể lập kế hoạch thời gian này từ vị trí chụp ảnh của mình bằng ứng dụng như SkySafari 7 Pro để bạn có thể chọn ảnh có cùng dấu thời gian với từng giai đoạn nhật thực. Nếu thời tiết che khuất một số hình ảnh của bạn vào những thời điểm này, khung hình gần nhất sẽ đủ dùng.
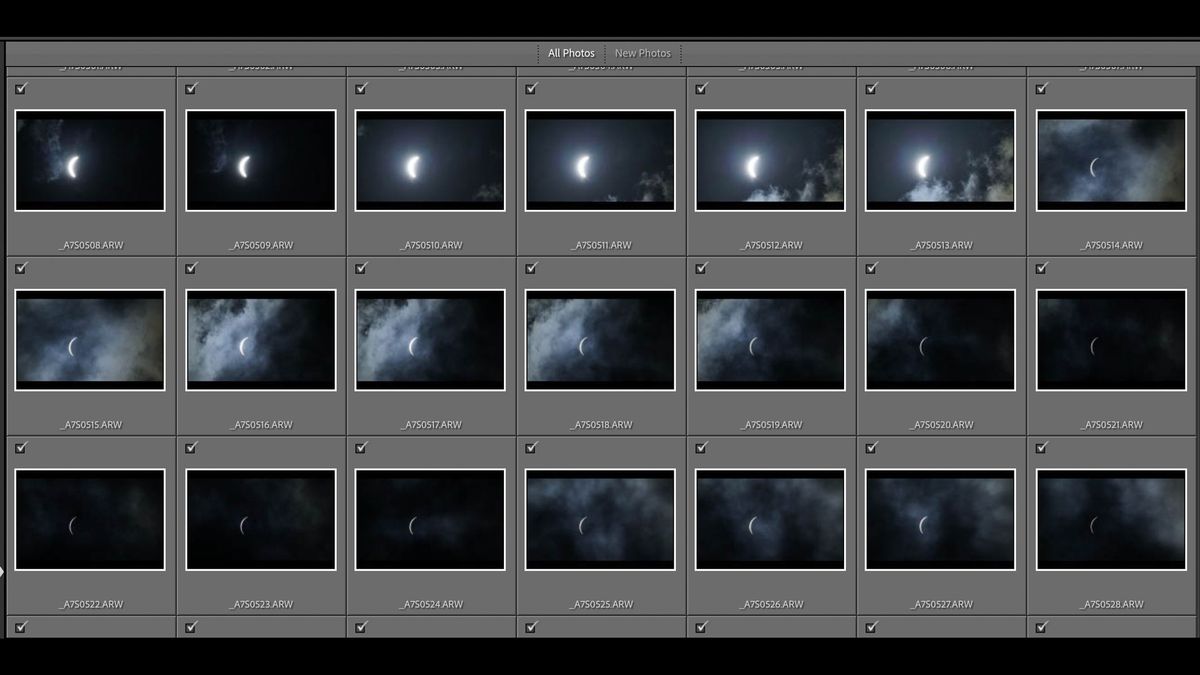
Khi xem lại hình ảnh, bạn có thể cần áp dụng một vài điều chỉnh nhỏ để tạo ra sự pha trộn sạch hơn giữa nhiều hình ảnh. Điều chỉnh đầu tiên có thể là để hiệu chỉnh độ phơi sáng tổng thể của hình ảnh. Trước khi chụp ảnh nhật thực, tôi đã lưu ý chụp ảnh ở chế độ ngoài giờ cao điểm về phía bên phải.
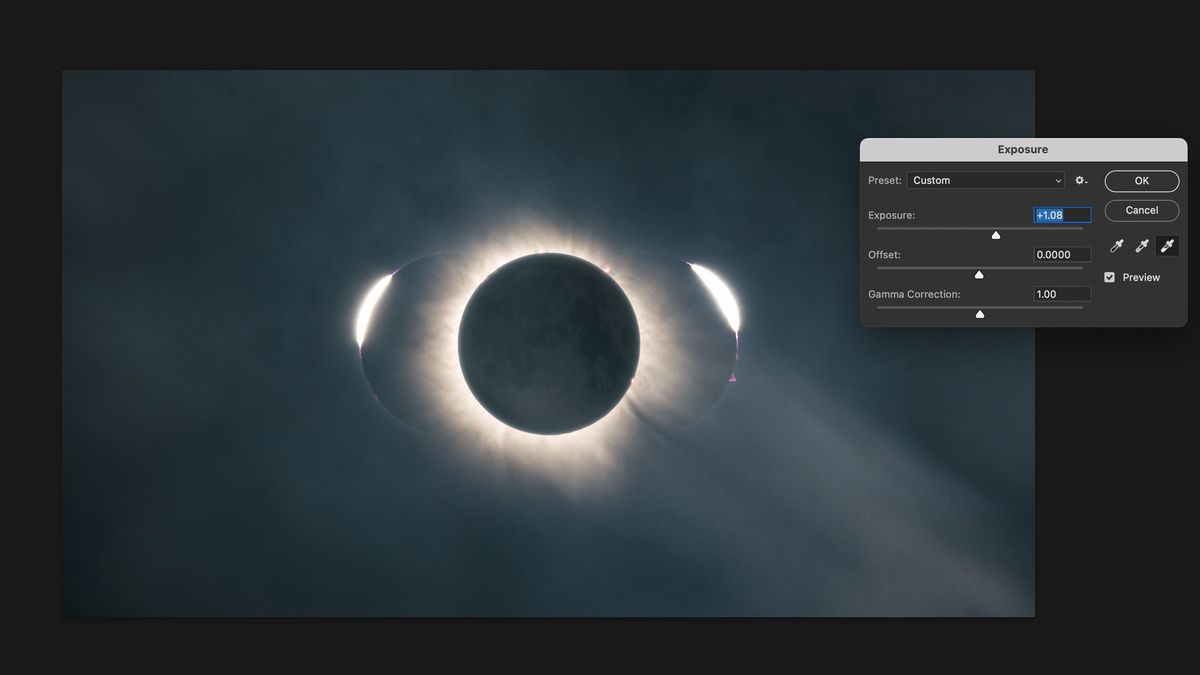
Một hình ảnh chất lượng của đĩa Mặt Trời là hình ảnh rõ nét, có các cạnh sắc nét, rõ ràng và có thể nhìn thấy bất kỳ vết đen và hạt Mặt Trời nào. Áp dụng một điều chỉnh phơi sáng nhỏ sẽ tự nhiên tăng cường độ tương phản giữa tông màu sáng và tối của hình ảnh và một kết quả tốt sẽ là kết quả mà đĩa mặt trời không bị thiếu sáng hoặc thừa sáng.
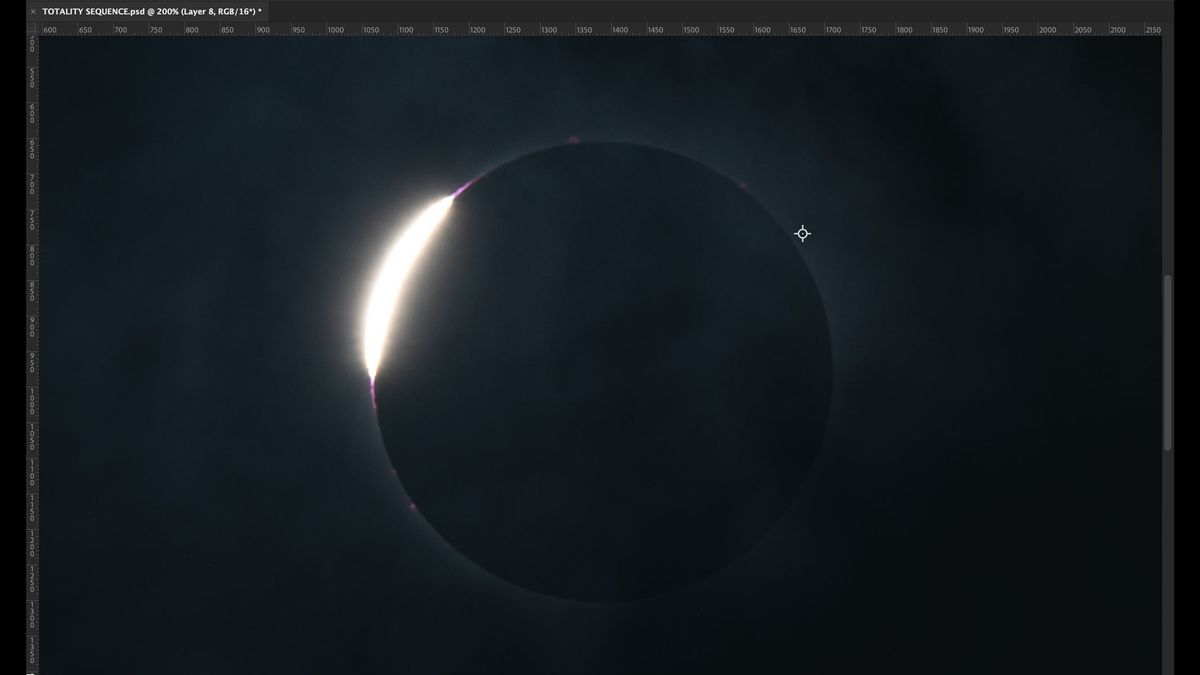
Theo dõi mức biểu đồ của hình ảnh để hỗ trợ cho việc đánh giá của bạn. Nếu điểm sáng đạt đỉnh, hãy kéo lại và ngược lại đối với vùng tối và tông màu tối hơn
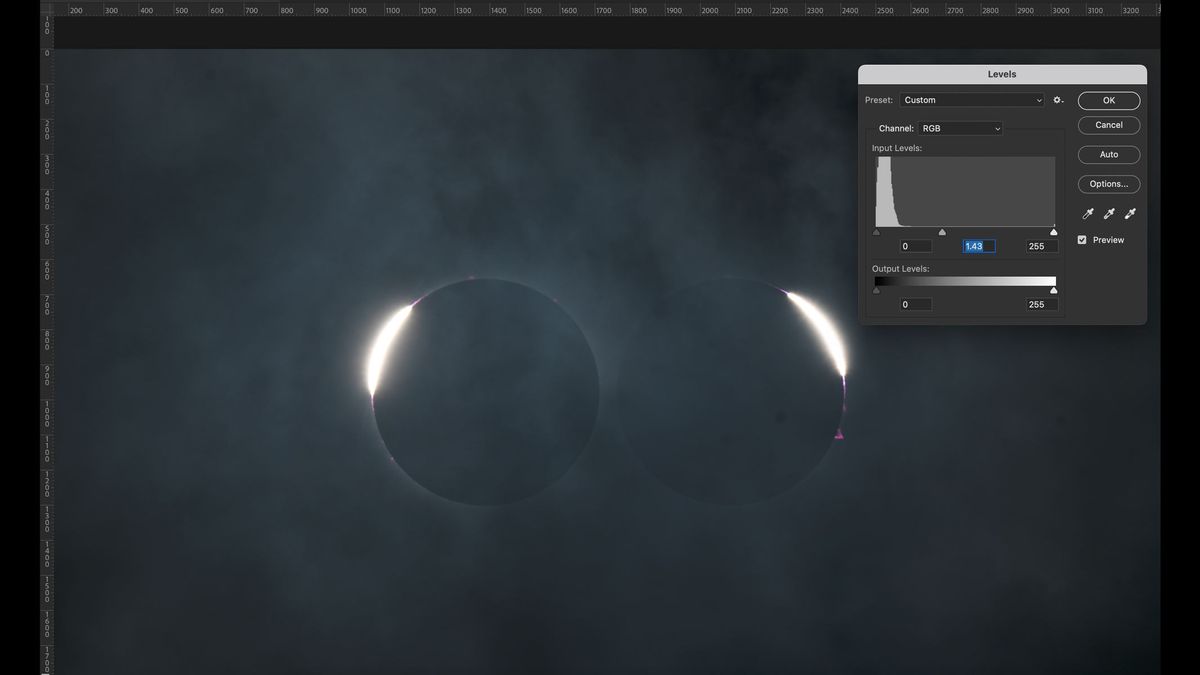
Tiếp theo, bạn có thể "làm tối" các vùng màu đen, nơi bạn làm tối các phần tối nhất của hình ảnh, trong trường hợp này là mặt trăng và khu vực xung quanh nhật thực. Thao tác này không chỉ áp dụng độ tương phản cao hơn cho toàn bộ hình ảnh mà còn giảm thiểu mọi hiện tượng nhiễu hình ảnh trong dữ liệu hình ảnh nền. Áp dụng một điều chỉnh rất nhỏ, không cắt dữ liệu của đĩa mặt trời, để tạo ra giao diện bạn mong muốn.
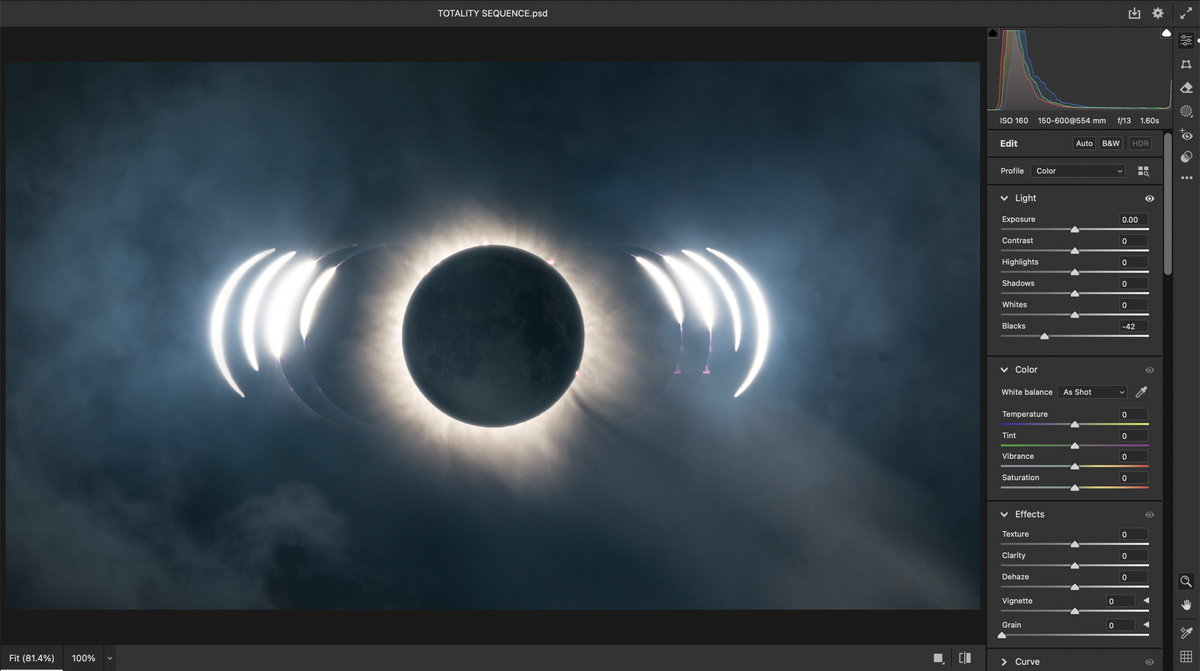
Để làm nổi bật các chi tiết mặt trời, bạn có thể áp dụng một điều chỉnh độ sắc nét nhỏ cho hình ảnh của mình. Sử dụng phím điều khiển và nhấp chuột của công cụ điều chỉnh độ sắc nét để hiển thị mặt nạ lớp làm sắc nét. (Lúc đầu, hình ảnh sẽ xuất hiện đảo ngược và bạn có thể kiểm soát mức độ điều chỉnh cần áp dụng.)
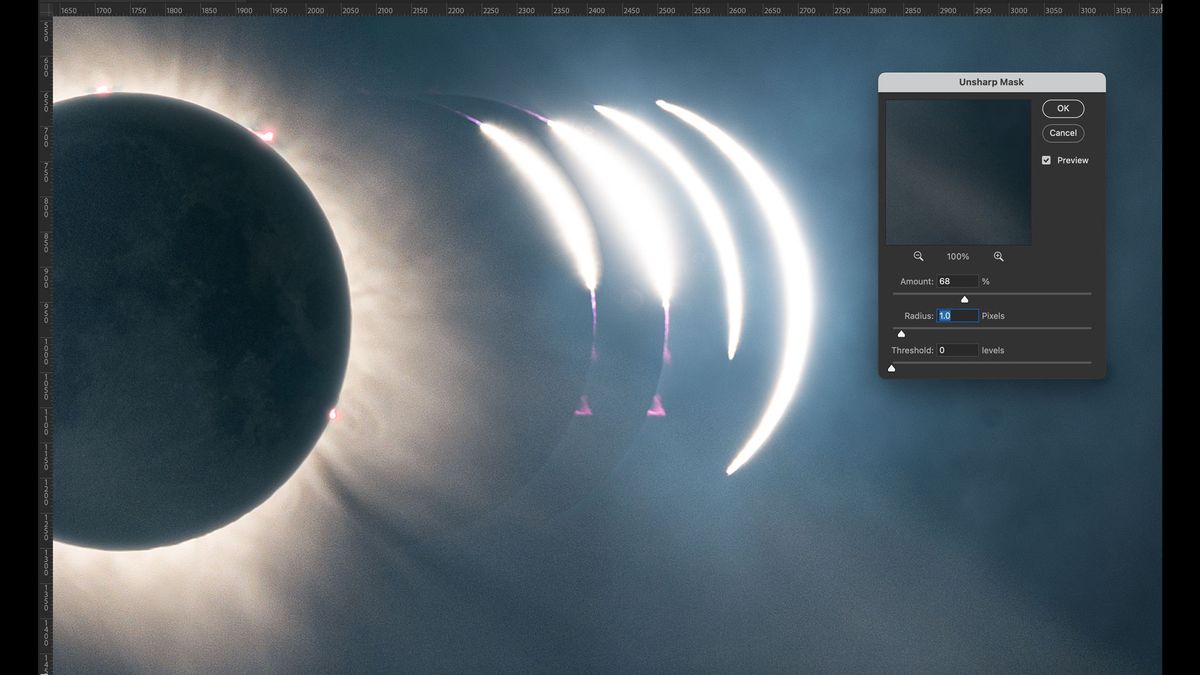
Trong một số trường hợp, các nhiếp ảnh gia thiên văn quyết định áp dụng "sự ấm áp nhân tạo" cho hình ảnh của họ. Khi bạn chụp ảnh mặt trời bằng bộ lọc mặt trời ánh sáng trắng, hình ảnh thu được có xu hướng có màu trung tính và có thể sử dụng màu nhân tạo (thường ấm hơn trong tự nhiên) để làm nổi bật các chi tiết bề mặt và tạo nên hình ảnh hấp dẫn hơn.
Để đạt được hiệu ứng này, hãy tăng nhiệt độ của hình ảnh cho đến khi có thể nhìn thấy tông màu cam ấm trên đĩa mặt trời.

Tiếp theo, áp dụng tăng cường độ bão hòa, cẩn thận không làm bão hòa quá mức hình ảnh và đánh giá sự cân bằng giữa độ bão hòa và chi tiết bề mặt trên đĩa Mặt Trăng.
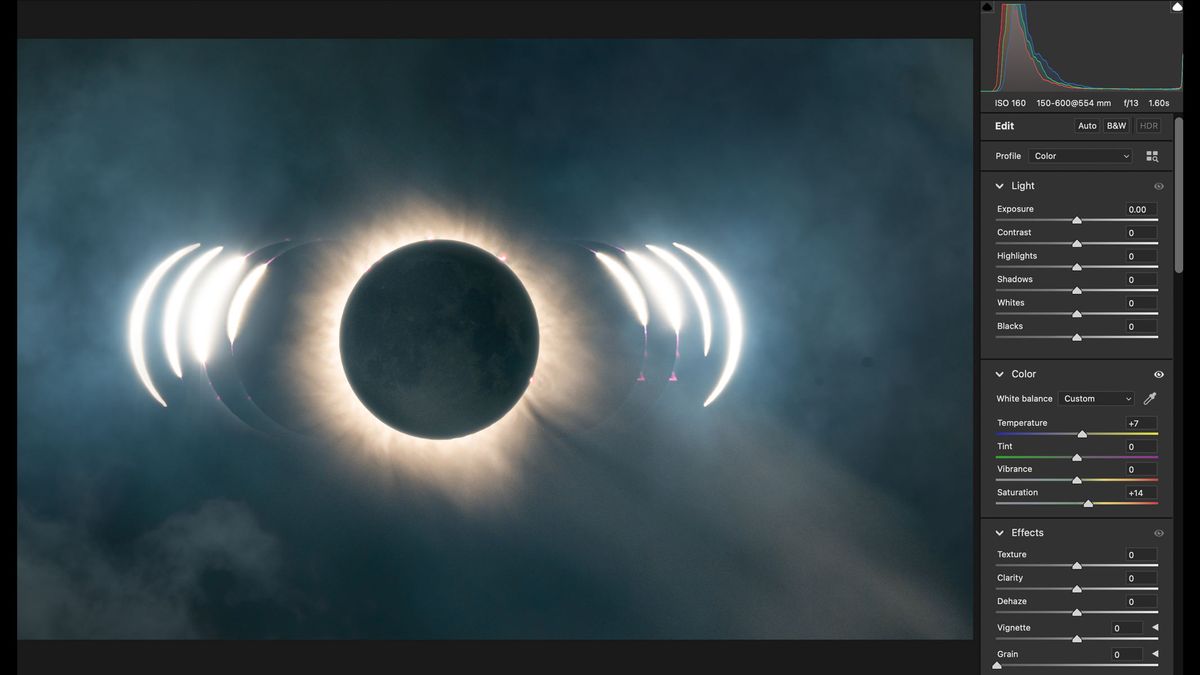
Theo dõi các bước sau để chỉnh sửa ảnh nhật thực của bạn thành các lớp trong Adobe Photoshop.
1. Chọn và tải ảnh của bạn lên. Chọn ảnh bạn muốn kết hợp. Trong Lightroom, chọn Sync ở góc dưới bên phải màn hình. Chọn All Adjustments và nhấp vào Continue. Thao tác này sẽ sao chép và dán các chỉnh sửa của bạn trên các ảnh đã chọn, giờ đã sẵn sàng để tải vào phần mềm chỉnh sửa ưa thích của bạn. Trong trường hợp này, có thể sử dụng bất kỳ phần mềm chỉnh sửa ảnh nào. (Ở giai đoạn này, chúng tôi khuyên bạn nên lưu tất cả hình ảnh của mình dưới dạng tệp TIFF, ở mức 16 bit để giữ nguyên độ phân giải.) Đối với bản trình diễn này, chúng tôi sẽ sử dụng Adobe Photoshop.
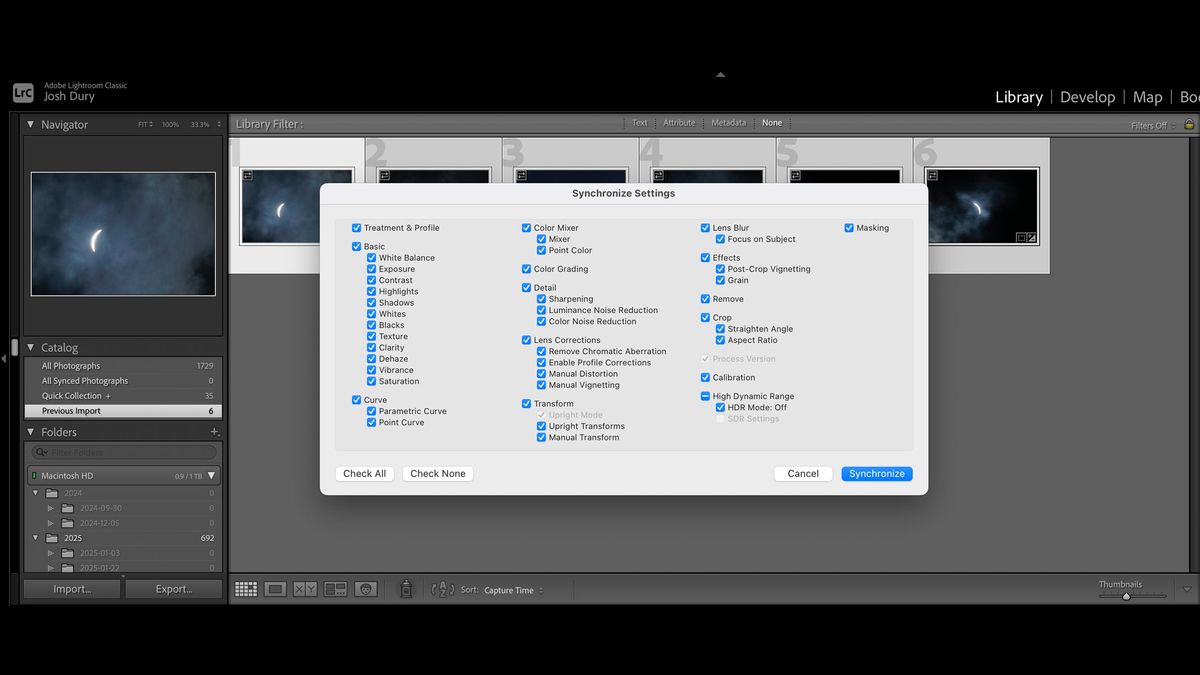
2. Mở hình ảnh. Mở hình ảnh của bạn dưới dạng các lớp liên tiếp. Thao tác này sẽ cho phép bạn điều chỉnh thủ công vị trí của từng khung hình.

3. Tìm hình ảnh trung tâm. Sau khi các lớp được tải, hãy xác định vị trí hình ảnh trung tâm của bạn, chụp đỉnh của nhật thực — toàn phần, hình khuyên hoặc điểm nhật thực lớn nhất, tùy thuộc vào loại nhật thực.
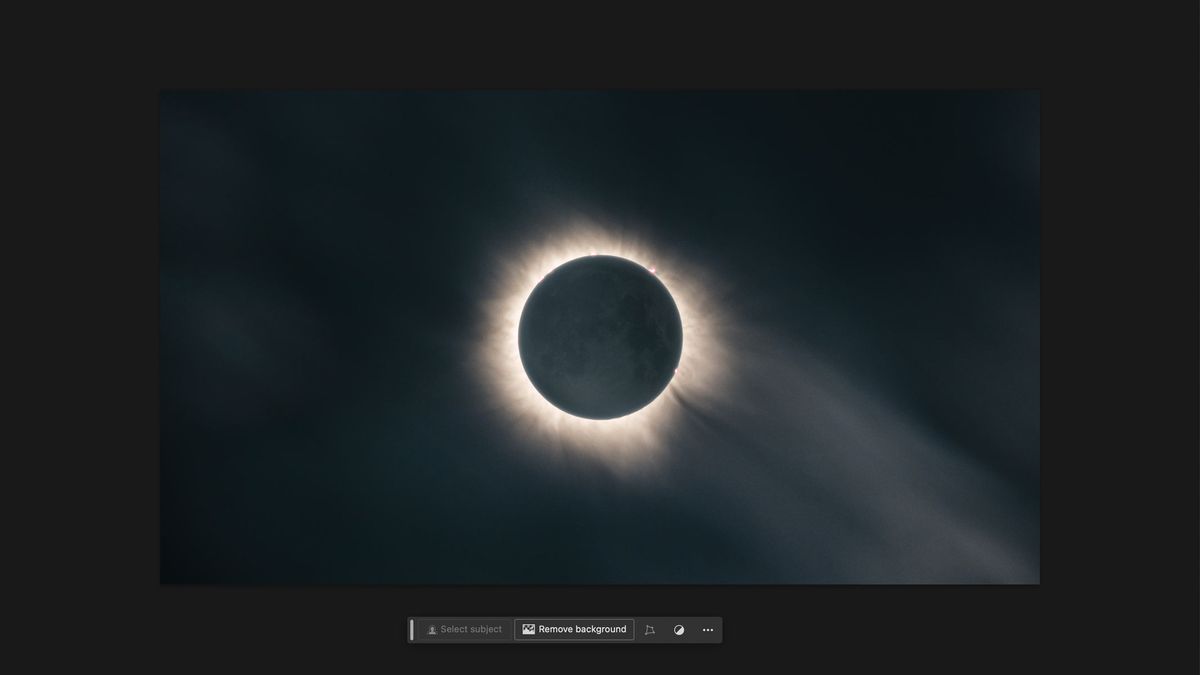
4. Hãy sáng tạo. Làm việc với bố cục theo từng khung hình. Sử dụng các công cụ thước kẻ để hỗ trợ bố cục của bạn và đánh dấu khoảng cách giữa các hình ảnh. Đây là nơi sự sáng tạo của bạn xuất hiện. Bạn có thể tăng tỷ lệ hình ảnh hoặc pha trộn các hình ảnh thành một hàng trên khung hình ảnh. Kỹ thuật này cung cấp cho bạn một khung vẽ có thể sử dụng được, được chia tỷ lệ theo kích thước tệp hình ảnh của bạn và do đó sẽ giữ nguyên độ phân giải. Nếu bạn chọn kích thước khung vẽ lớn hơn, bạn có thể chỉnh sửa trong mục Image > Adjustments. Xác định kích thước khung vẽ và điều chỉnh theo sở thích của bạn.
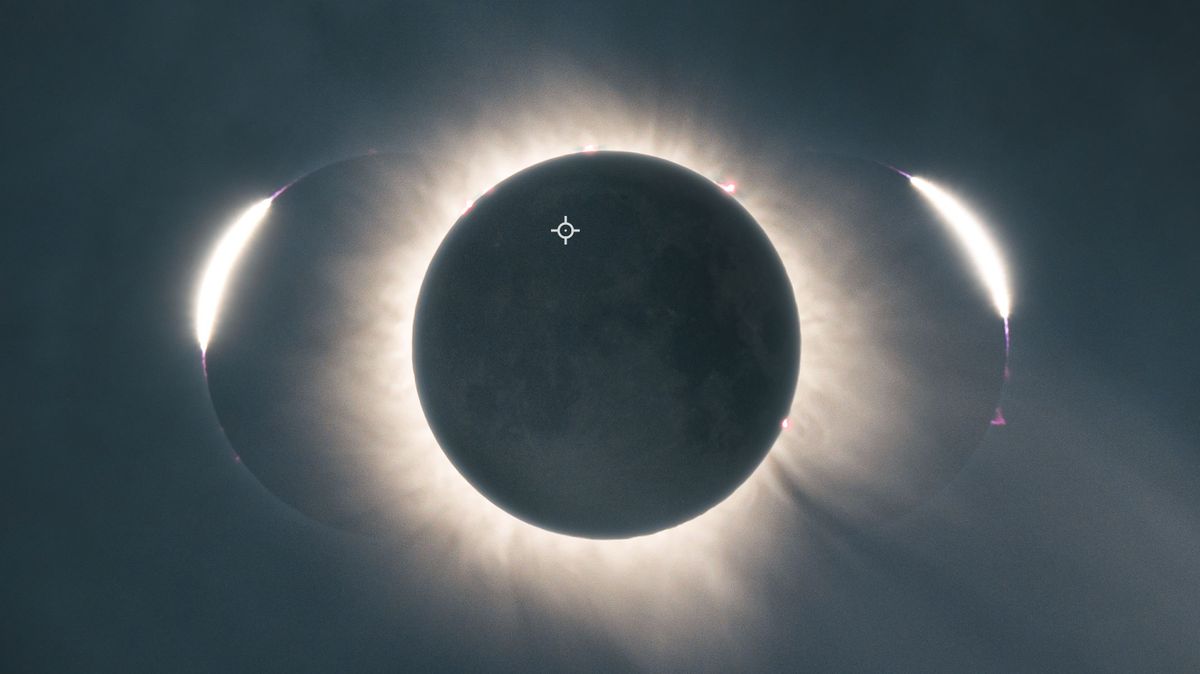
5. Thay đổi chế độ hòa trộn.Sau khi bạn sắp xếp hình ảnh thành một bố cục phù hợp với mình, bước tiếp theo là thay đổi chế độ hòa trộn của từng lớp. Điều chỉnh chế độ từ Normal thành Lighten. Lớp liền kề sẽ xuất hiện để tương tác với lớp đó và bây giờ bạn có thể tinh chỉnh bố cục của mình để định vị lại hình ảnh cho phù hợp.
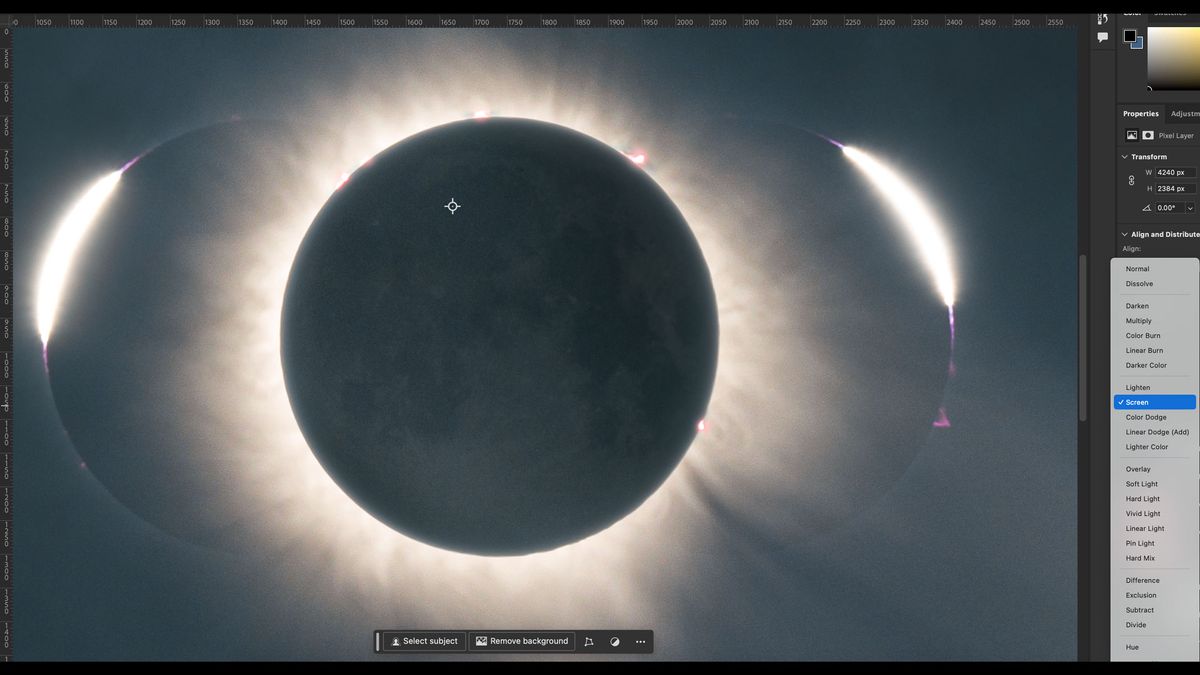
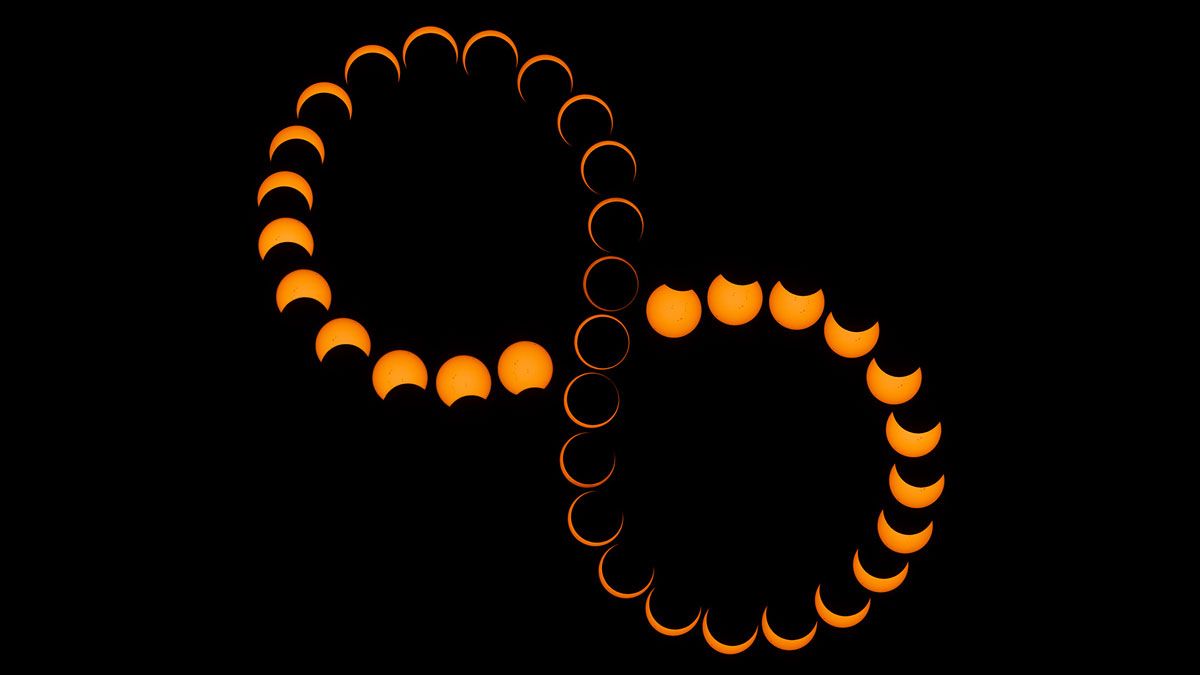
Bây giờ bạn đã hoàn thành bố cục đầu tiên, bạn có thể áp dụng một loạt các bố cục khác. Bạn có thể quyết định sử dụng ít khung hình hơn từ buổi chụp ảnh của mình hoặc chỉ cần chọn những hình ảnh ấn tượng nhất từ sự kiện này. Hãy thử các bố cục khác nhau, chẳng hạn như bố cục dọc hoặc ngang. Hoặc, thử nghiệm với một loạt các hình dạng nhân tạo — chẳng hạn như hình số tám, hình xoắn ốc hoặc hình tròn — bằng cách sử dụng từng bức ảnh nhật thực.
Với hình ảnh có độ phân giải cao hơn, bạn có thể giữ nguyên độ phân giải khi tăng tỷ lệ hình ảnh. Nguyên tắc chung là không nên vượt quá tỷ lệ hình ảnh khoảng 1920 x 1080, vì điều này sẽ làm giảm chất lượng hình ảnh tổng thể.
Thông qua quá trình thử nghiệm và sai sót, bạn sẽ chụp được một hình ảnh ấn tượng, ghi lại bản chất của nhật thực theo góc nhìn của chúng ta trên Trái đất.
Nếu bạn đã làm theo hướng dẫn của chúng tôi về cách chụp nhật thực, bạn có thể đã chụp một loạt ảnh bằng cách kết hợp máy ảnh và ống kính của mình. Sau đó, trong cả Adobe Photoshop và Lightroom, bạn có thể xác định thời gian của từng giai đoạn nhật thực và xây dựng hình ảnh của mình bằng cách sử dụng một loạt các lớp và chế độ hòa trộn.
Hãy làm theo các bước sau để tìm thời gian trên các hình ảnh mà bạn muốn đưa vào ảnh nhật thực của mình.
1. Tải hình ảnh của bạn. Bắt đầu bằng cách tải hình ảnh của bạn vào thư viện ảnh, chẳng hạn như Adobe Lightroom. Đây là nơi bạn sẽ áp dụng các điều chỉnh ảnh cơ bản và xác định thời gian của các hình ảnh. "Siêu dữ liệu" hình ảnh như vậy sẽ giúp bạn xác định thời gian của từng giai đoạn nhật thực.
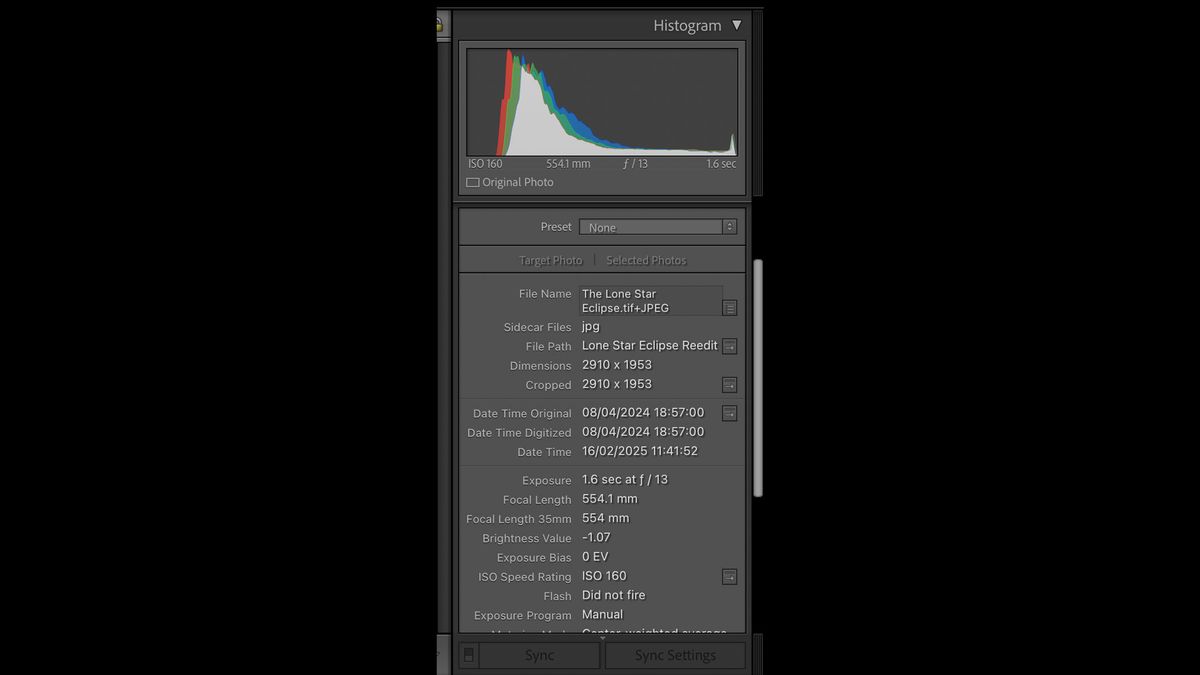
2. Chọn số lượng hình ảnh phụ bạn muốn sử dụng. Tiếp theo, hãy quyết định xem có bao nhiêu "sub" sẽ được tích hợp vào bố cục cuối cùng của bạn. Bạn có thể lập kế hoạch thời gian này từ vị trí chụp ảnh của mình bằng ứng dụng như SkySafari 7 Pro để bạn có thể chọn ảnh có cùng dấu thời gian với từng giai đoạn nhật thực. Nếu thời tiết che khuất một số hình ảnh của bạn vào những thời điểm này, khung hình gần nhất sẽ đủ dùng.
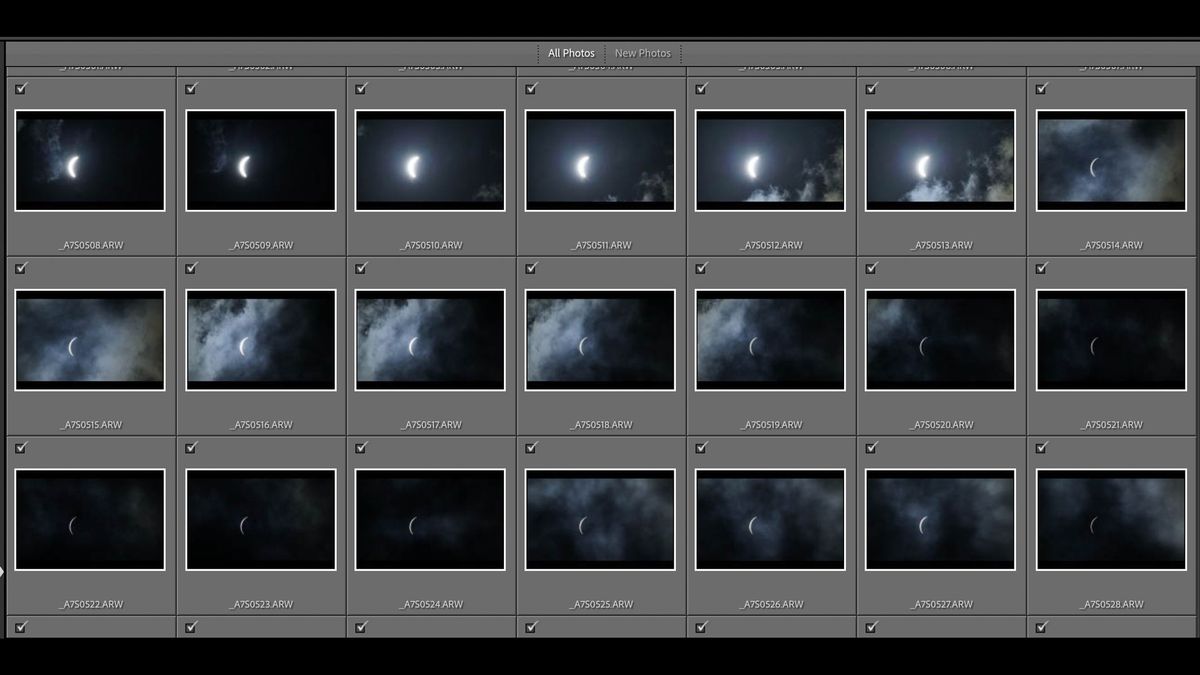
Khi xem lại hình ảnh, bạn có thể cần áp dụng một vài điều chỉnh nhỏ để tạo ra sự pha trộn sạch hơn giữa nhiều hình ảnh. Điều chỉnh đầu tiên có thể là để hiệu chỉnh độ phơi sáng tổng thể của hình ảnh. Trước khi chụp ảnh nhật thực, tôi đã lưu ý chụp ảnh ở chế độ ngoài giờ cao điểm về phía bên phải.
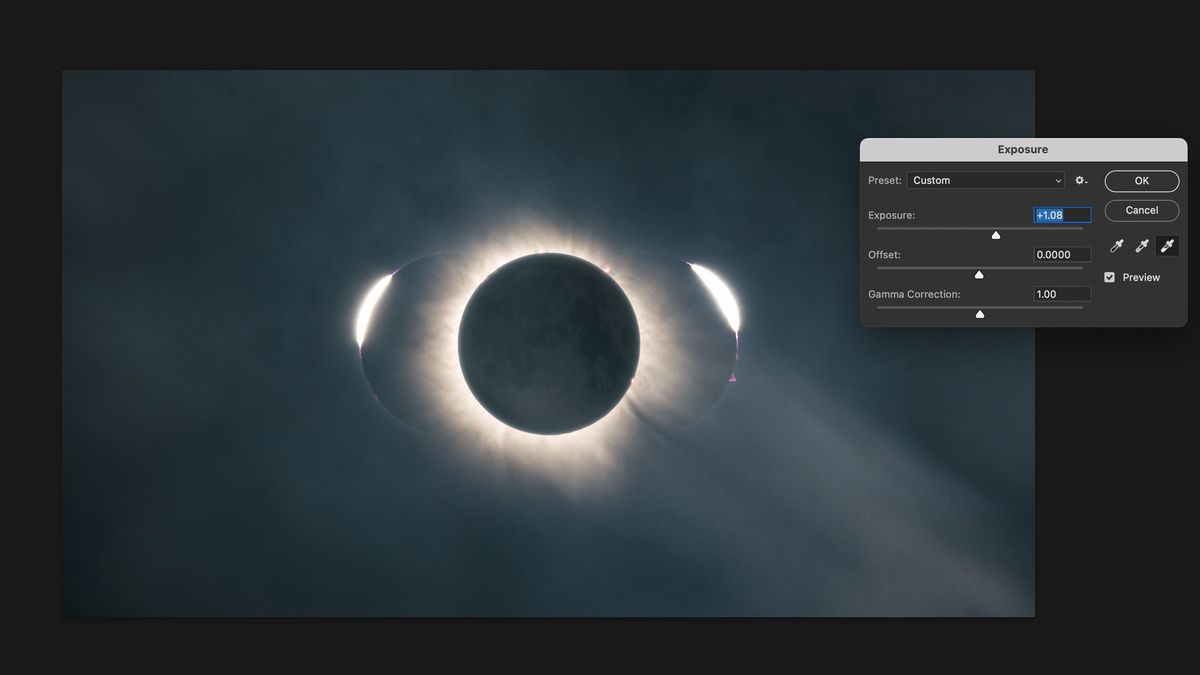
Một hình ảnh chất lượng của đĩa Mặt Trời là hình ảnh rõ nét, có các cạnh sắc nét, rõ ràng và có thể nhìn thấy bất kỳ vết đen và hạt Mặt Trời nào. Áp dụng một điều chỉnh phơi sáng nhỏ sẽ tự nhiên tăng cường độ tương phản giữa tông màu sáng và tối của hình ảnh và một kết quả tốt sẽ là kết quả mà đĩa mặt trời không bị thiếu sáng hoặc thừa sáng.
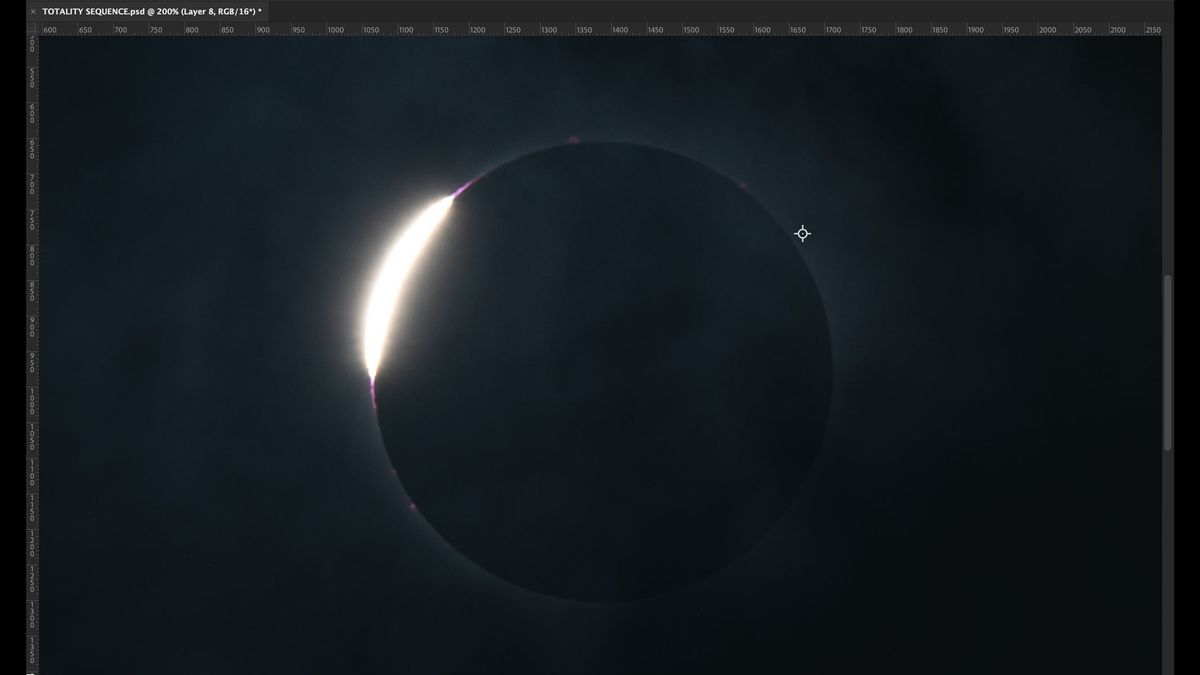
Theo dõi mức biểu đồ của hình ảnh để hỗ trợ cho việc đánh giá của bạn. Nếu điểm sáng đạt đỉnh, hãy kéo lại và ngược lại đối với vùng tối và tông màu tối hơn
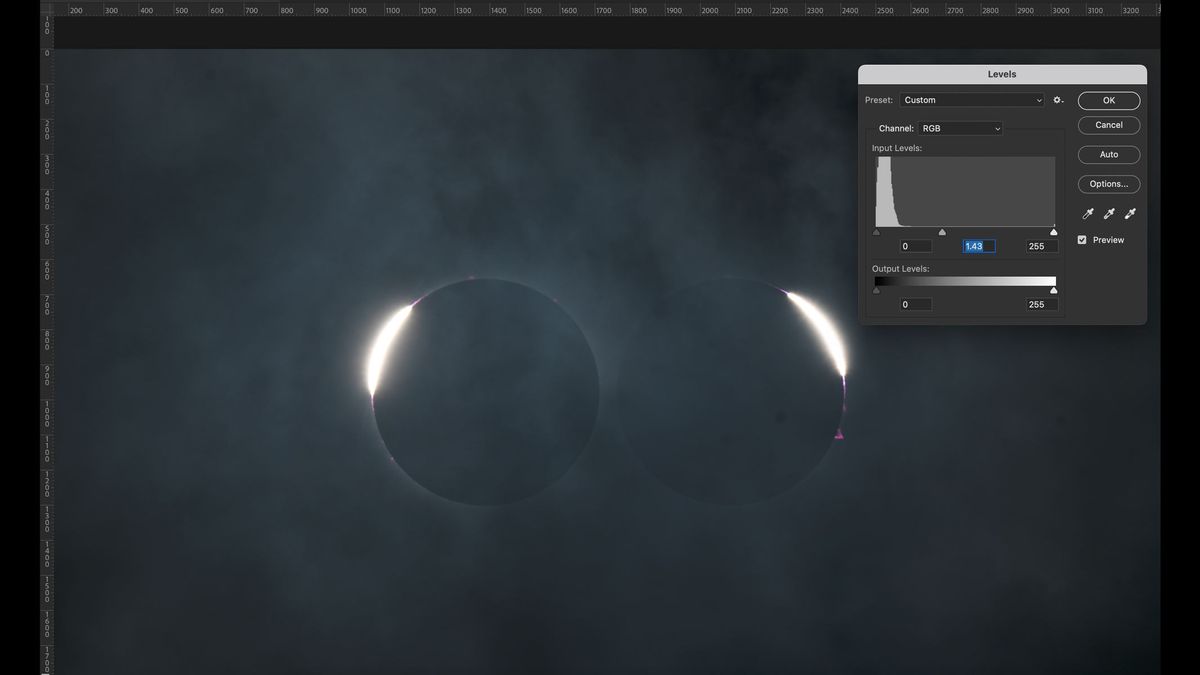
Tiếp theo, bạn có thể "làm tối" các vùng màu đen, nơi bạn làm tối các phần tối nhất của hình ảnh, trong trường hợp này là mặt trăng và khu vực xung quanh nhật thực. Thao tác này không chỉ áp dụng độ tương phản cao hơn cho toàn bộ hình ảnh mà còn giảm thiểu mọi hiện tượng nhiễu hình ảnh trong dữ liệu hình ảnh nền. Áp dụng một điều chỉnh rất nhỏ, không cắt dữ liệu của đĩa mặt trời, để tạo ra giao diện bạn mong muốn.
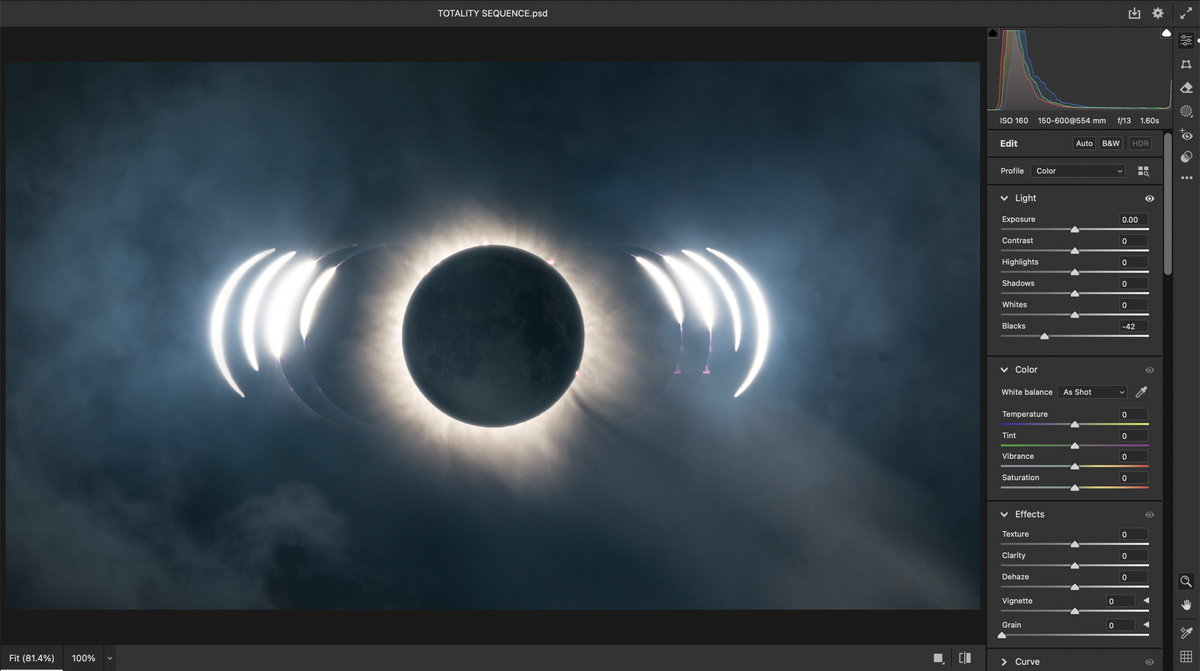
Để làm nổi bật các chi tiết mặt trời, bạn có thể áp dụng một điều chỉnh độ sắc nét nhỏ cho hình ảnh của mình. Sử dụng phím điều khiển và nhấp chuột của công cụ điều chỉnh độ sắc nét để hiển thị mặt nạ lớp làm sắc nét. (Lúc đầu, hình ảnh sẽ xuất hiện đảo ngược và bạn có thể kiểm soát mức độ điều chỉnh cần áp dụng.)
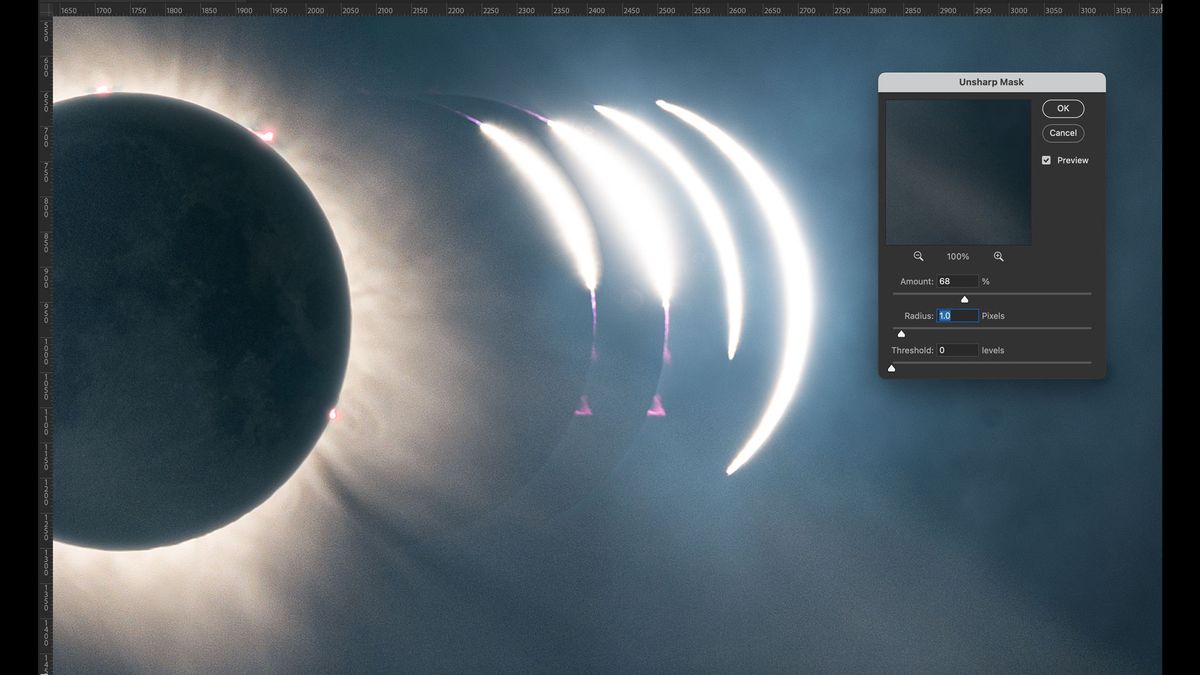
Trong một số trường hợp, các nhiếp ảnh gia thiên văn quyết định áp dụng "sự ấm áp nhân tạo" cho hình ảnh của họ. Khi bạn chụp ảnh mặt trời bằng bộ lọc mặt trời ánh sáng trắng, hình ảnh thu được có xu hướng có màu trung tính và có thể sử dụng màu nhân tạo (thường ấm hơn trong tự nhiên) để làm nổi bật các chi tiết bề mặt và tạo nên hình ảnh hấp dẫn hơn.
Để đạt được hiệu ứng này, hãy tăng nhiệt độ của hình ảnh cho đến khi có thể nhìn thấy tông màu cam ấm trên đĩa mặt trời.

Tiếp theo, áp dụng tăng cường độ bão hòa, cẩn thận không làm bão hòa quá mức hình ảnh và đánh giá sự cân bằng giữa độ bão hòa và chi tiết bề mặt trên đĩa Mặt Trăng.
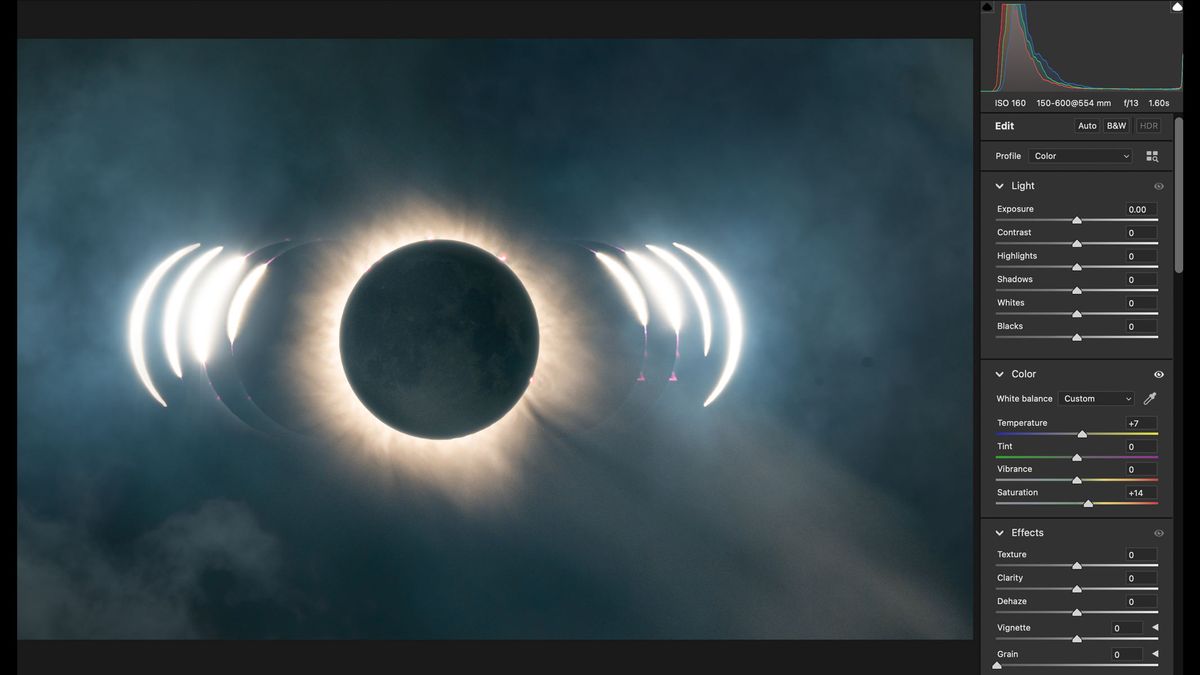
Theo dõi các bước sau để chỉnh sửa ảnh nhật thực của bạn thành các lớp trong Adobe Photoshop.
1. Chọn và tải ảnh của bạn lên. Chọn ảnh bạn muốn kết hợp. Trong Lightroom, chọn Sync ở góc dưới bên phải màn hình. Chọn All Adjustments và nhấp vào Continue. Thao tác này sẽ sao chép và dán các chỉnh sửa của bạn trên các ảnh đã chọn, giờ đã sẵn sàng để tải vào phần mềm chỉnh sửa ưa thích của bạn. Trong trường hợp này, có thể sử dụng bất kỳ phần mềm chỉnh sửa ảnh nào. (Ở giai đoạn này, chúng tôi khuyên bạn nên lưu tất cả hình ảnh của mình dưới dạng tệp TIFF, ở mức 16 bit để giữ nguyên độ phân giải.) Đối với bản trình diễn này, chúng tôi sẽ sử dụng Adobe Photoshop.
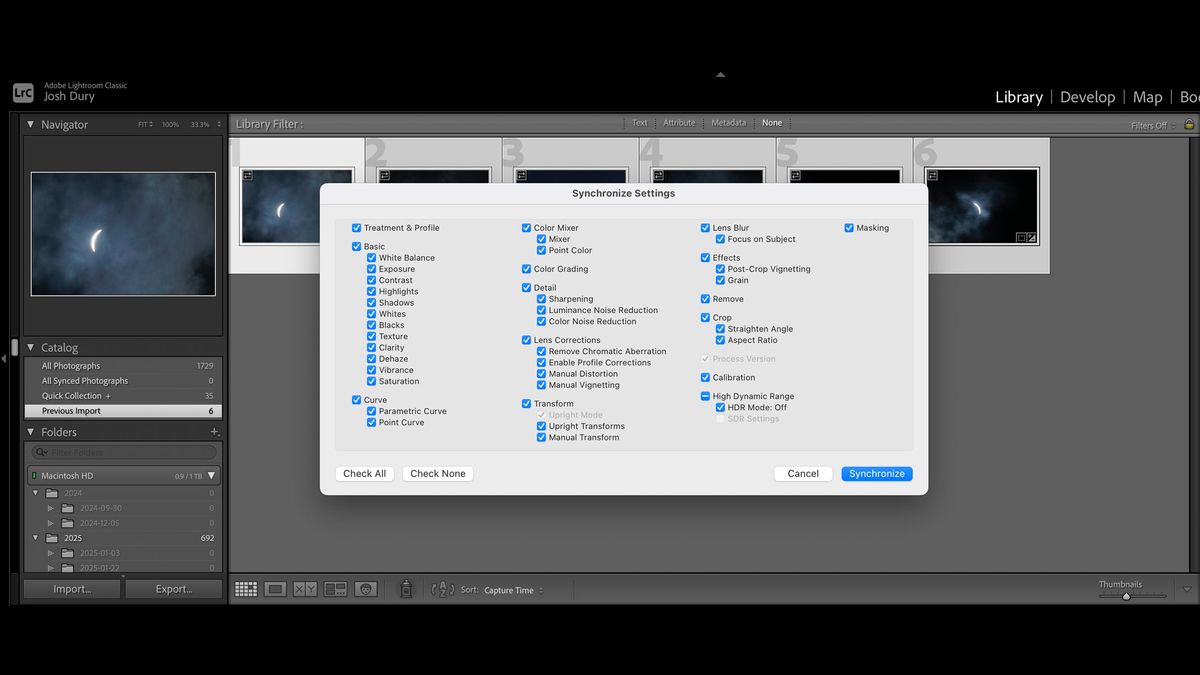
2. Mở hình ảnh. Mở hình ảnh của bạn dưới dạng các lớp liên tiếp. Thao tác này sẽ cho phép bạn điều chỉnh thủ công vị trí của từng khung hình.

3. Tìm hình ảnh trung tâm. Sau khi các lớp được tải, hãy xác định vị trí hình ảnh trung tâm của bạn, chụp đỉnh của nhật thực — toàn phần, hình khuyên hoặc điểm nhật thực lớn nhất, tùy thuộc vào loại nhật thực.
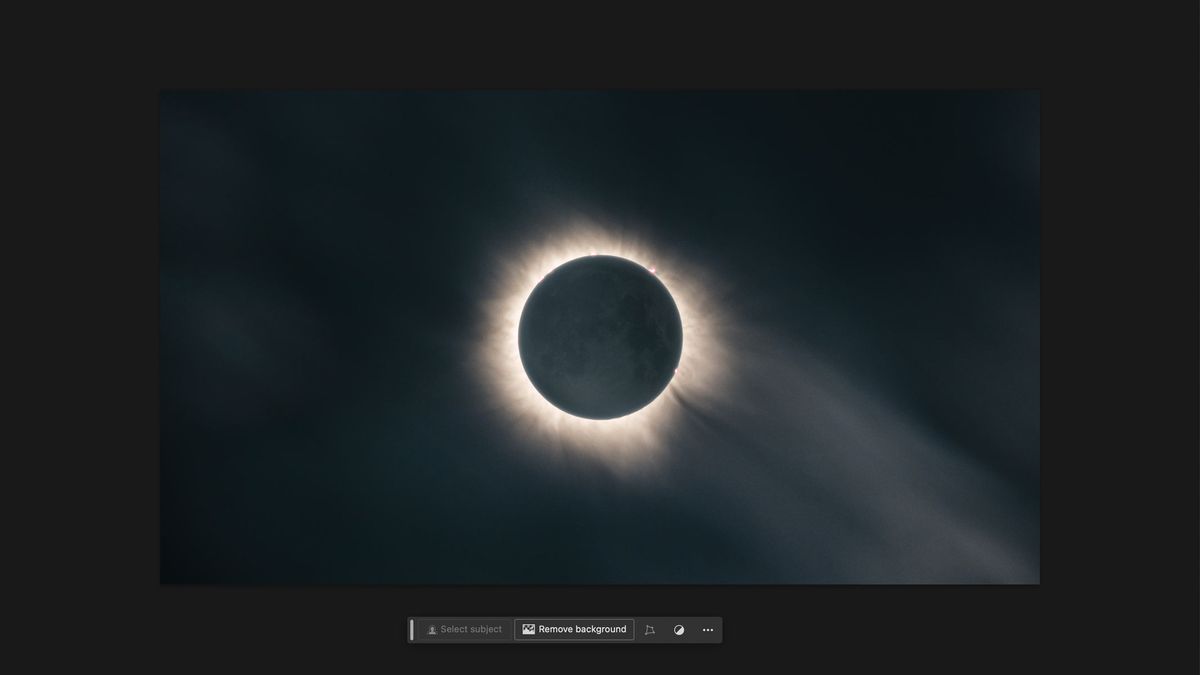
4. Hãy sáng tạo. Làm việc với bố cục theo từng khung hình. Sử dụng các công cụ thước kẻ để hỗ trợ bố cục của bạn và đánh dấu khoảng cách giữa các hình ảnh. Đây là nơi sự sáng tạo của bạn xuất hiện. Bạn có thể tăng tỷ lệ hình ảnh hoặc pha trộn các hình ảnh thành một hàng trên khung hình ảnh. Kỹ thuật này cung cấp cho bạn một khung vẽ có thể sử dụng được, được chia tỷ lệ theo kích thước tệp hình ảnh của bạn và do đó sẽ giữ nguyên độ phân giải. Nếu bạn chọn kích thước khung vẽ lớn hơn, bạn có thể chỉnh sửa trong mục Image > Adjustments. Xác định kích thước khung vẽ và điều chỉnh theo sở thích của bạn.
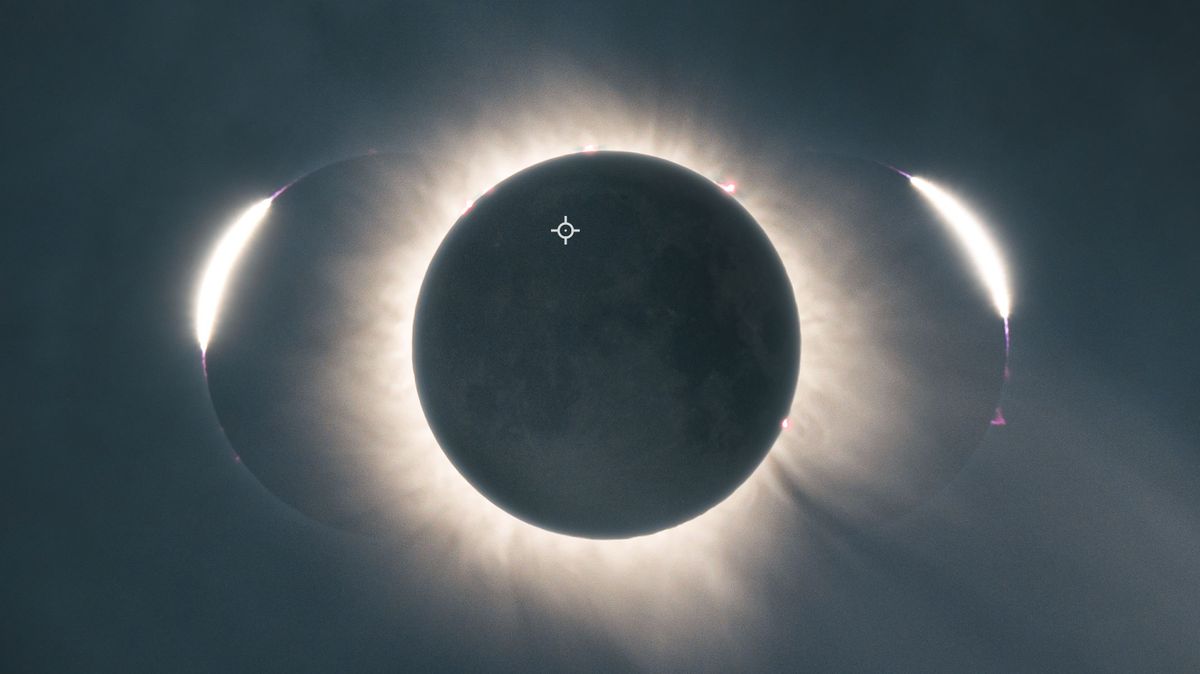
5. Thay đổi chế độ hòa trộn.Sau khi bạn sắp xếp hình ảnh thành một bố cục phù hợp với mình, bước tiếp theo là thay đổi chế độ hòa trộn của từng lớp. Điều chỉnh chế độ từ Normal thành Lighten. Lớp liền kề sẽ xuất hiện để tương tác với lớp đó và bây giờ bạn có thể tinh chỉnh bố cục của mình để định vị lại hình ảnh cho phù hợp.
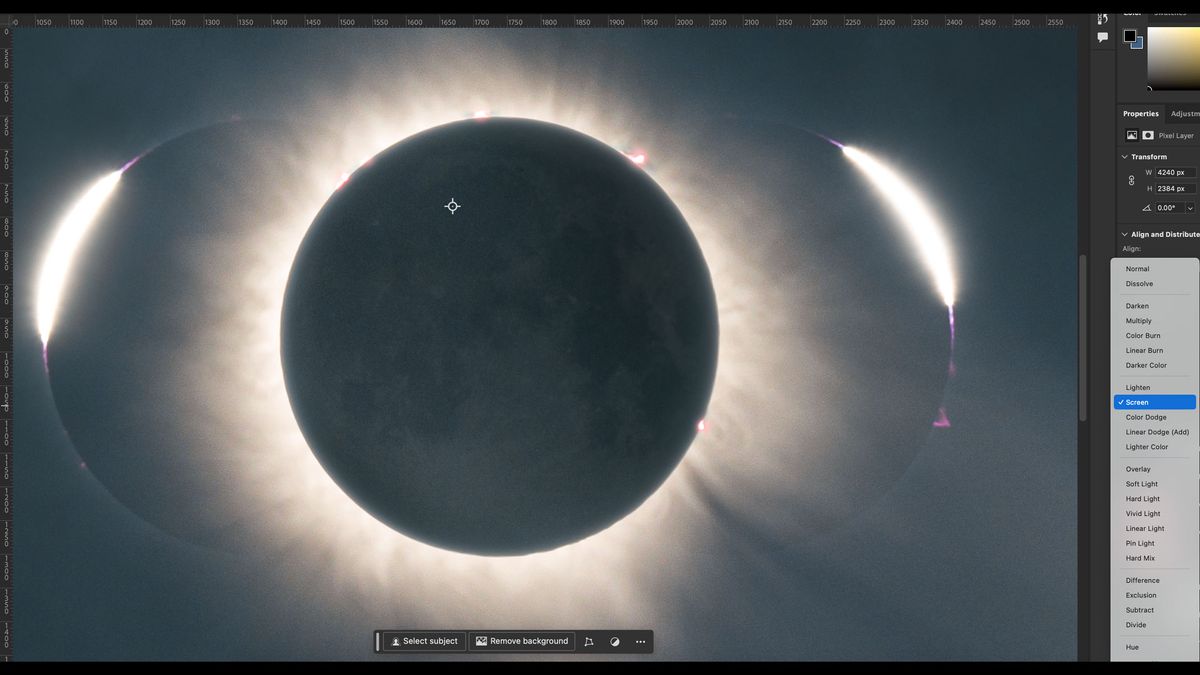
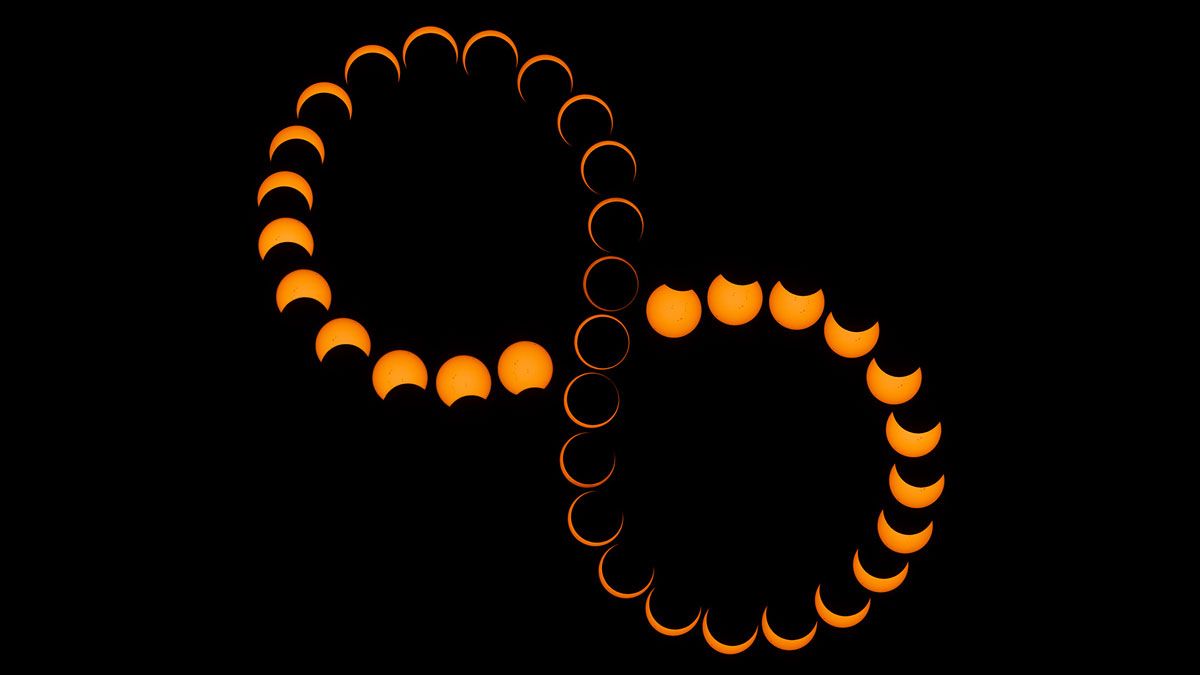
Bây giờ bạn đã hoàn thành bố cục đầu tiên, bạn có thể áp dụng một loạt các bố cục khác. Bạn có thể quyết định sử dụng ít khung hình hơn từ buổi chụp ảnh của mình hoặc chỉ cần chọn những hình ảnh ấn tượng nhất từ sự kiện này. Hãy thử các bố cục khác nhau, chẳng hạn như bố cục dọc hoặc ngang. Hoặc, thử nghiệm với một loạt các hình dạng nhân tạo — chẳng hạn như hình số tám, hình xoắn ốc hoặc hình tròn — bằng cách sử dụng từng bức ảnh nhật thực.
Với hình ảnh có độ phân giải cao hơn, bạn có thể giữ nguyên độ phân giải khi tăng tỷ lệ hình ảnh. Nguyên tắc chung là không nên vượt quá tỷ lệ hình ảnh khoảng 1920 x 1080, vì điều này sẽ làm giảm chất lượng hình ảnh tổng thể.
Thông qua quá trình thử nghiệm và sai sót, bạn sẽ chụp được một hình ảnh ấn tượng, ghi lại bản chất của nhật thực theo góc nhìn của chúng ta trên Trái đất.
