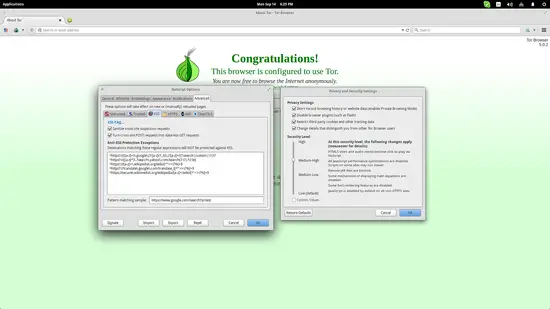Tor Browser là công cụ trình duyệt internet chính thức của dự án Tor Network. Phần mềm này nhằm mục đích phục vụ những người dùng muốn duyệt web ẩn danh hoàn toàn, ngăn chặn mọi hình thức giám sát. Điều này đạt được bằng cách chuyển tiếp thông tin liên lạc của bạn xung quanh một mạng lưới phân tán hoặc các rơle, khiến việc nghe lén trở nên rất khó khăn, nếu không muốn nói là gần như không thể. Tại thời điểm này, và vì tính hợp pháp của dự án Tor Network vẫn còn đang bị tranh chấp, tôi xin chỉ ra rằng Tor Browser không phải là công cụ dành cho tin tặc hay khủng bố, mà là công cụ cố gắng cung cấp thứ mà tất cả người dùng internet trên thế giới nên coi là điều hiển nhiên, đó là quyền riêng tư của chính họ. HowtoForge.com và biên tập viên của bài viết này không hề đề xuất sử dụng Tor Browser cho bất kỳ mục đích bất hợp pháp nào và hoặc các hoạt động bất hợp pháp.
Quy trình cài đặt Tor Browser bao gồm tất cả các bản phân phối Linux chính như trình duyệt Tor trên Debian và Ubuntu cài đặt Tor.
giải nén tệp đã tải xuống bằng cách mở thiết bị đầu cuối ở đích và sử dụng lệnh sau:
Đối với gói 64 bit. Sau đó, hãy thực hiện lệnh sau:
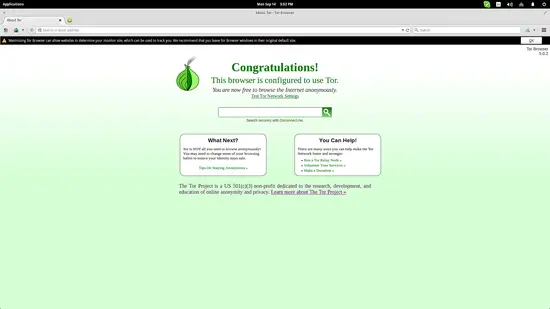
Lúc này, bạn có thể nhận thấy Tor trông rất giống Firefox và điều này hoàn toàn bình thường vì Tor Browser dựa trên Bản phát hành hỗ trợ mở rộng mới nhất của trình duyệt Firefox. Không cần cài đặt vì tệp thực thi có sẵn ngay lập tức, vì vậy nếu bạn muốn đặt nó vào menu ứng dụng của mình vĩnh viễn, bạn có thể làm theo hướng dẫn của chúng tôi về cách thực hiện việc này tại đây: https://www.howtoforge.com/tutorial/how-to-manage-main-menu-icons-in-gnome/
Lưu ý rằng tùy thuộc vào cài đặt, việc duyệt bằng Tor có vẻ chậm hơn đáng kể so với bình thường. Điều này cũng bình thường vì các gói giao tiếp qua lại của bạn bị trả lại ở đây và ở đó trước khi chúng đến đích cuối cùng. Tuy nhiên, đây là cái giá nhỏ phải trả cho món quà bảo mật dữ liệu.
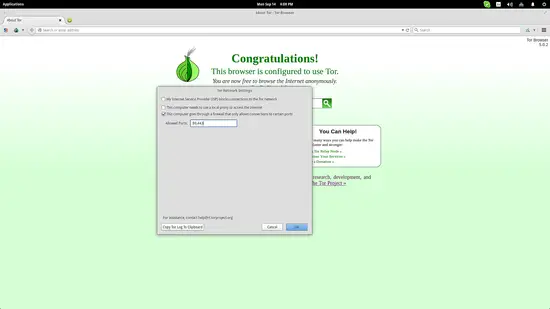
Cửa sổ cài đặt tương tự có thể hữu ích trong trường hợp máy tính của bạn sử dụng máy chủ proxy cục bộ để truy cập Internet. Điều này thường xảy ra ở các viện giáo dục, văn phòng lớn và các tổ chức khác, vì vậy việc sử dụng Tor để duy trì quyền riêng tư trong những trường hợp như vậy thậm chí còn quan trọng hơn khi bạn ở nhà. Để thiết lập Tor trong trường hợp này, hãy chọn tùy chọn thứ hai, sau đó chọn loại proxy và thêm IP của proxy cũng như tên người dùng và mật khẩu của bạn. Để xác định chi tiết về máy chủ proxy của bạn, bạn có thể sử dụng các lệnh nmap tương ứng: https://nmap.org/book/ncat-man-proxy-options.html
Tab topology trên Zenmap cũng có thể hữu ích trong trường hợp này.
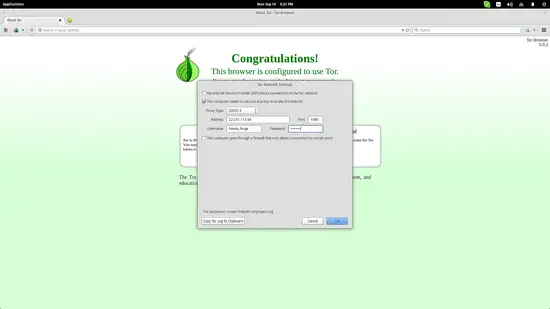
Để biết các tùy chọn nâng cao hơn về quyền riêng tư dữ liệu và truyền thông, bạn cũng có thể sử dụng NoScript Plugin có nút nằm ở góc trên bên trái. Cuối cùng, Tor Browser có thể được đặt ở mức bảo mật cực cao thông qua menu Cài đặt bảo mật và quyền riêng tư. Tuy nhiên, lưu ý rằng bảo mật tăng có nghĩa là ít tính năng khả dụng hơn. Ví dụ, nếu Tor được thiết lập ở mức bảo mật tối đa, bạn sẽ không thể phát video (chỉ thông qua NoScript), các trang web Javascript sẽ không hoạt động, phông chữ hiển thị có thể trông lạ và một số loại hình ảnh sẽ không được hiển thị.
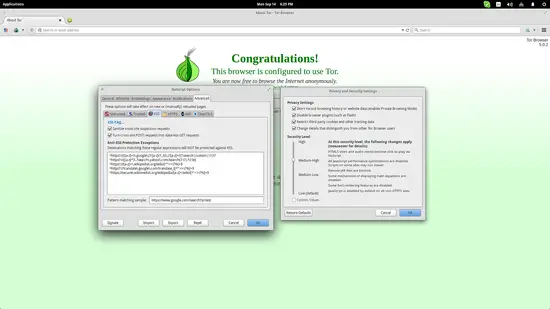
Quy trình cài đặt Tor Browser bao gồm tất cả các bản phân phối Linux chính như trình duyệt Tor trên Debian và Ubuntu cài đặt Tor.
Cài đặt Tor Browser trên Linux
Để cài đặt Tor Browser, chúng ta phải tải xuống Tor Browser mới nhất từ trang web chính thức (https://www.torproject.org/projects/torbrowser.html.en)
Mã:
wget https://www.torproject.org/dist/torbrowser/11.5.8/tor-browser-linux64-11.5.8_en-US.tar.xz
Mã:
tar -xvJf tor-browser-linux64-11.5.8_en-US.tar.xz
Mã:
cd tor-browser_en-USKhởi chạy Tor Browser
(trong trường hợp của tôi) rồi mở Trình duyệt bằng lệnh sau:
Mã:
./Tor Browser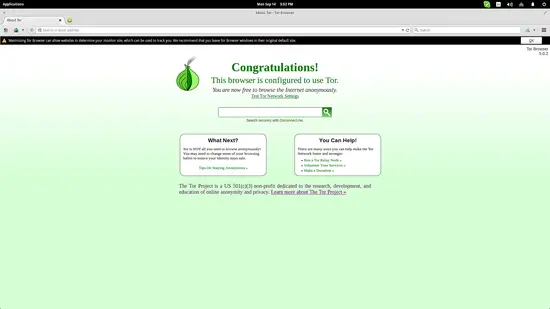
Lúc này, bạn có thể nhận thấy Tor trông rất giống Firefox và điều này hoàn toàn bình thường vì Tor Browser dựa trên Bản phát hành hỗ trợ mở rộng mới nhất của trình duyệt Firefox. Không cần cài đặt vì tệp thực thi có sẵn ngay lập tức, vì vậy nếu bạn muốn đặt nó vào menu ứng dụng của mình vĩnh viễn, bạn có thể làm theo hướng dẫn của chúng tôi về cách thực hiện việc này tại đây: https://www.howtoforge.com/tutorial/how-to-manage-main-menu-icons-in-gnome/
Lưu ý rằng tùy thuộc vào cài đặt, việc duyệt bằng Tor có vẻ chậm hơn đáng kể so với bình thường. Điều này cũng bình thường vì các gói giao tiếp qua lại của bạn bị trả lại ở đây và ở đó trước khi chúng đến đích cuối cùng. Tuy nhiên, đây là cái giá nhỏ phải trả cho món quà bảo mật dữ liệu.
Cài đặt trình duyệt Tor
Nếu bạn đã bật tường lửa trong hệ thống của mình, bạn có thể muốn cho Tor Browser biết cổng nào đang mở để kết nối. Để thực hiện việc này, bạn có thể nhấn nút hành tây nằm ở góc trên bên trái của cửa sổ ứng dụng và chọn tùy chọn “Cài đặt mạng Tor”. Sau đó nhấp để bật tùy chọn thứ ba và chèn các cổng được phép vào hộp.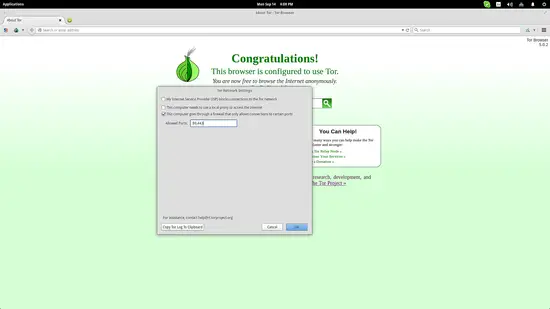
Cửa sổ cài đặt tương tự có thể hữu ích trong trường hợp máy tính của bạn sử dụng máy chủ proxy cục bộ để truy cập Internet. Điều này thường xảy ra ở các viện giáo dục, văn phòng lớn và các tổ chức khác, vì vậy việc sử dụng Tor để duy trì quyền riêng tư trong những trường hợp như vậy thậm chí còn quan trọng hơn khi bạn ở nhà. Để thiết lập Tor trong trường hợp này, hãy chọn tùy chọn thứ hai, sau đó chọn loại proxy và thêm IP của proxy cũng như tên người dùng và mật khẩu của bạn. Để xác định chi tiết về máy chủ proxy của bạn, bạn có thể sử dụng các lệnh nmap tương ứng: https://nmap.org/book/ncat-man-proxy-options.html
Tab topology trên Zenmap cũng có thể hữu ích trong trường hợp này.
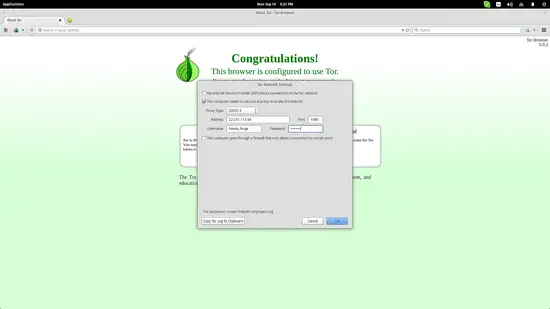
Để biết các tùy chọn nâng cao hơn về quyền riêng tư dữ liệu và truyền thông, bạn cũng có thể sử dụng NoScript Plugin có nút nằm ở góc trên bên trái. Cuối cùng, Tor Browser có thể được đặt ở mức bảo mật cực cao thông qua menu Cài đặt bảo mật và quyền riêng tư. Tuy nhiên, lưu ý rằng bảo mật tăng có nghĩa là ít tính năng khả dụng hơn. Ví dụ, nếu Tor được thiết lập ở mức bảo mật tối đa, bạn sẽ không thể phát video (chỉ thông qua NoScript), các trang web Javascript sẽ không hoạt động, phông chữ hiển thị có thể trông lạ và một số loại hình ảnh sẽ không được hiển thị.