MS SQL Server hoặc Microsoft SQL Server là RDBMS (Hệ thống quản lý cơ sở dữ liệu quan hệ) do Microsoft phát triển. Là một máy chủ cơ sở dữ liệu, nó được sử dụng để lưu trữ dữ liệu cho các ứng dụng của bạn. SQL Server lý tưởng cho nhiều mục đích ứng dụng, bạn có thể sử dụng MS SQL Server làm cơ sở dữ liệu cho các ứng dụng máy tính để bàn, sử dụng cho các ứng dụng web hoặc bất kỳ ứng dụng máy chủ nhỏ nào.
Trong hướng dẫn này, tôi sẽ chỉ cho bạn cách cài đặt MS SQL Server trên máy chủ Rocky Linux, thiết lập SQL Tools để quản lý SQL Server và cũng tìm hiểu cách vận hành cơ bản của SQL Server để quản lý cơ sở dữ liệu.
Bây giờ, bạn sẽ thêm kho lưu trữ SQL Server cho SQL Server 2019.
Trước khi thêm kho lưu trữ SQL Server, hãy chạy lệnh dnf sau để cài đặt các phụ thuộc cơ bản.
Tiếp theo, hãy chạy lệnh curl sau để tải kho lưu trữ SQL Server xuống máy chủ Rocky Linux của bạn. Kho lưu trữ SQL Server mới sẽ được lưu vào '/etc/yum.repos.d/mssql-server.repo'.
Cuối cùng, hãy xác minh danh sách các kho lưu trữ khả dụng trên hệ thống của bạn thông qua lệnh dnf sau. Bạn sẽ nhận được kho lưu trữ MS SQL Server 2019 được thêm vào máy chủ Rocky Linux của mình.
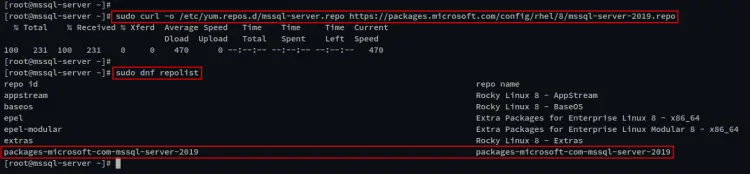
Bây giờ kho lưu trữ MS SQL Server đã được thêm vào, tiếp theo bạn sẽ cài đặt gói MS SQL Server và bắt đầu cấu hình nó.
Chạy lệnh dnf sau để cài đặt SQL Server vào máy chủ Rocky Linux.
Khi được nhắc cấu hình, hãy nhậpy và nhấn ENTER để tiếp tục.
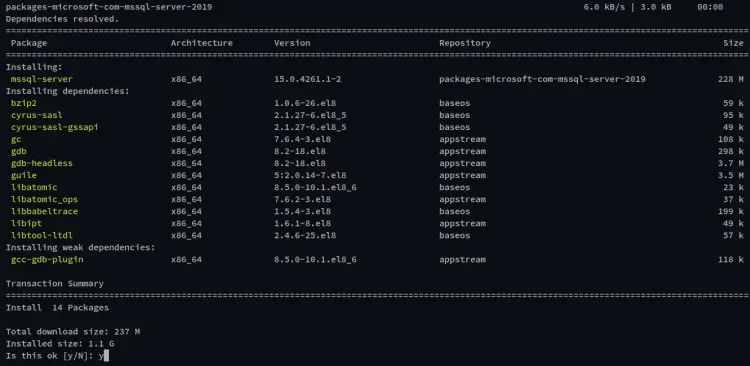
Ngoài ra, bạn sẽ được nhắc chấp nhận Khóa GPG của kho lưu trữ MS SQL Server. Nhập y và nhấn ENTER lần nữa để tiếp tục, quá trình cài đặt sẽ bắt đầu.
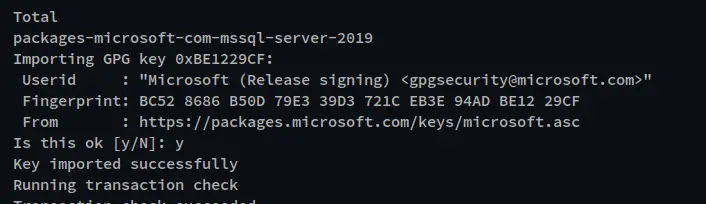
Sau khi SQL Server được cài đặt, hãy bắt đầu cấu hình bằng công cụ 'mssql-conf'.
Chạy lệnh 'mssql-conf setup' sau đây để thiết lập và cấu hình cài đặt SQL Server.
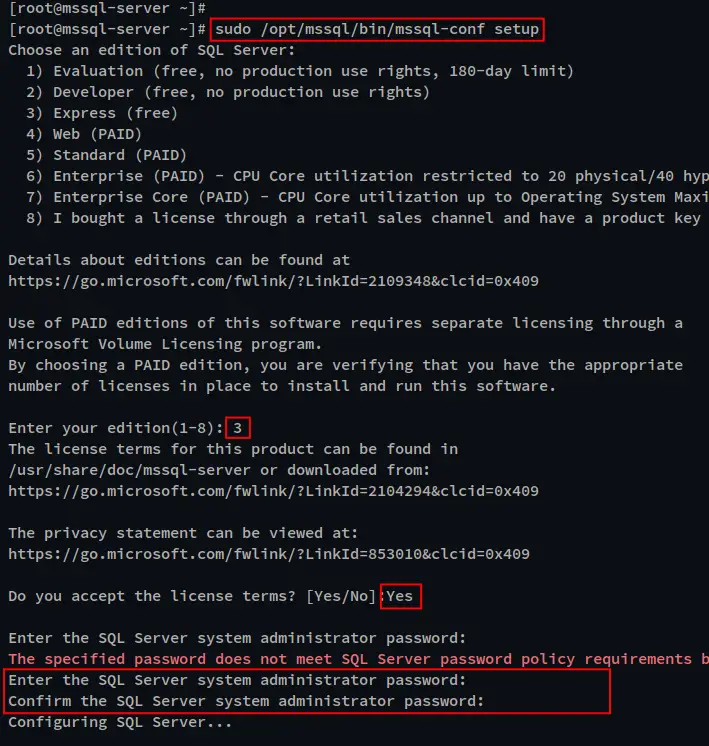
Khi cấu hình SQL Server hoàn tất, bạn sẽ thấy đầu ra như sau. Bạn có thể thấy thông báo trên thiết bị đầu cuối của mình 'Thiết lập đã hoàn tất thành công. SQL Server hiện đang chạy'.

Tiếp theo, hãy xác minh dịch vụ 'mssql-server' thông qua lệnh systemctl bên dưới để đảm bảo dịch vụ đang chạy.
Bạn sẽ thấy 'mssql-server' được bật và sẽ tự động chạy khi khởi động hệ thống. Và trạng thái của thời gian hiện tại là đang chạy.
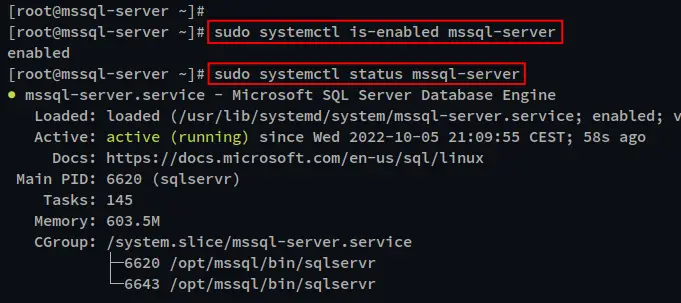
Nếu bạn muốn cho phép đăng nhập từ xa vào MS SQL Server trên môi trường cục bộ của mình, bạn phải thêm cổng MS SQL Server vào tường lửa.
SQL Server mặc định đang chạy trên cổng TCP 1433, hãy chạy lệnh firewall-cmd sau để thêm cổng SQL Server, sau đó tải lại để áp dụng các thay đổi mới.
MS SQL Server hiện đã được cài đặt và định cấu hình. Tiếp theo, bạn sẽ cài đặt MS SQL Tools sẽ được sử dụng để kết nối và quản lý SQL Server.
SQL Tools có gói kho lưu trữ riêng. Vì vậy, bây giờ bạn sẽ thêm kho lưu trữ SQL Tools, sau đó cài đặt và cấu hình SQL Tools trên hệ thống ROcky Linux.
Chạy lệnh sau để thêm kho lưu trữ SQL Tools vào hệ thống Rocky Linux của bạn.
Bạn có thể xác minh danh sách kho lưu trữ trên hệ thống của mình thông qua lệnh dnf sau. Bạn sẽ thấy kho lưu trữ SQL Tools đã được thêm vào.
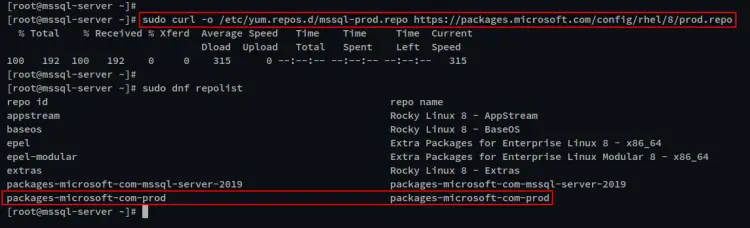
Tiếp theo, hãy chạy lệnh sau để cài đặt SQL Tools vào Rocky Linux của bạn máy chủ.
Khi được nhắc xác nhận cài đặt, hãy nhập y rồi nhấn ENTER để tiếp tục.
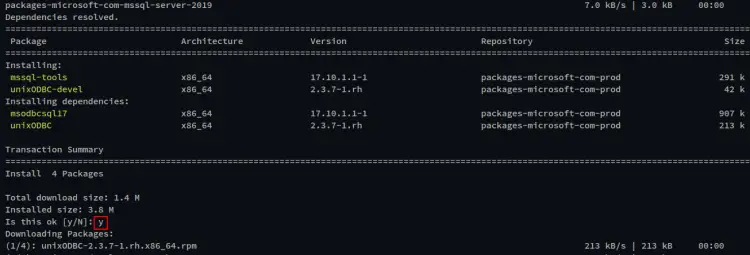
Bạn cũng sẽ được nhắc xác nhận khóa GPP của kho lưu trữ SQL Tools. Nhập y để thêm khóa GPG và nhấn ENTER để xác nhận.
Ngoài ra, bạn cũng sẽ được nhắc nhập hai điều khoản cấp phép cho SQL Tools. Nhập Có để đồng ý cho cả hai Giấy phép và quá trình cài đặt sẽ bắt đầu.
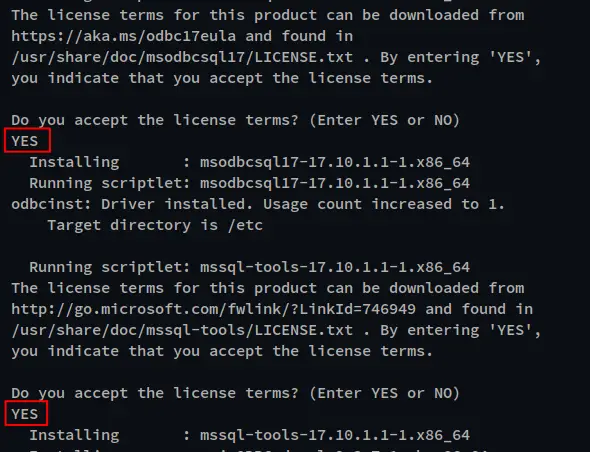
Sau khi SQL Tools được cài đặt, bạn có thể xác minh thư mục cài đặt SQL Tools tại '/opt/mssql-tools'. Bạn có thể thấy nhiều thư mục cho các cấu hình SQL Tools và thư mục bin nơi lưu trữ tệp thực thi chính của SQL Tools.
Tiếp theo, bạn phải thêm thư mục bin SQL Tools '/opt/mssql-tools/bin' vào biến Môi trường PATH thông qua tệp '~/.bashrc'. Điều này cho phép bạn chạy SQL Tools mà không cần đường dẫn đầy đủ đến các tệp thực thi nhị phân.
Chạy lệnh sau để thêm thư mục bin của SQL Tools vào biến môi trường PATH.
Bây giờ, hãy tải lại cấu hình ~/.bashrc và xác minh biến môi trường PATH. Bạn sẽ thấy thư mục bin của SQL Tools '/opt/mssql-tools/bin' được thêm vào biến môi trường PATH.
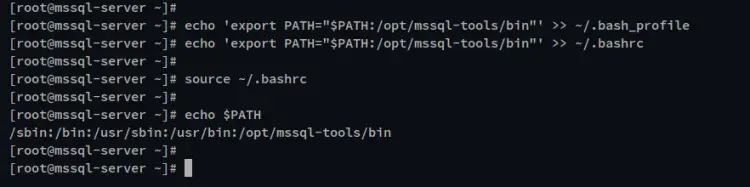
Bạn cũng có thể xác minh bằng lệnh sau. Thao tác này sẽ định vị tệp nhị phân của SQL Tools 'sqlcmd' và 'bcp', được lưu trữ trong thư mục '/opt/mssql-tools/bin'.
Bây giờ SQL Tools đã được cài đặt, bạn sẽ tìm hiểu cách kết nối với SQL Server thông qua lệnh 'sqlcmd'.
Chạy lệnh 'sqlcmd' sau để kết nối với SQL Server. Ngoài ra, hãy thay đổi mật khẩu bằng mật khẩu SQL Server đã được cấu hình trong giai đoạn cài đặt.
Sau khi kết nối với SQL Server, hãy chạy truy vấn sau để xác minh phiên bản hiện tại của SQL Server mà bạn vừa cài đặt.
Bạn sẽ thấy đầu ra như sau. Phiên bản hiện tại của SQL Server đã được cài đặt là 'Microsoft SQL Server 2019'.
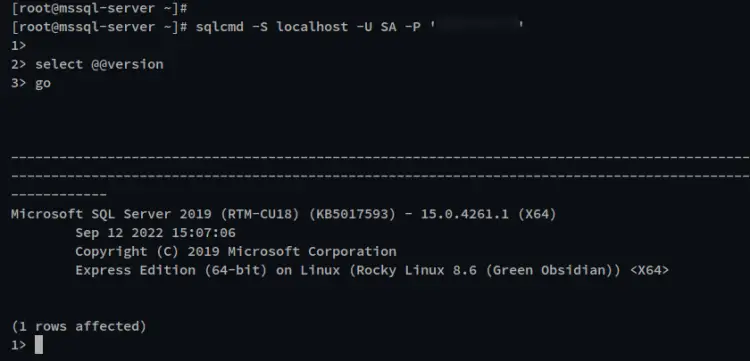
Tiếp theo, bạn cũng có thể kiểm tra và xác minh cơ sở dữ liệu mặc định có sẵn trên SQL Server thông qua các truy vấn sau. Bạn sẽ thấy bốn cơ sở dữ liệu mặc định trên SQL Server, đó là master, tempdb, model và msdb.
Bây giờ bạn có thể nhấn 'Ctrl+c' để thoát khỏi Công cụ SQL 'sqlcmd'.
Chạy truy vấn sau để tạo cơ sở dữ liệu SQL Server mới 'TestDB'.
Bây giờ hãy xác minh danh sách cơ sở dữ liệu trên SQL Server của bạn thông qua truy vấn sau. Và bạn sẽ thấy cơ sở dữ liệu mới 'TestDB' đã được tạo.
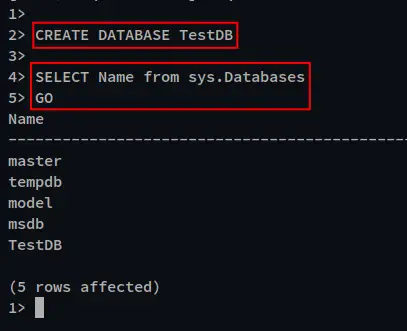
Tiếp theo, chuyển đổi cơ sở dữ liệu mới 'TestDB' bằng truy vấn sau. Bây giờ bạn sẽ thấy đầu ra "Đã thay đổi ngữ cảnh cơ sở dữ liệu thành 'TestDB'". Với điều này trong đầu, bây giờ bạn có thể tạo một bảng mới và chèn dữ liệu vào đó.
Chạy truy vấn sau để tạo một bảng mới. Trong ví dụ này, bạn sẽ tạo một bảng mới 'users' với một số mục bên trong id, first_name, last_name, email, và last_login.
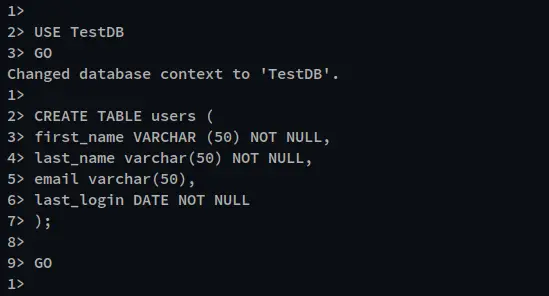
Bây giờ, hãy chạy truy vấn sau để chèn dữ liệu mới vào bảng 'users'. Bạn có thể thấy đầu ra như "(1 hàng bị ảnh hưởng)", nghĩa là bạn thực hiện các thay đổi đối với bảng.

Tiếp theo, chạy truy vấn sau để lấy dữ liệu từ bảng 'users'. Bạn sẽ thấy dữ liệu mà bạn vừa thêm vào.

Cuối cùng, để dọn dẹp cài đặt môi trường SQL Server của bạn, bạn có thể chạy truy vấn sau để xóa cơ sở dữ liệu 'TestDB'.
Bây giờ hãy xác minh danh sách các cơ sở dữ liệu có sẵn trên hệ thống của bạn bằng truy vấn sau. Bạn sẽ thấy cơ sở dữ liệu 'TestDB' đã bị xóa khỏi SQL Server của bạn.
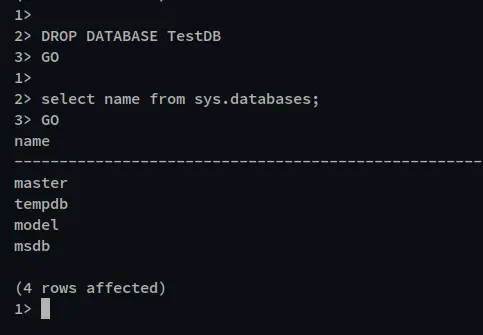
Cuối cùng, bạn cũng đã học cách sử dụng cơ bản của SQL Tools 'sqlcmd' để kết nối với SQL Server và học cách vận hành cơ bản của SQL Server để tạo cơ sở dữ liệu và bảng, chèn dữ liệu và cũng như truy xuất dữ liệu từ cơ sở dữ liệu.
Trong hướng dẫn này, tôi sẽ chỉ cho bạn cách cài đặt MS SQL Server trên máy chủ Rocky Linux, thiết lập SQL Tools để quản lý SQL Server và cũng tìm hiểu cách vận hành cơ bản của SQL Server để quản lý cơ sở dữ liệu.
Điều kiện tiên quyết
Trước khi bắt đầu với hướng dẫn này, hãy đảm bảo bạn có các yêu cầu sau:- Máy chủ Rocky Linux - ví dụ này sử dụng Rocky Linux v8.x.
- Người dùng thông thường hoặc người dùng không phải root có quyền root sudo - nhưng bạn cũng có thể sử dụng người dùng root.
- SELinux với chế độ cho phép.
Thêm kho lưu trữ
MS SQL Server là một trong những RDBMS (Hệ thống quản lý cơ sở dữ liệu quan hệ) phổ biến do Microsoft tạo ra. Để cài đặt SQL Server, bạn phải thêm kho lưu trữ SQL Server chính thức vào hệ thống của mình.Bây giờ, bạn sẽ thêm kho lưu trữ SQL Server cho SQL Server 2019.
Trước khi thêm kho lưu trữ SQL Server, hãy chạy lệnh dnf sau để cài đặt các phụ thuộc cơ bản.
Mã:
sudo dnf install dnf-plugins-core curl -y
Mã:
sudo curl -o /etc/yum.repos.d/mssql-server.repo https://packages.microsoft.com/config/rhel/8/mssql-server-2019.repo
Mã:
sudo dnf repolist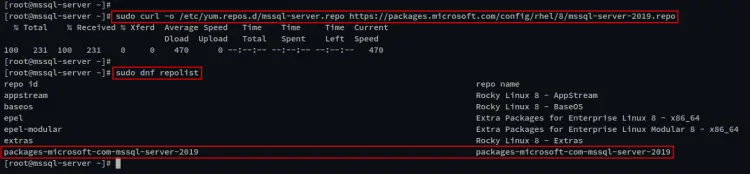
Bây giờ kho lưu trữ MS SQL Server đã được thêm vào, tiếp theo bạn sẽ cài đặt gói MS SQL Server và bắt đầu cấu hình nó.
Cài đặt MSSQL Server
Trong khi kho lưu trữ được thêm vào, bây giờ bạn sẽ bắt đầu cài đặt và cấu hình MS SQL Server. Bạn có thể cài đặt thông qua lệnh dnf và bắt đầu cấu hình máy chủ SQL thông qua lệnh 'mssql-conf' do các gói SQL Server cung cấp.Chạy lệnh dnf sau để cài đặt SQL Server vào máy chủ Rocky Linux.
Mã:
sudo dnf install mssql-server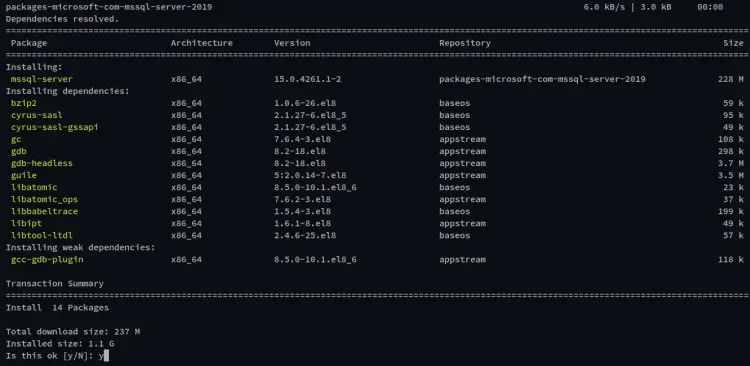
Ngoài ra, bạn sẽ được nhắc chấp nhận Khóa GPG của kho lưu trữ MS SQL Server. Nhập y và nhấn ENTER lần nữa để tiếp tục, quá trình cài đặt sẽ bắt đầu.
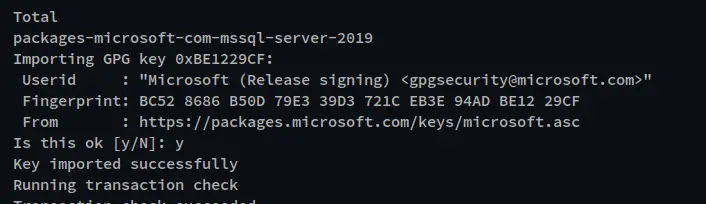
Sau khi SQL Server được cài đặt, hãy bắt đầu cấu hình bằng công cụ 'mssql-conf'.
Chạy lệnh 'mssql-conf setup' sau đây để thiết lập và cấu hình cài đặt SQL Server.
Mã:
sudo /opt/mssql/bin/mssql-conf setup- Chọn phiên bản MS SQL Server mà bạn muốn cài đặt. Trong ví dụ này, bạn sẽ thiết lập MS SQL Server Express. Vì vậy, nhập số 3 và nhấn ENTER.
- Đối với các điều khoản cấp phép, nhập 'Có' để đồng ý.
- Cuối cùng, nhập mật khẩu mới cho cài đặt MS SQL Server của bạn và lặp lại mật khẩu.
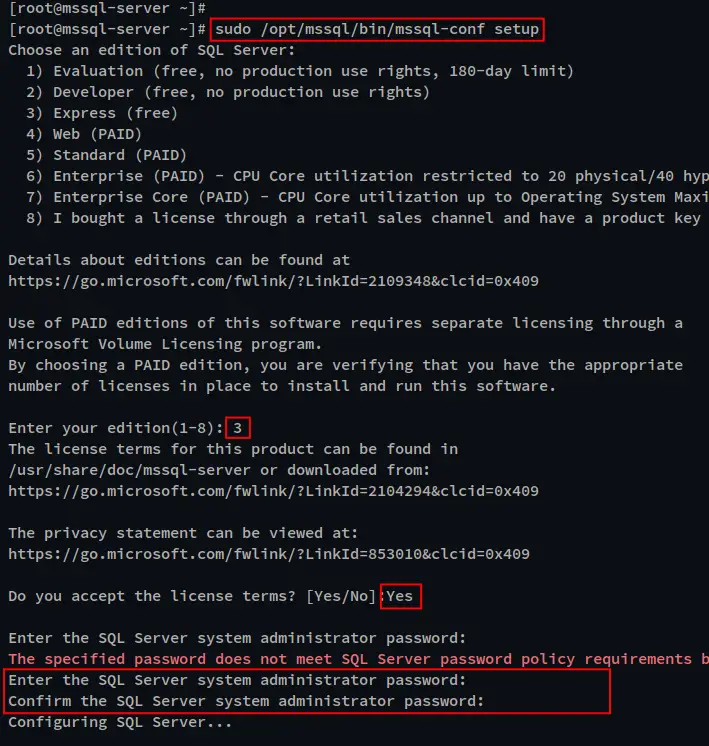
Khi cấu hình SQL Server hoàn tất, bạn sẽ thấy đầu ra như sau. Bạn có thể thấy thông báo trên thiết bị đầu cuối của mình 'Thiết lập đã hoàn tất thành công. SQL Server hiện đang chạy'.

Tiếp theo, hãy xác minh dịch vụ 'mssql-server' thông qua lệnh systemctl bên dưới để đảm bảo dịch vụ đang chạy.
Mã:
sudo systemctl is-enabled mssql-server
sudo systemctl status mssql-server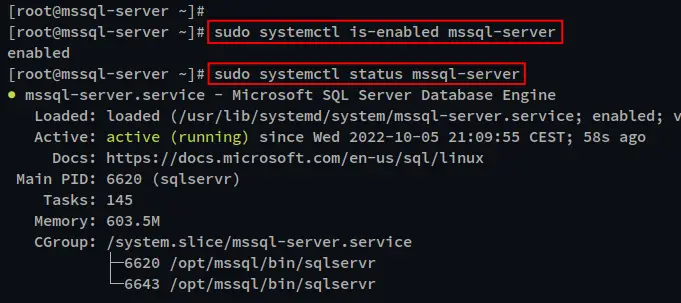
Nếu bạn muốn cho phép đăng nhập từ xa vào MS SQL Server trên môi trường cục bộ của mình, bạn phải thêm cổng MS SQL Server vào tường lửa.
SQL Server mặc định đang chạy trên cổng TCP 1433, hãy chạy lệnh firewall-cmd sau để thêm cổng SQL Server, sau đó tải lại để áp dụng các thay đổi mới.
Mã:
sudo firewall-cmd --zone=public --add-port=1433/tcp --permanent
sudo firewall-cmd --reloadCài đặt và cấu hình SQL Tools
MS SQL Tools là một công cụ dòng lệnh do Microsoft cung cấp để quản lý SQL Server. Nó bao gồm hai công cụ khác nhau, 'sqlcmd' là máy khách SQL để quản lý SQL Server và công cụ 'bcp' là tiện ích nhập-xuất và sao lưu.SQL Tools có gói kho lưu trữ riêng. Vì vậy, bây giờ bạn sẽ thêm kho lưu trữ SQL Tools, sau đó cài đặt và cấu hình SQL Tools trên hệ thống ROcky Linux.
Chạy lệnh sau để thêm kho lưu trữ SQL Tools vào hệ thống Rocky Linux của bạn.
Mã:
sudo curl -o /etc/yum.repos.d/mssql-prod.repo https://packages.microsoft.com/config/rhel/8/prod.repo
Mã:
sudo dnf repolist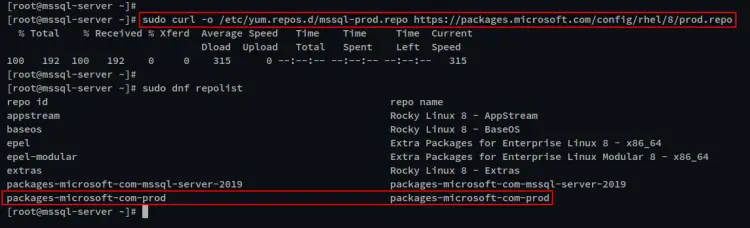
Tiếp theo, hãy chạy lệnh sau để cài đặt SQL Tools vào Rocky Linux của bạn máy chủ.
Mã:
sudo dnf install mssql-tools unixODBC-devel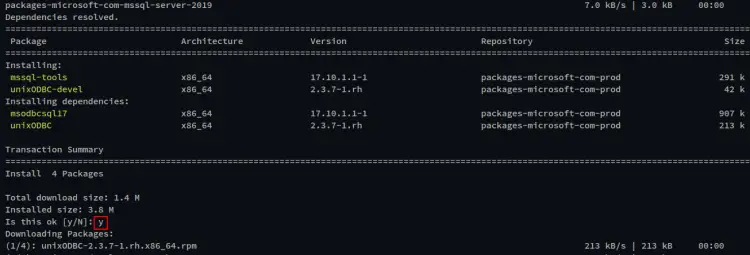
Bạn cũng sẽ được nhắc xác nhận khóa GPP của kho lưu trữ SQL Tools. Nhập y để thêm khóa GPG và nhấn ENTER để xác nhận.
Ngoài ra, bạn cũng sẽ được nhắc nhập hai điều khoản cấp phép cho SQL Tools. Nhập Có để đồng ý cho cả hai Giấy phép và quá trình cài đặt sẽ bắt đầu.
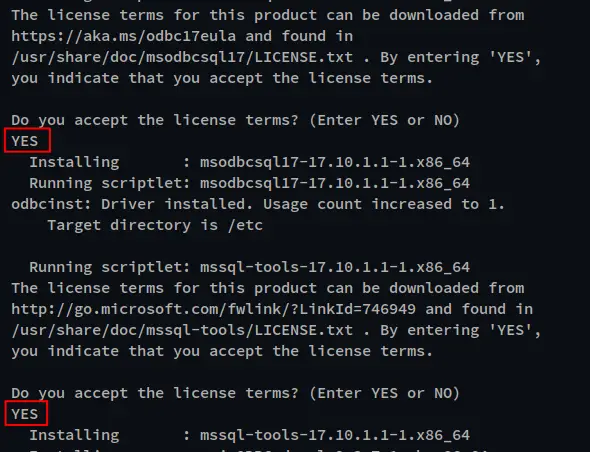
Sau khi SQL Tools được cài đặt, bạn có thể xác minh thư mục cài đặt SQL Tools tại '/opt/mssql-tools'. Bạn có thể thấy nhiều thư mục cho các cấu hình SQL Tools và thư mục bin nơi lưu trữ tệp thực thi chính của SQL Tools.
Tiếp theo, bạn phải thêm thư mục bin SQL Tools '/opt/mssql-tools/bin' vào biến Môi trường PATH thông qua tệp '~/.bashrc'. Điều này cho phép bạn chạy SQL Tools mà không cần đường dẫn đầy đủ đến các tệp thực thi nhị phân.
Chạy lệnh sau để thêm thư mục bin của SQL Tools vào biến môi trường PATH.
Mã:
echo 'export PATH="$PATH:/opt/mssql-tools/bin"' >> ~/.bashrc
Mã:
source ~/.bashrc
echo $PATH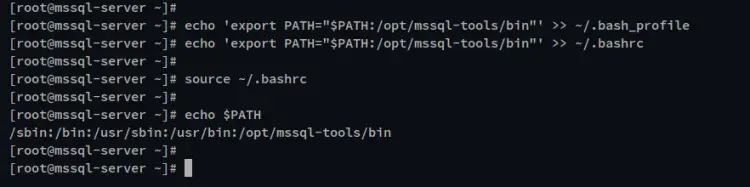
Bạn cũng có thể xác minh bằng lệnh sau. Thao tác này sẽ định vị tệp nhị phân của SQL Tools 'sqlcmd' và 'bcp', được lưu trữ trong thư mục '/opt/mssql-tools/bin'.
Mã:
which sqlcmd
which bcpKết nối với SQL Server bằng SQL Tools
Tại thời điểm này, bạn đã cài đặt và định cấu hình MS SQL Server và SQL Tools trên máy chủ Rocky Linux. Tiếp theo, bạn sẽ học cách kết nối với SQL Server thông qua Công cụ SQL 'sqlcmd'.Chạy lệnh 'sqlcmd' sau để kết nối với SQL Server. Ngoài ra, hãy thay đổi mật khẩu bằng mật khẩu SQL Server đã được cấu hình trong giai đoạn cài đặt.
Mã:
sqlcmd -S localhost -U SA -P 'YourPassword'
Mã:
select @@version
go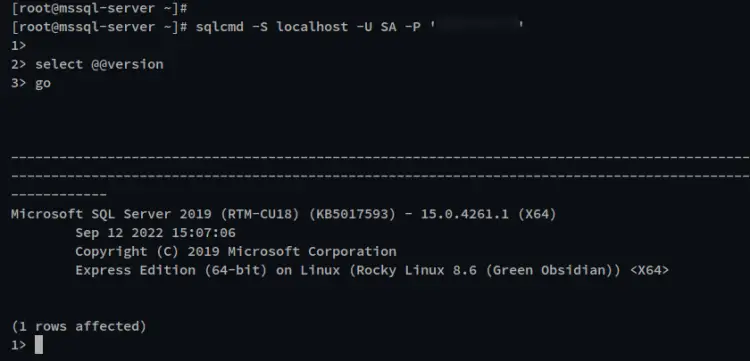
Tiếp theo, bạn cũng có thể kiểm tra và xác minh cơ sở dữ liệu mặc định có sẵn trên SQL Server thông qua các truy vấn sau. Bạn sẽ thấy bốn cơ sở dữ liệu mặc định trên SQL Server, đó là master, tempdb, model và msdb.
Mã:
select name from sys.databases;
goHoạt động cơ bản của MS SQL Server
Bây giờ bạn đã biết cách kết nối với SQL Server thông qua lệnh 'sqlcmd'. Tiếp theo, bạn sẽ tìm hiểu các truy vấn cơ bản của máy chủ SQL để quản lý cơ sở dữ liệu.Chạy truy vấn sau để tạo cơ sở dữ liệu SQL Server mới 'TestDB'.
Mã:
CREATE DATABASE TestDB
Mã:
SELECT Name from sys.Databases
GO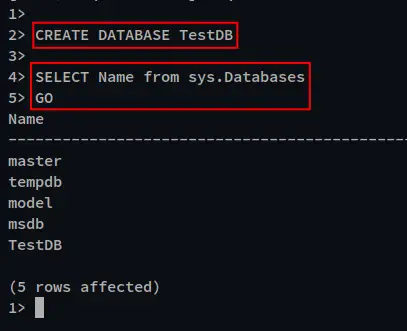
Tiếp theo, chuyển đổi cơ sở dữ liệu mới 'TestDB' bằng truy vấn sau. Bây giờ bạn sẽ thấy đầu ra "Đã thay đổi ngữ cảnh cơ sở dữ liệu thành 'TestDB'". Với điều này trong đầu, bây giờ bạn có thể tạo một bảng mới và chèn dữ liệu vào đó.
Mã:
USE TestDB
GO
Mã:
CREATE TABLE users (
id INT PRIMARY KEY IDENTITY (1, 1),
first_name VARCHAR (50) NOT NULL,
last_name varchar(50) NOT NULL,
email varchar(50),
last_login DATE NOT NULL
);
GO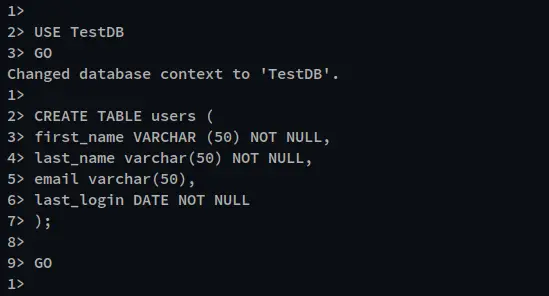
Bây giờ, hãy chạy truy vấn sau để chèn dữ liệu mới vào bảng 'users'. Bạn có thể thấy đầu ra như "(1 hàng bị ảnh hưởng)", nghĩa là bạn thực hiện các thay đổi đối với bảng.
Mã:
INSERT INTO users (first_name, last_name, email, last_login) VALUES ('Alice', 'Wonderland', '[emailprotected]', '20220901');
GO
Tiếp theo, chạy truy vấn sau để lấy dữ liệu từ bảng 'users'. Bạn sẽ thấy dữ liệu mà bạn vừa thêm vào.
Mã:
SELECT * FROM users
GO
Cuối cùng, để dọn dẹp cài đặt môi trường SQL Server của bạn, bạn có thể chạy truy vấn sau để xóa cơ sở dữ liệu 'TestDB'.
Mã:
DROP DATABASE TestDB
GO
Mã:
SELECT Name from sys.Databases
GO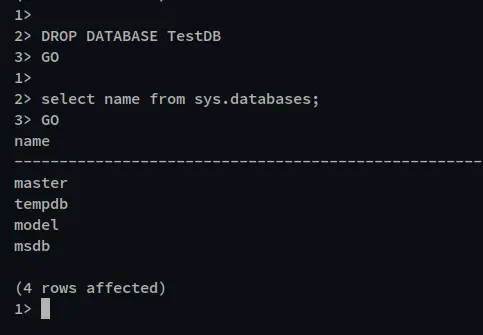
Kết luận
Trong hướng dẫn này, bạn đã cài đặt và cấu hình MS SQL Server trên hệ thống Rocky Linux. Bạn cũng đã học cách cài đặt và cấu hình SQL Tools trên Rocky Linux để quản lý MS SQL Server.Cuối cùng, bạn cũng đã học cách sử dụng cơ bản của SQL Tools 'sqlcmd' để kết nối với SQL Server và học cách vận hành cơ bản của SQL Server để tạo cơ sở dữ liệu và bảng, chèn dữ liệu và cũng như truy xuất dữ liệu từ cơ sở dữ liệu.
