PyCharm là một IDE được sử dụng rộng rãi trong số các lập trình viên Python. Nó có thể truy cập được dưới dạng cả phiên bản cộng đồng và phiên bản thương mại. Phiên bản cộng đồng là mở, trong khi phiên bản chuyên nghiệp đi kèm bản dùng thử miễn phí 30 ngày. Các chuyên gia Python có kỹ năng có thể sử dụng phiên bản chuyên nghiệp, trong khi sinh viên và người mới bắt đầu sử dụng Python có thể sử dụng phiên bản miễn phí. Hướng dẫn này sẽ chỉ cho bạn cách cài đặt và cấu hình PyCharm trên hệ điều hành Linux chạy Ubuntu 20.04 LTS. Vì vậy, hãy đảm bảo rằng bạn đã cài đặt Ubuntu 20.04 trên hệ thống Linux của mình.
data:image/svg+xml,%3Csvg%20xmlns=%22http://www.w3.org/2000/svg%22%20width=%22721%22%20height=%2273%22%3E%3C/svg%3E
data:image/svg+xml,%3Csvg%20xmlns=%22http://www.w3.org/2000/svg%22%20width=%22718%22%20height=%2237%22%3E%3C/svg%3E
Nếu bạn muốn cài đặt phiên bản chuyên nghiệp của PyCharm trong Ubuntu 20.04, hãy thử truy vấn bên dưới trong shell lệnh. Sẽ mất nhiều thời gian hơn để cài đặt phiên bản cộng đồng. Ngồi xuống và thư giãn.
data:image/svg+xml,%3Csvg%20xmlns=%22http://www.w3.org/2000/svg%22%20width=%22722%22%20height=%2255%22%3E%3C/svg%3E
Bạn cũng có thể cài đặt phiên bản giáo dục của nó thông qua thiết bị đầu cuối lệnh. Để làm điều này, hãy thử truy vấn được nêu bên dưới trong shell. Có thể mất một thời gian để cài đặt.
$ sudo snap install pycharm-educational --classic
data:image/svg+xml,%3Csvg%20xmlns=%22http://www.w3.org/2000/svg%22%20width=%22720%22%20height=%2259%22%3E%3C/svg%3E
Sau một thời gian, nó sẽ được cài đặt và bạn đã sẵn sàng sử dụng.
data:image/svg+xml,%3Csvg%20xmlns=%22http://www.w3.org/2000/svg%22%20width=%22497%22%20height=%2220%22%3E%3C/svg%3E
data:image/svg+xml,%3Csvg%20xmlns=%22http://www.w3.org/2000/svg%22%20width=%22633%22%20height=%2257%22%3E%3C/svg%3E
Một cửa sổ mới sẽ hiển thị bên dưới. Bạn phải tích vào ô để chấp nhận Thỏa thuận cấp phép của PyCharm để bắt đầu và nhấn nút "Tiếp tục" để tiếp tục.
data:image/svg+xml,%3Csvg%20xmlns=%22http://www.w3.org/2000/svg%22%20width=%22599%22%20height=%22450%22%3E%3C/svg%3E
Một màn hình khác sẽ xuất hiện như bên dưới. Nhấp vào nút “Don’t Send” để tiếp tục khởi chạy PyCharm.
data:image/svg+xml,%3Csvg%20xmlns=%22http://www.w3.org/2000/svg%22%20width=%22598%22%20height=%22449%22%3E%3C/svg%3E
Bây giờ PyCharm mới cài đặt của chúng tôi đã được mở như bên dưới.
data:image/svg+xml,%3Csvg%20xmlns=%22http://www.w3.org/2000/svg%22%20width=%22633%22%20height=%22390%22%3E%3C/svg%3E
Ảnh chụp nhanh bên dưới hiển thị màn hình chính của PyCharm khi nó được khởi chạy hoàn toàn.
data:image/svg+xml,%3Csvg%20xmlns=%22http://www.w3.org/2000/svg%22%20width=%22717%22%20height=%22377%22%3E%3C/svg%3E
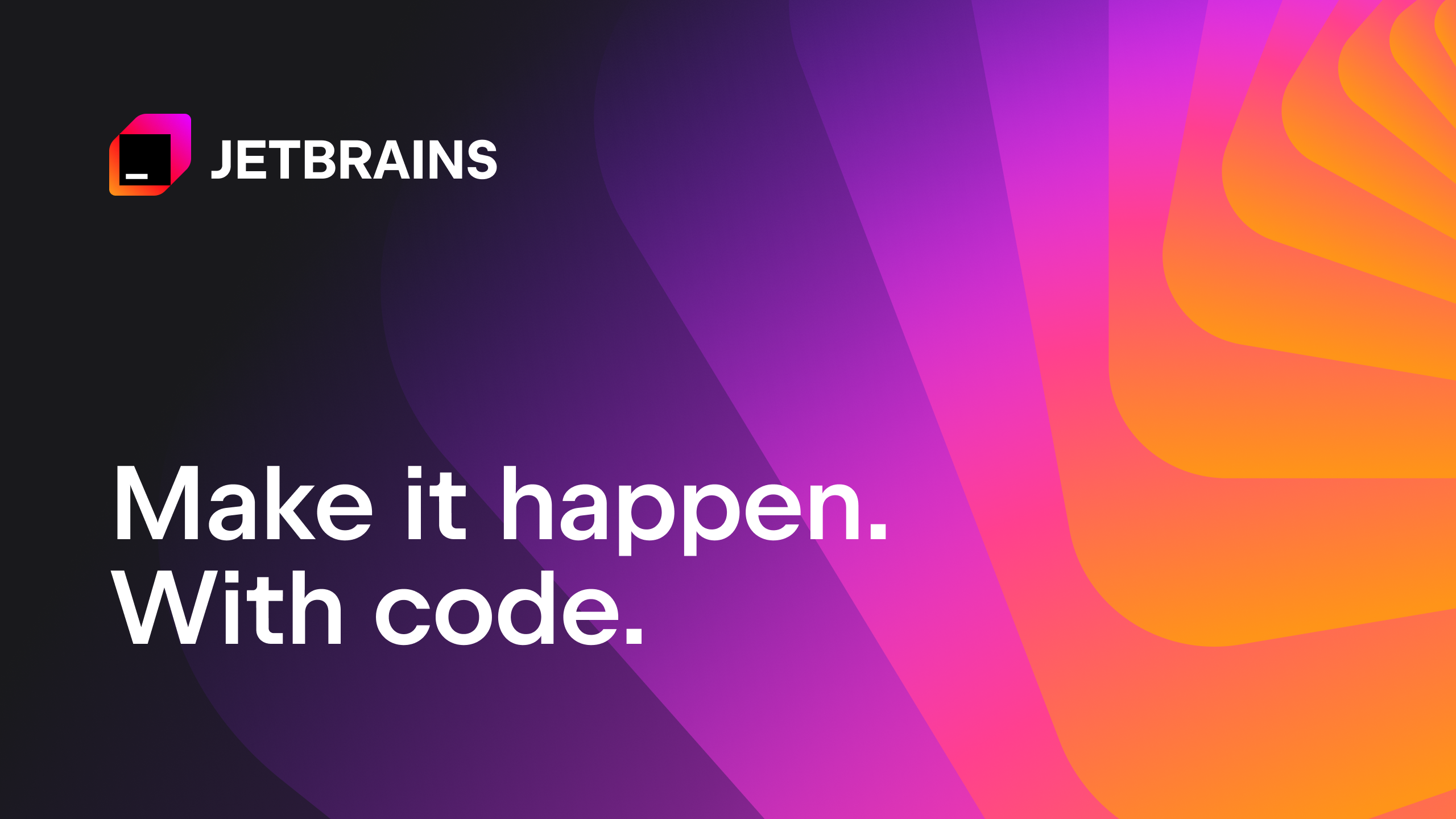
 www.jetbrains.com
www.jetbrains.com
Trong thanh menu tiêu đề, bạn phải nhấp vào "Công cụ dành cho nhà phát triển" và trong danh sách thả xuống, bạn sẽ tìm thấy nhiều IDE cho python. Nhấp vào “PyCharm” để tải xuống.
data:image/svg+xml,%3Csvg%20xmlns=%22http://www.w3.org/2000/svg%22%20width=%22557%22%20height=%22116%22%3E%3C/svg%3E
Một trang khác sẽ được mở ra, như hiển thị bên dưới. Nhấn vào nút Tải xuống để đến trang phiên bản của PyCharm.
Ảnh chụp nhanh bên dưới hiển thị các phiên bản khác nhau của PyCharm được liệt kê. Bạn có thể tải xuống phiên bản bạn muốn bằng cách nhấp vào nút “Tải xuống” bên dưới mỗi phiên bản. Chúng tôi đang tải xuống “Phiên bản cộng đồng”.
data:image/svg+xml,%3Csvg%20xmlns=%22http://www.w3.org/2000/svg%22%20width=%22671%22%20height=%22314%22%3E%3C/svg%3E
Ngay sau khi bạn nhấp vào nút Tải xuống, hộp thoại bên dưới sẽ xuất hiện. Chọn nút tùy chọn “Lưu tệp” và nhấn nút OK để tiếp tục tải xuống PyCharm.
data:image/svg+xml,%3Csvg%20xmlns=%22http://www.w3.org/2000/svg%22%20width=%22496%22%20height=%22345%22%3E%3C/svg%3E
Bây giờ PyCharm đã bắt đầu tải xuống trong hệ thống Linux Ubuntu 20.04 như hình dưới đây.
data:image/svg+xml,%3Csvg%20xmlns=%22http://www.w3.org/2000/svg%22%20width=%22555%22%20height=%2256%22%3E%3C/svg%3E
Chờ cho đến khi hoàn tất quá trình tải xuống. Bạn có thể tìm thấy tệp PyCharm đã tải xuống trong thư mục tải xuống của Ubuntu 20.04. Bây giờ, hãy mở terminal lệnh và điều hướng đến thư mục Tải xuống bằng lệnh “cd” bên dưới.
Liệt kê tất cả các tệp từ thư mục Tải xuống bằng lệnh “ls” có cờ “-lh”. Bạn có thể thấy đầu ra hiển thị tệp lưu trữ vừa tải xuống trong đó.
data:image/svg+xml,%3Csvg%20xmlns=%22http://www.w3.org/2000/svg%22%20width=%22724%22%20height=%2275%22%3E%3C/svg%3E
Chúng ta cần giải nén tệp lưu trữ này bằng lệnh “tar” bên dưới cùng với tên tệp như đã đề cập trong hình ảnh trên. Nó sẽ bắt đầu giải nén tệp đó.
data:image/svg+xml,%3Csvg%20xmlns=%22http://www.w3.org/2000/svg%22%20width=%22722%22%20height=%2291%22%3E%3C/svg%3E
Bây giờ tệp đã được giải nén thành công, bạn có thể liệt kê tệp thực thi pycharm như bên dưới.
$ ls -lh
data:image/svg+xml,%3Csvg%20xmlns=%22http://www.w3.org/2000/svg%22%20width=%22723%22%20height=%2291%22%3E%3C/svg%3E
Để cài đặt PyCharm trên hệ thống Linux của bạn, chỉ cần thực thi tệp thực thi “.sh” từ thư mục bin bằng cách sử dụng truy vấn bên dưới có tên tệp như đã đề cập ở trên. Phải mất một chút thời gian và sau đó nó sẽ sẵn sàng để sử dụng.
data:image/svg+xml,%3Csvg%20xmlns=%22http://www.w3.org/2000/svg%22%20width=%22727%22%20height=%2272%22%3E%3C/svg%3E
PyCharm của bạn sẽ được cài đặt và tự động khởi chạy sau một thời gian, và màn hình sau sẽ mở ra.
data:image/svg+xml,%3Csvg%20xmlns=%22http://www.w3.org/2000/svg%22%20width=%22708%22%20height=%22387%22%3E%3C/svg%3E
Để xóa phiên bản chuyên nghiệp của PyCharm, hãy thử hướng dẫn bên dưới trong shell.
Để xóa phiên bản giáo dục, hãy thực hiện lệnh bên dưới query.
Cập nhật Ubuntu
Mở thiết bị đầu cuối lệnh của bạn sau khi đăng nhập thành công từ hệ thống Linux Ubuntu 20.04. Trước tiên, bạn cần cập nhật và nâng cấp Hệ thống Linux Ubuntu của mình. Và để thực hiện việc này, chúng ta phải thực thi lệnh được trích dẫn bên dưới trong shell. Lệnh này sẽ yêu cầu mật khẩu người dùng của bạn để tiến hành cập nhật. Nhập mật khẩu và nhấn phím Enter.
Mã:
$ sudo apt-get update –y && apt-get upgrade -ydata:image/svg+xml,%3Csvg%20xmlns=%22http://www.w3.org/2000/svg%22%20width=%22721%22%20height=%2273%22%3E%3C/svg%3E
Cài đặt Snap Utility
Để cài đặt PyCharm trên hệ thống của bạn, bạn phải cài đặt tiện ích Snap trên hệ thống của mình. Vì vậy, hãy thực hiện lệnh được trích dẫn bên dưới trong thiết bị đầu cuối để cài đặt nó. Nó sẽ lại yêu cầu bạn nhập mật khẩu tài khoản hiện tại mà bạn đang đăng nhập.
Mã:
$ sudo apt install snapdCài đặt PyCharm trên Ubuntu 20.04 qua Terminal
Đầu tiên, chúng ta sẽ xem cách cài đặt pyCharm qua lệnh terminal. Có nhiều phiên bản PyCharm khác nhau dành cho các hệ thống Linux. Vì vậy, chúng ta sẽ xem từng phiên bản một. Nếu bạn là sinh viên hoặc người mới bắt đầu và muốn cài đặt phiên bản cộng đồng của nó qua terminal, thì bạn phải sử dụng lệnh Sudo bên dưới cùng với tiện ích "snap" trong khi sử dụng từ khóa cho phiên bản PyCharm "cộng đồng". Chỉ mất một chút thời gian để cài đặt.
Mã:
$ sudo snap install pycharm-community --classicdata:image/svg+xml,%3Csvg%20xmlns=%22http://www.w3.org/2000/svg%22%20width=%22718%22%20height=%2237%22%3E%3C/svg%3E
Nếu bạn muốn cài đặt phiên bản chuyên nghiệp của PyCharm trong Ubuntu 20.04, hãy thử truy vấn bên dưới trong shell lệnh. Sẽ mất nhiều thời gian hơn để cài đặt phiên bản cộng đồng. Ngồi xuống và thư giãn.
Mã:
$ sudo snap install pycharm-professional --classicdata:image/svg+xml,%3Csvg%20xmlns=%22http://www.w3.org/2000/svg%22%20width=%22722%22%20height=%2255%22%3E%3C/svg%3E
Bạn cũng có thể cài đặt phiên bản giáo dục của nó thông qua thiết bị đầu cuối lệnh. Để làm điều này, hãy thử truy vấn được nêu bên dưới trong shell. Có thể mất một thời gian để cài đặt.
$ sudo snap install pycharm-educational --classic
data:image/svg+xml,%3Csvg%20xmlns=%22http://www.w3.org/2000/svg%22%20width=%22720%22%20height=%2259%22%3E%3C/svg%3E
Sau một thời gian, nó sẽ được cài đặt và bạn đã sẵn sàng sử dụng.
data:image/svg+xml,%3Csvg%20xmlns=%22http://www.w3.org/2000/svg%22%20width=%22497%22%20height=%2220%22%3E%3C/svg%3E
Khởi chạy PyCharm qua Command Terminal
Bạn có thể khởi chạy PyCharm qua command terminal bằng cách sử dụng các hướng dẫn đơn giản dưới đây.
Mã:
$ pycharm-communitydata:image/svg+xml,%3Csvg%20xmlns=%22http://www.w3.org/2000/svg%22%20width=%22633%22%20height=%2257%22%3E%3C/svg%3E
Một cửa sổ mới sẽ hiển thị bên dưới. Bạn phải tích vào ô để chấp nhận Thỏa thuận cấp phép của PyCharm để bắt đầu và nhấn nút "Tiếp tục" để tiếp tục.
data:image/svg+xml,%3Csvg%20xmlns=%22http://www.w3.org/2000/svg%22%20width=%22599%22%20height=%22450%22%3E%3C/svg%3E
Một màn hình khác sẽ xuất hiện như bên dưới. Nhấp vào nút “Don’t Send” để tiếp tục khởi chạy PyCharm.
data:image/svg+xml,%3Csvg%20xmlns=%22http://www.w3.org/2000/svg%22%20width=%22598%22%20height=%22449%22%3E%3C/svg%3E
Bây giờ PyCharm mới cài đặt của chúng tôi đã được mở như bên dưới.
data:image/svg+xml,%3Csvg%20xmlns=%22http://www.w3.org/2000/svg%22%20width=%22633%22%20height=%22390%22%3E%3C/svg%3E
Ảnh chụp nhanh bên dưới hiển thị màn hình chính của PyCharm khi nó được khởi chạy hoàn toàn.
data:image/svg+xml,%3Csvg%20xmlns=%22http://www.w3.org/2000/svg%22%20width=%22717%22%20height=%22377%22%3E%3C/svg%3E
Cài đặt PyCharm theo cách thủ công
Giả sử bạn không thể cài đặt PyCharm qua terminal. Bạn có thể cài đặt và cấu hình nó thông qua trang web chính thức của Jetbrain. Mở bất kỳ trình duyệt web nào đã cài đặt từ hệ thống Linux của bạn và thêm URL bên dưới. Bây giờ hãy nhấn phím Enter để tìm kiếm. Bạn sẽ được điều hướng đến trang web chính thức của JetBrains.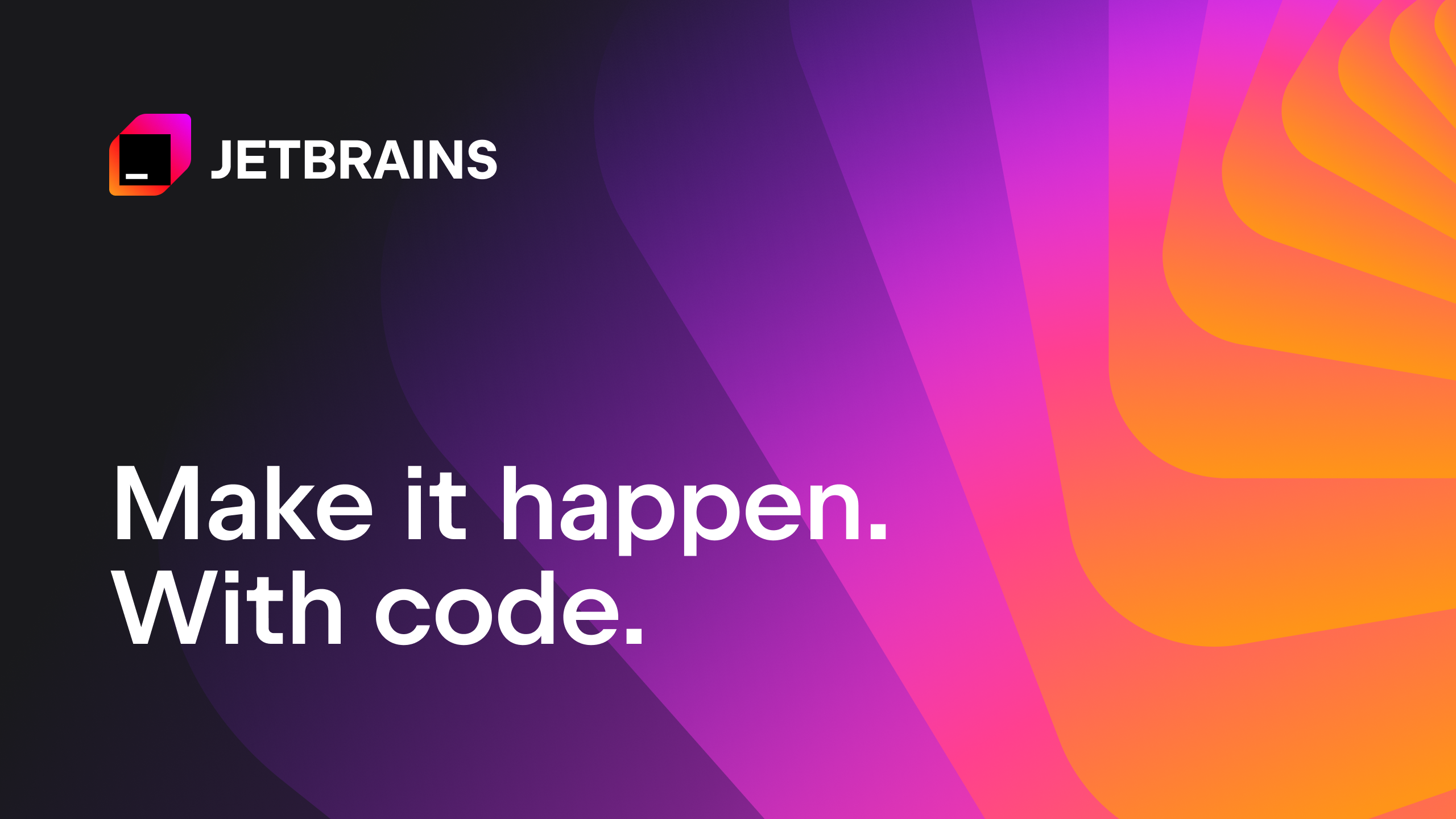
JetBrains: Essential tools for software developers and teams
JetBrains is a cutting-edge software vendor specializing in the creation of intelligent development tools, including IntelliJ IDEA – the leading Java IDE, and the Kotlin programming language.
Trong thanh menu tiêu đề, bạn phải nhấp vào "Công cụ dành cho nhà phát triển" và trong danh sách thả xuống, bạn sẽ tìm thấy nhiều IDE cho python. Nhấp vào “PyCharm” để tải xuống.
data:image/svg+xml,%3Csvg%20xmlns=%22http://www.w3.org/2000/svg%22%20width=%22557%22%20height=%22116%22%3E%3C/svg%3E
Một trang khác sẽ được mở ra, như hiển thị bên dưới. Nhấn vào nút Tải xuống để đến trang phiên bản của PyCharm.
Ảnh chụp nhanh bên dưới hiển thị các phiên bản khác nhau của PyCharm được liệt kê. Bạn có thể tải xuống phiên bản bạn muốn bằng cách nhấp vào nút “Tải xuống” bên dưới mỗi phiên bản. Chúng tôi đang tải xuống “Phiên bản cộng đồng”.
data:image/svg+xml,%3Csvg%20xmlns=%22http://www.w3.org/2000/svg%22%20width=%22671%22%20height=%22314%22%3E%3C/svg%3E
Ngay sau khi bạn nhấp vào nút Tải xuống, hộp thoại bên dưới sẽ xuất hiện. Chọn nút tùy chọn “Lưu tệp” và nhấn nút OK để tiếp tục tải xuống PyCharm.
data:image/svg+xml,%3Csvg%20xmlns=%22http://www.w3.org/2000/svg%22%20width=%22496%22%20height=%22345%22%3E%3C/svg%3E
Bây giờ PyCharm đã bắt đầu tải xuống trong hệ thống Linux Ubuntu 20.04 như hình dưới đây.
data:image/svg+xml,%3Csvg%20xmlns=%22http://www.w3.org/2000/svg%22%20width=%22555%22%20height=%2256%22%3E%3C/svg%3E
Chờ cho đến khi hoàn tất quá trình tải xuống. Bạn có thể tìm thấy tệp PyCharm đã tải xuống trong thư mục tải xuống của Ubuntu 20.04. Bây giờ, hãy mở terminal lệnh và điều hướng đến thư mục Tải xuống bằng lệnh “cd” bên dưới.
Mã:
$ cd ~/Downloads
Mã:
$ ls -lhdata:image/svg+xml,%3Csvg%20xmlns=%22http://www.w3.org/2000/svg%22%20width=%22724%22%20height=%2275%22%3E%3C/svg%3E
Chúng ta cần giải nén tệp lưu trữ này bằng lệnh “tar” bên dưới cùng với tên tệp như đã đề cập trong hình ảnh trên. Nó sẽ bắt đầu giải nén tệp đó.
Mã:
$ tar xvzf pycharm-community-2021.1.tar.gzdata:image/svg+xml,%3Csvg%20xmlns=%22http://www.w3.org/2000/svg%22%20width=%22722%22%20height=%2291%22%3E%3C/svg%3E
Bây giờ tệp đã được giải nén thành công, bạn có thể liệt kê tệp thực thi pycharm như bên dưới.
$ ls -lh
data:image/svg+xml,%3Csvg%20xmlns=%22http://www.w3.org/2000/svg%22%20width=%22723%22%20height=%2291%22%3E%3C/svg%3E
Để cài đặt PyCharm trên hệ thống Linux của bạn, chỉ cần thực thi tệp thực thi “.sh” từ thư mục bin bằng cách sử dụng truy vấn bên dưới có tên tệp như đã đề cập ở trên. Phải mất một chút thời gian và sau đó nó sẽ sẵn sàng để sử dụng.
Mã:
$ pycharm-community-2021.1/bin/pychar.shdata:image/svg+xml,%3Csvg%20xmlns=%22http://www.w3.org/2000/svg%22%20width=%22727%22%20height=%2272%22%3E%3C/svg%3E
PyCharm của bạn sẽ được cài đặt và tự động khởi chạy sau một thời gian, và màn hình sau sẽ mở ra.
data:image/svg+xml,%3Csvg%20xmlns=%22http://www.w3.org/2000/svg%22%20width=%22708%22%20height=%22387%22%3E%3C/svg%3E
Xóa PyCharm
Nếu bạn đã cài đặt phiên bản cộng đồng của PyCharm, hãy sử dụng lệnh bên dưới để gỡ cài đặt và xóa hoàn toàn khỏi hệ thống Linux của bạn. Yêu cầu mật khẩu người dùng của bạn để thực hiện việc này.
Mã:
$ sudo snap remove pycharm-community
Mã:
$ sudo snap remove pycharm-professional
Mã:
$ sudo snap remove pycharm-educational