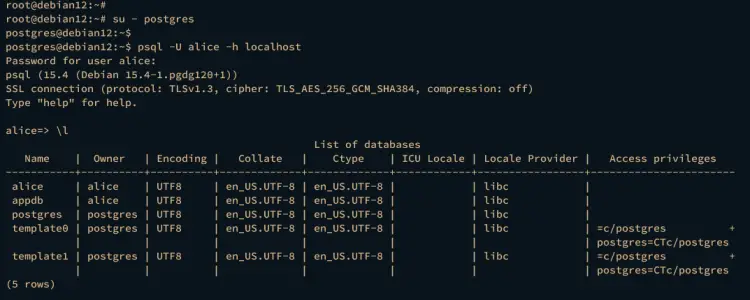PostgreSQL là một hệ thống quản lý cơ sở dữ liệu mã nguồn mở miễn phí tập trung vào khả năng mở rộng và tuân thủ SQL. PostgreSQL là một RDBMS (Hệ thống quản lý cơ sở dữ liệu quan hệ) tiên tiến và cấp doanh nghiệp hỗ trợ cả truy vấn SQL (quan hệ) và JSON (phi quan hệ).
pgAdmin là một công cụ quản trị đồ họa mã nguồn mở miễn phí cho PostgreSQL, dễ sử dụng. Nó hỗ trợ PostgreSQL 9.6 trở lên và có thể chạy trên nhiều hệ điều hành, bao gồm Windows, macOS và Linux.
Làm theo hướng dẫn này để cài đặt máy chủ cơ sở dữ liệu PostgreSQL và công cụ quản trị pgAdmin4 PostgreSQL vào hệ thống Debian 12 của bạn. Ngoài ra, hướng dẫn này sẽ chỉ cho bạn thao tác cơ bản để tạo cơ sở dữ liệu và người dùng PostgreSQL thông qua PostgreSQL shell (psql) và công cụ quản trị pgAdmin4.
Trước tiên, hãy thực hiện lệnh sau để thêm kho lưu trữ PostgreSQL cho hệ thống Debian của bạn.
Sau đó, thêm GPG khóa của kho lưu trữ PostgreSQL.
Bây giờ hãy thực hiện bản cập nhật sau trên các kho lưu trữ khả dụng của bạn và nhận thông tin gói mới nhất.
data:image/svg+xml,%3Csvg%20xmlns=%22http://www.w3.org/2000/svg%22%20width=%22750%22%20height=%22234%22%3E%3C/svg%3E
Cài đặt phiên bản mới nhất của máy chủ PostgreSQL thông qua lệnh apt install bên dưới. Gõ y để xác nhận cài đặt và tiếp tục.
data:image/svg+xml,%3Csvg%20xmlns=%22http://www.w3.org/2000/svg%22%20width=%22708%22%20height=%22354%22%3E%3C/svg%3E
Sau khi PostgreSQL được cài đặt, hãy chạy lệnh systemctl sau để đảm bảo rằng dịch vụ postgresql đang chạy.
Đầu ra sau đây cho biết dịch vụ postgresql đang chạy và được bật, và nó sẽ tự động khởi động khi khởi động hệ thống.
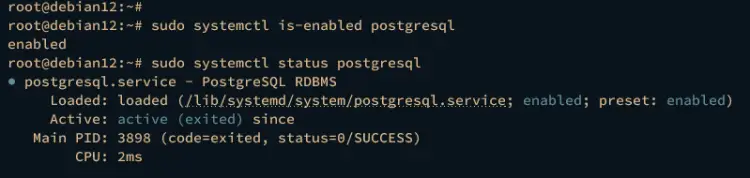
Khi PostgreSQL đang chạy, điều đầu tiên bạn phải làm là cấu hình mật khẩu cho người dùng mặc định postgres, có thể thực hiện thông qua shell PostgreSQL.
Thực hiện lệnh psql sau để truy cập PostgreSQL shell.
Bây giờ hãy chạy truy vấn sau để thay đổi mật khẩu cho người dùng mặc định của PostgreSQL postgres. Hãy chắc chắn thay đổi mật khẩu trong truy vấn sau.
Cuối cùng, nhập quit để thoát khỏi shell PostgreSQL.
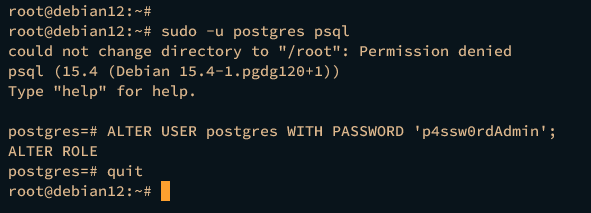
Đăng nhập vào shell PostgreSQL bằng lệnh psql bên dưới.
Bây giờ hãy thực hiện các truy vấn sau để tạo người dùng và mật khẩu PostgreSQL mới. Trong ví dụ này, bạn sẽ tạo một người dùng mới alice với mật khẩu p4ssw0rd.
Xác minh danh sách người dùng khả dụng trên PostgreSQL bằng truy vấn sau. Nếu thành công, bạn sẽ thấy người dùng alice được tạo.
data:image/svg+xml,%3Csvg%20xmlns=%22http://www.w3.org/2000/svg%22%20width=%22750%22%20height=%22355%22%3E%3C/svg%3E
Tiếp theo, chạy truy vấn sau để tạo cơ sở dữ liệu mới alice với chủ sở hữu alice. Sau đó, hãy xác minh danh sách các cơ sở dữ liệu khả dụng trên máy chủ PostgreSQL của bạn.
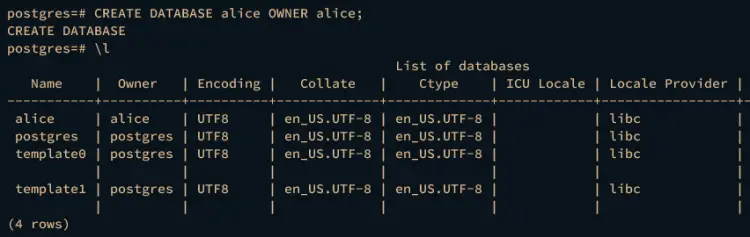
Cuối cùng, hãy nhập quit để thoát khỏi shell PostgreSQL.
Hoàn thành các bước sau để cài đặt và cấu hình pgAdmin4 cùng với máy chủ PostgreSQL trên hệ thống Debian 12 của bạn.
Thêm kho lưu trữ pgAdmin4 vào hệ thống của bạn thông qua lệnh bên dưới.
Sau đó, chạy lệnh sau để thêm khóa GPG của pgAdmin4 kho lưu trữ.
data:image/svg+xml,%3Csvg%20xmlns=%22http://www.w3.org/2000/svg%22%20width=%22750%22%20height=%22180%22%3E%3C/svg%3E
Bây giờ hãy cập nhật và làm mới chỉ mục gói Debian của bạn. Sau đó, cài đặt gói pgadmin4-web vào hệ thống của bạn. Lệnh sau cũng sẽ cài đặt máy chủ web Apache2, được sử dụng để chạy pgAdmin4-web.
Nhập y để xác nhận cài đặt và nhấn ENTER để tiếp tục.
data:image/svg+xml,%3Csvg%20xmlns=%22http://www.w3.org/2000/svg%22%20width=%22750%22%20height=%22353%22%3E%3C/svg%3E
Sau khi pgAdmin4 được cài đặt, hãy chạy tập lệnh /usr/pgadmin4/bin/setup-web.sh để cấu hình người dùng quản trị và mật khẩu cho cài đặt pgAdmin4 của bạn.
Trong quá trình này, bạn sẽ được hỏi về các cấu hình sau:
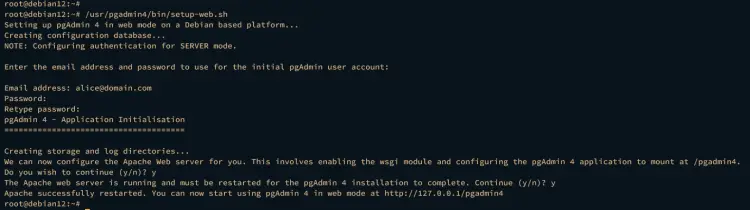
Khi mọi thứ hoàn tất, hãy khởi chạy trình duyệt web của bạn và truy cập cài đặt pgAdmin4 thông qua địa chỉ IP máy chủ theo sau là đường dẫn /pgadmin4, chẳng hạn như http://192.168.10.15/pgadmin4.
Nhập địa chỉ email quản trị và mật khẩu cho cài đặt pgAdmin4 của bạn, sau đó nhấp vào Đăng nhập.
data:image/svg+xml,%3Csvg%20xmlns=%22http://www.w3.org/2000/svg%22%20width=%22750%22%20height=%22348%22%3E%3C/svg%3E
Nếu mọi thứ diễn ra tốt đẹp, bạn sẽ thấy bảng điều khiển pgAdmin4 như thế này:
data:image/svg+xml,%3Csvg%20xmlns=%22http://www.w3.org/2000/svg%22%20width=%22750%22%20height=%22427%22%3E%3C/svg%3E
Trong bảng điều khiển pgAdmin, hãy nhấp vào menu Thêm máy chủ mới.
data:image/svg+xml,%3Csvg%20xmlns=%22http://www.w3.org/2000/svg%22%20width=%22459%22%20height=%22137%22%3E%3C/svg%3E
Trong tab Chung, hãy nhập tên máy chủ PostgreSQL và chọn nhóm mặc định.
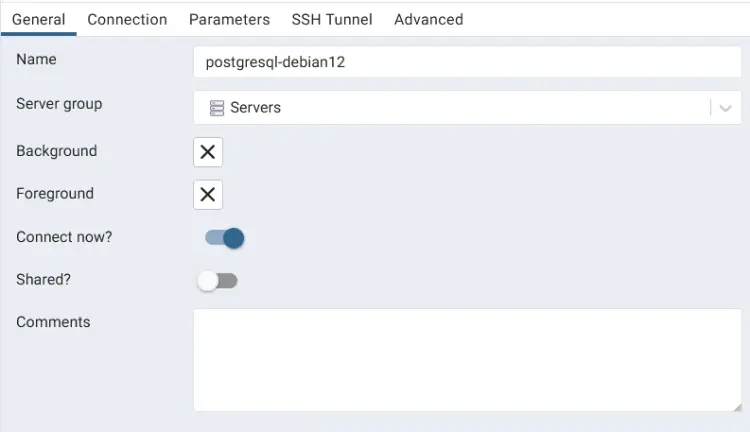
Bây giờ hãy nhấp vào tab Kết nối và cấu hình những mục sau:
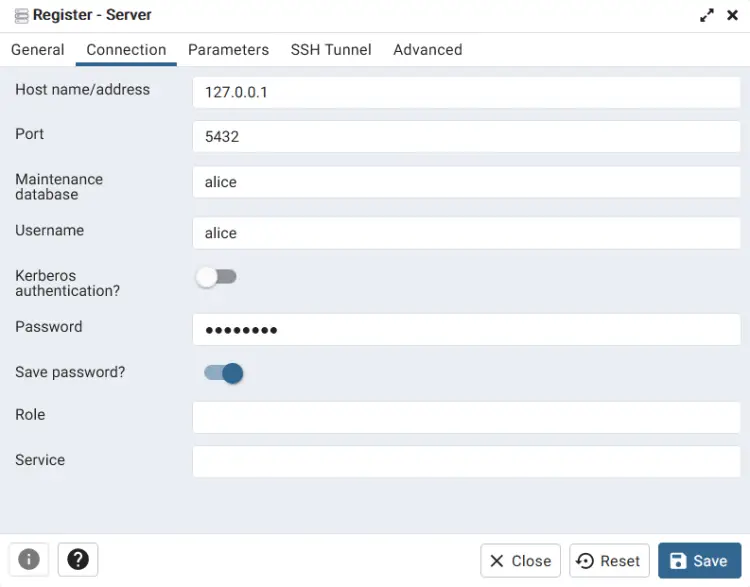
Nếu cấu hình của bạn thành công, bạn sẽ thấy máy chủ PostgreSQL của mình trên menu bên trái trong phần Máy chủ. Nhấp vào tab Thuộc tính để biết thông tin chi tiết về máy chủ PostgreSQL của bạn.
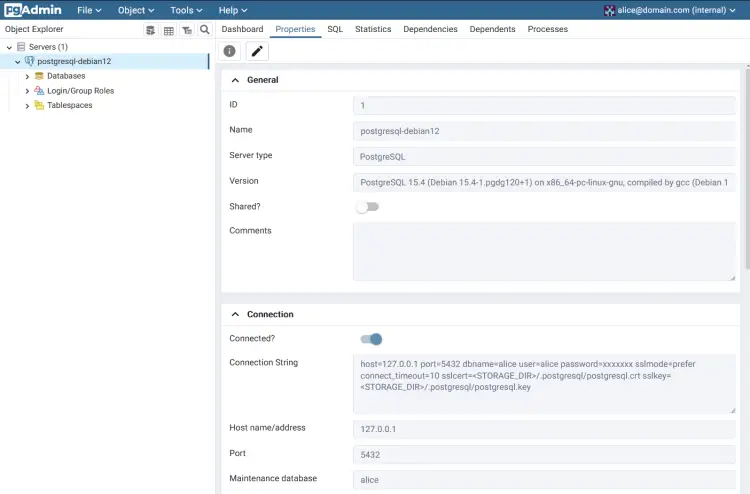
Nhấp chuột phải vào máy chủ PostgreSQL, chọn Tạo > Cơ sở dữ liệu.
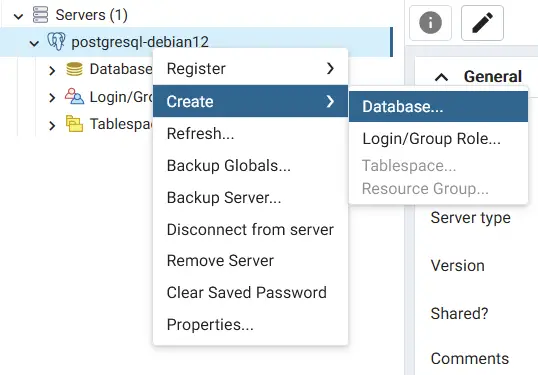
Nhập tên Cơ sở dữ liệu và chọn Chủ sở hữu của cơ sở dữ liệu, sau đó nhấp vào Lưu. Trong ví dụ này, bạn sẽ tạo cơ sở dữ liệu appdb với người dùng chủ sở hữu là alice.
data:image/svg+xml,%3Csvg%20xmlns=%22http://www.w3.org/2000/svg%22%20width=%22750%22%20height=%22587%22%3E%3C/svg%3E
Sau khi cơ sở dữ liệu được tạo, bạn sẽ thấy cơ sở dữ liệu appdb trên menu bên trái dưới máy chủ PostgreSQL của bạn.
data:image/svg+xml,%3Csvg%20xmlns=%22http://www.w3.org/2000/svg%22%20width=%22750%22%20height=%22296%22%3E%3C/svg%3E
Bạn cũng có thể xác minh từ shell PostgreSQL. Thực hiện lệnh sau để đăng nhập vào shell PostgreSQL.
Nhập mật khẩu khi được nhắc. Sau khi đăng nhập, hãy xác minh các cơ sở dữ liệu có sẵn trên máy chủ PostgreSQL của bạn thông qua truy vấn sau.
Bạn sẽ thấy cơ sở dữ liệu appdb đã được tạo và có sẵn trên máy chủ PostgreSQL.
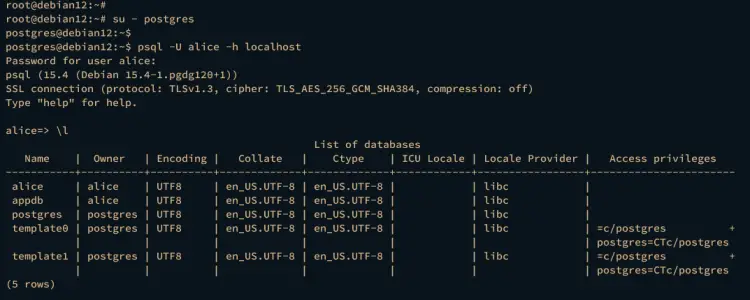
pgAdmin là một công cụ quản trị đồ họa mã nguồn mở miễn phí cho PostgreSQL, dễ sử dụng. Nó hỗ trợ PostgreSQL 9.6 trở lên và có thể chạy trên nhiều hệ điều hành, bao gồm Windows, macOS và Linux.
Làm theo hướng dẫn này để cài đặt máy chủ cơ sở dữ liệu PostgreSQL và công cụ quản trị pgAdmin4 PostgreSQL vào hệ thống Debian 12 của bạn. Ngoài ra, hướng dẫn này sẽ chỉ cho bạn thao tác cơ bản để tạo cơ sở dữ liệu và người dùng PostgreSQL thông qua PostgreSQL shell (psql) và công cụ quản trị pgAdmin4.
Điều kiện tiên quyết
Trước khi tiếp tục, hãy đảm bảo bạn đã thu thập:- Máy chủ Debian 12.
- Người dùng không phải root có quyền quản trị viên.
Cài đặt PostgreSQL Database Server
PostgreSQL là máy chủ cơ sở dữ liệu quan hệ đối tượng mạnh mẽ và mã nguồn mở với hiệu suất và tính năng mạnh mẽ. PostgreSQL có thể được cài đặt trong hầu hết mọi hệ điều hành, vì vậy, bạn sẽ cài đặt PostgreSQL vào máy chủ Debian 12 của mình thông qua kho lưu trữ PostgreSQL chính thức.Trước tiên, hãy thực hiện lệnh sau để thêm kho lưu trữ PostgreSQL cho hệ thống Debian của bạn.
Mã:
sudo sh -c 'echo "deb [arch=amd64 signed-by=/usr/share/keyrings/pgdg.gpg] http://apt.postgresql.org/pub/repos/apt $(lsb_release -cs)-pgdg main" > /etc/apt/sources.list.d/pgdg.list'
Mã:
curl -fsSL https://www.postgresql.org/media/keys/ACCC4CF8.asc | sudo gpg --dearmor -o /usr/share/keyrings/pgdg.gpg
Mã:
sudo apt updatedata:image/svg+xml,%3Csvg%20xmlns=%22http://www.w3.org/2000/svg%22%20width=%22750%22%20height=%22234%22%3E%3C/svg%3E
Cài đặt phiên bản mới nhất của máy chủ PostgreSQL thông qua lệnh apt install bên dưới. Gõ y để xác nhận cài đặt và tiếp tục.
Mã:
sudo apt install postgresqldata:image/svg+xml,%3Csvg%20xmlns=%22http://www.w3.org/2000/svg%22%20width=%22708%22%20height=%22354%22%3E%3C/svg%3E
Sau khi PostgreSQL được cài đặt, hãy chạy lệnh systemctl sau để đảm bảo rằng dịch vụ postgresql đang chạy.
Mã:
sudo systemctl is-enabled postgresql
sudo systemctl status postgresql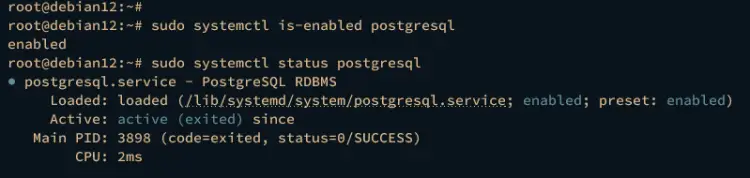
Khi PostgreSQL đang chạy, điều đầu tiên bạn phải làm là cấu hình mật khẩu cho người dùng mặc định postgres, có thể thực hiện thông qua shell PostgreSQL.
Thực hiện lệnh psql sau để truy cập PostgreSQL shell.
Mã:
sudo -u postgres psql
Mã:
ALTER USER postgres WITH PASSWORD 'p4ssw0rdAdmin';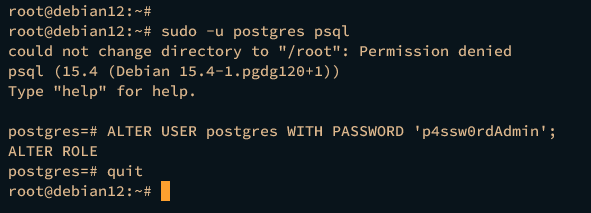
Tạo người dùng và cơ sở dữ liệu PostgreSQL thông qua psql
Trong phần sau, bạn sẽ tìm hiểu cách tạo người dùng và cơ sở dữ liệu PostgreSQL thông qua shell PostgreSQL (psql). Psql là một công cụ máy khách để tương tác và quản lý máy chủ PostgreSQL từ thiết bị đầu cuối và được cài đặt theo mặc định trong quá trình cài đặt máy chủ PostgreSQL.Đăng nhập vào shell PostgreSQL bằng lệnh psql bên dưới.
Mã:
sudo -u postgres psql
Mã:
CREATE USER alice with CREATEDB CREATEROLE;
ALTER USER alice with PASSWORD 'p4ssw0rd';
Mã:
\dudata:image/svg+xml,%3Csvg%20xmlns=%22http://www.w3.org/2000/svg%22%20width=%22750%22%20height=%22355%22%3E%3C/svg%3E
Tiếp theo, chạy truy vấn sau để tạo cơ sở dữ liệu mới alice với chủ sở hữu alice. Sau đó, hãy xác minh danh sách các cơ sở dữ liệu khả dụng trên máy chủ PostgreSQL của bạn.
Mã:
CREATE DATABASE alice OWNER alice;
\l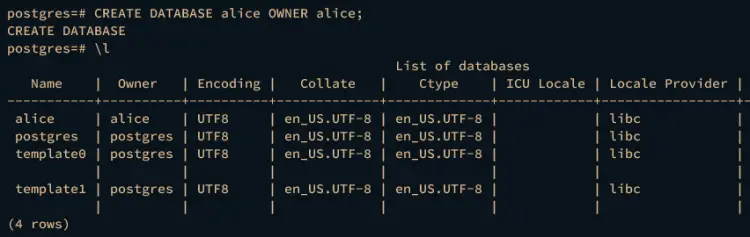
Cuối cùng, hãy nhập quit để thoát khỏi shell PostgreSQL.
Cài đặt Công cụ quản trị PgAdmin
PgAdmin là một công cụ quản trị mã nguồn mở và nền tảng phát triển cho máy chủ cơ sở dữ liệu PostgreSQL. pgAdmin đi kèm với cả phiên bản Desktop và Server. Phiên bản Desktop có thể được cài đặt trên máy cục bộ của bạn, trong khi phiên bản Server dựa trên web sẽ được chạy dưới máy chủ web.Hoàn thành các bước sau để cài đặt và cấu hình pgAdmin4 cùng với máy chủ PostgreSQL trên hệ thống Debian 12 của bạn.
Thêm kho lưu trữ pgAdmin4 vào hệ thống của bạn thông qua lệnh bên dưới.
Mã:
sudo echo "deb [arch=amd64 signed-by=/usr/share/keyrings/pgadmin4.gpg] https://ftp.postgresql.org/pub/pgadmin/pgadmin4/apt/$(lsb_release -cs) pgadmin4 main"\
| sudo tee /etc/apt/sources.list.d/pgadmin4.list
Mã:
curl -fsSL https://www.pgadmin.org/static/packages_pgadmin_org.pub | sudo gpg --dearmor -o /usr/share/keyrings/pgadmin4.gpgdata:image/svg+xml,%3Csvg%20xmlns=%22http://www.w3.org/2000/svg%22%20width=%22750%22%20height=%22180%22%3E%3C/svg%3E
Bây giờ hãy cập nhật và làm mới chỉ mục gói Debian của bạn. Sau đó, cài đặt gói pgadmin4-web vào hệ thống của bạn. Lệnh sau cũng sẽ cài đặt máy chủ web Apache2, được sử dụng để chạy pgAdmin4-web.
Mã:
sudo apt update
sudo apt install pgadmin4-webdata:image/svg+xml,%3Csvg%20xmlns=%22http://www.w3.org/2000/svg%22%20width=%22750%22%20height=%22353%22%3E%3C/svg%3E
Sau khi pgAdmin4 được cài đặt, hãy chạy tập lệnh /usr/pgadmin4/bin/setup-web.sh để cấu hình người dùng quản trị và mật khẩu cho cài đặt pgAdmin4 của bạn.
Mã:
/usr/pgadmin4/bin/setup-web.sh- Nhập người dùng quản trị và mật khẩu cho pgAdmin4.
- Nhập y để bật mô-đun wsgi và cấu hình pgadmin4 để có thể truy cập thông qua đường dẫn URL /pgadmin4.
- Nhập y để khởi động lại máy chủ web Apache2 và áp dụng các thay đổi.
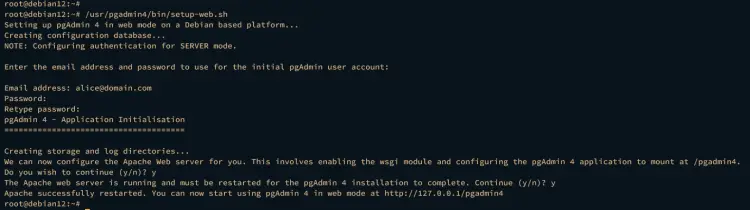
Khi mọi thứ hoàn tất, hãy khởi chạy trình duyệt web của bạn và truy cập cài đặt pgAdmin4 thông qua địa chỉ IP máy chủ theo sau là đường dẫn /pgadmin4, chẳng hạn như http://192.168.10.15/pgadmin4.
Nhập địa chỉ email quản trị và mật khẩu cho cài đặt pgAdmin4 của bạn, sau đó nhấp vào Đăng nhập.
data:image/svg+xml,%3Csvg%20xmlns=%22http://www.w3.org/2000/svg%22%20width=%22750%22%20height=%22348%22%3E%3C/svg%3E
Nếu mọi thứ diễn ra tốt đẹp, bạn sẽ thấy bảng điều khiển pgAdmin4 như thế này:
data:image/svg+xml,%3Csvg%20xmlns=%22http://www.w3.org/2000/svg%22%20width=%22750%22%20height=%22427%22%3E%3C/svg%3E
Thêm PostgreSQL Công cụ quản trị Server to PgAdmin
Sau khi cài đặt pgAdmin4, bạn sẽ thêm máy chủ PostgreSQL của mình vào pgAdmin4. Thực hiện theo các bước sau để thêm máy chủ PostgreSQL của bạn vào pgAdmin4 và đảm bảo rằng bạn đã đăng nhập vào pgAdmin4 và có thông tin xác thực chi tiết cho máy chủ PostgreSQL của mình.Trong bảng điều khiển pgAdmin, hãy nhấp vào menu Thêm máy chủ mới.
data:image/svg+xml,%3Csvg%20xmlns=%22http://www.w3.org/2000/svg%22%20width=%22459%22%20height=%22137%22%3E%3C/svg%3E
Trong tab Chung, hãy nhập tên máy chủ PostgreSQL và chọn nhóm mặc định.
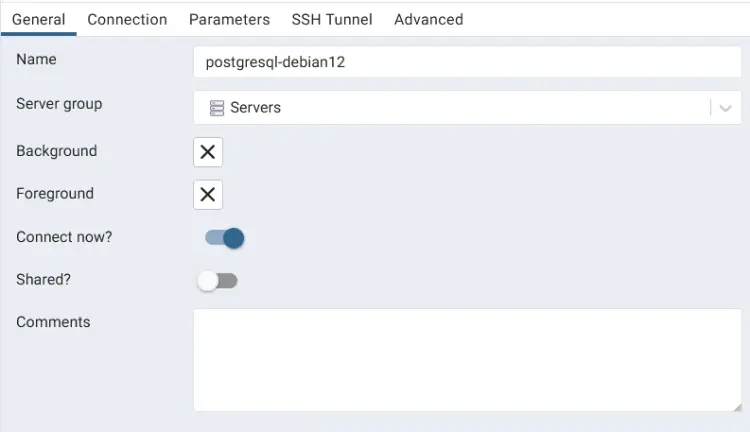
Bây giờ hãy nhấp vào tab Kết nối và cấu hình những mục sau:
- Máy chủ: địa chỉ IP của máy chủ PostgreSQL - Trong ví dụ này là localhost.
- Cổng: Cổng máy chủ PostgreSQL mặc định là 5432.
- Tên người dùng: Nhập tên người dùng mà bạn sẽ sử dụng để đăng nhập vào máy chủ PostgreSQL.
- Mật khẩu: Nhập mật khẩu của bạn.
- Bật tùy chọn Lưu mật khẩu.
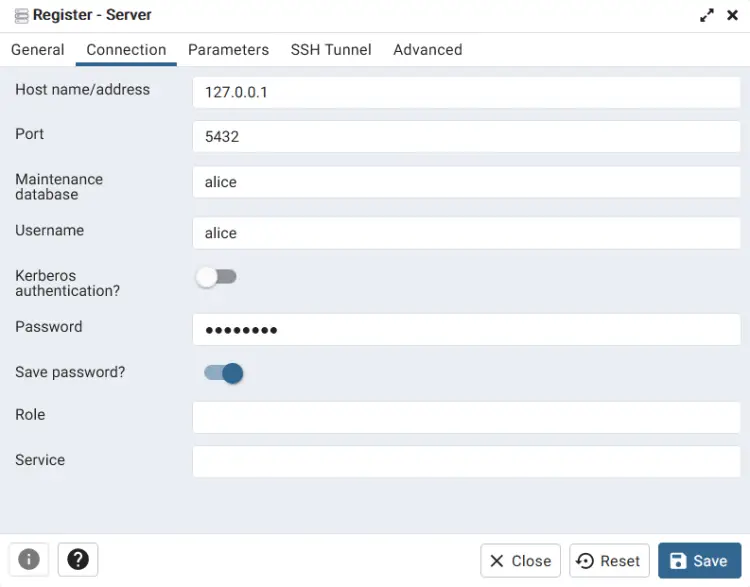
Nếu cấu hình của bạn thành công, bạn sẽ thấy máy chủ PostgreSQL của mình trên menu bên trái trong phần Máy chủ. Nhấp vào tab Thuộc tính để biết thông tin chi tiết về máy chủ PostgreSQL của bạn.
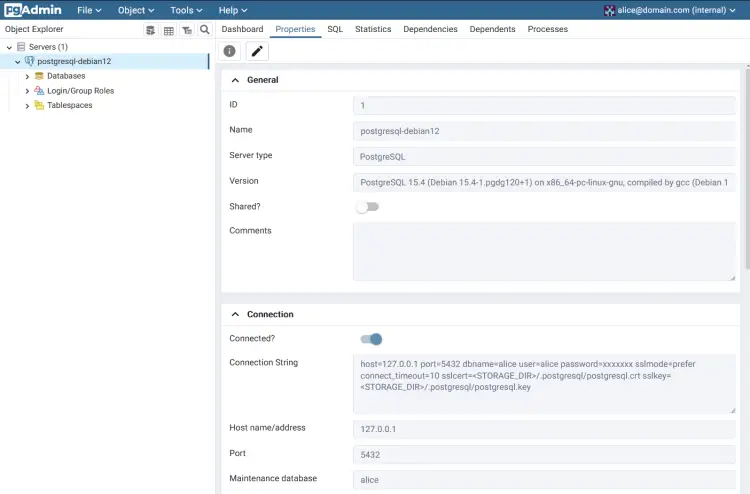
Tạo cơ sở dữ liệu qua PgAdmin4
Sau khi thêm máy chủ PostgreSQL của bạn vào pgAdmin4, bạn có thể quản lý PostgreSQL dễ dàng qua bảng điều khiển pgAdmin4. Trong bước tiếp theo, bạn sẽ tìm hiểu cách tạo cơ sở dữ liệu qua bảng điều khiển pgAdmin4.Nhấp chuột phải vào máy chủ PostgreSQL, chọn Tạo > Cơ sở dữ liệu.
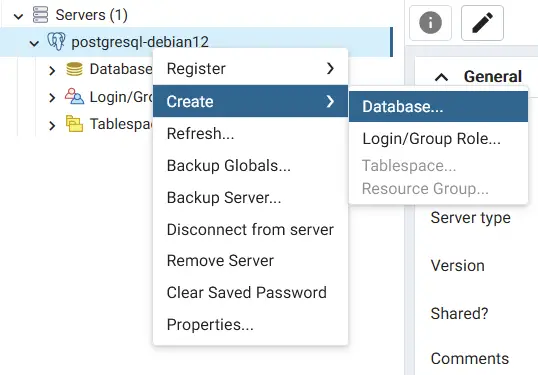
Nhập tên Cơ sở dữ liệu và chọn Chủ sở hữu của cơ sở dữ liệu, sau đó nhấp vào Lưu. Trong ví dụ này, bạn sẽ tạo cơ sở dữ liệu appdb với người dùng chủ sở hữu là alice.
data:image/svg+xml,%3Csvg%20xmlns=%22http://www.w3.org/2000/svg%22%20width=%22750%22%20height=%22587%22%3E%3C/svg%3E
Sau khi cơ sở dữ liệu được tạo, bạn sẽ thấy cơ sở dữ liệu appdb trên menu bên trái dưới máy chủ PostgreSQL của bạn.
data:image/svg+xml,%3Csvg%20xmlns=%22http://www.w3.org/2000/svg%22%20width=%22750%22%20height=%22296%22%3E%3C/svg%3E
Bạn cũng có thể xác minh từ shell PostgreSQL. Thực hiện lệnh sau để đăng nhập vào shell PostgreSQL.
Mã:
su - postgres
psql -U alice -h localhost
Mã:
\l