Cockpit là một công cụ quản trị Linux dựa trên web cho phép bạn quản lý nhiều máy chủ Linux từ một bảng điều khiển duy nhất, đặc biệt là đối với các hoạt động hàng ngày. Dự án Cockpit chủ yếu được RedHat hỗ trợ cung cấp giao diện thân thiện với người dùng, phù hợp với những người ít kinh nghiệm trong môi trường Linux.
Hướng dẫn này sẽ chỉ cho bạn cách cài đặt Cockpit trên máy chủ Debian 12 và tôi sẽ chỉ cho bạn cách sử dụng Cockpit cơ bản để quản lý máy chủ Debian của bạn. Hãy theo dõi nội dung này.
Trên Debian, bạn có thể cài đặt Cockpit dễ dàng thông qua kho lưu trữ Debian chính thức.
Trước khi cài đặt Cockpit, hãy chạy lệnh sau để cập nhật kho lưu trữ Debian của bạn lên phiên bản mới nhất phiên bản.
data:image/svg+xml,%3Csvg%20xmlns=%22http://www.w3.org/2000/svg%22%20width=%22750%22%20height=%22242%22%3E%3C/svg%3E
Sau khi kho lưu trữ được cập nhật, hãy cài đặt gói cockpit bằng lệnh bên dưới. Với điều này, bạn sẽ cài đặt Cockpit với một số gói cần thiết, chẳng hạn như các plugin mạng buồng lái.
data:image/svg+xml,%3Csvg%20xmlns=%22http://www.w3.org/2000/svg%22%20width=%22750%22%20height=%22568%22%3E%3C/svg%3E
Sau khi cài đặt hoàn tất, hãy khởi động và kích hoạt dịch vụ buồng lái bằng cách sử dụng lệnh sau lệnh.
Sau đó, hãy xác minh cài đặt cockpit để đảm bảo rằng nó đang chạy và được bật trên hệ thống Debian của bạn.
Nếu đang chạy, bạn sẽ nhận được đầu ra như active (đang chạy) trên màn hình.
data:image/svg+xml,%3Csvg%20xmlns=%22http://www.w3.org/2000/svg%22%20width=%22750%22%20height=%22359%22%3E%3C/svg%3E
Cuối cùng, chạy lệnh bên dưới để kiểm tra cổng cockpit. Theo mặc định, cockpit đang chạy trên cổng TCP 9090.
Trước tiên, hãy cài đặt UFW vào máy Debian của bạn bằng lệnh apt bên dưới.
data:image/svg+xml,%3Csvg%20xmlns=%22http://www.w3.org/2000/svg%22%20width=%22650%22%20height=%22298%22%3E%3C/svg%3E
Sau khi UFW được đã cài đặt, hãy chạy lệnh ufw sau để mở cấu hình OpenSSH và cổng TCP 9090. Cấu hình OpenSSH theo mặc định sẽ mở cổng 22 cho lưu lượng SSH. Nếu bạn đang chạy SSH trên một cổng tùy chỉnh, bạn chỉ cần thêm cổng của mình.
Bây giờ hãy chạy lệnh bên dưới để bắt đầu và bật UFW. Nhập y để xác nhận khi được nhắc và bạn sẽ nhận được thông báo như Tường lửa đang hoạt động và được bật khi khởi động hệ thống.
data:image/svg+xml,%3Csvg%20xmlns=%22http://www.w3.org/2000/svg%22%20width=%22724%22%20height=%22254%22%3E%3C/svg%3E
Khi UFW đã được bật, hãy chạy lệnh bên dưới để xác minh. Bạn sẽ thấy UFW với trạng thái là Cổng hoạt động và được bật cho OpenSSH và 9090/tcp.
data:image/svg+xml,%3Csvg%20xmlns=%22http://www.w3.org/2000/svg%22%20width=%22525%22%20height=%22212%22%3E%3C/svg%3E
Khởi chạy trình duyệt web của bạn và truy cập địa chỉ IP máy chủ với giao thức HTTPS theo sau là cổng 9090 (tức là: https://192.168.5.15:9090/). Nếu cài đặt buồng lái thành công, bạn sẽ được hiển thị trang đăng nhập buồng lái.
Nhập tên người dùng và mật khẩu của bạn, sau đó nhấn Đăng nhập. Đảm bảo sử dụng tài khoản không phải root có quyền truy cập `su` hoặc quyền root. Không nên sử dụng trực tiếp người dùng `root` cho thao tác này.
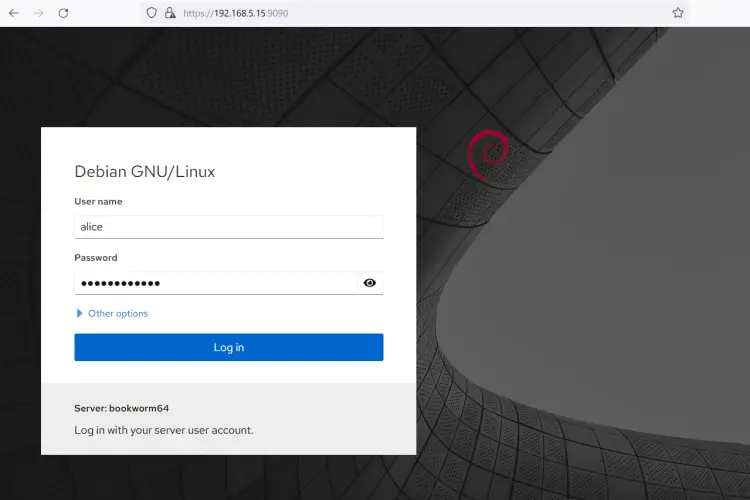
Sau khi đăng nhập, bạn sẽ thấy bảng điều khiển buồng lái như sau. Như bạn thấy, chúng tôi cũng có chế độ Truy cập hạn chế.
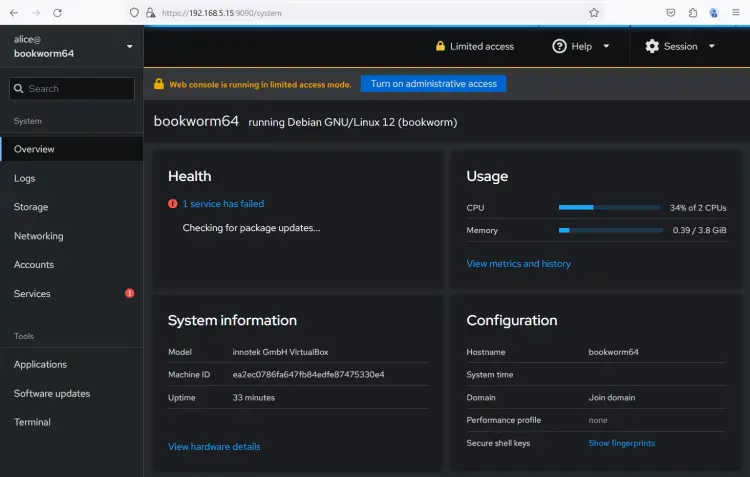
Nhấp vào nút Bật quyền truy cập quản trị và bạn sẽ được nhắc nhập mật khẩu. Nhập mật khẩu của bạn và nhấp vào Xác thực. Hành động này tương tự như lệnh 'sudo su' khi bạn cần quyền root.
data:image/svg+xml,%3Csvg%20xmlns=%22http://www.w3.org/2000/svg%22%20width=%22750%22%20height=%22245%22%3E%3C/svg%3E
Sau khi xác thực thành công, bạn sẽ thấy xác nhận Quyền quản trị ở menu trên cùng. Điều này có nghĩa là bạn có quyền làm bất cứ điều gì trong buồng lái.
data:image/svg+xml,%3Csvg%20xmlns=%22http://www.w3.org/2000/svg%22%20width=%22750%22%20height=%22279%22%3E%3C/svg%3E
Chạy lệnh bên dưới để tìm các ứng dụng cockpit có sẵn trên máy chủ của bạn.
Trong kho lưu trữ Debian, có một gói cockpit-podman để quản lý Podman, cockpit-389 để quản lý máy chủ thư mục 389, cockpit-pcp để tích hợp PCP, cockpit-machines để quản lý máy ảo và nhiều ứng dụng khác nữa.
Nếu bạn muốn cài đặt ứng dụng cockpit, hãy sử dụng lệnh sau lệnh.
Sau khi cài đặt hoàn tất, hãy khởi động lại dịch vụ buồng lái bằng lệnh bên dưới.
Cuối cùng, bạn có thể truy cập ứng dụng của mình thông qua menu Ứng dụng trên bảng điều khiển buồng lái.
data:image/svg+xml,%3Csvg%20xmlns=%22http://www.w3.org/2000/svg%22%20width=%22750%22%20height=%22456%22%3E%3C/svg%3E
Bạn có thể xem thông tin về đĩa và ổ đĩa, số liệu thống kê đọc và ghi, và bố cục hệ thống tệp hiện tại, bạn cũng có thể thêm hỗ trợ NFS.
data:image/svg+xml,%3Csvg%20xmlns=%22http://www.w3.org/2000/svg%22%20width=%22750%22%20height=%22460%22%3E%3C/svg%3E
Nhấp vào Cài đặt hỗ trợ NFS để bật tích hợp NFS. Quá trình này sẽ tự động cập nhật chỉ mục gói Debian của bạn và bạn sẽ được nhắc cài đặt gói bổ sung. Nhấp vào Cài đặt để xác nhận.
data:image/svg+xml,%3Csvg%20xmlns=%22http://www.w3.org/2000/svg%22%20width=%22750%22%20height=%22259%22%3E%3C/svg%3E
Sau khi cài đặt hoàn tất, buồng lái của bạn sẽ hỗ trợ NFS.
data:image/svg+xml,%3Csvg%20xmlns=%22http://www.w3.org/2000/svg%22%20width=%22750%22%20height=%22450%22%3E%3C/svg%3E
Để bắt đầu hoặc khởi động lại dịch vụ, hãy nhấp vào tên dịch vụ. Trong ví dụ này, chúng tôi sẽ khởi động lại dịch vụ chrony.
Bật nút bật để bắt đầu dịch vụ. Nếu bạn muốn khởi động lại dịch vụ, chỉ cần bật/tắt nút.
data:image/svg+xml,%3Csvg%20xmlns=%22http://www.w3.org/2000/svg%22%20width=%22750%22%20height=%22282%22%3E%3C/svg%3E
data:image/svg+xml,%3Csvg%20xmlns=%22http://www.w3.org/2000/svg%22%20width=%22750%22%20height=%22434%22%3E%3C/svg%3E
Để tạo người dùng mới, hãy nhấp vào Tạo tài khoản mới. Sau đó, nhập thông tin tên người dùng và mật khẩu của bạn và nhấp vào Tạo để xác nhận.
data:image/svg+xml,%3Csvg%20xmlns=%22http://www.w3.org/2000/svg%22%20width=%22750%22%20height=%22458%22%3E%3C/svg%3E
Sau khi người dùng được tạo, hãy nhấp vào người dùng của bạn để chỉ định một nhóm mới. Trong ví dụ này, chúng tôi đã tạo người dùng bob và muốn chỉ định nhóm sudo cho người dùng bob.
Ngoài ra, bạn cũng có thể tải lên khóa công khai SSH của mình để có thể đăng nhập qua khóa SSH. Hoặc nếu bạn muốn xóa người dùng, hãy nhấp vào nút Xóa,
data:image/svg+xml,%3Csvg%20xmlns=%22http://www.w3.org/2000/svg%22%20width=%22750%22%20height=%22533%22%3E%3C/svg%3E
data:image/svg+xml,%3Csvg%20xmlns=%22http://www.w3.org/2000/svg%22%20width=%22750%22%20height=%22453%22%3E%3C/svg%3E
Trong quá trình cập nhật, bạn sẽ thấy quá trình như sau:
data:image/svg+xml,%3Csvg%20xmlns=%22http://www.w3.org/2000/svg%22%20width=%22750%22%20height=%22376%22%3E%3C/svg%3E
Nhấp vào menu Terminal và bạn sẽ nhận được terminal máy chủ. Từ đó, giờ bạn có thể nhập lệnh để quản lý máy chủ của mình.
data:image/svg+xml,%3Csvg%20xmlns=%22http://www.w3.org/2000/svg%22%20width=%22750%22%20height=%22437%22%3E%3C/svg%3E
Hướng dẫn này sẽ chỉ cho bạn cách cài đặt Cockpit trên máy chủ Debian 12 và tôi sẽ chỉ cho bạn cách sử dụng Cockpit cơ bản để quản lý máy chủ Debian của bạn. Hãy theo dõi nội dung này.
Điều kiện tiên quyết
Để hoàn thành hướng dẫn này, hãy đảm bảo bạn đã chuẩn bị những thứ sau:- Máy chủ Debian 12.
- Người dùng không phải root có quyền sudo/administrator.
Cài đặt Cockpit trên Debian
Cockpit là phần mềm quản lý máy chủ dựa trên web dành cho các bản phân phối Linux. RedHat đã phát triển dự án nhưng có sẵn cho các bản phân phối phổ biến chính, chẳng hạn như Debian/Ubuntu, CentOS/Rocky/Alma và Fedora.Trên Debian, bạn có thể cài đặt Cockpit dễ dàng thông qua kho lưu trữ Debian chính thức.
Trước khi cài đặt Cockpit, hãy chạy lệnh sau để cập nhật kho lưu trữ Debian của bạn lên phiên bản mới nhất phiên bản.
Mã:
sudo apt updatedata:image/svg+xml,%3Csvg%20xmlns=%22http://www.w3.org/2000/svg%22%20width=%22750%22%20height=%22242%22%3E%3C/svg%3E
Sau khi kho lưu trữ được cập nhật, hãy cài đặt gói cockpit bằng lệnh bên dưới. Với điều này, bạn sẽ cài đặt Cockpit với một số gói cần thiết, chẳng hạn như các plugin mạng buồng lái.
Mã:
sudo apt install cockpit -ydata:image/svg+xml,%3Csvg%20xmlns=%22http://www.w3.org/2000/svg%22%20width=%22750%22%20height=%22568%22%3E%3C/svg%3E
Sau khi cài đặt hoàn tất, hãy khởi động và kích hoạt dịch vụ buồng lái bằng cách sử dụng lệnh sau lệnh.
Mã:
sudo systemctl start --now cockpit
Mã:
sudo systemctl is-enabled cockpit
sudo systemctl status cockpitdata:image/svg+xml,%3Csvg%20xmlns=%22http://www.w3.org/2000/svg%22%20width=%22750%22%20height=%22359%22%3E%3C/svg%3E
Cuối cùng, chạy lệnh bên dưới để kiểm tra cổng cockpit. Theo mặc định, cockpit đang chạy trên cổng TCP 9090.
Mã:
ss -tulpnCài đặt UFW
Sau khi cài đặt cockpit, hãy cấu hình tường lửa thông qua UFW (Uncomplicated Firewall). Phần sau đây sẽ chỉ cho bạn cách cài đặt UFW, mở cổng SSH và mở cổng cockpit 9090/tcp.Trước tiên, hãy cài đặt UFW vào máy Debian của bạn bằng lệnh apt bên dưới.
Mã:
sudo apt install ufwdata:image/svg+xml,%3Csvg%20xmlns=%22http://www.w3.org/2000/svg%22%20width=%22650%22%20height=%22298%22%3E%3C/svg%3E
Sau khi UFW được đã cài đặt, hãy chạy lệnh ufw sau để mở cấu hình OpenSSH và cổng TCP 9090. Cấu hình OpenSSH theo mặc định sẽ mở cổng 22 cho lưu lượng SSH. Nếu bạn đang chạy SSH trên một cổng tùy chỉnh, bạn chỉ cần thêm cổng của mình.
Mã:
sudo ufw allow OpenSSH
sudo ufw allow 9090/tcp
Mã:
sudo ufw enabledata:image/svg+xml,%3Csvg%20xmlns=%22http://www.w3.org/2000/svg%22%20width=%22724%22%20height=%22254%22%3E%3C/svg%3E
Khi UFW đã được bật, hãy chạy lệnh bên dưới để xác minh. Bạn sẽ thấy UFW với trạng thái là Cổng hoạt động và được bật cho OpenSSH và 9090/tcp.
Mã:
sudo ufw statusdata:image/svg+xml,%3Csvg%20xmlns=%22http://www.w3.org/2000/svg%22%20width=%22525%22%20height=%22212%22%3E%3C/svg%3E
Đăng nhập vào Cockpit
Với UFW được bật và cổng 9090/tcp đã mở, giờ bạn có thể truy cập cài đặt buồng lái từ máy tính/máy tính để bàn cục bộ của mình.Khởi chạy trình duyệt web của bạn và truy cập địa chỉ IP máy chủ với giao thức HTTPS theo sau là cổng 9090 (tức là: https://192.168.5.15:9090/). Nếu cài đặt buồng lái thành công, bạn sẽ được hiển thị trang đăng nhập buồng lái.
Nhập tên người dùng và mật khẩu của bạn, sau đó nhấn Đăng nhập. Đảm bảo sử dụng tài khoản không phải root có quyền truy cập `su` hoặc quyền root. Không nên sử dụng trực tiếp người dùng `root` cho thao tác này.
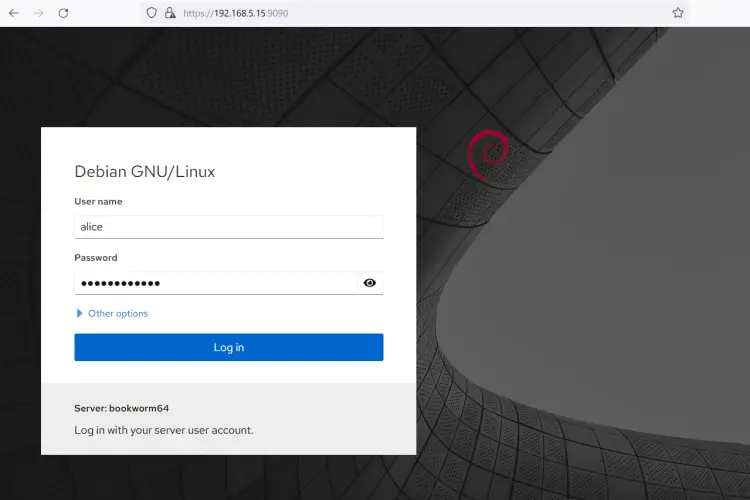
Sau khi đăng nhập, bạn sẽ thấy bảng điều khiển buồng lái như sau. Như bạn thấy, chúng tôi cũng có chế độ Truy cập hạn chế.
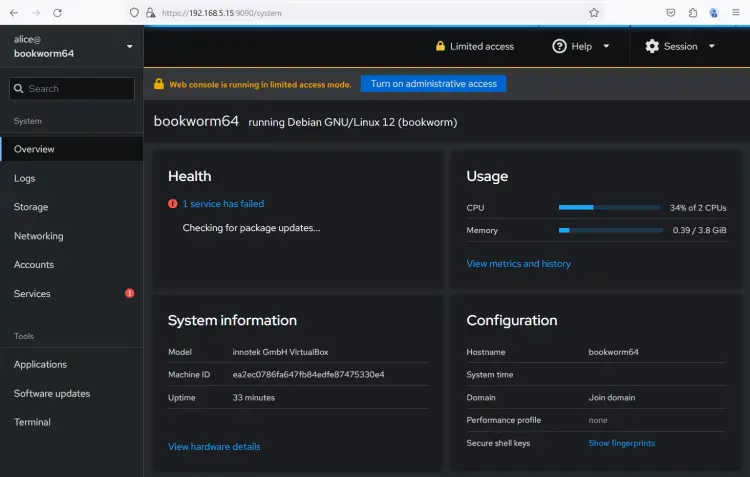
Nhấp vào nút Bật quyền truy cập quản trị và bạn sẽ được nhắc nhập mật khẩu. Nhập mật khẩu của bạn và nhấp vào Xác thực. Hành động này tương tự như lệnh 'sudo su' khi bạn cần quyền root.
data:image/svg+xml,%3Csvg%20xmlns=%22http://www.w3.org/2000/svg%22%20width=%22750%22%20height=%22245%22%3E%3C/svg%3E
Sau khi xác thực thành công, bạn sẽ thấy xác nhận Quyền quản trị ở menu trên cùng. Điều này có nghĩa là bạn có quyền làm bất cứ điều gì trong buồng lái.
data:image/svg+xml,%3Csvg%20xmlns=%22http://www.w3.org/2000/svg%22%20width=%22750%22%20height=%22279%22%3E%3C/svg%3E
Cài đặt Plugin bổ sung cho buồng lái
Ngoài buồng lái, bạn cũng có thể cài đặt thêm các ứng dụng buồng lái. Có giới hạn, nhưng khi cockpit sẽ giúp bạn quản lý ứng dụng của mình thông qua bảng điều khiển cockpit.Chạy lệnh bên dưới để tìm các ứng dụng cockpit có sẵn trên máy chủ của bạn.
Mã:
sudo apt search cockpitNếu bạn muốn cài đặt ứng dụng cockpit, hãy sử dụng lệnh sau lệnh.
Mã:
sudo apt install cockpit-podman -y
Mã:
sudo systemctl restart cockpitQuản lý Hệ thống Debian thông qua Cockpit Bảng điều khiển
Trong phần này, bạn sẽ thấy một số chức năng của cockpit để quản lý hệ thống Debian của mình. Bao gồm quản lý mạng, đĩa, dịch vụ, người dùng, cập nhật phần mềm và truy cập máy chủ đầu cuối qua cockpit.Quản lý mạng
Nhấp vào menu Mạng và bạn sẽ thấy bảng điều khiển mạng cockpit. Từ đó, bạn có thể kiểm tra nhật ký mạng, thiết lập giao diện cầu nối, thiết lập mạng trên các giao diện được quản lý, thêm giới hạn mạng, v.v.data:image/svg+xml,%3Csvg%20xmlns=%22http://www.w3.org/2000/svg%22%20width=%22750%22%20height=%22456%22%3E%3C/svg%3E
Quản lý đĩa/lưu trữ
Cockpit cũng cho phép bạn quản lý đĩa thông qua bảng điều khiển. Nhấp vào menu Lưu trữ và bạn sẽ thấy bảng điều khiển như sau:Bạn có thể xem thông tin về đĩa và ổ đĩa, số liệu thống kê đọc và ghi, và bố cục hệ thống tệp hiện tại, bạn cũng có thể thêm hỗ trợ NFS.
data:image/svg+xml,%3Csvg%20xmlns=%22http://www.w3.org/2000/svg%22%20width=%22750%22%20height=%22460%22%3E%3C/svg%3E
Nhấp vào Cài đặt hỗ trợ NFS để bật tích hợp NFS. Quá trình này sẽ tự động cập nhật chỉ mục gói Debian của bạn và bạn sẽ được nhắc cài đặt gói bổ sung. Nhấp vào Cài đặt để xác nhận.
data:image/svg+xml,%3Csvg%20xmlns=%22http://www.w3.org/2000/svg%22%20width=%22750%22%20height=%22259%22%3E%3C/svg%3E
Sau khi cài đặt hoàn tất, buồng lái của bạn sẽ hỗ trợ NFS.
Quản lý dịch vụ
Nhấp vào menu Dịch vụ để xem danh sách các dịch vụ khả dụng trên máy chủ của bạn. Bạn có thể thấy trạng thái dịch vụ như đang chạy, không chạy và bị vô hiệu hóa.data:image/svg+xml,%3Csvg%20xmlns=%22http://www.w3.org/2000/svg%22%20width=%22750%22%20height=%22450%22%3E%3C/svg%3E
Để bắt đầu hoặc khởi động lại dịch vụ, hãy nhấp vào tên dịch vụ. Trong ví dụ này, chúng tôi sẽ khởi động lại dịch vụ chrony.
Bật nút bật để bắt đầu dịch vụ. Nếu bạn muốn khởi động lại dịch vụ, chỉ cần bật/tắt nút.
data:image/svg+xml,%3Csvg%20xmlns=%22http://www.w3.org/2000/svg%22%20width=%22750%22%20height=%22282%22%3E%3C/svg%3E
Quản lý người dùng
Bây giờ để quản lý người dùng, hãy nhấp vào menu Người dùng. Bạn sẽ nhận được danh sách người dùng trên máy Debian của mình.data:image/svg+xml,%3Csvg%20xmlns=%22http://www.w3.org/2000/svg%22%20width=%22750%22%20height=%22434%22%3E%3C/svg%3E
Để tạo người dùng mới, hãy nhấp vào Tạo tài khoản mới. Sau đó, nhập thông tin tên người dùng và mật khẩu của bạn và nhấp vào Tạo để xác nhận.
data:image/svg+xml,%3Csvg%20xmlns=%22http://www.w3.org/2000/svg%22%20width=%22750%22%20height=%22458%22%3E%3C/svg%3E
Sau khi người dùng được tạo, hãy nhấp vào người dùng của bạn để chỉ định một nhóm mới. Trong ví dụ này, chúng tôi đã tạo người dùng bob và muốn chỉ định nhóm sudo cho người dùng bob.
Ngoài ra, bạn cũng có thể tải lên khóa công khai SSH của mình để có thể đăng nhập qua khóa SSH. Hoặc nếu bạn muốn xóa người dùng, hãy nhấp vào nút Xóa,
data:image/svg+xml,%3Csvg%20xmlns=%22http://www.w3.org/2000/svg%22%20width=%22750%22%20height=%22533%22%3E%3C/svg%3E
Cập nhật Gói
Để cập nhật các gói thông qua cockpit, hãy nhấp vào menu Cập nhật phần mềm. Từ đó, bạn có thể cập nhật các gói liên quan đến bảo mật hoặc cài đặt tất cả các bản cập nhật có sẵn lên phiên bản mới nhất.data:image/svg+xml,%3Csvg%20xmlns=%22http://www.w3.org/2000/svg%22%20width=%22750%22%20height=%22453%22%3E%3C/svg%3E
Trong quá trình cập nhật, bạn sẽ thấy quá trình như sau:
data:image/svg+xml,%3Csvg%20xmlns=%22http://www.w3.org/2000/svg%22%20width=%22750%22%20height=%22376%22%3E%3C/svg%3E
Truy cập Terminal
Buồng lái cũng cung cấp một terminal trên bảng điều khiển. Điều này cho phép bạn nhập lệnh trực tiếp vào máy chủ thông qua bảng điều khiển buồng lái.Nhấp vào menu Terminal và bạn sẽ nhận được terminal máy chủ. Từ đó, giờ bạn có thể nhập lệnh để quản lý máy chủ của mình.
data:image/svg+xml,%3Csvg%20xmlns=%22http://www.w3.org/2000/svg%22%20width=%22750%22%20height=%22437%22%3E%3C/svg%3E
