Có nhiều lý do chính đáng khiến bạn muốn ẩn một ứng dụng khỏi Màn hình chính của iPhone, ngăn không cho bất kỳ ai có quyền truy cập vào điện thoại của bạn dễ dàng nhìn thấy những gì bạn đã cài đặt.
Có thể bạn có một trò chơi mà bạn không muốn bị can thiệp, một ứng dụng hẹn hò mà bạn muốn giữ riêng tư hoặc bạn đang ẩn các món quà mua trước một dịp quan trọng. Dù lý do là gì, iOS cho phép bạn ẩn ứng dụng và khóa chúng sau Face ID hoặc mật mã để tăng thêm quyền riêng tư.
Tuy nhiên, điều quan trọng cần chỉ ra là một hạn chế chính: khi bạn ẩn một ứng dụng, ứng dụng đó không vô hình như bạn nghĩ. Ứng dụng này cũng chỉ bị khóa và ẩn trên thiết bị cụ thể đó.
Vì vậy, nếu bạn đã cài đặt cùng một ứng dụng trên iPad hoặc iPhone khác, ứng dụng đó sẽ không tự động bị ẩn ở đó, bạn sẽ cần phải lặp lại quy trình này trên từng thiết bị theo cách thủ công.
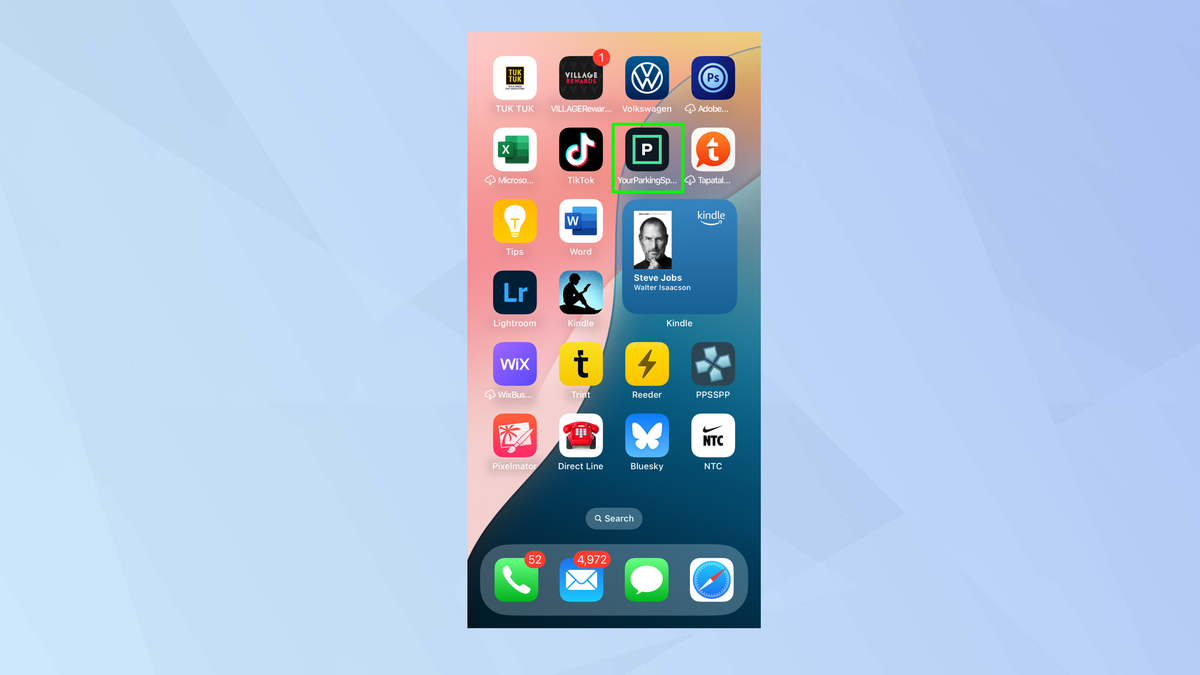
(Ảnh: © Future)
Trước hết, bạn cần xác định ứng dụng mà bạn muốn ẩn. Vuốt qua Màn hình chính cho đến khi bạn tìm thấy biểu tượng ứng dụng.
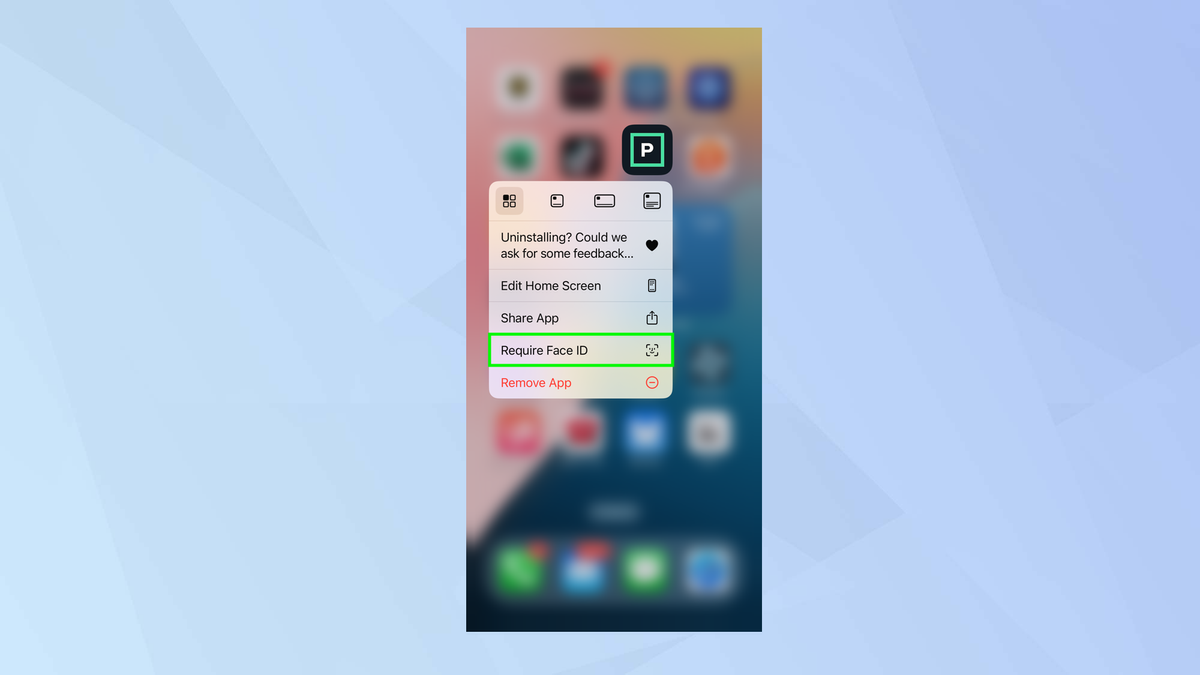
(Ảnh: © Future)
Tiếp theo, chạm và giữ biểu tượng ứng dụng và menu hành động nhanh sẽ xuất hiện.
Từ đó, chọn Yêu cầu Face ID (tùy thuộc vào kiểu máy và cài đặt iPhone của bạn, tùy chọn này có thể là Touch ID hoặc Mật mã).
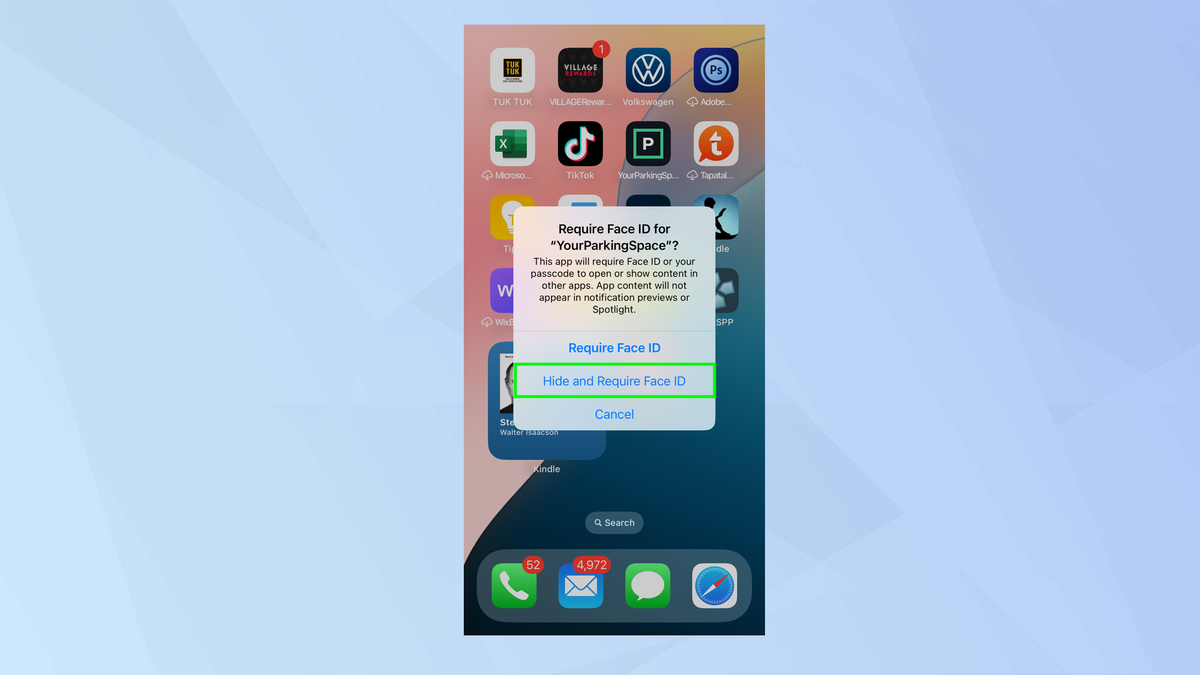
(Ảnh: © Future)
Bạn có thể khóa ứng dụng để chỉ có thể mở bằng Face ID — hoặc Touch ID hoặc Mật mã.
Nhưng vì chúng ta cũng muốn xóa biểu tượng ứng dụng khỏi Màn hình chính, nên chúng ta cần chọn Ẩn và Yêu cầu Face ID.
Điều này ngăn không cho bất kỳ ai nhìn qua vai bạn phát hiện ra ứng dụng và cũng có nghĩa là kẻ tọc mạch tiềm ẩn không thể truy cập vào nội dung của ứng dụng nếu chúng tình cờ tìm thấy ứng dụng.
Chúng tôi sẽ chỉ cho bạn vị trí đặt biểu tượng ứng dụng ngay sau đây.
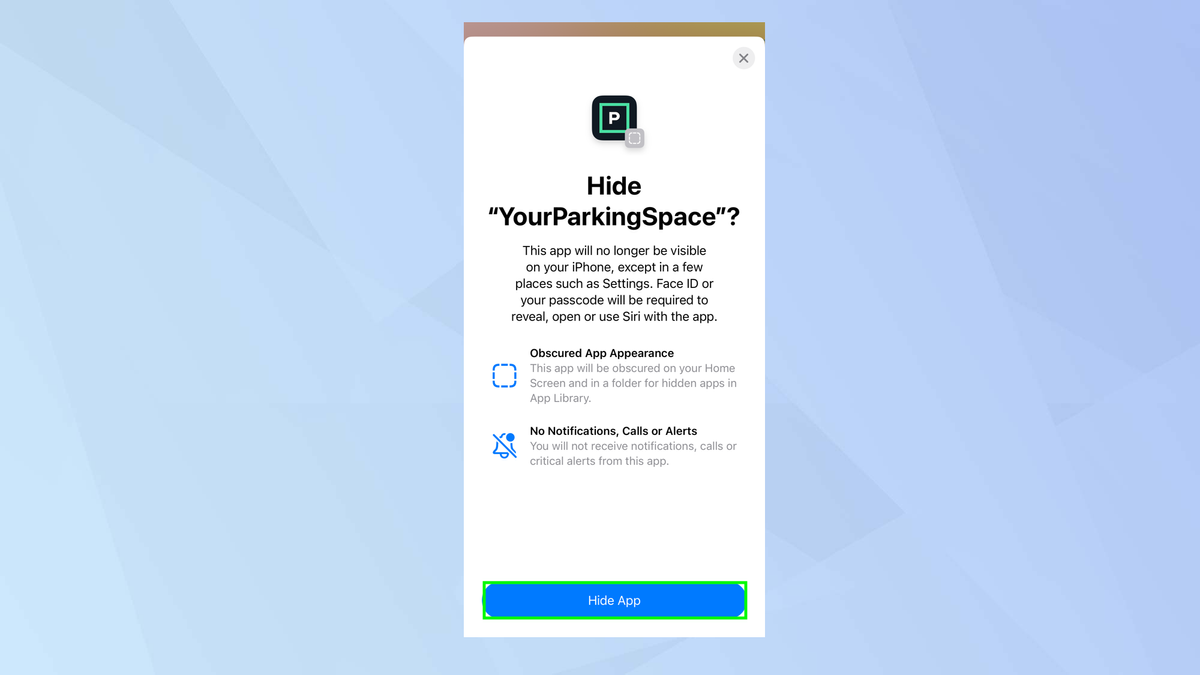
(Ảnh: © Future)
iPhone của bạn sẽ cho bạn biết rằng ẩn ứng dụng cũng có nghĩa là bạn sẽ không thể nhận thông báo, cuộc gọi hoặc cảnh báo quan trọng.
Ứng dụng cũng sẽ cảnh báo rằng ứng dụng không được ẩn hoàn toàn — ai đó vẫn có thể tìm thấy ứng dụng đó trong Cài đặt tại mục Thời gian sử dụng màn hình, Sử dụng pin theo ứng dụng hoặc bằng cách duyệt lịch sử mua hàng trên App Store của bạn.
Nếu bạn muốn tiếp tục, hãy chọn Ẩn ứng dụng.
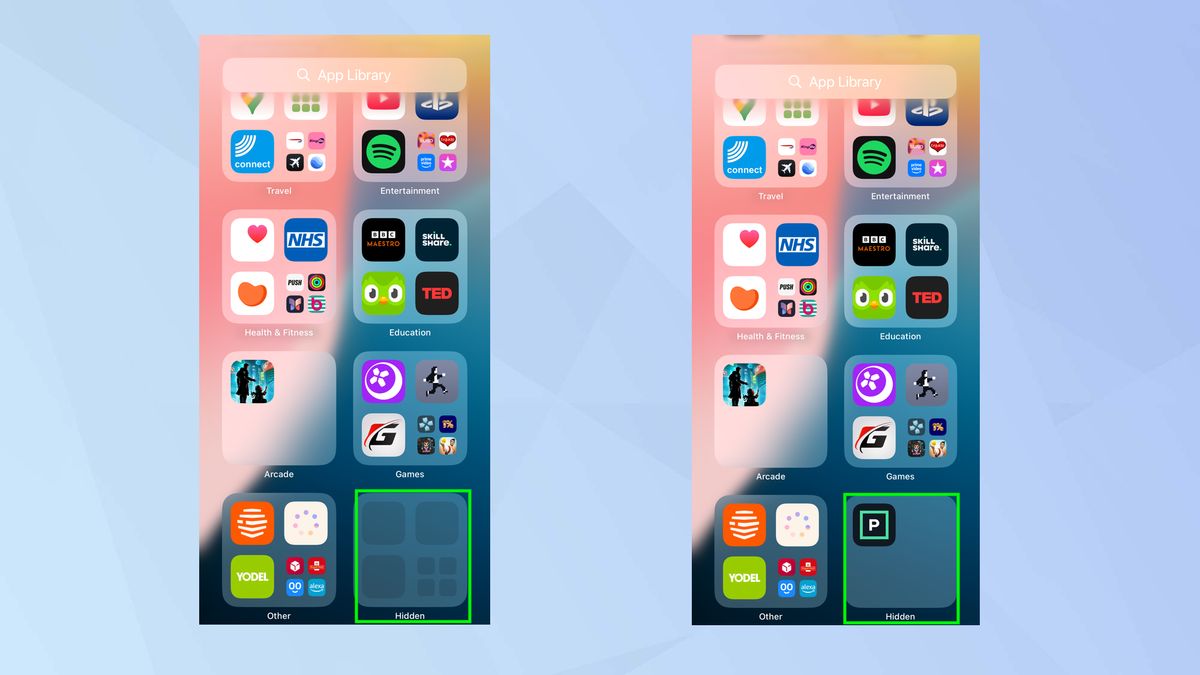
(Ảnh: © Future)
Biểu tượng ứng dụng sẽ biến mất khỏi Màn hình chính nhưng bạn vẫn có thể truy cập vào đó.
Để thực hiện, bạn cần tiếp tục vuốt sang trái cho đến khi đến màn hình Thư viện ứng dụng. Khi đến đó, cuộn xuống dưới cùng và có một thư mục có tên là Ẩn.
Nó sẽ trống cho đến khi bạn chạm vào thư mục Ẩn và xác thực bản thân. Vào thời điểm đó, các biểu tượng sẽ hiển thị.
Sau đó, bạn có thể chạm vào biểu tượng và xác thực bản thân để mở ứng dụng.
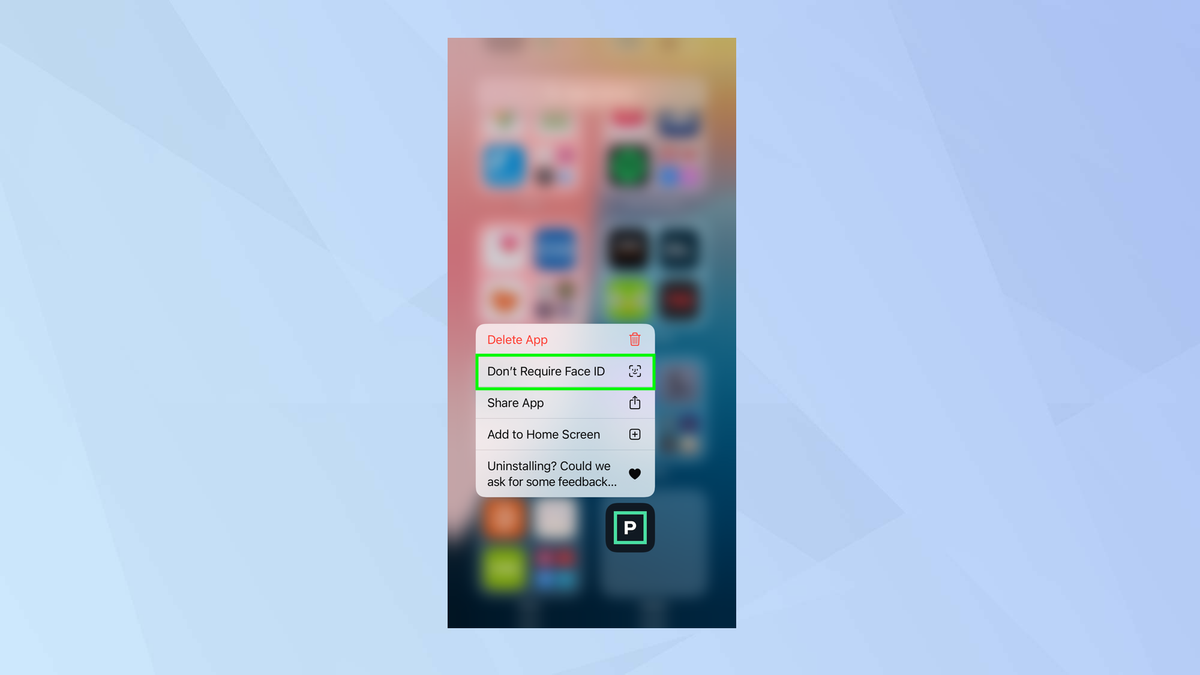
(Ảnh: © Future)
Nếu bạn quyết định muốn ứng dụng hiển thị trở lại, chỉ cần chạm và giữ biểu tượng trong thư mục Ẩn và chọn Không yêu cầu Face ID (hoặc Touch ID hoặc Mật mã nếu đó là những gì được hiển thị).
Xác thực và ứng dụng sẽ xuất hiện lại trên Màn hình chính.
Bây giờ bạn đã biết cách ẩn ứng dụng trên iPhone, tại sao không xem qua một số bài viết hữu ích khác về iPhone của chúng tôi?
Hãy xem Tôi đã thử nghiệm Ảnh iOS 18 — và 5 tính năng này tạo nên sự khác biệt lớn và iOS 18.4 đã bị loại bỏ — 5 tính năng mới của iPhone để thử trước. Và nếu bạn phát ngán với các bản tóm tắt AI trên iPhone, đây là cách bạn có thể tắt chúng.
Có thể bạn có một trò chơi mà bạn không muốn bị can thiệp, một ứng dụng hẹn hò mà bạn muốn giữ riêng tư hoặc bạn đang ẩn các món quà mua trước một dịp quan trọng. Dù lý do là gì, iOS cho phép bạn ẩn ứng dụng và khóa chúng sau Face ID hoặc mật mã để tăng thêm quyền riêng tư.
Tuy nhiên, điều quan trọng cần chỉ ra là một hạn chế chính: khi bạn ẩn một ứng dụng, ứng dụng đó không vô hình như bạn nghĩ. Ứng dụng này cũng chỉ bị khóa và ẩn trên thiết bị cụ thể đó.
Vì vậy, nếu bạn đã cài đặt cùng một ứng dụng trên iPad hoặc iPhone khác, ứng dụng đó sẽ không tự động bị ẩn ở đó, bạn sẽ cần phải lặp lại quy trình này trên từng thiết bị theo cách thủ công.
1. Tìm ứng dụng
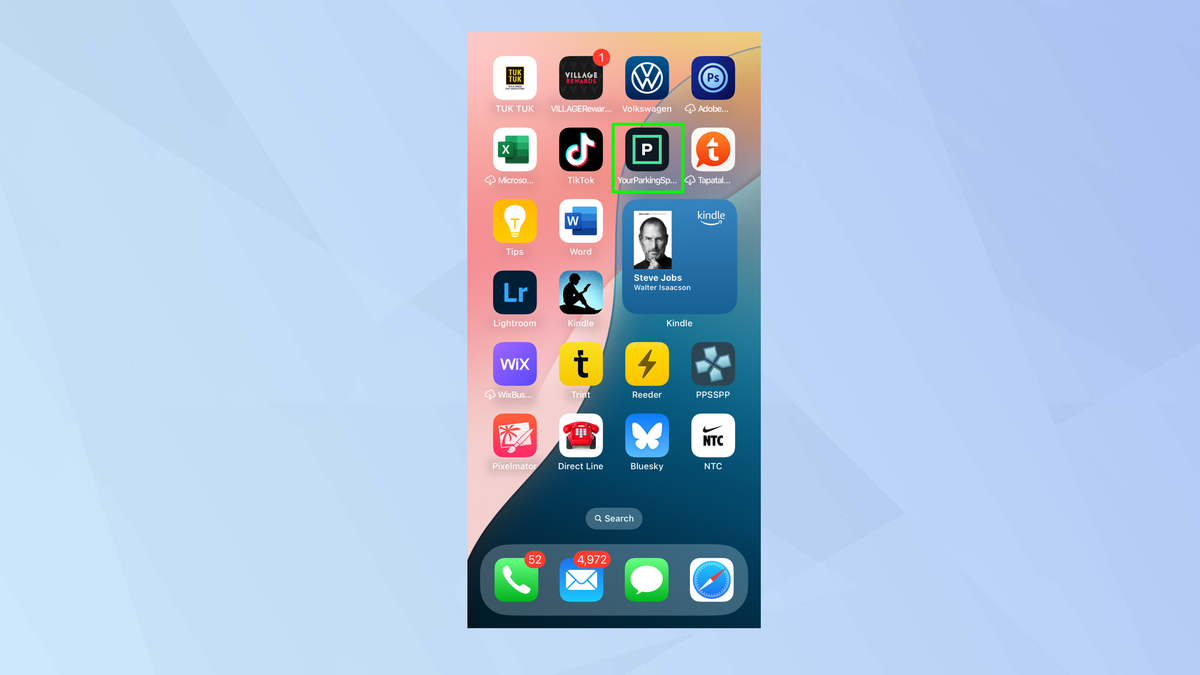
(Ảnh: © Future)
Trước hết, bạn cần xác định ứng dụng mà bạn muốn ẩn. Vuốt qua Màn hình chính cho đến khi bạn tìm thấy biểu tượng ứng dụng.
2. Truy cập menu
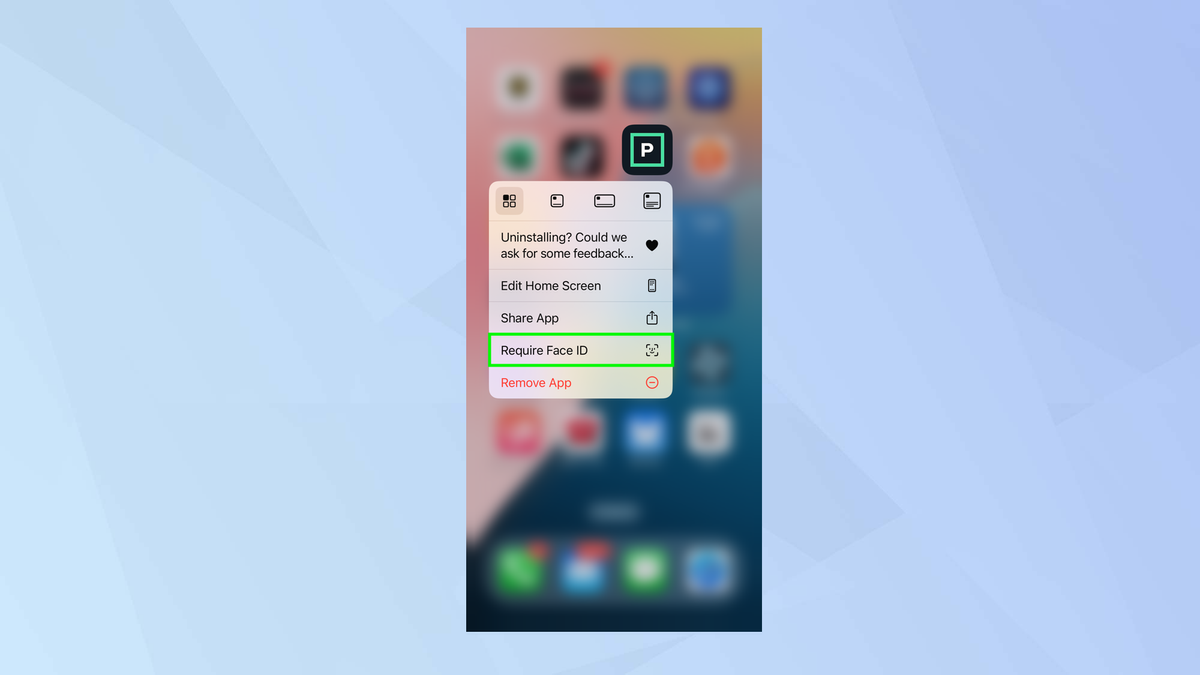
(Ảnh: © Future)
Tiếp theo, chạm và giữ biểu tượng ứng dụng và menu hành động nhanh sẽ xuất hiện.
Từ đó, chọn Yêu cầu Face ID (tùy thuộc vào kiểu máy và cài đặt iPhone của bạn, tùy chọn này có thể là Touch ID hoặc Mật mã).
3. Chọn Ẩn
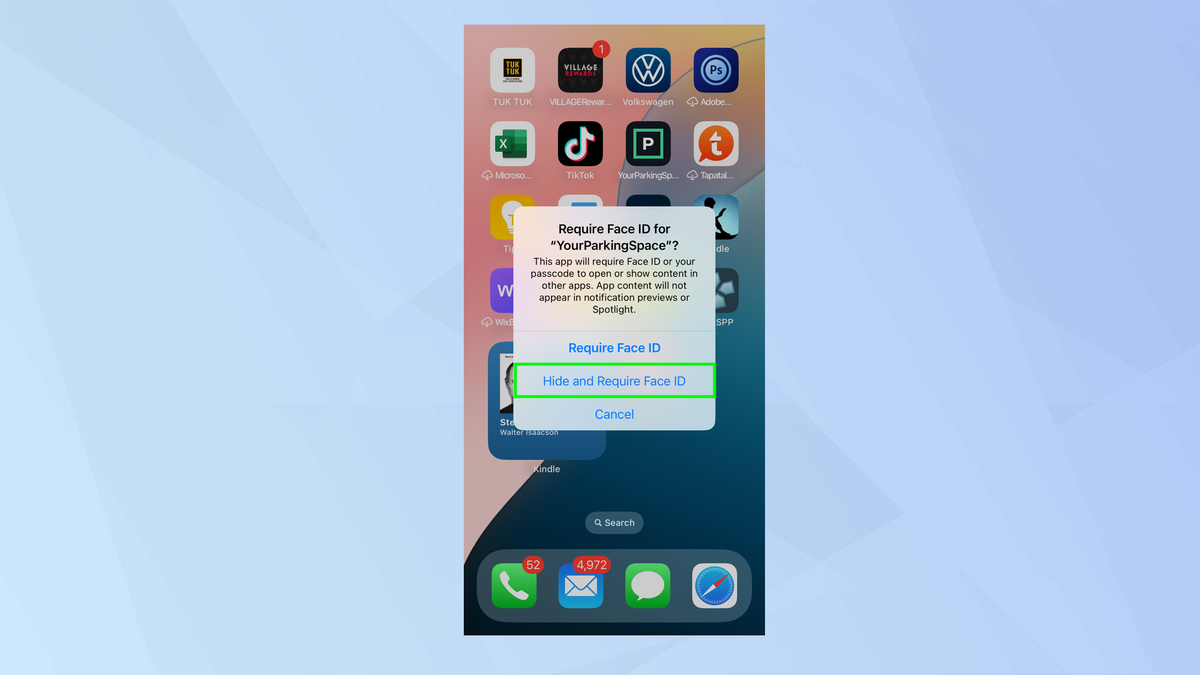
(Ảnh: © Future)
Bạn có thể khóa ứng dụng để chỉ có thể mở bằng Face ID — hoặc Touch ID hoặc Mật mã.
Nhưng vì chúng ta cũng muốn xóa biểu tượng ứng dụng khỏi Màn hình chính, nên chúng ta cần chọn Ẩn và Yêu cầu Face ID.
Điều này ngăn không cho bất kỳ ai nhìn qua vai bạn phát hiện ra ứng dụng và cũng có nghĩa là kẻ tọc mạch tiềm ẩn không thể truy cập vào nội dung của ứng dụng nếu chúng tình cờ tìm thấy ứng dụng.
Chúng tôi sẽ chỉ cho bạn vị trí đặt biểu tượng ứng dụng ngay sau đây.
4. Xác nhận lựa chọn của bạn
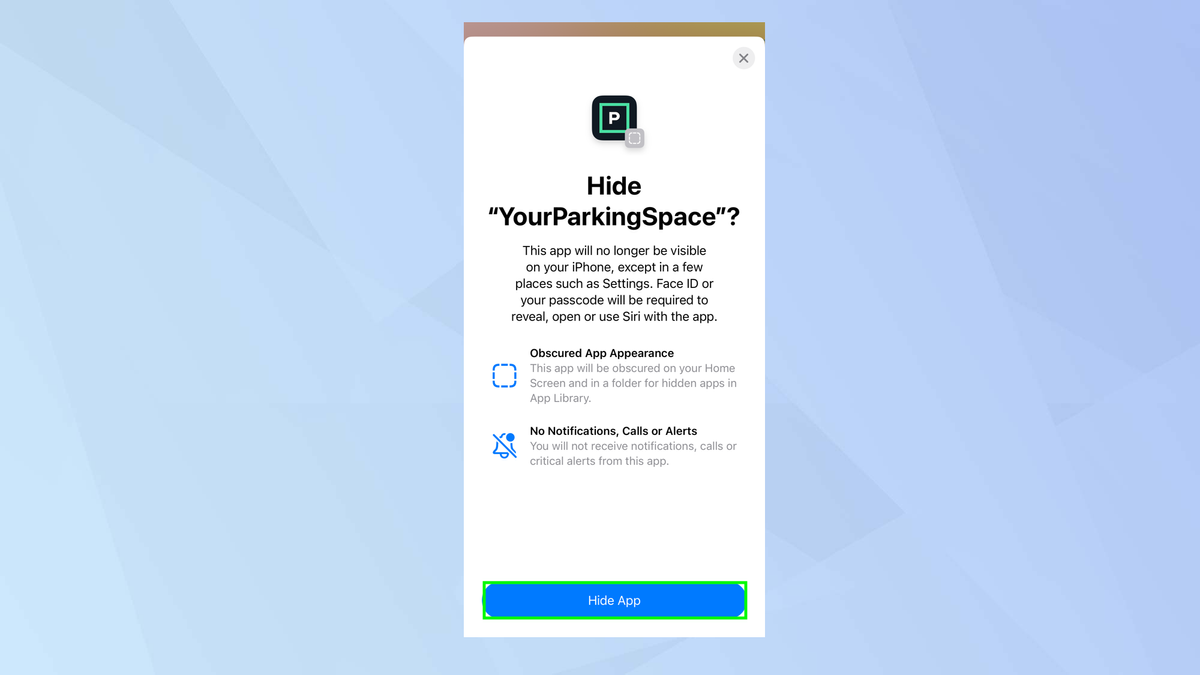
(Ảnh: © Future)
iPhone của bạn sẽ cho bạn biết rằng ẩn ứng dụng cũng có nghĩa là bạn sẽ không thể nhận thông báo, cuộc gọi hoặc cảnh báo quan trọng.
Ứng dụng cũng sẽ cảnh báo rằng ứng dụng không được ẩn hoàn toàn — ai đó vẫn có thể tìm thấy ứng dụng đó trong Cài đặt tại mục Thời gian sử dụng màn hình, Sử dụng pin theo ứng dụng hoặc bằng cách duyệt lịch sử mua hàng trên App Store của bạn.
Nếu bạn muốn tiếp tục, hãy chọn Ẩn ứng dụng.
5. Tìm biểu tượng
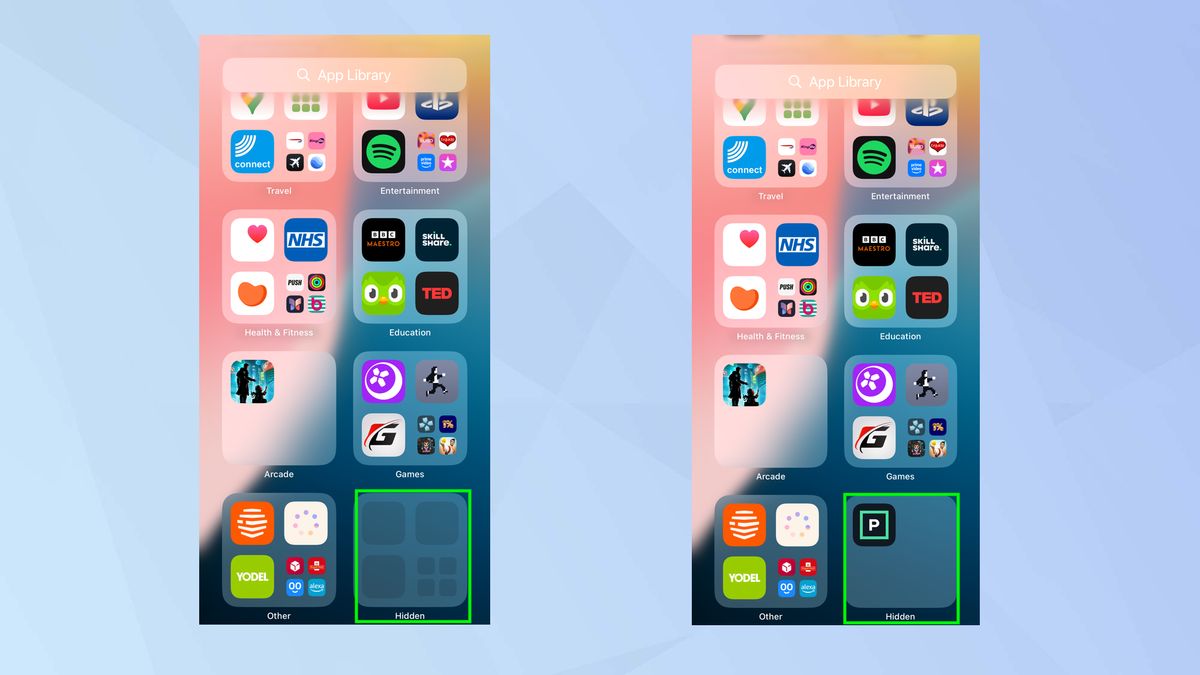
(Ảnh: © Future)
Biểu tượng ứng dụng sẽ biến mất khỏi Màn hình chính nhưng bạn vẫn có thể truy cập vào đó.
Để thực hiện, bạn cần tiếp tục vuốt sang trái cho đến khi đến màn hình Thư viện ứng dụng. Khi đến đó, cuộn xuống dưới cùng và có một thư mục có tên là Ẩn.
Nó sẽ trống cho đến khi bạn chạm vào thư mục Ẩn và xác thực bản thân. Vào thời điểm đó, các biểu tượng sẽ hiển thị.
Sau đó, bạn có thể chạm vào biểu tượng và xác thực bản thân để mở ứng dụng.
6. Hiển thị ứng dụng
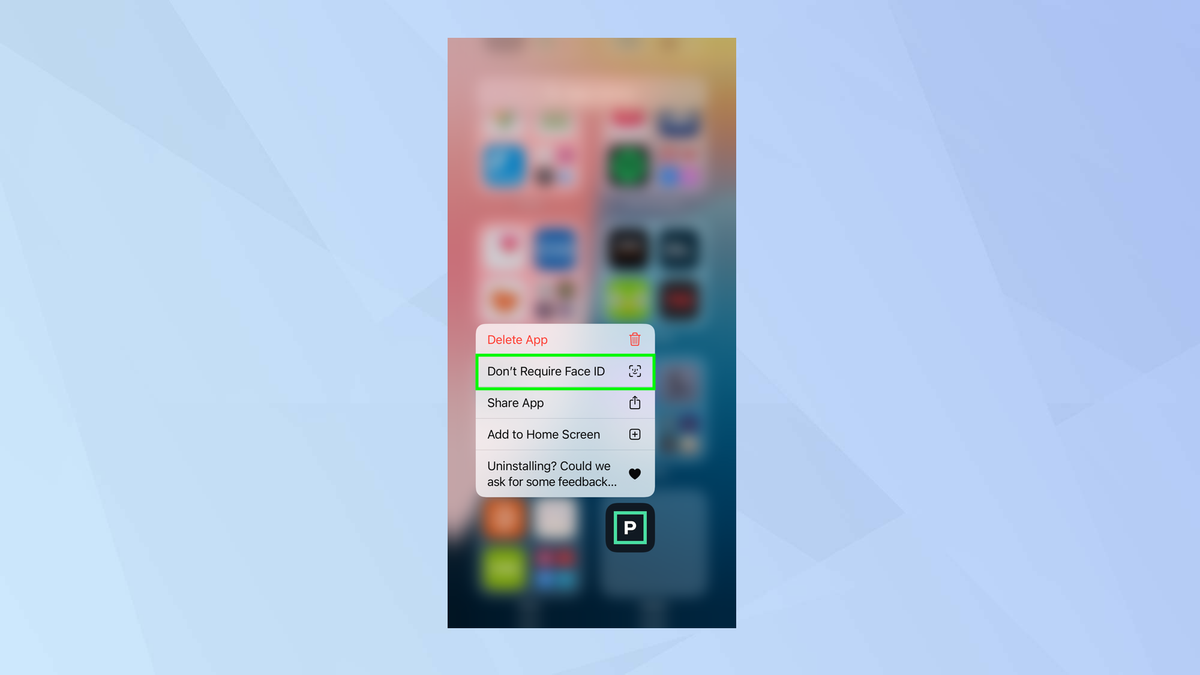
(Ảnh: © Future)
Nếu bạn quyết định muốn ứng dụng hiển thị trở lại, chỉ cần chạm và giữ biểu tượng trong thư mục Ẩn và chọn Không yêu cầu Face ID (hoặc Touch ID hoặc Mật mã nếu đó là những gì được hiển thị).
Xác thực và ứng dụng sẽ xuất hiện lại trên Màn hình chính.
Bây giờ bạn đã biết cách ẩn ứng dụng trên iPhone, tại sao không xem qua một số bài viết hữu ích khác về iPhone của chúng tôi?
Hãy xem Tôi đã thử nghiệm Ảnh iOS 18 — và 5 tính năng này tạo nên sự khác biệt lớn và iOS 18.4 đã bị loại bỏ — 5 tính năng mới của iPhone để thử trước. Và nếu bạn phát ngán với các bản tóm tắt AI trên iPhone, đây là cách bạn có thể tắt chúng.
