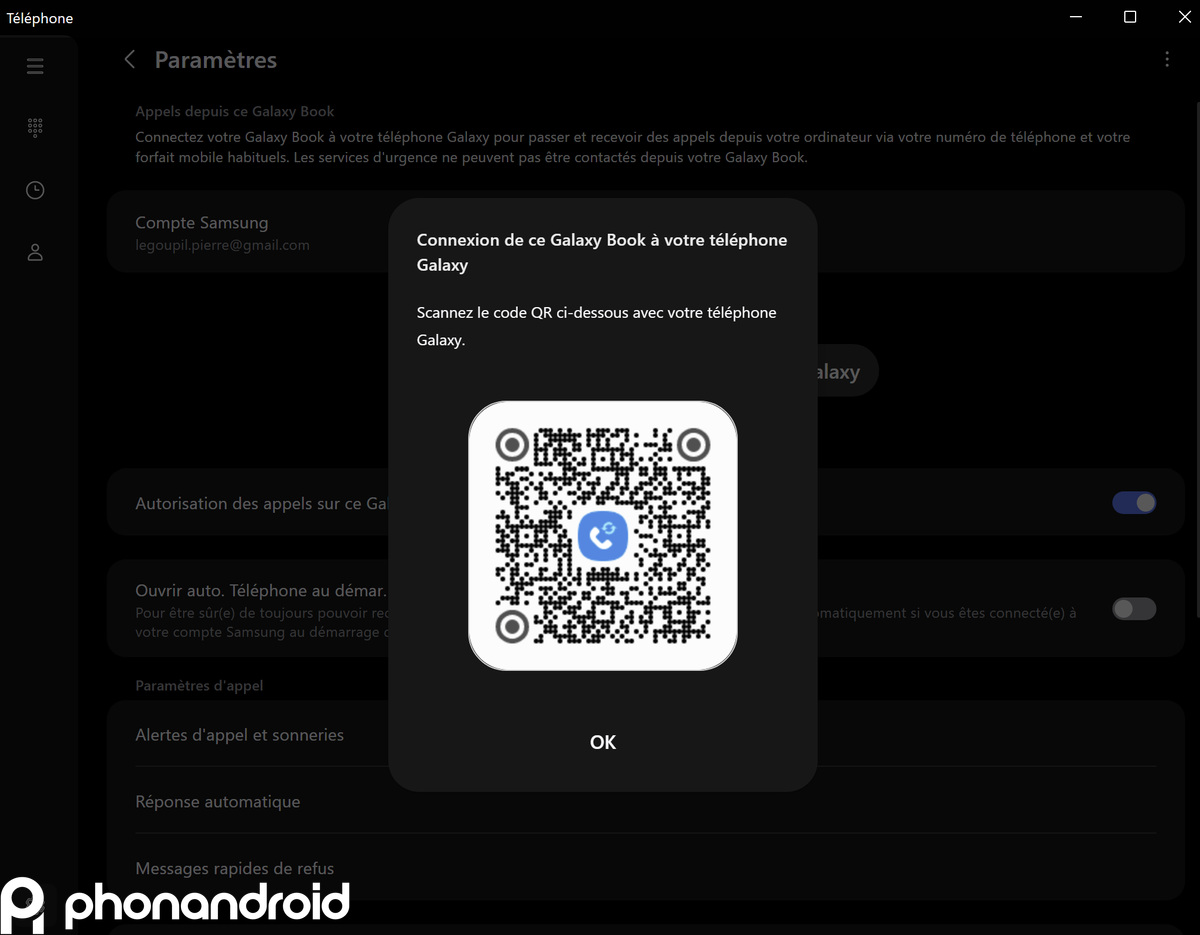Bạn có biết rằng bạn có thể thực hiện và nhận cuộc gọi trực tiếp trên PC mà không cần sử dụng điện thoại thông minh không? Trong hướng dẫn này, chúng tôi sẽ giải thích cách thực hiện và nó rất đơn giản. Đủ để giúp cuộc sống của nhiều người dùng dễ dàng hơn.
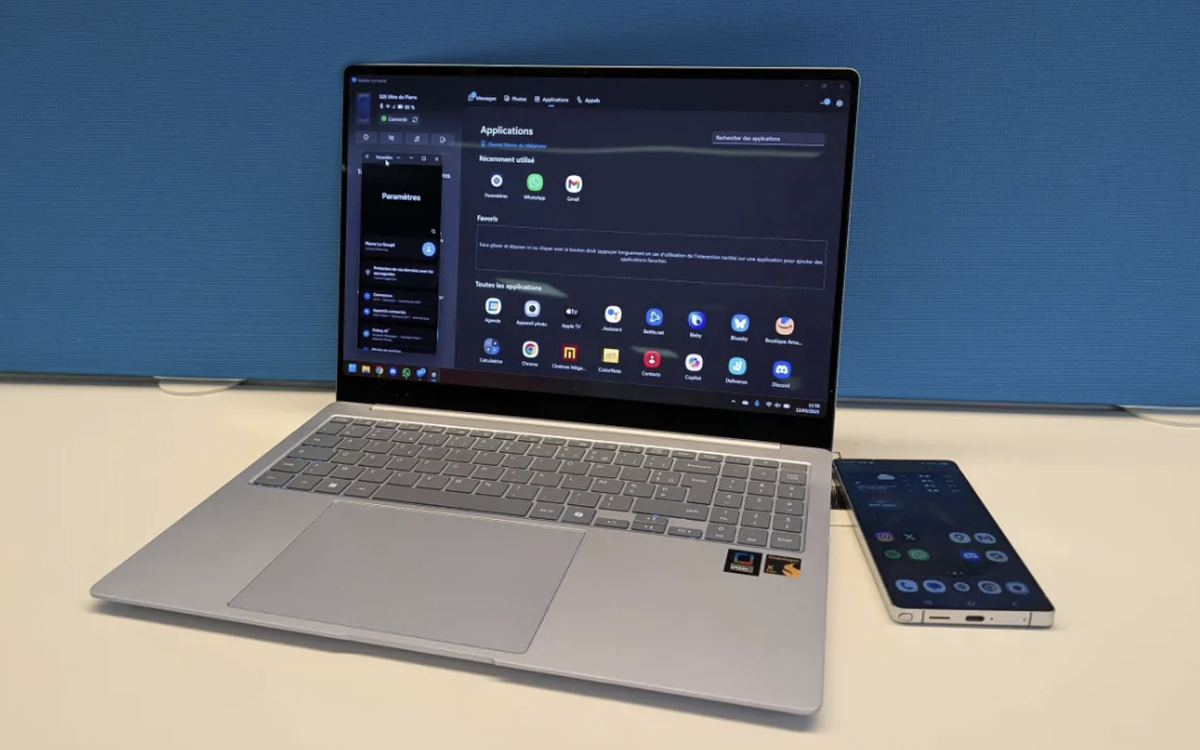
Tóm tắt
Thật vậy, bạn hoàn toàn có thể nhận cuộc gọi trực tiếp trên Windows 11 qua điện thoại. Khi ai đó cố gắng liên lạc với bạn, một cửa sổ sẽ xuất hiện ở góc. Tương tự với tin nhắn hoặc thông báo ứng dụng. Chúng tôi sẽ giải thích cách truy cập tính năng này.
Nếu bạn đáp ứng mọi yêu cầu, sau đây là các bước cần thực hiện để sử dụng Android trên PC:
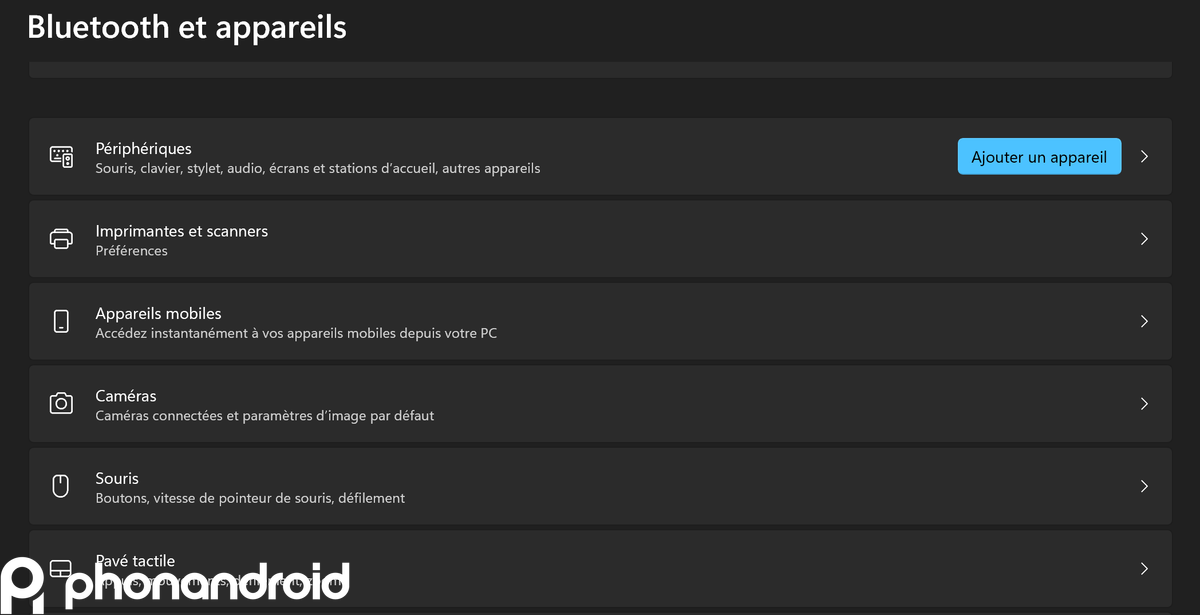
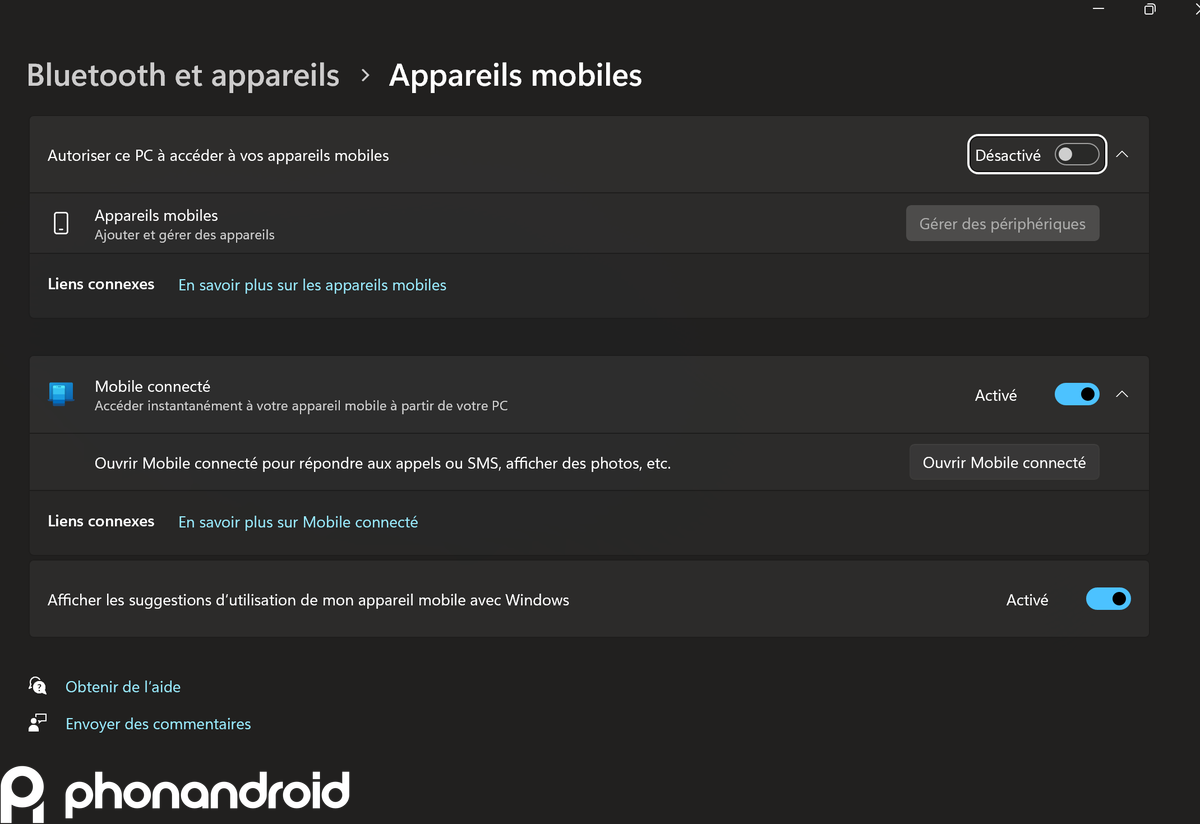
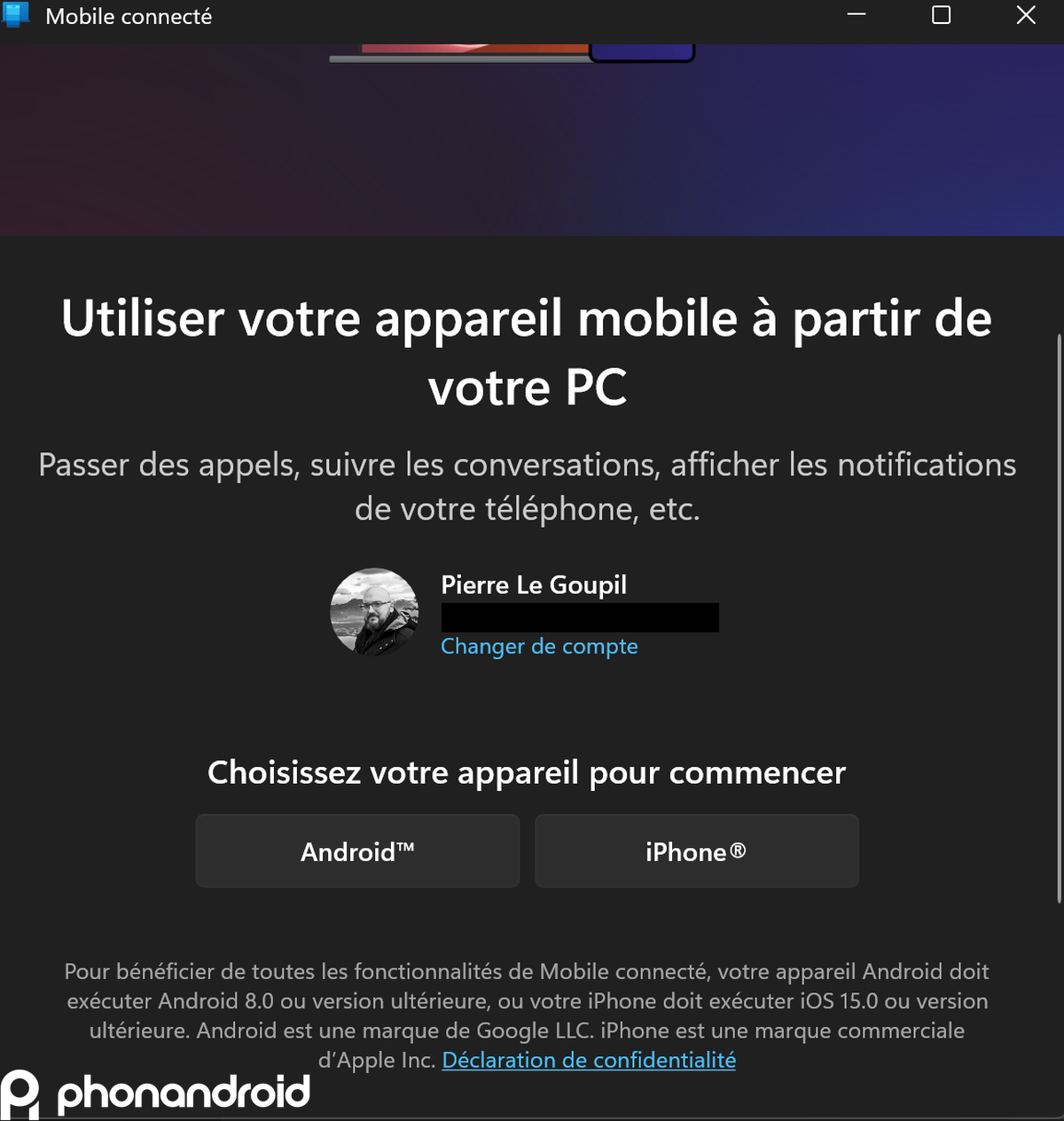
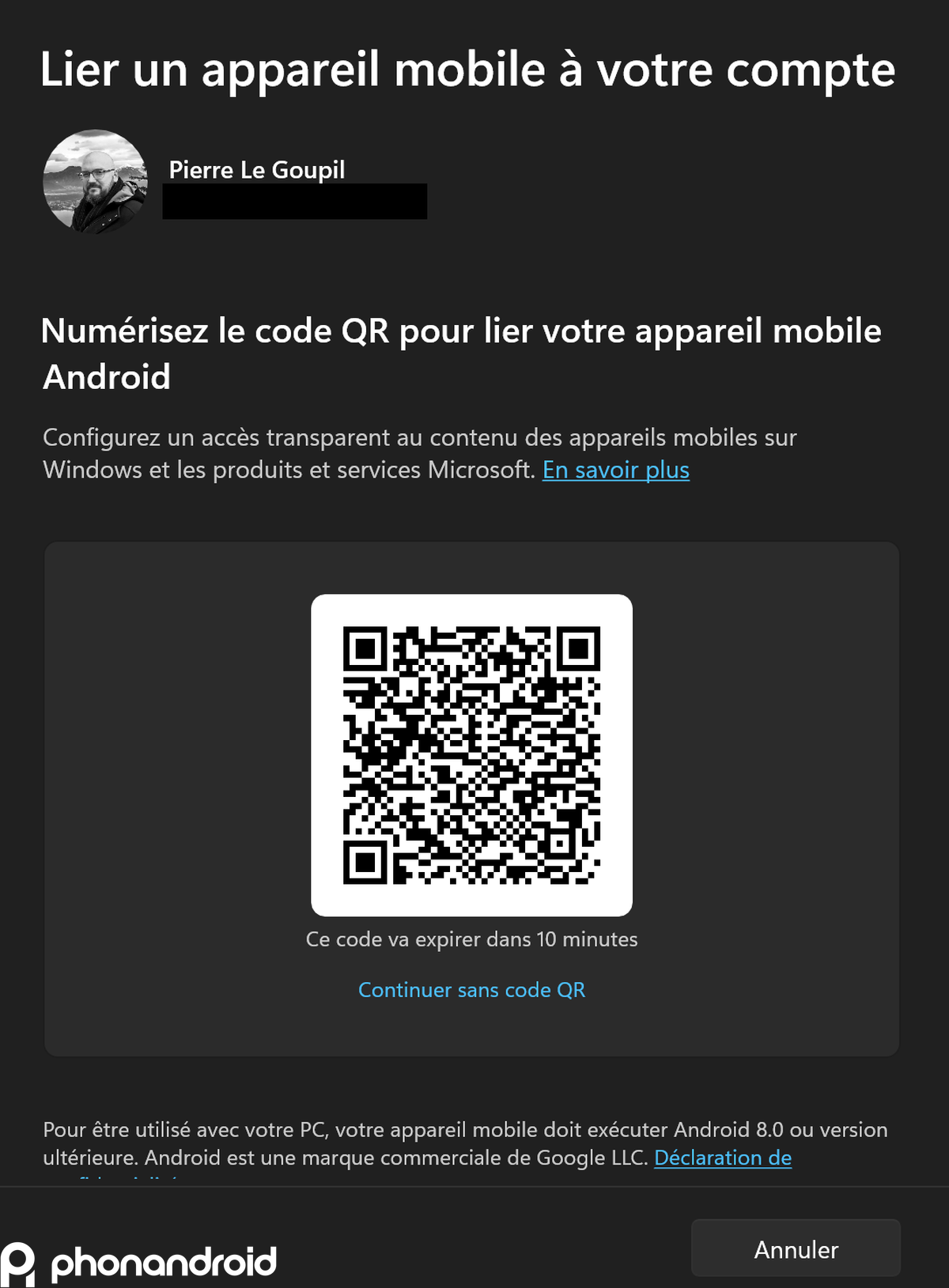


Bằng cách này, bạn có thể truy cập vào ứng dụng cho phép bạn truy cập tin nhắn và thậm chí khởi chạy ứng dụng trên điện thoại bằng màn hình phản chiếu. Thực tế ! Xin lưu ý rằng khi bạn khởi động PC lần đầu tiên, bạn phải cài đặt Windows 11. Khi kết thúc quá trình, hệ điều hành sẽ đề nghị kết nối thiết bị đầu cuối của bạn trực tiếp với PC. Nếu bạn chọn làm như vậy, bạn sẽ phải thực hiện các bước tương tự như trên. Nếu không, bạn sẽ phải làm theo hướng dẫn.
Cũng cần lưu ý rằng Samsung cung cấp một giải pháp nội bộ: trên Galaxy Book, trải nghiệm được nâng cao vì có thể truy cập tất cả dữ liệu thông qua Galaxy Book Experience HUB. Tệp, Ảnh, Ghi chú và Cuộc gọi, mọi thứ đều được chia sẻ. Tốt nhất là bạn nên trang bị đầy đủ các sản phẩm của thương hiệu đó.
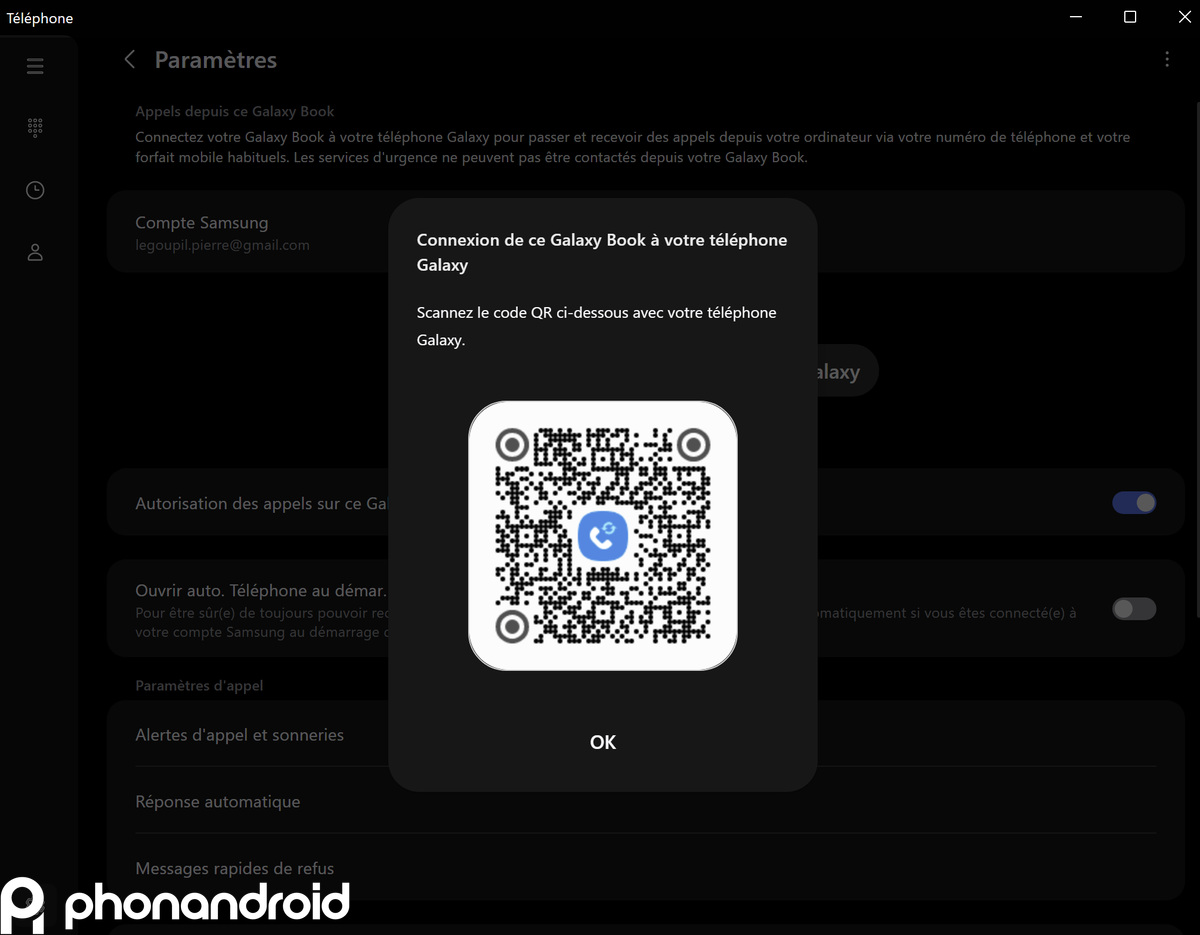
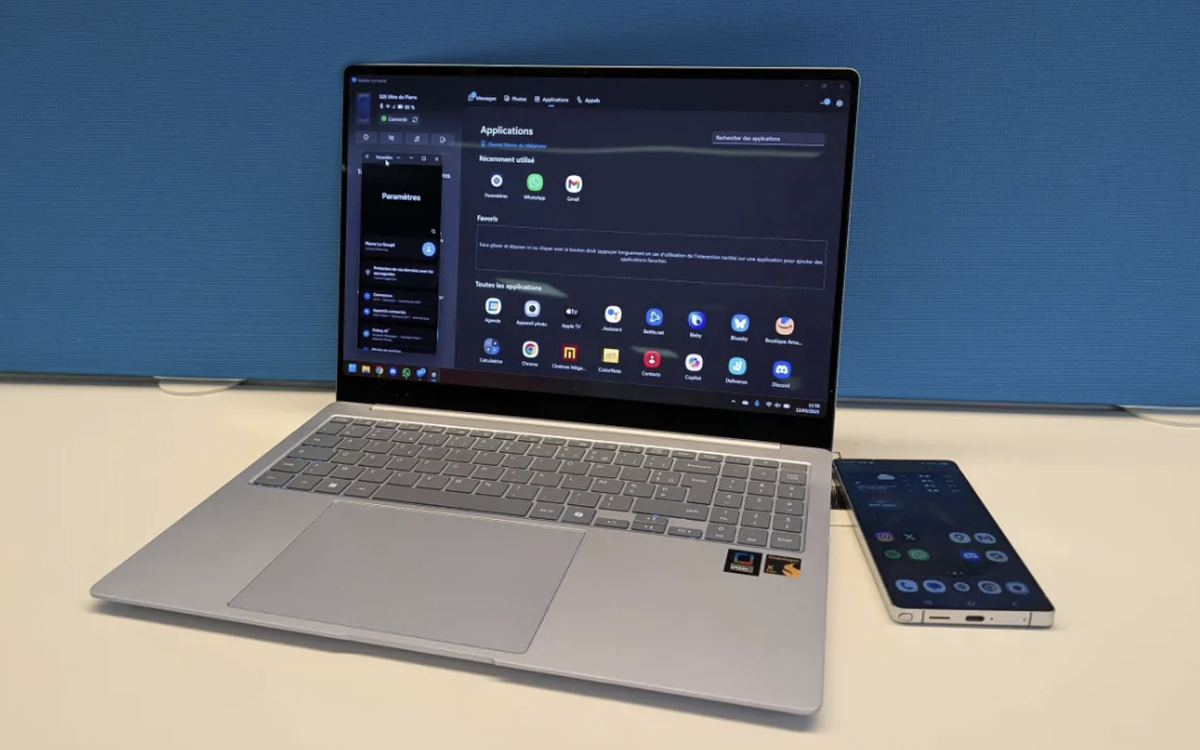
Tóm tắt
- Làm thế nào để kết nối điện thoại thông minh của bạn với Windows 11?
- Bình luận
Thật vậy, bạn hoàn toàn có thể nhận cuộc gọi trực tiếp trên Windows 11 qua điện thoại. Khi ai đó cố gắng liên lạc với bạn, một cửa sổ sẽ xuất hiện ở góc. Tương tự với tin nhắn hoặc thông báo ứng dụng. Chúng tôi sẽ giải thích cách truy cập tính năng này.
Làm thế nào để kết nối điện thoại thông minh của bạn với Windows 11?
Có một số điều bạn nên biết trước khi kết nối điện thoại thông minh với PC. Đầu tiên, không phải tất cả các thiết bị Android đều tương thích. Samsung đang dẫn đầu xu hướng này với dòng điện thoại Galaxy, hầu hết đều được kết nối và một số nhà sản xuất khác cũng đã tham gia, chẳng hạn như Asus và Honor. Toàn bộ danh sách điện thoại thông minh Android có thể kết nối với Windows có sẵn tại liên kết này.Nếu bạn đáp ứng mọi yêu cầu, sau đây là các bước cần thực hiện để sử dụng Android trên PC:
- Mở Cài đặt hệ thống Windows
- Vào Bluetooth & Thiết bị, sau đó là Thiết bị di động
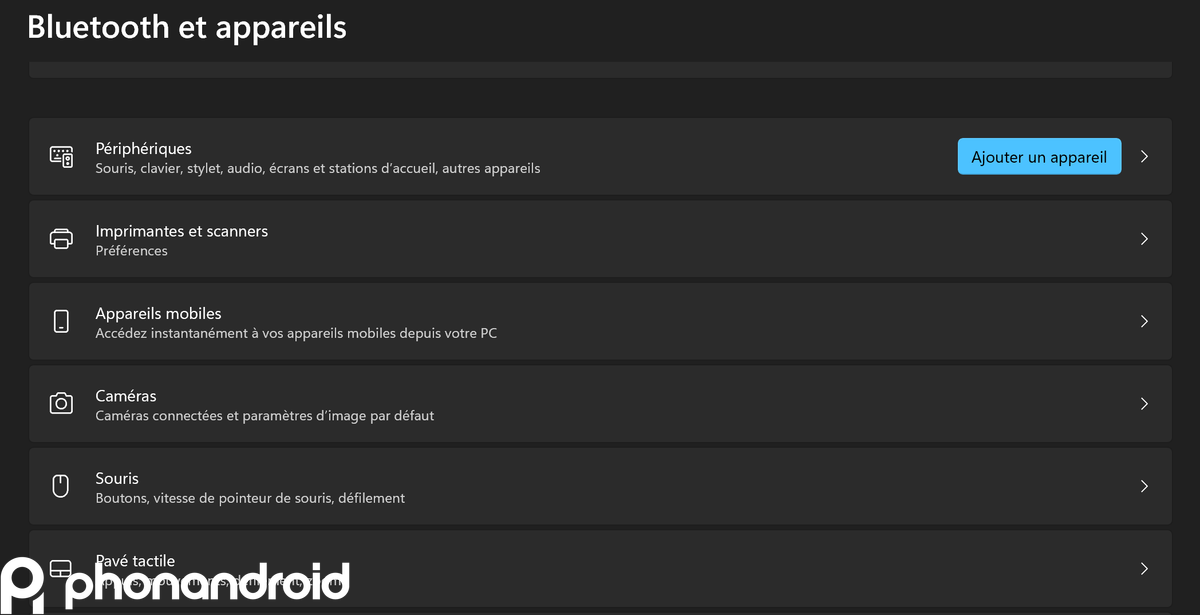
- Cho phép PC truy cập vào thiết bị di động của bạn
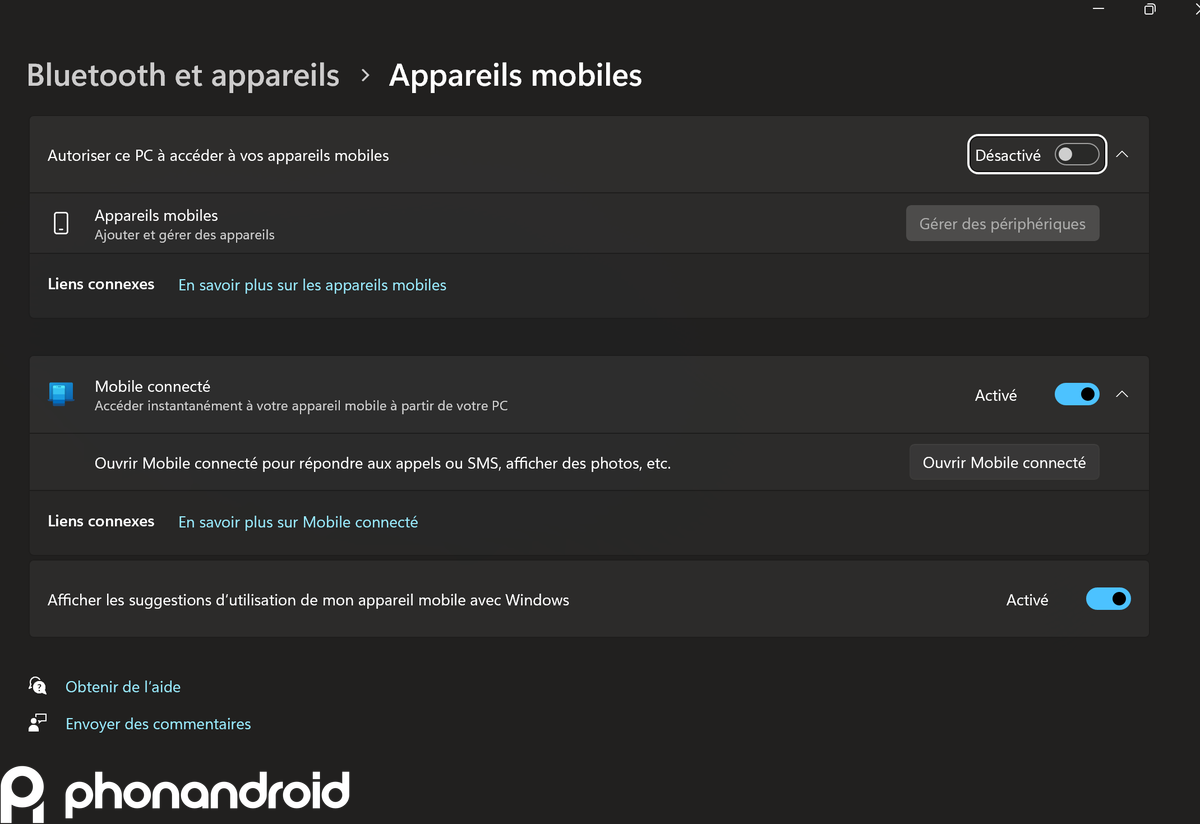
- Nhấp vào Mở thiết bị di động đã kết nối
- Một cửa sổ mới sẽ xuất hiện, cung cấp cho bạn tùy chọn kết nối thiết bị Android hoặc iOS. Nếu bạn đã kết nối thiết bị, hãy vào phần cài đặt ở phía bên phải và nhấp vào Thiết bị rồi Thêm thiết bị.
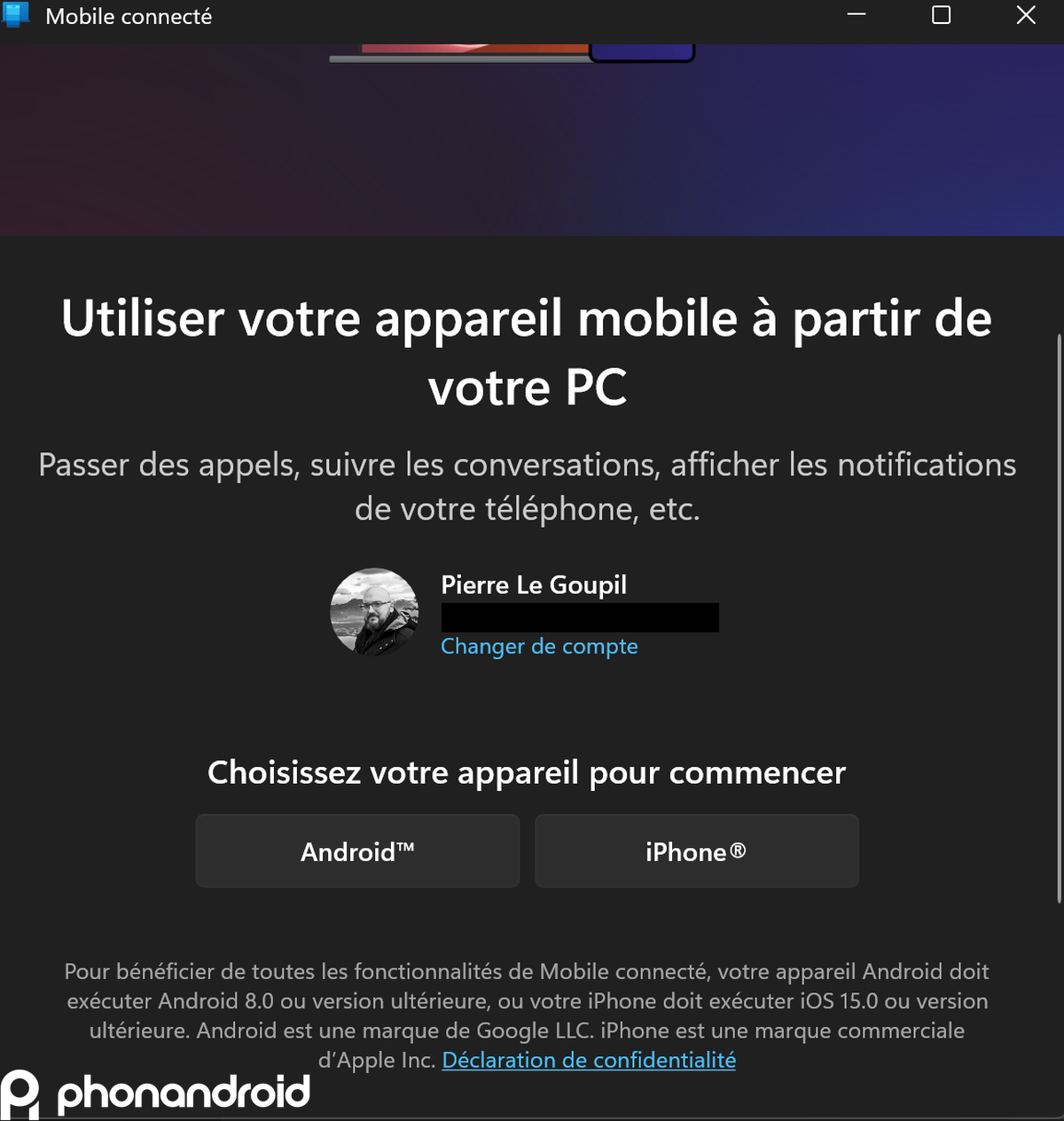
- Sau đó, Mã QR sẽ xuất hiện. Quét mã bằng điện thoại thông minh mà bạn muốn ghép nối (mã sẽ hết hạn sau 10 phút)
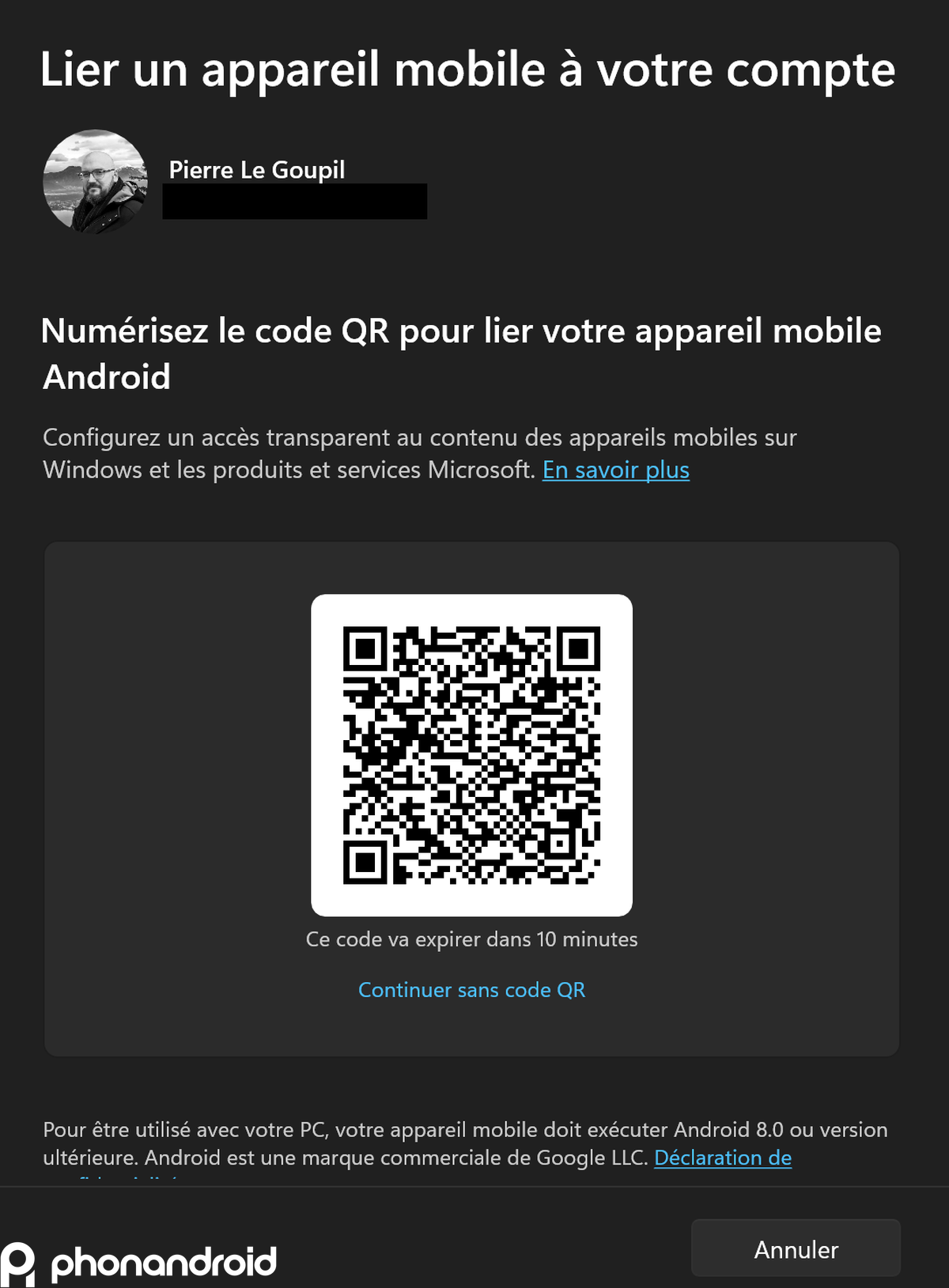
- Sau khi quét mã, một cửa sổ sẽ mở ra trên điện thoại thông minh của bạn. Nhấn Tiếp tục
- Viết mã xuất hiện trên màn hình máy tính của bạn trên điện thoại thông minh. Đây là mã sử dụng một lần và không còn hiệu lực sau 3 phút

- Cho phép PC truy cập vào điện thoại di động của bạn.
- Đã sẵn sàng! Để sử dụng điện thoại trên PC, bạn chỉ cần kết nối điện thoại với cùng một mạng Wi-Fi.
- Sau đó, bạn có thể trả lời tin nhắn, thực hiện cuộc gọi hoặc thậm chí mở màn hình điện thoại

Bằng cách này, bạn có thể truy cập vào ứng dụng cho phép bạn truy cập tin nhắn và thậm chí khởi chạy ứng dụng trên điện thoại bằng màn hình phản chiếu. Thực tế ! Xin lưu ý rằng khi bạn khởi động PC lần đầu tiên, bạn phải cài đặt Windows 11. Khi kết thúc quá trình, hệ điều hành sẽ đề nghị kết nối thiết bị đầu cuối của bạn trực tiếp với PC. Nếu bạn chọn làm như vậy, bạn sẽ phải thực hiện các bước tương tự như trên. Nếu không, bạn sẽ phải làm theo hướng dẫn.
Cũng cần lưu ý rằng Samsung cung cấp một giải pháp nội bộ: trên Galaxy Book, trải nghiệm được nâng cao vì có thể truy cập tất cả dữ liệu thông qua Galaxy Book Experience HUB. Tệp, Ảnh, Ghi chú và Cuộc gọi, mọi thứ đều được chia sẻ. Tốt nhất là bạn nên trang bị đầy đủ các sản phẩm của thương hiệu đó.