Cho dù bạn là người dùng PC lâu năm hay mới mua chiếc máy tính xách tay chạy Windows 11 đầu tiên, vẫn có một số điều bạn có thể làm để máy hoạt động tốt hơn, thoải mái hơn và dễ sử dụng hơn.
Tôi biết điều đó vì tôi đã sử dụng phiên bản Windows mới nhất kể từ khi nó còn ở giai đoạn thử nghiệm và khi viết bài đánh giá về Windows 11, tôi hơi thất vọng vì sản phẩm hoàn thiện không đáp ứng được kỳ vọng của Microsoft.
Nhưng đây vẫn là một hệ điều hành khá tốt khi ra mắt vào năm 2021 và trong những năm kể từ đó, công ty đã nỗ lực khắc phục những thiếu sót và cải thiện (nói chung) để máy trở nên tốt hơn và dễ sử dụng hơn.
Tuy nhiên, tôi vẫn đưa ra rất nhiều khuyến nghị khi giúp bạn bè hoặc thành viên gia đình làm quen với Windows 11 lần đầu tiên. Và khi Windows 10 kết thúc vòng đời vào năm 2025, tôi nghĩ sẽ có rất nhiều người lần đầu tiên làm quen với Windows 11 trong năm nay.
Đó là lý do tại sao tôi đã tập hợp 15 mẹo hàng đầu về Windows 11 của mình tại một nơi. Những mẹo này có thể giúp bạn hạnh phúc hơn, thoải mái hơn và năng suất hơn, giúp bạn tận hưởng thời gian trên ngay cả những máy tính xách tay và máy tính để bàn Windows tốt nhất.
Bạn có mẹo nào về Windows 11 của riêng mình không? Vui lòng để lại chúng trong phần bình luận.
Windows 11 có một danh sách các phím tắt mà bạn có thể sử dụng để khởi chạy ứng dụng ngay lập tức, thực hiện hành động và nói chung là hoàn thành mọi việc nhanh hơn nhiều so với khi bạn sử dụng chuột.
Bạn không cần phải học tất cả các phím tắt (và tin tôi đi, bạn không muốn đâu) nhưng có ít nhất vài chục phím tắt mà tôi thấy cực kỳ hữu ích để giúp tôi hoàn thành công việc một cách hiệu quả nhất có thể.
Có một hoặc hai phím tắt rất cụ thể ở phía dưới danh sách này, nhưng tôi muốn dành chút thời gian để liệt kê các phím tắt yêu thích và được sử dụng nhiều nhất của tôi trong biểu đồ ở trên để bạn dễ tham khảo.
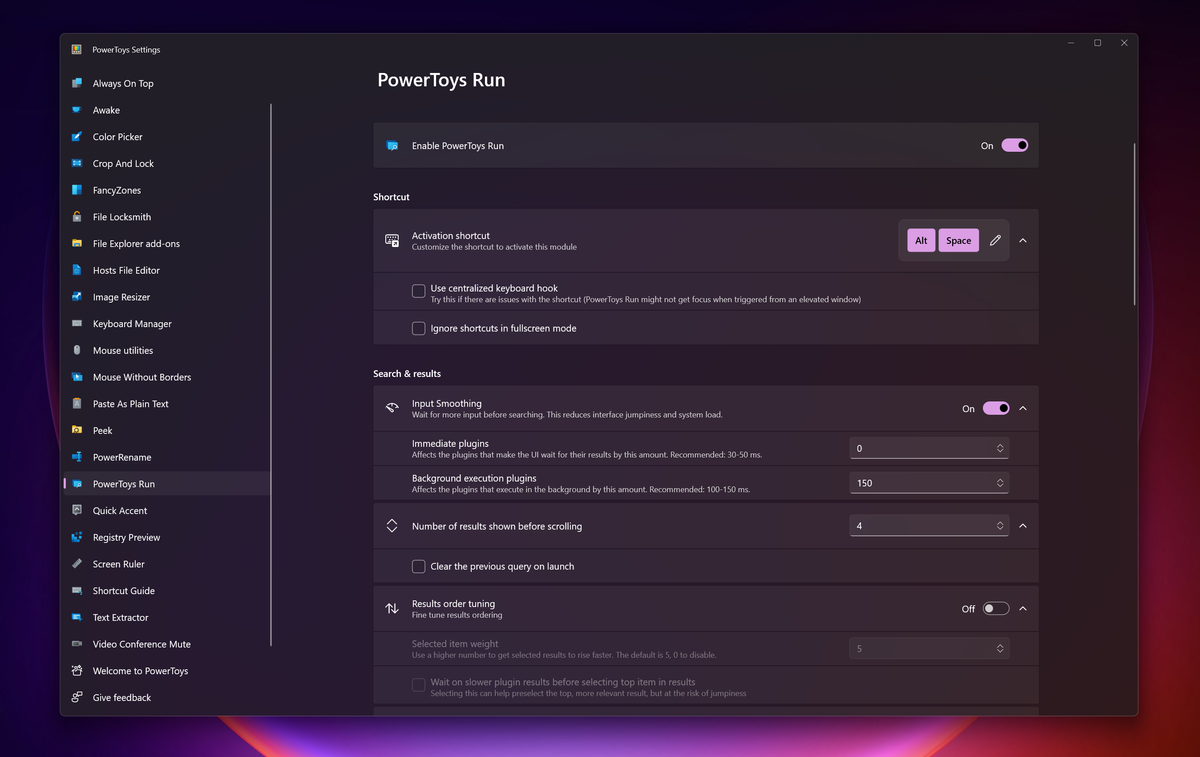
Quay trở lại những ngày đầu của Windows, Microsoft từng bán các gói bổ sung có nhiều tính năng và công cụ mới dành cho người dùng thành thạo.
May mắn thay, những ngày đó đã qua rồi, vì tất cả các bản cập nhật và nâng cấp Windows đều miễn phí—bao gồm cả PowerToys, một gói tiện ích bổ sung mà bạn có thể sử dụng để thực hiện một số điều thực sự đáng kinh ngạc trong Windows 11.
Bạn có thể tải xuống PowerToys từ ứng dụng Microsoft Store (hãy xem hướng dẫn của chúng tôi về cách tải PowerToys trong Windows 11 để biết hướng dẫn từng bước) và có rất nhiều công cụ thú vị để sử dụng bên trong. Một trong những ứng dụng yêu thích của tôi là PowerToys Run (hình trên), một phiên bản siêu mạnh của lệnh Windows Run hoạt động giống Spotlight Search trong macOS hơn nhiều bằng cách cho phép bạn nhập bằng ngôn ngữ tự nhiên.
Sau đó, Windows sẽ cố gắng tìm những gì bạn đang tìm kiếm, cho dù đó là ứng dụng bạn muốn chạy trên PC, tệp ẩn trong thư mục nào đó hay trang web quan trọng nào đó trên web.
Có rất nhiều PowerToys khác sao chép hoặc cải thiện các tính năng trong các hệ điều hành cạnh tranh, chẳng hạn như Mouse Without Borders, cho phép bạn sử dụng một con chuột trên nhiều PC theo cùng cách bạn có thể sử dụng một con chuột trên nhiều máy Mac và iPad với Universal Control.
Hoặc hãy thử Shortcut Guide, giúp bạn dễ dàng triệu hồi nhanh hướng dẫn tùy chỉnh về các phím tắt để bạn không phải tiếp tục tham khảo danh sách phím tắt của Microsoft (hoặc của tôi).
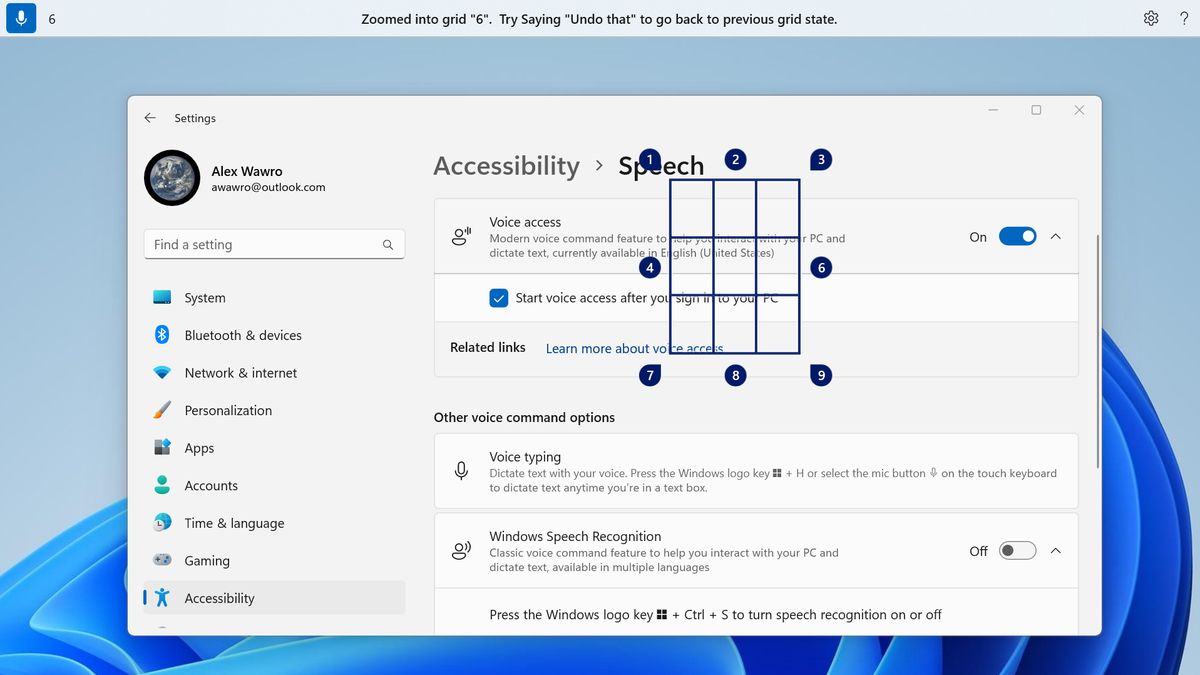
Windows đã có nhiều dạng nhập giọng nói thành văn bản và điều khiển bằng giọng nói trong một thời gian, nhưng với Windows 11 Voice Access, tôi nghĩ Microsoft đã đạt đến một cấp độ tiện ích mới khiến nó đáng để mọi người sử dụng, không chỉ những người gặp khó khăn khi nhập liệu.
Tất nhiên, Voice Access thậm chí còn có giá trị hơn đối với những người trong chúng ta bị hạn chế về tay và cổ tay hoặc gặp khó khăn khi sử dụng PC thông thường vì nó cho phép bạn thực hiện phần lớn công việc trên Windows mà không cần dùng tay.
Khi bạn đã quen với việc sử dụng Voice Access, bạn không chỉ có thể nói chuyện với PC để bảo nó nhập gì, bạn còn có thể bảo nó khởi chạy hoặc đóng chương trình, nhấp vào các nút trên trang web, nhập văn bản và dữ liệu khác vào các trường trang web và nói chung là có thể làm được nhiều việc mà không cần chạm vào bàn phím. Cảm giác cũng khá tương lai, giống như bạn đang nói chuyện với một trong những siêu máy tính Esper trong Blade Runner.
Windows 11 Voice Access đã thay đổi hoàn toàn cách tôi làm việc và giờ đây nó đã được tích hợp sẵn trong các phiên bản mới nhất của hệ điều hành, vì vậy bạn có thể tìm thấy nó chỉ bằng cách nhấn nút Bắt đầu và nhập "Voice Access", sau đó khởi chạy nó từ kết quả tìm kiếm. Để biết thêm hướng dẫn và mẹo, hãy xem hướng dẫn của chúng tôi về cách sử dụng Windows 11 Voice Access để cho PC của bạn biết phải làm gì.
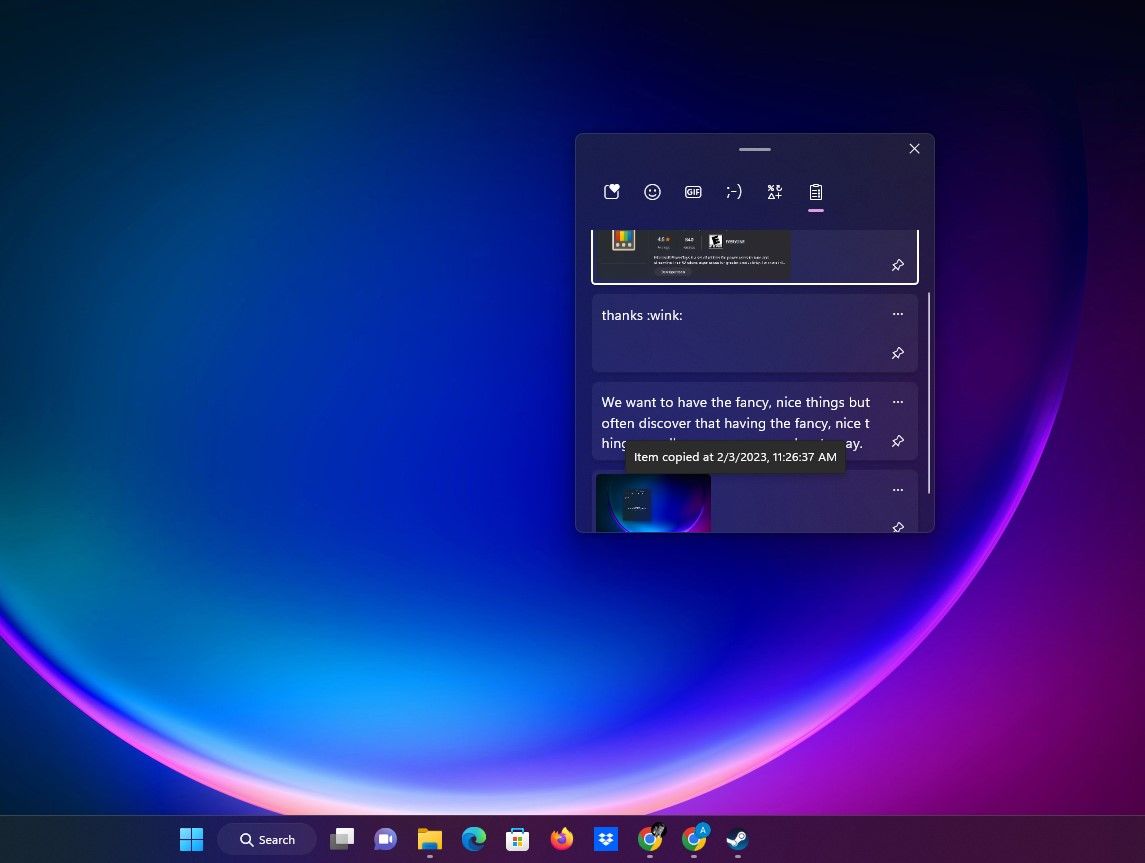
Tôi không biết bạn thế nào, nhưng tôi dành phần lớn thời gian trong ngày làm việc để sao chép và dán văn bản, hình ảnh và tệp giữa nhiều dự án khác nhau mà tôi đang thực hiện trong Windows 11.
Đó là lý do tại sao tôi rất vui khi phát hiện ra lịch sử Clipboard, đó chính xác là những gì nó nghe như thế: nhật ký lịch sử về mọi thứ bạn đã sao chép vào bảng tạm của Windows gần đây.
Bạn có thể truy cập nó bằng cách chỉ cần nhấn phím tắt Phím Windows + V, tại thời điểm đó, cửa sổ nhỏ sẽ xuất hiện với nhật ký theo thứ tự thời gian ngược về mọi thứ bạn đã sao chép (trước tiên bạn có thể phải nhấn nút "Bật" để bật nó).
Hãy thử và bạn sẽ thấy không chỉ có lịch sử bảng tạm trong ứng dụng nhỏ này mà còn có các tab để dán biểu tượng cảm xúc, GIF, ký tự đặc biệt, v.v.
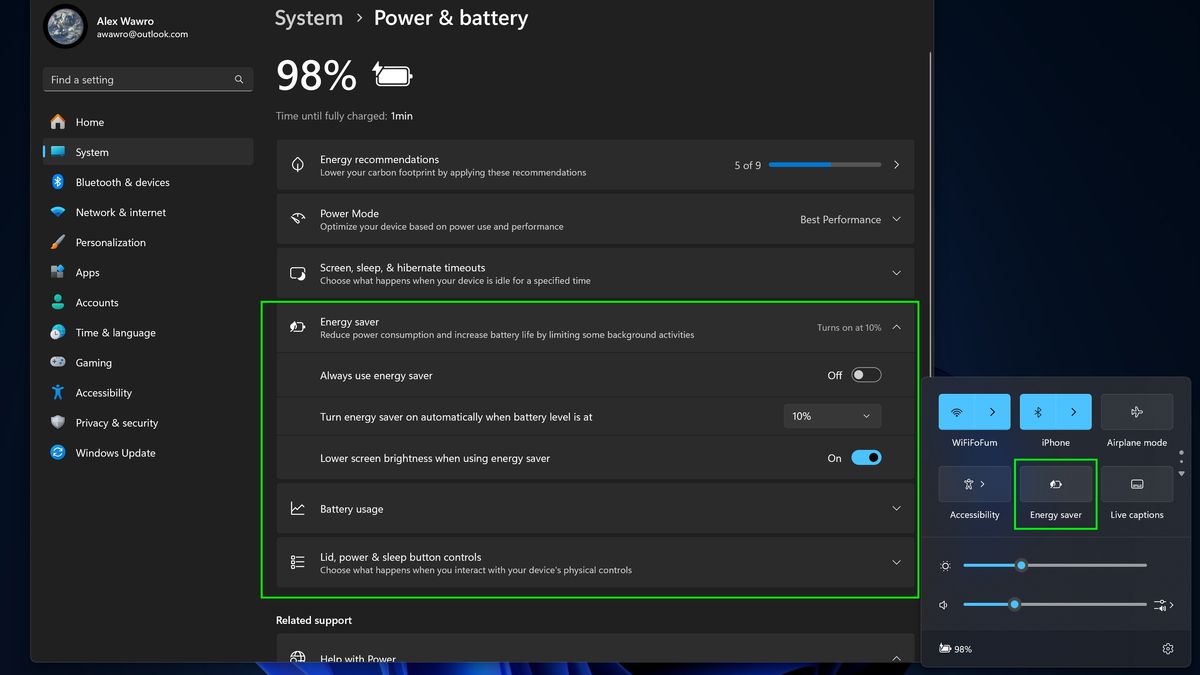
Máy tính xách tay Windows có một số loại chế độ năng lượng "tiết kiệm pin" giúp tiết kiệm điện trong ít nhất một thập kỷ, nhưng gần đây Microsoft đã tích hợp tính năng đó thành chế độ năng lượng "Tiết kiệm năng lượng" mới mà bạn có thể sử dụng trên cả máy tính xách tay vàmáy tính để bàn.
Giá trị này rất rõ ràng nếu bạn đang sử dụng máy tính xách tay sắp hết pin, vì bật chế độ Tiết kiệm năng lượng sẽ làm giảm tốc độ máy của bạn tiêu thụ điện năng.
Nhưng thực tế là giờ đây bạn có thể sử dụng chế độ này trên PC để bàn chạy Windows 11 có nghĩa là bạn có thể tinh chỉnh mức tiêu thụ điện của PC ở một mức độ nào đó, điều này có thể giúp bạn tiết kiệm hàng trăm đô la tiền hóa đơn tiền điện trong suốt một năm. Bạn cũng có thể tìm hiểu sâu hơn về Hệ thống > Nguồn > Khuyến nghị về năng lượng phần phụ của menu Cài đặt Windows 11 để biết thêm hướng dẫn về cách cắt giảm hóa đơn tiền điện của bạn.
Để bật hoặc tắt Trình tiết kiệm năng lượng, chỉ cần mở menu Cài đặt nhanh bằng cách nhấp vào khay hệ thống trên thanh tác vụ hoặc nhấn phím Windows + A.
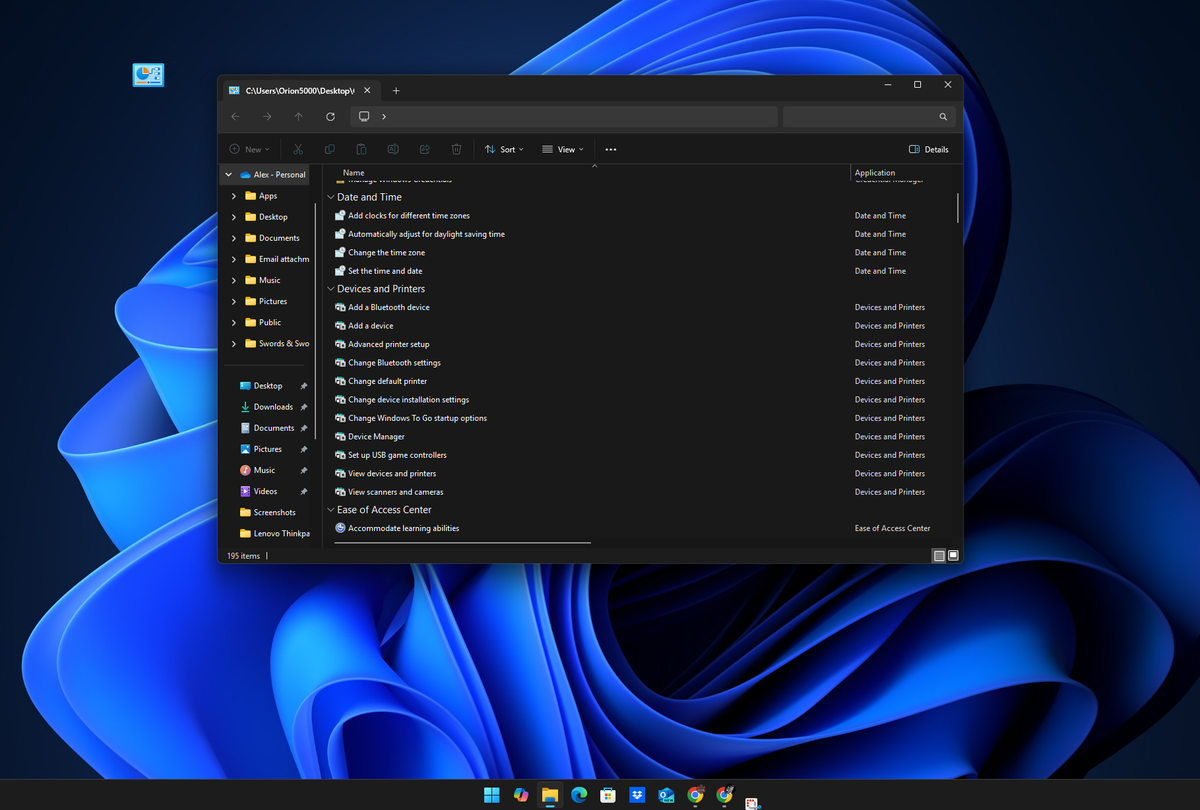
Nếu bạn cảm thấy không đủ mạnh mẽ trong Windows 11 sau khi tải xuống PowerToys, thì đã đến lúc hãy thử God Mode.
"God Mode" trong Windows 11 thực chất là danh sách các phím tắt bán bí mật cho phép bạn thực hiện nhiều việc bên trong Windows mà không cần phải tìm kiếm trong menu. Chúng rất hữu ích để tạo các phím tắt để thực hiện những việc như tạo điểm khôi phục cho Windows, tạo hoặc xóa tài khoản người dùng mới, hiển thị các tệp và thư mục ẩn, v.v.
Nhưng hơi khó để truy cập God Mode, vì bạn phải tạo một thư mục mới trên màn hình nền Windows của mình rồi đổi tên thành một chuỗi ký tự kỳ lạ rất cụ thể: GodMode.{ED7BA470-8E54-465E-825C-99712043E01C}
Sau khi thực hiện xong, một biểu tượng bảng điều khiển nhỏ sẽ xuất hiện trên màn hình nền và bạn có thể mở biểu tượng đó để xem danh sách hàng chục phím tắt đến các tính năng chính của Windows. Đây là một quá trình phức tạp, vì vậy hãy đảm bảo tham khảo hướng dẫn của chúng tôi về cách bật Chế độ God Mode trong Windows nếu bạn có bất kỳ câu hỏi nào!
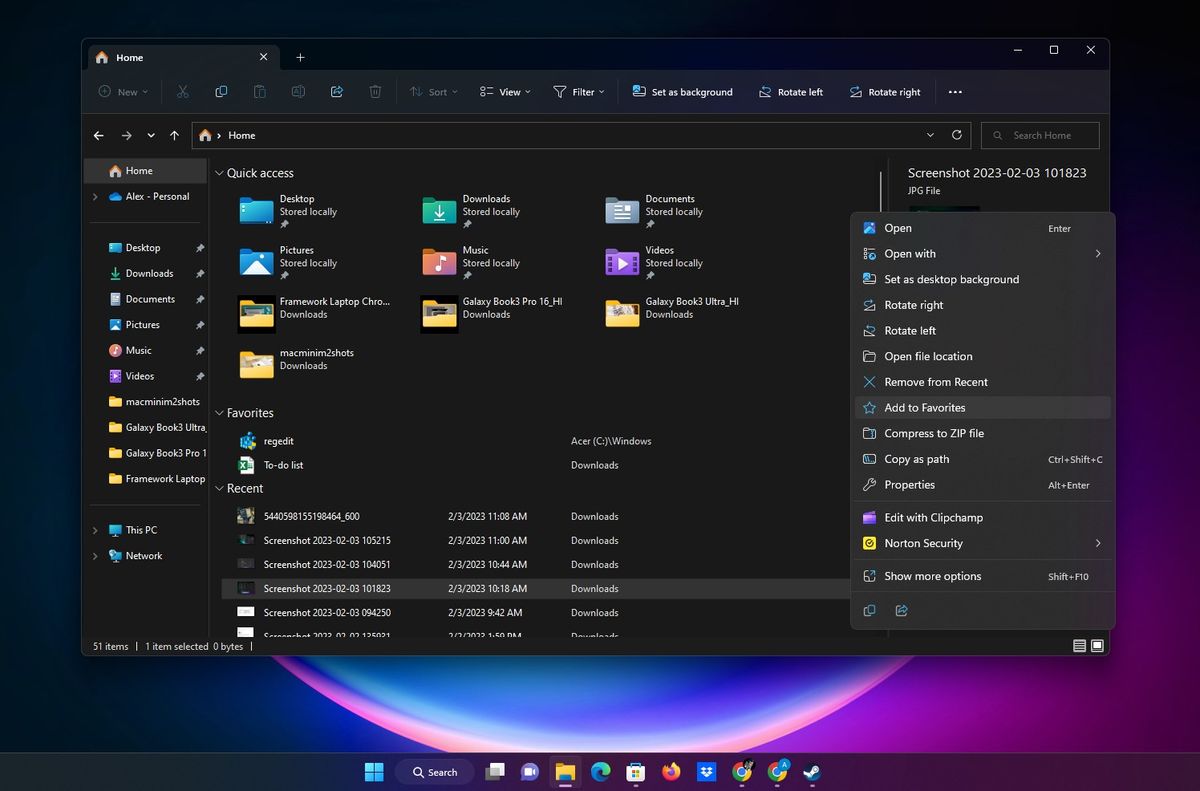
Tính năng này không có trong Windows 11 khi ra mắt, nhưng chưa đầy một năm sau, Microsoft đã thay đổi diện mạo cho File Explorer và bổ sung một số tính năng mới hữu ích giúp ứng dụng này trở nên linh hoạt hơn rất nhiều.
Một trong những tính năng yêu thích của tôi, xin lỗi vì cách chơi chữ, là khả năng nhấp chuột phải vào bất kỳ tệp nào và chọn Thêm vào mục yêu thích trong menu ngữ cảnh.
Điều đó sẽ đảm bảo rằng tệp đó sẽ xuất hiện trong phần "Mục yêu thích" đặc biệt trên màn hình chính của Trình quản lý tệp mỗi khi bạn mở ứng dụng. Tôi sử dụng nó cho các tài liệu công việc quan trọng và các mẫu thường dùng, nhưng bạn có thể sử dụng tùy theo ý muốn của mình.
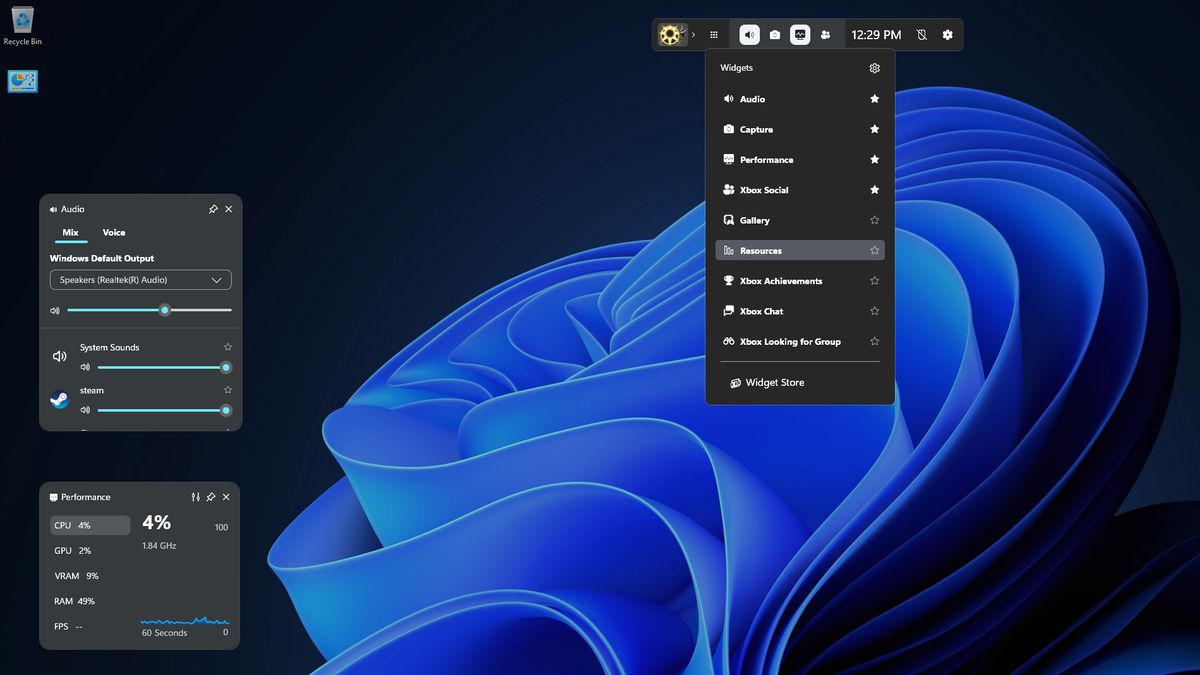
Nếu bạn chơi trò chơi trên PC chạy Windows, bạn nên xem Xbox Game Bar, một tính năng tích hợp mà bạn có thể triệu hồi bằng cách nhấn phím tắt Phím Windows + G.
Thực hiện thao tác này sẽ mở ra một lớp phủ có các tiện ích chính cho trò chơi PC, bao gồm một tiện ích điều khiển âm thanh để kiểm soát các chi tiết chính như mức âm lượng, micrô và loa bạn đang sử dụng, v.v.
Ngoài ra còn có một màn hình theo dõi hiệu suất, một tiện ích ảnh chụp màn hình và thậm chí là một cửa hàng Widget đầy đủ nơi bạn có thể tải xuống các công cụ bổ sung như tiện ích Spotify, tiện ích Razer Cortex và thậm chí là các tiện ích được thiết kế để giúp bạn trong các trò chơi cụ thể như Valorant.
Microsoft đã làm rất nhiều để cải thiện tính năng này kể từ khi ra mắt, vì vậy hãy thử nó vào lần tới khi bạn chơi game.
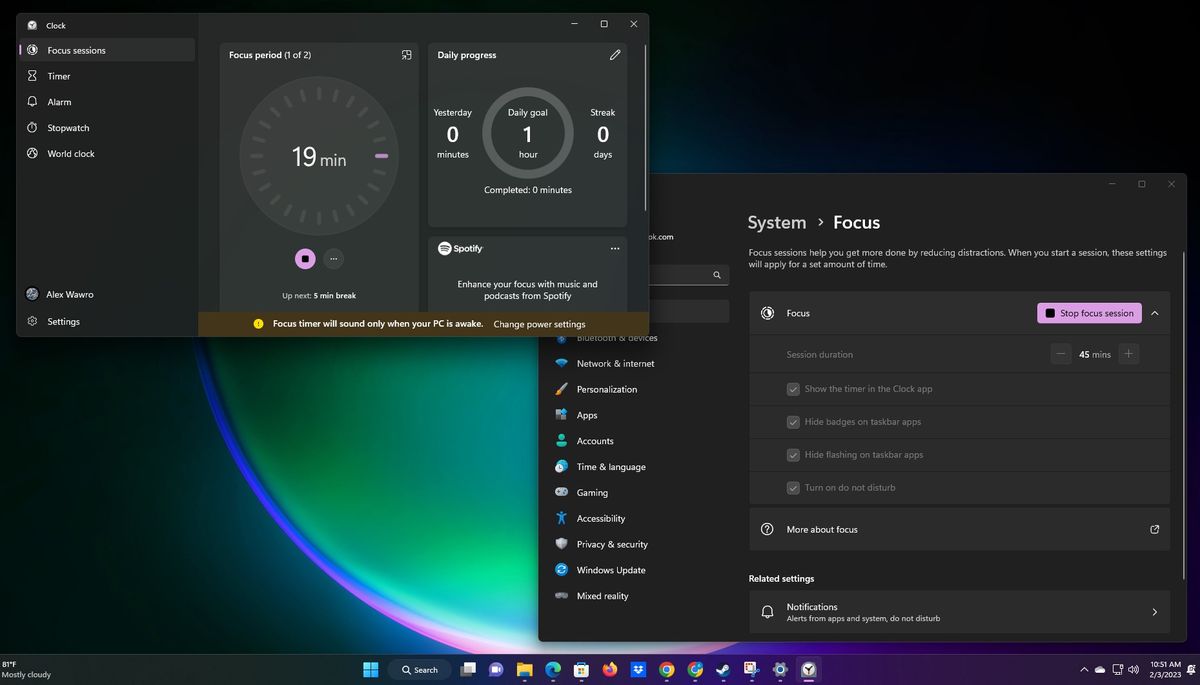
Tôi thích sử dụng tính năng Focus của Windows 11 khi làm việc và chơi game vì nó giúp tắt các cửa sổ bật lên và thông báo phiền phức trong thời gian dài tùy theo nhu cầu của bạn.
Để tự mình thử, chỉ cần mở menu cài đặt Focus trong menu Cài đặt Windows 11 (cách nhanh nhất là nhấn nút Bắt đầu và nhập Focus, sau đó nhấn Enter) và sử dụng các công cụ trong đó để tùy chỉnh thời gian bạn muốn phiên Focus kéo dài khi bạn bắt đầu hẹn giờ.
Khi bạn bắt đầu phiên Focus, một bộ hẹn giờ sẽ xuất hiện trên màn hình (mặc dù bạn có thể chọn ẩn nó) và chế độ Không làm phiền tích hợp của Windows sẽ bật. Tính năng này sẽ ẩn những thứ như huy hiệu thông báo trên ứng dụng và dừng các ứng dụng nhấp nháy trên thanh tác vụ khi chúng muốn bạn chú ý, nhưng chỉ trong thời gian diễn ra phiên Focus.
Bạn có thể tùy chỉnh thông báo nào sẽ xuất hiện và hiển thị như thế nào trong menu cài đặt Focus, đây có thể là một nguồn tài nguyên tuyệt vời để quản lý sự chú ý của bạn.
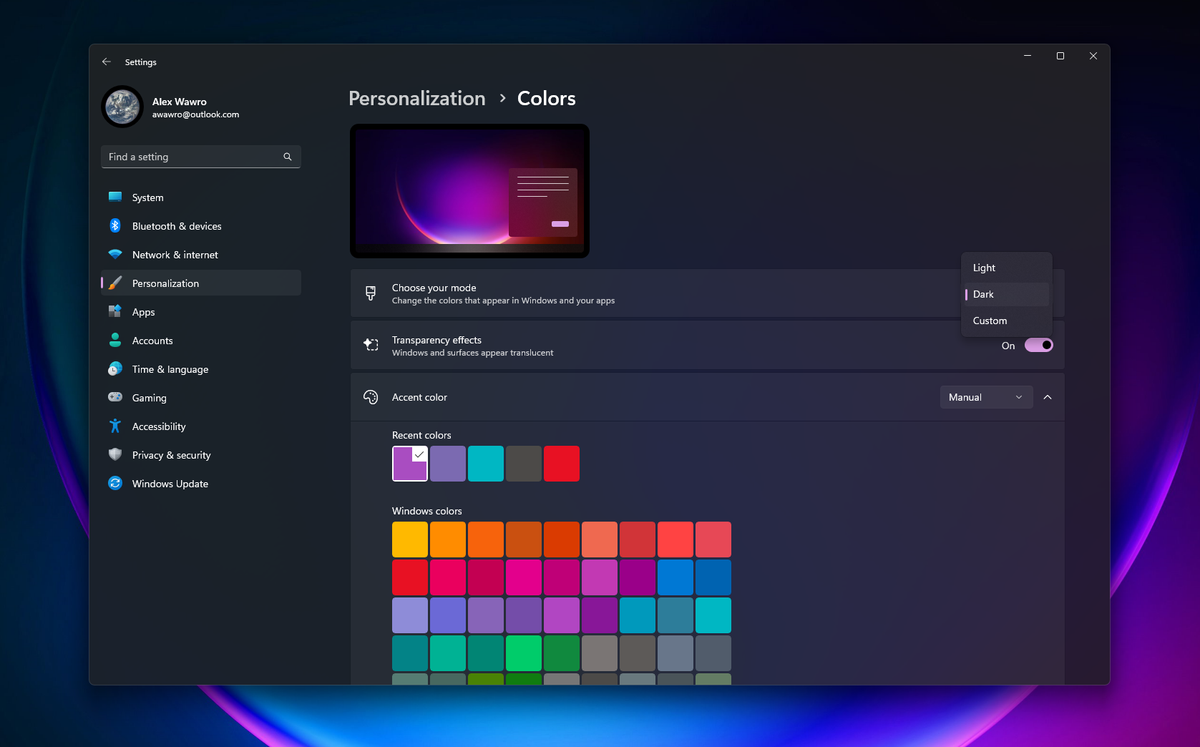
Bây giờ, khi rất nhiều người trong chúng ta đang sử dụng màn hình có cài đặt độ sáng cực cao và hỗ trợ HDR, tôi thực sự cảm thấy rằng mọi ứng dụng và trang web nên cung cấp tùy chọn chế độ tối.
Thật đáng buồn là hiện tại vẫn chưa có, và ngay cả khi một ứng dụng hoặc 'trang web có chế độ tối, việc chỉnh sửa cài đặt trên từng ứng dụng hoặc trang web đó thường rất phiền phức.
Đó là lý do tại sao tôi rất biết ơn vì Windows 11 có "chế độ tối" mà bạn có thể bật để chuyển giao diện Windows sang bảng màu tối hơn, mát mẻ hơn. Thậm chí còn tuyệt hơn nữa, nó sẽ cố gắng hết sức để tự động chuyển tất cả các ứng dụng hỗ trợ chế độ này sang chế độ tối, giúp bạn tiết kiệm thời gian và công sức.
Để bật Chế độ tối trong Windows 11, hãy điều hướng đến Cài đặt > Cá nhân hóa > Màu sắc và chọn "Tối" từ menu thả xuống "Chọn chế độ của bạn". Bạn cũng có thể thiết lập bảng màu tùy chỉnh nếu muốn.
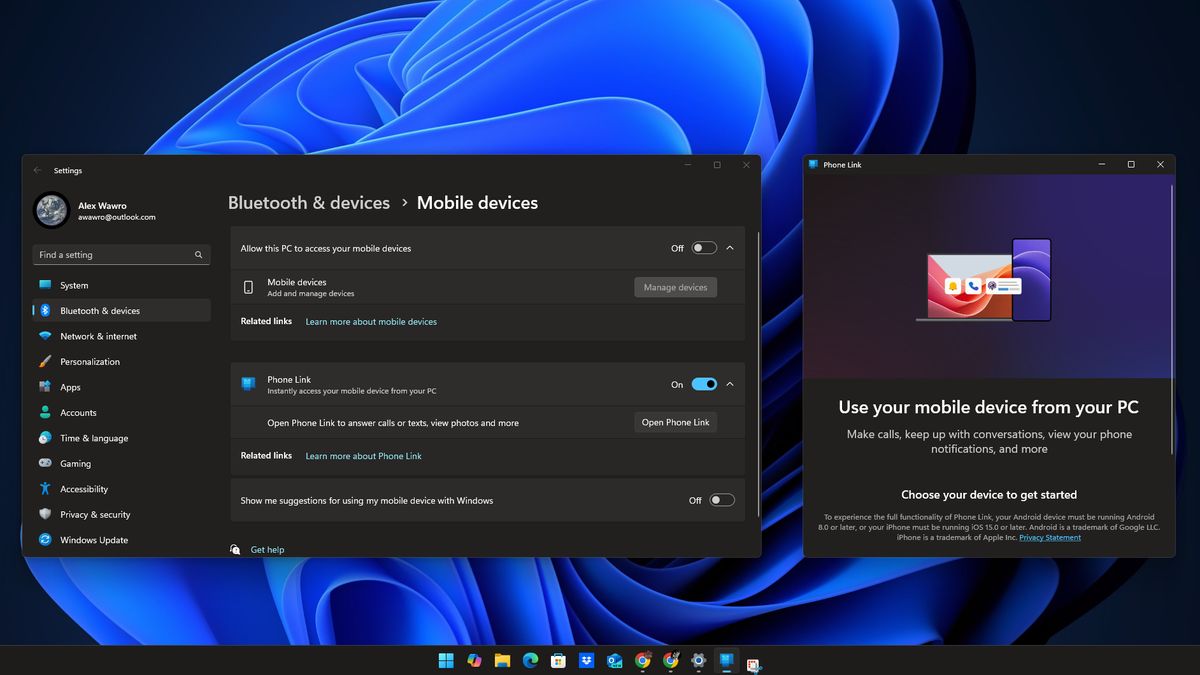
Nếu bạn ghen tị với cách Mac và iPhone được tích hợp sâu đến mức chủ sở hữu của cả hai đều có thể nhận được tin nhắn văn bản ngay trên PC của họ, thì đã đến lúc bạn nên dùng thử Phone Link.
Trong khoảng một năm trở lại đây, ứng dụng Phone Link đã được tích hợp theo mặc định trong Windows 11, vì vậy bạn sẽ có thể triệu hồi nó bằng cách nhấn nút Bắt đầu và nhập Điện thoại, sau đó nhấp vào biểu tượng Liên kết Điện thoại trong kết quả tìm kiếm.
Sau khi khởi chạy, bạn có thể đồng bộ hóa thiết bị iPhone hoặc Android với máy tính và bắt đầu gửi và nhận tin nhắn văn bản ngay từ trong Windows. Thật không may, tính năng này khá hạn chế với iPhone, vì vậy bạn chỉ có thể tận dụng tối đa tính năng này nếu bạn đang sử dụng thiết bị Android chạy Android 8 trở lên.
Nhưng tôi vẫn đang sử dụng iPhone và tôi thấy ngay cả những tiện ích cơ bản của Phone Link cũng khá hữu ích, vì vậy tôi khuyên bạn nên thử.
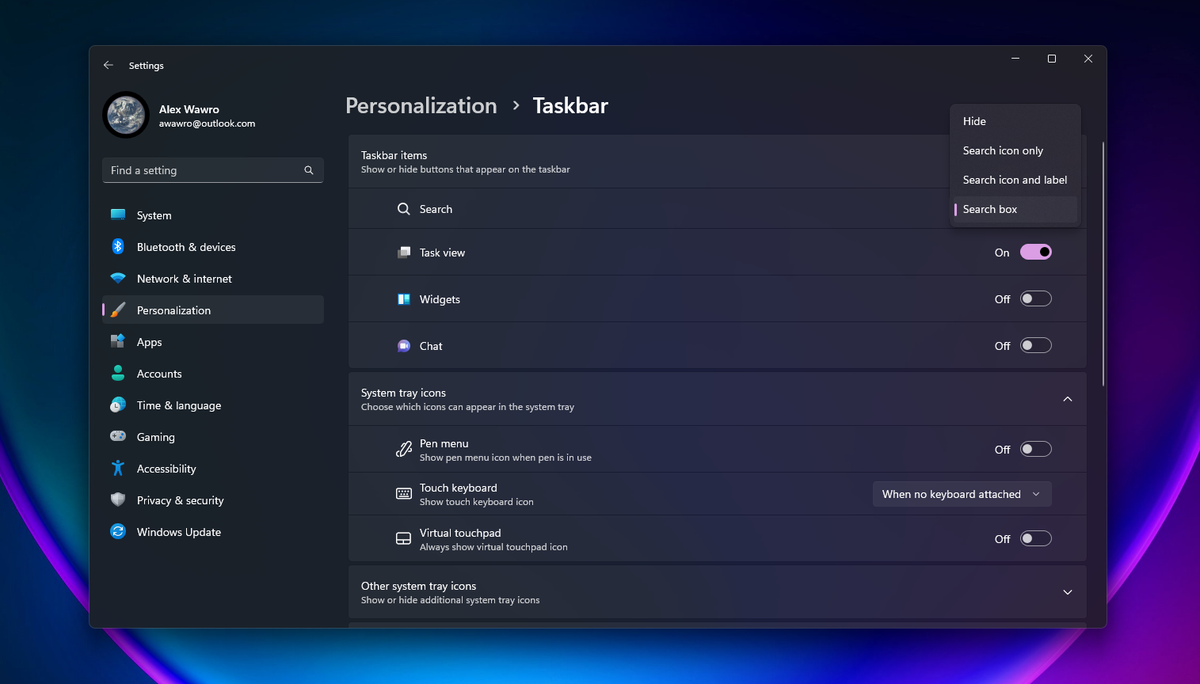
Lần đầu tiên sử dụng Windows 11, tôi đã rất khó chịu vì những gì Microsoft đã làm với thanh tác vụ. Tôi cũng không nói về menu Bắt đầu ở giữa; tôi đã quen với điều đó khá nhanh, và sau cùng, bạn có thể di chuyển nó trở lại góc bên trái nếu bạn thực sự muốn (chỉ cần nhấp chuột phải vào thanh tác vụ và chọn Thiết lập thanh tác vụ > Hành vi thanh tác vụ và thay đổi Căn chỉnh thanh tác vụ thành Trái).
Tôi muốn thanh tác vụ Windows của mình hoạt động cho tôi, vì vậy một trong những điều đầu tiên tôi làm trên mọi PC Windows mới mà tôi đánh giá là loại bỏ tất cả các biểu tượng thanh tác vụ mặc định cho các ứng dụng như Copilot, Edge, Microsoft Store và Task View.
Một số trong số này, như phím tắt Microsoft Store, có thể được xóa bằng cách chỉ cần nhấp chuột phải vào biểu tượng trên thanh tác vụ và chọn Gỡ ghim khỏi thanh tác vụ từ menu ngữ cảnh.
Những ứng dụng khác mất nhiều công sức hơn để gỡ bỏ. Bạn có thể ẩn chúng khỏi thanh tác vụ bằng cách điều hướng đến Thiết lập > Cá nhân hóa > Thanh tác vụ và mở menu phụ Mục thanh tác vụ, tại đây bạn sẽ có tùy chọn tắt các nút Microsoft Teams, Tiện ích và chế độ xem tác vụ.
Lưu ý rằng nếu bạn tắt nút Tiện ích, nút này sẽ biến mất khỏi thanh tác vụ, nghĩa là bạn sẽ không còn nhận được thông tin cập nhật thời tiết trực tiếp qua nút này nữa (nếu bạn đã định cấu hình theo cách đó) và bạn sẽ không thể truy cập menu Tiện ích bằng cách di chuột qua nút này.

Windows 11 có một tính năng nhỏ tiện dụng cho phép bạn nhanh chóng thu nhỏ tất cả các cửa sổ trừcửa sổ mà bạn đang tập trung vào chỉ bằng cách lắc nhẹ. Cửa sổ, tức là không phải PC của bạn—cố gắng không lắc nó nếu có thể.
Đây là một cách thú vị để nhanh chóng thoát khỏi (mà không thực sự đóng) mọi thứ ngoại trừ những gì bạn muốn tập trung vào. Tôi thấy tính năng này thực sự hữu ích khi làm việc trên nhiều màn hình.
Để bật tính năng này, chỉ cần điều hướng đến Cài đặt > Hệ thống > Đa nhiệm và chuyển chế độ rung cửa sổ thanh tiêu đề thành Bật.

Đây là một bí mật nhỏ thú vị mà không nhiều người dùng Windows 11 biết: bạn có thể nhanh chóng điều chỉnh âm lượng PC bằng cách di chuyển chuột qua biểu tượng loa trên thanh tác vụ và lăn bánh xe cuộn trên chuột hoặc trackball lên xuống.
Tôi thực sự thích làm điều này vì nó giúp tôi tiết kiệm ít nhất hai lần nhấp chuột mỗi lần và con số này sẽ tăng dần trong vòng một tháng. Nhưng quan trọng hơn, nó khiến tôi cảm thấy vừa ngầu vừa thông minh khi biết cách sử dụng tính năng nhỏ này.
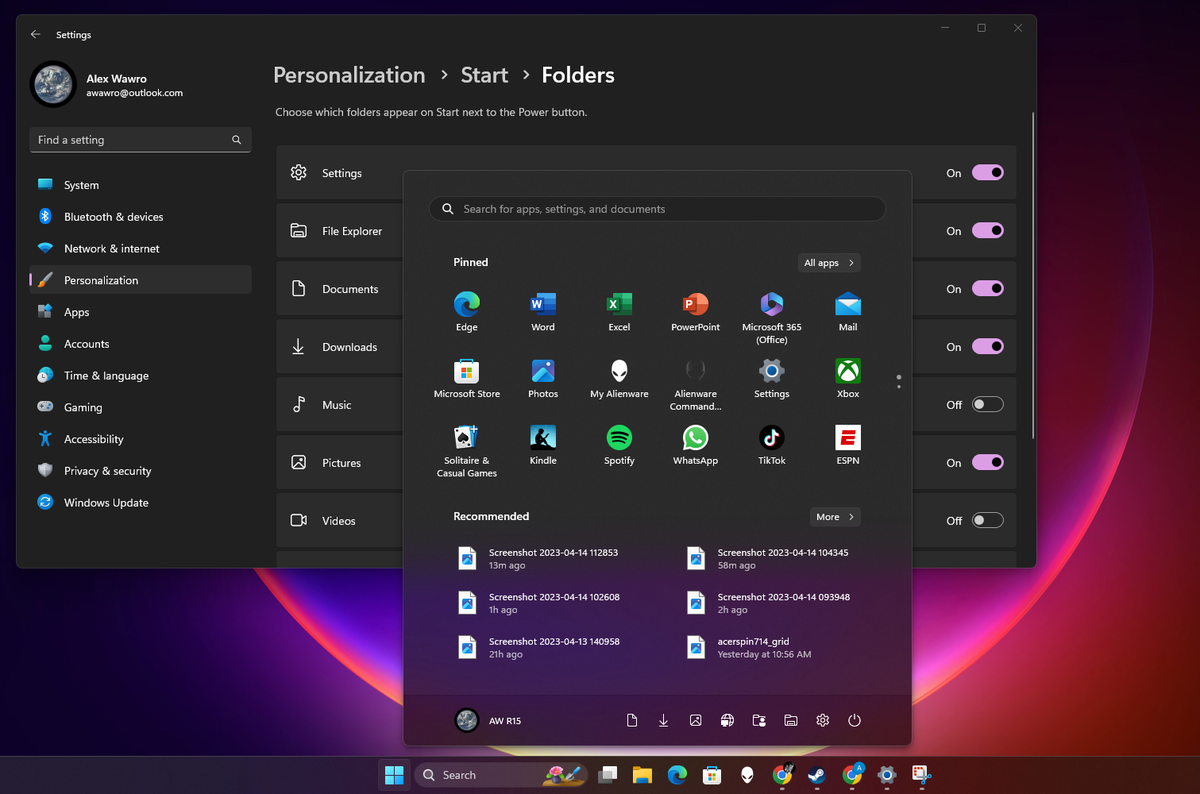
Nếu bạn cần truy cập nhanh hơn vào các khía cạnh chính của PC như menu Cài đặt, thư mục Tải xuống hoặc cài đặt Mạng, bạn có thể thêm chúng ngay vào menu Bắt đầu chỉ bằng vài cú nhấp chuột đơn giản.
Để thực hiện việc này, hãy điều hướng đến Cài đặt > Cá nhân hóa > Bắt đầu > Thư mục. Trong menu phụ này, bạn sẽ thấy danh sách chín thư mục (từ Tải xuống đến Ảnh) mà bạn có thể chọn để đưa trở lại menu Bắt đầu. Lưu ý rằng chúng không xuất hiện với các biểu tượng thông thường cùng với mọi thứ khác mà là các ký tự nhỏ màu trắng ở góc dưới bên phải của Menu Bắt đầu.
Bạn có thể tùy chỉnh sâu hơn nữa Menu Bắt đầu của mình nếu bạn thoát khỏi menu phụ Thư mục. Trong Cài đặt > Cá nhân hóa > chung Bắt đầu cài đặt, bạn sẽ thấy nhiều tùy chọn hơn nữa để thay đổi cách sắp xếp các biểu tượng trong menu, ứng dụng và tệp bạn sử dụng gần đây nhất có xuất hiện hay không, v.v.
Nếu bạn đã đọc đến đây, thì giờ bạn đã biết 15 mẹo và thủ thuật hữu ích nhất mà tôi biết để có thêm nhiều niềm vui và năng suất hơn trong Windows 11.
Bất kỳ ai muốn nâng cao kỹ năng của mình hơn nữa nên xem hướng dẫn của chúng tôi về cách sử dụng Copilot để điều khiển Windows và làm quen với các tính năng AI mới mà Microsoft đang tích hợp vào hệ điều hành hàng đầu của mình.
Tôi biết điều đó vì tôi đã sử dụng phiên bản Windows mới nhất kể từ khi nó còn ở giai đoạn thử nghiệm và khi viết bài đánh giá về Windows 11, tôi hơi thất vọng vì sản phẩm hoàn thiện không đáp ứng được kỳ vọng của Microsoft.
Nhưng đây vẫn là một hệ điều hành khá tốt khi ra mắt vào năm 2021 và trong những năm kể từ đó, công ty đã nỗ lực khắc phục những thiếu sót và cải thiện (nói chung) để máy trở nên tốt hơn và dễ sử dụng hơn.
Tuy nhiên, tôi vẫn đưa ra rất nhiều khuyến nghị khi giúp bạn bè hoặc thành viên gia đình làm quen với Windows 11 lần đầu tiên. Và khi Windows 10 kết thúc vòng đời vào năm 2025, tôi nghĩ sẽ có rất nhiều người lần đầu tiên làm quen với Windows 11 trong năm nay.
Đó là lý do tại sao tôi đã tập hợp 15 mẹo hàng đầu về Windows 11 của mình tại một nơi. Những mẹo này có thể giúp bạn hạnh phúc hơn, thoải mái hơn và năng suất hơn, giúp bạn tận hưởng thời gian trên ngay cả những máy tính xách tay và máy tính để bàn Windows tốt nhất.
Bạn có mẹo nào về Windows 11 của riêng mình không? Vui lòng để lại chúng trong phần bình luận.
Windows 11 có một danh sách các phím tắt mà bạn có thể sử dụng để khởi chạy ứng dụng ngay lập tức, thực hiện hành động và nói chung là hoàn thành mọi việc nhanh hơn nhiều so với khi bạn sử dụng chuột.
Bạn không cần phải học tất cả các phím tắt (và tin tôi đi, bạn không muốn đâu) nhưng có ít nhất vài chục phím tắt mà tôi thấy cực kỳ hữu ích để giúp tôi hoàn thành công việc một cách hiệu quả nhất có thể.
Có một hoặc hai phím tắt rất cụ thể ở phía dưới danh sách này, nhưng tôi muốn dành chút thời gian để liệt kê các phím tắt yêu thích và được sử dụng nhiều nhất của tôi trong biểu đồ ở trên để bạn dễ tham khảo.
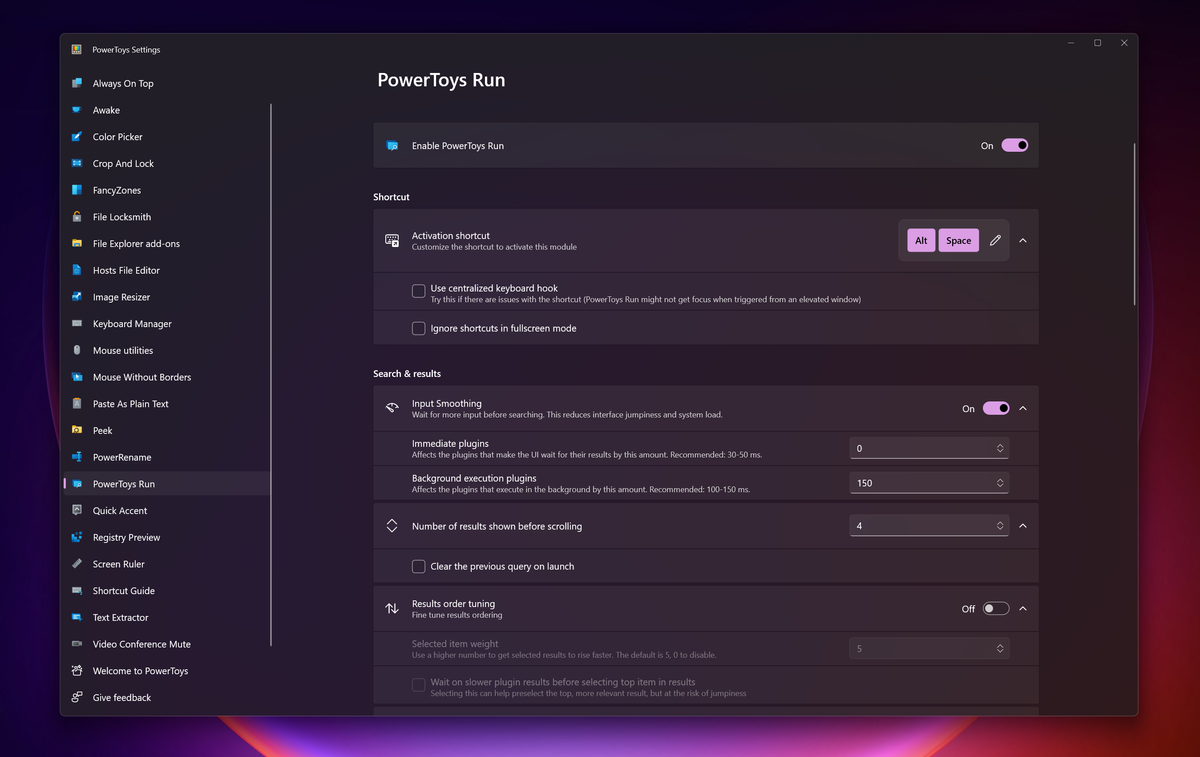
Quay trở lại những ngày đầu của Windows, Microsoft từng bán các gói bổ sung có nhiều tính năng và công cụ mới dành cho người dùng thành thạo.
May mắn thay, những ngày đó đã qua rồi, vì tất cả các bản cập nhật và nâng cấp Windows đều miễn phí—bao gồm cả PowerToys, một gói tiện ích bổ sung mà bạn có thể sử dụng để thực hiện một số điều thực sự đáng kinh ngạc trong Windows 11.
Bạn có thể tải xuống PowerToys từ ứng dụng Microsoft Store (hãy xem hướng dẫn của chúng tôi về cách tải PowerToys trong Windows 11 để biết hướng dẫn từng bước) và có rất nhiều công cụ thú vị để sử dụng bên trong. Một trong những ứng dụng yêu thích của tôi là PowerToys Run (hình trên), một phiên bản siêu mạnh của lệnh Windows Run hoạt động giống Spotlight Search trong macOS hơn nhiều bằng cách cho phép bạn nhập bằng ngôn ngữ tự nhiên.
Sau đó, Windows sẽ cố gắng tìm những gì bạn đang tìm kiếm, cho dù đó là ứng dụng bạn muốn chạy trên PC, tệp ẩn trong thư mục nào đó hay trang web quan trọng nào đó trên web.
Có rất nhiều PowerToys khác sao chép hoặc cải thiện các tính năng trong các hệ điều hành cạnh tranh, chẳng hạn như Mouse Without Borders, cho phép bạn sử dụng một con chuột trên nhiều PC theo cùng cách bạn có thể sử dụng một con chuột trên nhiều máy Mac và iPad với Universal Control.
Hoặc hãy thử Shortcut Guide, giúp bạn dễ dàng triệu hồi nhanh hướng dẫn tùy chỉnh về các phím tắt để bạn không phải tiếp tục tham khảo danh sách phím tắt của Microsoft (hoặc của tôi).
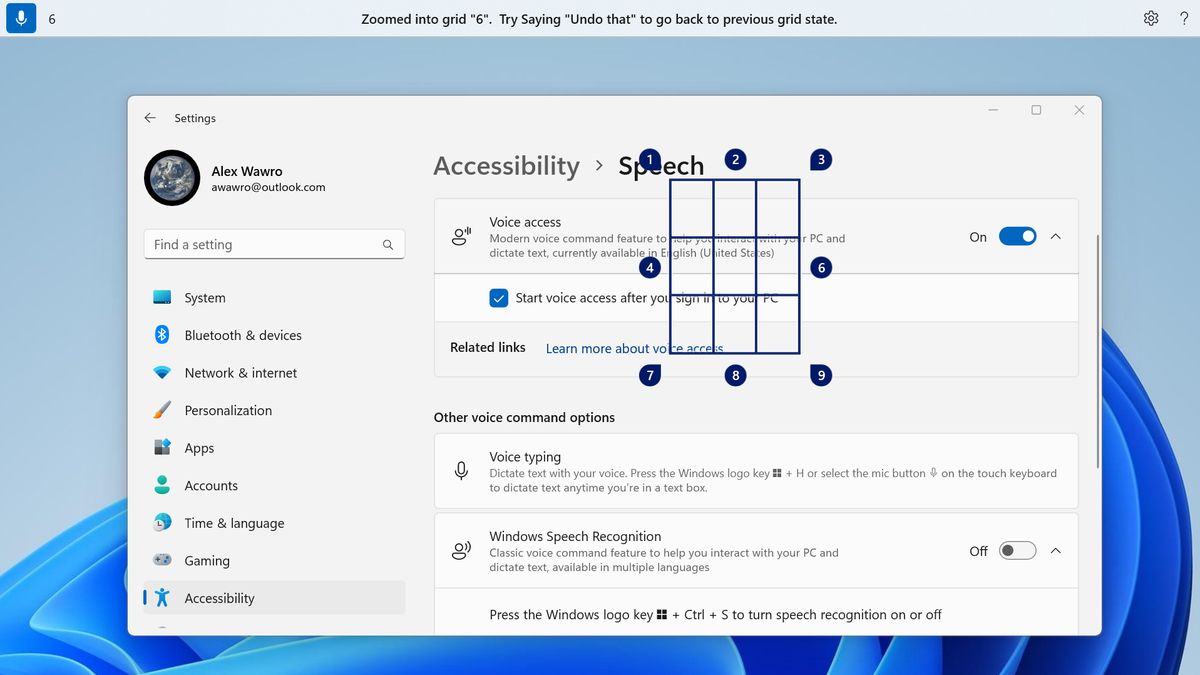
Windows đã có nhiều dạng nhập giọng nói thành văn bản và điều khiển bằng giọng nói trong một thời gian, nhưng với Windows 11 Voice Access, tôi nghĩ Microsoft đã đạt đến một cấp độ tiện ích mới khiến nó đáng để mọi người sử dụng, không chỉ những người gặp khó khăn khi nhập liệu.
Tất nhiên, Voice Access thậm chí còn có giá trị hơn đối với những người trong chúng ta bị hạn chế về tay và cổ tay hoặc gặp khó khăn khi sử dụng PC thông thường vì nó cho phép bạn thực hiện phần lớn công việc trên Windows mà không cần dùng tay.
Khi bạn đã quen với việc sử dụng Voice Access, bạn không chỉ có thể nói chuyện với PC để bảo nó nhập gì, bạn còn có thể bảo nó khởi chạy hoặc đóng chương trình, nhấp vào các nút trên trang web, nhập văn bản và dữ liệu khác vào các trường trang web và nói chung là có thể làm được nhiều việc mà không cần chạm vào bàn phím. Cảm giác cũng khá tương lai, giống như bạn đang nói chuyện với một trong những siêu máy tính Esper trong Blade Runner.
Windows 11 Voice Access đã thay đổi hoàn toàn cách tôi làm việc và giờ đây nó đã được tích hợp sẵn trong các phiên bản mới nhất của hệ điều hành, vì vậy bạn có thể tìm thấy nó chỉ bằng cách nhấn nút Bắt đầu và nhập "Voice Access", sau đó khởi chạy nó từ kết quả tìm kiếm. Để biết thêm hướng dẫn và mẹo, hãy xem hướng dẫn của chúng tôi về cách sử dụng Windows 11 Voice Access để cho PC của bạn biết phải làm gì.
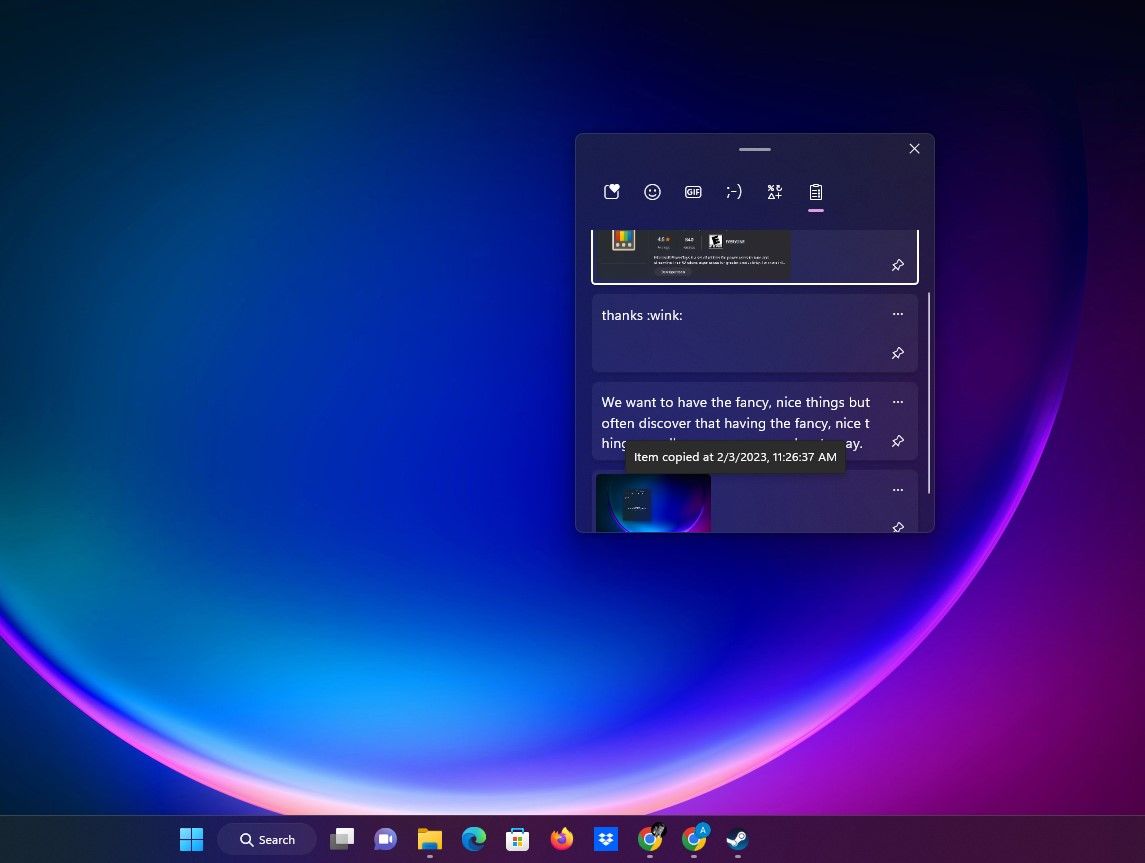
Tôi không biết bạn thế nào, nhưng tôi dành phần lớn thời gian trong ngày làm việc để sao chép và dán văn bản, hình ảnh và tệp giữa nhiều dự án khác nhau mà tôi đang thực hiện trong Windows 11.
Đó là lý do tại sao tôi rất vui khi phát hiện ra lịch sử Clipboard, đó chính xác là những gì nó nghe như thế: nhật ký lịch sử về mọi thứ bạn đã sao chép vào bảng tạm của Windows gần đây.
Bạn có thể truy cập nó bằng cách chỉ cần nhấn phím tắt Phím Windows + V, tại thời điểm đó, cửa sổ nhỏ sẽ xuất hiện với nhật ký theo thứ tự thời gian ngược về mọi thứ bạn đã sao chép (trước tiên bạn có thể phải nhấn nút "Bật" để bật nó).
Hãy thử và bạn sẽ thấy không chỉ có lịch sử bảng tạm trong ứng dụng nhỏ này mà còn có các tab để dán biểu tượng cảm xúc, GIF, ký tự đặc biệt, v.v.
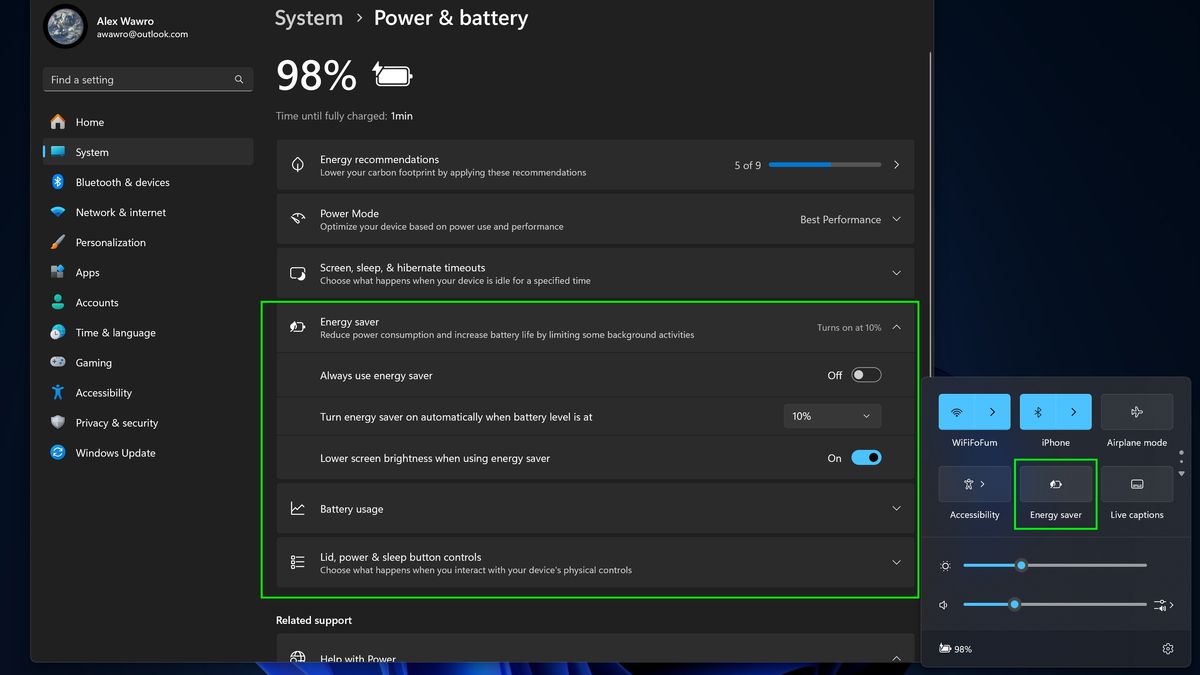
Máy tính xách tay Windows có một số loại chế độ năng lượng "tiết kiệm pin" giúp tiết kiệm điện trong ít nhất một thập kỷ, nhưng gần đây Microsoft đã tích hợp tính năng đó thành chế độ năng lượng "Tiết kiệm năng lượng" mới mà bạn có thể sử dụng trên cả máy tính xách tay vàmáy tính để bàn.
Giá trị này rất rõ ràng nếu bạn đang sử dụng máy tính xách tay sắp hết pin, vì bật chế độ Tiết kiệm năng lượng sẽ làm giảm tốc độ máy của bạn tiêu thụ điện năng.
Nhưng thực tế là giờ đây bạn có thể sử dụng chế độ này trên PC để bàn chạy Windows 11 có nghĩa là bạn có thể tinh chỉnh mức tiêu thụ điện của PC ở một mức độ nào đó, điều này có thể giúp bạn tiết kiệm hàng trăm đô la tiền hóa đơn tiền điện trong suốt một năm. Bạn cũng có thể tìm hiểu sâu hơn về Hệ thống > Nguồn > Khuyến nghị về năng lượng phần phụ của menu Cài đặt Windows 11 để biết thêm hướng dẫn về cách cắt giảm hóa đơn tiền điện của bạn.
Để bật hoặc tắt Trình tiết kiệm năng lượng, chỉ cần mở menu Cài đặt nhanh bằng cách nhấp vào khay hệ thống trên thanh tác vụ hoặc nhấn phím Windows + A.
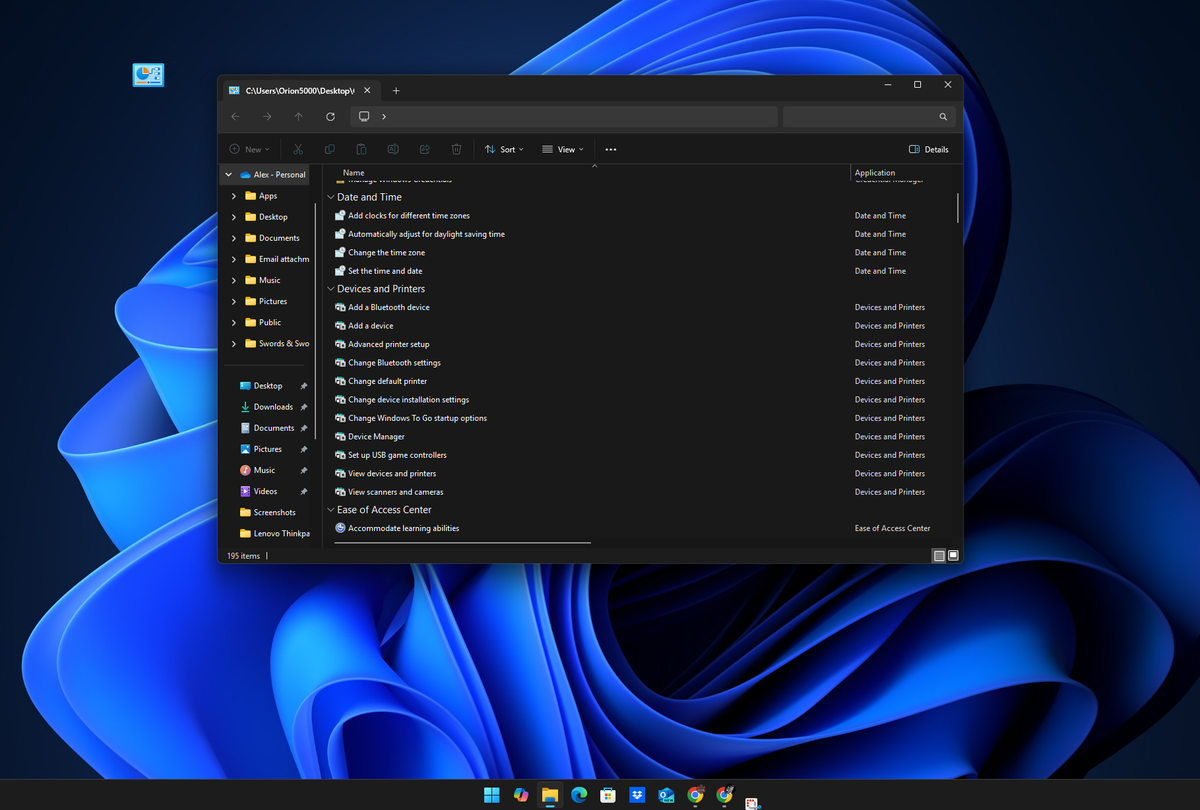
Nếu bạn cảm thấy không đủ mạnh mẽ trong Windows 11 sau khi tải xuống PowerToys, thì đã đến lúc hãy thử God Mode.
"God Mode" trong Windows 11 thực chất là danh sách các phím tắt bán bí mật cho phép bạn thực hiện nhiều việc bên trong Windows mà không cần phải tìm kiếm trong menu. Chúng rất hữu ích để tạo các phím tắt để thực hiện những việc như tạo điểm khôi phục cho Windows, tạo hoặc xóa tài khoản người dùng mới, hiển thị các tệp và thư mục ẩn, v.v.
Nhưng hơi khó để truy cập God Mode, vì bạn phải tạo một thư mục mới trên màn hình nền Windows của mình rồi đổi tên thành một chuỗi ký tự kỳ lạ rất cụ thể: GodMode.{ED7BA470-8E54-465E-825C-99712043E01C}
Sau khi thực hiện xong, một biểu tượng bảng điều khiển nhỏ sẽ xuất hiện trên màn hình nền và bạn có thể mở biểu tượng đó để xem danh sách hàng chục phím tắt đến các tính năng chính của Windows. Đây là một quá trình phức tạp, vì vậy hãy đảm bảo tham khảo hướng dẫn của chúng tôi về cách bật Chế độ God Mode trong Windows nếu bạn có bất kỳ câu hỏi nào!
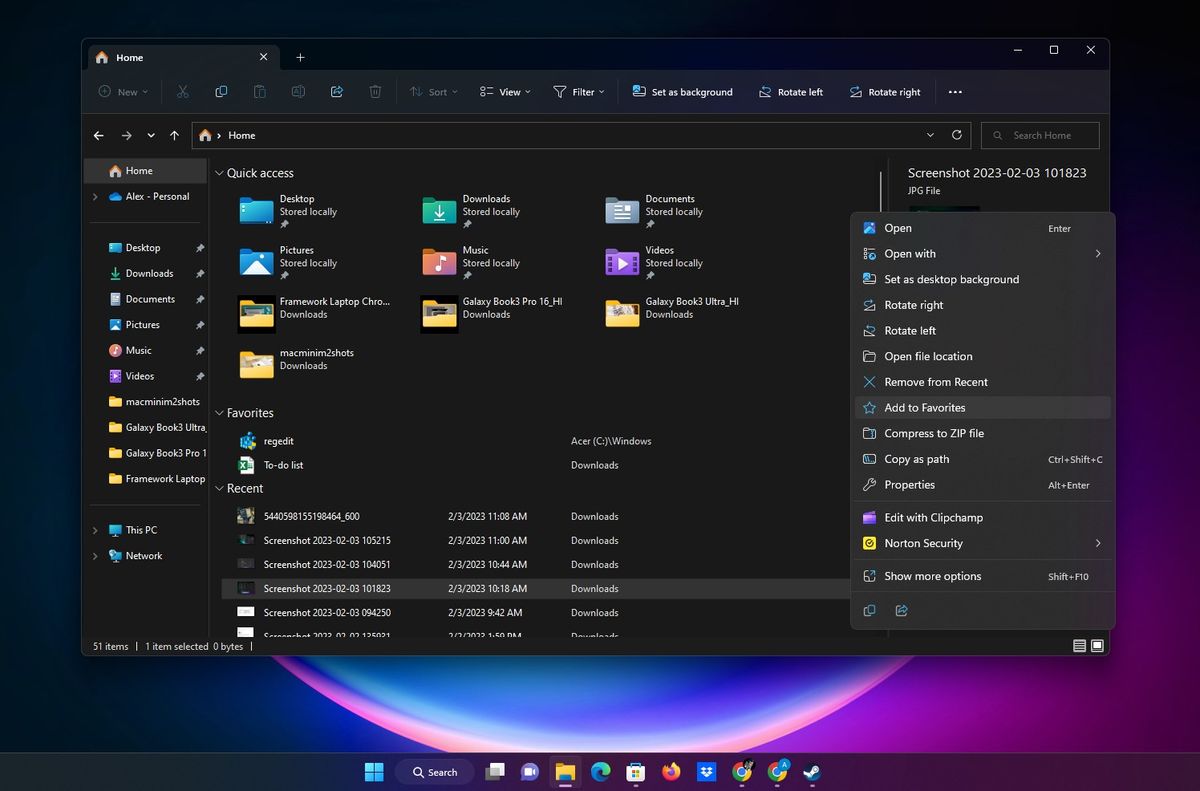
Tính năng này không có trong Windows 11 khi ra mắt, nhưng chưa đầy một năm sau, Microsoft đã thay đổi diện mạo cho File Explorer và bổ sung một số tính năng mới hữu ích giúp ứng dụng này trở nên linh hoạt hơn rất nhiều.
Một trong những tính năng yêu thích của tôi, xin lỗi vì cách chơi chữ, là khả năng nhấp chuột phải vào bất kỳ tệp nào và chọn Thêm vào mục yêu thích trong menu ngữ cảnh.
Điều đó sẽ đảm bảo rằng tệp đó sẽ xuất hiện trong phần "Mục yêu thích" đặc biệt trên màn hình chính của Trình quản lý tệp mỗi khi bạn mở ứng dụng. Tôi sử dụng nó cho các tài liệu công việc quan trọng và các mẫu thường dùng, nhưng bạn có thể sử dụng tùy theo ý muốn của mình.
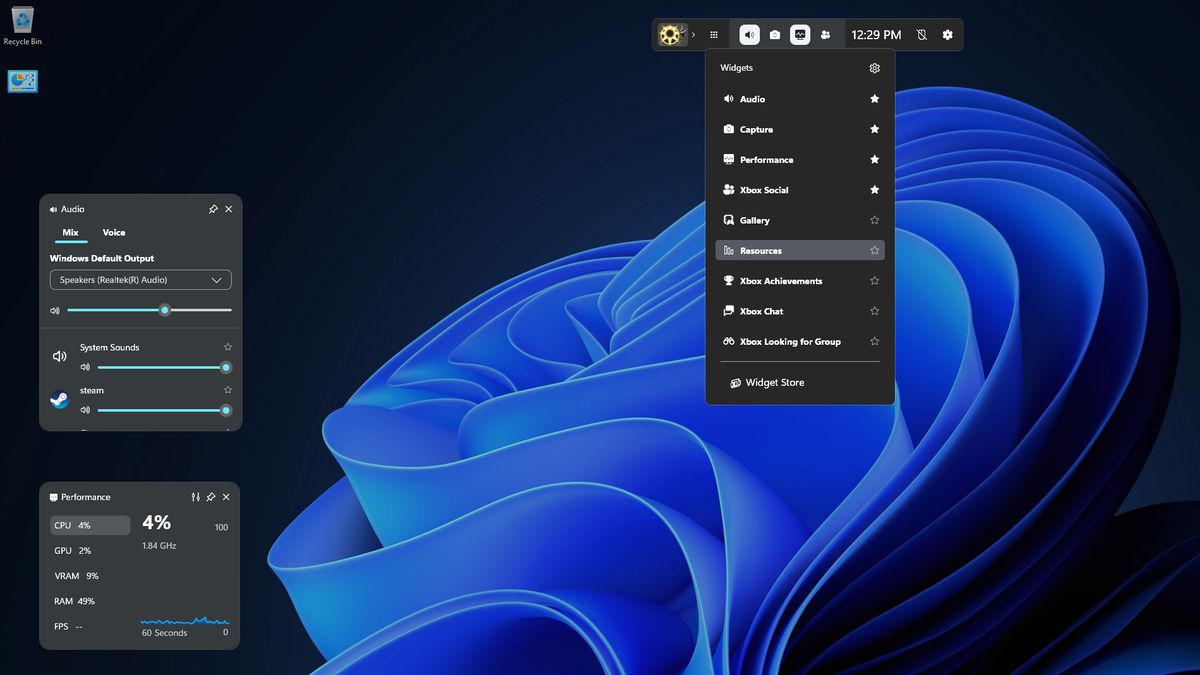
Nếu bạn chơi trò chơi trên PC chạy Windows, bạn nên xem Xbox Game Bar, một tính năng tích hợp mà bạn có thể triệu hồi bằng cách nhấn phím tắt Phím Windows + G.
Thực hiện thao tác này sẽ mở ra một lớp phủ có các tiện ích chính cho trò chơi PC, bao gồm một tiện ích điều khiển âm thanh để kiểm soát các chi tiết chính như mức âm lượng, micrô và loa bạn đang sử dụng, v.v.
Ngoài ra còn có một màn hình theo dõi hiệu suất, một tiện ích ảnh chụp màn hình và thậm chí là một cửa hàng Widget đầy đủ nơi bạn có thể tải xuống các công cụ bổ sung như tiện ích Spotify, tiện ích Razer Cortex và thậm chí là các tiện ích được thiết kế để giúp bạn trong các trò chơi cụ thể như Valorant.
Microsoft đã làm rất nhiều để cải thiện tính năng này kể từ khi ra mắt, vì vậy hãy thử nó vào lần tới khi bạn chơi game.
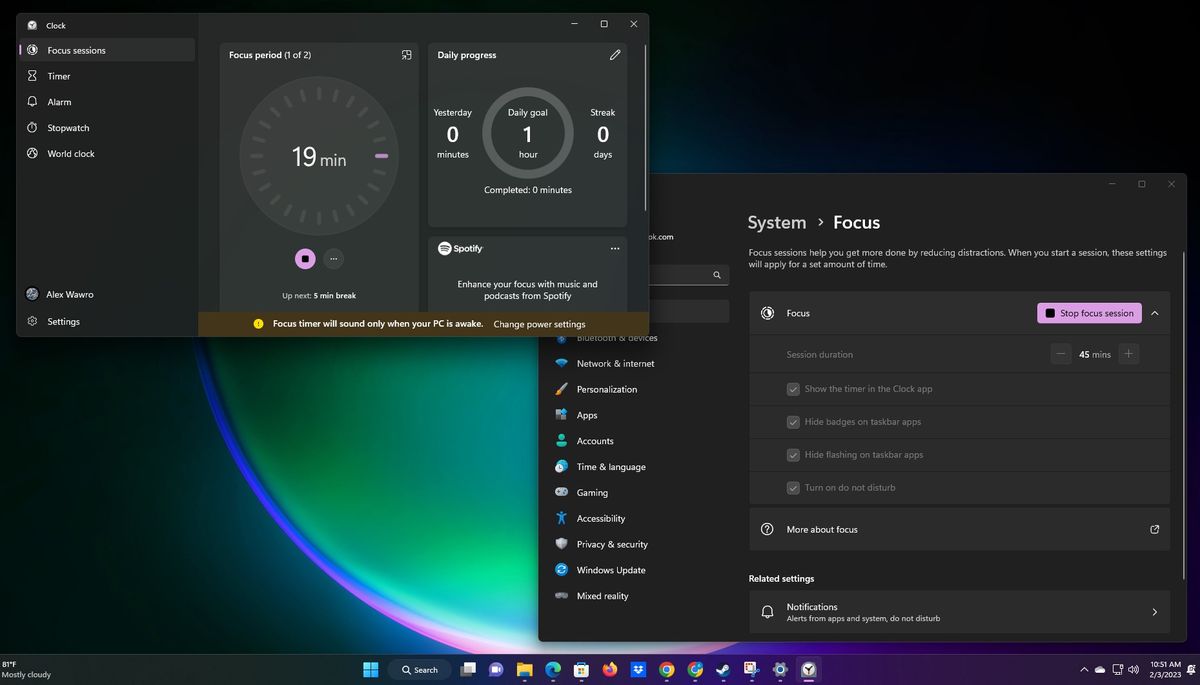
Tôi thích sử dụng tính năng Focus của Windows 11 khi làm việc và chơi game vì nó giúp tắt các cửa sổ bật lên và thông báo phiền phức trong thời gian dài tùy theo nhu cầu của bạn.
Để tự mình thử, chỉ cần mở menu cài đặt Focus trong menu Cài đặt Windows 11 (cách nhanh nhất là nhấn nút Bắt đầu và nhập Focus, sau đó nhấn Enter) và sử dụng các công cụ trong đó để tùy chỉnh thời gian bạn muốn phiên Focus kéo dài khi bạn bắt đầu hẹn giờ.
Khi bạn bắt đầu phiên Focus, một bộ hẹn giờ sẽ xuất hiện trên màn hình (mặc dù bạn có thể chọn ẩn nó) và chế độ Không làm phiền tích hợp của Windows sẽ bật. Tính năng này sẽ ẩn những thứ như huy hiệu thông báo trên ứng dụng và dừng các ứng dụng nhấp nháy trên thanh tác vụ khi chúng muốn bạn chú ý, nhưng chỉ trong thời gian diễn ra phiên Focus.
Bạn có thể tùy chỉnh thông báo nào sẽ xuất hiện và hiển thị như thế nào trong menu cài đặt Focus, đây có thể là một nguồn tài nguyên tuyệt vời để quản lý sự chú ý của bạn.
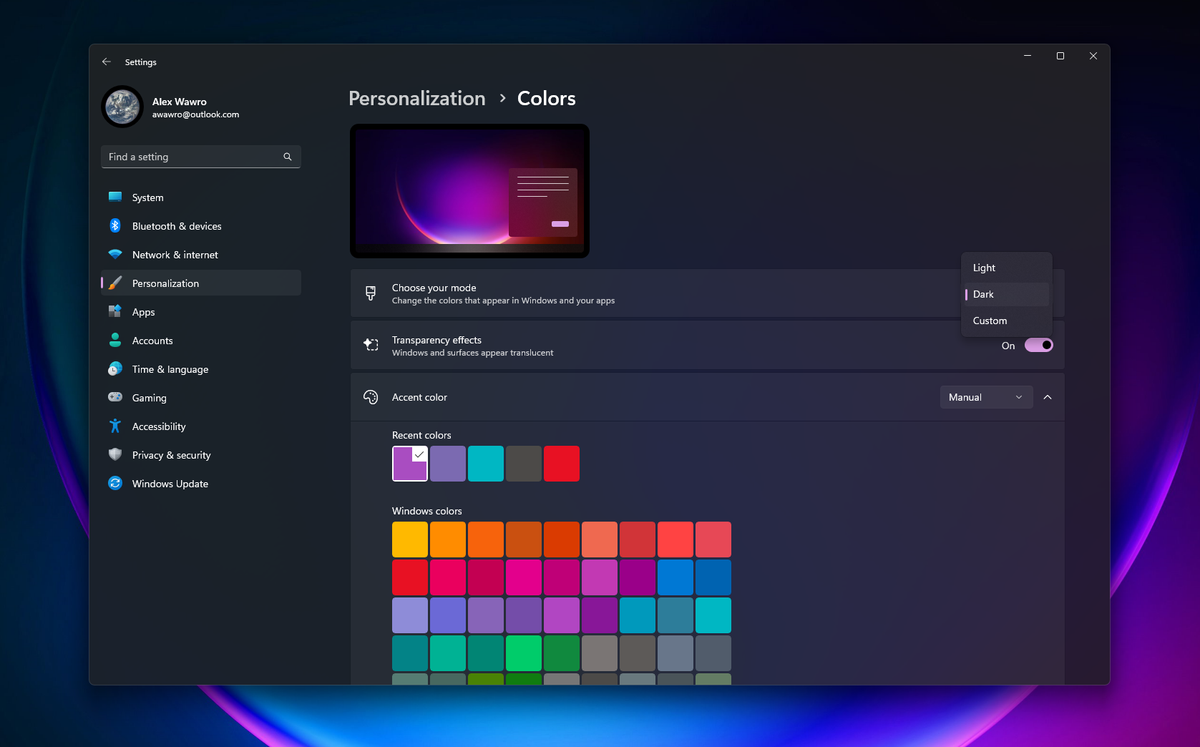
Bây giờ, khi rất nhiều người trong chúng ta đang sử dụng màn hình có cài đặt độ sáng cực cao và hỗ trợ HDR, tôi thực sự cảm thấy rằng mọi ứng dụng và trang web nên cung cấp tùy chọn chế độ tối.
Thật đáng buồn là hiện tại vẫn chưa có, và ngay cả khi một ứng dụng hoặc 'trang web có chế độ tối, việc chỉnh sửa cài đặt trên từng ứng dụng hoặc trang web đó thường rất phiền phức.
Đó là lý do tại sao tôi rất biết ơn vì Windows 11 có "chế độ tối" mà bạn có thể bật để chuyển giao diện Windows sang bảng màu tối hơn, mát mẻ hơn. Thậm chí còn tuyệt hơn nữa, nó sẽ cố gắng hết sức để tự động chuyển tất cả các ứng dụng hỗ trợ chế độ này sang chế độ tối, giúp bạn tiết kiệm thời gian và công sức.
Để bật Chế độ tối trong Windows 11, hãy điều hướng đến Cài đặt > Cá nhân hóa > Màu sắc và chọn "Tối" từ menu thả xuống "Chọn chế độ của bạn". Bạn cũng có thể thiết lập bảng màu tùy chỉnh nếu muốn.
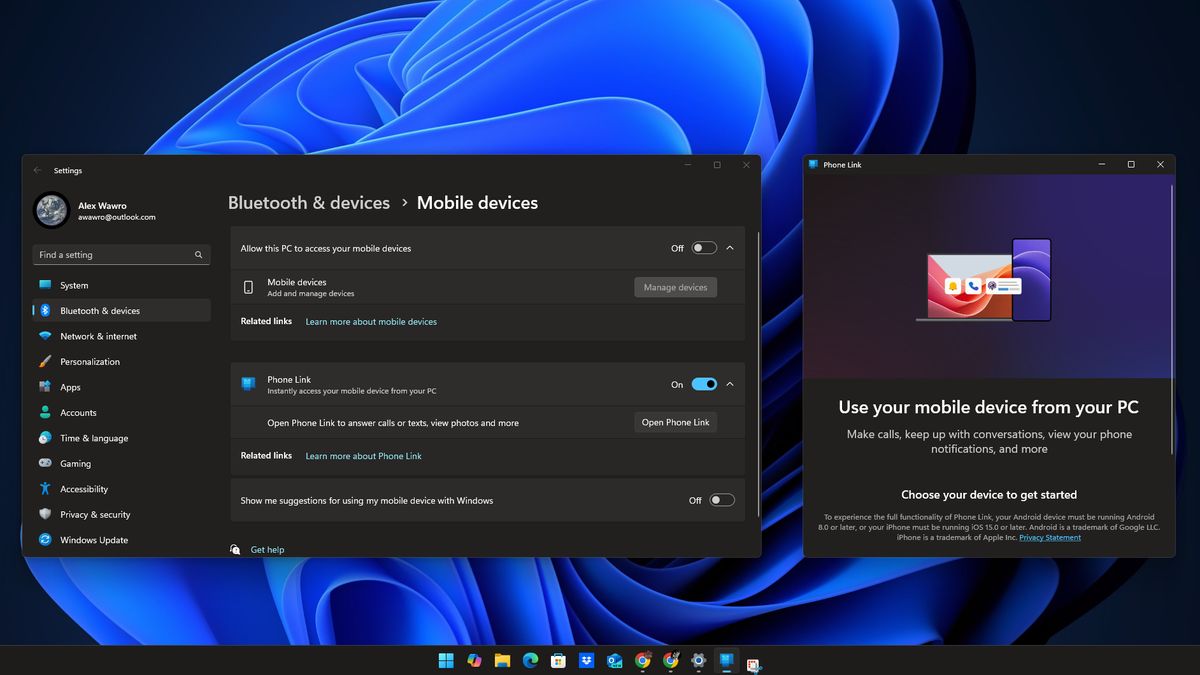
Nếu bạn ghen tị với cách Mac và iPhone được tích hợp sâu đến mức chủ sở hữu của cả hai đều có thể nhận được tin nhắn văn bản ngay trên PC của họ, thì đã đến lúc bạn nên dùng thử Phone Link.
Trong khoảng một năm trở lại đây, ứng dụng Phone Link đã được tích hợp theo mặc định trong Windows 11, vì vậy bạn sẽ có thể triệu hồi nó bằng cách nhấn nút Bắt đầu và nhập Điện thoại, sau đó nhấp vào biểu tượng Liên kết Điện thoại trong kết quả tìm kiếm.
Sau khi khởi chạy, bạn có thể đồng bộ hóa thiết bị iPhone hoặc Android với máy tính và bắt đầu gửi và nhận tin nhắn văn bản ngay từ trong Windows. Thật không may, tính năng này khá hạn chế với iPhone, vì vậy bạn chỉ có thể tận dụng tối đa tính năng này nếu bạn đang sử dụng thiết bị Android chạy Android 8 trở lên.
Nhưng tôi vẫn đang sử dụng iPhone và tôi thấy ngay cả những tiện ích cơ bản của Phone Link cũng khá hữu ích, vì vậy tôi khuyên bạn nên thử.
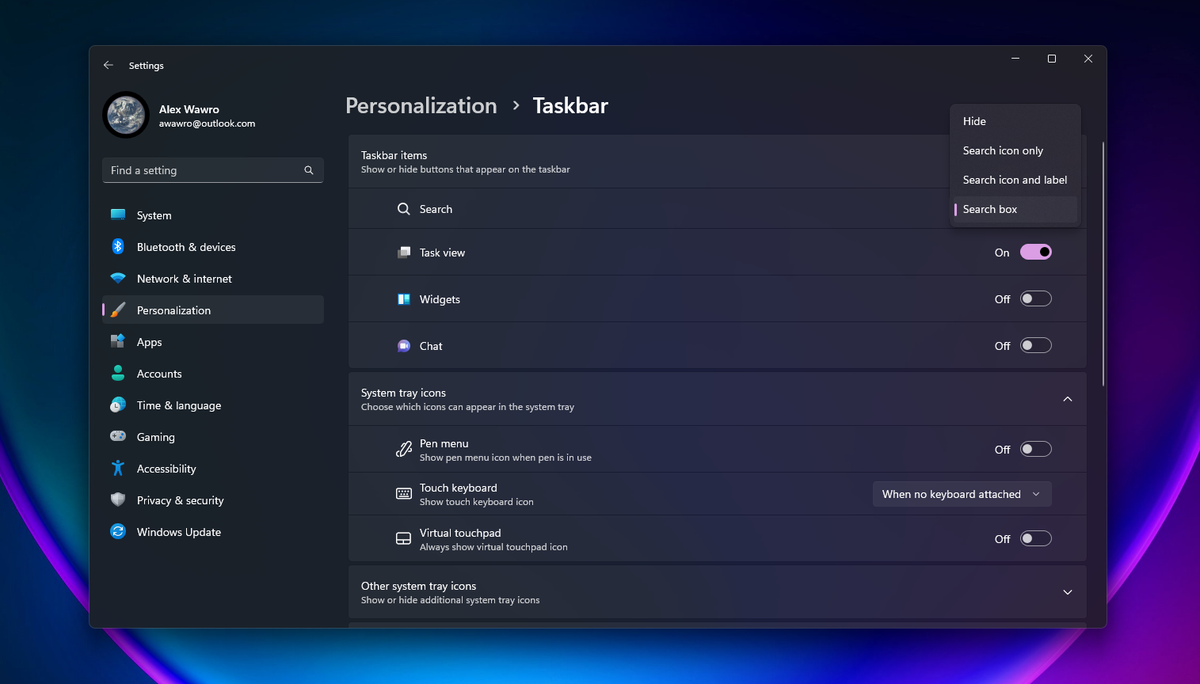
Lần đầu tiên sử dụng Windows 11, tôi đã rất khó chịu vì những gì Microsoft đã làm với thanh tác vụ. Tôi cũng không nói về menu Bắt đầu ở giữa; tôi đã quen với điều đó khá nhanh, và sau cùng, bạn có thể di chuyển nó trở lại góc bên trái nếu bạn thực sự muốn (chỉ cần nhấp chuột phải vào thanh tác vụ và chọn Thiết lập thanh tác vụ > Hành vi thanh tác vụ và thay đổi Căn chỉnh thanh tác vụ thành Trái).
Tôi muốn thanh tác vụ Windows của mình hoạt động cho tôi, vì vậy một trong những điều đầu tiên tôi làm trên mọi PC Windows mới mà tôi đánh giá là loại bỏ tất cả các biểu tượng thanh tác vụ mặc định cho các ứng dụng như Copilot, Edge, Microsoft Store và Task View.
Một số trong số này, như phím tắt Microsoft Store, có thể được xóa bằng cách chỉ cần nhấp chuột phải vào biểu tượng trên thanh tác vụ và chọn Gỡ ghim khỏi thanh tác vụ từ menu ngữ cảnh.
Những ứng dụng khác mất nhiều công sức hơn để gỡ bỏ. Bạn có thể ẩn chúng khỏi thanh tác vụ bằng cách điều hướng đến Thiết lập > Cá nhân hóa > Thanh tác vụ và mở menu phụ Mục thanh tác vụ, tại đây bạn sẽ có tùy chọn tắt các nút Microsoft Teams, Tiện ích và chế độ xem tác vụ.
Lưu ý rằng nếu bạn tắt nút Tiện ích, nút này sẽ biến mất khỏi thanh tác vụ, nghĩa là bạn sẽ không còn nhận được thông tin cập nhật thời tiết trực tiếp qua nút này nữa (nếu bạn đã định cấu hình theo cách đó) và bạn sẽ không thể truy cập menu Tiện ích bằng cách di chuột qua nút này.

Windows 11 có một tính năng nhỏ tiện dụng cho phép bạn nhanh chóng thu nhỏ tất cả các cửa sổ trừcửa sổ mà bạn đang tập trung vào chỉ bằng cách lắc nhẹ. Cửa sổ, tức là không phải PC của bạn—cố gắng không lắc nó nếu có thể.
Đây là một cách thú vị để nhanh chóng thoát khỏi (mà không thực sự đóng) mọi thứ ngoại trừ những gì bạn muốn tập trung vào. Tôi thấy tính năng này thực sự hữu ích khi làm việc trên nhiều màn hình.
Để bật tính năng này, chỉ cần điều hướng đến Cài đặt > Hệ thống > Đa nhiệm và chuyển chế độ rung cửa sổ thanh tiêu đề thành Bật.

Đây là một bí mật nhỏ thú vị mà không nhiều người dùng Windows 11 biết: bạn có thể nhanh chóng điều chỉnh âm lượng PC bằng cách di chuyển chuột qua biểu tượng loa trên thanh tác vụ và lăn bánh xe cuộn trên chuột hoặc trackball lên xuống.
Tôi thực sự thích làm điều này vì nó giúp tôi tiết kiệm ít nhất hai lần nhấp chuột mỗi lần và con số này sẽ tăng dần trong vòng một tháng. Nhưng quan trọng hơn, nó khiến tôi cảm thấy vừa ngầu vừa thông minh khi biết cách sử dụng tính năng nhỏ này.
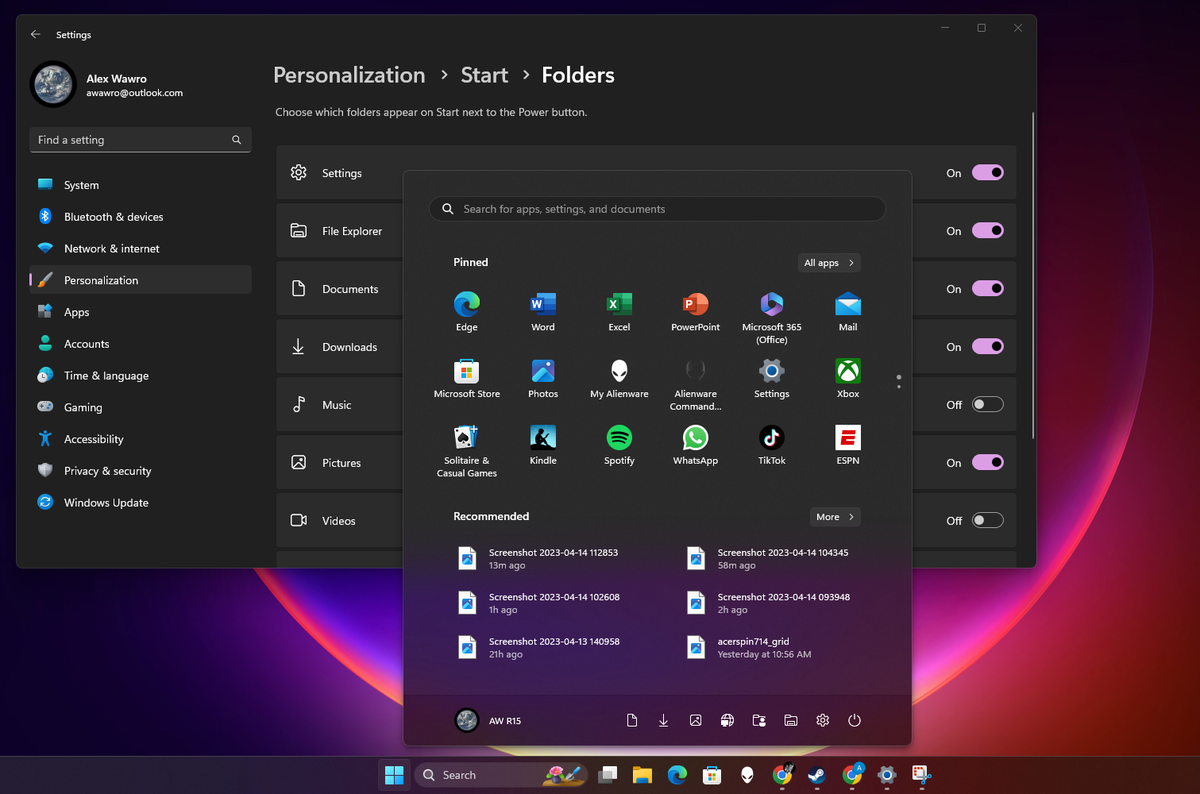
Nếu bạn cần truy cập nhanh hơn vào các khía cạnh chính của PC như menu Cài đặt, thư mục Tải xuống hoặc cài đặt Mạng, bạn có thể thêm chúng ngay vào menu Bắt đầu chỉ bằng vài cú nhấp chuột đơn giản.
Để thực hiện việc này, hãy điều hướng đến Cài đặt > Cá nhân hóa > Bắt đầu > Thư mục. Trong menu phụ này, bạn sẽ thấy danh sách chín thư mục (từ Tải xuống đến Ảnh) mà bạn có thể chọn để đưa trở lại menu Bắt đầu. Lưu ý rằng chúng không xuất hiện với các biểu tượng thông thường cùng với mọi thứ khác mà là các ký tự nhỏ màu trắng ở góc dưới bên phải của Menu Bắt đầu.
Bạn có thể tùy chỉnh sâu hơn nữa Menu Bắt đầu của mình nếu bạn thoát khỏi menu phụ Thư mục. Trong Cài đặt > Cá nhân hóa > chung Bắt đầu cài đặt, bạn sẽ thấy nhiều tùy chọn hơn nữa để thay đổi cách sắp xếp các biểu tượng trong menu, ứng dụng và tệp bạn sử dụng gần đây nhất có xuất hiện hay không, v.v.
Nếu bạn đã đọc đến đây, thì giờ bạn đã biết 15 mẹo và thủ thuật hữu ích nhất mà tôi biết để có thêm nhiều niềm vui và năng suất hơn trong Windows 11.
Bất kỳ ai muốn nâng cao kỹ năng của mình hơn nữa nên xem hướng dẫn của chúng tôi về cách sử dụng Copilot để điều khiển Windows và làm quen với các tính năng AI mới mà Microsoft đang tích hợp vào hệ điều hành hàng đầu của mình.
- Bản cập nhật tháng 4 của Microsoft đang làm hỏng Windows Hello trên một số máy tính
- Microsoft vừa thông báo rằng họ sẽ đưa các mô hình DeepSeek R1 vào PC chạy Windows 11 Copilot+
- Microsoft thử nghiệm các ứng dụng Word, PowerPoint và Excel miễn phí cho Windows — dự kiến sẽ có nhiều quảng cáo
