Cho dù máy tính của bạn còn rất mới hay đã qua sử dụng, máy tính cũng có thể bắt đầu có dấu hiệu yếu chỉ sau vài tháng sử dụng. Tùy thuộc vào những gì bạn làm với máy cũng như môi trường bạn vận hành, nhiều yếu tố có thể ảnh hưởng đến tình trạng máy của bạn.
Ngay khi cảm thấy máy chậm lại lần đầu, bạn nên hành động, kiểm tra một số điểm và thực hiện một số biện pháp nhất định để ngăn tình hình trở nên tồi tệ hơn. Bạn không cần bất kỳ kiến thức chuyên sâu nào để làm điều này. Trong những dòng sau, bạn sẽ tìm thấy các khuyến nghị cần tuân theo để thử mang lại sức trẻ thứ hai cho PC của mình trên Windows 11.
Nếu máy tính của bạn ngày càng chậm hơn, hãy khởi động lại trước khi thử bất kỳ hành động nào khác. Việc sử dụng hàng ngày mà không tắt máy thực tế có thể là lý do chính khiến máy tính bị chậm đột ngột. Để tránh phải thực hiện thao tác này theo cách thủ công thường xuyên, bạn luôn có thể sử dụng Windows Task Scheduler để lên lịch khởi động lại tự động cho PC của mình.
Tất cả các tháp máy tính của chúng tôi đều có một điểm chung: chúng không thích bụi. Qua nhiều tháng, tùy thuộc vào cách thiết lập, máy của bạn có thể tích tụ nhiều hay ít bụi, điều này sẽ tự động ảnh hưởng tiêu cực đến hiệu suất của PC. Quá nhiều bụi sẽ ngăn cản các bộ phận của máy làm mát đúng cách, khiến quạt tản nhiệt phải chạy hết công suất.
Vì vậy, hãy nhớ thường xuyên mở máy tính để tiếp cận bên trong và nhẹ nhàng làm sạch bụi bẩn tích tụ ở đó. Bạn có thể sử dụng bình xịt bụi máy tính, máy nén khí hoặc dùng chổi quét nhẹ nhàng. Đảm bảo quạt không bị bám bụi. Lưu ý rằng biện pháp bảo dưỡng loại bỏ bụi này cũng có thể áp dụng cho máy di động. Tuy nhiên, bạn vẫn cần phải được trang bị các công cụ phù hợp để tháo vỏ máy và phải hết sức cẩn thận khi tháo nắp để tránh làm hỏng bất kỳ linh kiện bên trong nào.
 01net.com – Lionel Morillon – Tháo rời máy tính xách tay luôn là một công việc đòi hỏi sự khéo léo, hãy cẩn thận để không làm mất bất kỳ con ốc nào và không làm hỏng bất cứ thứ gì...
01net.com – Lionel Morillon – Tháo rời máy tính xách tay luôn là một công việc đòi hỏi sự khéo léo, hãy cẩn thận để không làm mất bất kỳ con ốc nào và không làm hỏng bất cứ thứ gì...
Trên máy tính xách tay, hiệu suất có thể thay đổi tùy thuộc vào chế độ nguồn được cấu hình. Khi PC của bạn chạy bằng pin, Windows thường ưu tiên thời lượng pin hơn hiệu suất. Khi được kết nối với nguồn điện, máy của bạn có ba chế độ nguồn: Hiệu suất năng lượng tốt nhất, Sử dụng bình thường và Hiệu suất cao.
Nếu bạn cần thực hiện các tác vụ đòi hỏi hiệu suất tối ưu, bạn nên áp dụng chế độ nguồn được chọn theo mặc định trên PC của mình. Để thực hiện việc này, hãy vào Cài đặt Windows bằng phím tắt Windows + i. Chọn Hệ thống ở cột bên trái, sau đó vào menu Pin và Nguồn.
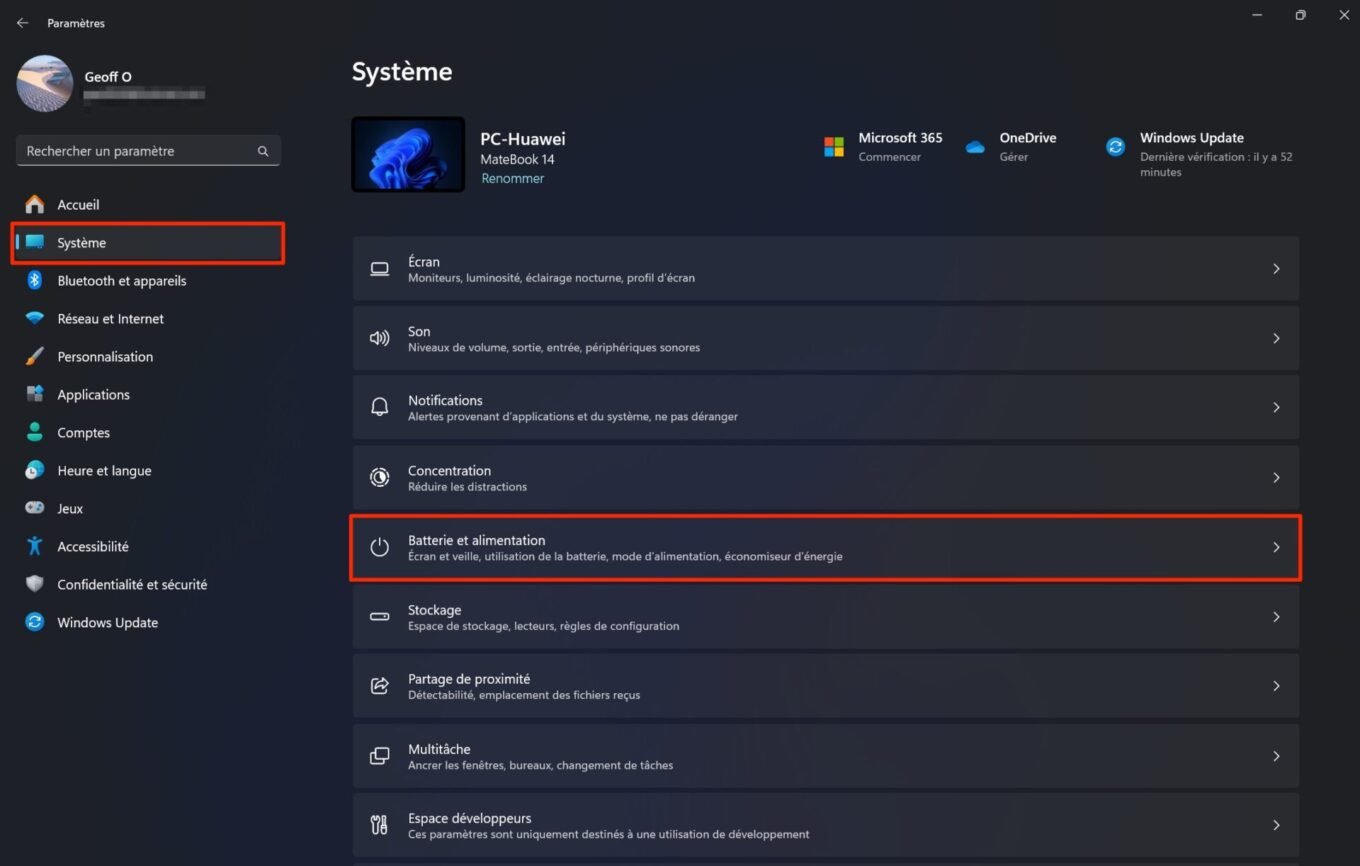 © 01net.com Mở rộng dòng Chế độ Nguồn và nhấp vào menu thả xuống liên quan để chọn tùy chọn Hiệu suất cao.
© 01net.com Mở rộng dòng Chế độ Nguồn và nhấp vào menu thả xuống liên quan để chọn tùy chọn Hiệu suất cao.
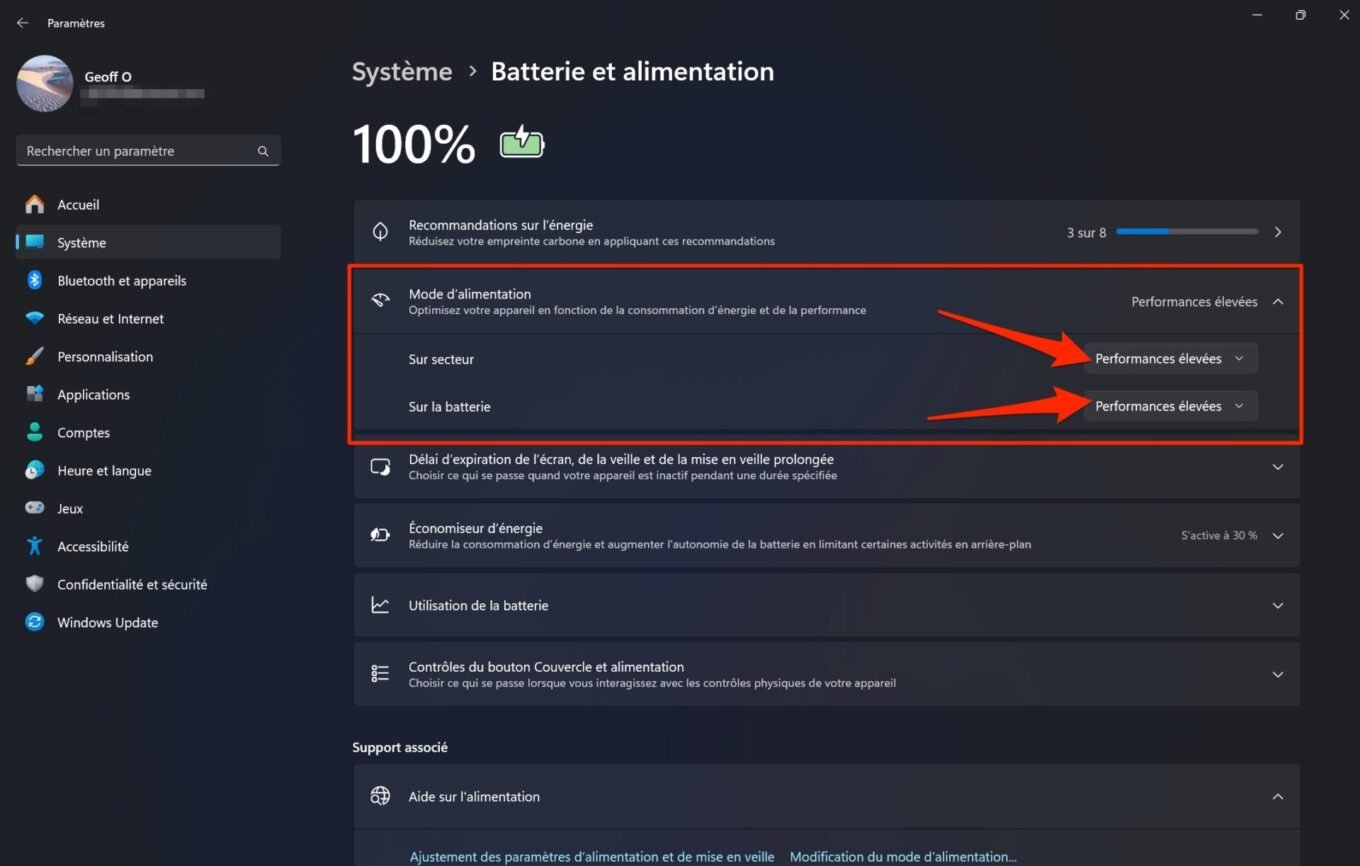 © 01net.com
© 01net.com 4. Diệt trừ phần mềm độc hạiMáy chạy chậm cũng có thể là dấu hiệu của phần mềm độc hại. Trong khi Windows Defender, phần mềm diệt vi-rút gốc trong Windows 11, tự động phát hiện và chặn hầu hết các mối đe dọa thì đôi khi phần mềm độc hại vẫn lọt qua mạng.
Máy tính của bạn có khởi động chậm hơn so với khi mới lấy ra khỏi hộp vào ngày đầu tiên không? Theo thời gian, các ứng dụng được cài đặt, rất có thể một số ứng dụng sẽ tự động chạy ngầm khi PC của bạn khởi động. Để tránh làm hao hụt tài nguyên máy tính, tốt nhất là bạn nên hạn chế các ứng dụng được phép chạy khi Windows khởi động.
Để thực hiện việc này, hãy mở Cài đặt của Windows 11 bằng phím tắt Windows + i, chọn Ứng dụng từ thanh bên và vào menu Khởi động ở cuối cửa sổ.
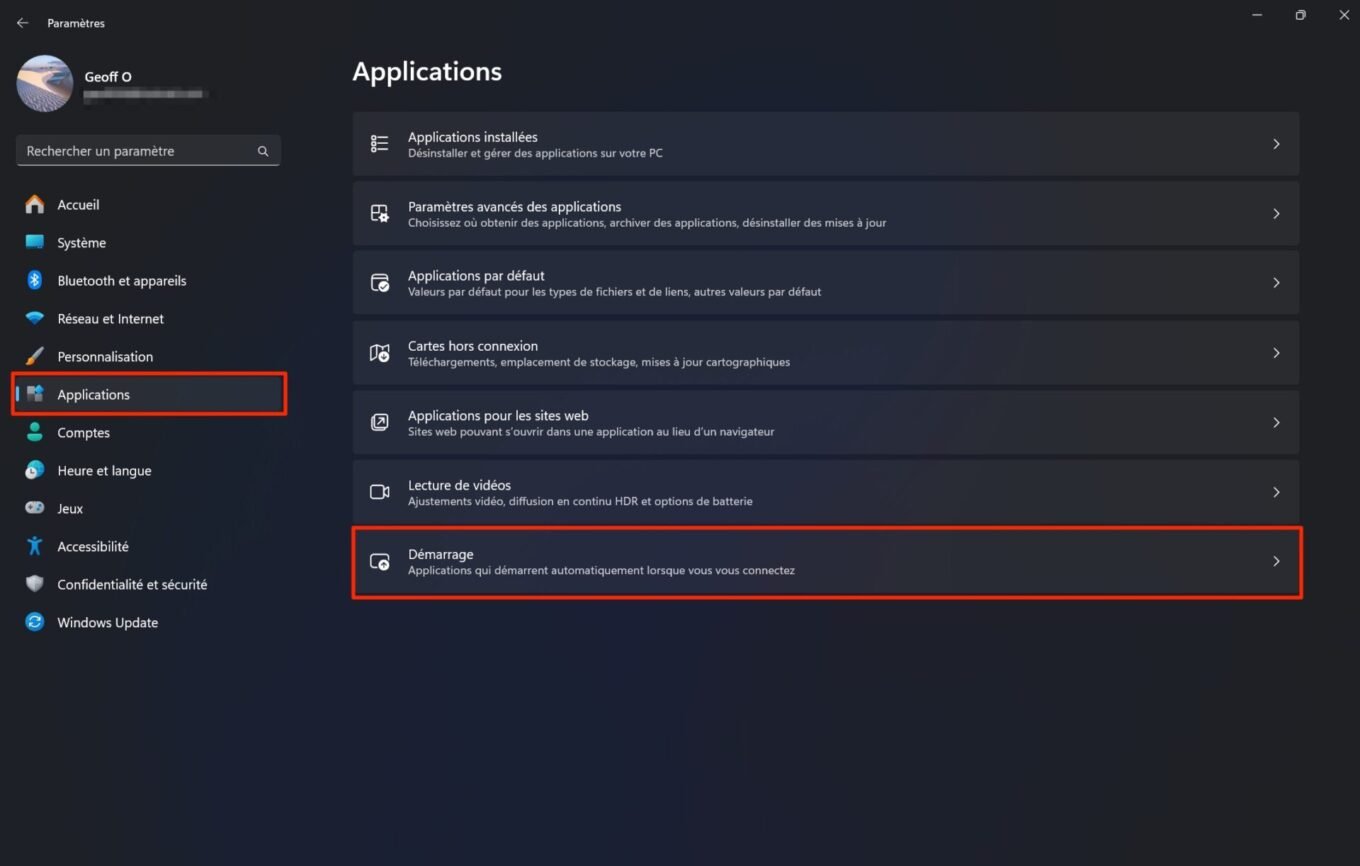 © 01net.com Sau đó, hãy tắt tất cả các ứng dụng mà bạn không cần khi Windows khởi động.
© 01net.com Sau đó, hãy tắt tất cả các ứng dụng mà bạn không cần khi Windows khởi động.
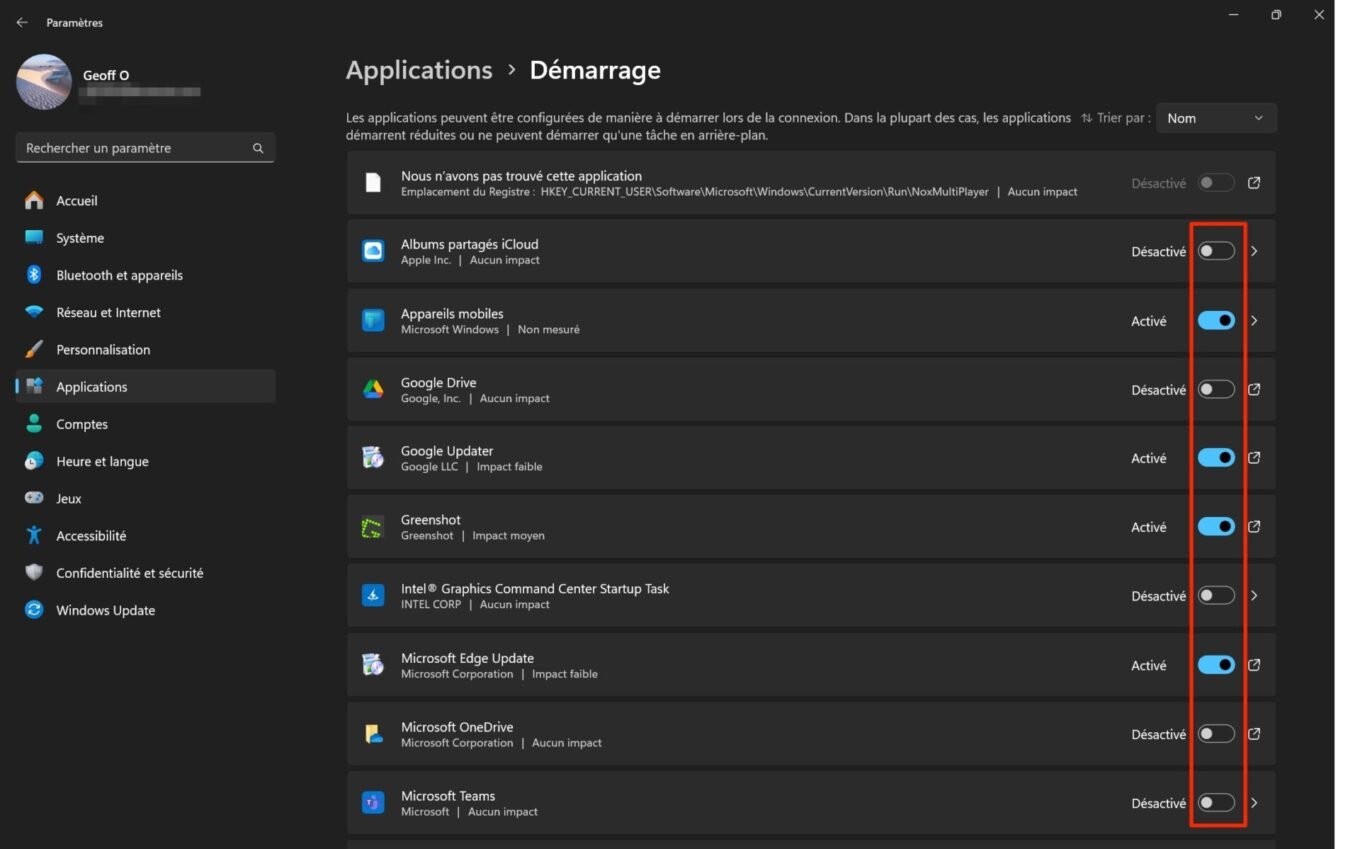 © 01net.com
© 01net.com
Rất có thể máy của bạn có các ứng dụng mà bạn không bao giờ sử dụng. Để ngăn chúng cập nhật, chiếm dung lượng lưu trữ không cần thiết hoặc chạy ngầm khi bạn không cần, tốt nhất là bạn nên xóa chúng.
Để thực hiện việc này, hãy mở Cài đặt của Windows 11, chọn Ứng dụng ở cột bên trái, sau đó vào menu Ứng dụng đã cài đặt.
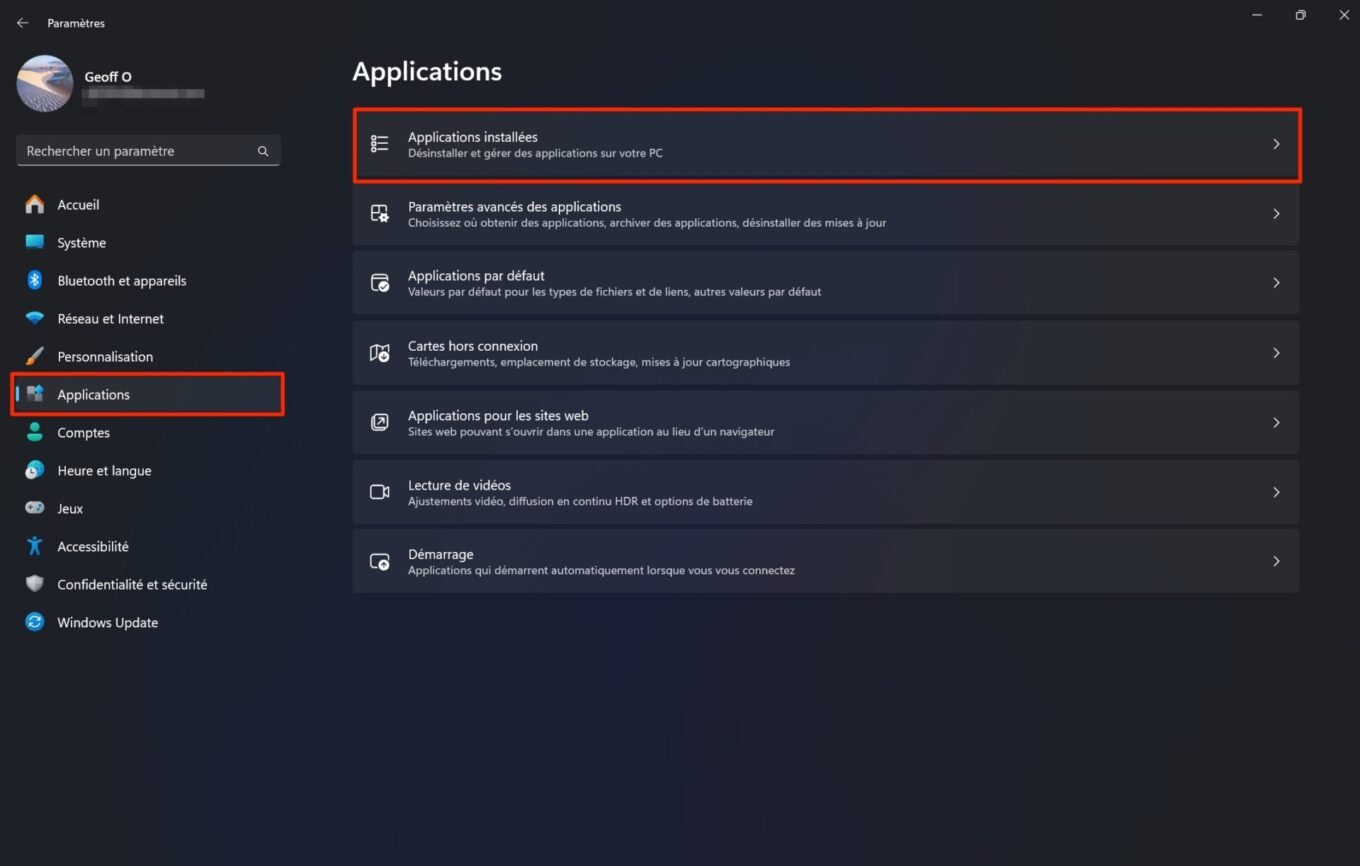 © 01net.com Sau đó, hãy xác định các chương trình bạn không cần, nhấp vào nút tùy chọn, được biểu thị bằng ba dấu chấm nhỏ và nhấp vào Gỡ cài đặt để xóa ứng dụng.
© 01net.com Sau đó, hãy xác định các chương trình bạn không cần, nhấp vào nút tùy chọn, được biểu thị bằng ba dấu chấm nhỏ và nhấp vào Gỡ cài đặt để xóa ứng dụng.
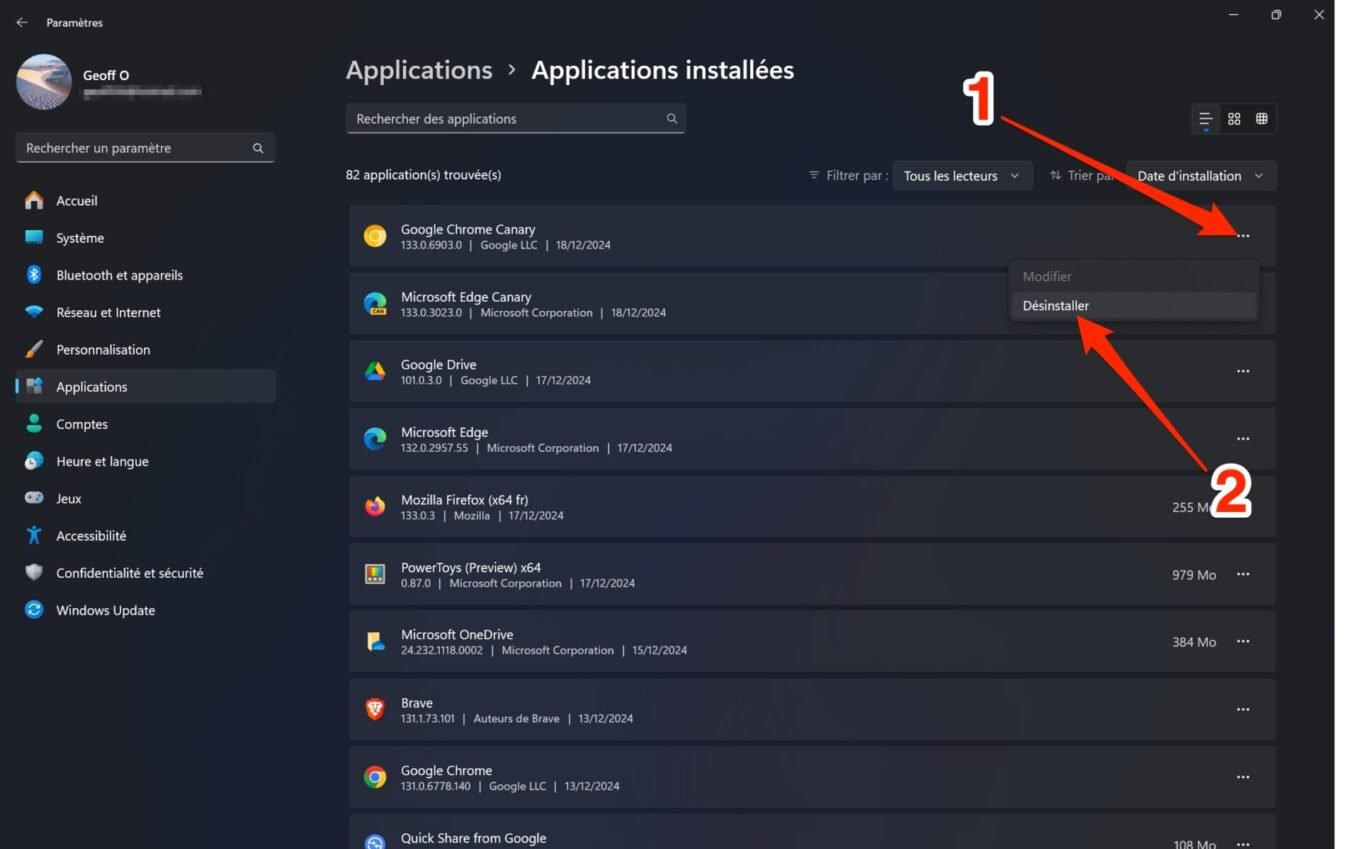 © 01net.com Lặp lại quy trình cho tất cả các ứng dụng bạn không cần sử dụng hoặc không sử dụng nữa.
© 01net.com Lặp lại quy trình cho tất cả các ứng dụng bạn không cần sử dụng hoặc không sử dụng nữa.
Ổ cứng quá lộn xộn cũng có thể là nguyên nhân khiến PC của bạn chạy chậm. May mắn thay, Microsoft cung cấp một số công cụ dọn dẹp đĩa có sẵn trong Windows 11.
Để tìm mục đầu tiên, hãy vào Cài đặt (sử dụng phím tắt Windows + i), sau đó trong Hệ thống, truy cập menu dành riêng cho Lưu trữ.
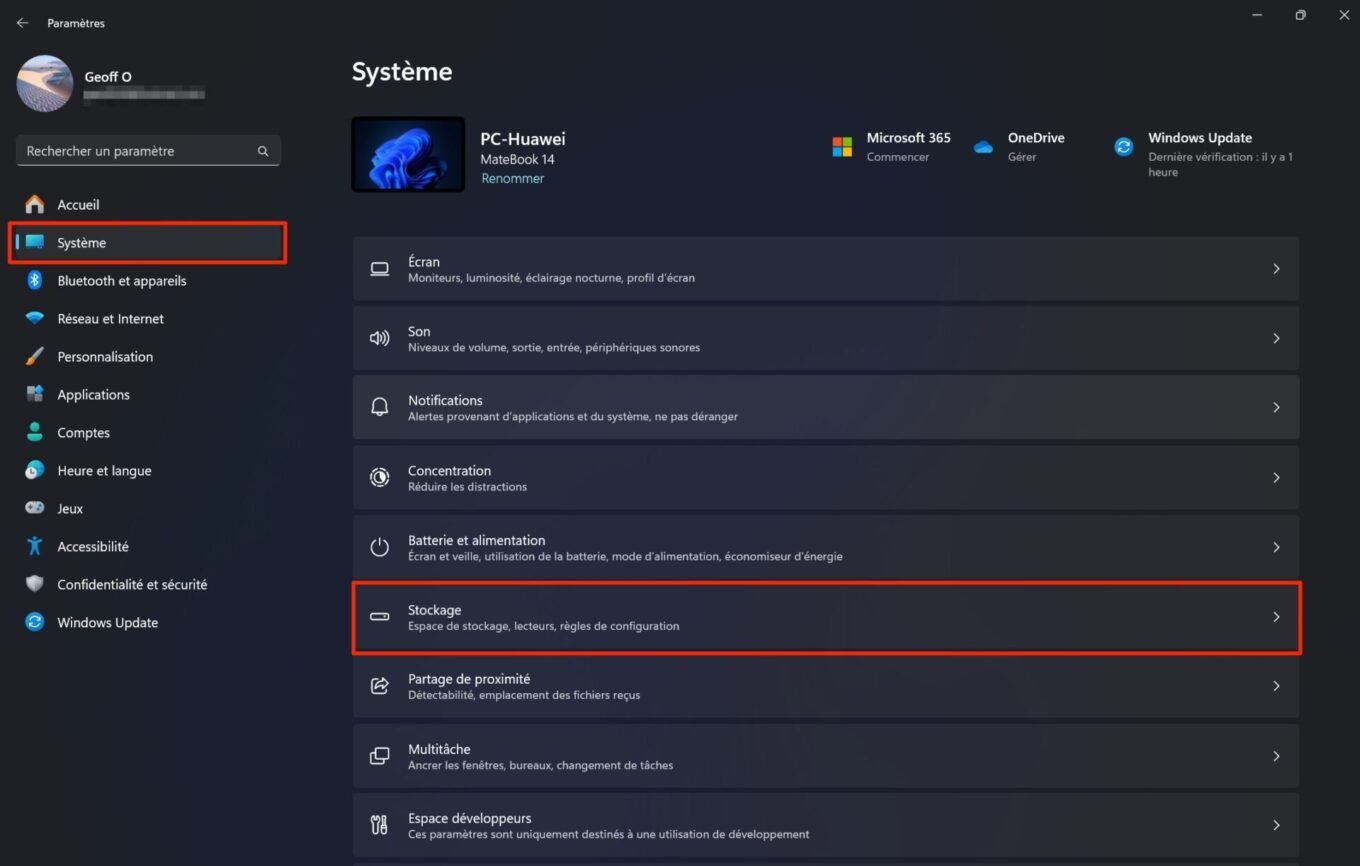 © 01net.com Ở cuối cửa sổ, trong phần dành riêng cho Quản lý lưu trữ, hãy đảm bảo rằng tùy chọn Storage Sense được kích hoạt. Với tính năng này, Windows 11 sẽ tự động giải phóng dung lượng, đặc biệt là bằng cách xóa các tệp tạm thời và cho phép bạn quản lý tốt hơn nội dung được lưu trữ trên Đám mây và có sẵn cục bộ trên PC của bạn.
© 01net.com Ở cuối cửa sổ, trong phần dành riêng cho Quản lý lưu trữ, hãy đảm bảo rằng tùy chọn Storage Sense được kích hoạt. Với tính năng này, Windows 11 sẽ tự động giải phóng dung lượng, đặc biệt là bằng cách xóa các tệp tạm thời và cho phép bạn quản lý tốt hơn nội dung được lưu trữ trên Đám mây và có sẵn cục bộ trên PC của bạn.
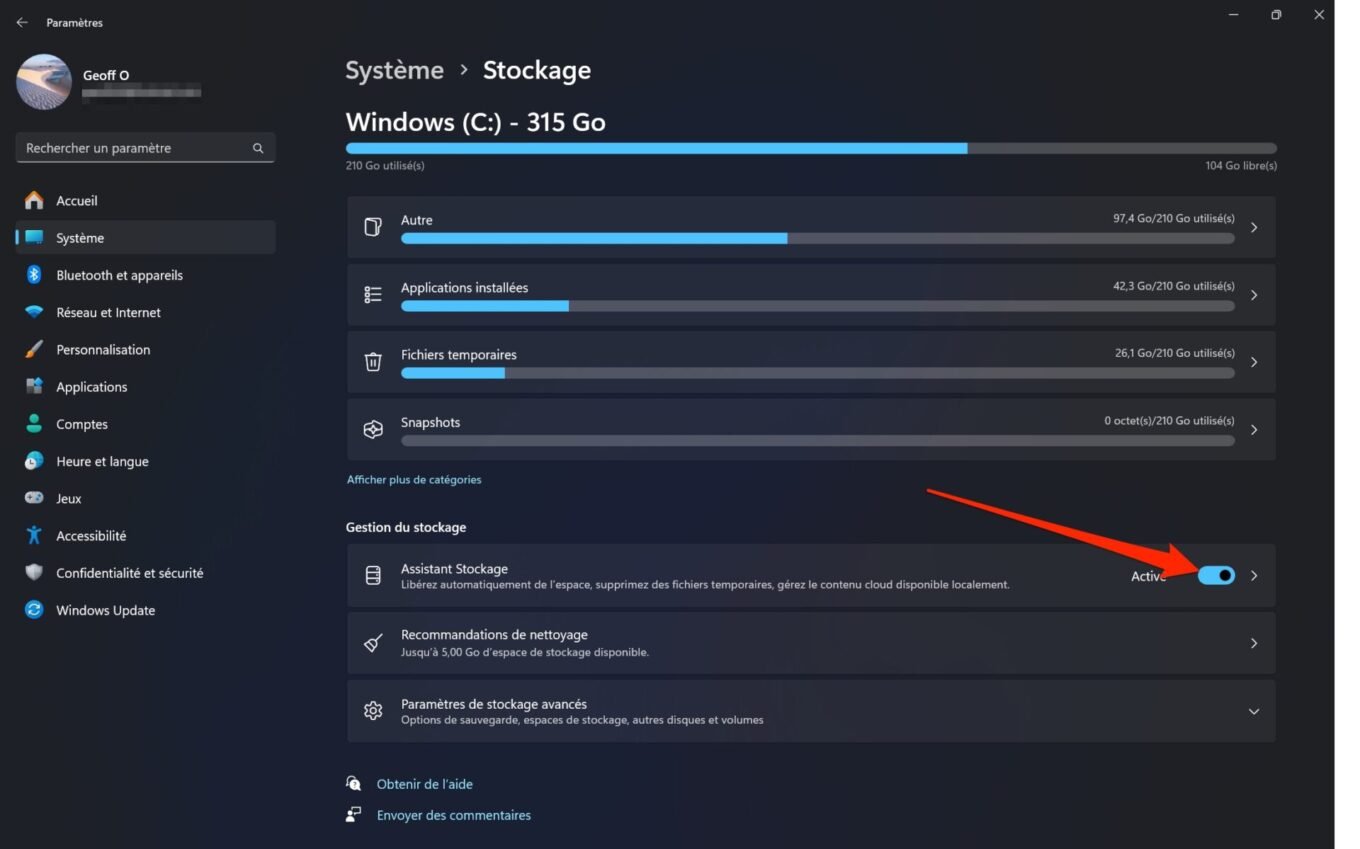 © 01net.com Sau đó, nhấp trực tiếp vào menu Storage Sense. Trang xuất hiện cho phép bạn Cấu hình lịch trình dọn dẹp Windows. Lần lượt chọn khoảng thời gian sau đó Chạy Trình hướng dẫn dọn dẹp, Xóa tệp khỏi Thùng rác hoặc Xóa tệp khỏi thư mục Tải xuống.
© 01net.com Sau đó, nhấp trực tiếp vào menu Storage Sense. Trang xuất hiện cho phép bạn Cấu hình lịch trình dọn dẹp Windows. Lần lượt chọn khoảng thời gian sau đó Chạy Trình hướng dẫn dọn dẹp, Xóa tệp khỏi Thùng rác hoặc Xóa tệp khỏi thư mục Tải xuống.
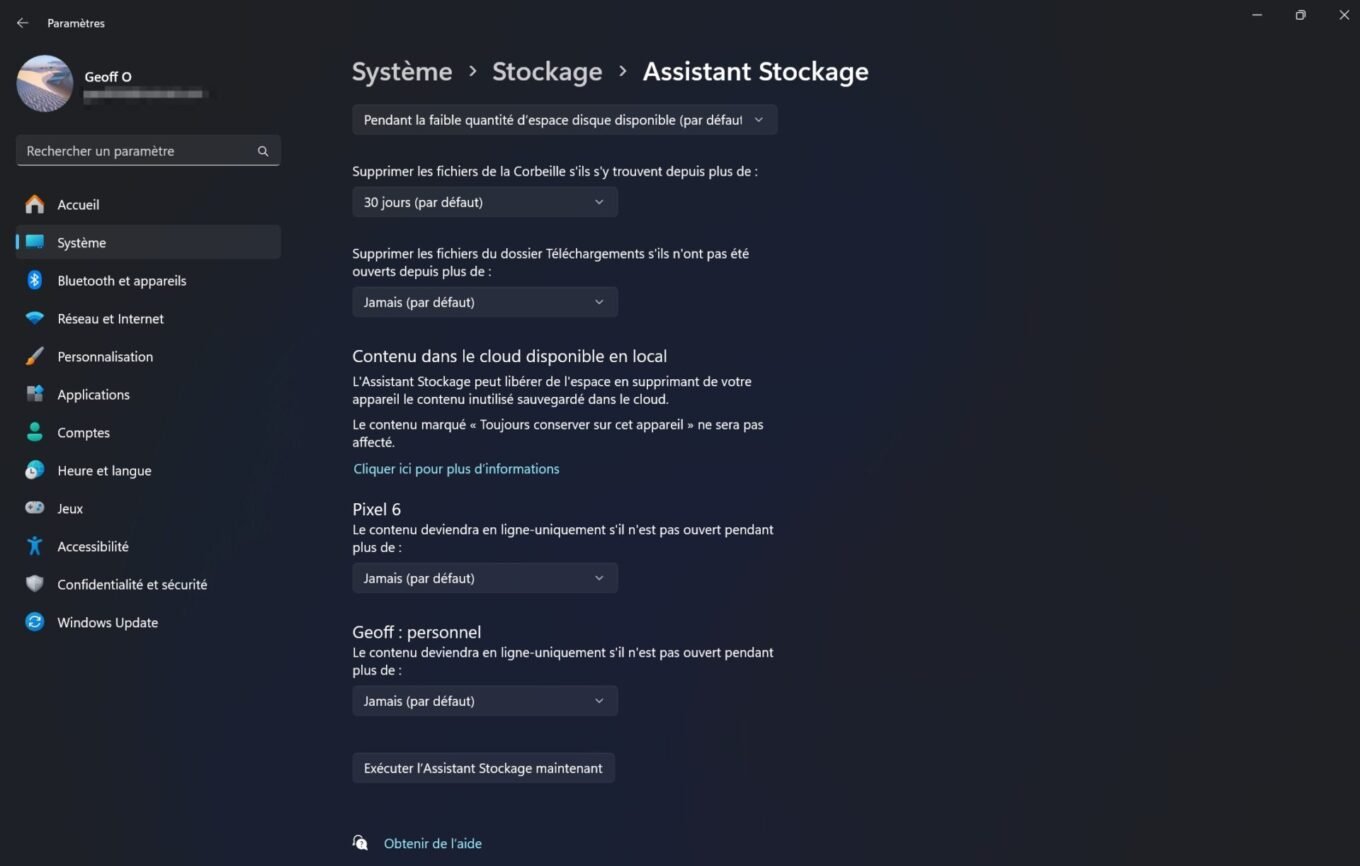 © 01net.com Nếu muốn, bạn có thể chọn Chạy Trình hướng dẫn lưu trữ ngay bằng cách nhấp vào nút phù hợp có ở cuối cửa sổ.
© 01net.com Nếu muốn, bạn có thể chọn Chạy Trình hướng dẫn lưu trữ ngay bằng cách nhấp vào nút phù hợp có ở cuối cửa sổ.
8. Áp dụng các khuyến nghị về vệ sinh Để bổ sung cho công việc được thực hiện tự động bởi Windows Storage Sense, bạn có thể làm theo Khuyến nghị về vệ sinh do Windows 11 đề xuất.
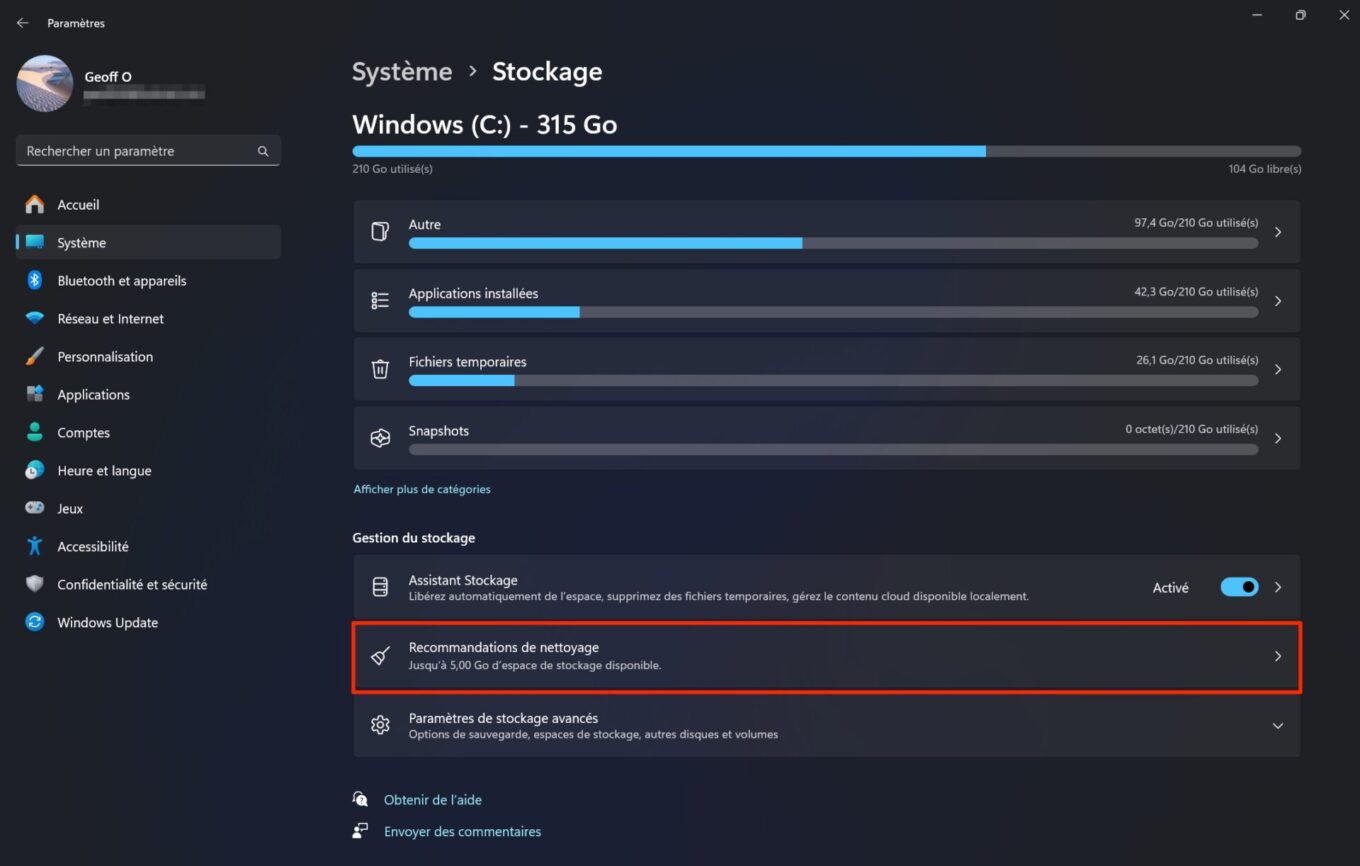 © 01net.com Để thực hiện việc này, hãy nhấp vào menu chuyên dụng và mở rộng tất cả các menu phụ được đề xuất: Tệp tạm thời, Tệp lớn hoặc không sử dụng, Tệp được đồng bộ hóa với đám mây và Ứng dụng không sử dụng.
© 01net.com Để thực hiện việc này, hãy nhấp vào menu chuyên dụng và mở rộng tất cả các menu phụ được đề xuất: Tệp tạm thời, Tệp lớn hoặc không sử dụng, Tệp được đồng bộ hóa với đám mây và Ứng dụng không sử dụng.
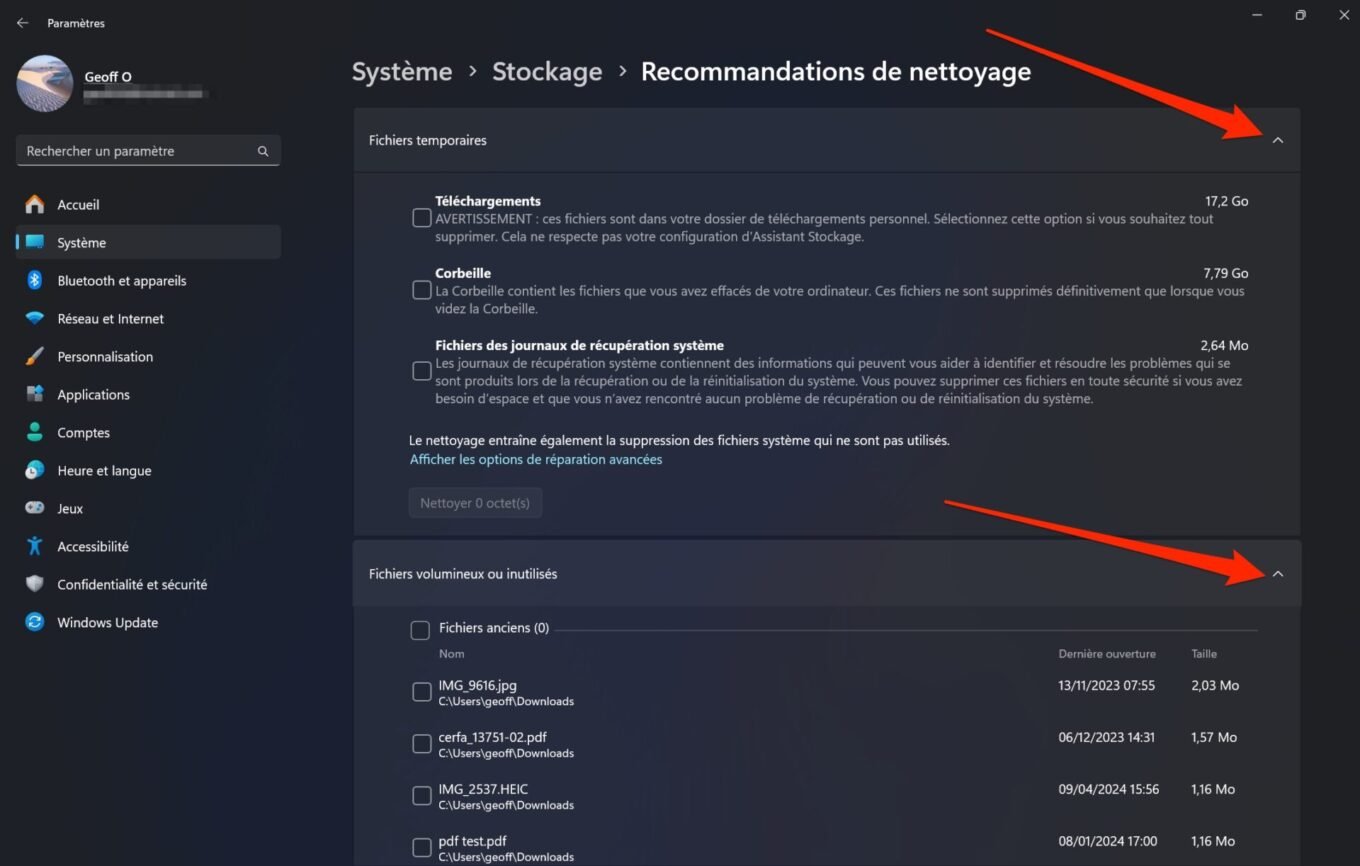 © 01net.com Sau đó, chọn từng mục mà bạn không cần nữa và nhấp vào Dọn dẹp.
© 01net.com Sau đó, chọn từng mục mà bạn không cần nữa và nhấp vào Dọn dẹp.
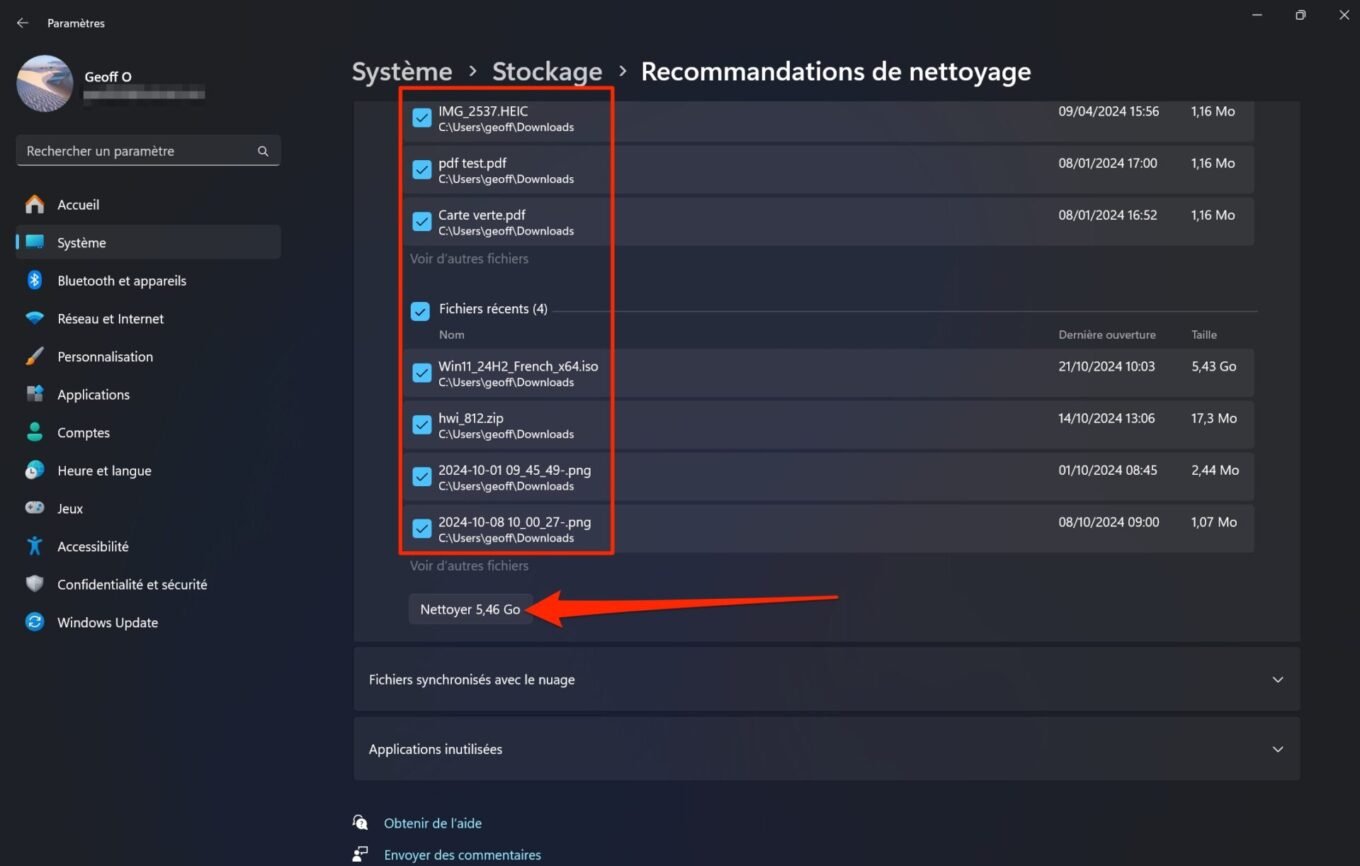 © 01net.com Lặp lại thao tác cho từng phần tử được gợi ý. Trong hầu hết các trường hợp, điều này sẽ cho phép bạn lấy lại được nhiều gigabyte dung lượng lưu trữ.
© 01net.com Lặp lại thao tác cho từng phần tử được gợi ý. Trong hầu hết các trường hợp, điều này sẽ cho phép bạn lấy lại được nhiều gigabyte dung lượng lưu trữ.
Nếu cấu hình máy của bạn khiêm tốn, tốt hơn hết là nên hạn chế sử dụng các hiệu ứng hình ảnh có khả năng tốn nhiều tài nguyên. Để thực hiện việc này, hãy sử dụng phím tắt Windows + R, sau đó trong cửa sổ Run xuất hiện, hãy nhập sysdm.cpl và xác nhận bằng cách nhấp vào OK.
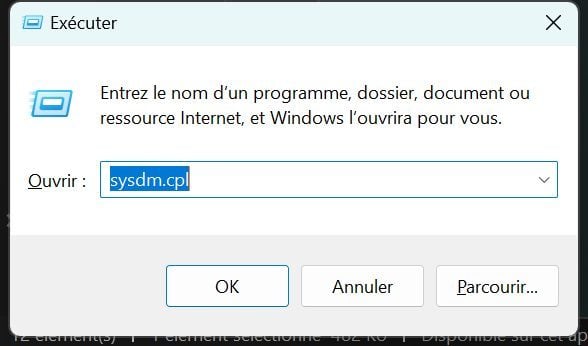 © 01net.comTrong cửa sổ System Properties xuất hiện, hãy chuyển đến tab Advanced System Settings, sau đó nhấp vào nút Settings.
© 01net.comTrong cửa sổ System Properties xuất hiện, hãy chuyển đến tab Advanced System Settings, sau đó nhấp vào nút Settings.
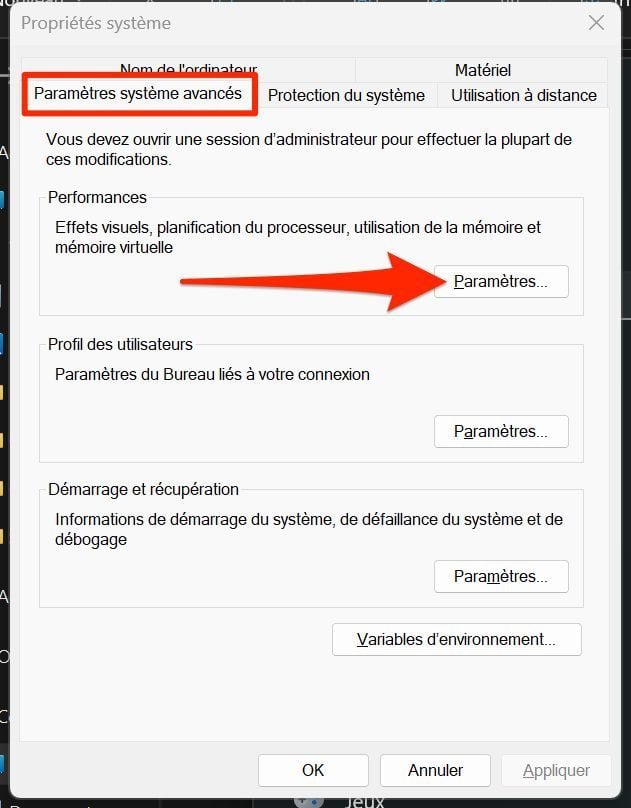 © 01net.com Sau đó, chọn tùy chọn Adjust for best performance performance và xác nhận bằng cách nhấp vào OK.
© 01net.com Sau đó, chọn tùy chọn Adjust for best performance performance và xác nhận bằng cách nhấp vào OK.
 © 01net.com Sau đó, Windows 11 sẽ vô hiệu hóa tất cả các thành phần giao diện không cần thiết có thể ảnh hưởng tiêu cực đến hiệu suất máy của bạn. Tuy nhiên, hãy cẩn thận, một số thành phần giao diện của Windows 11 có thể kém hấp dẫn đối với mắt...
© 01net.com Sau đó, Windows 11 sẽ vô hiệu hóa tất cả các thành phần giao diện không cần thiết có thể ảnh hưởng tiêu cực đến hiệu suất máy của bạn. Tuy nhiên, hãy cẩn thận, một số thành phần giao diện của Windows 11 có thể kém hấp dẫn đối với mắt...
Nếu máy tính để bàn hoặc máy tính xách tay của bạn vẫn chạy bằng ổ cứng cơ học, có lẽ đã đến lúc bạn cần nâng cấp một chút. Không gì tuyệt vời hơn việc nâng cấp hệ thống của bạn lên ổ SSD để có thời gian khởi động nhanh hơn và khả năng phản hồi tốt hơn.
Sau khi chọn ổ SSD phù hợp với cấu hình máy và mong đợi của bạn, tất cả những gì bạn phải làm là sao chép hệ thống hiện tại vào ổ đó. Cuối cùng, bạn chỉ cần lắp ổ SSD vào vị trí ổ đĩa hiện tại của máy tính để máy hoạt động tốt nhất. Bạn cũng có thể cân nhắc cài đặt mới bản cập nhật Windows 11 mới nhất.
Nếu các bước nêu trên không đủ để tăng tốc máy của bạn, có lẽ bạn sẽ phải cân nhắc đến một giải pháp triệt để hơn: khởi động lại máy. Thao tác này, mà mọi người đều có thể thực hiện, được mô tả chi tiết trong liên kết bên dưới.
Windows 11: làm thế nào để thiết lập lại PC của bạn?
Trước khi thực hiện thao tác này, đừng quên lưu lại tất cả dữ liệu và tài liệu quan trọng của bạn. Có một số giải pháp khả thi dành cho bạn: sử dụng dịch vụ lưu trữ đám mây hoặc sao chép tất cả các tệp của bạn trực tiếp vào ổ cứng ngoài hoặc ổ USB.
Ngay khi cảm thấy máy chậm lại lần đầu, bạn nên hành động, kiểm tra một số điểm và thực hiện một số biện pháp nhất định để ngăn tình hình trở nên tồi tệ hơn. Bạn không cần bất kỳ kiến thức chuyên sâu nào để làm điều này. Trong những dòng sau, bạn sẽ tìm thấy các khuyến nghị cần tuân theo để thử mang lại sức trẻ thứ hai cho PC của mình trên Windows 11.
1. Khởi động lại máy tính của bạn
Nếu máy tính của bạn ngày càng chậm hơn, hãy khởi động lại trước khi thử bất kỳ hành động nào khác. Việc sử dụng hàng ngày mà không tắt máy thực tế có thể là lý do chính khiến máy tính bị chậm đột ngột. Để tránh phải thực hiện thao tác này theo cách thủ công thường xuyên, bạn luôn có thể sử dụng Windows Task Scheduler để lên lịch khởi động lại tự động cho PC của mình.
2. Vệ sinh máy tính của bạn
Tất cả các tháp máy tính của chúng tôi đều có một điểm chung: chúng không thích bụi. Qua nhiều tháng, tùy thuộc vào cách thiết lập, máy của bạn có thể tích tụ nhiều hay ít bụi, điều này sẽ tự động ảnh hưởng tiêu cực đến hiệu suất của PC. Quá nhiều bụi sẽ ngăn cản các bộ phận của máy làm mát đúng cách, khiến quạt tản nhiệt phải chạy hết công suất.
Vì vậy, hãy nhớ thường xuyên mở máy tính để tiếp cận bên trong và nhẹ nhàng làm sạch bụi bẩn tích tụ ở đó. Bạn có thể sử dụng bình xịt bụi máy tính, máy nén khí hoặc dùng chổi quét nhẹ nhàng. Đảm bảo quạt không bị bám bụi. Lưu ý rằng biện pháp bảo dưỡng loại bỏ bụi này cũng có thể áp dụng cho máy di động. Tuy nhiên, bạn vẫn cần phải được trang bị các công cụ phù hợp để tháo vỏ máy và phải hết sức cẩn thận khi tháo nắp để tránh làm hỏng bất kỳ linh kiện bên trong nào.

3. Thay đổi chế độ nguồn
Trên máy tính xách tay, hiệu suất có thể thay đổi tùy thuộc vào chế độ nguồn được cấu hình. Khi PC của bạn chạy bằng pin, Windows thường ưu tiên thời lượng pin hơn hiệu suất. Khi được kết nối với nguồn điện, máy của bạn có ba chế độ nguồn: Hiệu suất năng lượng tốt nhất, Sử dụng bình thường và Hiệu suất cao.
Nếu bạn cần thực hiện các tác vụ đòi hỏi hiệu suất tối ưu, bạn nên áp dụng chế độ nguồn được chọn theo mặc định trên PC của mình. Để thực hiện việc này, hãy vào Cài đặt Windows bằng phím tắt Windows + i. Chọn Hệ thống ở cột bên trái, sau đó vào menu Pin và Nguồn.
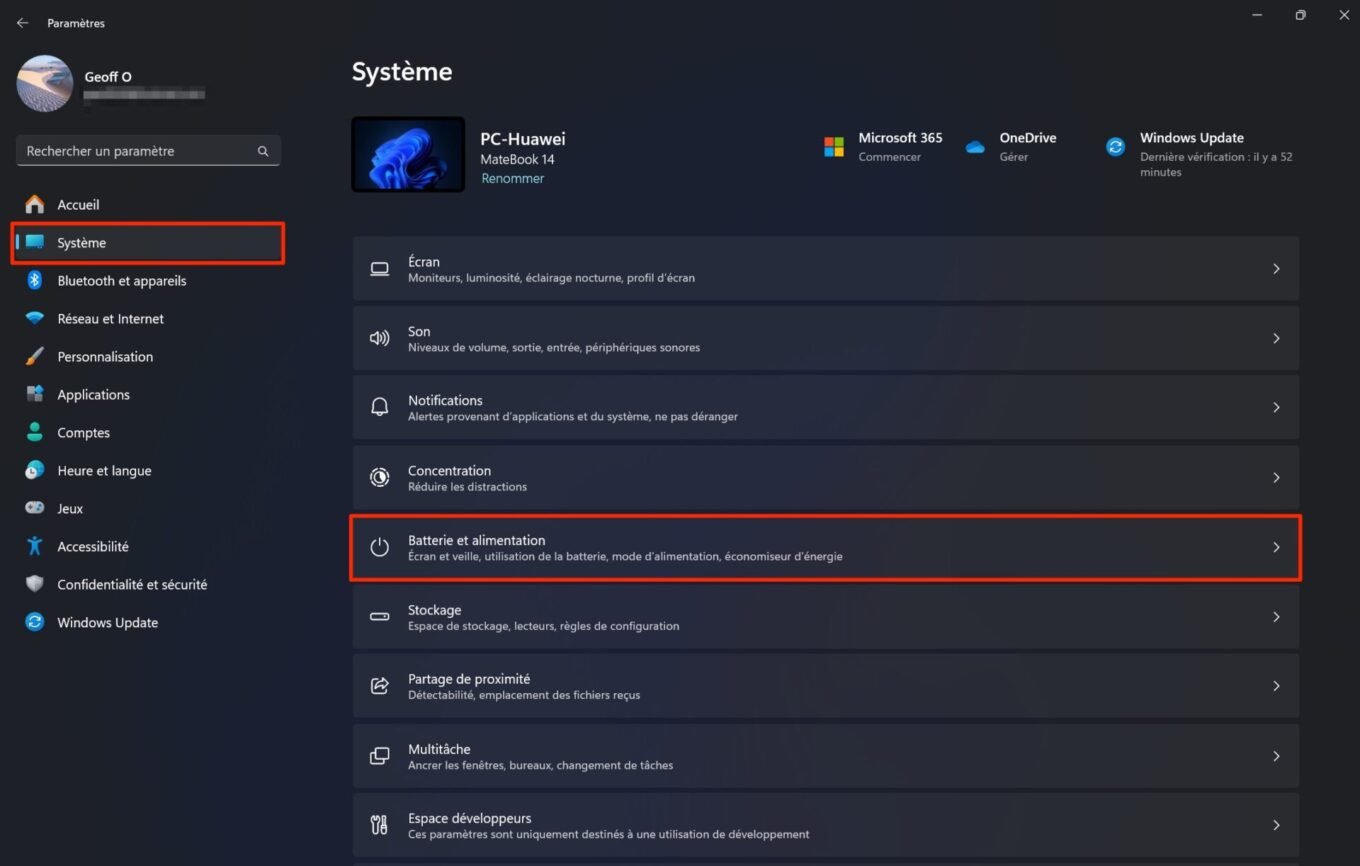
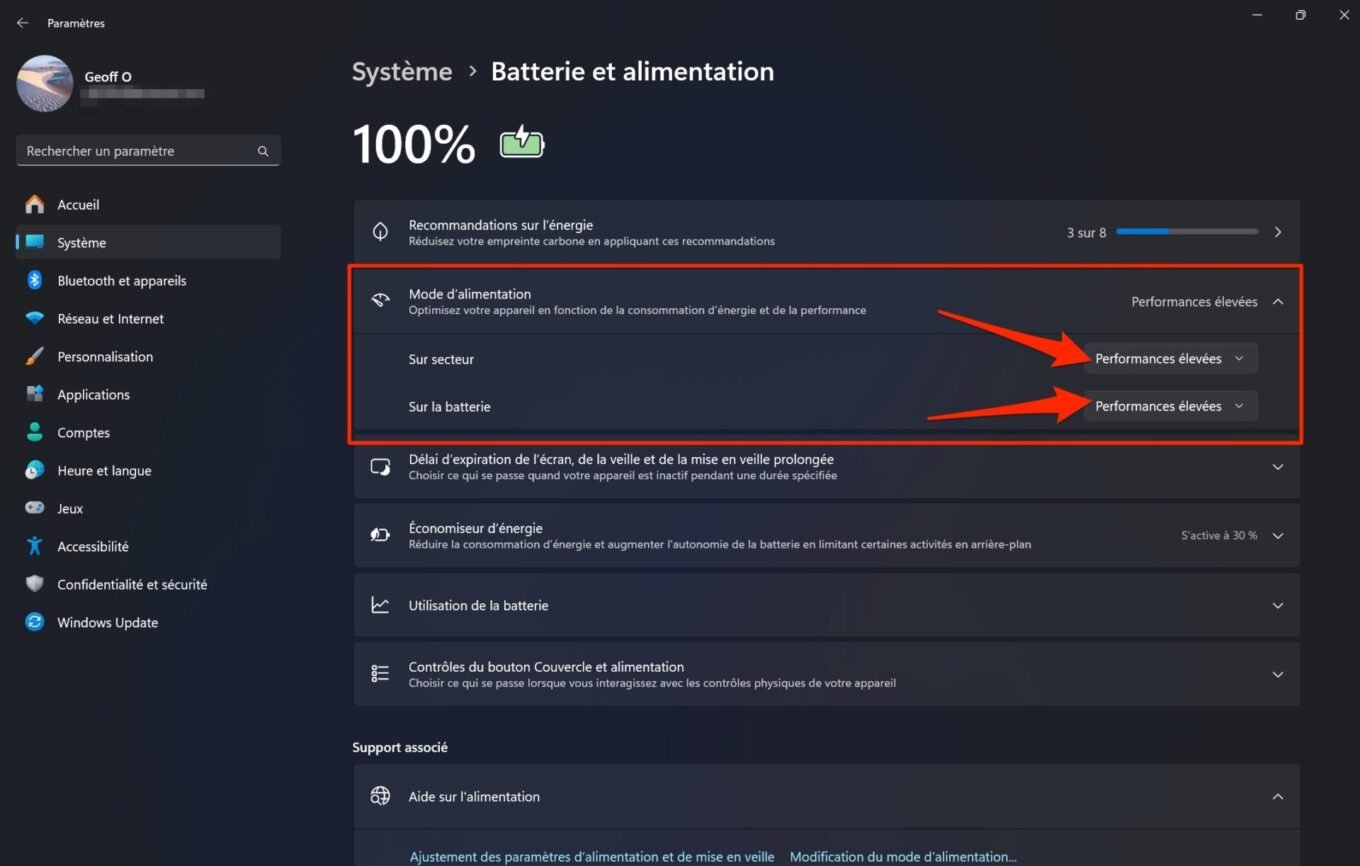
4. Diệt trừ phần mềm độc hạiMáy chạy chậm cũng có thể là dấu hiệu của phần mềm độc hại. Trong khi Windows Defender, phần mềm diệt vi-rút gốc trong Windows 11, tự động phát hiện và chặn hầu hết các mối đe dọa thì đôi khi phần mềm độc hại vẫn lọt qua mạng.
Ngoài ra, bạn có thể chạy quét vi-rút bằng phiên bản miễn phí của phần mềm Malwarebytes Anti-Malware. Đừng ngần ngại chạy quét bằng ADWCleaner, từ cùng một nhà phát hành, để phát hiện và chặn các phần tử đáng ngờ có trên PC của bạn.
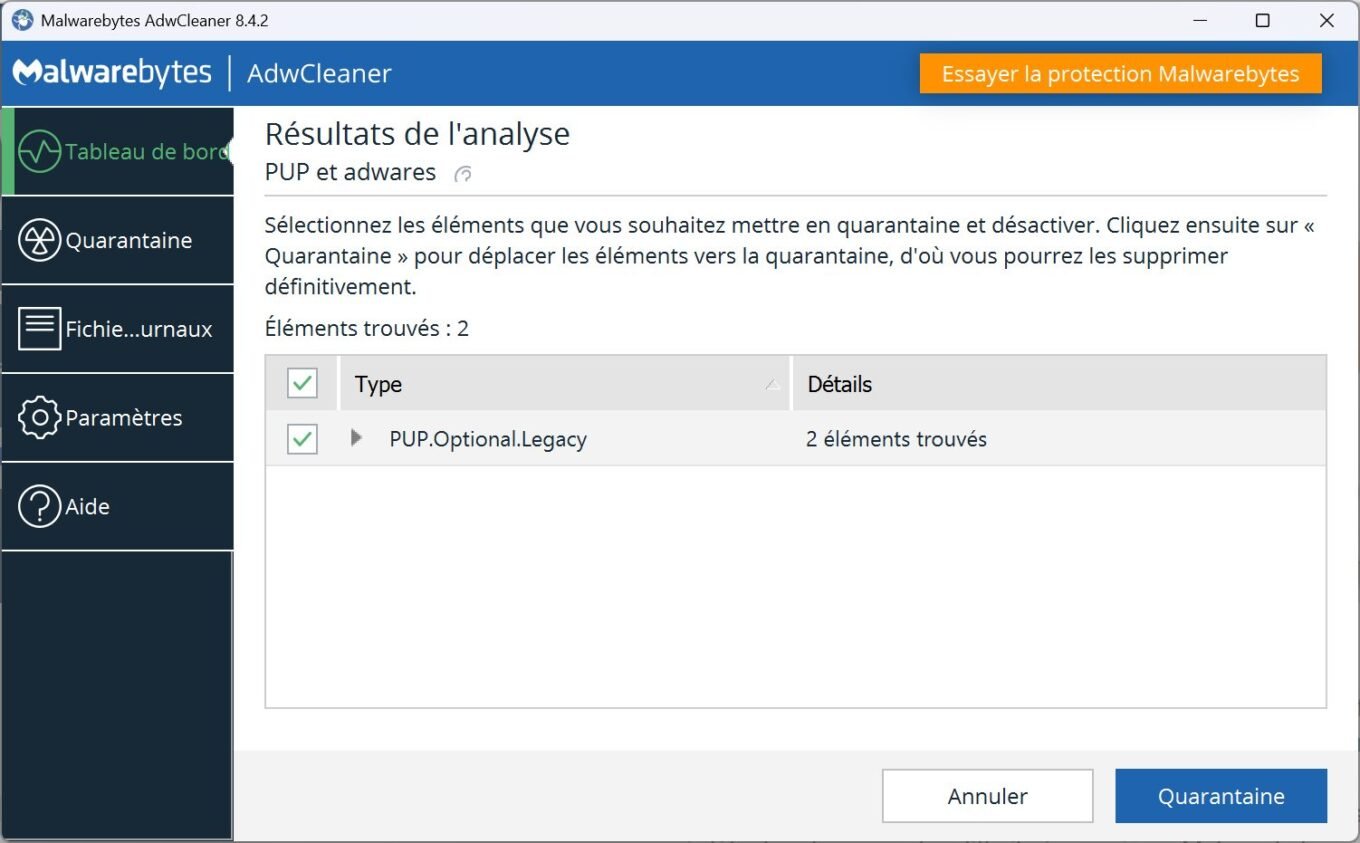 © 01net.com 5. Vô hiệu hóa các ứng dụng khởi động
© 01net.com 5. Vô hiệu hóa các ứng dụng khởi động
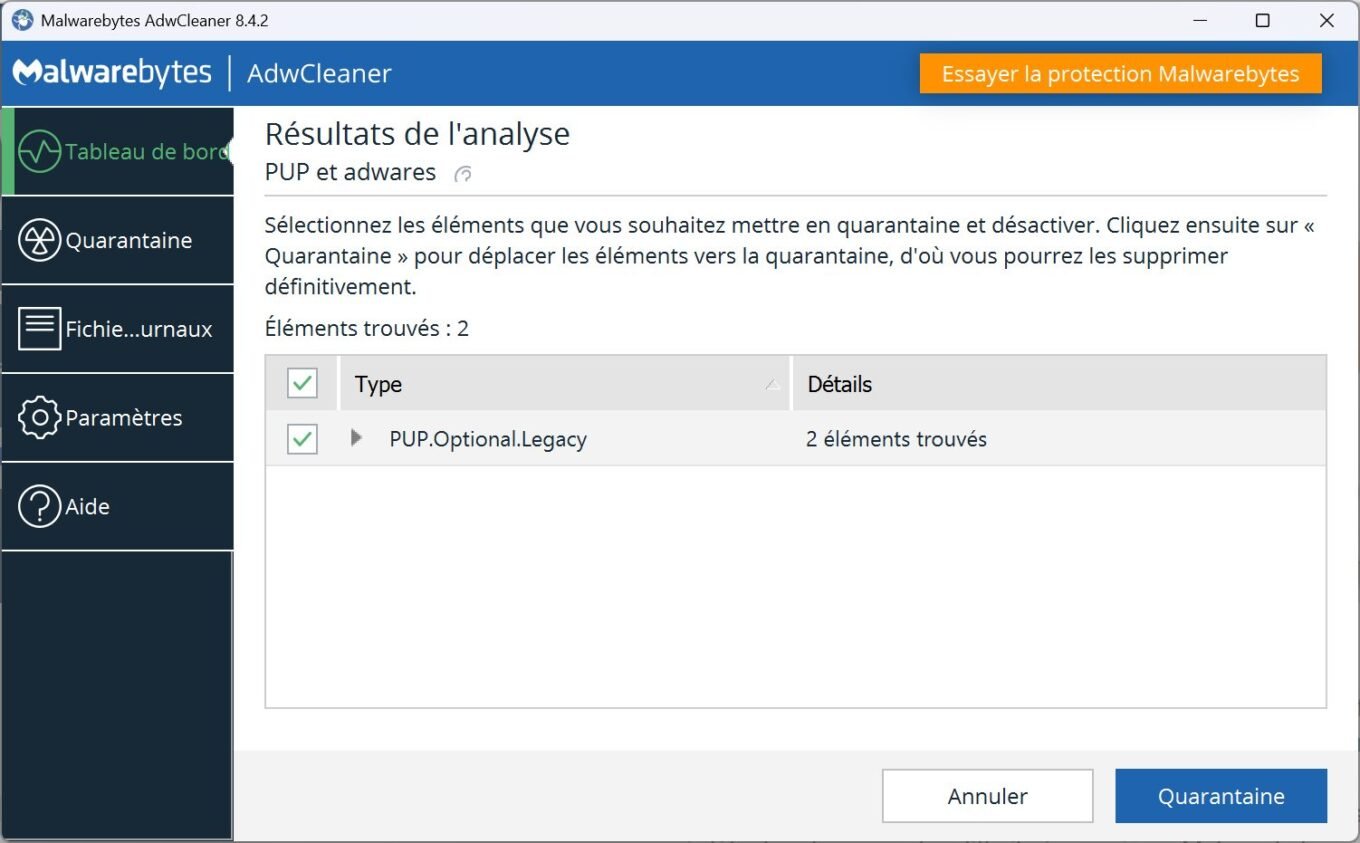
Máy tính của bạn có khởi động chậm hơn so với khi mới lấy ra khỏi hộp vào ngày đầu tiên không? Theo thời gian, các ứng dụng được cài đặt, rất có thể một số ứng dụng sẽ tự động chạy ngầm khi PC của bạn khởi động. Để tránh làm hao hụt tài nguyên máy tính, tốt nhất là bạn nên hạn chế các ứng dụng được phép chạy khi Windows khởi động.
Để thực hiện việc này, hãy mở Cài đặt của Windows 11 bằng phím tắt Windows + i, chọn Ứng dụng từ thanh bên và vào menu Khởi động ở cuối cửa sổ.
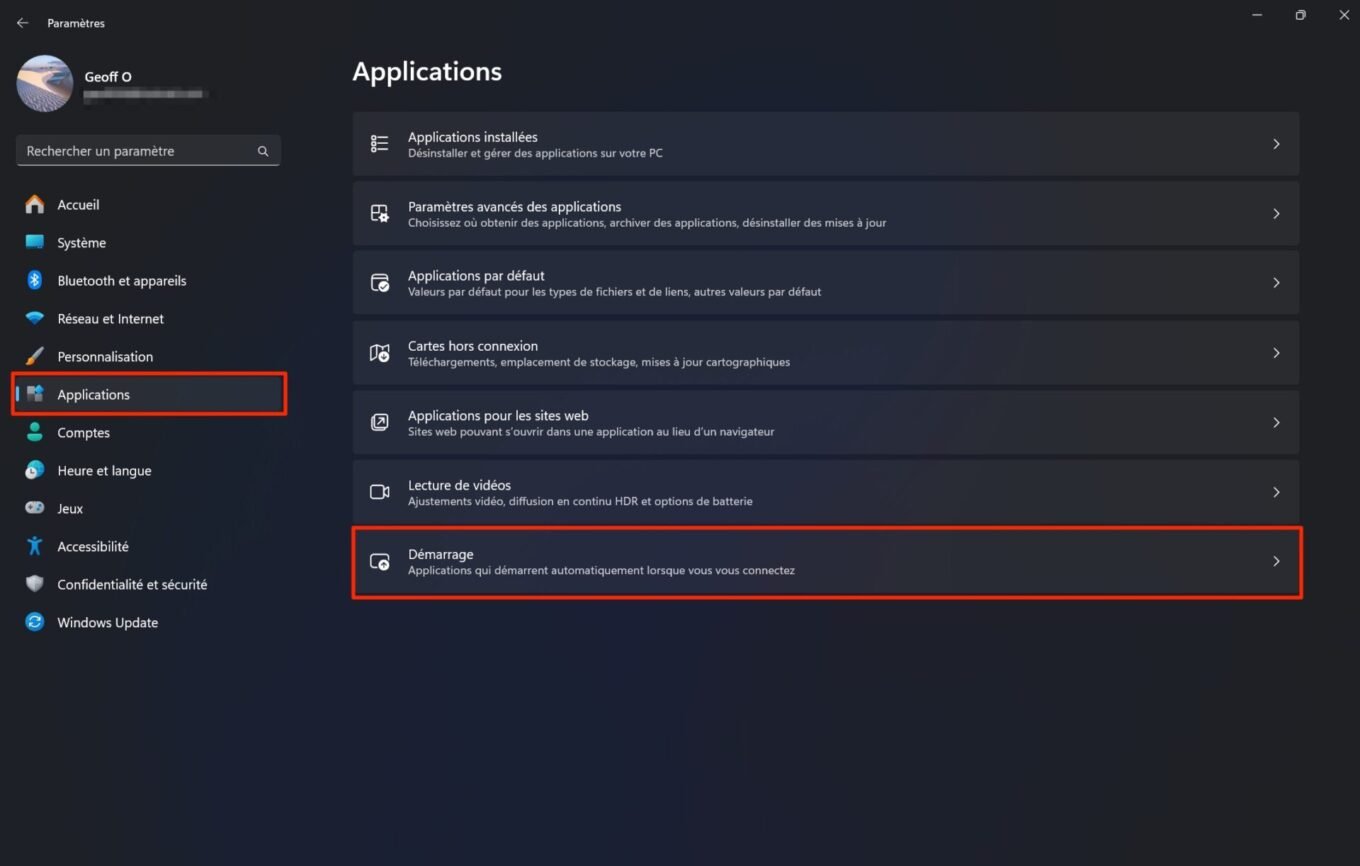
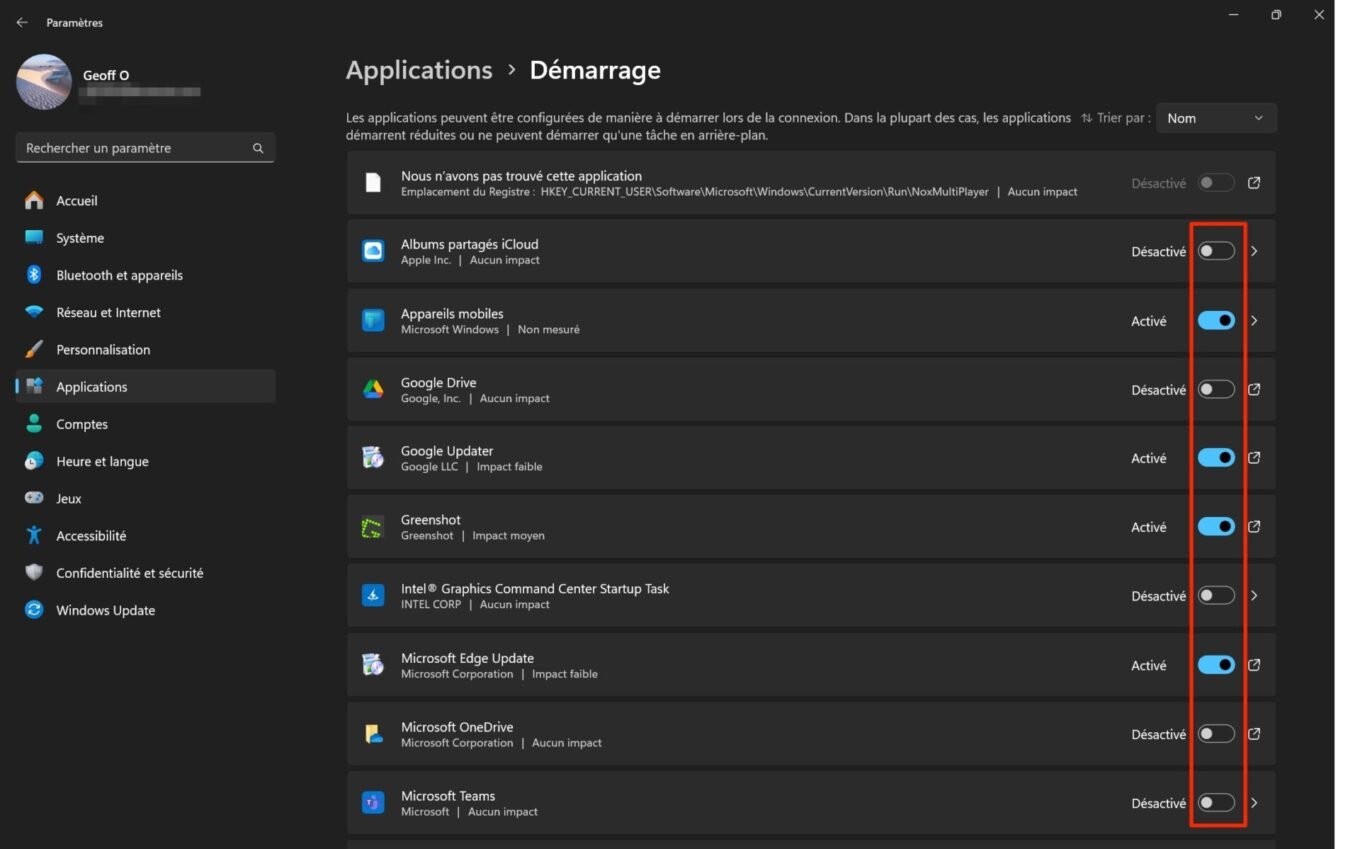
6. Gỡ cài đặt các ứng dụng không sử dụng
Rất có thể máy của bạn có các ứng dụng mà bạn không bao giờ sử dụng. Để ngăn chúng cập nhật, chiếm dung lượng lưu trữ không cần thiết hoặc chạy ngầm khi bạn không cần, tốt nhất là bạn nên xóa chúng.
Để thực hiện việc này, hãy mở Cài đặt của Windows 11, chọn Ứng dụng ở cột bên trái, sau đó vào menu Ứng dụng đã cài đặt.
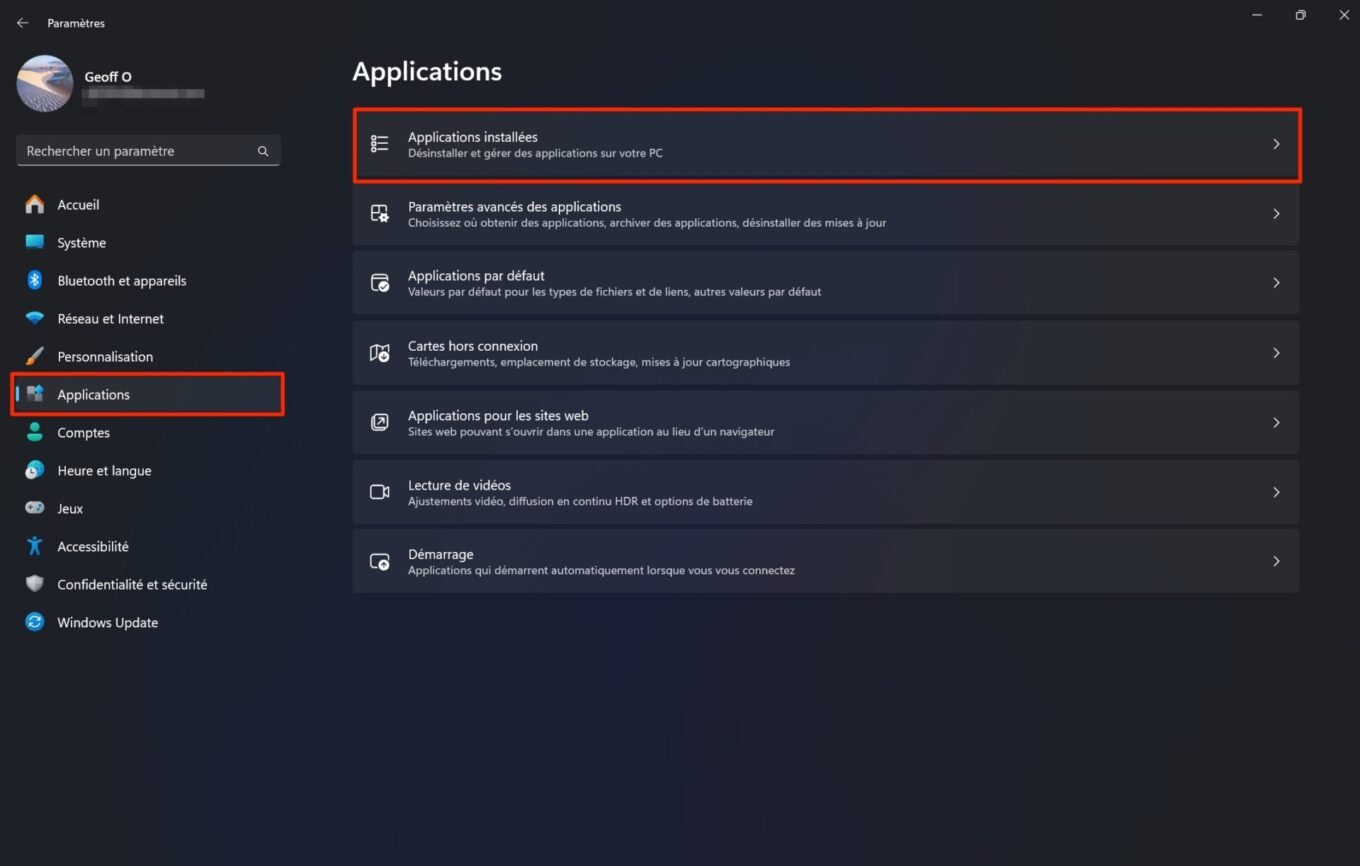
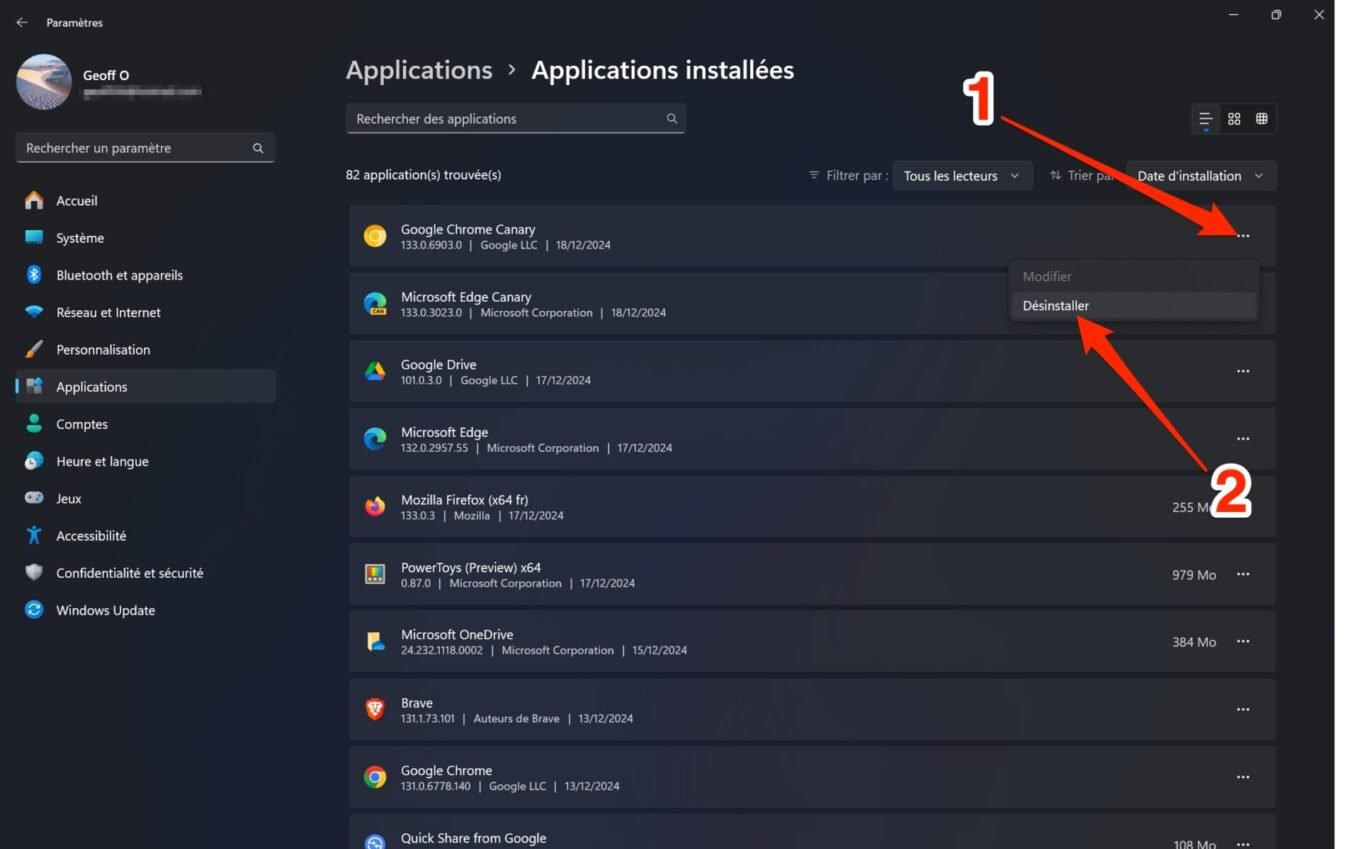
7. Bật Storage Sense
Ổ cứng quá lộn xộn cũng có thể là nguyên nhân khiến PC của bạn chạy chậm. May mắn thay, Microsoft cung cấp một số công cụ dọn dẹp đĩa có sẵn trong Windows 11.
Để tìm mục đầu tiên, hãy vào Cài đặt (sử dụng phím tắt Windows + i), sau đó trong Hệ thống, truy cập menu dành riêng cho Lưu trữ.
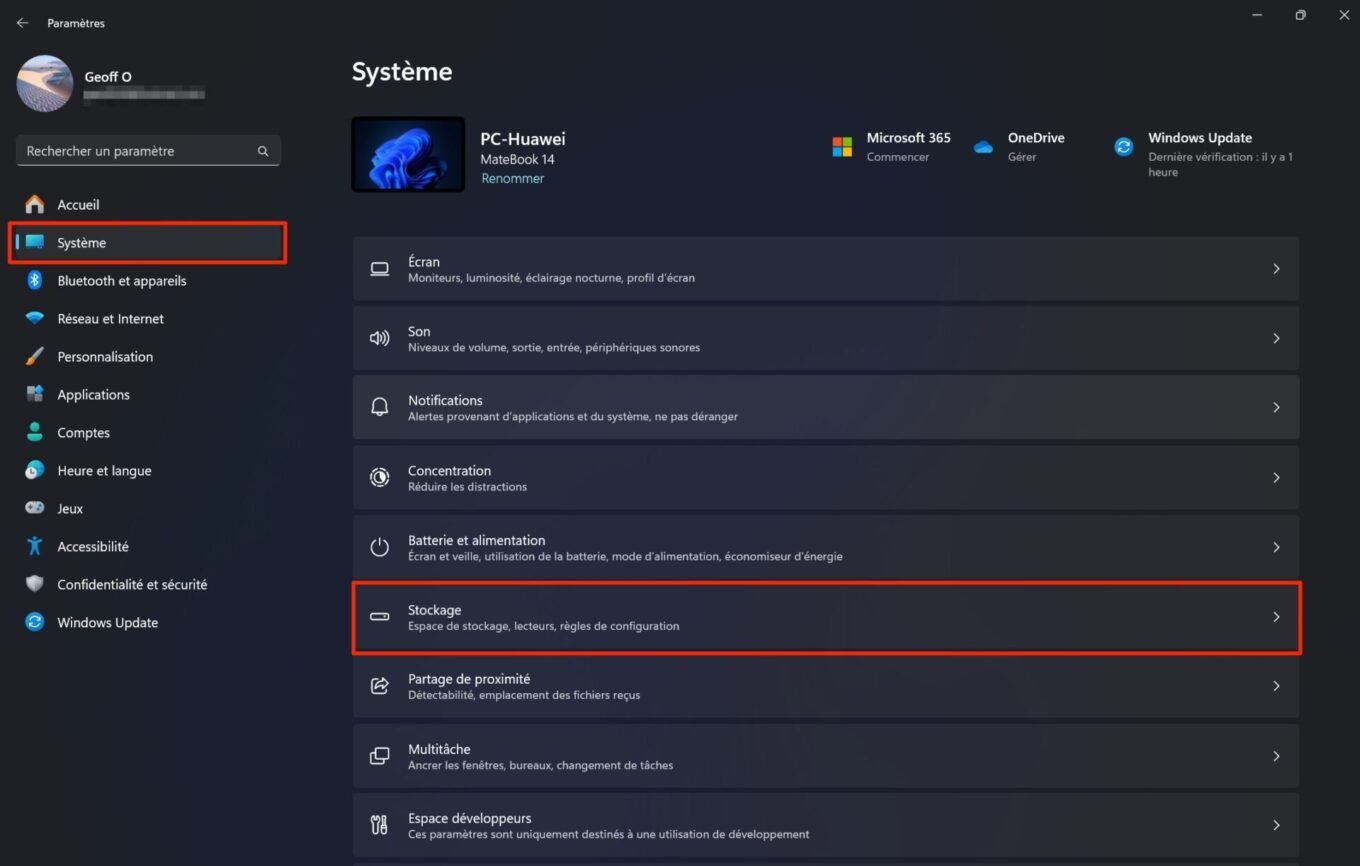
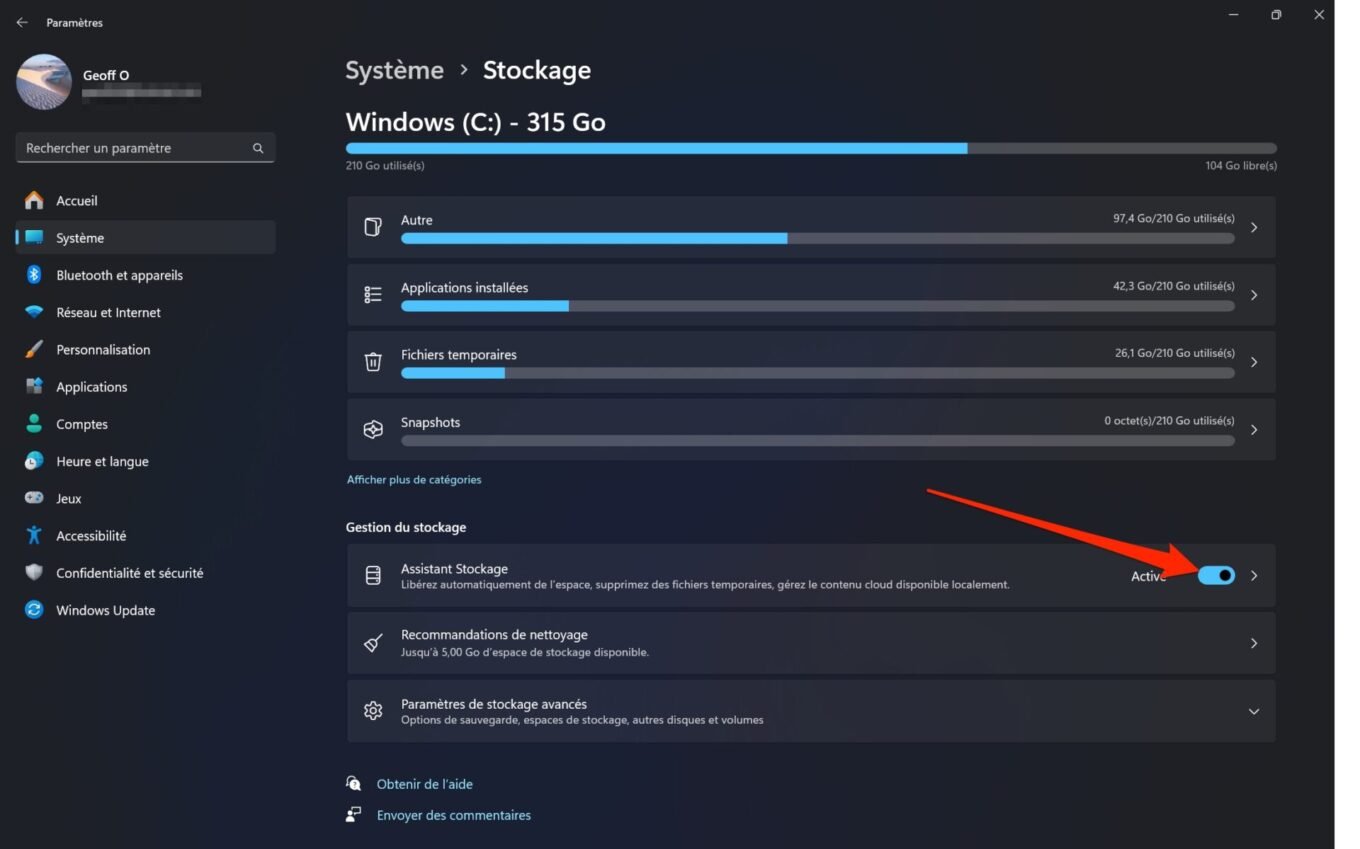
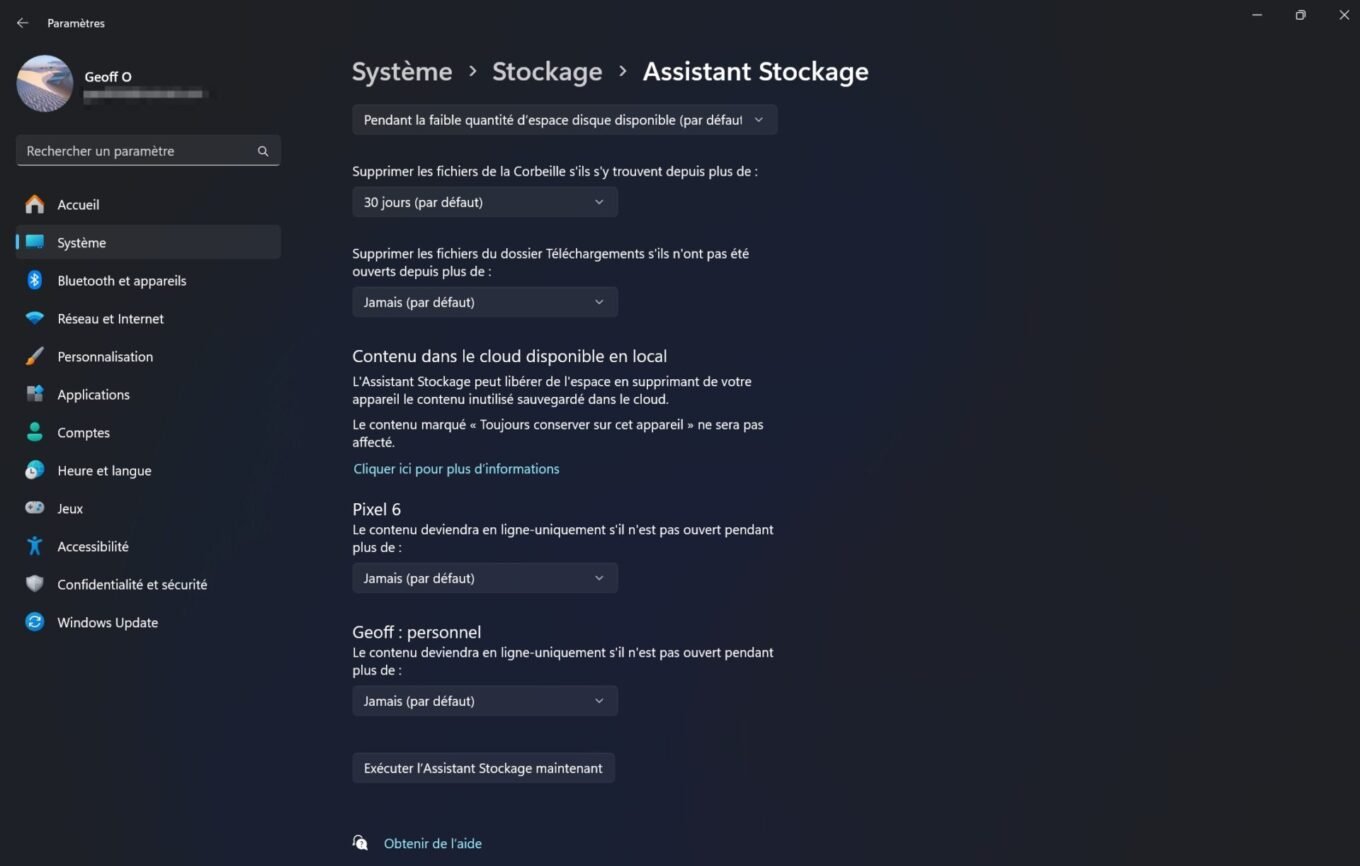
8. Áp dụng các khuyến nghị về vệ sinh Để bổ sung cho công việc được thực hiện tự động bởi Windows Storage Sense, bạn có thể làm theo Khuyến nghị về vệ sinh do Windows 11 đề xuất.
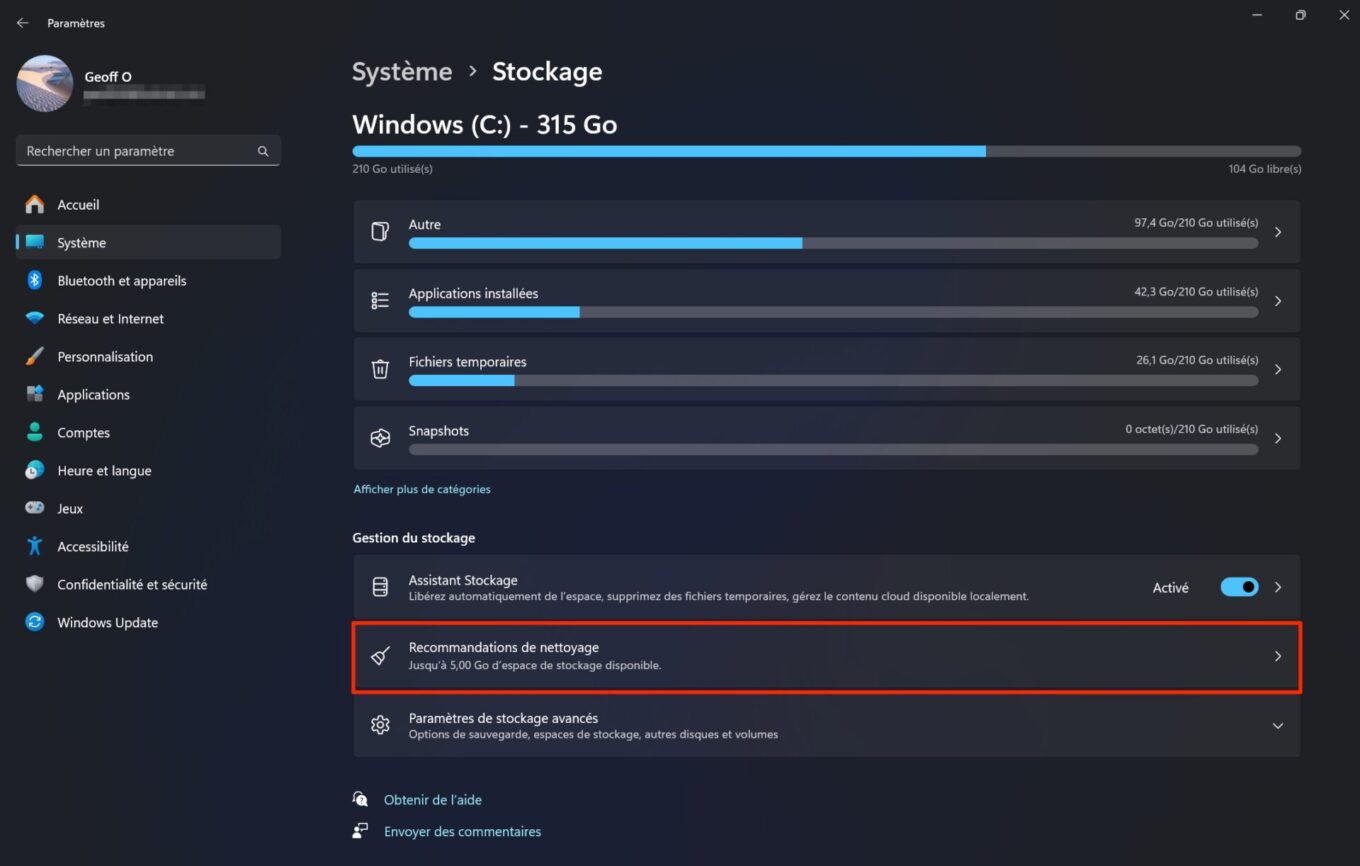
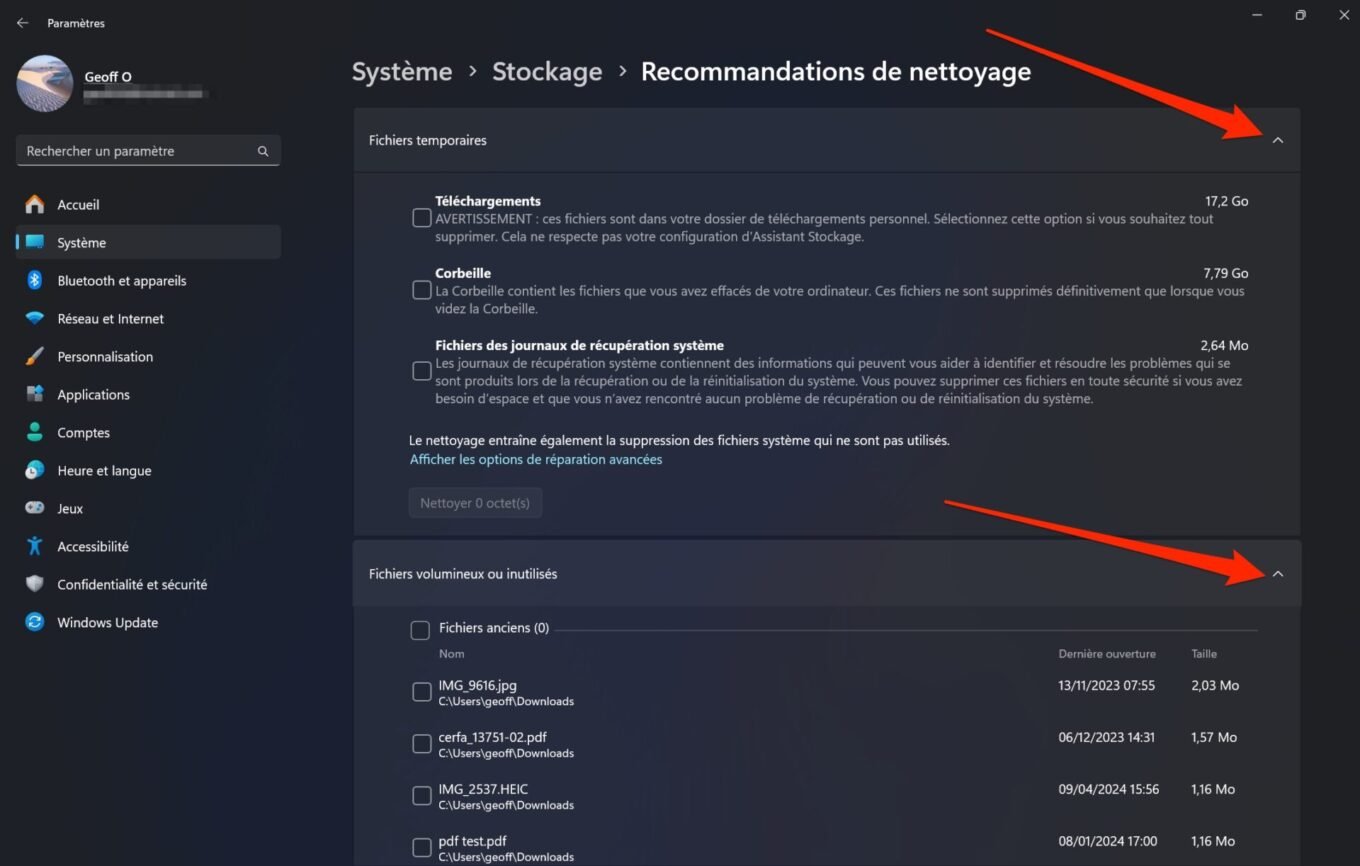
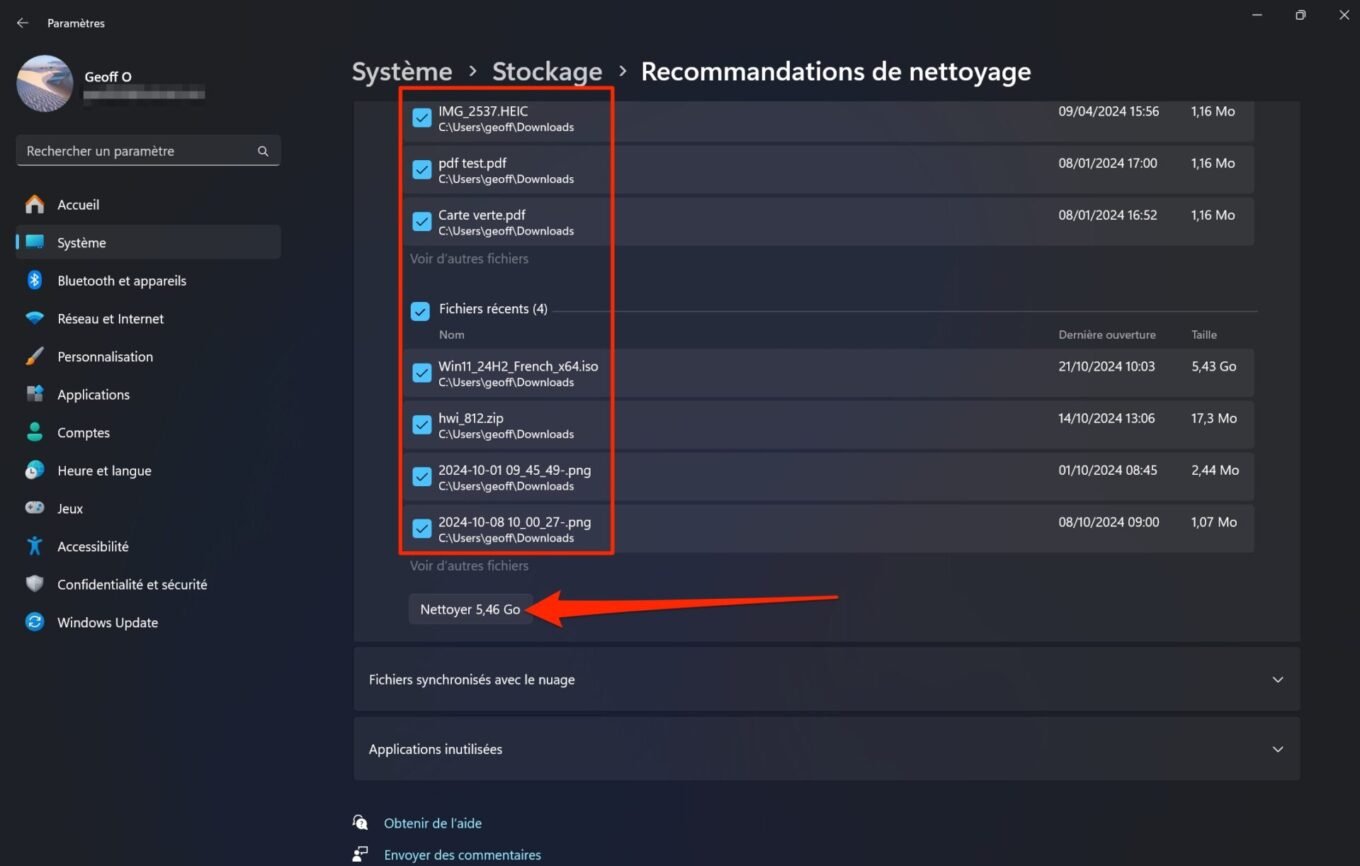
9. Giới hạn hiệu ứng hình ảnh
Nếu cấu hình máy của bạn khiêm tốn, tốt hơn hết là nên hạn chế sử dụng các hiệu ứng hình ảnh có khả năng tốn nhiều tài nguyên. Để thực hiện việc này, hãy sử dụng phím tắt Windows + R, sau đó trong cửa sổ Run xuất hiện, hãy nhập sysdm.cpl và xác nhận bằng cách nhấp vào OK.
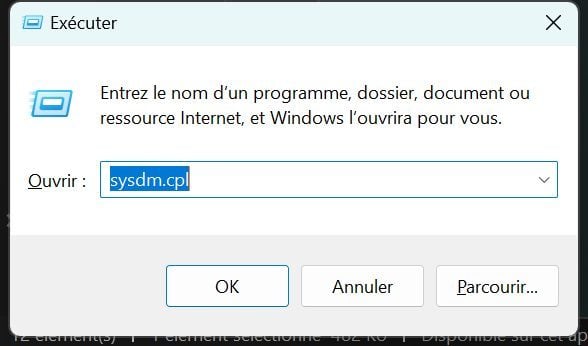
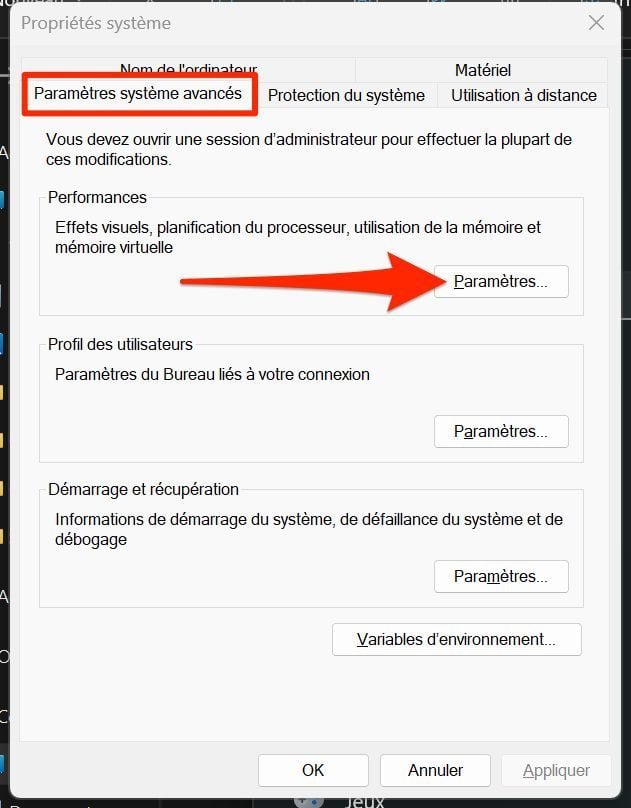

10. Lắp ổ SSD
Nếu máy tính để bàn hoặc máy tính xách tay của bạn vẫn chạy bằng ổ cứng cơ học, có lẽ đã đến lúc bạn cần nâng cấp một chút. Không gì tuyệt vời hơn việc nâng cấp hệ thống của bạn lên ổ SSD để có thời gian khởi động nhanh hơn và khả năng phản hồi tốt hơn.
Sau khi chọn ổ SSD phù hợp với cấu hình máy và mong đợi của bạn, tất cả những gì bạn phải làm là sao chép hệ thống hiện tại vào ổ đó. Cuối cùng, bạn chỉ cần lắp ổ SSD vào vị trí ổ đĩa hiện tại của máy tính để máy hoạt động tốt nhất. Bạn cũng có thể cân nhắc cài đặt mới bản cập nhật Windows 11 mới nhất.
11. Khởi động lại máy của bạn
Nếu các bước nêu trên không đủ để tăng tốc máy của bạn, có lẽ bạn sẽ phải cân nhắc đến một giải pháp triệt để hơn: khởi động lại máy. Thao tác này, mà mọi người đều có thể thực hiện, được mô tả chi tiết trong liên kết bên dưới.
Windows 11: làm thế nào để thiết lập lại PC của bạn?
Trước khi thực hiện thao tác này, đừng quên lưu lại tất cả dữ liệu và tài liệu quan trọng của bạn. Có một số giải pháp khả thi dành cho bạn: sử dụng dịch vụ lưu trữ đám mây hoặc sao chép tất cả các tệp của bạn trực tiếp vào ổ cứng ngoài hoặc ổ USB.
